Допустим, вы смотрите фильм или играете в игру на ПК с Windows. Визуальное качество на высшем уровне, и все выглядит великолепно. За исключением одного: есть раздражающая задержка вывода звука на динамик Bluetooth. Вы перезаряжаете винтовку, но через несколько секунд (или микросекунд) ваши Bluetooth-наушники воспроизводят звуковой эффект. Нет аудиовизуального соглашения, и все рассинхронизировано. Как это исправить?
Сначала проверьте, отключен ли режим полета. Вы также можете попробовать перезагрузить компьютер. Если воспроизведение звука на устройстве Bluetooth по-прежнему не синхронизировано с изображением на экране, попробуйте шесть (6) решений по устранению неполадок, перечисленных ниже. Мы уверены, что по крайней мере один из них поможет решить проблему задержки Bluetooth на вашем ПК с Windows 10.
1. Устранение проблем с близостью и помехами
Расстояние играет важную роль в определении качества звука с беспроводными устройствами Bluetooth. Убедитесь, что ваш компьютер и аудиоустройство Bluetooth находятся в пределах досягаемости. Вы также должны убедиться, что между вашим компьютером и аудиоустройством нет никаких физических препятствий (например, стены). Это может помешать соединению Bluetooth и привести к задержке звука.
Говоря о помехах, убедитесь, что аудиоустройство не находится рядом с другим устройством, подключенным к порту USB 3.0 вашего ПК. Microsoft предупреждает, что это может нарушить передачу аудиосигнала по Bluetooth. Если, например, вы испытываете задержку звука при использовании Bluetooth-динамика, расположенного рядом с USB-портом вашего ПК, отодвиньте динамик и проверьте, устраняет ли это проблему.
Мы рекомендуем ознакомиться с официальным руководством Microsoft по устранение проблем с Bluetooth в Windows 10.
Запустите меню настроек Bluetooth на своем ПК («Настройки» > «Устройства» > «Bluetooth и другие устройства») и выключите Bluetooth. Подождите пару секунд и снова включите Bluetooth.
Кроме того, вы также можете отключить устройство Bluetooth вручную. Нажмите на Bluetooth-устройство с задержкой звука и выберите «Отключить».
Повторно подключите устройство к компьютеру (нажмите кнопку «Подключить») и проверьте, устраняет ли это проблему синхронизации звука.
3. Устранение неполадок с подключенным устройством
Если вы испытываете задержку звука, плохое качество звука и другие связанные с этим проблемы при воспроизведении звука через Bluetooth, средство устранения неполадок Windows Audio может решить эту проблему.
Шаг 1: Откройте меню «Настройки» и выберите «Система».
Шаг 2: Перейдите в раздел «Звук» и нажмите кнопку «Устранение неполадок».
Это запустит средство устранения неполадок со звуком в новом окне. Подождите, пока инструмент продиагностирует ваши аудиоустройства, и перейдите к следующему шагу.
Шаг 3: Выберите устройство Bluetooth с проблемой задержки звука и нажмите «Далее».
Специалист по устранению неполадок проведет дальнейшую диагностику устройства и немедленно порекомендует решения, если обнаружит какую-либо проблему, влияющую на воспроизведение и качество звука. Следуйте рекомендуемой подсказке и посмотрите, поможет ли это. Перейдите к следующему решению, если средство устранения неполадок не обнаружило проблем с устройством Bluetooth.
4. Запустите средство устранения неполадок Bluetooth.
Это еще один встроенный инструмент, который может помочь обнаружить и исправить проблемы, влияющие на производительность Bluetooth вашего ПК с Windows.
Шаг 1. Запустите настройки Windows и выберите «Обновление и безопасность».
Шаг 2: Перейдите в меню «Устранение неполадок».
Шаг 3. В разделе «Найти и устранить другие проблемы» выберите Bluetooth и нажмите кнопку «Запустить средство устранения неполадок».
Это запустит средство устранения неполадок Windows Bluetooth. Инструмент продиагностирует ваш компьютер и попытается автоматически исправить любой обнаруженный сбой, связанный с Bluetooth. Тем временем все активные устройства Bluetooth, подключенные к вашему ПК, будут отключены (и снова подключены). Однако вам не о чем беспокоиться; это не испортит настройки вашего устройства.
Средство устранения неполадок сообщит вам о проблемах с Bluetooth, которые оно диагностировало и устранило. Попробуйте воспроизвести медиафайл (желательно видео) на своем компьютере и проверьте, устранена ли проблема с задержкой звука.
5. Проверьте устройство Bluetooth
Иногда проблемы могут быть связаны с подключенным устройством Bluetooth, а не с вашим ПК. Если устройство питается от батареи (например, беспроводные наушники или портативный динамик), убедитесь, что оно достаточно заряжено. Вы также можете попробовать перезагрузить или сбросить настройки устройства. Обратитесь к руководству по эксплуатации устройства, чтобы узнать, как устранить проблемы с подключением и воспроизведением.
6. Отключить улучшения звука
Использование Audio Enhancements может помочь вам сделать звук на вашем ПК более громким и качественным — для проводных и беспроводных устройств. Однако эти улучшения иногда приводят к искажению звука, задержке звука и другим проблемам. Выполните следующие действия, чтобы отключить все улучшения звука для соответствующего устройства Bluetooth.
Шаг 1: Перейдите в меню настроек звука Windows («Настройки» > «Система» > «Звук»).
Шаг 2: Убедитесь, что затронутое устройство Bluetooth является выбранным устройством вывода. Щелкните Свойства устройства, чтобы продолжить.
Откроется страница свойств устройства Bluetooth.
Шаг 3. Прокрутите страницу вниз и нажмите «Дополнительные свойства устройства».
Шаг 4: В новом окне перейдите на вкладку «Улучшения». Установите флажок «Отключить все улучшения» и нажмите «ОК», чтобы сохранить изменения.
Синхронизируйте вещи
Чтобы добавить к приведенным выше решениям, мы рекомендуем перезапустить программу или приложение, в котором вы испытываете задержку звука. Если это игра, закройте и перезапустите ее. А если проблема связана с видео, перезапустите медиаплеер или используйте другое приложение. Наконец, вы также должны проверить, что драйвер Bluetooth вашего ПК и операционная система обновлены.
Далее: не можете найти значок/параметр Bluetooth на ПК с Windows 10? Прочитайте это руководство по ссылке ниже, чтобы узнать 8 способов исправить отсутствие Bluetooth в диспетчере устройств.
Post Views: 4 662
Одна из основных причин, по которой люди предпочитают проводные наушники Bluetooth наушникам, заключается в том, что иногда у них возникают задержки звука. Однако эту проблему можно легко исправить с помощью небольших настроек. В этой статье мы рассмотрим все возможные решения, чтобы исправить задержку звука Bluetooth в Windows 10.
Вот что вы можете сделать, чтобы исправить задержку звука Bluetooth в Windows 10:
- Очистите все препятствия
- Повторно подключите ваше устройство Bluetooth
- Запустите средства устранения неполадок
- Подключайте по одному устройству за раз
- Отключить улучшения звука
- Обновите драйверы Bluetooth
- Перезапустите аудиослужбу Windows
Поговорим о них подробнее.
1]Уберите все препятствия
Сигналы Bluetooth — это не что иное, как волны, для связи он использует коротковолновые радиоволны UHF. Таким образом, это нормально, когда он искажается из-за препятствий.
Поэтому вам необходимо убедиться, что между вашим компьютером (или источником, к которому подключен Bluetooth) и устройством Bluetooth нет препятствий.
Еще одна вещь, которую вам нужно учитывать, — это расстояние между компьютером и Bluetooth, если оно слишком велико, вы почувствуете задержку звука.
2]Повторно подключите устройство Bluetooth.
Если первое решение вам не подошло, начните отсюда. Самый простой способ решить проблему — повторно подключить устройство Bluetooth.
Для этого нажмите Win + X> Настройки. Теперь нажмите «Устройства», ваше устройство Bluetooth, а затем «Отключиться».
Теперь нажмите кнопку «Подключить», чтобы повторно подключить устройство Bluetooth. Если задержка возникла из-за сбоя, это решит проблему за вас.
Вы даже можете перезапустить Bluetooth своего компьютера, используя переключатель в том же окне.
Читайте: Bluetooth-наушники не работают.
3]Запустите средства устранения неполадок
Microsoft создала одно из лучших программ для устранения неполадок на рынке, и в этом разделе мы собираемся использовать это в наших интересах.
Чтобы устранить неполадки со звуковым устройством, нажмите Win + X> Настройки. Теперь нажмите «Обновление и безопасность»> «Устранение неполадок»> «Дополнительные средства устранения неполадок»> «Воспроизведение звука»> «Устранение неполадок».
Мастер попросит вас выбрать аудиоустройство, выбрать и нажать «Далее». Ваша проблема будет обнаружена и, надеюсь, исправлена.
Чтобы устранить неполадки Bluetooth, откройте «Настройки» и нажмите «Обновление и безопасность»> «Устранение неполадок»> «Дополнительные средства устранения неполадок»> «Bluetooth»> «Устранение неполадок».
Наконец, следуйте инструкциям на экране, чтобы запустить это решение проблемы.
Вы также можете запустить средство устранения неполадок Bluetooth с той же страницы.
4]Подключайте по одному устройству за раз
У большинства из нас есть два или три устройства, подключенных к одной Bluetooth-гарнитуре или динамику. И когда мы запускаем наше устройство Bluetooth, оно автоматически подключается ко всем устройствам. Из-за этого может наблюдаться задержка звука. Следовательно, вам необходимо убедиться, что ваш Bluetooth подключен к одному устройству одновременно.
Читайте: устройства Bluetooth не отображаются, не сопрягаются или не подключаются.
5]Отключить улучшения звука
Тем не менее, улучшения звука могут улучшить качество прослушивания, улучшив определенные ноты. Однако эта функция также может привести к искажению звука и задержкам. Поэтому, чтобы исправить задержку звука Bluetooth в Windows 10, мы собираемся отключить улучшения звука.
Для этого выполните предписанные шаги:
- Запустите настройки, нажав Win + X> Настройки.
- Щелкните Система> Звук> Свойства устройства> Дополнительные свойства устройства.
- Теперь перейдите на вкладку «Улучшения», установите флажок «Отключить все улучшения» и нажмите «Применить»> «ОК».
6]Обновите драйвер Bluetooth
Это решение можно применить к любой проблеме, связанной с Bluetooth. Устаревший драйвер может доставить вам много проблем, и задержка звука Bluetooth является одним из них. Следовательно, нам нужно обновить наш драйвер Bluetooth.
Для этого запустите Диспетчер устройств из меню «Пуск». Разверните Bluetooth, щелкните свое устройство правой кнопкой мыши и выберите Обновить драйвер. Мастер попросит вас либо выбрать «Искать драйверы автоматически», либо «Искать драйверы на моем компьютере», выберите первый вариант, если вы хотите, чтобы компьютер выполнял поиск обновленного драйвера в Интернете, и последний, если вы уже загрузили обновленный драйвер на свой компьютер. .
После обновления драйвера попробуйте перезагрузить компьютер, чтобы устранить проблему задержки звука Bluetooth.
7]Перезапустите службу Windows Audio.
Если вы по-прежнему не можете решить проблему задержки звука Bluetooth, попробуйте перезапустить Windows Audio Service.
Для этого запустите Services из меню «Пуск», прокрутите немного вниз, щелкните правой кнопкой мыши Windows Audio, выберите «Перезагрузить» и нажмите «Да» для подтверждения.
Наконец, перезагрузите компьютер, подключитесь к устройству Bluetooth и наслаждайтесь.
Прочтите: Устранение проблем со звуком и звуком в Windows 10.
Надеюсь, это помогло вам исправить задержку звука Bluetooth в Windows 10.
.
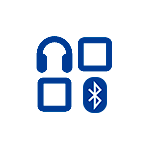
В этой инструкции подробно о том, как исправить отставание звука в Bluetooth-наушниках, чем это может быть вызвано и дополнительная информация, которая может быть полезна в контексте рассматриваемой проблемы.
- Почему отстает звук в Bluetooth наушниках
- Что делать, если звук отстает в играх и видео на Android
- Решения в случае, если аудио по Bluetooth отстает в Windows
- Видео инструкция
Почему отстает звук в беспроводных Bluetooth наушниках
Прежде всего некоторые важные нюансы, касающиеся передачи аудио по Bluetooth, которые стоит знать и учитывать:
- Задержка при передаче звука по Bluetooth есть всегда: где-то отсутствие синхронизации явно заметно, где-то оно проявляется в меньшей степени и на него можно не обращать внимания.
- Время задержки может зависеть от конкретных устройств (смартфона, Bluetooth адаптера на ноутбуке, самих наушников), используемого профиля и кодека (SBC, aptX, LDAC и другие) для передачи аудио, настроек качества передаваемого звука.
При передаче звука по Bluetooth он специальным образом кодируется на передающем устройстве, затем передается по беспроводному каналу на наушники, где буферизируется, преобразуется из цифрового в аналоговый сигнал и только после этого вы его слышите.
Каждый из этапов может занимать определенное время, причем, если судить по тестам, даже первые два шага на некоторых смартфонах независимо от кодеков занимают около 500 миллисекунд (полсекунды), на что уже сложно не обратить внимания. Однако, во многих случаях у нас есть возможность сократить время задержки при передаче аудио по Bluetooth и уменьшить отставание звука от видео и игр.
Что делать, если звук в Bluetooth наушниках отстает на Android
При отставании звука от происходящего на экране на Android телефоне или планшете, вы можете попробовать следующие шаги:
- Проверить, какие кодеки поддерживаются вашими Bluetooth наушниками и попробовать использовать другие кодеки, например, aptX. Один из простых методов для этого — бесплатное приложение «Проверка для A2DP», доступное в Play Маркет https://play.google.com/store/apps/details?id=com.widget7.check.a2dp. После запуска приложения при подключенных наушниках нажмите «Check Bluetooth A2DP» и вы увидите текущий кодек (Current codec) и доступные поддерживаемые кодеки (Selectable codec) с возможностью выбора. При наличии других поддерживаемых наушниками кодеков, попробуйте выбрать их (нажатием по кодеку в разделе Selectable codecs). Есть и другой способ изменения кодека, о котором далее.
- При отставании звука по Bluetooth в интенсивных Android играх можно использовать другое приложение — BTmono, скачать которое можно в Play Маркет: https://play.google.com/store/apps/details?id=com.bedoig.BTmono. После запуска приложения нажмите в нем кнопку «On» (включить). Качество звука станет хуже, но задержка значительно уменьшится, что может позволить более комфортно играть в игры.
- Если включить режим разработчика на Android последних версий, в параметрах разработчика вы найдете возможность ручного выбора кодека Bluetooth (при условии, что он поддерживается наушниками) и других параметров передачи звука. Можно попробовать изменять кодек, качество аудио и посмотреть, как это повлияет на ситуацию.
- Еще один метод, который в редких случаях срабатывает — при подключенных наушниках Bluetooth зайти на телефоне в Настройки — Подключения — Bluetooth, нажать по кнопке настроек конкретных наушников и при наличии такой возможности оставить включенной только опцию передачи аудио/музыки, без возможности вызовов (звонков).
Если проблема возникает при воспроизведении скачанного на телефон видео и фильмов, можно использовать сторонние плееры, которые поддерживают настройку задержки аудио, например, это умеет делать медиа-плеер VLC.
Если ни один вариант не помог, но у вас есть возможность проверить ваш телефон с другими (в идеале — не из дешевых) беспроводными наушниками — попробуйте. Если в этом случае задержка станет незаметной, возможно, основной вклад в задержку вносят сами наушники.
Отставание аудио по Bluetooth в Windows 10, 8.1 и Windows 7
Если рассматриваемая проблема у вас появилась при подключении Bluetooth наушников к ноутбуку или компьютеру с Windows 10, 8.1 или Windows 7, можно попробовать такие методы решения:
- Если вам не требуется возможность связи по беспроводным наушникам с микрофоном, можно зайти в устройства записи и воспроизведения (Как зайти в «Устройства записи и воспроизведения» Windows 10) и если там на вкладках «Воспроизведение» и «Запись» есть «Наушники» и «Головной телефон» — отключить «Головной телефон» (правый клик — отключить).
- Там же, выбрав наушники на вкладке «Воспроизведение» откройте их свойства и проверьте все вкладки. Отключите любые включенные эффекты, а если на вкладке «Дополнительно» доступно уменьшение качества аудио, попробуйте использовать его.
- Зайдите в Панель управления — Устройства и принтеры, нажмите правой кнопкой мыши по вашим Bluetooth наушникам и откройте их свойства. На вкладке «Службы» попробуйте отключить все службы кроме «Приемник аудио» и применить настройки.
- Вы можете проверить поддерживаемые вашими наушниками и используемые в текущий момент кодеки Bluetooth с помощью программы Bluetooth Tweaker (официальный сайт — https://www.bluetoothgoodies.com/tweaker/, после установки обязательна перезагрузка). Программа платная, но позволяет посмотреть свойства одного из устройств бесплатно: выберите ваши наушники, нажмите «Refresh codec information» и в программе отобразятся поддерживаемые наушниками кодеки (Codec supported by device) и выбранный Windows кодек (Codec selected by Windows). В случаях, когда наушники поддерживают современные кодеки (например, aptX, LDAC), а выбирается стандартный SBC, причиной могут быть не те драйверы Bluetooth адаптера (стоит попробовать установить вручную более новые, а иногда, наоборот, помогают предыдущие версии), отсутствие поддержки со стороны самого адаптера, а в некоторых случаях — устаревшая ОС.
Также, по некоторым отзывам, для Bluetooth-адаптеров Intel 8260, 7265/3165/7260/3160 помогает установка драйверов Intel Bluetooth Audio. Причем эти драйверы отсутствуют на сайте Intel, но есть на сайте Dell (устанавливаются и на другие устройства).
В случае с указанными Wi-Fi/Bluetooth адаптерами Intel модель своего адаптера вы можете в диспетчере устройств в разделе «Сетевые адаптеры». Если у вас один из указанных адаптеров, а на ноутбуке установлена Windows 10, 8.1 или Windows 7 (при этом драйверы Bluetooth должны быть уже установлены):
- Для Intel 8260 загрузите драйвер со страницы https://www.dell.com/support/home/ru/ru/rubsdc/Drivers/DriversDetails?driverId=100J9&fileId=3546946146 (в качестве целевой системы там указана Windows 8.1, но работает и на других версиях ОС).
- Для Intel 7265/3165/7260/3160 загрузите файл со страницы https://www.dell.com/support/home/ru/ru/rubsdc/Drivers/DriversDetails?driverId=90WTD&fileId=3506730032
- Запустите скачанный файл и в открывшемся окне нажмите «Extract» (для распаковки файлов в выбранную папку) и распакуйте файлы.
- Из папки, куда были распакованы файлы, запустите файл «Intel Bluetooth Audio.msi» и выполните процесс установки.
- Перезагрузите компьютер и проверьте, была ли решена проблема со звуком по Bluetooth.
- Если ваши наушники поддерживают кодек aptX, дополнительно зайдите в их свойства в «Устройства записи и воспроизведения» и проверьте, появилась ли новая вкладка для включения этого кодека. Если да — включите его и примените настройки.
Важное примечание: иногда после указанных манипуляций качество звука изменяется не в лучшую сторону, например, появляются прерывания. Если вы с этим столкнулись, снова запустите файл установки, как в шаге 4, но в установщике выберите «Удалить». После удаления перезагрузите компьютер, звук вернется в исходное состояние.
Также как и в случае с Android — для скачанного видео вы можете настроить задержку аудио в проигрывателе, например в медиа-плеере VLC вы можете найти такую настройку в меню «Инструменты — Синхронизация дорожек».
И, если ни одно решение не оказалось полезным, помните, что и сами Bluetooth наушники могут создавать заметную задержку, в таком случае манипуляции в ОС Windows и с драйверами оказываются не применимы.
Видео инструкция
В случае, если ваш сценарий появления проблемы с отставанием звука в Bluetooth наушниках отличается от изложенных — опишите его в комментариях, по возможности с подробностями, будем разбираться.
Содержание
- Почему отстает звук в беспроводных Bluetooth наушниках
- Проблемы и пути решения
- Что делать с ПК, если в Bluetooth наушниках прерывается звук?
- Что делать со смартфоном, если пропадает звук в Блютуз наушниках?
- Прерывается звук
- Плохое качество звука
- Как сократить задержку Bluetooth-наушников?
Почему отстает звук в беспроводных Bluetooth наушниках
Прежде всего некоторые важные нюансы, касающиеся передачи аудио по Bluetooth, которые стоит знать и учитывать:
- Задержка при передаче звука по Bluetooth есть всегда: где-то отсутствие синхронизации явно заметно, где-то оно проявляется в меньшей степени и на него можно не обращать внимания.
- Время задержки может зависеть от конкретных устройств (смартфона, Bluetooth адаптера на ноутбуке, самих наушников), используемого профиля и кодека (SBC, aptX, LDAC и другие) для передачи аудио, настроек качества передаваемого звука.
При передаче звука по Bluetooth он специальным образом кодируется на передающем устройстве, затем передается по беспроводному каналу на наушники, где буферизируется, преобразуется из цифрового в аналоговый сигнал и только после этого вы его слышите.
Каждый из этапов может занимать определенное время, причем, если судить по тестам, даже первые два шага на некоторых смартфонах независимо от кодеков занимают около 500 миллисекунд (полсекунды), на что уже сложно не обратить внимания. Однако, во многих случаях у нас есть возможность сократить время задержки при передаче аудио по Bluetooth и уменьшить отставание звука от видео и игр.
Проблемы и пути решения
Проблемы со звуком в блютуз наушниках могут быть вызваны разными причинами:
- настройки телефона, ноутбука или компьютера;
- улучшатели звучания в ушах, которые перегружают процессор;
- плохой сигнал, помехой для Bluetooth может стать даже одежда, если телефон находится в кармане;
- не соответствие устройств. Некоторые девайсы адекватно взаимодействуют только со своими родственниками от того же производителя;
- разная версия Bluetooth;
- работающие рядом приборы с мощным электромагнитным излучением;
- перегрев процессора телефона, что часто случается при длительном просмотре видео;
- качество модуля блютуз для ПК.
Причины могут быть и другими, например, заводской брак ушей, либо слабенький передатчик блютуз сигнала.
Далее рассмотрим конкретные проблемы — прерывается или отстает звук в наушниках, либо качество звучания откровенно плохое. Для начала попробуйте сопряжение ушей с другими устройствами. Если они звучат нормально, значит проблема в источнике сигнала. Когда наушники выдают плохое качество передачи с любым устройством, то причина в них.
Что делать с ПК, если в Bluetooth наушниках прерывается звук?
1. Если при синхронизации с ПК в Bluetooth наушниках прерывается звук, негативное влияние на это может оказывать устаревшая версия операционной системы или самого аксессуара. В этой ситуации потребуется установка других драйверов. В ОС Windows для этого необходимо зайти через панель управления в «Диспетчер Устройств» в раздел «Звуковые устройства», далее найти подраздел «Блютуз» и запустить поиск необходимых драйверов, нажав на кнопку «Обновить». Если процедура обновления не принесет результатов и сигнал продолжит отставать, можно попробовать скачивать самостоятельно из интернета разные версии драйверов, устанавливать и проверять. Какая-то версия ПО может заработать, и вы лишите Bluetooth наушники задержки звука.
2. Если адаптер беспроводной связи вставлен в компьютере в задний порт USB, перенесите его в разъем на передней панели (при наличии). Еще можно купить специальный USB хаб с удлинителем и разместить его на столе.
3. На стабильность соединения и вероятность отставания сигнала часто влияют помехи от другой электроники, которая находится рядом: роутера, микроволновой печи, телевизора и т. д. Постарайтесь разнести приборы на большее расстояние от ПК.
Что делать со смартфоном, если пропадает звук в Блютуз наушниках?
Если пропадает звук в Блютуз наушниках либо немного отстает при подключении к телефону, стоит проверить правильность и целесообразность всех настроек:
1. Режим «Видимый для всех» на телефоне иногда снижает нагрузку на процессор.
2. В настройках Android версии 6.0 есть пункт «Передача по BT» в разделе «Разрешения приложений». В нём надо снять все галочки за исключением «Громкость» и нажать на «Изменение настроек» – «Не отключать».
3. Поднесите устройства в процессе воспроизведения друг к другу вплотную и поставьте на паузу. Может понадобиться несколько секунд для полноценной синхронизации.
4. Существуют специальные программы для ускорения работы мобильного телефона: Antutu CPU, SetCpu, Tegrak и многие другие. Возможно, смартфону просто не хватает мощности и это поможет.
5. Плохо заряженная аккумуляторная батарея — еще одна причина плохой связи. При низком уровне заряда большинство гаджетов автоматически снижают мощность процессора для экономии энергии, из-за чего может начать отставать воспроизведение.
Прерывается звук
Когда в bluetooth наушниках прерывается звук, также не комфортно смотреть видео и слушать песни. Плохое качество передачи звука в наушники, частые заикания преодолевается следующими мерами:
- Прежде всего, если звук в наушниках то пропадает, то появляется, перезагрузите устройства и выполните по новой блютуз соединение.
- На телефоне в настройках проверьте активность режима «Видимый для всех».
- Может помочь очистка памяти смартфона, с которого транслируется звукоряд. Также следует отключить работающие в фоновом режиме приложения.
- Подзарядите аккумуляторы смартфона и наушников.
- Не рекомендуется через блютуз наушники слушать композиции формата FLAC. Композиции с повышенным битрейтом может воспроизводится с микропаузами. Отдавайте предпочтение битрейту mp3 320 Кбит/сек.
- Может помочь в настройках медиаплеера смена параметров discret sound на wave out или наоборот.
Плохое качество звука
Плохое качество звучания при подключении блютуз наушников к персональному компьютеру чаще возникает из-за наличия в них микрофона.
Windows определяет Head Set двояко как:
- стереонаушники — Stereo;
- гарнитуру — Hands Free.
В этом случае в Windows задействован профиль HFP — при подключённом микрофоне можно слушать треки только в монорежиме. Для улучшения качества звука необходимо сменить профиль.
Это делается следующим образом:
- После подключения наушников к ПК входят в панель управления звуком.
- В появившемся окошке выбирают строку «Устройства воспроизведения».
- В новом окне bluetooth наушники отобразятся дважды как «Наушники» и «Головной телефон».
- Правой кнопкой мыши топают по графе «Наушники», а затем выбирают «Использовать по умолчанию» и подтверждают, нажав на «ОК».
- После всех манипуляций Head Set должны воспроизводить чистое, качественное стереозвучание.
Как сократить задержку Bluetooth-наушников?
В первую очередь, нужно убедиться, что вышеперечисленный причины не провоцируют задержку, а также попробовать использовать другой кодек. Если сменить его на более продвинутый, задержка будет занимать меньше времени. Чтобы это сделать, нужно следовать инструкции:
- Убедиться, что наушники используют кодек с потерями (с большой задержкой). В настройках Bluetooth необходимо найти в списке сопряженных устройств подключенные беспроводные наушники. Рядом с их названием будет отображаться название кодека. Например, SBC— аудиокодек с потерями, поэтому рекомендуется изменить его.
- Проверить, поддерживают ли наушники поддерживают другие кодеки (например, aptX или LDAC). Если устройство по умолчанию поддерживает только SBC, изменить его не получится.
- Активировать «Режим разработчика» в смартфоне и вручную изменить используемый кодек.
Если проблема осталась нерешенной, помогут следующие способы:
- Чтобы определить, в чем именно проблема, рекомендуется подключить наушники к другому устройству. Если задержка исчезла, значит проблема в смартфоне или кодеке. Если задержка звука осталось, скорее всего, проблема в самих наушниках.
- Рекомендуется использовать приложения, которые переправляют звуки с мобильного устройства на гарнитуру. Они могут ухудшать звук, но задержка станет менее заметной.
- В списке сопряженных устройств нужно найти подключенную гарнитуру и открыть ее настройки. По умолчанию наушники используются для аудио и вызовов. Необходимо отключить передачу звука на гарнитуру во время звонков и оставить только пункт «Аудио».
- В настройках беспроводного подключения необходимо установить режим «Видимый для всех».
Зачастую от задержки звука спасает повторное сопряжение или перезагрузка телефона. Нужно убедиться, что устройство не перегружено другими приложениями и процессами, которые могут ухудшать прием аудиоданных.
Источники
- https://myearphones.ru/instruktsii/otstaet-zvuk-v-blyutuz-naushnikah
- https://remontka.pro/bluetooth-headphones-audio-lags-sync/
- https://besprovodnik.ru/otstaet-zvuk-v-bluetooth-naushnikax/
- https://NaushnikIn.ru/sovety/pochemu-bluetooth-naushniki-zaikautsya
- https://1bluetooth.ru/blyutuz-naushnik/otstaet-zvuk-zaderzhka-i-preryvanie
- https://AndroidLime.ru/bluetooth-headphone-delay
Discover tried-and-true strategies vetted by our team of specialists
by Matthew Adams
Matthew is a freelancer who has produced a variety of articles on various topics related to technology. His main focus is the Windows OS and all the things… read more
Published on September 27, 2022
Reviewed by
Vlad Turiceanu
Passionate about technology, Windows, and everything that has a power button, he spent most of his time developing new skills and learning more about the tech world. Coming… read more
- Driver issues are the most common cause of Windows 10 Bluetooth audio stutter.
- Some users have confirmed disabling certain Bluetooth services can fix this issue.
- Driver updater software might also come in handy for fixing Bluetooth issues.
XINSTALL BY CLICKING THE DOWNLOAD FILE
This software will repair common computer errors, protect you from file loss, malware, hardware failure and optimize your PC for maximum performance. Fix PC issues and remove viruses now in 3 easy steps:
- Download Restoro PC Repair Tool that comes with Patented Technologies (patent available here).
- Click Start Scan to find Windows issues that could be causing PC problems.
- Click Repair All to fix issues affecting your computer’s security and performance
- Restoro has been downloaded by 0 readers this month.
Many users connect Bluetooth peripherals with their desktops or laptops. However, some users have posted on support forums about audio stuttering issues when using Bluetooth audio devices with their PCs. For example, one user said this in a forum post:
As of recent, when connecting any pair of Bluetooth headphones or devices, I would get stuttering problems when using Bluetooth headphones. The audio would frequently cut in and out randomly, and it would frequently disconnect, even when it was fully charged.
This guide will list down multiple solutions to help you resolve the Windows 10 Bluetooth audio stutter issue. But, first, let us check out the solutions.
Why is my Bluetooth audio glitching?
If this happens, you may have issues with your adapter, and if Bluetooth won’t turn on, it’s somewhat likely that there’s a driver problem.
Pairing issues can also cause sound problems, and if there’s no sound after a Bluetooth connection, your device might not be appropriately connected to your PC.
A few users reported that they can’t connect Bluetooth headphones at all, and this is most likely a driver issue, so updating or reinstalling your drivers should help.
How do I fix Bluetooth audio stutter in Windows 10?
- Why is my Bluetooth audio glitching?
- How do I fix Bluetooth audio stutter in Windows 10?
- 1. Update Bluetooth and audio drivers
- 2. Reinstall the Wi-Fi driver
- 3. Run the Bluetooth troubleshooter
- 4. Select the Disable all enhancements option
- 5. Select a different audio format setting
- 6. Reset Bluetooth headphones
- 7. Disable Remote Control and Hands-free telephony
- 8. Disable Bluetooth Collaboration
- 9. Connect your Bluetooth audio device with a USB extension cable
- 10. Reduce signal interference
- 11. Adjust the Roaming aggressiveness settings
- How can I fix Bluetooth audio stuttering on Windows 11?
- Why is my Bluetooth speaker crackling?
1. Update Bluetooth and audio drivers
- Right-click the Start icon then select Device Manager.
- Click the View button then select Show hidden devices.
- Here, expand the Bluetooth section, right-click the driver, and select Update driver.
- Select Search automatically for drivers.
- Next, expand the Sound, video, and game controllers section, right-click the audio driver, which might be Realtek, then select Update driver. Like before, select the Search automatically for drivers option.
- Reboot your computer in order to apply the changes made and fix the Bluetooth headphones stuttering in Windows 10.
You can manually update your PC’s audio and Bluetooth drivers, but using driver updater software is quicker. A driver updater utility will scan your PC and immediately list devices with outdated drivers.
Then you can download and install new drivers with the driver updater utility’s options.
Some of the most common Windows errors and bugs are a result of old or incompatible drivers. The lack of an up-to-date system can lead to lag, system errors or even BSoDs.
To avoid these types of problems, you can use an automatic tool that will find, download, and install the right driver version on your Windows PC in just a couple of clicks, and we strongly recommend DriverFix. Here’s how to do it:
- Download and install DriverFix.
- Launch the application.
- Wait for DriverFix to detect all your faulty drivers.
- The software will now show you all the drivers that have issues, and you just need to select the ones you’d liked fixed.
- Wait for DriverFix to download and install the newest drivers.
- Restart your PC for the changes to take effect.

DriverFix
Drivers will no longer create any problems if you download and use this powerful software today.
Disclaimer: this program needs to be upgraded from the free version in order to perform some specific actions.
2. Reinstall the Wi-Fi driver
- Right-click on the Start menu. Select Device Manager from this list.
- Expand Network adapters to expand that category.
- Right-click your PC’s wireless network adapter and select the Uninstall device option.
- Select the Delete the driver software for this device option on the Uninstall Device dialog box window.
- Click the Uninstall button.
- Select the Network Adapters category, and click the Action menu.
- Select the menu Scan for hardware changes option to reinstall the driver.
Once you reinstall the driver, check if Bluetooth audio stuttering still appears on Windows 10.
3. Run the Bluetooth troubleshooter
1. Open the Start menu.
2. Type troubleshoot in the search box and click on the first result to open Troubleshoot settings.
3. Click on Additional troubleshooters.
4. Select Bluetooth and click on Run the troubleshooter.
5. Follow the troubleshooter’s instructions.
Whenever you have any Bluetooth related issues on your Windows 10 device, you can run your built-in troubleshooter.
Some PC issues are hard to tackle, especially when it comes to corrupted repositories or missing Windows files. If you are having troubles fixing an error, your system may be partially broken.
We recommend installing Restoro, a tool that will scan your machine and identify what the fault is.
Click here to download and start repairing.
The Bluetooth troubleshooter can be accessed on your device via Settings in just a few steps. After you configure the troubleshooter to run, you need only wait for it to finish to ensure your problem is fixed.
4. Select the Disable all enhancements option
- Right-click the speaker (sound) icon on your system tray to open its context menu. Select Sounds.
- Right-click on your default audio device under the Playback tab, and click the Properties button.
- Switch to the Enhancements tab.
- Click the Disable all audio enhancements checkbox.
- Press the Apply and OK buttons to save the new settings.
After disabling audio enhancements, the Bluetooth audio stuttering on Windows 10 should be gone.
5. Select a different audio format setting
- Right-click the speaker (sound) icon on your system tray to open its context menu.
- Select Sounds.
- Right-click the default sound device on the Playback tab and select Properties.
- Click the Advanced tab.
- Then select the 16-bit 48000 Hz (DVD Quality) option on the Default Format drop-down menu.
- Select the Apply option.
- Click the OK button to close the window.
6. Reset Bluetooth headphones
If you need to fix Airpods stuttering in Windows 10, try resetting the headphones. Then, press and hold the headphone power button for several seconds.
When you see a blue light flash, release the power button. After that, you’ll need to pair your Bluetooth headphones again.
- FIX: Bluetooth speaker not detected in Windows 10/11
- Can’t remove Bluetooth device in Windows 10/11
- Full Fix: Can’t connect Bluetooth headphones to PC/laptop
- How to fix problems with Bose headphones on Windows 10/11
7. Disable Remote Control and Hands-free telephony
- Open the Run dialogue by pressing Win + R keys. Type control panel and press Enter.
- Click OK to open the Control Panel. Select Devices and Printers.
- Right-click your Bluetooth device and select Properties then click the Services tab.
- Deselect the Remote Control and Hands-free telephony checkboxes to disable them.
- Click Apply and OK to save the new options.
8. Disable Bluetooth Collaboration
- Right-click the Start menu button and select Device Manager.
- Double-click the Network adapters section of Device Manager.
- Click on your network adapter then select the Advanced tab.
- Next, select Bluetooth Collaboration on the Property list.
- Select Disable on the Value drop-down menu.
- Click OK to confirm the new setting.
A few users reported that this method fixed Bluetooth audio stuttering on Windows 10, so try it out.
9. Connect your Bluetooth audio device with a USB extension cable
If you have a USB extension cable handy, try connecting your Bluetooth device to your PC with a USB extension cable. Some users have said doing so can fix Bluetooth audio stuttering.
10. Reduce signal interference
Bluetooth audio stuttering can arise because of Wi-Fi interference from other devices. First, try moving your Bluetooth device closer to your PC.
Doing so will reduce potential obstructions generating the stuttering issue and ensure your device is within range.
Remove other Wi-Fi devices from the room your Bluetooth audio device is in. For example, things like tablets and phones might be interfering with your Bluetooth signal.
So, try moving all other Wi-Fi devices away from the speakers or headphones.
11. Adjust the Roaming aggressiveness settings
- Open Control Panel then click Network and Sharing Center.
- Select Wi-Fi in the Connections section.
- Click the Properties button then press the Configure button.
- Select the Advanced tab.
- Click on the Roaming Aggressiveness option.
- Select the Lowest option on the Value drop-down menu.
There are various potential fixes for Bluetooth audio stuttering in Windows 10. Many users have confirmed they’ve fixed audio stuttering with the resolutions above. So, those resolutions are worth a shot.
How can I fix Bluetooth audio stuttering on Windows 11?
Here are a few solutions you can apply to resolve the Bluetooth headphones’ sound-muffled problem in Windows 11. Note that they also work for the airpods choppy audio issue in Windows 11.
- Check if your Bluetooth driver is updated or not.
- Turn on and off the Airplane mode.
- Disconnect other Bluetooth devices.
- Repair your Bluetooth device.
- Run the Bluetooth troubleshooter on your PC.
- Restart the Bluetooth service on your Windows 11 PC.
- Reinstall the Bluetooth driver.
Why is my Bluetooth speaker crackling?
The wire of the Bluetooth speaker might be damaged, or there could be some issue with your wireless connection.
This could also arise due to a faulty connection, but nonetheless, you need to check your volume and impedance levels.
That is it from us in this guide. Let us know in the comments below which one of the above solutions helped you resolve the Windows 10 audio stutter issue.
Still having issues? Fix them with this tool:
SPONSORED
If the advices above haven’t solved your issue, your PC may experience deeper Windows problems. We recommend downloading this PC Repair tool (rated Great on TrustPilot.com) to easily address them. After installation, simply click the Start Scan button and then press on Repair All.
Newsletter
Discover tried-and-true strategies vetted by our team of specialists
by Matthew Adams
Matthew is a freelancer who has produced a variety of articles on various topics related to technology. His main focus is the Windows OS and all the things… read more
Published on September 27, 2022
Reviewed by
Vlad Turiceanu
Passionate about technology, Windows, and everything that has a power button, he spent most of his time developing new skills and learning more about the tech world. Coming… read more
- Driver issues are the most common cause of Windows 10 Bluetooth audio stutter.
- Some users have confirmed disabling certain Bluetooth services can fix this issue.
- Driver updater software might also come in handy for fixing Bluetooth issues.
XINSTALL BY CLICKING THE DOWNLOAD FILE
This software will repair common computer errors, protect you from file loss, malware, hardware failure and optimize your PC for maximum performance. Fix PC issues and remove viruses now in 3 easy steps:
- Download Restoro PC Repair Tool that comes with Patented Technologies (patent available here).
- Click Start Scan to find Windows issues that could be causing PC problems.
- Click Repair All to fix issues affecting your computer’s security and performance
- Restoro has been downloaded by 0 readers this month.
Many users connect Bluetooth peripherals with their desktops or laptops. However, some users have posted on support forums about audio stuttering issues when using Bluetooth audio devices with their PCs. For example, one user said this in a forum post:
As of recent, when connecting any pair of Bluetooth headphones or devices, I would get stuttering problems when using Bluetooth headphones. The audio would frequently cut in and out randomly, and it would frequently disconnect, even when it was fully charged.
This guide will list down multiple solutions to help you resolve the Windows 10 Bluetooth audio stutter issue. But, first, let us check out the solutions.
Why is my Bluetooth audio glitching?
If this happens, you may have issues with your adapter, and if Bluetooth won’t turn on, it’s somewhat likely that there’s a driver problem.
Pairing issues can also cause sound problems, and if there’s no sound after a Bluetooth connection, your device might not be appropriately connected to your PC.
A few users reported that they can’t connect Bluetooth headphones at all, and this is most likely a driver issue, so updating or reinstalling your drivers should help.
How do I fix Bluetooth audio stutter in Windows 10?
- Why is my Bluetooth audio glitching?
- How do I fix Bluetooth audio stutter in Windows 10?
- 1. Update Bluetooth and audio drivers
- 2. Reinstall the Wi-Fi driver
- 3. Run the Bluetooth troubleshooter
- 4. Select the Disable all enhancements option
- 5. Select a different audio format setting
- 6. Reset Bluetooth headphones
- 7. Disable Remote Control and Hands-free telephony
- 8. Disable Bluetooth Collaboration
- 9. Connect your Bluetooth audio device with a USB extension cable
- 10. Reduce signal interference
- 11. Adjust the Roaming aggressiveness settings
- How can I fix Bluetooth audio stuttering on Windows 11?
- Why is my Bluetooth speaker crackling?
1. Update Bluetooth and audio drivers
- Right-click the Start icon then select Device Manager.
- Click the View button then select Show hidden devices.
- Here, expand the Bluetooth section, right-click the driver, and select Update driver.
- Select Search automatically for drivers.
- Next, expand the Sound, video, and game controllers section, right-click the audio driver, which might be Realtek, then select Update driver. Like before, select the Search automatically for drivers option.
- Reboot your computer in order to apply the changes made and fix the Bluetooth headphones stuttering in Windows 10.
You can manually update your PC’s audio and Bluetooth drivers, but using driver updater software is quicker. A driver updater utility will scan your PC and immediately list devices with outdated drivers.
Then you can download and install new drivers with the driver updater utility’s options.
Some of the most common Windows errors and bugs are a result of old or incompatible drivers. The lack of an up-to-date system can lead to lag, system errors or even BSoDs.
To avoid these types of problems, you can use an automatic tool that will find, download, and install the right driver version on your Windows PC in just a couple of clicks, and we strongly recommend DriverFix. Here’s how to do it:
- Download and install DriverFix.
- Launch the application.
- Wait for DriverFix to detect all your faulty drivers.
- The software will now show you all the drivers that have issues, and you just need to select the ones you’d liked fixed.
- Wait for DriverFix to download and install the newest drivers.
- Restart your PC for the changes to take effect.

DriverFix
Drivers will no longer create any problems if you download and use this powerful software today.
Disclaimer: this program needs to be upgraded from the free version in order to perform some specific actions.
2. Reinstall the Wi-Fi driver
- Right-click on the Start menu. Select Device Manager from this list.
- Expand Network adapters to expand that category.
- Right-click your PC’s wireless network adapter and select the Uninstall device option.
- Select the Delete the driver software for this device option on the Uninstall Device dialog box window.
- Click the Uninstall button.
- Select the Network Adapters category, and click the Action menu.
- Select the menu Scan for hardware changes option to reinstall the driver.
Once you reinstall the driver, check if Bluetooth audio stuttering still appears on Windows 10.
3. Run the Bluetooth troubleshooter
1. Open the Start menu.
2. Type troubleshoot in the search box and click on the first result to open Troubleshoot settings.
3. Click on Additional troubleshooters.
4. Select Bluetooth and click on Run the troubleshooter.
5. Follow the troubleshooter’s instructions.
Whenever you have any Bluetooth related issues on your Windows 10 device, you can run your built-in troubleshooter.
Some PC issues are hard to tackle, especially when it comes to corrupted repositories or missing Windows files. If you are having troubles fixing an error, your system may be partially broken.
We recommend installing Restoro, a tool that will scan your machine and identify what the fault is.
Click here to download and start repairing.
The Bluetooth troubleshooter can be accessed on your device via Settings in just a few steps. After you configure the troubleshooter to run, you need only wait for it to finish to ensure your problem is fixed.
4. Select the Disable all enhancements option
- Right-click the speaker (sound) icon on your system tray to open its context menu. Select Sounds.
- Right-click on your default audio device under the Playback tab, and click the Properties button.
- Switch to the Enhancements tab.
- Click the Disable all audio enhancements checkbox.
- Press the Apply and OK buttons to save the new settings.
After disabling audio enhancements, the Bluetooth audio stuttering on Windows 10 should be gone.
5. Select a different audio format setting
- Right-click the speaker (sound) icon on your system tray to open its context menu.
- Select Sounds.
- Right-click the default sound device on the Playback tab and select Properties.
- Click the Advanced tab.
- Then select the 16-bit 48000 Hz (DVD Quality) option on the Default Format drop-down menu.
- Select the Apply option.
- Click the OK button to close the window.
6. Reset Bluetooth headphones
If you need to fix Airpods stuttering in Windows 10, try resetting the headphones. Then, press and hold the headphone power button for several seconds.
When you see a blue light flash, release the power button. After that, you’ll need to pair your Bluetooth headphones again.
- FIX: Bluetooth speaker not detected in Windows 10/11
- Can’t remove Bluetooth device in Windows 10/11
- Full Fix: Can’t connect Bluetooth headphones to PC/laptop
- How to fix problems with Bose headphones on Windows 10/11
7. Disable Remote Control and Hands-free telephony
- Open the Run dialogue by pressing Win + R keys. Type control panel and press Enter.
- Click OK to open the Control Panel. Select Devices and Printers.
- Right-click your Bluetooth device and select Properties then click the Services tab.
- Deselect the Remote Control and Hands-free telephony checkboxes to disable them.
- Click Apply and OK to save the new options.
8. Disable Bluetooth Collaboration
- Right-click the Start menu button and select Device Manager.
- Double-click the Network adapters section of Device Manager.
- Click on your network adapter then select the Advanced tab.
- Next, select Bluetooth Collaboration on the Property list.
- Select Disable on the Value drop-down menu.
- Click OK to confirm the new setting.
A few users reported that this method fixed Bluetooth audio stuttering on Windows 10, so try it out.
9. Connect your Bluetooth audio device with a USB extension cable
If you have a USB extension cable handy, try connecting your Bluetooth device to your PC with a USB extension cable. Some users have said doing so can fix Bluetooth audio stuttering.
10. Reduce signal interference
Bluetooth audio stuttering can arise because of Wi-Fi interference from other devices. First, try moving your Bluetooth device closer to your PC.
Doing so will reduce potential obstructions generating the stuttering issue and ensure your device is within range.
Remove other Wi-Fi devices from the room your Bluetooth audio device is in. For example, things like tablets and phones might be interfering with your Bluetooth signal.
So, try moving all other Wi-Fi devices away from the speakers or headphones.
11. Adjust the Roaming aggressiveness settings
- Open Control Panel then click Network and Sharing Center.
- Select Wi-Fi in the Connections section.
- Click the Properties button then press the Configure button.
- Select the Advanced tab.
- Click on the Roaming Aggressiveness option.
- Select the Lowest option on the Value drop-down menu.
There are various potential fixes for Bluetooth audio stuttering in Windows 10. Many users have confirmed they’ve fixed audio stuttering with the resolutions above. So, those resolutions are worth a shot.
How can I fix Bluetooth audio stuttering on Windows 11?
Here are a few solutions you can apply to resolve the Bluetooth headphones’ sound-muffled problem in Windows 11. Note that they also work for the airpods choppy audio issue in Windows 11.
- Check if your Bluetooth driver is updated or not.
- Turn on and off the Airplane mode.
- Disconnect other Bluetooth devices.
- Repair your Bluetooth device.
- Run the Bluetooth troubleshooter on your PC.
- Restart the Bluetooth service on your Windows 11 PC.
- Reinstall the Bluetooth driver.
Why is my Bluetooth speaker crackling?
The wire of the Bluetooth speaker might be damaged, or there could be some issue with your wireless connection.
This could also arise due to a faulty connection, but nonetheless, you need to check your volume and impedance levels.
That is it from us in this guide. Let us know in the comments below which one of the above solutions helped you resolve the Windows 10 audio stutter issue.
Still having issues? Fix them with this tool:
SPONSORED
If the advices above haven’t solved your issue, your PC may experience deeper Windows problems. We recommend downloading this PC Repair tool (rated Great on TrustPilot.com) to easily address them. After installation, simply click the Start Scan button and then press on Repair All.
Newsletter
Как сделать беспроводной звук лучше, а опыт использования приятнее. Вряд ли многие люди при выборе наушников или адаптера в первую очередь думают о кодеках — я не думал.
Что такое aptX и почему речь о нём
- Это аудио кодек. Говоря проще он уменьшает задержку и делает звук чище, становится больше деталей в сравнении с SBC и AAC;
- Присутствует не только в дорогих наушниках;
- Достаточный для повседневных целей: посмотреть фильм, послушать музыку онлайн с битрейтом 320 kbs;
- Не избыточный, менее труднодоступный в сравнении Aptx HD и LDAC;
- По сравнению с SBC и AAC разница есть и различима на слух, если слушать музыку хотя бы в 320kp или смотреть видео.
Проблемы начинаются когда нужно чтобы устройство использовало это кодек. Казалось бы: купил наушники, подключил и наслаждаешься звуком. Ведь о тебе уже подумали — нет.
Как начать пользоваться
На iPhone, iPad — никак. На Android зависит от устройства. На компьютерах Mac проблем не будет, даже относительно старые модели со встроенным Bluetooth поддерживаю Aptx. Есть нюанс — нужно следить за тем, через какой кодек Mac передает звук на беспроводное аудиоустройство.
Когда используется не одно устройство, допустим клавиатура и наушники Mac отдает приоритет первому подключенному устройству. Подключенные после него наушники не получат Aptx. Проверить это легко: держите Option, нажимаете на иконку Bluetooth в верхнем баре, выбираете устройство и смотрите через какой кодек оно работает.
Признаюсь, не знаю почему Mac так поступает. Существуют программы для принудительного выбора кодека, но без них можно обойтись. Отключить клавиатуру, например, физическим переключателем на ней, подключить аудиоустройство, затем включить.
Ситуация с Windows
«Куплю самый новый и дорогой адаптер от фирмы, которая у всех на слуху и в нём всё будет» — Не-а, не будет.
Сначала придется убить часы, чтобы найти информацию по каждому из них. Некоторые производители пишут: «Наш адаптер не умеет работать с этим кодеком» — это приятно, но так делают единицы. Чаще нигде ни слова, не важно, поддерживает он кодек или нет.
Решение
Aptx запатентован Qualcomm. Мне не ясно почему, но многие производители не выпускают адаптеры с его поддержкой. Нужен адаптер на чипе CSR8510 от Qualcomm. Не буду говорить за все варианты на рынке, но Windows 10 подхватывает большинство адаптеров на этом чипе и сторонних драйверов устанавливать не нужно. Aptx будет работать сразу. Не буду называть брендов, скажу, что цены варьируются от 150-250р. на Али и до 500-700 в магазинах.
Решение кажется очевидным, но не тогда, когда ты пытаешься выбрать адаптер из десятков брендовых и ноунеймов. Когда ни у каких из них не указана поддержка Aptx по-человечески, ты видишь только тонны негативных отзывов, по большей части, о комплектных драйверах, которые на практике устанавливать нет необходимости. Aptx на Windows есть, он работает и имеет смысл, следуй за белым кроликом, как говорится (за чипом Qualcomm).
На чтение 7 мин Просмотров 14.8к. Опубликовано 8 октября 2021
Обновлено 1 февраля 2022
Очень часто пользователи беспроводных наушников сталкиваются с проблемой, когда при воспроизведении звук отстает от видео или даже проигрывается рывками, как бы заикается. Особенно это характерно для Bluetooth гарнитур с технологией TWS, то есть когда сами наушники не связаны между собой проводом. Данный баг актуален для любых брендов — JBL, Honor и Huawei Earbuds, Xiaomi и Redmi Airdots, Haylou, Vivo, Samsung и даже Airpods от Apple. Пожтому наша инструкция будет полезна максималтному количеству пользователей блютуз наушников.
Подключение по Bluetooth — причина заикания в наушниках
Чаще всего ошибки с запаздыванием звука возникают по причине некачественной беспроводной связи по блютуз между наушниками или между ними и источником связи, то есть телефоном, ноутбуком, ТВ приставкой или другим устройством.
Расстояние
При использовании гарнитуры стоит учесть, что Bluetooth, это соединение «ближнего радиуса» действия. Стандарт Bluetooth 5 подразумевает максимальную удаленность от передатчика до приемника в 10 метров. И то только в прямой видимости пространстве. В условиях квартиры это может означать, что для качественного приема вы не должны выходить из комнаты. Иначе даже в соседнем помещении звук может начать заикаться и прерываться.
Перегородки
Из первой причины плавно вытекает вторая — наличие перегородок между разными модулями блютуз соединения. Это может быть не только толстая стена или дверь. Например, телефон находится в жестком кейсе или плотном кармане, сумке, чемодане. Любой плотный материал приводит к тому, что музыка в наушниках может начать запаздывать за видео.
Помехи
Еще один фактор, мешающий корректной работе беспроводных наушников, это помехи из-за электромагнитных излучений от других бытовых приборов в доме. Близко расположенный телевизор, микроволновка, роутер или система умного дома создает наводки и ухудшает прием.
Улица
Работа пары передатчик-приемник основана на отправке и получения пакета данных посредством беспроводных сигналов. Отражение этих сигналов от стен минимизирует потери, так как они тоже попадает с одного гаджета на другой. В то время, как на улице необходимо более точное попадание пучка сигнала от того же смартфона на наушники. Поэтому в помещении качество звука будет лучше, чем на улице.
Программные ошибки
Еще одна группа причин, по которым звук в наушниках может прерываться, это ошибки в программном обеспечении.
Интернет
Если у вас музыка отстает от видео или заикается при просмотре роликов из интернета, то прежде всего напрашивается низкая скорость соединения с сетью. Особенно, если речь идет о мобильном интернете 4G. В этом случае помочь может поиск месторасположения с более хорошим приемом сигнала. Или также можно понизить качество видео, например, с 720P до 360P.
Кодеки
Хоть современные TWS наушники в большинстве своем всеядны, случаются ситуации, когда они не поддерживают те же самые кодеки, что и смартфон. В результате звуковая дорожка из проигрывателя не может корректно декодироваться на наушниках, и от этого звук постоянно пропадает, так как не успевает за скоростью воспроизведения
Режим экономии аккумулятора
Еще одна скрытая настройка, которая может влиять на беспроводную связь, это режим экономии батареи смартфона. По умолчанию он включен для большинства приложений, в том числе и использующих Bluetooth. Его необходимо деактивировать — как, узнаете, если дочитаете данную статью до конца.
Прошивка
Также стоит проверить, не получала ли гарнитура в последнее время свежую версию прошивки. Кроме багов в самом программном обеспечении, которые будут исправлены разработчиками в следующей версии, ПО могло неправильно установиться. Из-за чего звук постоянно прерывается.
Аппаратные поломки
В числе распространенных проблем, связанных непосредственно с «железом», является разряд батареи наушников. Им попросту не хватает питания, в результате чего звук начинает пропадать. Наконец, не стоит исключать и банальную поломку гарнитуры. В них могла попасть влага или грязь, которая нарушает работу беспроводного модуля.
И еще один момент, когда наушники прерываются в работе при подключении. Современные смартфоны могут работать по Bluetooth соединению сразу с несколькими девайсами одновременно. Например, быть подключенными к беспроводным наушникам и автомагнитоле одновременно. И передавать звук в одно и то же время и на аудиосистему автомобиля, и на стерео гарнитуру. В этом случае следует выключить блютуз связь на втором устройстве, чтобы оно не отвлекало на себя ресурсы наушников.
Как исправить ошибку, когда TWS наушники прерываются, заикаются или отстают?
На основе всего вышесказанного вот вам несколько практических советов, которые могут исправить проблему с некорректно работающими беспроводными наушниками:
- Перед работой зарядите свои наушники до 100 %. Что делать, если они не заряжаются от кейса, я рассказывал в другой статье.
- Используйте их так, чтобы и оба беспроводных модуля, и телефон находились в непосредственной близости друг от друга и вдали от других приборов
- Перезагрузите наушники или сбросьте настройки и подключите их к смартфону заново
- Отключите Bluetooth сеть на телефоне (ноутбуке, компьютере и т.д.). При необходимости удалите гарнитуру из системы полностью («забудьте»), после чего включите блютуз и по новой установите сопряжение с TWS
- Во время прослушивания музыки через наушники не подключайте смартфон к другим гаджетам по блютуз
- Проверьте настройки кодеков для Bluetooth в системных параметрах операционной системы смартфона Android
Практическая инструкция
Теперь давайте посмотрим на практике, что можно сделать внутри ОС Андроид, чтобы постараться улучшить ситуацию с работой звука в наушниках.
Кодеки блютуз
Начнем с того, что нам потребуется разблокировать так называемый «Режим разработчики», который открывает доступ к детальным системным настройкам. Для этого нужно зайти в меню «О телефоне» и несколько раз подряд нажать на «Номер сборки» или «Версия оболочки» в зависимости от модели телефона.
После чего в меню «Система» появится новый раздел — «Для разработчиков»
Теперь можно смело в него войти и пролистать страницу до появления блока конфигурации «Bluetooth». Здесь сначала заходим в «Версию AVRCP» и выставляем самую последнюю, которая поддерживается телефоном.
Далее открываем пункт «Аудиокодеки» и выбираем «AAC»
При сохранении заиканий можно его поменять на «SBC», но качество звучания при этом существенно ухудшится.
Следующий шаг — частота дискретизации. Здесь надо выбрать 44.1 кГц
Далее, «Аудио бит на выборку» — ставим «16»
Наконец, режим аудиоканала — выставляем на «Стерео»
Здесь же принудительно можно ограничить число одновременно подключенных к телефону Bluetooth устройств и поставить «1», чтобы наушники точно работали одни и им никто не мешал
Экономия батареи
И еще один раздел, куда следует заглянуть, это параметры энергосбережения. Да, не удивляйтесь, поскольку Bluetooth соединения существенно влияют на время автономной работы смартфона, он также может принудительно ограничиваться в настройках акукумулятора.
Проще всего найти это меню через поиск — вбиваем слово «батареи» и выбираем «Использование — Настройки энергопотребления»
Откроется страница с графиком текущего потребления заряда. Нам надо найти иконку вызова дополнительного меню в виде трех точек. И выбрать «Показать полное использование устройства»
Далее идем в «Экономия заряда аккумулятора» — «Все приложения»
Находим в списке «Bluetooth» и ставим галочку на «Не экономит заряд».
Теперь любые девайсы, которые подключаются к телефону по блютуз будут использовать все возможности данного интерфейса без ограничений. А значит и качества соединения будет максимально возможным для данной модели.
Актуальные предложения:

Задать вопрос
- 10 лет занимается подключением и настройкой беспроводных систем
- Выпускник образовательного центра при МГТУ им. Баумана по специальностям «Сетевые операционные системы Wi-Fi», «Техническое обслуживание компьютеров», «IP-видеонаблюдение»
- Автор видеокурса «Все секреты Wi-Fi»



















































