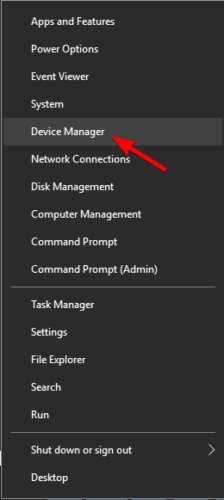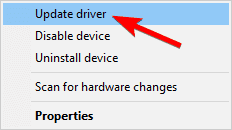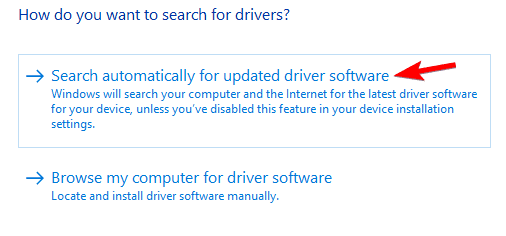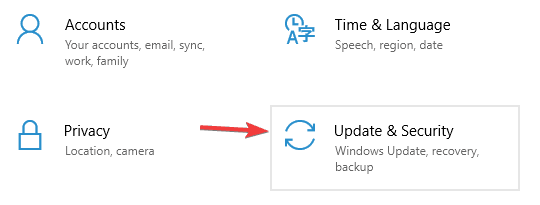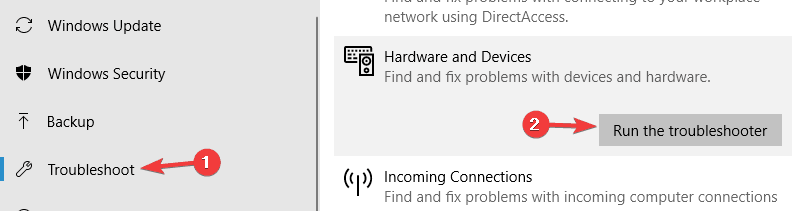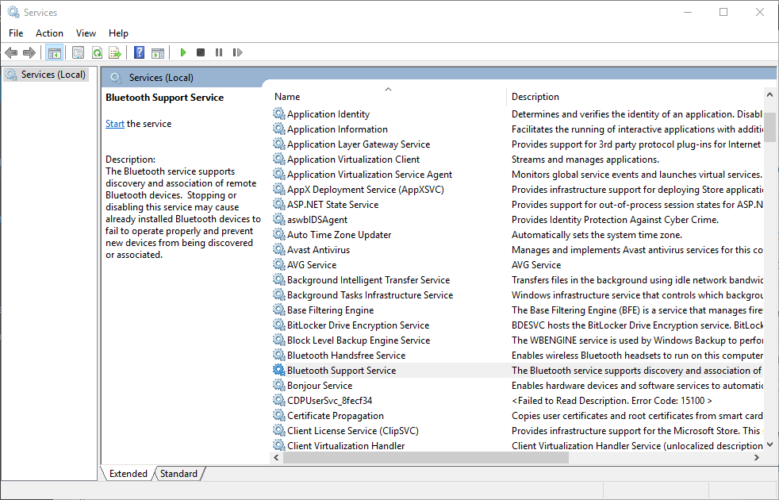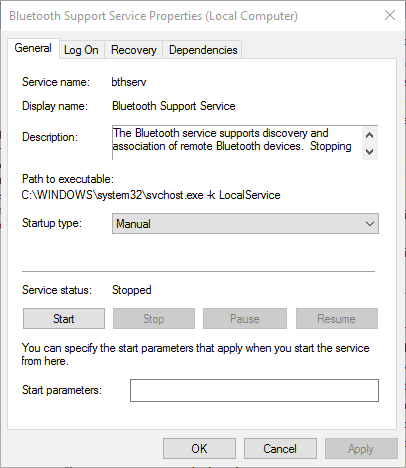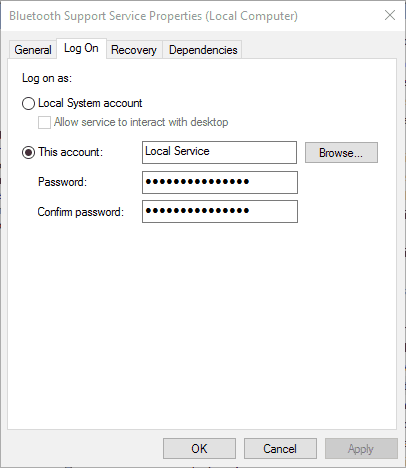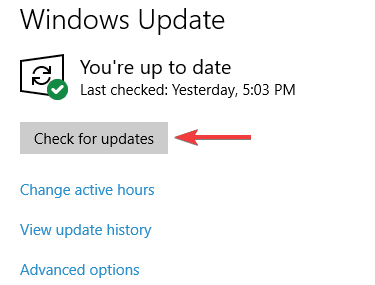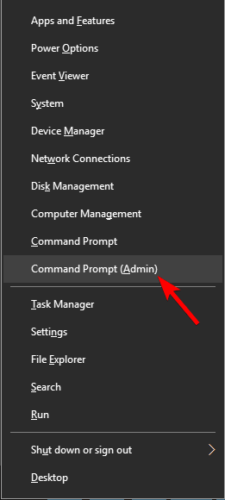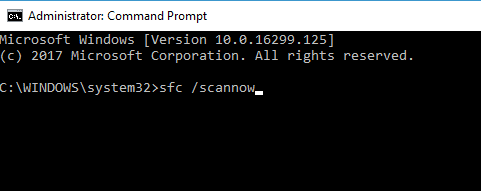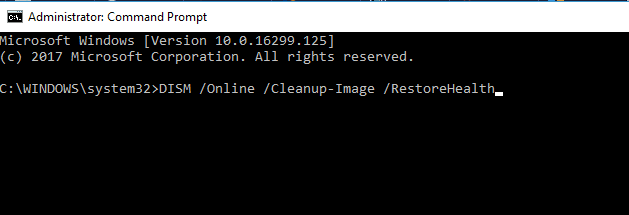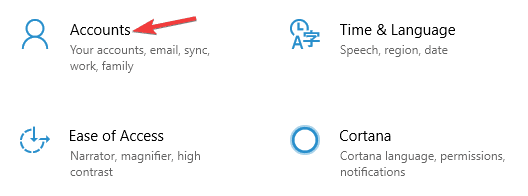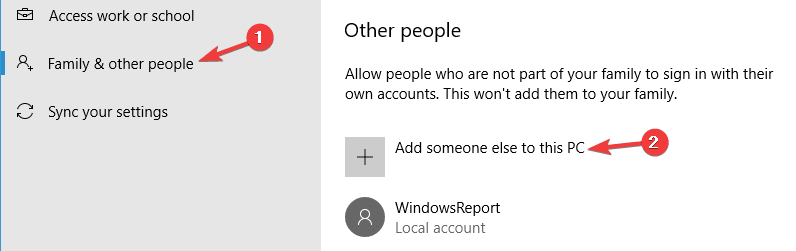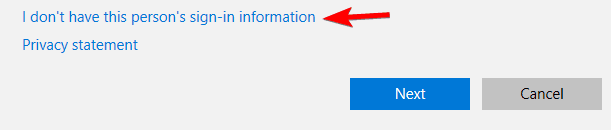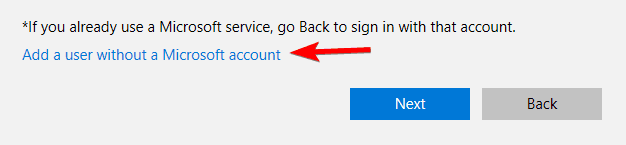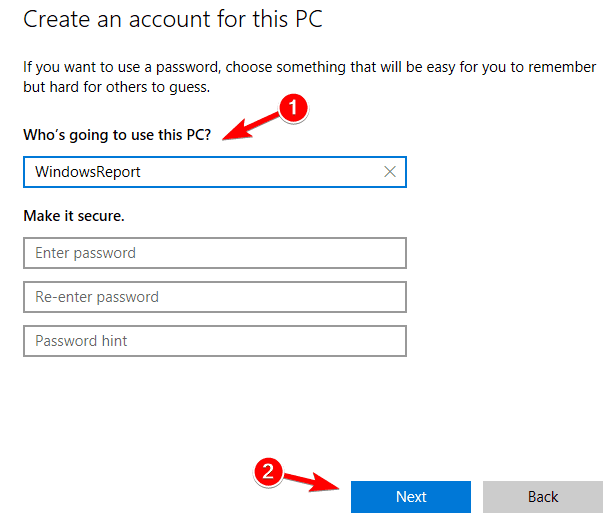Существуют различные способы решения проблемы, как подключить Bluetooth. Если Bluetooth сопряжено но не подключено что делать в первую очередь? Я составил инструкцию ниже, в которой подробно описал причины возникновения проблемы и пути её решения.
В беспроводных девайсах с Bluetooth сбой подключения может быть связан с большим перечнем факторов. Это могут быть помехи, проблемы с электропитанием, накопившиеся ошибки или программный сбой. Большинство сложностей очень легко решить, если делать всё, как в руководстве ниже.
Решение всех возможных проблем: инструкция
Проверка вашего беспроводного девайса на контрольном устройстве является одним из самых важных действий. Если колонка, мышка или джойстик не переходят в состояние «сопряжено» с другими смартфонами или ПК, то вполне вероятна их поломка. Конечно же, убедитесь, что они включены, заряжены и вы нажимаете правильную кнопку сопряжения не менее 15 секунд. Если же гаджет подключается, то действия, описанные ниже, помогут восстановить его полноценную работу.
- Перезагрузите гаджеты. Иногда это помогает сбросить накопившиеся ошибки, и после перезагрузки девайсы прекрасно подключаются друг к другу и переходят в режим «сопряжено».
- Что нужно делать, так это убедиться во включенном Bluetooth. Это самая банальная причина. Иногда компьютер или смартфон может показывать ваш девайс потому, что его «помнит», но само устройство может быть не подключено. Соответственно, оно не сопряжено, и вы можете не понимать, что делать. Не лишним будет проверить видимость телефона и ПК. Иногда этот параметр также мешает правильно подключить девайс.
Для этого на телефоне в параметрах Bluetooth поставьте соответствующую галочку. Параметр присутствует не на всех смартфонах: на остальных он запущен по умолчанию.
На ноутбуке или ПК необходимо нажать правой кнопкой на Bluetooth в системном трее (возле часов) и выбрать пункт Параметры. В окне нужно поставить все необходимые галочки.
- Электропитание. Блютуз часто не подключается к разряженным гаджетам. Телефон может включить режим экономии заряда, если уровень батареи находится ниже 15-10%. Гарнитура, мышь или динамики также могут перестать подключаться при низком заряде, хотя будут видимы для компьютера. Такое устройство не будет ни подключено, ни сопряжено, хотя функционирует верно. Что нужно делать, чтобы избежать сбоев, так это регулярно его заряжать.
Ноутбук или компьютер, со своей стороны, могут находиться в режиме экономии заряда – даже при «полном» аккумуляторе или если его подключить к розетке. Необходимо нажать на значке питания в системном трее правой кнопкой мыши и выбрать пункт меню «Электропитание». В появившемся окне выберите «Высокая производительность».
- Что делать, если Блютуз находит устройство, но не подключается? Есть вероятность, что девайс нужно поднести ближе. Либо убрать подальше другие беспроводные гаджеты. В случае, когда причиной сбоев были помехи, это устранит проблему.
- Самое действенное решение, это сопрячь девайс заново. Откройте список сопряженных гаджетов на телефоне или компьютере и удалите его из этого перечня. Делать это нужно на смартфоне или ПК.
На телефоне перейдите в Настройки и в Bluetooth. Беспроводная связь должна быть включена. Нажмите на настройки устройства, которое хотите удалить и затем выберите «Отсоединить» или «Забыть». (фото для разных версий Андроид)




На ПК с системами Виндовс дважды щёлкните на значке Bluetooth в трее или найдите его в Настройках. Удалите устройство.
Теперь нужно подключить и сопрячь девайс заново. Перед этим рекомендую вам перезагрузить компьютер и ваш гаджет.
Важный нюанс: иногда наличие в списке устройств несовместимого девайса может влиять на то, как подключить нормальные рабочие гаджеты: Bluetooth подключение будет отклонено другим устройством без видимых причин. Поэтому если шаг не помог, то можете удалить вообще все устройства из перечня, выполнить перезагрузку и попробовать подключить гаджет снова.
- Переустановите драйвер. Это актуально для ПК. Найдите на сайте производителя ноутбука или Bluetooth-адаптера актуальную версию ПО для вашего компьютера. Скачайте и установите его. Делать это лучше только на официальных сайтах.
Иногда после переустановки драйвера нужно почистить реестр, чтобы избавиться от возможных остаточных проблем. Я использую для этого бесплатную программу CCleaner. Так вы точно будете знать, что ПК избавился от настроек старого драйвера.
- Сбросить настройки, или же версию ПО телефона к заводским настройкам. Если Bluetooth исправно работал ранее, но перестал после установки обновлений и программ, то этот способ поможет. Внимание, это может удалить все ваши данные. Используйте этот пункт в крайнем случае, и если вы помните свой пароль от Гугл-аккаунта. Найдите в Настройках пункт «Восстановление и сброс», а далее – Сброс настроек телефона или другие подобные пункты. Телефон обновит свою программу и перезагрузится.
- Если Bluetooth-устройство подключено, сопряжено, но при этом не воспроизводит звук, то это не проблема с подключением. Эту «неполадку» легко исправить. Что стоит делать? На компьютере нажмите правой кнопкой на значке звука рядом с часами, в углу экрана. Выберите Устройства воспроизведения и свою беспроводную колонку или наушник как источник звука.
На телефоне перейдите в настройки Bluetooth, далее к параметрам Bluetooth-гаджета и отметьте там нужные переключатели.


На самом аудиоустройстве нужно выбрать Bluetooth как источник сигнала (если допускаются разные источники).
Иногда звука всё равно нет, и связано это с гарнитурой. Более бюджетные модели могут лишь передавать звонки, но не музыку. Вы можете использовать специальные приложения, чтобы всё же слушать аудио, но его качество будет низким.
- Последний пункт касается компьютера. Иногда вы не можете ни подключиться к устройству, ни его удалить, хотя оно и сопряжено. Проблема встречается редко и заключается в настройках Bluetooth-контроллера.
Нажмите Win+R и наберите services.msc в появившемся окне, затем ОК. Откроется служебное приложение, где нужно найти службу поддержки Bluetooth и нажать на неё дважды.

Измените тип запуска с ручного на автоматический.
Подтвердите операцию в следующем окне. После выполнения настроек, лучше перезагрузить ПК. После этого вы можете адекватно взаимодействовать с Bluetooth-модулем через настройки.
Ещё один совет для ПК с внешним Bluetooth адаптером: переставьте его из переднего USB порта на задний, для более надёжной связи. Иногда даже это может решить проблемы и подключить / сопрячь девайсы.
Несовпадение версий Bluetooth не должно приводить к сложностям: технология обладает обратной совместимостью. Но на своём опыте я знаю, что это не всегда так. Сочетание различных драйверов и программных сбоев может делать так, что конкретные два устройства с разными версиями беспроводной связи не будут сочетаться. Bluetooth устройство будет сопряжено, но если его подключить, будет происходить сбой. Что нужно делать в этом случае, так это проверить связь на другом устройстве, обновить драйвера.
Заключение
Проблему, когда устройство Блютуз сопряжено, но не подключается, легко исправить, если по очереди проверить все возможные ошибки. Чаще всего задача решается первыми пунктами инструкции. Желаю вам не испытывать сложностей при использовании беспроводных гаджетов, а в случае их возникновения – быстро их решать. Надеюсь, моя инструкция вам в этом поможет.
Если при подключении к устройству Bluetooth вы столкнулись с проблемой, ознакомьтесь с описанными ниже способами устранения неполадок.
Перед началом работы
Прежде чем приступить к устранению неполадок с Bluetooth на своем устройстве, проверьте следующее:
Проверьте сведения о продукте
Если вы настраиваете новое устройство и Bluetooth отсутствует, проверьте спецификации продуктов, чтобы убедиться в поддержке Bluetooth. Некоторые устройства не поддерживают Bluetooth-подключение.
Убедитесь, что функция Bluetooth включена.
Если вы используете ноутбук с физическим переключателем Bluetooth на корпусе, включите его.
В Windows 11 включение Bluetooth можно проверить двумя способами. Вот как это сделать.
-
Проверьте быстрые параметры: Выберите значок Сети, Звука или Батареи () в правой части панели задач, найдите быстрый параметр Bluetooth , а затем выберите Bluetooth , чтобы включить его. Если устройство Windows 11 не подключено к аксессуарам Bluetooth, отобразится сообщение «Не подключено».
-
Проверьте параметры: Выберите Пуск > Параметры > устройствах Bluetooth & . Убедитесь, что bluetooth включен.
Примечание: Когда вы включите Bluetooth в параметрах, сразу же появится следующее сообщение:
«Обнаруживаемый как <имя_компьютера>«
Проверьте устройство Bluetooth
Убедитесь, что устройство Bluetooth включено, заряжено или в него установлены новые батарейки и что оно находится в радиусе действия компьютера. Затем попробуйте следующее.
-
Отключите устройство Bluetooth, подождите несколько секунд и снова включите его.
-
Убедитесь, что устройство Bluetooth находится в зоне действия. Если устройство Bluetooth не отвечает или работает медленно, убедитесь, что оно не находится слишком близко к другим USB-устройствам, которые подключены к порту USB 3.0. Неэкранированные USB-устройства иногда могут мешать Bluetooth-подключениям.
Проверьте компьютер
На компьютере, с которым нужно установить связь:
-
Убедитесь, что режим «в самолете» отключен: Выберите значок «Сеть«, «Звук» или «Батарея » ( ) в правой части панели задач, а затем убедитесь, что быстрый параметр «Режим в самолете» отключен.
-
Включите и отключите Bluetooth: Выберите Пуск > Параметры > устройствах Bluetooth & . Отключите Bluetooth , подождите несколько секунд, а затем снова включите его.
-
Удалите устройство Bluetooth и снова добавьте его: Выберите Пуск > Параметры > Bluetooth и устройства > Устройства . В разделе Устройства выберите Дополнительные параметры для устройства Bluetooth, к которому возникают проблемы с подключением, а затем выберите Удалить устройство > Да. Дополнительные сведения о повторном связывании устройства Bluetooth см. в разделе Подключение устройства Bluetooth.
Если Bluetooth не работает или значок Bluetooth отсутствует
Если Bluetooth не работает, попробуйте выполнить следующие действия. Ниже описаны другие распространенные проблемы.
-
Значок Bluetooth отсутствует или не удается включить или отключить Bluetooth.
-
Bluetooth не работает после установки обновления для Windows.
-
Bluetooth не работает после обновления с Windows 10 до Windows 11.
-
Bluetooth не отображается в диспетчере устройств, в списке нет неизвестных устройств.
Сначала выберите заголовок, чтобы просмотреть дополнительные сведения.
Выберите Пуск > Параметры > Системный > Устранение неполадок > Другие средства устранения неполадок . Рядом с элементом Bluetooth выберите Выполнить и следуйте инструкциям.
Открыть параметры устранения неполадок
Если вы недавно выполнили обновление до Windows 11 или установили обновления Windows 11, возможно, используемый вами сейчас драйвер предназначен для предыдущей версии Windows. Для автоматической проверки наличия обновления драйверов:
-
Выберите Поиск на панели задач, введите диспетчер устройств, а затем выберите диспетчер устройств в списке результатов.
-
В диспетчере устройств выберите Bluetooth, а затем выберите имя адаптера Bluetooth, которое может содержать слово «radio».
-
Нажмите и удерживайте (или щелкните правой кнопкой мыши) адаптер Bluetooth, а затем выберите Обновить драйвер > Автоматический поиск обновленного программного обеспечения драйверов. Следуйте указаниям, а затем нажмите кнопку Закрыть.
-
После установки обновленного драйвера выберите Запустить > Power > Перезапустить, если появится запрос на перезапуск, а затем проверьте, устранена ли проблема с подключением.
Если Windows не удается найти новый драйвер Bluetooth, посетите веб-сайт изготовителя компьютера и скачайте оттуда последнюю версию драйвера Bluetooth.
Важно: Устаревшие и несовместимые драйверы являются одной из наиболее распространенных причин при возникновении проблем с подключением Bluetooth.
Установка драйвера Bluetooth вручную:
Перейдите на веб-сайт производителя компьютера и скачайте последнюю версию драйвера. Затем выполните одно из следующих действий:
-
Если вы загрузили исполняемый файл (.exe), просто щелкните файл дважды, чтобы запустить его и установить драйверы. В большинстве случаев больше не требуется предпринимать никаких действий.
-
Если вы скачали отдельные файлы и по меньшей мере один файл имеет расширение имени файла INF, а другой — расширение SYS, выполните следующие действия.
-
Выберите Поиск на панели задач, введите диспетчер устройств, а затем выберите диспетчер устройств в списке результатов.
-
В диспетчер устройств выберите Bluetooth > имя адаптера Bluetooth. (Если адаптера нет в списке, попробуйте найти его в разделе Другие устройства).
-
Нажмите и удерживайте (или щелкните правой кнопкой мыши) сетевой адаптер, а затем выберите Обновить драйвер > Обзор моего компьютера для драйверов.
-
Нажмите Обзор, затем выберите место хранения файлов драйвера и нажмите кнопку ОК.
-
Нажмите кнопку Далее и выполните шаги по установке драйвера. После завершения установки нажмите кнопку Закрыть.
-
После обновления драйвера выберите Запустить > Power > Перезапустить , если появится запрос на перезагрузку, и проверьте, устранена ли проблема с подключением.
-
Если вы не видите значок Bluetooth, но адаптер Bluetooth отображается в диспетчере устройств, попробуйте удалить адаптер Bluetooth и запустить автоматическую переустановку. Для этого сделайте следующее:
-
Выберите Поиск на панели задач, введите диспетчер устройств, а затем выберите диспетчер устройств в результатах.
-
В диспетчере устройств выберите Bluetooth. Нажмите и удерживайте (или щелкните правой кнопкой мыши) имя адаптера Bluetooth (которое может включать слово «радио») и выберите Удалить устройство > Удалить.
-
Нажмите кнопку Пуск , а затем выберите Power > Завершение работы .
-
После выключения устройства подождите несколько секунд и снова включите его. Windows попытается переустановить драйвер.
-
Если Windows не переустановит драйвер автоматически, откройте диспетчер устройств и выберите Действие > Проверить наличие изменений оборудования.
Примечание: Чтобы получить последнюю версию драйвера для адаптера Bluetooth, возможно, вам придется связаться с производителем компьютера или другого оборудования.
Если эти действия не устранили проблему с Bluetooth, используйте Центр отзывов о Windows, чтобы сообщить об ошибке. Это помогает корпорации Майкрософт определить основную причину данной проблемы.
Укажите сведения о том, что вы делали, или опишите действия, которые вы выполняли, когда возникла проблема. Например, если проблемы с Bluetooth возникли после обновления Windows или после изменения версии Windows, сообщите об этом.
Открыть Центр отзывов
Примечание: Если вашим устройством управляет учебное заведение или компания и вы не видите значок Bluetooth, возможно Bluetooth был отключен вашей организацией. Обратитесь к специалисту вашей службы ИТ-поддержки.
Устранение неполадок с аксессуарами Bluetooth
Если вы можете включить Bluetooth, но у вас возникают проблемы со связыванием или использованием аксессуара Bluetooth, см. следующие действия, которые помогут вам устранить распространенные проблемы с аксессуарами Bluetooth.
Вам также следует посетить веб-сайт производителя устройства Bluetooth, особенно если у вас есть другие устройства Bluetooth, которые работают нормально. Производитель устройства, вероятно, предоставит более подробные сведения о продукте и рекомендации по устранению неполадок.
Сначала выберите заголовок, чтобы просмотреть дополнительные сведения.
-
Если появляется запрос на ввод ПИН-кода для использования устройства, но вы не знаете его:
-
Найдите ПИН-код в документации или на самом устройстве.
-
Попробуйте ввести 0000 или 1234.
-
-
Если появится запрос на ввод ПИН-кода, но вы не видите, куда его вводить на экране компьютера, напечатайте 0000 на клавиатуре Bluetooth и нажмите клавишу ВВОД.
-
Попробуйте удалить устройство, а затем снова свяжите его. Устройство может быть связано, но не подключено — клавиатуры, мыши и перья Bluetooth подключаются только при необходимости.
Чтобы удалить устройство Bluetooth, выберите Пуск > Параметры > Устройства Bluetooth & > устройства . В разделе Устройства выберите Дополнительные параметры для устройства Bluetooth, которое связано, но не работает, а затем выберите Удалить устройство > Да. После этого свяжите устройство снова. Дополнительные сведения о связывании устройств см. в разделе Подключение устройства Bluetooth.
Если у вас возникли проблемы с подключением звукового устройства Bluetooth или вы не слышите звук:
-
Убедитесь, что звуковое устройство находится в зоне действия компьютера.
-
Убедитесь, что звук воспроизводится через устройство Bluetooth. Выберите Пуск > Параметры > Система > Звук . Выберите Выбрать место для воспроизведения звука , а затем выберите устройство Bluetooth.
-
Если ваше устройство Bluetooth отображается как Сопряженное в разделе Параметры > Bluetooth & устройства > устройства , но звук не слышен, убедитесь, что оно подключено. В разделе Устройства выберите Дополнительные параметры рядом с устройством, а затем выберите Подключить.
-
Попробуйте удалить устройство Bluetooth, а затем снова свяжите его. Чтобы удалить устройство Bluetooth, выберите Пуск > параметры > Устройства Bluetooth & > устройства . В разделе Устройства выберите Дополнительные параметры для устройства Bluetooth, которое связано, но не работает, а затем выберите Удалить устройство > Да. После этого свяжите устройство снова. Дополнительные сведения о связывании устройств см. в разделе Подключение устройства Bluetooth.
Если ваше устройство подключено, но качество звука низкое:
-
Убедитесь, что звук воспроизводится через устройство Bluetooth. Выберите Пуск > Параметры > Система > Звук . В разделе Выберите место для воспроизведения звука выберите звуковое устройство Bluetooth.
-
Приостановите другие процессы, которые могут использовать Bluetooth, например передачу файлов по Bluetooth. Дополнительные сведения см. в разделе Устранение проблем со звуком в Windows.
-
Убедитесь, что для устройства Bluetooth выбран режим стерео, чтобы обеспечить наилучшее качество звука. Для этого:
-
В правой части панели задач щелкните Громкость и выберите Управление звуковыми устройствами , чтобы выбрать устройство воспроизведения.
-
Выберите устройство Bluetooth и убедитесь, что выбран параметр Стерео. (При использовании параметра Громкая связь качество звука ниже.)
-
Если стерео недоступен в качестве параметра, удалите устройство в разделе Параметры , > Bluetooth & устройства > устройства , а затем снова добавьте устройство. Затем снова проверьте панель Громкость , чтобы убедиться, что выбрано стерео.
-
Общий доступ к файлам
Если возникли проблемы с передачей файлов по Bluetooth:
-
Попробуйте использовать обмен с устройствами поблизости. Подробнее об обмене с устройствами поблизости
-
Убедитесь, что функция Bluetooth включена для передающего и получающего устройства. Дополнительные сведения см. в разделе Отправка файлов по Bluetooth.
Примечание: Обмен с устройствами поблизости доступен в Windows 10 (версии 1803 и выше) и Windows 11.
Телефоны
ПИН-код должен отображаться на экране телефона или компьютера. Убедитесь, что вы видите правильный ПИН-код на обоих устройствах.
Контроллеры движений
Справку по устранению проблем с контроллерами движения, подключенными по Bluetooth, см. в разделе Контроллеры в Windows Mixed Reality.
Фитнес-трекеры
Справку по устранению проблем с фитнес-трекерами, подключенными по Bluetooth, см. в инструкциях производителя устройства.
Если вы попробовали действия, описанные в этой статье или не нашли решение проблемы, используйте Центр отзывов о Windows, чтобы сообщить об ошибке. Это помогает корпорации Майкрософт определить основную причину данной проблемы.
Укажите конкретные сведения о том, что вы делали, когда возникла проблема. Например, если проблемы с Bluetooth возникли после обновления Windows или после изменения версии Windows, сообщите об этом.
Открыть Центр отзывов
Если при подключении к устройству Bluetooth вы столкнулись с проблемой, ознакомьтесь с описанными ниже способами устранения неполадок.
Перед началом работы
Прежде чем приступить к устранению неполадок с Bluetooth на своем устройстве, проверьте следующее:
Проверьте сведения о продукте
Если вы настраиваете новое устройство и Bluetooth отсутствует, проверьте спецификации продуктов, чтобы убедиться в поддержке Bluetooth. Некоторые устройства не поддерживают Bluetooth-подключение.
Убедитесь, что функция Bluetooth включена.
Если вы используете ноутбук с физическим переключателем Bluetooth на корпусе, включите его.
В Windows 10 включение Bluetooth можно проверить двумя способами. Вот как это сделать.
-
Проверка в панели задач. Выберите центр уведомлений ( или ). Если параметр Bluetooth отсутствует, выберите Развернуть , чтобы отобразить Bluetooth, затем нажмите Bluetooth , чтобы включить эту функцию. Вы увидите надпись «Не подключено», если ваше устройство с Windows 10 не связано с Bluetooth-аксессуарами.
-
Проверка в параметрах. Нажмите кнопку Пуск и выберите Параметры > Устройства > Bluetooth и другие устройства . Убедитесь, что функция Bluetooth включена.
Примечания:
-
Когда вы включите Bluetooth в параметрах, сразу же появится следующее сообщение:
-
«Обнаруживаемое на данный момент как <имя_компьютера>«
Проверьте устройство Bluetooth
Убедитесь, что устройство включено, заряжено или в него установлены новые батарейки и что оно находится в радиусе действия компьютера, к которому вы хотите его подключить. Затем попробуйте следующее.
-
Отключите устройство Bluetooth, подождите несколько секунд и снова включите его.
-
Убедитесь, что устройство Bluetooth находится в зоне действия. Если устройство Bluetooth не отвечает или работает медленно, убедитесь, что оно не находится слишком близко к другим USB-устройствам, которые подключены к порту USB 3.0. Неэкранированные USB-устройства иногда могут мешать Bluetooth-подключениям.
Проверьте компьютер
На компьютере, с которым нужно установить связь:
-
Убедитесь, что режим «в самолете» отключен: Нажмите Пуск и выберите Параметры > Сеть и Интернет > Режим «в самолете» . Убедитесь, что режим «в самолете» отключен.
-
Включите и отключите Bluetooth: Нажмите Пуск и выберите Параметры > Устройства > Bluetooth и другие устройства . Отключите Bluetooth, подождите несколько секунд и снова включите его.
-
Удалите устройство Bluetooth и снова добавьте его: Нажмите Пуск и выберите Параметры > Устройства > Bluetooth и другие устройства .. В разделе Bluetooth выберите устройство, с подключением к которому возникают проблемы, а затем выберите Удалить устройство > Да. Дополнительные сведения о повторном связывании устройства Bluetooth см. в разделе Подключение устройства Bluetooth.
Если Bluetooth не работает или значок Bluetooth отсутствует
Если Bluetooth не работает, попробуйте выполнить следующие действия. Ниже описаны другие распространенные проблемы.
-
Значок Bluetooth отсутствует или не удается включить или отключить Bluetooth.
-
Bluetooth не работает после установки обновления для Windows 10.
-
Bluetooth не работает после обновления с Windows 7 или Windows 8.1 до Windows 10.
-
Bluetooth не отображается в диспетчере устройств, в списке нет неизвестных устройств.
Сначала выберите заголовок, чтобы просмотреть дополнительные сведения.
Нажмите Пуск и выберите Параметры > Обновление и безопасность > Устранение неполадок . В разделе Поиск и устранение других проблем выберите Bluetooth, нажмите Запустить средство устранения неполадок и следуйте инструкциям.
Открыть параметры устранения неполадок
Если вы недавно выполнили обновление до Windows 10 или установили обновления Windows 10, возможно, используемый вами сейчас драйвер предназначен для предыдущей версии Windows. Для автоматической проверки наличия обновления драйверов:
-
В поле поиска на панели задач введите диспетчер устройств, а затем выберите пункт Диспетчер устройств в списке результатов.
-
В диспетчере устройств выберите Bluetooth, а затем выберите имя адаптера Bluetooth, которое может содержать слово «radio».
-
Щелкните правой кнопкой мыши (или нажмите и удерживайте) адаптер Bluetooth, а затем выберите Обновить драйвер > Автоматический поиск обновленных драйверов. Следуйте указаниям, а затем нажмите кнопку Закрыть.
-
Если после установки обновленного драйвера потребуется перезапуск, нажмите кнопку Пуск и выберите Выключение > Перезагрузка , а затем проверьте, помогло ли это решить проблему с подключением.
Если Windows не удается найти новый драйвер Bluetooth, посетите веб-сайт изготовителя компьютера и скачайте оттуда последнюю версию драйвера Bluetooth.
Важно: Устаревшие и несовместимые драйверы являются одной из наиболее распространенных причин при возникновении проблем с подключением Bluetooth.
Установка драйвера Bluetooth вручную:
Перейдите на веб-сайт производителя компьютера и скачайте последнюю версию драйвера. Затем выполните одно из следующих действий:
-
Если вы загрузили исполняемый файл (.exe), просто щелкните файл дважды, чтобы запустить его и установить драйверы. В большинстве случаев больше не требуется предпринимать никаких действий.
-
Если вы скачали отдельные файлы и по меньшей мере один файл имеет расширение имени файла INF, а другой — расширение SYS, выполните следующие действия.
-
В поле поиска на панели задач введите диспетчер устройств, а затем выберите пункт Диспетчер устройств в списке результатов.
-
В диспетчере устройств выберите Bluetooth и выберите имя адаптера Bluetooth. (Если адаптера нет в списке, попробуйте найти его в разделе Другие устройства).
-
Щелкните правой кнопкой мыши (или нажмите и удерживайте) сетевой адаптер, а затем выберите Обновить драйвер > Выполнить поиск драйверов на этом компьютере.
-
Нажмите Обзор, затем выберите место хранения файлов драйвера и нажмите кнопку ОК.
-
Нажмите кнопку Далее и выполните шаги по установке драйвера. После завершения установки нажмите кнопку Закрыть.
-
Если после обновления драйвера потребуется перезапуск, нажмите кнопку Пуск и выберите Выключение > Перезагрузка , а затем проверьте, помогло ли это решить проблему с подключением.
-
Если вы не видите значок Bluetooth, но адаптер Bluetooth отображается в диспетчере устройств, попробуйте удалить адаптер Bluetooth и запустить автоматическую переустановку. Для этого выполните следующие действия.
-
В поле поиска на панели задач введите диспетчер устройств, а затем выберите пункт Диспетчер устройств в списке результатов.
-
В диспетчере устройств выберите Bluetooth. Щелкните правой кнопкой мыши (или нажмите и удерживайте) имя адаптера Bluetooth, которое может содержать слово «radio», и выберите Удалить устройство.
-
Нажмите кнопку Пуск и выберите Выключение > Завершение работы .
-
После выключения устройства подождите несколько секунд и снова включите его. Windows попытается переустановить драйвер.
-
Если Windows не переустановит драйвер автоматически, откройте диспетчер устройств и выберите Действие > Обновить конфигурацию оборудования.
Примечание: Чтобы скачать последнюю версию драйвера для адаптер Bluetooth, возможно, вам придется связаться с производителем компьютера или другого оборудования.
Если эти способы не устранили проблему с Bluetooth, используйте Центр отзывов о Windows, чтобы сообщить об ошибке. Это помогает корпорации Майкрософт определить основную причину данной проблемы.
Укажите сведения о том, что вы делали, или опишите действия, которые вы выполняли, когда произошла ошибка. Например, если проблемы с Bluetooth возникли после обновления Windows или после изменения версии Windows, сообщите об этом.
Открыть Центр отзывов
Примечание: Если вашим устройством управляет учебное заведение или компания и вы не видите значок Bluetooth, возможно Bluetooth был отключен вашей организацией. Узнайте об этом у своего системного администратора.
Устранение неполадок с аксессуарами Bluetooth
Если вы можете включить Bluetooth, но у вас возникают проблемы со связыванием или использованием аксессуара Bluetooth, см. следующие действия, которые помогут вам устранить распространенные проблемы с аксессуарами Bluetooth.
Вам также следует посетить веб-сайт производителя устройства, особенно если у вас есть другие устройства Bluetooth, которые работают нормально. Производитель устройства, вероятно, предоставит более подробные сведения о продукте и рекомендации по устранению неполадок.
Сначала выберите заголовок, чтобы просмотреть дополнительные сведения.
-
Если появляется запрос на ввод ПИН-кода для использования устройства, но вы не знаете его:
-
Найдите ПИН-код в документации или на самом устройстве.
-
Попробуйте ввести 0000 или 1234.
-
-
Если появится запрос на ввод ПИН-кода, но вы не видите, куда его вводить на экране компьютера, напечатайте 0000 на клавиатуре Bluetooth и нажмите клавишу ВВОД.
-
Попробуйте удалить устройство, а затем снова свяжите его. Устройство может быть связано, но не подключено — клавиатуры, мыши и перья Bluetooth подключаются только при необходимости.
Чтобы удалить устройство Bluetooth, нажмите кнопку Пуск и выберите Параметры > Устройства > Bluetooth и другие устройства . Выберите устройство Bluetooth, которое связано, но не работает, и нажмите Удалить устройство > Да. После этого свяжите устройство снова. Дополнительные сведения о связывании устройств см. в разделе Подключение устройства Bluetooth.
Если у вас возникли проблемы с подключением звукового устройства Bluetooth или вы не слышите звук:
-
Убедитесь, что звуковое устройство находится в зоне действия компьютера.
-
Убедитесь, что звук воспроизводится через устройство Bluetooth. Выберите Пуск, затем Параметры > Система > Звук . В разделе Выберите устройство вывода выберите устройство Bluetooth.
-
Если ваше устройство отображается как связанное, но вы не слышите звук, убедитесь, что оно подключено. Нажмите Пуск и выберите Параметры > Устройства > Bluetooth и другие устройства . В разделе Bluetooth выберите устройство и нажмите кнопку Подключить.
-
Попробуйте отменить связь, а затем повторно связать устройство. Чтобы отменить связь устройства, нажмите Пуск и выберите Параметры > Устройства > Bluetooth и другие устройства . Выберите устройство Bluetooth, которое связано, но не работает, и нажмите Удалить устройство > Да. После этого свяжите устройство снова. Дополнительные сведения о связывании устройств см. в разделе Подключение устройства Bluetooth.
Если ваше устройство подключено, но качество звука низкое:
-
Убедитесь, что звук воспроизводится через устройство Bluetooth. Выберите Пуск, затем Параметры > Система > Звук . В разделе Выберите устройство вывода выберите звуковое устройство Bluetooth.
-
Приостановите другие процессы, которые могут использовать Bluetooth, например передачу файлов по Bluetooth. Дополнительные сведения см. в разделе Устранение проблем со звуком в Windows.
-
Убедитесь, что для устройства Bluetooth выбран режим стерео, чтобы обеспечить наилучшее качество звука. Для этого:
-
Справа на панели задач щелкните значок Громкость , а затем выберите значок шеврона , чтобы выбрать устройство воспроизведения.
-
Выберите устройство Bluetooth и убедитесь, что выбран режим Стерео. (При использовании параметра Громкая связь) качество звука ниже.
-
Если режим стерео недоступен в качестве параметра, удалите устройство в разделе Параметры > Устройства > Устройства Bluetooth и другие устройства и повторно добавьте устройство. Затем снова проверьте панель Громкость , чтобы убедиться в том, что режим стерео выбран.
-
Если ваши элементы управления громкостью Bluetooth перестают работать после установки обновления Windows, выполните следующие действия.
Предупреждение: Ошибки при изменении реестра могут привести к серьезным проблемам. Для дополнительной безопасности создайте резервную копию реестра перед внесением изменений.
-
Убедитесь, что у вас установлены последние обновления из Центра обновления Windows. (Решение для этой проблемы было включено в обновление от 24 октября 2018 г. — KB4462933 (сборка ОС 17134.376) для Windows 10 версии 1803.)
Чтобы проверить наличие обновлений, нажмите Пуск и выберите Параметры > Обновление и безопасность > Центр обновления Windows > Проверить наличие обновлений.
-
Вручную отключите функцию «Абсолютная громкость» путем внесения изменений в реестр. Для этого нажмите Пуск и введите cmd. Щелкните правой кнопкой мыши Командная строка в результатах поиска и выберите Запуск от имени администратора.
-
В окне командной строки введите следующую команду:
reg add HKLMSYSTEMControlSet001ControlBluetoothAudioAVRCPCT /v DisableAbsoluteVolume /t REG_DWORD /d 1 /f
Чтобы изменение в реестре вступило в силу, возможно, потребуется перезагрузить Windows.
Примечания:
-
Чтобы снова включить функцию абсолютной громкости, введите следующую команду в окне командной строки:
-
reg add HKLMSYSTEMControlSet001ControlBluetoothAudioAVRCPCT /v DisableAbsoluteVolume /t REG_DWORD /d 0 /f
-
Общий доступ к файлам
Если возникли проблемы с передачей файлов по Bluetooth:
-
Попробуйте использовать обмен с устройствами поблизости. Подробнее об обмене с устройствами поблизости
-
Убедитесь, что функция Bluetooth включена для передающего и получающего устройства. Дополнительные сведения см. в разделе Отправка файлов по Bluetooth.
Примечание: Обмен с устройствами поблизости доступен только в Windows 10 версии 1803 и выше.
Телефоны
ПИН-код должен отображаться на экране телефона или компьютера. Убедитесь, что вы видите правильный ПИН-код на обоих устройствах.
Контроллеры движений
Справку по устранению проблем с контроллерами движения, подключенными по Bluetooth, см. в разделе Контроллеры в Windows Mixed Reality.
Фитнес-трекеры
Справку по устранению проблем с фитнес-трекерами, подключенными по Bluetooth, см. в инструкциях производителя устройства.
Если вы попробовали действия, описанные в этой статье или не нашли решение проблемы, используйте Центр отзывов о Windows, чтобы сообщить об ошибке. Это помогает корпорации Майкрософт определить основную причину данной проблемы.
Укажите конкретные сведения о том, что вы делали, когда произошла ошибка. Например, если проблемы с Bluetooth возникли после обновления Windows или после изменения версии Windows, сообщите об этом.
Открыть Центр отзывов
- Remove From My Forums
-
Вопрос
-
Добрый день!Стоит Windows 7 RC 7100/Суть проблемы такова:значок Bluetooth отображается,в диспетчере устройств пишет ,что устройство работает нормально,но тем не менее нельзя открыть параметры(никак не реагирует на клик)и ноутбук не видит устройства Bluetooth и также не видят его.Ставил драйвера для Bluetooth от Vista но во время установки возникает неизвестная ошибка с иероглифами.Пытался обновить драйвера ,но пишет,что драайвера не нуждаются в обновлении.Что предпринять?Спасибо.
Ответы
-
Подсистема Bluetooth в Windows 7 новая и требует не «новых» драйверов, а совместимых с Windows 7, что должно подтверждаться производителем.
Сазонов Илья http://www.itcommunity.ru/blogs/sie-wl/
-
Помечено в качестве ответа
17 ноября 2009 г. 11:02
-
Помечено в качестве ответа
-
Та же проблема… Сегодня на одном сайте наткнулся на такую же проблему. Там один товарищ советует залезть в службы и включить «Служба поддержки bluetooth». Попробовал сделать это, но службу невозможно перевести в режим авто (впрочем как и в любой другой). Что делать?
-
Помечено в качестве ответа
Nikita Panov
17 ноября 2009 г. 11:02
-
Помечено в качестве ответа
Как включить блютуз на виндовс 7
Подготовка устройства
Прежде чем включить радиомодуль, требуется подготовить устройство к работе:
- Надо произвести установку или обновление драйверов для Блютуз-модуля. Для этого достаточно зайти на официальный веб-сайт производителя — необходимое программное обеспечение легче отыскать именно там. Если же компьютер стационарный с внешним приемником, тогда нужно будет точно знать название подключаемого девайса и найти подходящие ему драйвера. Возможно имя устройства не поможет, и тогда придется искать служебное ПО по аппаратному идентификатору.
- В некоторых ситуациях может потребоваться установка альтернативного менеджера для блютуз или дополнительные программы, чтобы работать с этим протоколом.
Когда разберетесь с этими вопросами, можно приступать к подключению блютуз.
Способы включения bluetooth на windows 7
Для включения блютуз на компьютере можно воспользоваться несколькими способами. Рассмотрим подробнее каждый из них.
Через диспетчер устройств
Чтобы запустить Bluetooth-модуль при помощи «Диспетчера устройств», нужно сделать следующее:
- Открыть «Пуск», найти там позицию «Компьютер» и щелкнуть по ней ПКМ. В открывшемся списке выбрать «Свойства».
- В окне сведений о системе надо щелкнуть по «Диспетчер устройств».
- Отыскать в списке оборудования пункт «Радиомодули Bluetooth» и раскрыть его. Там будет находиться лишь 1 позиция — модуль, который и следует включить. Для этого надо нажать на него правой клавишей мыши и, вызвав так контекстное меню, щелкнуть по «Задействовать».
Через Пуск
Для активации радиомодуля на ноутбуке требуется перейти в «Пуск», где последовательно необходимо выбрать «Все программы –> Стандартные –> Передача файлов через Bluetooth».
Через кнопку в панели задач
Наиболее простой вариант включения блютуз – использовать значок быстрого доступа в панели задач:
- Нужно открыть панель задач и найти на ней иконку, выполненную в виде эмблемы Bluetooth серого цвета.
- Щелкнуть по эмблеме (не имеет значения, какой именно кнопкой мыши) и задействовать единственный вариант — «Включить адаптер». После этого произойдет активация.
На ноутбуке
Если эмблема Блютуз отсутствует, нужно поступить следующим образом:
- Открыть «Панель управления».
- Щелкнуть по разделу «Сеть и интернет», после чего открыть «Центр управления…».
- Найти пункт «Изменение параметров адаптера», расположенный с правой стороны.
- Щелкнуть ПКМ на «Сетевое подключение Bluetooth», после чего нажать «Включить».
Запуск радиомодуля с помощью клавиши на клавиатуре
Обычно на клавиатуре ноутбуков Acer, Самсунг, Асус, Lenovo, Тошиба и большинства остальных производителей имеется функциональная клавиша «Fn», предназначенная для того, чтобы управлять различными параметрами, к примеру:
- подключение WiFi;
- регулирование яркости экрана;
- изменение громкости звука и т.п.
При наличии в устройстве встроенного блютуз активировать его можно тоже воспользовавшись данной кнопкой. Притом знак включения модуля должен находиться на одной из кнопок F1- F12, при нажатии на которую в сочетании с «Fn» можно активировать эту функцию.
Производитель
Решение популярных проблем
Как ни парадоксально, но даже при использовании блютуз могут возникнуть определенного рода проблемы:
- нет драйверов;
- не включается блютуз-модуль;
- устройство не видит другие девайсы.
Разберем каждый из них поподробнее.
Отсутствие драйверов
В случае если проблема с блютузом заключается в программном обеспечении, вышепредставленная инструкция поможет исправить ее. Однако если она оказалась безрезультатной, в таком случае вероятнее всего вам не повезло столкнуться с аппаратной ошибкой. В этой ситуации поможет лишь обращение в сервисный центр.
Модуль не включается
Подобная проблема также появляется из-за самых разных факторов, начиная от ошибок в операционной системе до аппаратной неисправности. Первое, что необходимо сделать, встретившись с такого рода проблемой – выполнить перезагрузку компьютера либо ноутбука: не исключено, что случился программный сбой, и чистка оперативной памяти ПК сможет помочь от него избавиться.
Если же проблема прослеживается и после перезагрузки, нужно попытаться произвести переустановку драйвера. Данная процедура выглядит таким образом:
- Нужно найти рабочее программное обеспечение для Bluetooth-адаптера и загрузить его на компе.
- Откройте «Диспетчер устройств» — легче всего это можно будет сделать, если использовать окно «Выполнить», которое открывается при одновременном нажатии клавиш «Win» и «R». В нем следует ввести devmgmt.msc и нажать «ОК».
- Найдите в списке Радиомодуль блютуз, выделите его и щелкните правой клавишей мыши. В открывшемся меню надо выбрать «Свойства».
- В окне свойств раскройте вкладку «Драйвер». Отыщите кнопку «Удалить» и щелкните по ней.
- В диалоговом окне подтверждения процедуры непременно отметьте пункт «Удалить программы…», после чего жмите «ОК».
- Произведите установку прежде скачанных драйверов и только лишь потом перезагрузите ПК.
Не видит другие устройства
Тоже спорный сбой, однако в этом случае всего лишь программного типа. Вполне вероятно вы пытаетесь подсоединить к компьютеру либо ноутбуку активный аппарат наподобие телефона, планшета или иного устройства, для чего блютуз-приемник необходимо сделать обнаруживаемым.
Для этого надо выполнить следующее:
- Откройте панель задач и отыщите в ней знак блютуз. Нажмите по нему правой клавишей мыши и в открывшемся перечне опций найдите «Открыть параметры».
- Первая группа функций, которую необходимо проверить – это блок «Подключения»: все опции в нем должны быть отмечены.
- Основной параметр, из-за которого ПК может не опознавать находящиеся поблизости блютуз-устройства – видимость. За него отвечает функция «Обнаружение». Подключите ее и нажмите «Применить».
- Попробуйте объединить ПК и целевой девайс – данная операция должна закончиться успешно.
После сопряжения компьютера и внешнего устройства функцию «Разрешить устройствам…» предпочтительно выключить в целях безопасности.
Видео по теме:
Источник
Включение Bluetooth на компьютере с Windows 7
Подготовка устройства Bluetooth
Перед началом подключения оборудование необходимо подготовить к работе. Происходит эта процедура следующим образом:
- Первым делом следует установить или обновить драйвера для модуля беспроводной связи. Пользователям ноутбуков достаточно посетить официальный сайт производителя – нужное ПО легче всего обнаружить именно там. У пользователей стационарных ПК с внешним приёмником задача несколько усложняется – понадобится знать точное наименование подключённого девайса и поискать драйвера к нему в интернете. Не исключено также, что имя устройства ничего не даст – в этом случае следует искать служебное программное обеспечение по аппаратному идентификатору.
Подробнее: Как искать драйвера по ID устройства
Покончив с этапом подготовки, переходим ко включению Блютуз на компьютере.
Как включить Bluetooth на Windows 7
Сперва отметим, что устройства этого протокола беспроводной сети включены по умолчанию – достаточно установить драйвера и перезагрузить компьютер, чтобы модуль заработал. Однако непосредственно устройство может быть отключено через «Диспетчер устройств» или системный трей, и его может потребоваться включить. Рассмотрим все варианты.
Способ 1: «Диспетчер устройств»
Для запуска Блютуз-модуля через «Диспетчер устройств» проделайте следующие действия:
- Откройте «Пуск», найдите в нём позицию «Компьютер» и кликните по ней правой кнопкой мышки. Выберите вариант «Свойства».
Слева в окошке сведений о системе щёлкните по пункту «Диспетчер устройств».
Подождите несколько секунд, пока система возьмёт устройство в работу. При этом не требуется перезагрузка компьютера, но в некоторых случаях она может понадобиться.
Способ 2: Системный трей
Самый простой способ включить Блютуз – воспользоваться значком быстрого доступа, который размещён в трее.
- Откройте панель задач и найдите на ней иконку с эмблемой Блютуз серого цвета.
Готово – теперь Bluetooth на вашем компьютере включён.
Решение популярных проблем
Как показывает практика, даже такая простая операция может сопровождаться трудностями. Самые вероятные из них мы рассмотрим далее.
В «Диспетчере устройств» или системном трее нет ничего похожего на Bluetooth
Записи о модуле беспроводной связи могут исчезнуть из перечня оборудования по множеству причин, но самым очевидным будет отсутствие драйверов. В этом можно убедиться, если обнаружить в списке «Диспетчера устройств» записи «Неизвестное устройство» или «Unknown Device». О том, где следует искать драйвера для модулей Блютуз, мы говорили в начале настоящего руководства.
У владельцев ноутбуков причиной может быть отключение модуля через специальные фирменные утилиты управления или комбинацию клавиш. Например, на ноутбуках Lenovo за включение/отключение беспроводной связи отвечает сочетание Fn + F5. Само собой, для лэптопов других производителей нужное сочетание будет отличаться. Приводить их все здесь нецелесообразно, поскольку необходимые сведения можно найти либо в виде иконки Bluetooth в ряду F-клавиш, либо в документации к устройству, либо в интернете на сайте производителя.
Модуль Bluetooth не включается
Такая неполадка также возникает вследствие самых разнообразных причин, от ошибок в ОС до аппаратной неисправности. Первое, что нужно сделать, столкнувшись с такой проблемой – перезагрузить ПК или ноутбук: не исключено, что произошел программный сбой, и очистка оперативной памяти компьютера поможет с ним справиться. Если же проблема наблюдается и после перезагрузки, стоит попробовать переустановить драйвера модуля. Процедура выглядит так:
- Найдите в интернете заведомо рабочий драйвер для вашей модели Блютуз-адаптера и загрузите его на компьютер.
- Откройте «Диспетчер устройств» — проще всего это сделать, воспользовавшись окном «Выполнить», доступное по нажатию сочетания Win + R. В нём введите команду devmgmt.msc и нажмите «ОК».
Найдите в перечне радиомодуль Bluetooth, выделите его и кликните ПКМ. В следующем меню выберите вариант «Свойства».
В окошке свойств откройте вкладку «Драйвер». Найдите там кнопку «Удалить» и нажмите её.
В диалоге подтверждения операции обязательно отметьте галочкой пункт «Удалить программы драйверов для этого устройства» и нажимайте «ОК».
Внимание! Перезагружать компьютер не надо!
Если проблема заключалась в драйверах, приведённая выше инструкция направлена на её исправление. Но если она оказалась неэффективной, то, вероятнее всего, вы столкнулись с аппаратной поломкой девайса. В таком случае поможет только обращение в сервисный центр.
Bluetooth включён, но не видит другие устройства
Тоже неоднозначный сбой, но в данной ситуации исключительно программного характера. Возможно, вы пытаетесь подключить к ПК либо ноутбуку активное устройство вроде смартфона, планшета либо другого компьютера, для чего устройство-приёмник нужно сделать обнаруживаемым. Делается это следующим методом:
- Откройте системный трей и найдите в нём значок Блютуз. Кликните по нему ПКМ и выберите вариант «Открыть параметры».
Первая категория параметров, которую надо проверить – блок «Подключения»: все опции в нём должны быть отмечены галочками.
Главный параметр, из-за которого компьютер может не распознавать имеющиеся Bluetooth-устройства – видимость. За это отвечает опция «Обнаружение». Включите её и кликните «Применить».
После сопряжения ПК и внешнего девайса опцию «Разрешить устройствам Bluetooth обнаруживать этот компьютер» лучше отключить в целях безопасности.
Заключение
Мы с вами познакомились с методами включения Блютуз на компьютере под управлением Windows 7, а также решениями возникающих при этом проблем. Если у вас остались какие-то вопросы, задавайте их в комментариях ниже, постараемся ответить.
Источник
Некоторые пользователи Windows 10 и Windows 11 жалуются на проблему, с которой они сталкиваются на своем компьютере с Windows 10, поскольку устройство Bluetooth, к которому они пытаются подключиться, не подключается к их устройству с Windows 10, хотя оба они уже сопряжены. Если вы столкнулись с той же проблемой, не волнуйтесь. Есть несколько простых решений, которые могут решить вашу проблему. В основном эта проблема возникает, когда вы пытаетесь подключить несколько устройств Bluetooth, или это также может произойти из-за ошибки с существующим драйвером Bluetooth на вашем компьютере. Оставим причины в стороне и сосредоточимся на решениях. Но прежде чем приступать к исправлениям, попробуйте эти начальные обходные пути, которые могут решить вашу проблему с минимальными усилиями.
Первоначальные обходные пути-
РЕКЛАМА
1. Если вы сталкиваетесь с проблемой впервые, перезагрузите компьютер и после перезагрузки попробуйте снова подключить Bluetooth-устройство.
2. Если вы используете адаптер Bluetooth,
а. Проверьте, работает ли порт USB на вашем устройстве.
б. Отсоедините адаптер Bluetooth и через 2 минуты снова подключите адаптер. Это должно решить вашу проблему.
Если какое-либо из этих обходных решений не сработало для вас, воспользуйтесь этими простыми исправлениями:
Fix-1 Перезапустите службы Bluetooth
Вы можете перезапустить службы Bluetooth с Услуги. Перезагрузка служб Bluetooth может решить вашу проблему.
1. Вам нужно будет нажать клавишу Windows+R на клавиатуре.
2. Затем введите «services.msc». После этого нажмите «ОК».
3. В, Услуги окно, прокрутите вниз, чтобы найти «Служба поддержки Bluetooth», щелкните ее правой кнопкой мыши, затем нажмите «Перезагрузить».
4. Теперь дважды щелкните «Служба поддержки Bluetooth».
5. Теперь в Свойства службы поддержки Bluetooth окно, нажмите «Тип запуска:» и нажмите «Автоматически».
6. Затем нажмите «Применить» и «ОК», чтобы сохранить изменения.
Закрывать Услуги окно.
Теперь выключите Bluetooth и снова включите его.
1. Нажатие клавиши Windows+I откроет Настройки.
2. Теперь нажмите «Настройки устройств».
3. Теперь нажмите «Bluetooth и другие устройства», и на правой панели вы увидите переключатель «ВКЛ» под опцией «Bluetooth».
4. Нажмите на него, чтобы переключить его на «ВЫКЛ».
Немного подождать.
5. Теперь снова нажмите на эту опцию, чтобы включить ее.
6. Теперь нажмите «Добавить Bluetooth и другие устройства» и добавьте устройство.
7. После этого нажмите на Bluetooth и снова подключите ваше устройство.
Примечание: -Для пользователей Windows 11
1 — Нажмите клавишу Windows и I вместе, чтобы открыть панель настроек.
2 — Теперь нажмите «Bluetooth и устройства» в меню слева.
3 — Теперь выключите Bluetooth, а затем снова включите его.
4 — После этого нажмите «Добавить устройство» и попробуйте снова добавить устройство Bluetooth.
1. Найдите панель управления в окне поиска Windows 10 и откройте Панель управления.
2. Теперь убедитесь, что выбран просмотр по категориям.
3. Нажмите на устройства и принтеры.
4. Теперь найдите свое устройство Bluetooth, щелкните правой кнопкой мыши и выберите свойства.
5. Щелкните вкладку «Службы» и убедитесь, что все службы Bluetooth отмечены галочкой.
Проверьте все из них и нажмите «Применить» и «ОК» и закройте окно.
Исправление 3. Попробуйте переключиться на другой USB-порт.
Если вы используете адаптер, попробуйте переключиться на другой USB-порт, так как он несовместим с USB 3.0 ИЛИ USB 2.0 и поэтому, переключение на другой USB-порт может решить эту проблему.
Исправить 4 Обновить драйверы устройств Bluetooth
1. Нажмите одновременно клавишу Windows и клавишу «R», чтобы открыть окно запуска.
2. В Бегать введите «devmgmt.msc». Нажмите «ОК».
3. Теперь нажмите «Просмотр» и нажмите «Показать скрытые устройства».
4. Теперь дважды щелкните Bluetooth, чтобы развернуть его.
5. Теперь щелкните правой кнопкой мыши и выберите «Обновить свое первое устройство Bluetooth» из списка (обратите внимание, что мы повторим шаги, указанные ниже, для каждого элемента Bluetooth в списке).
6. Щелкните Поиск драйверов на моем компьютере.
7. Нажмите «Позвольте мне выбрать из списка».
8. Теперь выберите первый вариант из списка. Убедитесь, что выбран параметр «Показать совместимое оборудование».
9. Нажмите «Далее» и дайте ему обновиться.
10. Теперь повторите шаги с 6 по 9, чтобы обновить все устройства Bluetooth.
Fix-5 Подключиться из Центра уведомлений
1. Щелкните значок центра уведомлений в правом нижнем углу.
2. Нажмите «подключиться».
3. Теперь нажмите на сопряженное устройство из списка.
Fix-6 Подключиться из настроек-
Самое простое решение этой проблемы — подключить устройство Bluetooth вручную. Для этого выполните следующие простые шаги:
1. Нажмите клавишу Windows + I, чтобы запустить Настройки. Теперь нажмите «Устройства».
2. Теперь нажмите «Bluetooth и другие устройства» и в Аудио прокрутите вниз, чтобы найти аудиоустройство, которое вы пытаетесь подключить.
3. Нажмите на устройство Bluetooth и нажмите «Подключить», чтобы подключить аудиоустройство Bluetooth к вашему устройству с Windows 10.
Ваше устройство должно быть подключено к компьютеру.
Если вы по-прежнему не можете подключить устройство к компьютеру, выполните следующее исправление.
Fix-7 Удалите и переустановите драйвер Bluetooth-
Выполните следующие действия, чтобы удалить драйвер адаптера Bluetooth.
1. Нажмите одновременно клавишу Windows и клавишу «R», чтобы открыть окно запуска.
2. В Бегать введите «devmgmt.msc». Нажмите «ОК».
2. В Диспетчер устройств окно утилиты, внимательно найдите раздел «Bluetooth» и разверните его.
3. Щелкните правой кнопкой мыши на адаптере Bluetooth, который вы используете, нажмите «Удалить устройство».
Это должно удалить драйвер.
Выполните следующие действия, чтобы переустановить драйвер.
Метод 1-
Перезагрузка системы должна переустановить драйвер на вашем компьютере.
Способ 2–
В случае, если предыдущий метод не сработал, выполните следующие действия:
1. В Диспетчер устройств окно, нажмите «Действие».
2. Затем нажмите «Сканировать на предмет изменений оборудования».
Удаленный драйвер будет переустановлен на вашем устройстве.
Закройте окно диспетчера устройств.
Перезагрузите компьютер, чтобы сохранить изменения.
После перезагрузки проверьте, можете ли вы подключить устройство Bluetooth к компьютеру.
Fix-8 Обновите драйвер Bluetooth-
Вы не можете подключить драйвер Bluetooth из-за того, что на вашем компьютере может быть установлена старая/несовместимая версия драйвера Bluetooth.
1. Нажатие клавиши Windows откроет Поиск коробка. Теперь начните вводить «devmgmt».
2. Теперь нажмите «Диспетчер устройств», который появится в Поиск коробка.
3. В Диспетчер устройств окно, вам нужно будет нажать на «Bluetooth», чтобы развернуть его.
4. Теперь в раскрывающемся списке выберите драйвер, который вы используете.
5. Щелкните правой кнопкой мыши на нем и нажмите «Обновить драйвер».
6. В качестве следующего шага вам нужно нажать «Автоматический поиск обновленного программного обеспечения драйвера».
Теперь все, что вам нужно сделать, это подождать.
Перезагрузите компьютер.
Проверьте, сталкиваетесь ли вы с той же проблемой или нет.
Fix-9 Установите ваше устройство Bluetooth по умолчанию-
Вы можете установить Bluetooth-устройство в качестве устройства по умолчанию. Следуйте этим простым шагам, чтобы установить устройство Bluetooth по умолчанию.
1. После открытия Бегать окно, нажав кнопку ‘Клавиша Windows+R‘, введите эту команду.
mmsys.cpl
2. Затем нажмите «ОК».
2. В Звук нажмите на устройство, которое вы используете / собираетесь использовать, а затем нажмите «Установить по умолчанию». Теперь нажмите «Применить» и «ОК», чтобы сохранить изменения на вашем устройстве.
Теперь закройте Звук окно, а затем перезагрузите компьютер.
После перезагрузки попробуйте снова подключить устройство Bluetooth. Вы должны быть в состоянии подключить устройство к устройству Windows 10 без каких-либо ошибок.
Fix-10 убедитесь, что режим полета не включен
1 — Нажмите клавишу Windows + A, чтобы открыть центр уведомлений.
2 – Убедитесь, что режим полета не включен.
3 – Также убедитесь, что Bluetooth включен.
Содержание
- Что делать, если Bluetooth устройство сопряжено, но не подключено
- Решение всех возможных проблем: инструкция
- Заключение
- Bluetooth сопряжено но не подключено : 11 комментариев
- Устройства Bluetooth не работают на компьютере под управлением Windows 7
- Симптомы
- Причина
- Решение
- Сведения об исправлении
- Предварительные условия
- Необходимость перезагрузки
- Сведения о замене исправлений
- Сведения о файлах
- Драйвер на Bluetooth в Windows 10, 8, 7 – как установить, обновить, откатить, заменить. Решение разных проблем с Bluetooth на ноутбуке и ПК
- Драйвер на Bluetooth для Windows 10 – как установить?
- Как найти и скачать драйвер?
- Что делать, если на сайте производителя нет драйвера на Bluetooth для моей версии Windows?
- Установка драйвера
- Как обновить драйвер Bluetooth адаптера в Windows?
- Способ 1
- Способ 2
- Способ 3
- Способ 4: через центр обновления Windows (решение многих проблем, проверено)
- Как откатить или заменить драйвер Bluetooth для решения разных проблем?
- Откат драйвера
- Замена драйвера Bluetooth из списка уже установленных в системе
- Подключаем Bluetooth наушники к Windows 7. Почему не подключаются, нет звука, драйвера?
- Как подключить беспроводные Bluetooth наушники к Windows 7?
- Что делать, если нет звука или не работает микрофон через беспородные наушники?
- Дополнительная информация
- Мой опыт подключения AirPods к Windows 7
- Не работают Блютуз наушники в Windows 7
- Основное решение – обновление драйвера Bluetooth адаптера
- Дополнительные решения
Что делать, если Bluetooth устройство сопряжено, но не подключено
Существуют различные способы решения проблемы, как подключить Bluetooth. Если Bluetooth сопряжено но не подключено что делать в первую очередь? Я составил инструкцию ниже, в которой подробно описал причины возникновения проблемы и пути её решения.
В беспроводных девайсах с Bluetooth сбой подключения может быть связан с большим перечнем факторов. Это могут быть помехи, проблемы с электропитанием, накопившиеся ошибки или программный сбой. Большинство сложностей очень легко решить, если делать всё, как в руководстве ниже.
Решение всех возможных проблем: инструкция
Проверка вашего беспроводного девайса на контрольном устройстве является одним из самых важных действий. Если колонка, мышка или джойстик не переходят в состояние «сопряжено» с другими смартфонами или ПК, то вполне вероятна их поломка. Конечно же, убедитесь, что они включены, заряжены и вы нажимаете правильную кнопку сопряжения не менее 15 секунд. Если же гаджет подключается, то действия, описанные ниже, помогут восстановить его полноценную работу.
Для этого на телефоне в параметрах Bluetooth поставьте соответствующую галочку. Параметр присутствует не на всех смартфонах: на остальных он запущен по умолчанию.
На ноутбуке или ПК необходимо нажать правой кнопкой на Bluetooth в системном трее (возле часов) и выбрать пункт Параметры. В окне нужно поставить все необходимые галочки.
Ноутбук или компьютер, со своей стороны, могут находиться в режиме экономии заряда – даже при «полном» аккумуляторе или если его подключить к розетке. Необходимо нажать на значке питания в системном трее правой кнопкой мыши и выбрать пункт меню «Электропитание». В появившемся окне выберите «Высокая производительность».
На телефоне перейдите в Настройки и в Bluetooth. Беспроводная связь должна быть включена. Нажмите на настройки устройства, которое хотите удалить и затем выберите «Отсоединить» или «Забыть». (фото для разных версий Андроид)


На ПК с системами Виндовс дважды щёлкните на значке Bluetooth в трее или найдите его в Настройках. Удалите устройство.
Теперь нужно подключить и сопрячь девайс заново. Перед этим рекомендую вам перезагрузить компьютер и ваш гаджет.
Важный нюанс: иногда наличие в списке устройств несовместимого девайса может влиять на то, как подключить нормальные рабочие гаджеты: Bluetooth подключение будет отклонено другим устройством без видимых причин. Поэтому если шаг не помог, то можете удалить вообще все устройства из перечня, выполнить перезагрузку и попробовать подключить гаджет снова.
Иногда после переустановки драйвера нужно почистить реестр, чтобы избавиться от возможных остаточных проблем. Я использую для этого бесплатную программу CCleaner. Так вы точно будете знать, что ПК избавился от настроек старого драйвера.
На телефоне перейдите в настройки Bluetooth, далее к параметрам Bluetooth-гаджета и отметьте там нужные переключатели.

На самом аудиоустройстве нужно выбрать Bluetooth как источник сигнала (если допускаются разные источники).
Иногда звука всё равно нет, и связано это с гарнитурой. Более бюджетные модели могут лишь передавать звонки, но не музыку. Вы можете использовать специальные приложения, чтобы всё же слушать аудио, но его качество будет низким.
Нажмите Win+R и наберите services.msc в появившемся окне, затем ОК. Откроется служебное приложение, где нужно найти службу поддержки Bluetooth и нажать на неё дважды.

Измените тип запуска с ручного на автоматический.
Подтвердите операцию в следующем окне. После выполнения настроек, лучше перезагрузить ПК. После этого вы можете адекватно взаимодействовать с Bluetooth-модулем через настройки.
Ещё один совет для ПК с внешним Bluetooth адаптером: переставьте его из переднего USB порта на задний, для более надёжной связи. Иногда даже это может решить проблемы и подключить / сопрячь девайсы.
Несовпадение версий Bluetooth не должно приводить к сложностям: технология обладает обратной совместимостью. Но на своём опыте я знаю, что это не всегда так. Сочетание различных драйверов и программных сбоев может делать так, что конкретные два устройства с разными версиями беспроводной связи не будут сочетаться. Bluetooth устройство будет сопряжено, но если его подключить, будет происходить сбой. Что нужно делать в этом случае, так это проверить связь на другом устройстве, обновить драйвера.
Заключение
Проблему, когда устройство Блютуз сопряжено, но не подключается, легко исправить, если по очереди проверить все возможные ошибки. Чаще всего задача решается первыми пунктами инструкции. Желаю вам не испытывать сложностей при использовании беспроводных гаджетов, а в случае их возникновения – быстро их решать. Надеюсь, моя инструкция вам в этом поможет.
Bluetooth сопряжено но не подключено : 11 комментариев
не знаю насколько актуально еще. была аналогичная проблема с телефоном (iphone) и стабилизатором (для съемки видео который). В моем случае если сделать сопряжение средствами iOS стаб был в списке подключенных устройств, но прога его не видела. Как только разрывал соединение со стабом (блютуз на телефоне не выключал) — прога начинала видеть стаб и подключалась к нему
Спаааааасибо. Подключил колонку элджи Xboom 1000w к ноуту. Помогло установить галочку «Высокая производительность»
Проблема. Старенький смартфон пытаюсь соединить с НБ через блютус. Видят нормально, сопрягаются, обмениваются паролями. Передача файлов не идет. Нет доступных служб. Реально нет! Как их впихнуть в смартфон?
Добрый вечер,проблема с подключением ноутбука и наушников.телефон подключается,все работает.Наушники находит,но нет сопряжения.Пробовал две пары и колонку ни с одним не работает.Все ваши способы попробовал.Проблема именно с гарнитурой, ни колонки ни наушники не подключаются.Спасибо.
Здравствуйте! Не получается подключить наушники JBL TUNE 560BT. У меня Windows 7. В звуковых устройствах они есть, написано «Соединение прервано», но на команду «Подключить» нет никакой реакции. Больше всего подозреваю драйверы.
Здравствуйте не могу,фитнес часы redmi band включить,в блютус находит но написано отключено,что делать
Всё выше перечисленное не работает.
Виндовс7 уже почти никто не пользуется, зачем такое писать,10 актуально.
Подключал беспроводную клаву к планшету. По началу легко и просто подключался, постепенно подключение происходило все хуже и хуже пока совсем не пропало. Теперь он клаву видит, ставит в сопряжение, но ни в какую не подключает. При этом к смартфону подключается легко и просто
Источник
Устройства Bluetooth не работают на компьютере под управлением Windows 7
Симптомы
Рассмотрим следующий сценарий:
У вас есть компьютер под управлением Windows 7.
Установите адаптер Bluetooth на компьютере.
Затем выполните следующие действия.
Нажмите кнопку Пуски выберите пункт устройства и принтеры.
В этом сценарии предполагается, что устройство Bluetooth отображается в списке. Тем не менее устройство Bluetooth никогда не отображаются в этом списке.
Кроме того возможно возникновение следующих проблем:
Служба поддержки Bluetooth
не удается запустить, после перезагрузки компьютера. Кроме того устройства Bluetooth не работают правильно.
При поиске устройств Bluetooth на панели управления, операция поиска может не завершиться. Кроме того вы можете заметить, что индикатор хода выполнения, кажется, никогда не готово и остается указателя мыши в виде песочных часов.
Примечание. В Windows Server 2008 R2 также возникает проблема PnP.
Причина
Эта проблема возникает из-за проблемы в слое PnP.
Решение
Сведения об исправлении
Данное исправление устраняет проблемы в PnP слоя. Это исправление можно применять на Windows 7 и Windows Server 2008 R2. Исправление от корпорации Майкрософт. Однако данное исправление предназначено для устранения только проблемы, описанной в этой статье. Применяйте это исправление только в тех случаях, когда наблюдается проблема, описанная в данной статье. Это исправление может проходить дополнительное тестирование. Таким образом, если вы не подвержены серьезно эту проблему, рекомендуется дождаться следующего пакета обновления, содержащего это исправление.
Если исправление доступно для скачивания, имеется раздел «Пакет исправлений доступен для скачивания» в верхней части этой статьи базы знаний. Если этот раздел не отображается, обратитесь в службу поддержки для получения исправления.
Примечание. Если наблюдаются другие проблемы или необходимо устранить неполадки, вам может понадобиться создать отдельный запрос на обслуживание. Стандартная оплата за поддержку будет взиматься только за дополнительные вопросы и проблемы, которые не соответствуют требованиям конкретного исправления. Чтобы получить полный список телефонов поддержки и обслуживания клиентов корпорации Майкрософт или создать отдельный запрос на обслуживание, посетите следующий веб-сайт корпорации Майкрософт:
Примечание. В форме «Пакет исправлений доступен для скачивания» отображаются языки, для которых доступно исправление. Если нужный язык не отображается, значит исправление для данного языка отсутствует.
Предварительные условия
Для установки этого исправления необходимо наличие Windows 7 или Windows Server 2008 R2.
Необходимость перезагрузки
Может потребоваться перезагрузить компьютер после установки данного исправления.
Сведения о замене исправлений
Это исправление не заменяет ранее выпущенные исправления.
Сведения о файлах
Глобальная версия этого исправления устанавливает файлы с атрибутами, указанными в приведенных ниже таблицах. Дата и время для файлов указаны в формате UTC. Дата и время для файлов на локальном компьютере отображаются в местном времени с вашим текущим смещением летнего времени (DST). Кроме того, при выполнении определенных операций с файлами, даты и время могут изменяться.
Примечания к сведениям о файлах Windows 7 и Windows Server 2008 R2
Важно. Исправления для Windows Server 2008 R2 и Windows 7 включены в одни и те же пакеты. Однако исправления на странице запроса исправлений перечислены под обеими операционными системами. Чтобы запросить пакет исправления, который применяется к одной или обеим ОС, установите исправление, описанное в разделе «Windows 7/Windows Server 2008 R2» страницы. Всегда смотрите раздел «Информация в данной статье относится к следующим продуктам» статьи для определения фактических операционных систем, к которым применяется каждое исправление.
Файлы, относящиеся к определенному продукту, этапу разработки (RTM, SP n) и направлению поддержки (LDR, GDR) можно определить по номерам версий, как показано в следующей таблице.
Выпуски обновлений GDR содержат только те исправления, которые выпускаются повсеместно и предназначены для устранения распространенных крайне важных проблем. В обновления LDR входят также специализированные исправления.
Файлы MANIFEST (.manifest) и MUM (.mum), устанавливаемые для каждой среды, указаны отдельно в разделе «Сведения о дополнительных файлах для Windows Server 2008 R2 и Windows 7». Файлы MUM и MANIFEST, а также связанные файлы каталога безопасности (CAT) чрезвычайно важны для поддержания состояния обновленных компонентов. Файлы каталога безопасности, для которых не перечислены атрибуты, подписаны цифровой подписью корпорации Майкрософт.
Источник
Драйвер на Bluetooth в Windows 10, 8, 7 – как установить, обновить, откатить, заменить. Решение разных проблем с Bluetooth на ноутбуке и ПК
В этой статье мы будем разбираться с самыми разными и непонятными проблемами, которые очень часто возникают при попытке настроить Bluetooth на ноутбуке или компьютере с Windows 10, Windows 8, или Windows 7. Или с теми неполадками, которые возникают в процессе подключения или использования разных Bluetooth устройств. По своему опыту могу сказать, что чаще всего проблема в драйвере Bluetooth адаптера. Поэтому, очень часто все решения сводятся к тому, что нужно установить, обновить, или откатить драйвер.
Если у вас вообще нет настроек Bluetooth, Windows не видит адаптер, не ищет устройства, или ищет и подключает, но они не работают – нужно начинать с драйвера. Я часто сталкиваюсь с такими проблемами при подключении Bluetooth наушников. Когда вроде бы все работает, наушники подключаются, но звук на них не идет. Или не работает микрофон. Или звук очень плохого качества. Что угодно может быть.
Драйвер на Bluetooth для Windows 10 – как установить?
Я буду показывать на примере Windows 10. Если у вас Windows 7 или Windows 8 – инструкция подойдет. Просто нужно загружать драйвер конкретно для той системы, которая установлена на вашем компьютере или ноутбуке. Если драйвер не установлен – Bluetooth не работает. Поэтому, если у вас конкретно эта проблема, то нужно скачать и установить нужный драйвер. Но перед этим я рекомендую убедиться, что в вашем компьютере Bluetooth есть физически. Несколько статей на эту тему:
Обязательно обратите внимание на эти статьи. В них собрано очень много разных решений и подсказок. Возможно, по ним вам будет проще решить проблему, с которой вы зашли на эту страницу.
Дальше информация именно об установке драйвера. Чаще всего это нужно делать вручную в Windows 7 и Windows 8, так как Windows 10 как правило устанавливает драйвер автоматически. Да, он не всегда работает нормально, но это уже другая проблема.
Как найти и скачать драйвер?
Драйвер на Блютуз нужно загружать с сайта производителя ноутбука, Блютуз адаптера, или беспроводного модуля (платы). Сейчас поясню. У вас есть ноутбук, у него есть модель, на страничке этой модели на сайте производителя есть все необходимые драйверы. В том числе и на Блютуз. Если речь идет о USB, PCI, M2 адаптере, то у производителя (адаптера, или самого чипсета) тоже есть сайт, есть страница с моделью адаптера и там есть необходимый драйвер. К тому же на официальном сайте всегда можно найти самый новый и подходящий драйвер.
Дальше есть два варианта:
Вернемся к нашему примеру. Так как ноутбук у нас Acer Aspire 5 A515-55G, то заходим на сайт Acer. Находим там раздел с загрузками.
Откроется страница нашей модели. Выбираем там Windows, которая установлена на ноутбуке и открываем категорию «Драйверы».
Находим драйвер на Bluetooth и загружаем его на компьютер.
Что делать, если на сайте производителя нет драйвера на Bluetooth для моей версии Windows?
В таких ситуациях, для нормальной работы Блютуз и других функций я рекомендую установить именно ту версию Windows, для которой есть драйверы на сайте производителя.
Установка драйвера
В большинстве случаев достаточно открыть архив с драйвером и запустить установочный файл, который обычно называется setup.exe.
Появляться настройки этой функции в Windows и синяя иконка в трее.
Как обновить драйвер Bluetooth адаптера в Windows?
Обновлять драйвер нужно в том случае, когда Bluetooth есть в диспетчере устройств, вроде все работает, но возникают каике-то неполадки или ошибки.
Способ 1
Можно попробовать обновить стандартным способом. Который, как показывает практика, никогда не работает. Windows всегда будет сообщать, что наиболее подходящий драйвер для этого устройства уже установлен.
Как я уже писал выше, скорее всего вы увидите сообщение, что драйвер новый и в обновлении не нуждается.
Способ 2
Скачать новую версию драйвера с сайта производителя ноутбука, адаптера, чипсета и запустить его установку.
Перед обновлением (загрузкой новых драйверов) я рекомендую посмотреть версию и дату разработки установленного на данный момент драйвера. Чтобы вы могли ориентироваться при загрузке новой версии. Посмотреть эту информацию можно в свойствах Bluetooth адаптера, на вкладке «Драйвер».
Способ 3
Если после загрузки нового драйвера в архиве (в папке) нет установочного файла, то его можно установить/обновить вручную.
Способ 4: через центр обновления Windows (решение многих проблем, проверено)
В комментариях к другим статьям есть отзывы, что разного рода проблемы с Bluetooth в Windows 10 решаются через установку обновления драйвера через центр обновления Windows. Делается это так:
Отдельное спасибо Павлу, который подтвердил, что этот метод работает и поделился скриншотами. У него происходил поиск Блютуз устройств, но ни одно устройство не обнаруживалось. После обновления данным способом все заработало.
После установки или обновления программного обеспечения обязательно перезагрузите компьютер.
Как откатить или заменить драйвер Bluetooth для решения разных проблем?
Откат драйвера
Если система сохранила предыдущую версию драйвера, то в свойствах Bluetooth адаптера, на вкладке «Драйвер» должна быть активная кнопка «Откатить».
Выбираем любую причину и нажимаем «Да».
После отката перезагрузите компьютер (система скорее всего сама предложит это сделать) и проверьте работу Блютуз соединения.
Замена драйвера Bluetooth из списка уже установленных в системе
Есть еще один классный способ, который меня очень часто выручает в решение проблем с разным оборудованием, не только с Блютуз.
Здесь нужно экспериментировать. Попробовать все версии, которые есть в списке. Это решение действительно очень часто помогает решить самые разные проблемы в работе оборудования. Работает как в Windows 10, так и в Windows 7 или Windows 8.
Если остались какие-то вопросы, или проблема не была решена, то вы всегда можете описать свой случай в комментариях, задать вопрос. Я обязательно отвечу и постараюсь помочь в решении вашей проблемы с Bluetooth.
Источник
Подключаем Bluetooth наушники к Windows 7. Почему не подключаются, нет звука, драйвера?
Так как огромное количество стационарных компьютеров и ноутбуков все еще работают на Windows 7, а беспроводные Bluetooth наушники есть практически у каждого, то я решил сделать отдельную статью, в которой показать процесс подключения Bluetooth наушников к Windows 7, и рассказать о решении самых популярных проблем, которые часто возникают в процессе подключения.
Я уже написал много статей на тему подключения Bluetooth устройств, в том числе наушников. И в комментариях посетители очень часто пишут о том, что не удается подключить Bluetooth наушники именно к компьютеру на Windows 7. С другими устройствами работают, а с семеркой какие-то проблемы. То система вообще не видит наушники, или они подключаются, но не работают. Windows 7 не видит их в настройках звука, или не устанавливается драйвер в процессе подключения. Очень часто, после подключения наушники, или Bluetooth колонка отображаются с желтым восклицательным знаком. А в процессе диагностики появляется ошибка, что не удалось установить драйвер.
Я все проверил на примере подключения обычных Bluetooth наушников от JBL (E45BT) и AirPods 2. Именно с подключением AirPods к Windows 7 судя по комментариям у многих возникают проблемы. Подключал это все к не очень новому ноутбуку, на котором установлена семерка. Даже если у вас ПК с USB Блютуз адаптером – смотрите статью.
Как подключить беспроводные Bluetooth наушники к Windows 7?
Сначала покажу процесс подключения. В большинстве случаев наушники подключаются за минуту и отлично работают. Нет никаких неполадок и ошибок.
Если у вас в ноутбуке, или ПК есть Bluetooth модуль (физическое устройство) и установлены драйверы, то в трее должна быть иконка Bluetooth 
Если же в диспетчере устройств нет Bluetooth адаптера и нет иконки в трее, то скачайте и установите драйвер на Bluetooth с сайта производителя ноутбука, или адаптера. Так же на эту тему я недавно опубликовал большую статью: как проверить, есть ли Bluetooth на ноутбуке или компьютере и как его найти.
Но как показывает практика, не всегда процесс подключения беспроводной гарнитуры проходит так гладко. Чаще всего проблемы именно с выводом звука на наушники, или работой микрофона. Все вроде подключено, но звука нет.
Что делать, если нет звука или не работает микрофон через беспородные наушники?
Дальше нужно нажать правой кнопкой мыши на наушники и выбрать «Службы».
Службы будут активированы.
Дополнительная информация
Включить, или отключить необходимые службы можно так же в свойствах Bluetooth наушников или колонки.
Список служб зависит от самих наушников. Например, в свойствах наушников JBL и AirPods список немного отличался.
Мой опыт подключения AirPods к Windows 7
У меня вторые AirPods подключились с ошибкой. Возле наушников появился желтый восклицательный знак. А в процессе подключения была ошибка «Программное обеспечение для устройства не было установлено». И красный крестик возле «Периферийное устройство Bluetooth – Не удалось найти драйвер».
При этом остальные компоненты (Hands-Free Profile, Audio/Video Remote Control, Advanced Audio Distribution Profile (Sink)) были установлены и наушники отлично работали.
Я когда писал статью как подключить AirPods к компьютеру и ноутбуку на Windows, то у меня были проблемы с подключением. Семерка не смогла установить ни один драйвер на наушники и они вообще не работали. Но проблема решилась обновлением драйвера Bluetooth адаптера. Читайте вторую часть статьи по ссылке выше, или следующие советы в этой статье.
Не работают Блютуз наушники в Windows 7
Включением служб и настройкой звука проблема решается не всегда. Очень часто компьютер вообще не видит наушники, появляется ошибка при подключении, или просто Windows 7 не может установить драйверы на подключаемое устройство и соответственно наушники не работают. Система не видит их как источник для вывода звука. По этой проблеме писал отдельную статью: Bluetooth наушники не воспроизводят звук с ноутбука. Не отображаются в устройствах воспроизведения Windows.
Основное решение – обновление драйвера Bluetooth адаптера
В новой версии драйвера адаптера может быть драйвер для того устройства, которое нам не удается подключить. Так у меня было с подключением AirPods. После обновления драйвера программное обеспечение для всех компонентов в процессе подключения было установлено и наушники заработали.
Меня еще часто спрашивают, мол где скачать драйвер на Bluetooth наушники и какой. Отвечаю – нигде. Драйвер на конкретную модель наушников скачать нельзя.
Откройте диспетчер устройств и на вкладке «Радиомодули Bluetooth» откройте свойства Bluetooth модуля. У меня он назывался до обновления драйвера Generic Bluetooth Adapter. Открываем его свойства и на вкладке «Драйвер» смотрим дату разработки и версию.
Видим, что установлен стандартный драйвер от Microsoft. А разработан еще в 2006 году!
Нужно скачать и установить новую версию драйвера. Откуда? Как это сделать? У нас же конкретное устройство: ноутбук, или USB адаптер. Если это ноутбук, или тот же адаптер, то у него есть производитель, модель. Более того, в ноутбуке установлен беспроводной модуль какого-то конкретного производителя и у него тоже есть модель. Как правило, у производителя ноутбука, USB адаптера, беспроводного модуля есть сайт, откуда можно скачать драйвер.
Например, у меня в ноутбуке беспроводной модуль Intel Dual Band Wireless-AC 3160. Через поиск захожу сразу на страницу этой модели на сайте Intel и загружаю драйвер на Блютуз. Он там 2019 года выпуска. Чувствуете разницу?
Обратите внимание, чтобы драйвер был именно для Windows 7. Вы можете скачать драйвер с сайта производителя ноутбука. Если знаете модель беспроводного модуля, то лучше качать с сайта производителя Wi-Fi/Bluetooth модуля.
Как видите, название адаптера тоже изменилось. Ну и драйвер уже от 2019 года. Все устройства подключаются без проблем, все драйвера устанавливаются. Ноутбук увидел и подключил мышку, которую не видел до этого вообще.
Дополнительные решения
Большая статья, много информации, надеюсь ничего не упустил. Если у вас есть какая-то информация по этой теме, решения, собственный опыт – поделись в комментариях. Если статья не помогла – опишите подробно свою проблему.
Источник
Bluetooth — это беспроводная технология для совместной работы устройств. В Windows 10 блютус можно использовать для сопряжения с разными гаджетами. Обеспечивает обмен информацией между такими устройствами, как компьютеры, мобильные телефоны, интернет-планшеты, принтеры, цифровые фотоаппараты, мышки, клавиатуры, джойстики, наушники, гарнитуры. Если при попытке подключить устройство к Windows 10 вы видите, что связь не устанавливается, — используйте приведенные ниже варианты устранения неполадки.
1. Проверьте, есть ли на вашем устройстве Bluetooth
Не все устройства поддерживают данный вид беспроводной связи. Проверьте технические характеристики вашего гаджета, проверьте упаковку на наличие значка Bluetooth. Если такового не имеется – скорее всего, Bluetooth не поддерживается, и вам придется искать иной способ установить связь (через кабель или Wi-Fi).
В случае отсутствия блютуса на компьютере с Windows 10, есть вариант приобрести дешевый адаптер для USB-слота.
2. Убедитесь, что Bluetooth активен
Способ 1.
Нажмите Windows + A на клавиатуре, чтобы открыть Центр уведомлений. Плитка А на рисунке 1 должна быть активна, если вы видите надпись «Не подключено» — нажмите на неё. Проверьте также, не включен ли режим «в самолете» (плитка Б) (данная функция деактивирует беспроводную связь).
Способ 2.
Нажмите Windows + I. В открывшемся окне кликните «Устройства».
В разделе «Bluetooth и другие устройства» переведите регулятор в положение «Вкл.».
Не забудьте убедиться, что блютус активен и на сопрягаемом гаджете.
3. Проверьте, запущена ли служба Bluetooth
Нажмите Windows + R и введите services.msc.
В открывшемся окне найдите все службы, содержащие слово «Bluetooth». Если в графе «Состояние» не написано «Выполняется», нажмите «Запустить службу».
4. Активируйте обнаружение компьютера
Нажмите Windows + I. В открывшемся окне кликните «Устройства».
Далее «Другие параметры Bluetooth».
Установите флажок рядом с пунктом «Разрешить устройствам Bluetooth обнаруживать этот компьютер» и нажмите «ОК».
Данная функция может понадобиться при сопряжении с телефоном или планшетом.
5. «Поймайте» связь
Диапазон данной беспроводной связи ограничен и составляет примерно 10 метров. При наличии помех (например, стен) данное расстояние может быть ещё меньше. Убедитесь, что сопрягаемый гаджет включен, заряжен и находится вблизи компьютера. Уберите другие устройства, использующие порт USB 3.0, так как они могут создавать помехи для соединения.
6. Отключите сопряженные гаджеты
Нажмите Windows + I. В открывшемся окне кликните «Устройства». В разделе «Другие устройства» удалите неиспользуемые. Для этого нажмите на имя устройства, далее «Удалить» — «Да».
При необходимости вы всегда сможете установить сопряжение снова.
7. Регулярно обновляйте операционную систему
Своевременная установка обновлений Windows 10 позволяет использовать актуальные функции и обновления безопасности, в том числе касающиеся Bluetooth.
Нажмите Windows + I и перейдите в раздел «Обновление и безопасность».
При наличии обновлений нажмите «Скачать».
8. Обновите драйверы
Для проверки наличия обновлений, нажмите Windows + X и «Диспетчер устройств».
Найдите строку «Bluetooth», разверните подменю. Щелкните ПКМ на адаптере и кликните пункт «Обновить драйвер».
В открывшемся окне нажмите «Автоматический поиск обновленных драйверов» и следуйте инструкции.
После завершения процесса перезагрузите компьютер.
9. Воспользуйтесь средством устранения неполадок
У Windows 10 есть встроенная утилита устранения неполадок. Для запуска нажмите Windows + I и перейдите в «Обновление и безопасность». Выберите пункт «Устранение неполадок».
Найдите Bluetooth под строкой «Поиск и устранение других проблем» и нажмите «Запустить средство устранения неполадок».
Далее следуйте инструкции.
Надеемся, один из методов поможет вам решить проблему с соединением.
Загрузка…
by Matthew Adams
Matthew is a freelancer who has produced a variety of articles on various topics related to technology. His main focus is the Windows OS and all the things… read more
Updated on January 14, 2022
- The Bluetooth support service error 1079 can appear when you are trying to connect or pair a Bluetooth device with your computer.
- This Bluetooth error can become a complete nuisance but you can fix them easily using this guide.
-
Make sure your drivers are up to date and uncorrupted. You can do this manually and with dedicated software.
-
Other options are to use the troubleshooter, switch your devices to discovery mode, install the latest updates, and more.
The Bluetooth support service error 1079 states: Error 1079: The account specified for this service is different from the account specified for the other services running in the same process.
Are you getting that error when trying to connect, or pair, Bluetooth devices? If that’s so, it could have something to do with the Local System account starting the services or driver incompatibility.
Bluetooth support service error 1079 can cause many problems on your PC, and speaking of Bluetooth errors, here are some common issues that users reported:
- Bluetooth support service stopped Windows 7 – This problem can affect almost any version of Windows, and even if you don’t use Windows 10, you should be able to fix this problem using one of our solutions.
- Error 1068 Bluetooth service – This is another Bluetooth error that you can encounter. This error is usually caused by your drivers, so be sure to keep them up to date.
- Bluetooth support service missing, disabled, stopped, grayed out – If you’re having problems with Bluetooth support service, you might be able to fix the issue by performing an SFC and DISM scans.
- Bluetooth support service the system cannot find the path specified – This is another common problem with Bluetooth, and you might be able to fix it simply by keeping your system up to date.
- Windows could not start the Bluetooth support service error 1079 – This issue can occur if Bluetooth Support service isn’t properly configured. Simply change the configuration of this service and the issue will be resolved.
- Bluetooth support service error 1053 – This is another common problem with Bluetooth, but you should be able to fix it using one of our solutions.
How do I fix Bluetooth support service error 1079?
1. Update the Bluetooth driver
- Press the Win + X keys and select Device Manager on the menu.
- Click on Bluetooth Radios listed in Device Manager.
- Right-click your Bluetooth adapter and select Update driver.
- Click the Search automatically for updated driver software option and then press the Next button (Windows will update the Bluetooth driver if there’s more update driver software).
Use a tool to upgrade the driver automatically
You can always download the missing driver quicker and easier using a third-party tool.
DriverFix allows you to download the missing drivers automatically with just a couple of clicks, so if you don’t want to manually search for drivers, be sure to try this tool.
Just download and install DriverFix and after you open it, it will automatically start to scan for problems with your drivers on your systems.
If you’re not used to updating your drivers too often, you will be surprised of how many problems this awesome tool will detect.
The only thing left to do is to decide whether you want to install the drivers one by one or all at once. For the first option you just tick the boxes for the individual drivers and for the second, you tick the Select All box on top.

DriverFix
Why would you bother installing the Bluetooth driver manually when with DriverFix you can do that automatically in just a few seconds?
2. Run the Hardware Troubleshooter
- Press Windows Key + I to open the Settings app.
- Go to Update & Security section.
- Select Troubleshoot from the menu on the left.
- Choose Hardware and Device from the list and click Run the troubleshooter.
3. Configure the Bluetooth Support Service
- Click the Cortana button on your taskbar and enter services into its search box.
- Select Services to open the window in the snapshot directly below.
- Double-click on the Bluetooth Support Service.
- If the Bluetooth Support Service is disabled, click the Startup type drop-down menu and select Manual from there.
- Click the Log On tab at the top of the window and select the This account radio button if the Local System account is currently selected.
- Now enter NT AUTHORITYLocalService in the This account text box. Leave both the Password and Confirm password text boxes blank.
- Press the Apply and OK buttons to confirm the new Bluetooth Support Service settings.
- Switch back to the General tab and press the Start button to restart the Bluetooth Support Service.
4. Switch the Bluetooth device to Discovery Mode
Some PC issues are hard to tackle, especially when it comes to corrupted repositories or missing Windows files. If you are having troubles fixing an error, your system may be partially broken.
We recommend installing Restoro, a tool that will scan your machine and identify what the fault is.
Click here to download and start repairing.
You should also switch on the Bluetooth device you’re attempting to pair with the desktop or laptop, and switch it to its discovery mode.
How you switch it to discovery mode depends largely on the device. Keyboards, mice, and headsets usually have a button you need to hold down for a few secs.
If you’re not sure how to switch a device to discovery mode, check its manual for further details.
5. Install the latest updates
- Open the Settings app.
- Go to the Update & Security section and click on the Check for updates button.
Note: If any updates are available, Windows will download them automatically in the background. Once the updates are downloaded, restart your PC to install them. After the latest updates are installed, check if the problem is still there.
6. Perform an SFC and DISM scan
Run the SFC scan
- Press Windows Key + X and select Command Prompt (Admin) from the list. If Command Prompt isn’t available, you can also use PowerShell (Admin).
- Type the sfc /scannow command and press Enter.
- The scan will now start and try to repair corrupted files. This process can take about 15 minutes, so don’t interrupt it.
Run the DISM scan
- Start Command Prompt as administrator.
- Enter the following command and press Enter to run it:
DISM /Online /Cleanup-Image /RestoreHealth - The DISM scan will now start. This scan can take about 20 minutes or more, so don’t interrupt it.
7. Create a new user account
- Open the Settings app and go to the Accounts section.
- Choose Family & other people from the menu on the left. Now select Add someone else to this PC.
- Choose I don’t have this person’s sign-in information.
- Click Add a user without a Microsoft account.
- Enter the username for the new account and click Next.
Once you create a new user account, switch to it and check if the problem appears. If not, it means that your old user account is corrupted, so we advise you to move all your personal files to the new account and start using it instead of the old one.
Those are a few fixes for error 1079. If you still need to fix Bluetooth, check out this expert guide for further detail.
If you’re facing other problems with your computer or software, you’re going to find a solution in our Tech Troubleshooting section.
News, guides, and tips, you can find all on our Windows 10 Hub.
Newsletter
by Matthew Adams
Matthew is a freelancer who has produced a variety of articles on various topics related to technology. His main focus is the Windows OS and all the things… read more
Updated on January 14, 2022
- The Bluetooth support service error 1079 can appear when you are trying to connect or pair a Bluetooth device with your computer.
- This Bluetooth error can become a complete nuisance but you can fix them easily using this guide.
-
Make sure your drivers are up to date and uncorrupted. You can do this manually and with dedicated software.
-
Other options are to use the troubleshooter, switch your devices to discovery mode, install the latest updates, and more.
The Bluetooth support service error 1079 states: Error 1079: The account specified for this service is different from the account specified for the other services running in the same process.
Are you getting that error when trying to connect, or pair, Bluetooth devices? If that’s so, it could have something to do with the Local System account starting the services or driver incompatibility.
Bluetooth support service error 1079 can cause many problems on your PC, and speaking of Bluetooth errors, here are some common issues that users reported:
- Bluetooth support service stopped Windows 7 – This problem can affect almost any version of Windows, and even if you don’t use Windows 10, you should be able to fix this problem using one of our solutions.
- Error 1068 Bluetooth service – This is another Bluetooth error that you can encounter. This error is usually caused by your drivers, so be sure to keep them up to date.
- Bluetooth support service missing, disabled, stopped, grayed out – If you’re having problems with Bluetooth support service, you might be able to fix the issue by performing an SFC and DISM scans.
- Bluetooth support service the system cannot find the path specified – This is another common problem with Bluetooth, and you might be able to fix it simply by keeping your system up to date.
- Windows could not start the Bluetooth support service error 1079 – This issue can occur if Bluetooth Support service isn’t properly configured. Simply change the configuration of this service and the issue will be resolved.
- Bluetooth support service error 1053 – This is another common problem with Bluetooth, but you should be able to fix it using one of our solutions.
How do I fix Bluetooth support service error 1079?
1. Update the Bluetooth driver
- Press the Win + X keys and select Device Manager on the menu.
- Click on Bluetooth Radios listed in Device Manager.
- Right-click your Bluetooth adapter and select Update driver.
- Click the Search automatically for updated driver software option and then press the Next button (Windows will update the Bluetooth driver if there’s more update driver software).
Use a tool to upgrade the driver automatically
You can always download the missing driver quicker and easier using a third-party tool.
DriverFix allows you to download the missing drivers automatically with just a couple of clicks, so if you don’t want to manually search for drivers, be sure to try this tool.
Just download and install DriverFix and after you open it, it will automatically start to scan for problems with your drivers on your systems.
If you’re not used to updating your drivers too often, you will be surprised of how many problems this awesome tool will detect.
The only thing left to do is to decide whether you want to install the drivers one by one or all at once. For the first option you just tick the boxes for the individual drivers and for the second, you tick the Select All box on top.

DriverFix
Why would you bother installing the Bluetooth driver manually when with DriverFix you can do that automatically in just a few seconds?
2. Run the Hardware Troubleshooter
- Press Windows Key + I to open the Settings app.
- Go to Update & Security section.
- Select Troubleshoot from the menu on the left.
- Choose Hardware and Device from the list and click Run the troubleshooter.
3. Configure the Bluetooth Support Service
- Click the Cortana button on your taskbar and enter services into its search box.
- Select Services to open the window in the snapshot directly below.
- Double-click on the Bluetooth Support Service.
- If the Bluetooth Support Service is disabled, click the Startup type drop-down menu and select Manual from there.
- Click the Log On tab at the top of the window and select the This account radio button if the Local System account is currently selected.
- Now enter NT AUTHORITYLocalService in the This account text box. Leave both the Password and Confirm password text boxes blank.
- Press the Apply and OK buttons to confirm the new Bluetooth Support Service settings.
- Switch back to the General tab and press the Start button to restart the Bluetooth Support Service.
4. Switch the Bluetooth device to Discovery Mode
Some PC issues are hard to tackle, especially when it comes to corrupted repositories or missing Windows files. If you are having troubles fixing an error, your system may be partially broken.
We recommend installing Restoro, a tool that will scan your machine and identify what the fault is.
Click here to download and start repairing.
You should also switch on the Bluetooth device you’re attempting to pair with the desktop or laptop, and switch it to its discovery mode.
How you switch it to discovery mode depends largely on the device. Keyboards, mice, and headsets usually have a button you need to hold down for a few secs.
If you’re not sure how to switch a device to discovery mode, check its manual for further details.
5. Install the latest updates
- Open the Settings app.
- Go to the Update & Security section and click on the Check for updates button.
Note: If any updates are available, Windows will download them automatically in the background. Once the updates are downloaded, restart your PC to install them. After the latest updates are installed, check if the problem is still there.
6. Perform an SFC and DISM scan
Run the SFC scan
- Press Windows Key + X and select Command Prompt (Admin) from the list. If Command Prompt isn’t available, you can also use PowerShell (Admin).
- Type the sfc /scannow command and press Enter.
- The scan will now start and try to repair corrupted files. This process can take about 15 minutes, so don’t interrupt it.
Run the DISM scan
- Start Command Prompt as administrator.
- Enter the following command and press Enter to run it:
DISM /Online /Cleanup-Image /RestoreHealth - The DISM scan will now start. This scan can take about 20 minutes or more, so don’t interrupt it.
7. Create a new user account
- Open the Settings app and go to the Accounts section.
- Choose Family & other people from the menu on the left. Now select Add someone else to this PC.
- Choose I don’t have this person’s sign-in information.
- Click Add a user without a Microsoft account.
- Enter the username for the new account and click Next.
Once you create a new user account, switch to it and check if the problem appears. If not, it means that your old user account is corrupted, so we advise you to move all your personal files to the new account and start using it instead of the old one.
Those are a few fixes for error 1079. If you still need to fix Bluetooth, check out this expert guide for further detail.
If you’re facing other problems with your computer or software, you’re going to find a solution in our Tech Troubleshooting section.
News, guides, and tips, you can find all on our Windows 10 Hub.