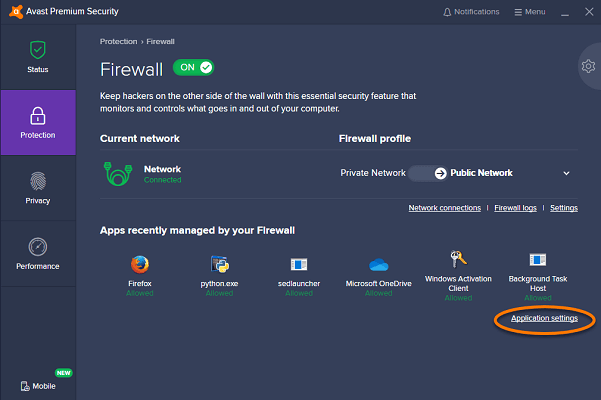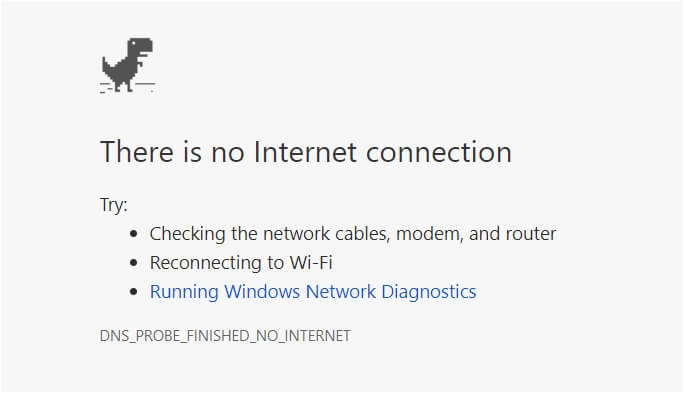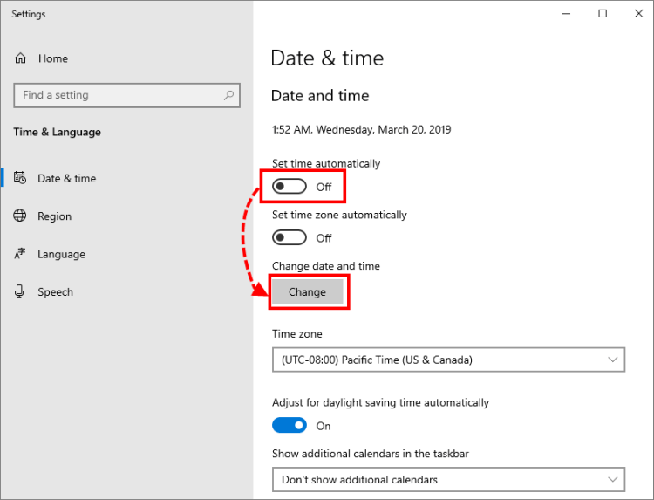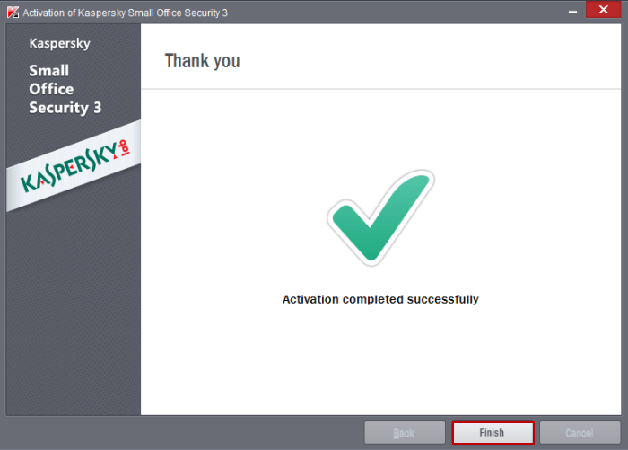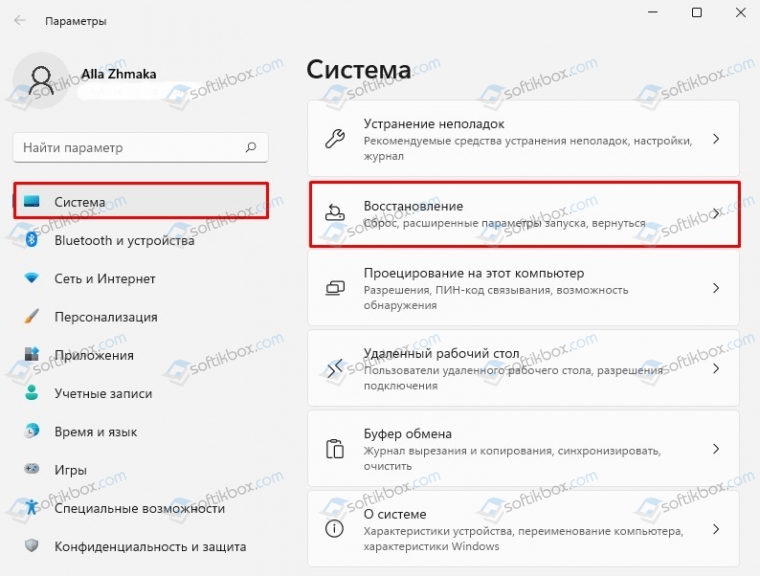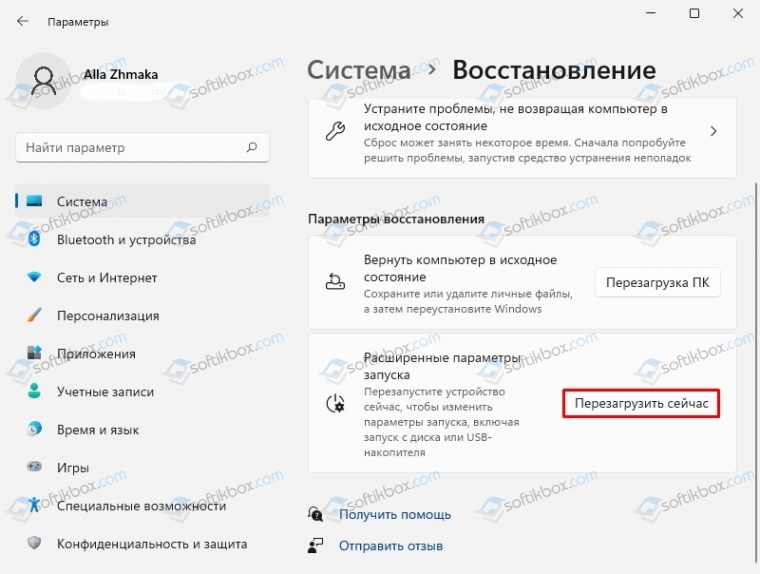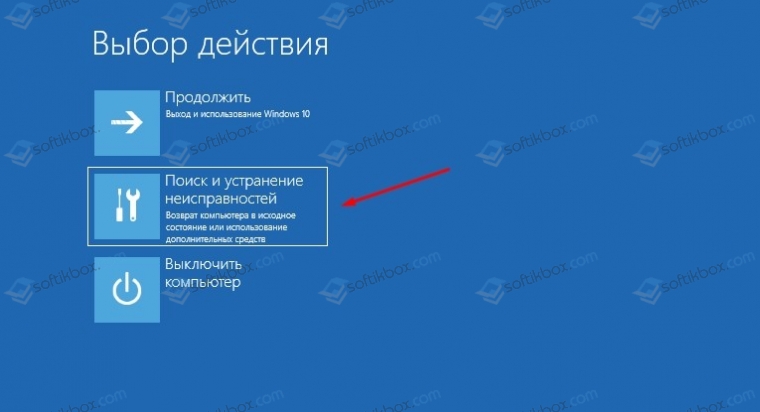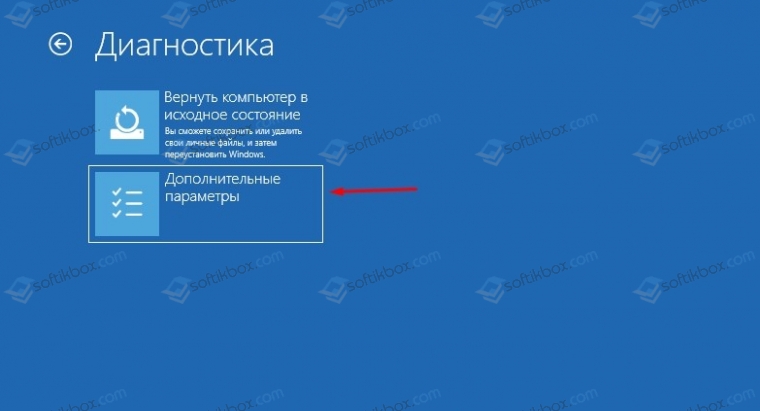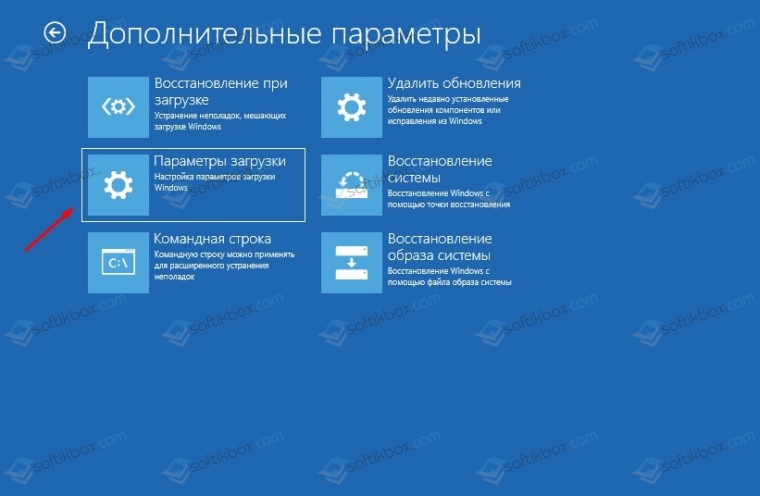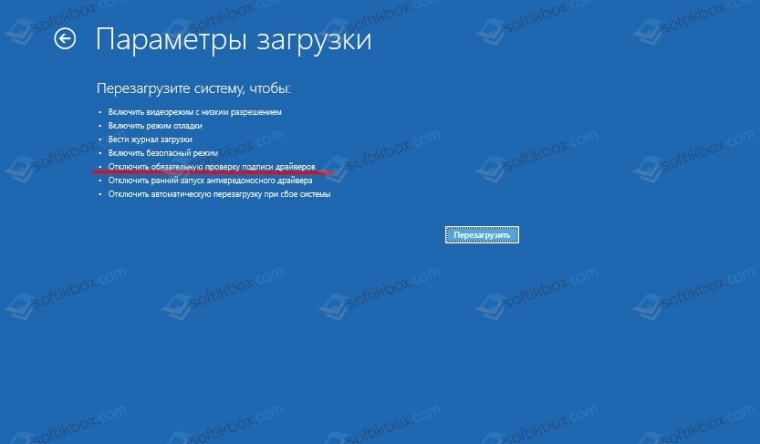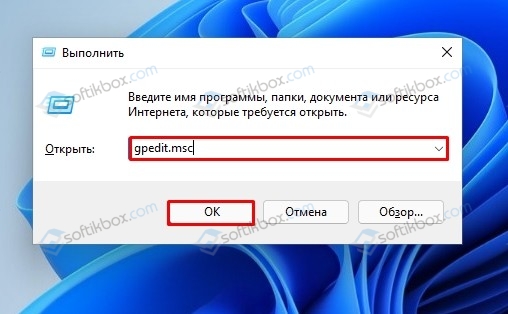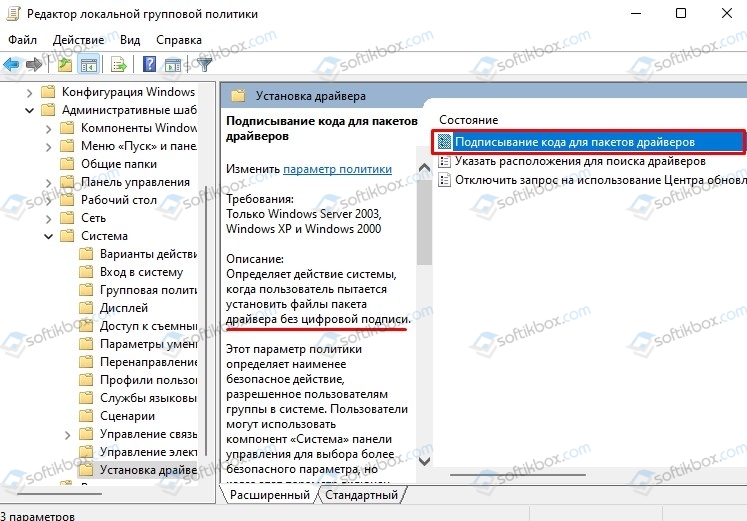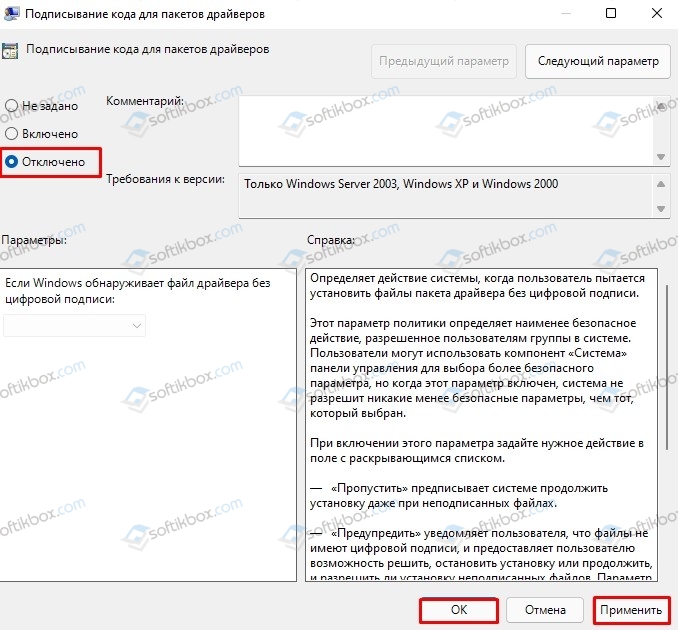Ошибка «Установочные файлы не подписаны»
Статья обновлена: 01 ноября 2022
ID: 11004
При установке программы «Лаборатории Касперского» может появиться ошибка «Установочные файлы не подписаны».
Причиной этой ошибки может быть вредоносная программа, которая устанавливает сертификаты антивирусных программ в хранилище Сертификаты, к которым нет доверия. В результате антивирусные программы не устанавливаются и не запускаются.
Чтобы устранить проблему, последовательно выполните наши рекомендации ниже.
Шаг 1. Проверьте системную дату на компьютере
Проверьте системную дату на компьютере, инструкция в статье. Если системная дата установлена неверно, исправьте ее, а затем повторите попытку установки программы «Лаборатории Касперского».
Шаг 2. Проверьте цифровую подпись установочного файла
Шаг 3. Проверьте наличие последних обновлений Windows
Проверьте, установлены ли на вашем компьютере последние обновления Windows, инструкции для всех версий на сайте Microsoft.
Шаг 4. Проверьте, что установлены необходимые корневые сертификаты (для пользователей Windows 7 и Windows 
Шаг 5. Обновите общие корневые сертификаты Windows
Смотрите инструкцию в статье.
Шаг 6. Проверьте компьютер на наличие вредоносных программ
Шаг 7. Проверьте наличие сертификатов «Лаборатории Касперского» в папке Сертификаты, к которым нет доверия
Шаг 8. Обратитесь в техническую поддержку
@Алексей Веселов попробуйте установить воспользовавшись этой ссылкой.
Предварительно выполните следующее, у вас кажется проблемы с сетью (интернетом) :
1. Установите настройки DNS-сервера следующим образом: меню Пуск – Панель управления – Сеть и Интернет – Центр управления сетям и общим доступом – Изменение параметров адаптера. Щелкните правой кнопкой мыши по Вашему подключению к сети (например, «Подключение по локальной сети»), выберете пункт «Свойства». Далее в списке выделите пункт «Протокол Интернета версии 4 (TCP/IPv4)» и нажмите кнопку «Свойства». Установите переключатель напротив «Использовать следующие адреса DNS-серверов». В качестве DNS-серверов введите следующие данные:
• Предпочитаемый DNS-сервер: 8.8.8.8
• Альтернативный DNS-сервер: 8.8.4.4
Нажмите кнопку «OK» для сохранения параметров.
2. Затем запустите командную строку от имени администратора: Зайдите в Пуск -> Все программы -> Cтандартные -> щёлкните правой кнопкой по «Командной строке», выберите «Запустить от имени администратора» и последовательно выполните следующие команды в командной строке:
Важно: Если настройки вашего подключения к интернету были заданы вручную (обычно в корпоративных сетях), убедитесь что они предварительно сохранены так как после сброса параметров может потребоваться повторная настройка подключения.
- ipconfig /flushdns (пробел между ipconfig и /flushdns)
- route –f (пробел между route и –f)
- netsh winsock reset (пробелы между словами)
- netsh winhttp reset proxy (пробелы между словами)
- netsh int ip reset all (пробелы между словами)
Также есть подробная статья с пошаговым описанием и иллюстрациями, прочитать её можно здесь: https://support.kaspersky.ru/common/windows/12378
Перезагрузите компьютер. Если потребуется, заново настройте сетевое подключение.
Добрый день
Опять с моим моноблоком какая-то беда
Примерно уже неделю Win10 пытается установить обновление KB5015807
И каждый раз безуспешно
Меня это уже начинает раздражать, тк это процесс занимает очень и очень много времени
Плюс, к тому же, обновиться пытается порой без предупреждения: просто тупо операционка начинает изрядно тормозить и зависать, вынуждая перезагрузиться
А сразу после перезагрузки — начинается очередная попытка обновления системы
Эти неудачные попытки уже привели к тому, что моноблок перестал выключаться: т.е. «меню Пуск» — «выключение» — приводит к перезагрузке. Плюс, появилась проблема с принтером (МФУ): сначала перестал определяться, повторные попытки установить программное обновление и «найти» принтер привели к какому-то «обрезанному» финалу = принтер, типа, есть, но его нет. Печатает, но не сканирует.
Прикладываю фото последнего сегодняшнего неудачного обновления +, на всякий случай, отчёт GSI (ссылка — https://cloud.mail.ru/public/kvTA/t5QdbZV8G , т.к. большой объем получился)
П.с.:
— попытка скачать обновление вручную с портала Центра обновлений Майкрософт и установить его — тоже неудачна
— DISM и sfc — «проблем» с «хранилищем данных» и системными файлами не обнаружили
— «устранение неполадок» через Центр обновления — тоже ничего не дало
Может где в реестре каком проблема? Помогите разобраться
by Radu Tyrsina
Radu Tyrsina has been a Windows fan ever since he got his first PC, a Pentium III (a monster at that time). For most of the kids of… read more
Published on March 22, 2020
A great number of users have complained that during the activation, they encounter an error message saying Digital signature missing, corrupted, or does not match the Kaspersky Lab digital signature. Others get a similar popup – Activation error. Digital signature is either missing or corrupted.
Activation errors occur for a number of reasons. Our recommendation is to always identify the exact cause that leads to the error and then resolve it with the most appropriate solution. It’s the same case as with your Kaspersky digital signature missing error.
Luckily, there are some quick ways to address this problem. It can be easily fixed by following the troubleshooting steps provided on this page, so don’t postpone reading the lines below.
What can I do when getting Digital Signature missing error in Kaspersky?
1. Configure Firewall settings
As the first line of defense against online threats, the firewall from your PC is a critical part of your network security. It creates rules each time an application starts for the first time and they determine how the firewall behaves towards that application each time it connects to the Internet.
This could also be the case, so it’s time to make sure that an allowing rule is created for the avp.exe process in the Firewall settings.
2. Check your Internet connection
Everyone has Internet connection problems sooner or later, so it may as well be your turn for today. Therefore, another simple solution is to see what’s happening with your network connection.
Getting the dreadful There is no Internet connection message next? We’ve got some quick fixes for you.
3. Make sure that the system date is set correctly
- In the lower right corner of the screen, you need to click on the date and time in the notification area of the taskbar. Quickly compare that date to the current one.
- If the date is wrong, right-click the clock and select Adjust date/time.
- Put the switch Set time automatically in an off position.
- Then, click Change.
- Set the right date.
- Click Change once more.
Sometimes this signature missing error appears due to an apparently harmless wrong date. Therefore, the next method we’re recommending is to check and adjust your system date. After applying the steps detailed above, retry to activate the Kaspersky software on your computer.
Your computer clock often falls behind? We have the perfect guide to fix the issue!
4. Retry the activation procedure
- Return to the Activation window.
- Once again, enter the activation code you received during your purchase.
- Click Install.
- The Activation Wizard will connect to the Kaspersky Lab server and download the license key file.
- You may finally click Finish.
Finally, if no solution worked up to now, the next logical move should be this one – try one more to activate the Kaspersky application. Give it a rest time of at least 15 minutes before that and keep your fingers crossed to get to the Activation completed successfully screen message next.
We hope that our quick guide could be of help to you. Having any questions or facing some issues while applying the procedures described above? Feel free to reach for the comments section below.
Newsletter
by Radu Tyrsina
Radu Tyrsina has been a Windows fan ever since he got his first PC, a Pentium III (a monster at that time). For most of the kids of… read more
Published on March 22, 2020
A great number of users have complained that during the activation, they encounter an error message saying Digital signature missing, corrupted, or does not match the Kaspersky Lab digital signature. Others get a similar popup – Activation error. Digital signature is either missing or corrupted.
Activation errors occur for a number of reasons. Our recommendation is to always identify the exact cause that leads to the error and then resolve it with the most appropriate solution. It’s the same case as with your Kaspersky digital signature missing error.
Luckily, there are some quick ways to address this problem. It can be easily fixed by following the troubleshooting steps provided on this page, so don’t postpone reading the lines below.
What can I do when getting Digital Signature missing error in Kaspersky?
1. Configure Firewall settings
As the first line of defense against online threats, the firewall from your PC is a critical part of your network security. It creates rules each time an application starts for the first time and they determine how the firewall behaves towards that application each time it connects to the Internet.
This could also be the case, so it’s time to make sure that an allowing rule is created for the avp.exe process in the Firewall settings.
2. Check your Internet connection
Everyone has Internet connection problems sooner or later, so it may as well be your turn for today. Therefore, another simple solution is to see what’s happening with your network connection.
Getting the dreadful There is no Internet connection message next? We’ve got some quick fixes for you.
3. Make sure that the system date is set correctly
- In the lower right corner of the screen, you need to click on the date and time in the notification area of the taskbar. Quickly compare that date to the current one.
- If the date is wrong, right-click the clock and select Adjust date/time.
- Put the switch Set time automatically in an off position.
- Then, click Change.
- Set the right date.
- Click Change once more.
Sometimes this signature missing error appears due to an apparently harmless wrong date. Therefore, the next method we’re recommending is to check and adjust your system date. After applying the steps detailed above, retry to activate the Kaspersky software on your computer.
Your computer clock often falls behind? We have the perfect guide to fix the issue!
4. Retry the activation procedure
- Return to the Activation window.
- Once again, enter the activation code you received during your purchase.
- Click Install.
- The Activation Wizard will connect to the Kaspersky Lab server and download the license key file.
- You may finally click Finish.
Finally, if no solution worked up to now, the next logical move should be this one – try one more to activate the Kaspersky application. Give it a rest time of at least 15 minutes before that and keep your fingers crossed to get to the Activation completed successfully screen message next.
We hope that our quick guide could be of help to you. Having any questions or facing some issues while applying the procedures described above? Feel free to reach for the comments section below.
Newsletter
Рассмотрим, как отключить проверку цифровых подписей драйверов. При попытке установки файла без наличия подобной подписи, могут возникать ошибки или отказ системы от инсталляции.
Решить проблему может только отключение функции.
Чтобы найти, где в вашей операционной системе находится окно с параметрами цифровых подписей, следуйте соответствующей для вашей ОС инструкции.
После деактивации опции вы сможете без проблем устанавливать любые программы и библиотеки, которые не имеют идентификатора подписи.
Содержание:
Зачем нужна цифровая подпись драйвера
Цифровая подпись – это так называемая метка файла или библиотеки, которая гарантирует его безопасность.
Она необходима, чтобы пользователь смог узнать о происхождении и разработчике приложения.
Также подпись проверяется и самой на начальном этапе установки любого исполняемого файла.
Если этот атрибут отсутствует или в нем найдены определенные ошибки, установка не начнется, а пользователь будет уведомлен о возможной опасности, к которой может привести использование не идентифицированной программы.
Цифровая подпись отображается во всплывающем окне, как только юзер запускает установку исполняемого файла.
В этом окне необходимо предоставить ОС дополнительное разрешение на запуск мастера установки. Здесь же можно увидеть наименование сертификата.
Он указывается после имени программы. На рисунке ниже представлен пример отображения окна User Account Control
, в котором цифровая подпись приложения — это поле Publisher
.
Цифровая подпись вшита не только в стандартные приложения и системные библиотеки. Её также можно встретить в драйверном ПО.
Драйвер – это программа, которая отвечает за настройку работы аппаратных компонентов ПК и подключенных к нему устройств (видеокарта, мышка, клавиатура, принтер, микрофон и прочие).
Из-за этого даже драйвер с наличием официальной цифровой подписи может определяться как потенциальная угроза безопасности для ПК.
64-битные версии ОС сразу блокируют установку и удаляют файл приложения, если цифровая подпись не обнаружена.
Появившееся окно ошибки Windows может отображать один из следующих вариантов неполадки:
- «Отсутствие подписи драйвера»;
- «Система не может проверить производителя программы»;
- «Windows нужен драйвер с наличием цифровой подписи».
Рис. 2 – пример окна ошибки Windows Security
Самый легкий вариант решения проблемы – это отключение проверки цифровой подписи.
Процесс настройки этого параметра может отличаться в зависимости от .
Перед тем как отключать эту функцию, пользователь должен быть осведомлен обо всех возможных угрозах для операционной системы и компьютера.
Система может не распознавать подпись из-за её подделки или небезопасного содержания. В большинстве случаев, лучше избегать работы с приложениями без цифрового идентификатора.
Отключаем функцию в Windows 7
В Windows 7 за опцию включения/отключения проверки подписи отвечает редактор групповых политик системы. Его окно можно открыть, воспользовавшись командной строкой.
Следуйте инструкции:
- Откройте окно «Выполнить»
с помощью одновременного нажатия кнопок Win
и R
; - Введите указанную на рисунке команду и нажмите ОК
;
Рис. 3 – команда для открытия окна группой политики Windows
- В появившемся окне откройте вкладку «Конфигурация пользователей»
. Затем нажмите на пункт «Административные шаблоны»
. Во вкладе «Система»
кликните на вариант «Установка драйвера»
; - В правой части окна выберите пункт «Цифровая подпись устройств»
;
Рис. 4 – вкладка «Установка драйвера» в окне групповой политики ОС
- Отключите проверку идентификатора в новом окне и сохраните внесенные изменения.
Рис. 5 – отключение проверки для Windows 7
Инструкция для Windows 8 и 8.1
Введите команду gpedit.msc в окне выполнить, чтобы открыть окно настроек или включите редактор политик через панель управления. Далее выполните следующие действия:
- В левой части окна перейдите в директорию «Система»
, как показано на рисунке ниже, и зайдите в папку политики . В правой части системного окна кликните на пункт «Цифровая подпись»
правой клавишей мышки.
Рис. 6 – проверка состояния опции
- Нажмите на «Изменить»
; - В новом окне выберите параметр «Включено»
, а затем графе «Параметры»
присвойте значение «Пропустить»
; - Нажмите ОК
и выйдите из редактора групповых политик.
Теперь даже после перезагрузки операционной системы, проверка наличия цифровой подписи включаться не будет.
Для включения функции следует снова зайти в системное окно редактора и настроить параметр проверки.
Рис. 7 – отключение проверки в Windows 8 и 8.1
Еще один способ деактивации функции – это использование командной строки. Отключить опцию можно с помощью ввода одной простой команды.
Зайдите в окно «Выполнить»
и запустите Command Line с помощью строки cmd:
Рис. 8 – команда для активации строки
В открывшемся окне введите указанную на рисунке ниже команду. Для повторного включения опции смените идентификатор OFF
на ON
.
Рис. 9 – команда для отключения проверки подписи
Инструкция для Windows 10
Большинство функций и параметров новой схожи с восьмой версией системы.
Отключение опции постоянной проверки цифровых идентификаторов драйверов проводиться в окне групповых политик:
- Зайдите в редактор, как это было показано в инструкции для Windows 8;
- Откройте окно включения/отключения проверки подписи;
- Выберите пункт «Отключено»
; - В графе параметров оставьте пустое поле;
- Сохраните изменения.
Рис. 10 – отключение параметра в Windows 10
Если в выпадающем списке отсутствует нулевое (пустое) значение выберите «Пропустить»
. Для деактивации с помощью командной строчки необходимо использовать две команды.
Первая — для загрузки опций, вторая – для отключения функции. Обе команды и порядок их выполнения указан на рисунке ниже:
Рис. 11 – отключение с помощью Command Line в Windows 10
Отключение работы Windows
Defender
Более новые версии ОС Windows (8.1 и 10) имеют , который тоже проверяет уровень безопасности любого исполняемого файла.
Иногда, одного отключения проверки цифровой подписи может быть недостаточно, ведь Defender может определить файл как опасный.
В таком случае он будет сразу удален или помещён в карантин (зависит от настроек защитника).
Рис.12 – главное окно защитника Windows
Если после отключения проверки подписи драйвера возникает системное окно о небезопасном содержимом в файле, для продолжения его установки следует отключить работу службы Windows Defender.
Следуйте инструкции:
- Откройте окно защитника Windows;
- Проверьте статус работы утилиты, а затем нажмите на вкладку «Параметры»
; - Вы будете перенаправлены в оно настроек системы Windows. В нём нужно отключить опции защиты в реальном времени и облачной защиты.
Рис.13 – отключение защиты Windows
Установку драйверов без цифровой подписи следует проводить лишь в том случае, если вы абсолютно уверены в безопасности файла.
К примеру, если вы являетесь разработчиком и создали приложение, у которого еще нет подписи.
Файл установки является надежным, если вы загрузили его с сайта разработчика. Часто последние версии драйверов могут ошибочно определяться сервером проверки цифровой подписи.
Это свидетельствует о том, что разработчик еще не внес данные об идентификаторе в систему или работы над усовершенствованием драйвера еще активны.
В таком случае, отключение проверки подписи и защитника не принесет никакого ущерба установленной операционной системе.
Большинство проблем пользователей которые столкнулись с тем что ОС Windows не может определить устройство связанно с тем, что начиная с Windows 7 и до самой новой версии Windows 10 включена проверка цифровой подписи драйверов. Как обойти данную преграду и установить требуемый драйвер, читайте в этом материале!
Что такое подписанный драйвер?
Подписанный драйвер — это драйвер устройства c цифровой подписью. Цифровая подпись — это электронная метка защиты, указывающая издателя программного обеспечения и изменения первоначального содержимого программного пакета драйвера. Если драйвер подписан издателем с подтверждением достоверности подписи центром сертификации, можно быть уверенным, что драйвер выпущен этим издателем и не подвергался изменениям.
Windows выдаст одно из следующих предупреждений: драйвер не подписан, достоверность подписи издателя не подтверждена центром сертификации, драйвер изменен с момента выпуска.
Коротко говоря если драйвер не был подписан компанией MicroSoft, то такой драйвер не будет иметь цифровой подписи драйверов для Windows. С таким драйвером и возникают проблемы при установке.
В данной статье рассмотрим как отключить проверку цифровой подписи драйверов в Windows 10, Windows 8 и 8.1, а также Windows 7.
Способ №1 — меню перезагрузки
Перед тем как воспользоваться данным способ сохраните все данные ваши данные работы за компьютером и закройте программы.
1.Перейдите в «ПУСК
» и выбрать «Параметры
»
2. Переходим в «Обновление и безопасность
» -> «Восстановление
» -> «Особые варианты загрузки
» -> «Перезагрузить сейчас
»
3. Далее компьютер перезагрузиться в специальный режим восстановления работоспособности Windows, вам будет необходимо перейти «Поиск и устранение неисправностей
» -> «Дополнительные параметры
» -> «Параметры загрузки
» -> «Перезагрузить
»
F7
5. Проверки цифровой подписи драйверов в Windows 10 отключена на время (до следующей перезагрузки), устанавливаем необходимый драйвер.
WIN
+ R
gpedit.msc
и нажать Ok
2. В окне перейдите по меню «Конфигурация пользователя
» -> «Административные шаблоны
» -> «Система
» -> «Установка драйвера
»
3. Перевести параметр в «Отключено
», если в низу в окне (Если Windows обнаруживает файл драйвера без цифровой подписи

»
Способ №3 — командная строка (тестовый режим)
cmd
4. Подтвердите изменения и перезагрузите компьютер, проверка цифровой подписи драйверов в Windows 10 отключена.
1. В меню пуск выполните поиск — введите cmd
2. Запустите командную строку от имени администратора
3. Введите команду:
5. В меню выбрать «»
4. Проверка цифровой подписи драйверов в Windows 10 отключена.
Отключение проверки цифровой подписи драйверов Windows 8.1 / 8
Способ №1 — меню перезагрузки
1. Нажать одновременно клавиши WIN
+ I
2. В появившемся справа боковом меню выбрать «Параметры
»
3. Зажимаем кнопку «Shift» и в меню выключения выбираем «»
4. Далее компьютер перезагрузиться в специальный режим восстановления работоспособности Windows, вам будет необходимо перейти «Диагностика
» -> «Дополнительные параметры
» -> «Параметры загрузки
» -> «Перезагрузить
»
4. Windows вновь перезагрузиться и перед вами появиться меню с вариантами выбора загрузки, нажимаем клавишу F7
5. Проверки цифровой подписи драйверов в Windows 8.1 /8 отключена на время (до следующей перезагрузки), устанавливаем необходимый драйвер.
Способ №2 — редактор локальной групповой политики
1. Зажмите одновременно клавиши WIN
+ R
и в появившемся окне «Выполнить» напишите команду gpedit.msc
и нажать Ok
2. В окне Редактора Локальной групповой политики
перейдите по меню «Конфигурация пользователя
» -> «Административные шаблоны
» -> «Система
» -> «Установка драйвера
» и выбираем параметр для изменения «Цифровая подпись драйверов устройств
»
3. Перевести параметр в «Отключено
», если в низу в окне (Если Windows обнаруживает файл драйвера без цифровой подписи:) будет доступно изменения, выставить параметра «Пропустить
»
4. Подтвердите изменения и перезагрузите компьютер, проверка цифровой подписи драйверов в Windows 8.1 / 8 отключена.
1. В меню пуск выполните поиск — введите cmd
2. Запустите командную строку от имени администратора
3. Введите поочередно следующие команды:
bcdedit.exe -set loadoptions DISABLE_INTEGRITY_CHECKS
bcdedit.exe -set TESTSIGNING ON
4. Подтвердите изменения и перезагрузите компьютер, проверка цифровой подписи драйверов в Windows 10 отключена.
Способ №4 — командная строка (вариант загрузки Windows 7)
1. В меню пуск выполните поиск — введите cmd
2. Запустите командную строку от имени администратора
3. Введите команду:
bcdedit /set «{current}» bootmenupolicy legacy
4. Перезагрузите компьютер и в момент загрузки компьютера нажимайте клавишу F8
5. В меню выбрать «Отключение обязательной проверки подписи драйверов
»
4. Проверка цифровой подписи драйверов в Windows 8.1/8 отключена.
Способ №1 — командная строка (постоянное отключение)
1. В меню пуск выполните поиск — введите cmd
2. Запустите командную строку от имени администратора
3. Введите команду
bcdedit.exe /set nointegritychecks ON
4. Перезагрузите компьютер, проверка цифровой подписи драйверов в Windows 7 отключена.
5. Для того чтобы заново активировать проверку введите в командной строке:
bcdedit.exe /set nointegritychecks OFF
Способ №2 — командная строка (временное отключение)
1. В меню пуск выполните поиск — введите cmd
2. Запустите командную строку от имени администратора
3. Введите поочередно следующие команды:
bcdedit.exe -set loadoptions DISABLE_INTEGRITY_CHECKS
bcdedit.exe -set TESTSIGNING ON
4. Подтвердите изменения и перезагрузите компьютер, проверка цифровой подписи драйверов в Windows 7 отключена.
Способ №3 — меню перезагрузки
1. Перезагрузите компьютер и в момент загрузки компьютера нажимайте клавишу F8
2. В меню выбрать «Отключение обязательной проверки подписи драйверов
»
Иногда при установке абсолютно любого драйвера могут возникнуть проблемы. Одной из них является проблема с проверкой цифровой подписи драйвера. Дело в том, что по умолчанию можно инсталлировать только то ПО, которое имеет подпись. Причем эта подпись должна быть в обязательном порядке проверена компанией Microsoft и иметь соответствующий сертификат. Если такая подпись отсутствует, система просто напросто не позволит инсталлировать такое ПО. В данной статье мы расскажем вам о том, как обойти такое ограничение.
В некоторых случаях даже самый проверенный драйвер может оказаться без соответствующей подписи. Но это не значит, что ПО вредоносное или плохое. Чаще всего от проблем с цифровой подписью страдают владельцы Windows 7. В последующих версиях ОС этот вопрос возникает гораздо реже. Выявить проблему с подписью можно по следующим симптомам:
Исправить все описанные выше проблемы и ошибки можно, лишь отключив обязательную проверку наличия цифровой подписи у драйвера. Предлагаем вам несколько способов, которые помогут справиться с этой задачей.
Способ 1: Временное отключение проверки
Для вашего удобства мы разделим этот способ на две части. В первом случаем мы расскажем о том, как применить данный способ, если у вас установлена Windows 7 или ниже. Второй вариант подойдет лишь обладателям Windows 8, 8.1 и 10.
Если у вас Windows 7 или ниже
Если у вас Windows 8, 8.1 или 10
Независимо от того, какая у вас операционная система, этот способ имеет недостатки. После очередной перезагрузки системы, проверка подписей снова запустится. В некоторых случаях это может привести к блокировке работы драйверов, которые были инсталлированы без соответствующих подписей. Если такое произошло, вам следует отключить проверку насовсем. В этом вам помогут дальнейшие способы.
Способ 2: Редактор групповой политики
Этот способ позволит вам отключить проверку подписей навсегда (или до того момента, как вы сами ее активируете). После этого вы сможете спокойно инсталлировать и пользоваться софтом, который не имеет соответствующего сертификата. В любом случае, этот процесс можно обратить и включить проверку подписи обратно. Так что бояться вам нечего. Кроме того, этот способ подойдет владельцам любой ОС.
Способ 3: Командная строка
Этот способ весьма прост в использовании, но имеет свои недостатки, о которых мы расскажем в конце.
Обратим ваше внимание, что этот способ иногда приходится проделывать в безопасном режиме. Как запустить систему в безопасном режиме, вы можете узнать на примере нашего специального урока.
Воспользовавшись одним из предложенных способов, вы избавитесь от проблемы инсталляции сторонних драйверов. Если у вас возникли трудности с выполнением каких-либо действий, пишите об этом в комментариях к статье. Будем совместно решать возникшие трудности.
Как известно — обеспечение информационной безопасности не только на плечах владельца ценной информации, но и на разработчиках информационных систем. Последние порой несколько «перегибают палку» и включают режим «защиты от дурака» по умолчанию. Система безопасности Windows
с настройками по умолчанию буквально заваливает пользователя предупреждениями
при открытии файлов или попытке внесения изменений в систему. Подобные предупреждения системы безопасности
обычно появляются при попытке открыть файл, который скачан из интернета или находится на сетевом накопителе. Если Вы уверены в том, что делаете, операционная система компьютера защищена регулярно обновляемым антивирусом и Вы хотите навсегда отключить такие уведомления, то предлагаемая инструкция должна Вам помочь.
Назойливое предупреждение системы безопасности Windows
обычно гласит, что «не удаётся проверить издателя
», «отсутствует допустимая цифровая подпись
» и открываемый файл «возможно, был заблокирован с целью защиты компьютера
». В большинстве случаев, подобные сообщения донимают тех, чей компьютер включен в локальную сеть и запускает программы с сетевых дисков (или постоянно скачивает много программ из интернета). Описанная «проблема» почти отсутствует у «домашних» пользователей, которые не устанавливают новые программы, «выходят в интернет» только для того, чтобы посмотреть котиков на известном , пообщаться в или очередной социальной сети.
Откуда компьютер знает – что скачано через интернет, а что принесено на флешке? Ответ достаточно прост – на современных файловых системах (например – NTFS) кроме самого файла создаётся некоторый скрытый «поток» (:Zone.Identifier), который содержит дополнительные сведения о файле – вот в него-то и сохраняется информация о том, что файл скачивался из глобальной сети.
Как отключить предупреждение системы безопасности Windows?
По старой традиции – есть несколько путей:
– отключить предупреждения для отдельных файлов (удалить данные Zone.Identifier для этого файла);
– запретить маркировку файлов, которые в дальнейшем будут скачиваться из интернета (не заполнять Zone.Identifier для новых файлов);
– добавить маски файлов в список исключений, для которых не требуется выводить предупреждение (при открытии не обращать внимание на Zone.Identifier).
Как убрать предупреждения для отдельных файлов?
Это первый из перечисленных выше способ выхода из ситуации. Здесь всё просто – открываем через контекстное меню свойства
файла и на вкладке «Общие
» единожды нажимаем «Разблокировать
». Таким образом поток Zone.Identifier будет стёрт (а вместе с ним и данные о происхождении файла). Явными недостатками способа является «ручной режим» для каждого файла, и при скачивании новых файлов необходима такая же процедура для каждого из них.
Как выключить сообщения безопасности для новых файлов из Интернета?
Предположим, что на компьютере было всего несколько файлов, при открытии которых выскакивало ненавистное окно. По описанному выше способу Вы «разблокировали» их, но когда скачали из Интернета какую-то новую программу, то при её открытии увидели то же самое окно, гласящее о невозможности проверить издателя
и т.п. Вполне логично отключить маркировку (через поток Zone.Identifier) всех новых файлов, скачиваемых из Internet’а. Для этого следуйте нижеприведённой инструкции
.
- — Открыть «Редактор локальной групповой политики
» («Изменение групповой политики» через поиск в меню «Пуск» или «gpedit.msc» в командной строке); - — Перейти к разделу «Конфигурация пользователя»;
- — Открыть группу «Административные шаблоны»;
- — Выбрать узел «Компоненты Windows»;
- — Открыть папку «Диспетчер вложений»;
- — В правой части окна установить параметр в значение «Включить» для:
«Не сохранять сведения о зоне во вложенных файлах
» (в Windows XP) или «Удаление сведений о зоне происхождения вложений
» (в Windows 7 и новее).
Теперь, при скачивании новых файлов с просторов глобальной паутины, данные о происхождении файла на Вашем диске сохраняться не будут и при их открытии на любом компьютере предупреждений появляться не будет
. Очевидным плюсом по сравнению с первым вариантом (нажатия «Разблокировать» вручную) является полная автоматизация процесса, после которой почти навсегда забывается то самое окно с предупреждением. Но… немногие избавляются от сообщений путём запрета приписывания к файлу сведений о ненадёжном источнике. Рано или поздно кто-то принесёт Вам на флешке отформатированной в NTFS некий файл, который был скачан из сети и содержит поток Zone.Identifier с информацией о ненадёжном источнике. При запуске Вы увидите то самое окно системы безопасности Windows
!
Как отключить сообщения безопасности Windows для любых файлов?
Если Вы успешно выполнили предыдущий шаг с «Локальной групповой политикой», то и на этом этапе проблем возникнуть не должно. Сейчас Вы сможете навсегда отключить выдачу предупреждений системы безопасности Windows
при открытии файлов (заданных маской/масками) с любой информацией в Zone.Identifier. Итак, вернитесь к предыдущему пункту и выполните шаги инструкции кроме последнего, т.е. остановитесь после «Открыть папку “Диспетчер вложений”». В правой части двойным щелчком откройте свойства пункта «Список исключений для типов файлов с низким риском
». Установите переключатель в положение «Включить
» и в соответствующее поле ниже введите список масок фалов
, для которых Вы не хотите
получать предупреждения. Теперь информация о зоне происхождения файла, содержащаяся в Zone.Identifier игнорируется Windows
и донимающие назойливые сообщения Вас больше не потревожат.
Как посмотреть Zone.Identifier?
Скачали Вы с какого-то сайта некий файл и никакого Zone.Identifier рядом не видите (даже с включённым отображением скрытых файлов). Всё верно – это служебный поток, который не предназначен для глаз пользователя. Но его можно увидеть простым «Блокнотом» или текстовым редактором. Для этого введите в командной строке «notepad C:7za.exe:Zone.Identifier
» (путь и имя файла подставьте свои). Для файла из Internet’а Вы должны увидеть что-то на подобии «ZoneId=3
». Именно «зона 3» и заставляла службу безопасности Windows
каждый раз предупреждать Вас о возможной опасности.
Как можно использовать скрытое хранилище
– решать Вам, но чрезмерно экспериментировать с ним на рабочей системе не советуем. Дополнительно отметим, что при простом копировании файлов этот скрытый поток точно так же переносится в новое место при условии, что файловая система нового диска поддерживает их. Что касается самых популярных для Windows файловых систем, то FAT/FAT32
не поддерживает «Zone.Identifier», а NTFS
отлично с ними работает и надёжно хранит их.
Рассмотрим, как отключить проверку цифровых подписей драйверов. При попытке установки файла без наличия подобной подписи, могут возникать ошибки или отказ системы от инсталляции. Решить проблему может только отключение функции.
Чтобы найти, где в вашей операционной системе находится окно с параметрами цифровых подписей, следуйте соответствующей для вашей ОС инструкции. После деактивации опции вы сможете без проблем устанавливать любые программы и библиотеки, которые не имеют идентификатора подписи.
Зачем нужна цифровая подпись драйвера
Цифровая подпись – это так называемая метка файла или библиотеки, которая гарантирует его безопасность. Она необходима, чтобы пользователь смог узнать о происхождении и разработчике приложения. Также подпись проверяется и самой операционной системой на начальном этапе установки любого исполняемого файла.
Если этот атрибут отсутствует или в нем найдены определенные ошибки, установка не начнется, а пользователь будет уведомлен о возможной опасности, к которой может привести использование не идентифицированной программы.
Цифровая подпись отображается во всплывающем окне, как только юзер запускает установку исполняемого файла. В этом окне необходимо предоставить ОС дополнительное разрешение на запуск мастера установки. Здесь же можно увидеть наименование сертификата. Он указывается после имени программы. На рисунке ниже представлен пример отображения окна User Account Control, в котором цифровая подпись приложения — это поле Publisher.
Рис. 1 – пример окна проверки сертификата программы
Цифровая подпись вшита не только в стандартные приложения и системные библиотеки. Её также можно встретить в драйверном ПО. Драйвер – это программа, которая отвечает за настройку работы аппаратных компонентов ПК и подключенных к нему устройств (видеокарта, мышка, клавиатура, принтер, микрофон и прочие). Как правило, все драйвера устанавливаются через окно диспетчера устройств. В нем можно настроить автоматическое обновление конфигурации для любого подключенного устройства.
Часто пользователи скачивают драйвера со сторонних источников. Некоторые из них могут быть кастомными (неофициальными), поэтому сертифицируемая подпись в таких файлах почти всегда отсутствует. В таком случае, компьютер определит отсутствие идентификатора, и вы не сможете выполнить установку.
Также, в Windows могут возникать ошибки конфигурации. Из-за этого даже драйвер с наличием официальной цифровой подписи может определяться как потенциальная угроза безопасности для ПК. 64-битные версии ОС сразу блокируют установку и удаляют файл приложения, если цифровая подпись не обнаружена.
Появившееся окно ошибки Windows может отображать один из следующих вариантов неполадки:
- «Отсутствие подписи драйвера»;
- «Система не может проверить производителя программы»;
- «Windows нужен драйвер с наличием цифровой подписи».
Рис. 2 – пример окна ошибки Windows Security
Самый легкий вариант решения проблемы – это отключение проверки цифровой подписи. Процесс настройки этого параметра может отличаться в зависимости от установленной на вашем компьютере версии Windows.
Перед тем как отключать эту функцию, пользователь должен быть осведомлен обо всех возможных угрозах для операционной системы и компьютера. Система может не распознавать подпись из-за её подделки или небезопасного содержания. В большинстве случаев, лучше избегать работы с приложениями без цифрового идентификатора.
Отключаем функцию в Windows 7
В Windows 7 за опцию включения/отключения проверки подписи отвечает редактор групповых политик системы. Его окно можно открыть, воспользовавшись командной строкой. Следуйте инструкции:
- Откройте окно «Выполнить» с помощью одновременного нажатия кнопок Win и R;
- Введите указанную на рисунке команду и нажмите ОК;
Рис. 3 – команда для открытия окна группой политики Windows
- В появившемся окне откройте вкладку «Конфигурация пользователей». Затем нажмите на пункт «Административные шаблоны». Во вкладе «Система» кликните на вариант «Установка драйвера»;
- В правой части окна выберите пункт «Цифровая подпись устройств»;
Рис. 4 – вкладка «Установка драйвера» в окне групповой политики ОС
- Отключите проверку идентификатора в новом окне и сохраните внесенные изменения.
Рис. 5 – отключение проверки для Windows 7
Инструкция для Windows 8 и 8.1
Для обеих версий Windows 8 отключение проверки подписи драйвера происходит одинаково. Как и в предыдущем варианте, необходимо работать с редактором локальных групповых политик. Введите команду gpedit.msc в окне выполнить, чтобы открыть окно настроек или включите редактор политик через панель управления. Далее выполните следующие действия:
- В левой части окна перейдите в директорию «Система», как показано на рисунке ниже, и зайдите в папку политики установки драйверов. В правой части системного окна кликните на пункт «Цифровая подпись» правой клавишей мышки.
Рис. 6 – проверка состояния опции
- Нажмите на «Изменить»;
- В новом окне выберите параметр «Включено», а затем графе «Параметры» присвойте значение «Пропустить»;
- Нажмите ОК и выйдите из редактора групповых политик.
Теперь даже после перезагрузки операционной системы, проверка наличия цифровой подписи включаться не будет. Для включения функции следует снова зайти в системное окно редактора и настроить параметр проверки.
Рис. 7 – отключение проверки в Windows 8 и 8.1
Еще один способ деактивации функции – это использование командной строки. Отключить опцию можно с помощью ввода одной простой команды. Зайдите в окно «Выполнить» и запустите Command Line с помощью строки cmd:
Рис. 8 – команда для активации строки
В открывшемся окне введите указанную на рисунке ниже команду. Для повторного включения опции смените идентификатор OFF на ON.
Рис. 9 – команда для отключения проверки подписи
Инструкция для Windows 10
Большинство функций и параметров новой Windows 10 схожи с восьмой версией системы. Отключение опции постоянной проверки цифровых идентификаторов драйверов проводиться в окне групповых политик:
- Зайдите в редактор, как это было показано в инструкции для Windows 8;
- Откройте окно включения/отключения проверки подписи;
- Выберите пункт «Отключено»;
- В графе параметров оставьте пустое поле;
- Сохраните изменения.
Рис. 10 – отключение параметра в Windows 10
Если в выпадающем списке отсутствует нулевое (пустое) значение выберите «Пропустить». Для деактивации с помощью командной строчки необходимо использовать две команды. Первая — для загрузки опций, вторая – для отключения функции. Обе команды и порядок их выполнения указан на рисунке ниже:
Рис. 11 – отключение с помощью Command Line в Windows 10
Отключение работы Windows
Defender
Более новые версии ОС Windows (8.1 и 10) имеют встроенный защитник, который тоже проверяет уровень безопасности любого исполняемого файла. Иногда, одного отключения проверки цифровой подписи может быть недостаточно, ведь Defender может определить файл как опасный. В таком случае он будет сразу удален или помещён в карантин (зависит от настроек защитника).
Рис.12 – главное окно защитника Windows
Если после отключения проверки подписи драйвера возникает системное окно о небезопасном содержимом в файле, для продолжения его установки следует отключить работу службы Windows Defender. Следуйте инструкции:
- Откройте окно защитника Windows;
- Проверьте статус работы утилиты, а затем нажмите на вкладку «Параметры»;
- Вы будете перенаправлены в оно настроек системы Windows. В нём нужно отключить опции защиты в реальном времени и облачной защиты.
Рис.13 – отключение защиты Windows
Установку драйверов без цифровой подписи следует проводить лишь в том случае, если вы абсолютно уверены в безопасности файла. К примеру, если вы являетесь разработчиком и создали приложение, у которого еще нет подписи.
Файл установки является надежным, если вы загрузили его с сайта разработчика. Часто последние версии драйверов могут ошибочно определяться сервером проверки цифровой подписи. Это свидетельствует о том, что разработчик еще не внес данные об идентификаторе в систему или работы над усовершенствованием драйвера еще активны. В таком случае, отключение проверки подписи и защитника не принесет никакого ущерба установленной операционной системе.
Отключение функции через BIOS
Выключить функцию проверки подписи можно через BIOS во время загрузки операционной системы. Этот способ подойдет только для тех драйверов, которые выполняют установку компонентов без необходимости дальнейшей перезагрузки устройства. Следуйте инструкции:
- Включите компьютер и активируйте BIOS. Для этого в первые несколько секунд после нажатия клавиши Power кликните на F8 или другу клавишу, которая указана в окне загрузки;
- Перемещайтесь в меню с помощью клавиш вверх и вниз. Выбор – это нажатие клавиши Ввод. Перейдите в окно дополнительных параметров загрузки;
- Выберите пункт «Отключение проверки подписи драйверов».
Рис.14 – отключение проверки в BIOS
В результате выбора этого поля, Windows перезагрузится и запустится в режиме, который не предусматривает проверку цифровой подписи драйверного программного обеспечения. Теперь вы можете выполнить установку компонента. Окно ошибки и запрета инсталляции появляться не будет.
Стоит заметить, что это режим будет активен только до следующей перезагрузки компьютера. Удостоверьтесь, что драйвер работает правильно, иначе, после повторного включения системы он может быть деактивирован. Если окно предупреждения все равно появляется на этапе установки, просто закройте его и процесс продолжиться автоматически без изменений.
Создаем цифровую подпись вручную
Если по каким-либо причинам вам не удалось отключить функцию или система все еще требует наличие цифровой подписи файла установки, следует присвоить этот идентификатор для драйвера самому. Для этого можно использовать ряд специальных приложений.
DSEO – это популярная утилита для установки и редактирования цифровых подписей программного обеспечения любого типа. Следуйте инструкции:
- После установки DSEO откройте программу от имени администратора;
- В главном окне выберите режим Test Mode и перейдите в следующее окно, нажав на клавишу Next;
- Кликните на опцию Sign a System Mode для подписи определенного системного файла и снова нажмите на Next;
- Во всплывающем окне выберите файл, для которого будет проводиться создание подходящей цифровой подписи и нажмите ОК;
- Дождитесь окончания работы процесса и закройте программу.
Теперь вы сможете установить выбранный драйвер на свой компьютер.
Рис.15 – работа в программе DSEO
Видеоинструкции
Отключение проверки цифровой подписи драйверов Windows 7 x64
Как отключить проверку цифровых подписей драйверов в Windows

Многие пользователи жаловались, что во время активации они сталкиваются с сообщением об ошибке, в котором говорится Цифровая подпись отсутствует, повреждена или не соответствует цифровой подписи «Лаборатории Касперского», Другие получают похожее всплывающее окно — Ошибка активации. Цифровая подпись отсутствует или повреждена.
Ошибки активации происходят по ряду причин. Мы рекомендуем всегда определять точную причину, которая приводит к ошибке, а затем устранять ее с помощью наиболее подходящего решения. Это тот же случай, что и с вашим Kaspersky отсутствует цифровая подпись
К счастью, есть несколько быстрых способов решения этой проблемы. Это можно легко исправить, выполнив действия по устранению неполадок, представленные на этой странице, поэтому не откладывайте чтение строк ниже.
Что я могу сделать, если в Kaspersky отсутствует ошибка Digital Signature?
1. Настройте параметры брандмауэра

В качестве первой линии защиты от онлайн-угроз, брандмауэр с вашего компьютера является важной частью вашей сетевой безопасности. Он создает правила каждый раз, когда приложение запускается в первый раз, и они определяют, как брандмауэр ведет себя с этим приложением при каждом подключении к Интернету.
Это также может иметь место, поэтому пришло время убедиться, что в настройках брандмауэра создано разрешающее правило для процесса avp.exe.
2. Проверьте подключение к Интернету

У всех рано или поздно возникают проблемы с подключением к Интернету, так что сегодня может быть ваша очередь. Поэтому еще одно простое решение — посмотреть, что происходит с вашим сетевым подключением.
Страшный Нет подключения к интернету сообщение следующее? У нас есть несколько быстрых решений для вас.
3. Убедитесь, что системная дата установлена правильно

- В правом нижнем углу экрана вам нужно нажать на дату и время в области уведомлений панели задач. Быстро сравните эту дату с текущей.
- Если дата неверна, щелкните правой кнопкой мыши часы и выберите Настроить дату / время.
- Поставить переключатель Установить время автоматически в от позиции.
- Затем нажмите Изменить.
- Установите правильную дату.
- Нажмите Изменить еще раз.
Иногда эта ошибка отсутствует в подписи из-за явно безвредной неправильной даты. Поэтому следующий метод, который мы рекомендуем, это проверить и настроить системную дату. После выполнения действий, описанных выше, повторите попытку активации программы Kaspersky на своем компьютере.
Ваши компьютерные часы часто отстают? У нас есть идеальное руководство, чтобы решить эту проблему!
4. Повторите процедуру активации.

- Вернуться в Окно активации.
- Еще раз введите код активации вы получили во время покупки.
- Нажмите Установить.
- Мастер активации подключится к Лаборатория Касперского сервер и загрузите файл лицензионного ключа.
- Вы можете, наконец, нажать Завершить.
Наконец, если до сих пор не было найдено ни одного решения, следующим логическим шагом должен стать этот — попробуйте еще один, чтобы активировать приложение Kaspersky. Дайте ему отдохнуть не менее 15 минут до этого и держите пальцы скрещенными, чтобы добраться до Активация успешно завершена, сообщение на экране Далее.
Мы надеемся, что наше краткое руководство поможет вам. Возникли какие-либо вопросы или возникли проблемы при применении процедур, описанных выше? Не стесняйтесь обратиться к разделу комментариев ниже.
22.11.2021
Просмотров: 8184
Устанавливая различные приложения на Windows 11, пользователь может столкнуться с ошибкой, что не подтверждена цифровая подпись драйвера, что указывает на потенциальную опасность софта. Однако ошибки, связанные с проверкой цифровой подписи в Windows 11, связанные не только с вредоносностью файла, но и с недоработкой операционной системы, так как система защиты срабатывает ложно из-за несовместимости со старым софтом. Чтобы отключить проверку подписи драйвера на Windows 11, пользователю нужно обратиться к Дополнительным параметрам Восстановления системы, Редактору групповой политики или консоли с правами Администратора.
Читайте также: Почему Windows 10 блокирует запуск программ и как это исправить?
Как в Windows 11 отключить проверку цифровой подписи драйвера?
Для того, чтобы в Windows 11 отключить проверку цифровой подписи драйвера, стоит выполнить следующие действия:
- Открываем «Параметры», «Система», «Восстановление».
- Переходим в раздел «Расширенные параметры запуска» и кликаем «Перезагрузить».
- Компьютер будет перезагружен. Появится среда Дополнительных параметров. В окне выбора действий кликаем «Поиск и устранение неисправностей».
- В окне «Диагностики» выбираем «Дополнительные параметры».
- Далее выбираем «Параметры загрузки».
- Выбираем «Отключить обязательную проверку подписи драйвера».
- Соглашаемся с изменениями и перезагружаем ПК. Устанавливаем нужный софт.
ВАЖНО! Устанавливая какой-либо софт или ПО, загружайте установочный файл только с официальных источников.
Если у вас Windows 11 Pro, то отключить проверку подписи драйвера можно с помощью Редактора локальной групповой политики. Для его запуска достаточно нажать «Win+R» и ввести «gpedit.msc».
Откроется окно редактора. Переходим по ветке «Конфигурация пользователя», «Административные шаблоны», «Система», «Установка драйвера». Выбираем «Прописывание кода для пакета драйверов».
Выбираем «Отключено» для данного параметра.
После перезагрузки системы и вступлений изменений в силу можно попробовать установить софт, который система блокировала из-за отсутствия цифровой подписи драйвера.
Есть еще один метод, как отключить проверку подписи драйвера. Однако в данном случае Windows 11 должна быть установлена на ПК с поддержкой BIOS. Если у вас UEFI, то в настройках нужно отключить Secure Boot, а далее загрузиться в Windows, запустить командную строку с правами Администратора и ввести:
bcdedit.exe -set loadoptions DISABLE_INTEGRITY_CHECKS
bcdedit.exe -set TESTSIGNING ON
Далее, после перезагрузки Windows 11, появится сообщение о том, что система работает в тестовом режиме. Если вы установили проблемный софт, то для отключения тестового режима стоит вновь запустить командную строку с правами Администратора и ввести:
bcdedit.exe -set TESTSIGNING OFF
Также нужно не забыть включить Secure Boot.
Эти способы проверены на практике. Однако самым безопасным считается установка софта с проверенной цифровой подписью, а не отключение данной функции защиты.
Иногда при установке абсолютно любого драйвера могут возникнуть проблемы. Одной из них является проблема с проверкой цифровой подписи драйвера. Дело в том, что по умолчанию можно инсталлировать только то ПО, которое имеет подпись. Причем эта подпись должна быть в обязательном порядке проверена компанией Microsoft и иметь соответствующий сертификат. Если такая подпись отсутствует, система просто напросто не позволит инсталлировать такое ПО. В данной статье мы расскажем вам о том, как обойти такое ограничение.
В некоторых случаях даже самый проверенный драйвер может оказаться без соответствующей подписи. Но это не значит, что ПО вредоносное или плохое. Чаще всего от проблем с цифровой подписью страдают владельцы Windows 7. В последующих версиях ОС этот вопрос возникает гораздо реже. Выявить проблему с подписью можно по следующим симптомам:
Исправить все описанные выше проблемы и ошибки можно, лишь отключив обязательную проверку наличия цифровой подписи у драйвера. Предлагаем вам несколько способов, которые помогут справиться с этой задачей.
Способ 1: Временное отключение проверки
Для вашего удобства мы разделим этот способ на две части. В первом случаем мы расскажем о том, как применить данный способ, если у вас установлена Windows 7 или ниже. Второй вариант подойдет лишь обладателям Windows 8, 8.1 и 10.
Если у вас Windows 7 или ниже
Если у вас Windows 8, 8.1 или 10
Независимо от того, какая у вас операционная система, этот способ имеет недостатки. После очередной перезагрузки системы, проверка подписей снова запустится. В некоторых случаях это может привести к блокировке работы драйверов, которые были инсталлированы без соответствующих подписей. Если такое произошло, вам следует отключить проверку насовсем. В этом вам помогут дальнейшие способы.
Способ 2: Редактор групповой политики
Этот способ позволит вам отключить проверку подписей навсегда (или до того момента, как вы сами ее активируете). После этого вы сможете спокойно инсталлировать и пользоваться софтом, который не имеет соответствующего сертификата. В любом случае, этот процесс можно обратить и включить проверку подписи обратно. Так что бояться вам нечего. Кроме того, этот способ подойдет владельцам любой ОС.
Способ 3: Командная строка
Этот способ весьма прост в использовании, но имеет свои недостатки, о которых мы расскажем в конце.
Обратим ваше внимание, что этот способ иногда приходится проделывать в безопасном режиме. Как запустить систему в безопасном режиме, вы можете узнать на примере нашего специального урока.
Воспользовавшись одним из предложенных способов, вы избавитесь от проблемы инсталляции сторонних драйверов. Если у вас возникли трудности с выполнением каких-либо действий, пишите об этом в комментариях к статье. Будем совместно решать возникшие трудности.
Цифровые подписи в Windows 7
Цифровая подпись
— это электронная метка, которая может добавляться к файлам в целях безопасности. Она позволяет идентифицировать издателя файла (подлинность файла) и определить, не подвергался ли файл изменениям (целостность файла).
Цифровые подписи обычно используются производителями оборудования для подписывания драйверов устройств. Драйвер, имеющий цифровую подпись – это драйвер, который опубликован доверенным издателем и протестирован на предмет совместимости с операционной системой, установленной на компьютере.
Если файл содержит некорректную цифровую подпись (или ее нет совсем), то это может означать, что данный файл опубликован ненадежным издателем или был изменен (например, заражен вирусом). Наличие корректной цифровой подписи не всегда гарантирует отсутствие вредоносного кода, а ее отсутствие не обязательно несет угрозу безопасности системы, но все же следует настороженно относиться к файлам с некорректной или отсутствующей подписью.
Проверка цифровой подписи
В Windows 7
для проверки цифровой подписи есть специальная утилита sigverif.exe.
Для ее запуска нужно в поисковой строке меню Пуск
набрать sigverif.exe
и нажать Ввод
В окне программы жмем Начать
и она автоматически проверяет системные файлы на наличие подписей.
Результат проверки сохраняется в текстовый файл sigverif.txt
. Хранится он в папке Общие документы
, также его можно посмотреть прямо из окна программы, щелкнув по кнопке Дополнительно
.
Отключение проверки цифровой подписи
В Windows 7
требования к устанавливаемым драйверам существенно ужесточены, и любой устанавливаемый драйвер должен иметь цифровую подпись, проверенную и сертифицированную Microsoft
. Перед загрузкой и установкой драйвера устройства Windows
проверит его цифровую подпись, и если драйвер не подписан, выдаст предупреждение
Можно это предупреждение проигнорировать и установить драйвер, однако работать он не будет все равно. При установке неподписанного драйвера в диспетчере устройств данное устройство будет помечено восклицательным знаком и содержать сообщение об ошибке.
Политика проверки цифровой подписи драйверов призвана улучшить надежность и стабильность операционной системы, но иногда возникает необходимость установить неподписанный драйвер. К счастью, в Windows 7
можно отключить проверку цифровой подписи. Для этого есть несколько способов:
Отключить поверку цифровой подписи драйверов при загрузке через загрузочное меню. Для этого при загрузке ОС жмем клавишу F8. Для загрузки без проверки цифровых подписей нужно выбрать пункт «Отключение обязательной проверки подписи драйверов»
Дальше можно загружаться и устанавливать необходимые драйвера. Однако данный режим предназначен исключительно для тестирования и при следующей загрузке в обычном режиме установленный драйвер работать не будет.
Для постоянной загрузки в тестовом режиме можно воспользоваться утилитой командной строки bcdedit.
Для этого открываем командную строку с правами администратора
И последовательно вводим 2 команды:
bcdedit -set loadoptions DDISABLED_INTEGRITY_CHECKS
bcdedit -set TESTSIGNING ON
После выполнения каждой команды должно появиться сообщение об успешном выполнении. Теперь можно перезагрузить компьютер и установить необходимые драйвера.
Для отключения тестового режима нужно ввести в командной строке команды:
bcdedit -set loadoptions ENABLE_INTEGRITY_CHECKS
bsdedit -set loadoptions TESTSIGNING ON
Важно
: если выдается сообщение о том, что команда неизвестна, то вместо дефиса (-) ключи можно писать через слеш (/).
Ну и наконец можно просто отключить проверку цифровых подписей драйверов через групповую политику. Для запуска оснастки групповой политики вводим в меню Пуск в строке поиска команду gpedit.msc
и жмем Ввод. В меню политик идем в Конфигурация пользователяАдминистративные шаблоныСистемаУстановка драйверов
и выбираем политику «Цифровая подпись драйверов устройств»
.
В появившемся окне включаем политику и указываем параметр Пропустить в качестве действия системы при обнаружении неподписанных драйверов.
После перезагрузки политика применится и можно будет загружать и устанавливать любые, в том числе и неподписанные драйвера.
Если у вас не устанавливается «Касперский», возможно, дело не в системе. Этот антивирус совместим почти со всем семейством Windows: он работает на 7, 8, 10, Vista и даже на XP . Да и ресурсы компьютера не влияют на процесс закачки. От них зависит, как утилита будет работать.
Причины сбоя при установке Kaspersky могут быть самые разные
Узнать, почему Kaspersky не загружается, не так просто. Ведь причины сбоя могут быть разные.
Не стоит ставить на компьютер несколько разных антивирусов. Если в системе два сетевых экрана, это не значит, что защита будет в два раза лучше. Наоборот, большое количество таких программ приведёт к сбоям, ошибкам и тормозам. Лучше выбрать один Antivirus и пользоваться только им.
Чтобы установить «Касперский» на Windows 7, 8 или 10, избавьтесь от других антивирусов . Иначе они будут конфликтовать между собой. Можете оставить только портативные приложения (например, утилиту от DrWeb).
Если переместить Antivirus в корзину или удалить его напрямую, используя клавишу Delete, ничего не получится. Надо пользоваться собственным деинсталлятором утилиты или встроенными средствами Windows.
- Зайдите в «Панель управления».
- Откройте меню «Удаление программ» (или «Программы и компоненты», если у вас включен просмотр значков).
- В открывшемся списке найдите ваш антивирус.
- Кликните по нему правой кнопкой мыши и выберите «Удалить».
- Следуйте дальнейшим инструкциям мастера установки/удаления.
- Перезагрузите компьютер.
Для некоторых защитников сделаны специальные «чистилки». Они не только убирают программу, но и стирают все её следы: ярлыки, временные файлы, конфигурации, сохранённые библиотеки, записи в реестре. Такие деинсталляторы можно скачать на официальном сайте компании-разработчика ПО.
Если удаление всех защитников не помогло, и нужный антивирус по-прежнему не устанавливается, значит, причина в другом.
Не до конца удалена предыдущая версия
Если вы некорректно удалили предыдущую версию «Касперского», новая не установится. Допустим, с Kaspersky Anti-Virus 10 вы решили перейти на 15. Или просто хотите переустановить антивирус. Перед этим его надо полностью стереть. Не просто перенести в корзину, а убрать все связанные с ним данные.
Если удалять «Касперский» стандартными инструментами Windows, от него могут остаться файлы, ключи и ссылки. Поэтому нужно скачать программу — деинсталлятор.
- Зайдите на сайт kaspersky.ru.
- В строку поиска (справа сверху) вбейте запрос «kavremover».
- В результатах будут ссылки для загрузки продукта «Kzip» и «Kavremvr.exe». Первая — это архив с деинсталлятором, вторая — сам деинсталлятор. Можете выбрать любой вариант закачки.
- Там же есть инструкция, описывающая, как правильно удалять антивирус.
- Если брали архив, распакуйте его.
- Запустите исполняемый файл.
- Примите лицензионное соглашение.
- Появится окно с капчей. Если не получается разглядеть символы, нажмите на кнопку с круговыми стрелками. Так сменится картинка.
- В выпадающем списке «Обнаружены продукты» выберите версию антивируса, которую хотите стереть.
- Кликните на «Удалить».
- После завершения процесса перезагрузите компьютер.
- В каталоге, в котором находится деинсталлятор, появится лог в формате.TXT. Его можно открыть в блокноте.
- Проверьте, устанавливается ли Antivirus.
Программная несовместимость
Kaspersky работает с разными версиями Windows. Но это не значит, что один установщик подойдёт и для 10-ки, и для XP. Если вы попробуете загрузить устаревший антивирус на современную систему, ничего не получится.
- Чтобы устранить проблему, загрузите актуальную версию инсталлятора с официального ресурса Лаборатории Касперского.
- Откройте сайт.
- Перейдите на вкладку «Для дома» (или «Для бизнеса», если вы ищете корпоративный Antivirus).
- В колонке слева выберите подходящий продукт.
- Там есть раздел «Системные требования». В нём указаны поддерживаемые ОС.
Можно сделать проще:
- Наведите курсор на «Скачать».
- Пункт «Дистрибутивы».
- Кликните нужный антивирус.
Kaspersky для старых систем можно найти в интернете.
Повреждён установщик
Если «Касперский» не устанавливается на Windows 7, 8 или 10, возможно, проблема в самом инсталляторе (он повреждён или содержит ошибки). Такое случается, если закачка файла прервалась, и он не до конца загрузился. Но, чаще всего, виноват нелицензионный софт. Платные программы взламывают. Иногда это делают неопытные люди. И в результате получается нерабочий EXE-файл.
Выхода два:
- Установите лицензионную утилиту. Она точно не будет «глючить».
- Попробуйте скачать взломанное приложение из другого источника.
Проблемы с.NET Framework
Чтобы «Касперский» стабильно работал на Win 10, 8 и 7, ему нужна утилита.NET Framework версии 4.0 и выше. Эта программа уже должна быть в Windows. Но если она функционирует с ошибками, надо её обновить или переустановить.
- Зайдите на ресурс Microsoft.com.
- В строку поиска введите «Microsoft .NET Framework».
- В разделе «Загрузки» выберите последнюю версию утилиты.
- Нажмите на красную кнопку «Скачать».
Скачиваем.NET Framework версии 4.0
- Запустите полученный файл.
- Дождитесь окончания процесса.
Проверьте, устанавливается ли антивирус. Если нет, попробуйте полностью удалить Framework и заново его загрузить.
В системе есть вирус
Ещё одна возможная причина - система заражена вредоносным программным обеспечением. Именно оно «не пускает» Kaspersky. Избавиться от вируса поможет утилита DrWeb. Её не нужно ставить или удалять. Это портативная программа, которая подходит для Windows всех версий (XP, 7, 8, 10).
- Зайдите на сайт «drweb.ru».
- Вкладка «Скачать».
- Прокрутите страницу вниз до раздела «Бесплатные».
- Откройте «Dr.Web CureIt».
- Кнопка «Скачать».
Нажимаем на «Скачать бесплатно»
- Запустите загруженный файл.
- Нажмите «Объекты проверки».
- Поставьте галочки во все чекбоксы.
- Кликните на «Запустить проверку».
- Это займёт некоторое время.
- Программа выдаст список подозрительных данных. В столбце «Пусть» будут указаны папки. Вы можете сами выбрать, какие файлы удалить. Если вы точно знаете, что объект безопасен, выберите «Пропустить».
Проверку лучше проводить в безопасном режиме. Чтобы в него войти, при включении компьютера нажимайте клавишу F8. Будут предложены варианты запуска системы. Так вирус не сможет «спрятаться».
Другие причины
Если Kaspersky не устанавливается на Win 7, 8 или 10, значит:
- Ему не хватает места на жёстком диске. Удалите ненужные программы и данные, чтобы «Касперский» мог спокойно работать.
- Есть какие-то несовместимые данные. Попробуйте создать другую учётную запись Windows. И уже в ней поставьте Antivirus.
- Вы не перезагрузили компьютер после того, как удалили другой антивирус.
- В реестре остались записи от старого защитника. Используйте приложение для чистки и исправления ключей и ссылок. Например, CCleaner или Registry Fix.
- Не подходят системные требования. Попробуйте поставить старую версию утилиты.
- Вы ошиблись при вводе лицензионного ключа.
Kaspersky — это надёжная защита от вредоносного ПО . Он подходит и для больших организаций, и для обычных пользователей. И обидно, когда «Касперский» не устанавливается на Windows 10, 8 или 7. Но причину, по которой защитник не загружается на компьютер, можно устранить. Тогда вы сможете воспользоваться антивирусом.
Драйвер
— это программа, обеспечивающая взаимодействие компьютера с оборудованием и устройствами. Без драйверов невозможна нормальная работа подключенного к ПК оборудования, например видеоадаптера или принтера.
В большинстве случаев драйверы поставляются вместе с Windows, или их можно найти, перейдя в центр обновления Windows на панели управления и проверив наличие обновлений. Если в Windows отсутствует нужный драйвер, то обычно его можно найти на веб-сайте производителя
При подключении к компьютеру нового устройства ОС Windows пытается найти и установить драйвер для этого устройства. Иногда можно увидеть уведомление, что драйвер не подписан, был изменен после подписывания или не может быть установлен ОС Windows. Всегда можно решить, следует ли устанавливать неподписанный или измененный драйвер.
Подписанный драйвер
— это драйвер устройства, имеющий цифровую подпись. Цифровая подпись
является электронной меткой безопасности, которая может указать издателя данного программного обеспечения, а также факт изменения драйвера после его подписания. Если драйвер подписан издателем и достоверность подписи подтверждена центром сертификации, то можно быть уверенным, что драйвер выпущен именно этим издателем и не подвергался изменениям.
Примечание
: 64-разрядные версии ОС Windows блокируют установку драйверов без действительной цифровой подписи (или измененных после ее нанесения). Это сообщение появляется только при попытке установить такой драйвер на 64-разрядную версию Windows. Если при установке драйвера появляются подобные сообщения, посетите веб-сайт изготовителя устройства для получения драйвера устройства с цифровой подписью.
Устанавливать драйвера без цифровой подписи или нет
Невозможно с уверенностью определить, что файл без действительной цифровой подписи получен из указанного источника и не был подделан (возможно, с помощью вируса) после его публикации. Желательно избегать открытия файла, если нет уверенности в достоверности источника и безопасности содержимого файла. Даже действительная цифровая подпись
не гарантирует, что содержимое файла является безопасным. На основе удостоверения издателя файла и данных об источнике его загрузки следует решить, можно ли доверять содержимому файла
Выбор действия при установке драйвера
При установке нового драйвера Windows отобразит одно из предупреждений:
- Этот драйвер не подписан
- Windows не может проверить издателя данного драйвера
- Системе Windows требуется драйвер с цифровой подписью
К сожалению, не существует надежных источников сведений, которые могут указать, кто опубликовал неподписанный драйвер. Любой может изменить содержимое неподписанного драйвера. Первоначальная версия неподписанного драйвера действительно могла прийти от изготовителя устройства, но если драйвер не подписан, то возможно, что кто-то его изменил. Нет способа узнать, был ли драйвер изменен злоумышленником. В настоящее время большинство изготовителей подписывают созданные ими драйверы перед их реализацией
Следует устанавливать неподписанный драйвер только в том случае, если он получен с лицензионного диска изготовителя.
Отключение проверки цифровой подписи драйвера
Если вы приняли решение отключить проверку цифровой подписи, то это делается так.
Нажмите клавишу Win + R или Пуск — Выполнить и введите команду gpedit.msc
Откроется Редактор локальной групповой политики. Находим Конфигурация пользователя — Административные шаблоны — Система — Установка драйвера.
В правой половине окна находим Цифровая подпись драйвера устройств
. Два раза кликаем или правой клавишей на этом пункте и выбираем Изменить
.
В этом окне выбираем пункт Отключить
. Применить и ОК. Если выбрать Включить
, то дополнительно можно выбрать как системе реагировать на драйвер без цифровой подписи
Конечно выбор всегда за вами, но не так часто приходиться переустановливать драйвера, поэтому лучше лишний раз прочитать предупреждение и подумать, чем потом искать проблему.