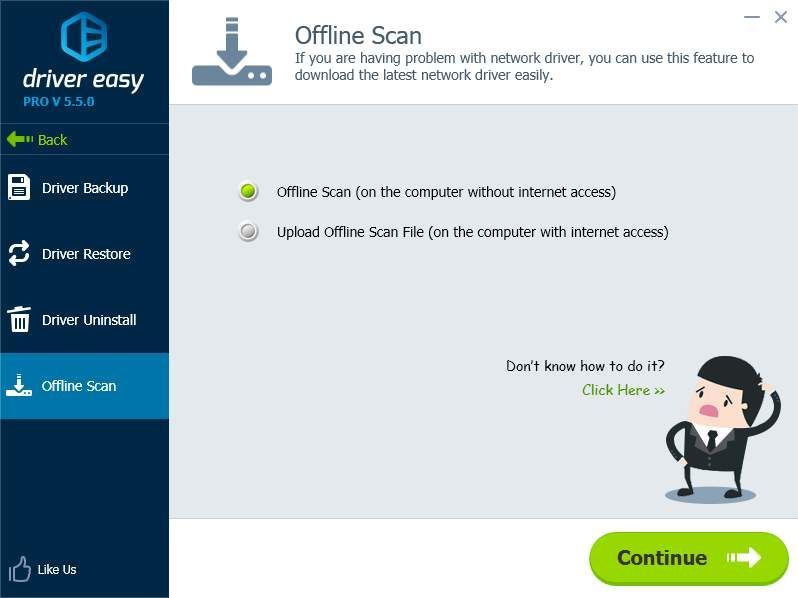При проблемах с сетью (точнее ее недоступностью), очень часто причиной оказывается одна деталь: для сетевой карты отсутствуют драйвера (а значит, она попросту не работает!).
Если открыть диспетчер задач (что советуется, почти в каждом руководстве) — то можно увидеть, чаще всего, не сетевую карту, напротив которой будет гореть желтый значок, а какой-нибудь Ethernet-контроллер (или сетевой контроллер, или Network controller и т.п.). Как следует из вышесказанного, что под Ethernet-контроллер, как раз и понимается сетевая карта (на этом больше в статье останавливаться не буду).
В этой статье я расскажу, что делать с этой ошибкой, как определить модель вашей сетевой карты и найти для нее драйвера. Итак, приступим к разбору «полетов»…
Примечание!
Возможно у вас нет доступа в сеть совсем по другой причине (не из-за отсутствия драйверов на Ethernet-controller). Поэтому рекомендую проверить сей момент еще раз в диспетчере устройств. Для тех, кто не знает, как открыть его, приведу ниже пару примеров.
Как войти в диспетчер устройств
Способ 1
Зайти в панель управления Windows, далее переключить отображение на мелкие значки и в списке найти сам диспетчер (см. красную стрелку на скриншоте ниже).
Способ 2
В Windows 7: в меню ПУСК нужно найти строку выполнить и вписать команду devmgmt.msc.
В Windows 8, 10: нажать сочетание кнопок Win и R, в открывшуюся строку выполнить ввести devmgmt.msc, нажать Enter (скрин ниже).
Примеры ошибок, из-за чего возникает
Когда зайдете в диспетчер устройств, обратите внимание на вкладку «Другие устройства«. Именно в ней будут отображены все устройства, для которых не установлены драйвера (либо, если есть драйвера, но с ними наблюдаются проблемы).
Несколько примеров отображения подобной проблемы в разных версиях Windows представлены ниже.
Windows XP. Ethernet контроллер.
Network Controller. Windows 7 (англоязычная)
Сетевой контроллер. Windows 7 (русскоязычная)
Возникает подобное, чаще всего, в следующих случаях:
- После переустановки Windows. Это самая частая причина. Дело в том, что, отформатировав диск и установив новую Windows — драйвера, которые были в «старой» системе будут удалены, а в новой их пока еще нет (нужно устанавливать заново). Вот здесь и начинается самое интересное: диск от ПК (сетевой карты), оказывается, давно потерялся, а скачать в интернете драйвер не получается, так как нет сети из-за отсутствия драйвера (извиняюсь за тавтологию, но такой вот замкнутый круг). Надо отметить, что новые версии Windows (7, 8, 10) при установке находят и устанавливают универсальные драйвера для большинства оборудования (редкий раз что-то остается без драйвера).
- Установка новых драйверов. Например, старые драйвера были удалены, а новые некорректно установились — пожалуйста, получите подобную ошибку.
- Установка приложений для работы с сетью. Разнообразные приложения для работы с сетью (например, если некорректно удалились, установились и пр.) могут создать подобные проблемы.
- Вирусная атака. Вирусы, вообще, могут все :). Здесь без комментариев. Рекомендую вот эту статью: https://pcpro100.info/kak-pochistit-noutbuk-ot-virusov/
Если с драйверами все в порядке…
Обратите внимание на такой момент. На каждый сетевой адаптер в вашем ПК (ноутбуке) устанавливается свой драйвер. Например, на типовом ноутбуке, обычно, есть два адаптера: Wi-Fi и Ethernet (см. скрин ниже):
- Dell Wireless 1705… — это и есть Wi-Fi адаптер;
- Realtek PCIe FE Family Controller — это, как раз, сетевой контроллер (Ethernet-Controller как его называют).
КАК ВОССТАНОВИТЬ РАБОТОСПОСОБНОСТЬ СЕТИ / НАЙТИ ДРАЙВЕР ДЛЯ СЕТЕВОЙ КАРТЫ
Важный момент. Если на вашем компьютере не работает интернет (из-за того, что нет драйвера), то без посторонней помощи соседа или друга не обойтись. Хотя, в некоторых случаях можно обойтись телефоном, например, скачав на него нужный драйвер и перекинув его затем на ПК. Либо, как другой вариант, просто расшарить интернет с него, если у вас, например, есть драйвер на Wi-Fi: https://pcpro100.info/kak-razdat-internet-s-telefona-po-wi-fi/
Вариант №1: ручной…
Этот вариант имеет следующие преимущества:
- не нужно устанавливать никакие дополнительные утилиты;
- скачиваете драйвер только тот, который нужен (т.е. нет смысла качать гигабайты лишней информации);
- можно найти драйвер даже для самого редкого оборудования, когда спец. программы не помогают.
Правда, есть и минусы: приходиться затратить некоторое время на поиски…
Чтобы скачать и установить драйвер на какой бы ни было Ethernet-контроллер, сначала нужно определить точно его модель (ну и ОС Windows — с этим, я думаю, проблем не будет. Если что — откройте «мой компьютер» и щелкните в любом месте правой кнопкой, затем перейдите в свойства — там будет вся информация об ОС).
Один из самых достоверных способов определения конкретной модели оборудования — это использование специальных идентификаторов VID и PID. Они есть у каждого оборудования:
- VID – это идентификатор производителя;
- PID – это идентификатор продукта, т.е. указывает на конкретную модель устройства (как правило).
То есть, чтобы скачать драйвер для какого-нибудь устройства, например, сетевой карты, нужно узнать VID и PID этого устройства.
Чтобы узнать VID и PID — сначала нужно открыть диспетчер устройств. Далее найти оборудование с желтым восклицательным знаком (ну или то, для которого ищите драйвер). Затем открыть его свойства (скрин ниже).
Далее нужно открыть вкладку «сведения» и в свойствах выбрать «ИД Оборудования«. Ниже вы увидите список значений — это и есть, то, что мы искали. Эту строку нужно скопировать, щелкнув по ней правой кнопкой мышки и выбрав соответствующее из меню (см. скриншот ниже). Собственно, по этой строке и можно вести поиск драйвера!
Затем эту строку вставляете в поисковую систему (например, Google) и находите искомые драйвера на многочисленных сайтах.
В качества примера приведу пару адресов (можно так же напрямую сразу искать на них):
- http://devid.info/ru
- http://ru.driver-finder.com/
Вариант 2: с помощью спец. программ
Большинство программ по автоматическому обновлению драйверов — имеют одну острую необходимость: на ПК, где они работают, должен быть доступ в интернет (причем, желательно быстрый). Естественно, в данном случае рекомендовать такие программы для установки на компьютер — бессмысленно…
Но есть некоторые программы, которые могут работать автономно (т.е. в их комплекте уже есть все самые распространенные универсальные драйвера, которые могут быть установлены на ПК).
Рекомендую остановиться на 2-х таких:
- 3DP NET. Совсем небольшая программа (можно скачать даже с помощью интернета на телефоне), которая предназначено именно для обновления и установки драйверов для сетевых контроллеров. Может работать без доступа к сети интернет. В общем, как нельзя кстати, в нашем случае;
- Driver Pack Solutions. Эта программа распространяется в 2-х вариантах: первый — это небольшая утилита, который нужен доступ к интернету (ее не рассматриваю), второй — это образ ISO с огромным набором драйверов (там есть все и для всего — можно обновить драйвера для всего оборудования, что установлено на вашем компьютере). Единственная проблема: этот образ ISO весит порядка 10 ГБ. Поэтому, его нужно заранее скачать, например, на флешку, а затем запустить его на ПК, где нет драйвера.
Эти программы и др. вы можете найти в этой статье: https://pcpro100.info/obnovleniya-drayverov/
3DP NET — спасение сетевой карты и интернета :)…
Вот, собственно, и все решение проблемы в данном случае. Как видно из статьи, во многих случаях можно обойтись даже собственными силами. А вообще, рекомендую скачать и сохранить куда-нибудь на флешку драйвера для всего оборудования, что у вас есть (пока все работает). И в случае какого-нибудь сбоя, можно без нервотрепки все быстро и легко восстановить (даже в случае переустановки Windows).
На этом у меня все. Если есть дополнения — заранее благодарю. Успехов!
- Распечатать
Оцените статью:
- 5
- 4
- 3
- 2
- 1
(65 голосов, среднее: 4.6 из 5)
Поделитесь с друзьями!

Если у вас в системе не установлен драйвер на сетевую карту — разумеется, интернет по LAN-кабелю работать не будет, а в диспетчере устройств вместо модели карты отобразится безликое «Ethernet-контроллер», см. скрин ниже (собственно, отсюда и название статьи 👌).
Что еще хуже: многие пользователи при этой проблеме попадают в «ловушку», т.к. чтобы был интернет — нужен драйвер на сетевую карту, а чтобы скачать драйвер — нужен интернет…
Стоит отметить, что подобные вопросы чаще возникают с ОС Windows XP, Vista, 7 (в Windows 10 — автоматический установщик худо-бедно драйвера ставит).
В общем, в этой заметке предложу несколько вариантов решения подобной загвоздки. Кстати, скорее всего вам понадобится под-рукой смартфон (с интернетом) для загрузки драйвера (либо другой ПК/ноутбук).
В помощь! Как открыть диспетчер устройств — https://ocomp.info/kak-otkryit-dispetcher-ustroystv.html
2 случая — драйвер установлен, драйвера нет: у Ethernet-контроллера есть значок жёлтый треугольник с восклицательным знаком
*
Способы поиска и загрузки драйвера для Ethernet-контроллера
❶
Диск с драйвером
Если в комплекте при покупке с вашим ПК/ноутбуком шел компакт-диск с драйверами — то, как правило, достаточно установить всё, что на нем было и проблема разрешится…
На современные устройства, обычно, CD-приводы уже не устанавливают, поэтому на этом не зацикливаюсь и перехожу к п.2.
❷
Используем спец. утилиту 3DP Net
3DP Net — это спец. утилита для авто-установки драйвера на сетевую карту. Причем, подобрать драйвер она может практически для любого сетевого контроллера, в крайнем случае — ставит универсальный (Wi-Fi адаптеры также поддерживаются).
3DP Net — нашел драйвер для сетевой карты
В помощь!
Загрузить 3DP Net можно здесь: https://ocomp.info/update-drivers.html#3DP_Net
Кстати, ее размер всего около 100 Мб, что позволяет ее скачать с любого смартфона, а потом передать на ПК.
В помощь! Как передать файлы с телефона на ПК — https://ocomp.info/kak-zagruzit-foto-s-telefona-na-pc.html
❸
Определение модели карты через командную строку
Если у вас обычный ПК и сетевой контроллер встроен в мат. плату, то найти и загрузить драйвер можно на сайте ее производителя. Чтобы узнать точную модель мат. платы, проделайте следующее:
- откройте командную строку;
- введите команду: wmic baseboard get product, Manufacturer, version, serialnumber и нажмите Enter.
Далее по производителю и модели платы в поисковой системе (Google, Yandex) можно найти официальный сайт и загрузить драйвер…
Узнаем модель мат. платы через командную строку
❹
Определение модели по VEN и DEV
Этот способ аналогичен предыдущему, только поиск драйвера будет вестись по спец. идентификаторам VEN и DEV (прим.: у каждого оборудования они свои, уникальные).
Чтобы узнать VEN и DEV: в диспетчере устройств кликните правой кнопкой мышки по нужному оборудованию (например, по Ethernet-контроллеру), и перейдите в его свойства.
Во вкладке сведения выберите свойство «ИД оборудования»: перед вами появится искомая строка.
Примечание: обратите внимание, что нужны не все параметры, а только напротив VEN и DEV. В моем случае (см. скрин ниже), это будет VEN: 10EC, DEV: 8168.
VEN, DEV / В качестве примера
❺
Подключить телефон как модем, и обновить с помощью Driver Booster
Если у вас под-рукой есть смартфон (с подключенным мобильным интернетом), то драйвер можно найти быстро и в автоматическом режиме. Рассмотрю по шагам…
1) Подключаем телефон к ПК USB-кабелем и открываем доп. настройки сетей (см. скрин ниже, приведен Андроид 6.0).
Настройки смартфона
2) Далее включаем опцию, делающую из телефона на Андроид — USB-модем.
В помощь! Как с Android раздавать интернет на компьютер или ноутбук (делаем из смартфона модем) — https://ocomp.info/razdavat-internet-s-android.html
USB-модем подключен
3) Если на ПК/ноутбуке интернет появился — в трее появится соответствующий значок (см. пример ниже).
Появилась сеть…
4) Далее нужно установить утилиту Driver Booster: после анализа системы, она предложит для ознакомления список всех драйверов, которые можно обновить. Установите в первую очередь драйвер на сетевой контроллер (после, как только появится интернет по LAN-кабелю, обновите все остальные…).
Driver Booster — поиск драйверов
❻
Использовать ОС Windows 10 (последней версии)
Если у вас установлена Windows 7 (или более старая ОС), то одним из вариантов исправления ситуации может стать установка ОС Windows 10. Она в своем комплекте содержит универсальные драйвера для большинства сетевых карт (да, возможно с ними контроллер не будет развивать макс. своей скорости, либо не все функции будут доступны — НО он будет работать!).
В помощь!
1) Как скачать ISO-образ с ОС Windows 10 [официально и легально] — https://ocomp.info/kak-skachat-win10-legalno.html
2) Как установить Windows 10 с флешки [инструкция по шагам] — https://ocomp.info/ustanovka-windows-10.html
❼
Как установить драйвер без установщика
Еще одна достаточно популярная проблема: не всегда драйвера распространяются в виде удобного «Setup» файла, который достаточно один раз запустить и дождаться установки…
В ряде случаев, после извлечения архива (загруженного с офиц. сайта), у вас несколько папок, в которых лежат «несколько» файлов…
Дальше нужно сделать так:
1) Открыть диспетчер устройств, кликнуть правой кнопкой мышки по устройству, для которого вы загрузили драйвера, и выбрать вариант «Обновить драйверы».
Обновить драйверы / Диспетчер устройств
2) После указать, что вы хотите выполнить поиск драйверов вручную на этом компьютере (см. скриншот ниже).
Поиск в вручную
3) Далее указать папку, в которую был извлечен драйвер — после, Windows автоматически найдет его «там» и установит (без вашей доп. помощи ✌).
Указываем папку с драйвером
PS
Кстати, раньше, именно так и происходила установка большей части драйверов. И после переустановки ОС — порой, приходилось ни один час «ковыряться» с настройки драйвера видеокарты, звукового и сетевого адаптера и т.д. (обычно, не было ни звука, ни нужного количества ГЦ на мониторе…).
Все-таки, как бы не «ругали» создателей Windows — современная 10-ка после установки уже практически готова к работе, и экономит «тонну» времени…
*
Дополнения по теме были бы кстати…
Удачной работы!
👋


Полезный софт:
-
- Видео-Монтаж
Отличное ПО для создания своих первых видеороликов (все действия идут по шагам!).
Видео сделает даже новичок!
-
- Ускоритель компьютера
Программа для очистки Windows от «мусора» (удаляет временные файлы, ускоряет систему, оптимизирует реестр).
Содержание
- ПО для сетевых контроллеров в Windows 7
- Способ 1: Официальный сайт производителя
- Способ 2: Официальная утилита производителя
- Способ 3: Приложение-драйверпак
- Способ 4: ID контроллера
- Способ 5: Системные возможности
- Заключение
- Вопросы и ответы
Одним из важнейших компонентов современного компьютера является сетевой (Ethernet) контроллер: устройство, благодаря которому ПК или ноутбук может получать доступ к проводному интернету или быть частью локальной сети. Само собой, без драйверов сетевой контроллер бесполезен, и сегодня мы хотим рассмотреть методику получения ПО для него в среде операционной системы Windows 7.
Обратите внимание! В статье далее рассматривается методика получения драйверов для проводных адаптеров. Если вас интересует беспроводной, воспользуйтесь ссылкой ниже!
Читайте также: Получение драйверов для адаптера Wi-Fi
Несмотря на официальный отказ Microsoft от поддержки «семёрки», эта операционная система по-прежнему популярна у пользователей, поэтому многие разработчики все еще выпускают обновлённые версии драйверов к ней. Говоря о конкретных методах, упомянем использование ресурса производителя устройства либо официальную утилиту от него же, программу-драйверпак, поиск по аппаратному идентификатору или системные средства.
Примечание: Так как по причине отсутствия драйвера для сетевого адаптера на компьютере с ним может отсутствовать интернет, поиск и скачивание в таком случае нужно будет выполнять на другом устройстве, а по завершении процедуры потребуется перенести установочный файл ПО (например, с помощью флешки) и выполнить его инсталляцию.
Способ 1: Официальный сайт производителя
Лучший способ получения драйверов для любых устройств и любой операционной системы – загрузка подходящего пакета с официального сайта производителей оборудования. Сетевые контроллеры выпускает множество компаний, поэтому в качестве примера будем использовать ресурс Intel.
- После загрузки сайта первым делом ищите пункты меню, которые называются «Поддержка», «Support», «Загрузки» или «Файлы и загрузки» – обычно нужные нам файлы можно получить оттуда.
- Крупные производители выпускают не только сетевые контроллеры, поэтому может понадобится выбрать нужную категорию оборудования.
- Далее перейдите к странице конкретно вашей модели устройства. Убедитесь, что верно выбрали категорию загрузок и операционную систему, если этого не произошло автоматически.
- Загрузите пакет ПО, подходящий для Windows 7 нужной разрядности. На этом этапе будьте внимательны, поскольку версия для x64 скорее всего не подходит для x32, и наоборот.
- Обращайте внимание на формат, в котором распространяются драйвера. В случае EXE-файла достаточно просто запустить его и следовать инструкциям по установке.
Некоторые производители практикуют упаковку драйверов в архив, который потребуется распаковать для дальнейшей инсталляции.
Не забудьте перезапустить машину после установки драйверов: обычно без этой процедуры система не может взять в работу программный компонент контроллера.
Способ 2: Официальная утилита производителя
Многие поставщики оборудования, особенно крупные игроки вроде Intel, ASUS и Hewlett-Packard, позволяют получать драйвера для своих устройств через специальную утилиту-апдейтер. Подобные решения по сути ничем принципиальным не отличаются от загрузки ПО с официального сайта, но предоставляют больше удобства и меньше трудозатрат. Инструкции по работе с основными утилитами можете получить по следующим ссылкам.
Урок: Получение драйверов посредством ASUS Live Update, HP Support Assistant, Intel Driver & Support Assistant
Способ 3: Приложение-драйверпак
Говоря об официальных утилитах, нельзя не упомянуть об альтернативе от сторонних разработчиков: группе программ, известных под термином «драйверпаки». Такие приложения по функционалу очень похожи на официальные продукты, но имеют ряд преимуществ, как, например, универсальность и бо́льшая база данных. Наиболее примечательные решения из этой категории представлены в отдельном материале.
Подробнее: Лучшие программы для установки драйверов
Из представленного перечня хотим обратить внимание на программу DriverPack Solution, на стороне которой понятный интерфейс и обширный список поддерживаемых сетевых контроллеров.
Урок: Как обновить драйвера с помощью программы DriverPack Solution
Способ 4: ID контроллера
Ещё один метод поиска ПО для рассматриваемого класса устройств в Windows 7 заключается в получении аппаратного идентификатора сетевого контроллера. Сделать это можно через «Диспетчер устройств». Затем, после получения последовательности, её следует использовать на одном из специальных ресурсов (например, DevID или GetDrivers), откуда можно скачать подходящий программный пакет. Более подробно обо всех этапах процедуры мы рассказывали в другом руководстве.
Урок: Как найти драйвера с помощью ID оборудования
Способ 5: Системные возможности
Также нашу сегодняшнюю задачу можно решить, даже не открывая браузер – хватит и системных средств, в частности уже упомянутого «Диспетчера устройств». Указанная оснастка имеет в своём составе несколько средств для получения драйверов к тем или иным аппаратным компонентам.
Урок: Получение драйверов с помощью «Диспетчера устройств»
Однако этот метод не слишком надёжный: поддержка Виндовс 7 постепенно прекращается, отчего соответствующий раздел «Центра обновлений…» может оказаться недоступен. К тому же, если для сетевого адаптера еще не установлен драйвер, он может вовсе не работать, а потому такой метод попросту не сработает.
Заключение
На этом хотим завершить обзор методов, которыми можно получить программное обеспечение для сетевых контроллеров на Windows 7. Как видим, процедуры не слишком отличаются от таковых для любых иных компонентов настольного ПК или лэптопа.
Если после полной новой установки Windows 7 у вас нет доступа в Интернет, скорее всего, сетевые драйверы удалены. Вы можете проверить статус водителя в Диспетчер устройств . Если сетевой драйвер отсутствует, вы увидите желтую отметку рядом с устройством Ethernet, которое обычно называется «Контроллер Ethernet» в разделе «Другие устройства» или «Неизвестные устройства». Вам может быть интересно, как загрузить и установить драйвер, не получив модель сетевой карты. Ниже вы найдете решения.
Загрузите и установите последние версии сетевых драйверов с веб-сайта производителя
Если вы используете фирменный компьютер , вы можете перейти на веб-сайт компьютера( HP , Dell , Lenovo , Asus , Acer , и т.д.)найти и загрузить последние версии сетевых драйверов. Чтобы найти нужные драйверы, вам необходимо указать название модели компьютера и конкретную операционную систему (32-разрядная версия Windows 7 или 64-разрядная версия Windows 7).
Если вы используете собранный компьютер , вы можете перейти на сайт материнской платы ( Intel , Asus , Acer , Гигабайт и т. д.) для загрузки сетевых драйверов. Чтобы найти правильный драйвер, вам нужно будет определить название модели материнской платы, которое можно найти на материнской плате. И вам также необходимо указать конкретную операционную систему (32-разрядная Windows 7 или 64-разрядная Windows 7).
Поскольку у вас нет доступа к Интернету, вам необходимо загрузить драйвер с помощью компьютера с подключением к Интернету и сохранить загруженный драйвер на внешний жесткий диск, например USB-накопитель. Затем перенесите драйвер на компьютер без подключения к Интернету. После установки драйвера проблема с сетью должна исчезнуть.
Загрузите последние сетевые драйверы с помощью Driver Easy
Если у вас возникли проблемы с загрузкой сетевого драйвера вручную, вы можете рассмотреть возможность использования Водитель Easy чтобы помочь вам. Driver Easy предоставляет функцию автономного сканирования, которая поможет вам быстро загрузить последние сетевые драйверы. С его помощью вы можете легко загрузить сетевой драйвер, даже если не разбираетесь в компьютерах.Видеть как использовать функцию автономного сканирования для загрузки сетевых драйверов .
В нынешнее время трудно представить ПК без подключения к Интернету. Но чтобы он функционировал, а также любые другие проводные сети, нужно установить на компьютер Ethernet-контроллер драйвер для Windows 7 64 bit.
Содержание
- Особенности работы драйвера сетевого контроллера для «Виндовс»
- Где скачать драйвер Ethernet-контроллера для «Виндовс»
- Шаг 1. Проверка статуса сетевой карты
- Шаг 2. Выбор нужного драйвера для Интернета
- Шаг 3. Скачивание программы интернет-контроллера
- Шаг 4. Скачивание драйвера для Интернета на стационарный компьютер
- Шаг 5. Поиск драйвера для локальной сети по ИД-оборудованию
- Установка драйвера сетевого контроллера
- Обновление драйвера сетевого контроллера в «Виндовс» 7
Особенности работы драйвера сетевого контроллера для «Виндовс»
Ethernet переводится с английского как «локальные сети». Под Ethernet и controller подразумевают сетевую карту и адаптер. Благодаря этой плате появляется возможность подсоединиться к дополнительным устройствам сети.
Выделяют несколько видов сетевых контроллеров Ethernet:
- встроенные (интегрированные) в материнскую плату (сетевой разъем расположен на общей колодке, около разъемов мыши, клавиатуры, USB);
- USB-карты;
- подсоединены в PCI слот.
Чтобы выяснить какой, собственно, адаптер установлен на ПК, нужно осмотреть его заднюю часть.
Обратите внимание! В ноутбуке контроллер располагается на задней или боковой панели.
Для установки driver на «Виндовс» рекомендуется воспользоваться диском, который шёл в наборе при покупке материнской платы. Для подключения нужно скачать программу — драйвера для контроллера. Для этого требуется лишь ввести в поисковую строку информацию с чипа адаптера.
Данные контроллеры изготавливают многие компании, но наиболее популярны:
- Intel (архивные папки с «дровами» на Интернет устанавливаются вручную);
- «Реалтек» (глобальный инсталлятор драйверов для Интернета на Windows 7 64 bit при использовании локальной карты Realtek). Нужно распаковать архивную папку и активировать файл установки setup.exe, нажав на него левой кнопкой мыши.
Где скачать драйвер Ethernet-контроллера для «Виндовс»
Почти у каждого владельца компьютера, хоть иногда, но возникает трудность с локальными сетями, из-за чего становится невозможно посещать просторы Интернета. Поэтому встает вопрос об установке интернет-контроллера для Windows 7. Пользователь начинает искать решение данной задачи в Сети. Чтобы Ethernet-контроллер работал, нужно установить необходимую программу.
Для скачивания драйверов рекомендуется перейти по ссылкам.
Для начала нужно выяснить состояние, в котором находится сетевой интернет-контроллер: функционирует, не функционирует, есть ли необходимость устанавливать драйвера для Интернета.
Обратите внимание! Также требуется разобраться, какие именно «дрова» нужны для контроллера конкретного компьютера. Всю нужную информацию можно посмотреть в разделе «Диспетчер устройств».
Пошаговая инструкция, как все сделать правильно:
Шаг 1. Проверка статуса сетевой карты
Чтобы проанализировать сетевой адаптер в данном разделе, нужно проделать следующие действия:
- Вариант 1. Зайти в раздел «Диспетчер устройств», затем одновременно нажать клавиши «Win + R». Потом ввести в окошко команду devmgmt.msc и кликнуть на ОК.
- Вариант 2. Зайти в раздел «Мой компьютер», перейти в меню «Свойства системы», где выбрать «Диспетчер устройств». После этого нужно отыскать и выбрать кнопку «Сетевые адаптеры».
В случае, когда контроллер функционирует в нормальном режиме, после выбора данной кнопки на экране отобразится адаптер, в наименовании которого будут: «Ethernet-адаптер», LAN, Family Controller и проч. Например, полное название будет таким — Сетевой контроллер Realtek RTL8168C(P)/8111C(P) Family PCI-E Gigabit Ethernet NIC (NDIS 6.20).
Если не получается подключиться к сети, а при проверке статуса контроллера в меню «Диспетчер устройств» около сетевой платы нет никаких значков, скорее всего, дело не в нем. Нужно проверить исправность кабеля, роутера и т. д.
Бывают ситуации, когда нет в зоне видимости кнопки «Сетевой адаптер», но появился значок «Ethernet-контроллер» с рядом стоящим восклицательным знаком желтого цвета. Это говорит о том, что адаптер не работает из-за отсутствия драйверов для Интернета. Говоря простым языком, «Виндовс» не может «сообразить», что нужно делать с неизвестным для него устройством.
Обратите внимание! Для решения задачи нужно установить программу либо переустановить уже имеющиеся драйвера.
Чтоб узнать какой именно тип системы поддерживает компьютер, нужно нажать кнопку «Пуск», затем «Панель управления», выбрать «Система и безопасность» — «Система». Далее на экране отобразится тип системы, например, 64 — разрядная операционная система.
Шаг 2. Выбор нужного драйвера для Интернета
Верным решением будет поиск программы по модели ноутбука, сетевой и материнской платы (если ПК). Есть вариант воспользоваться диском с программой — драйвером, который шел в комплекте. Но если driver с диском не был найден, не стоит отчаиваться, т. к. есть возможность скачать программу на других устройствах (компьютере, ноутбуке, телефоне).
Обратите внимание! Затем следует переместить программу на компьютер и начать инсталлировать файл.
Шаг 3. Скачивание программы интернет-контроллера
Чтобы установить программу на ноутбук, нужно совершить следующие шаги:
- Сперва следует уточнить модель и тип ноутбука. Найти эту информацию можно внизу клавиш, там, где обычно располагается наклейка с подобного рода информацией.
- Уточненные данные следует ввести в поисковую строку (Яндекс или Гугл), чтобы найти официальную страницу компании-изготовителя ноутбука. Либо можно просто зайти в Интернет, ввести в поисковой строке название фирмы, на сайте которой найти необходимую модель ноутбука.
- На сайте компании найти раздел «Драйвера», кликнуть по нему, отыскать необходимую модель ноутбука. У разных производителей ноутбука процедура загрузки «дров» для Ethernet-контроллера может отличаться, поэтому дальше нужно следовать инструкциям сайта. Загрузить LAN Driver.
Шаг 4. Скачивание драйвера для Интернета на стационарный компьютер
Материнская плата компьютера оснащена сетевым адаптером. Поэтому драйвера для Интернета следует искать на портале ее изготовителя для конкретной модели.
Узнать модель материнской платы компьютера можно любым из двух способов:
- На просторах мировой паутины есть большое количество сервисом для поиска названия компании-производителя, например, CPU-Z или AIDA-64.
- Воспользоваться командной строкой. Следует открыть ее и написать wmic baseboard get product. Дальше на экране отобразятся данные, среди которых можно отыскать модель материнской платы.
Обратите внимание! Узнав все необходимое, нужно найти в Сети портал изготовителя и, основываясь на информации о модели материнской платы, скачать драйвера.
Обратите внимание! Выбирать драйвера следует в соответствии с «Виндовс», установленной на ПК, ноутбуке, так как в Интернете представлен их широкий выбор. Например, Ethernet-контроллер драйвер для Windows XP, 7, 8 и т. д.
Шаг 5. Поиск драйвера для локальной сети по ИД-оборудованию
На портале есть возможность отыскать «дрова» для Интернета почти на все устройства. Но для начала следует перейти в раздел «Диспетчер устройств», после этого кликнуть на контроллер (адаптер) и кнопку «Свойства». Далее на экране отобразится меню, среди которого нужно отыскать раздел «Сведения». Среди предложенного перечня вариантов следует выбрать «ИД оборудование». После этого остается скопировать любое значение и вставить его в поисковую строку на портале и кликнуть на кнопку «Искать».
После того как сайт выдаст результат поиска драйверов, нужно скачать один из предложенных в списке.
Важно! Стоит с особой внимательностью выбирать драйвера из списка, т. к. в таблице возле него обычно уточняется, для какой именно системы он предназначен. То есть, есть возможность скачать программу для конкретной системы и её разрядности.
Также для поиска драйверов для Интернета на Windows 7 64 bit можно воспользоваться программой Speccy. Она пользуется огромной популярностью у специалистов в области IT для исследования и диагностики системы компьютера. Нужно открыть архивную папку и активировать (сделать распаковку) файла speccy.exe. В основном окне и разделах размещены данные о компонентах системы, среди которых следует отыскать наименование видеокарты. Далее нужно перейти в раздел «Сеть», где выбрать меню «Список контроллеров». На экране отобразится полный перечень всех сетевых контроллеров. Остается лишь найти и скачать интересующий драйвер для контроллера «Виндовс».
Установка драйвера сетевого контроллера
Драйверы делятся на три типа, которые различаются методом установки:
- Папка «Архив» с инсталлятором. Нужно распаковать, затем активировать (сделать запуск) установочный файл (setup.exe) и дальше руководствоваться представленной в ходе установки инструкцией.
- Индивидуальный файл установки. Следует активировать (сделать распаковку) и руководствоваться инструкцией, предложенной в меню разработчиком. Например, графические контроллеры NVidia и ATI имеют такой вид установки.
- Оригинальный драйвер устанавливается сложнее, так как придется все делать вручную.
Обратите внимание! В любом случае, после того как пользователь скачает загрузочный файл (архив) на сайте, требуется открыть архив и активировать (сделать распаковку) установочный файл setup.exe. Далее нужно следовать представленной инструкции и рекомендациям.
Если во время установки драйвера для Интернета возникла ошибка, нужно перезапустить установку после полной перезагрузки ПК. Если и после этого возникает ошибка, следует скачать новый драйвер. Но, как показывает практика, если правильно выбраны исходные данные (модель и тип компьютера, система и разрядность «Виндовс»), драйвер запустится и установится без проблем.
Обновление драйвера сетевого контроллера в «Виндовс» 7
Установку или обновление драйвера вручную можно сделать, следуя такому алгоритму действий:
- Прежде всего, следует скачать и извлечь необходимый файл с драйвером. Как вариант можно распаковать его на «Рабочий стол».
- Далее перейти в раздел «Диспетчер устройств», кликнуть на «Пуск», после этого в поисковой строке написать название. На экране отобразится результат, на который нужно кликнуть мышкой.
- Нажать два раза на устройство «Ethernet-контроллер», выбрать «Обновить драйвер». Если драйвер поврежден или не установлен, около этого устройства будет располагаться восклицательный знак желтого цвета.
- Далее следует отыскать в новой вкладке функцию «Выполнить поиск драйверов», а затем кликнуть на «Обзор». Позже зафиксировать мышкой папку, в которой ранее был извлечен архив с драйвером, нажать кнопку «Далее». После проделанных шагов нужно продолжить установку и ожидать её окончания.
Если пользователь ничего не напутал с распаковкой архива и правильно указанными папками, система компьютера сама автоматически сможет отыскать и установить драйвер.
Обратите внимание! На сайтах или в программе файлы для скачивания драйверов могут быть распределены по отдельным типам и подкатегориям. Нужно нажать на последнюю, которая отвечает за определенную модель устройства, и настроить.
В случае необходимости есть возможность удаления драйвера вручную. Для этого нужно:
- Войти в «Виндовс» под именем администратора, используя его учетную запись.
- Нажать «Пуск», после этого выбрать меню «Панель управления».
- Удостовериться в правильности выбора меню «Просмотр по категориям».
- Нажать на вкладку «Удалить программу».
- Отыскать нужный драйвер «Контроллер Ethernet» и выбрать «Удалить» либо «Удалить/Изменить».
- Далее следует руководствоваться инструкцией, которая отобразится на экране.
Важно! Для успешного завершения операции требуется перезагрузить ПК.
Чтобы успешно провести все операции, описанные в данной статье, рекомендуется внимательно изучить её. После этого удастся легко устранить проблему отсутствия локальной сети и наслаждаться временем, проведенным на просторах Интернета.
Подгорнов Илья Владимирович
Всё статьи нашего сайта проходят аудит технического консультанта. Если у Вас остались вопросы, Вы всегда их можете задать на его странице.