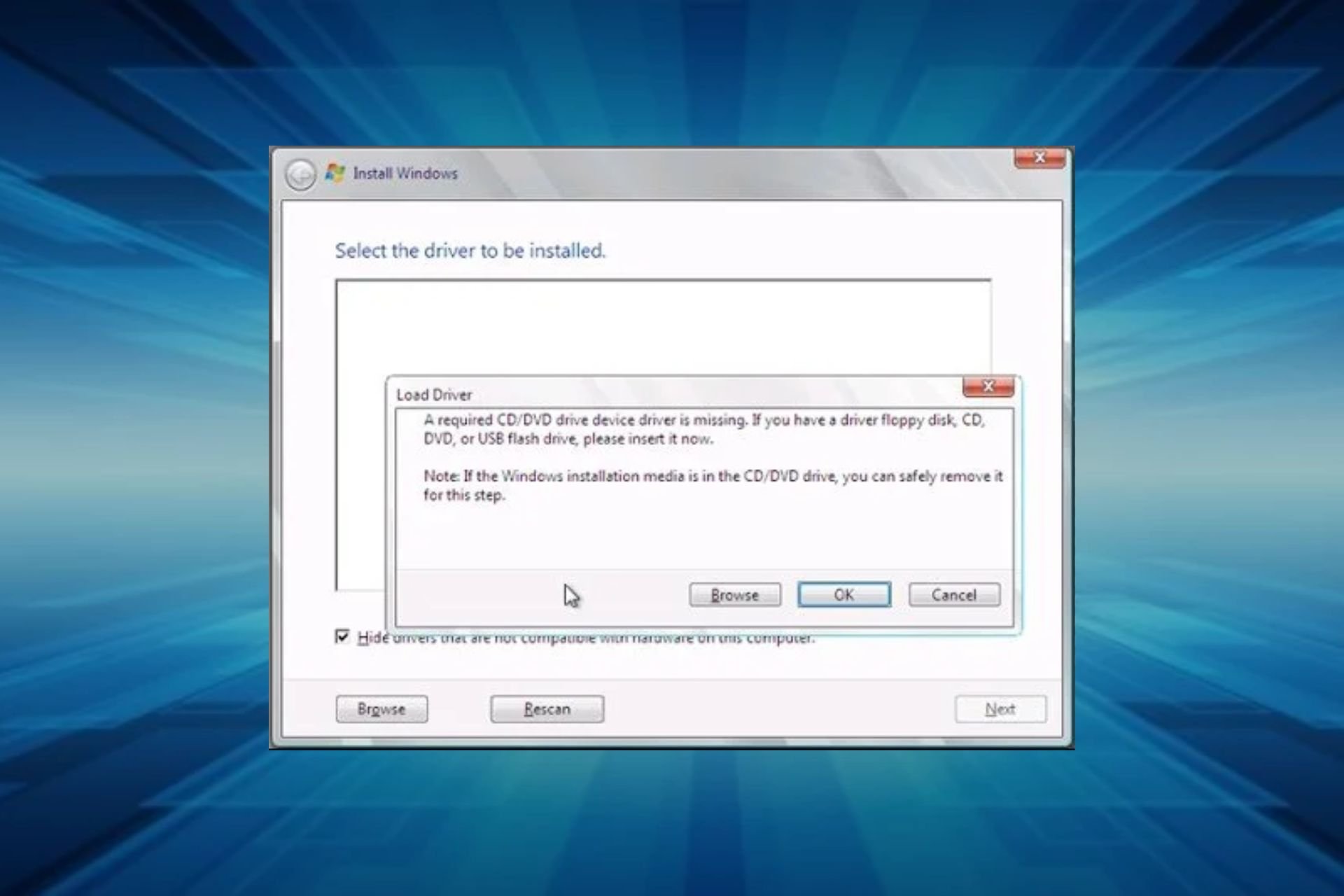Windows 10, version 1809, all editions Windows Server 2019, all editions Windows 8 Windows 7 Windows 10 Windows Server 2012 Standard Windows Server 2008 R2 Standard Еще…Меньше
Симптомы
При попытке установить Windows на компьютер с установочного DVD-диска или из ISO-файла появляется одно из следующих сообщений об ошибке.
Примечание. Эта проблема может возникать при установке систем Windows 7, Windows Server 2008 R2, Windows 8 или Windows Server 2012.
Загрузка драйвера
Не найден необходимый драйвер носителя. Это может быть драйвер DVD-дисковода, USB-накопителя или жесткого диска. Если у вас есть компакт-диск, DVD-диск или USB-устройство флэш-памяти с этим драйвером, вставьте его.
Примечание. Если вставлен установочный носитель Windows (DVD-диск или USB-накопитель), его можно безопасно извлечь, чтобы выполнить этот этап.
Загрузка драйвера
Не найден необходимый драйвер для дисковода оптических дисков. Если у вас есть дискета, компакт-диск, DVD или USB-устройство флэш-памяти с драйвером, вставьте этот носитель.
Примечание. Если в дисковод оптических дисков вставлен установочный носитель Windows, его можно безопасно извлечь, чтобы выполнить этот этап.
Решение
Чтобы устранить данную проблему, воспользуйтесь одним из описанных ниже способов в зависимости от ситуации.
-
Запишите установочный DVD-диск на более низкой скорости.
-
Создайте установочный DVD-диск на более качественном DVD-носителе.
-
Обновите встроенное ПО BIOS для вашего DVD-дисковода.
-
С помощью инструмента Windows 7 USB/DVD Download Tool создайте загрузочное USB-устройство флэш-памяти, а затем с его помощью установите Windows.
Дополнительная информация
Эта проблема возникает по одной из следующих причин:
-
Установочный DVD-диск был извлечен в процессе установки.
-
Для создания установочного DVD-диска использовался низкокачественный DVD-носитель.
-
Была выбрана слишком высокая скорость записи установочного DVD-диска.
-
DVD-дисководу не удается прочитать данные с носителя.
-
ISO-файл поврежден.
Способы устранения неполадок
Чтобы устранить данную проблему, воспользуйтесь одним из описанных ниже способов в зависимости от ситуации.
-
Запустите DVD-диск на другом компьютере, чтобы проверить исправность носителя.
-
Протестируйте свой DVD-дисковод с помощью официального установочного DVD-диска Windows.
-
Подключите ISO-файл к виртуальной машине, чтобы проверить, не поврежден ли он.
При устранении данной неполадки сначала проверьте, не поврежден ли ISO-файл. Каждый ISO-файл, скачанный с веб-сайта загрузки для подписчиков MSDN, имеет значение SHA1, которое можно сравнить со значением SHA1 на данном веб-сайте MSDN. Однако на веб-сайте Microsoft Volume Licensing Service Center (VLSC) в настоящее время контрольные суммы и значения SHA1 не представлены.
Чтобы сравнить значения SHA1 для скачанного вами ISO-файла, выполните следующие действия.
-
Установите Контроллер проверки целостности/контрольной суммы файла Майкрософт. Его можно скачать на следующем веб-сайте Центра загрузки Майкрософт:
Скачать Контроллер проверки целостности/контрольной суммы файла Майкрософт
-
Введите в командной строке приведенную ниже команду и нажмите клавишу ВВОД:
Fciv.exe <имя файла>.iso -sha1
-
Убедитесь, что значение SHA1 совпадает со значением SHA1, указанным на веб-сайте загрузки для подписчиков MSDN.
К примеру, для ISO-файла Windows 7 Корпоративная с пакетом обновления 1 (SP1), 64-разрядная версия, на данном веб-сайте отображается следующая информация:
Имя файла: en_windows_7_enterprise_with_sp1_x64_dvd_u_677651.iso
Языки: Английский
SHA1: A491F985DCCFB5863F31B728DDDBEDB2FF4DF8D1
При выполнении команды для ISO-файла Windows 7 Корпоративная с пакетом обновления 1 (SP1), 64-разрядная версия, отображается следующая информация:
Команда: fciv.exe en_windows_7_enterprise_with_sp1_x64_dvd_u_677651.iso -sha1
Вывод:
A491F985DCCFB5863F31B728DDDBEDB2FF4DF8D1
en_windows_7_enterprise_with_sp1_x64_dvd_u_677651.iso
ISO-файл не поврежден, если значение SHA1 на веб-сайте загрузки для подписчиков MSDN совпадает со значением, созданным при выполнении команды.
Нужна дополнительная помощь?

Текст сообщения об ошибке не особо понятен, особенно для начинающего пользователя, потому как не ясно, о каком именно носителе идет речь и можно предположить (неверно), что дело в SSD или новом жестком диске, на который происходит установка (об этом здесь: Не виден жесткий диск при установке Windows 7, 8 и Windows 10), однако обычно это не так и дело в другом.
Основные шаги, чтобы исправить ошибку «Не найден необходимый драйвер носителя», которые будут подробно описаны в инструкции далее:
- Если вы устанавливаете Windows 7 и делаете это с флешки (см. Установка Windows 7 с флешки), подключите USB накопитель к разъему USB 2.0.
- Если диск с дистрибутивом записан на DVD-RW, либо долго не использовался, попробуйте заново записать загрузочный диск с Windows (а лучше, возможно, попробовать установку с флешки, особенно если есть сомнения в полной работоспособности привода для чтения дисков).
- Попробуйте записать установочную флешку с помощью другой программы, см. Лучшие программы для создания загрузочной флешки. Например, сравнительно часто (по неясным причинам) ошибку «Не найден необходимый драйвер для дисковода оптических дисков» видят пользователи, записавшие USB накопитель в UltraISO.
- Используйте другой USB накопитель, удалите разделы на текущей флешке, если она содержит несколько разделов.
- Заново скачайте ISO Windows и создайте установочный накопитель (дело может быть в поврежденном образе). Как скачать оригинальные ISO образы Windows 10, 8 и Windows 7 с сайта Майкрософт.
Основная причина ошибки Не найден необходимый драйвер носителя при установке Windows 7
Ошибка «Не найден необходимый драйвер носителя» во время установки Windows 7 наиболее часто бывает вызвана (особенно в последнее время, по мере обновления компьютеров и ноутбуков у пользователей) тем, что загрузочная флешка для установки подключается к разъему USB 3.0, а официальная программа установки ОС не имеет встроенной поддержки драйверов USB 3.0.
Простое и быстрое решение проблемы — подключить флешку к порту USB 2.0. Их отличие от разъемов 3.0 — в том, что они не синего цвета. Как правило, после этого установка происходит без ошибок.
Более сложные способы решения проблемы:
- Записать на ту же флешку драйверы для USB 3.0 с официального сайта производителя ноутбука или материнской платы. При условии, что там есть эти драйверы (могут находиться в составе Chipset Drivers), а записывать их обязательно нужно в распакованном виде (т.е. не как exe, а как папку с файлами inf, sys и, возможно, другими). При установке нажать «Обзор» и указать путь к этим драйверам (если драйверов нет на официальных сайтах, можно использовать сайты Intel и AMD для поиска драйверов USB 3.0 для вашего чипсета).
- Интегрировать драйверы USB 3.0 в образ Windows 7 (здесь требуется отдельное руководство, которого у меня на данный момент нет).
Ошибка «Не найден необходимый драйвер для дисковода оптических дисков» при установке с DVD
Основная причина ошибки «Не найден необходимый драйвер для оптических дисков» при установке Windows с диска — поврежденный диск или плохо читающий диски привод DVD.
При этом, повреждений вы можете и не видеть, а на другом компьютере установка с этого же диска происходить без проблем.
В любом случае, первое, что следует попробовать в данной ситуации — либо записать новый загрузочный диск Windows, либо использовать загрузочную флешку для установки ОС. Оригинальные образы для установки доступны на официальном сайте Майкрософт (выше приводил инструкцию о том, как их скачать).
Использование другого ПО для записи загрузочного USB накопителя
Иногда случается, что сообщение об отсутствующем драйвере носителя появляется при установке Windows 10, 8 и Windows 7 с флешки, записанной какой-то определенной программой и не появляется при использовании другой.
Попробуйте:
- Если у вас мультизагрузочная флешка, записать накопитель с одним образом, например, с помощью Rufus или WinSetupFromUSB.
- Просто использовать другую программу для создания загрузочной флешки.
Проблемы с загрузочной флешкой
Если указанные в предыдущем разделе пункты не помогли, дело может быть и в самой флешке: если есть возможность, попробуйте использовать другую.
А заодно проверьте, не содержит ли ваша загрузочная флешка несколько разделов — это тоже может приводить к появлению таких ошибок при установке. Если содержит, удалите эти разделы, см. Как удалить разделы на флешке.
Дополнительная информация
В некоторых случаях, ошибка может быть вызвана и поврежденным образом ISO (попробовать загрузить заново или из другого источника) и более серьезными проблемами (например, неправильно работающая оперативная память может приводить к повреждению данных при копировании), хотя это и случается редко. Тем не менее, если есть возможность, стоит попробовать произвести загрузку ISO и создание накопителя для установки Windows на другом компьютере.
На официальном сайте Майкрософт также присутствует собственная инструкция по исправлению проблемы: https://support.microsoft.com/ru-ru/kb/2755139.
Ошибки типичны не только для уже работающей Windows, в ряде случаев с ними приходится сталкиваться уже в самом начале процедуры установки. В качестве примера мы сегодня рассмотрим ошибку «Не найден необходимый драйвер носителя…», при этом мастер-установщик не уточняет, драйвер какого именно устройства не был обнаружен: драйвер встроенного жёсткого диска, флешки или оптического носителя. Такая формулировка не очень понятна, она очень легко может ввести в заблуждение пользователя, но на деле не всё так уже и страшно за одним лишь редким исключением.
Не найден необходимый драйвер носителя при установке Windows
Как правило, указанная ошибка возникает по причине отсутствия поддержки версии USB, некорректной записи (потери части данных) образа с дистрибутивом на переносной накопитель, физической его неисправности или повреждения его файловой системы и очень редко вследствие повреждения встроенного жёсткого диска HDD или SSD, на который устанавливается Windows. Теперь, когда вы знаете причины появления неполадки, перейдём к её решениям.
Дистрибутив системы не содержит драйверов USB 3.0
В современных десктопных ПК и лэптопах имеется как минимум два типа USB-портов: версии 2.0 (с черным коннектором внутри) и версии 3.0 (с синим коннектором внутри). И хотя оба стандарта являются совместимыми, для полной поддержки USB 3.0 в записанном на флешке образе должен иметься соответствующий драйвер. Если его нет, во время инсталляции системы вы можете получить ошибку «Не найден необходимый драйвер носителя…». Есть четыре варианта решения этой проблемы:
• Вставить накопитель с дистрибутивом Виндовс в порт USB 2.0.
• Записать Windows на флешку версии USB 2.0 и вставить её в порт того же формата.
• Скачайте драйвера USB 3.0 с ресурса производителя вашей материнкой платы или лэптопа и интегрируйте их в загрузочный образ с помощью встроенной утилиты Dism. Перезапишите модифицированный образ на флешку или оптический диск.
• Эти же драйвера (SYS, INF) можно попробовать закинуть в отдельную папку на флешке, а когда мастер-установщик выдаст ошибку, нажать в окне с уведомлением об ошибке «Обзор» и указать путь к файлу драйвера вручную.
Повреждения установочного носителя или образа
Есть вероятность, что в процессе записи образа на флешку или DVD-диск данные были повреждены. Если это флешка, проверьте ее файловую систему на предмет ошибок командой chkdsk, если оптический диск, особенно старый или имеющий на себе следы повреждений, то лучше будет записать образ на новый носитель. Причина может скрываться и в записывающем приложении, поэтому создавайте загрузочные флешки только с помощью проверенных и хорошо зарекомендовавших себя утилит, например, Rufus.

Некорректно работающий привод
Если вы устанавливаете систему с DVD-диска, исключите неправильную работу привода. Почистите его от пыли, проверьте, хорошо ли читаются обычные (не загрузочные оптические диски). Только используйте для теста не слишком древние CD/DVD, так как со временем носители этого типа имеют тенденцию деградировать.
Альтернативный вариант
Наконец, если речь идёт о переустановке, при этом старая система у вас всё ещё загружается, вы можете установить новую непосредственно из ISO-образа, сохранённого на внутреннем жёстком диске компьютера. У нас уже есть статья на эту тему, пожалуйста, Windows устанавливается безо всяких флешек и прочих съёмных носителей.
Ошибка «Не найден необходимый драйвер носителя» – почему возникает и как исправить
Установку Windows на ПК удобнее всего производить с флеш-накопителя. Но в этом случае в самом начале процесса инсталляции новой системы нередко возникает ошибка вида «Не найден необходимый драйвер носителя», после чего установка прерывается. Возникает она чаще всего из-за отсутствия тех самых драйверов на установочном носителе, которые необходимы для первичной инициализации оборудования компьютера.
Основная причина ошибки
Ошибка вида «Не найден или поврежден необходимый драйвер носителя» возникает на начальном этапе установки Windows на ПК или ноутбук. Чтобы понять, из-за чего она появляется, необходимо разобраться в том, как именно происходит инсталляция новой системы. Алгоритм следующий:
- После нажатия кнопки включения компьютер инициализирует поиск загрузочного носителя и запускает записанную на него установочную программу.
- Программа копирует файлы на жёсткий диск, после чего добавляет запись в область MFT, с помощью которой после перезагрузки ПК запускается процесс распаковки системных файлов новой системы.
Но чтобы программа смогла «распознать» жёсткий диск и загрузочный накопитель, ей нужны драйверы следующих устройств:
- чипсета (северный и южные мосты);
- USB или дисковода;
- HDD-контроллера.
Базовый перечень драйверов от Microsoft имеется на самом установочном носителе. Если же используемые комплектующие требуют специфических drivers, то программа инсталляции попросту не сможет «понять» куда необходимо копировать файлы и где находится MFT-запись (потому что оборудование полноценно не работает). Соответственно, инсталляция Windows даже не начинается.
Практика показывает, что с данной ошибкой пользователи чаще всего сталкиваются при попытке инсталлировать Виндовс с накопителя, подключённого в порт USB 3.0, так как пакет драйверов для его поддержки в установочных образах Windows XP, 7 и 8 попросту отсутствует. Решение простое – подключить флешку к USB 2.0. Если же такого порта нет (в ноутбуках так бывает), то потребуется в BIOS или UEFI включить на момент установки для USB режим «Legacy». Эта настройка принудительно переключает порты в совместимый режим работы с 2.0.
Ошибка «Не найден необходимый драйвер для дисковода оптических дисков при установке с DVD»
Аналогичная ошибка при инсталляции Windows с DVD-диска (CD, Blu-Ray) возникает на порядок реже. Основные причины её появления:
- В ПК или ноутбуке устаревший чипсет, и в пакете интегрированных драйверов нет подходящего для него. Часто именно эта причина возникает на компьютерах с устаревшими сокетами типа s754, s939 на базе nForce nVidia
- Установочный диск записан с ошибками, часть данных (где как раз и хранятся drivers) считать невозможно.
- Используется DVD-привод, подключенный через USB.
- Неисправно оборудование. Программа установки не может считать PID-код оборудования и идентифицировать его точную модель (и, соответственно, подобрать sys-файл).
При установке Windows 10 проблема чаще возникает при использовании редакции образа LTSB (LTSC), в котором пакет драйверов существенно урезан.
Чтобы обойти ошибку, рекомендуется:
- выполнять установку с DVD-привода, подключённого через SATA2 или IDE-интерфейс (прямо к материнской плате);
- записать установочный диск другой программой (Ashampoo Burning Studio, UltraISO), используя минимально доступную скорость прожига для имеющегося привода.
Если же причина – это именно отсутствие драйверов, то их необходимо интегрировать в установочный образ. Для этого необходимо узнать точную модель материнской платы, скачать драйверы (с сайта производителя), распаковать их (с помощью Universal Extractor) и добавить файлы (с расширением .sys и .inf) в установочный образ. Удобней всё это делать через приложение NTLite.
А ещё некоторые производители материнских плат выпускают специальные утилиты для создания загрузочных носителей, полностью совместимых с их оборудованием. Для ASRock – это Win 7 USB Patcher, для MSI – MSI Smart Tool.
Использование другого ПО для записи загрузочного USB накопителя
Ошибка вида «Не найден или повреждён необходимый драйвер носителя» при установке Виндовс может также возникать из-за неправильной записи образа на USB-накопитель. Нередко с этим сталкиваются пользователи, которые готовили флешку для переноса на неё установочных файлов с помощью приложения UNetbootin. Вместо него рекомендуется использовать:
- Rufus (подходит и для перепакованных образов);
- UltraISO (запись в режиме USB-HDD).
При использовании Rufus необходимо правильно выбрать тип создаваемого загрузочного накопителя: UEFI (GPT, поддерживается только на Windows 7 и выше) или BIOS (MFT, рекомендуется для устаревшего оборудования из-за лучшей совместимости).
Проблемы с загрузочной флешкой
Ошибки при установке Windows могут возникать и из-за неисправности самой флешки. И подключать её рекомендуется в порт именно USB 2.0 (с чёрным сердечником, в USB 3.0 – он голубой). Перед созданием установочной USB-флешки её рекомендуется отформатировать штатными средствами Windows (отключив пункт «Быстрое форматирование»).
И на старых материнских платах может вовсе отсутствовать возможность установки системы через USB (отсутствие поддержки на уровне BIOS). В этом случае решение может быть следующим:
- использовать DVD-привод;
- выполнить установку «по сети» (если компьютер подключён к локальной сети).
Итак, ошибка в 95% случаев возникает из-за отсутствия драйверов или при подключении установочной флешки в порт USB 3.0. Остальные 5% – это использование устаревших и неактуальных материнских плат или повреждение данных на загрузочном накопителе.
При установке Windows 11 или Windows 10 пользователь может столкнуться с ошибкой Драйверы устройств не найдены. Проверьте, что на установочном носителе имеются правильные драйверы и нажмите OK.
Ошибка, когда не удается найти драйверы устройств возникает из-за поврежденного ISO образа, неактивного раздела или формата самого диска. Разберем, что делать и как исправить данную проблему.
Исправить ошибку не найденных драйверов для устройств
1. Установка Windows 11/10 c USB 2.0
Попробуйте установить Windows 11/10 с USB 2.0 на компьютере или ноутбуке. Обратите внимания на картинку ниже, синий порт это USB 3.0, а черный USB 2.0.
2. Установочная USB флешка
Попробуйте создать установочную флешку с разметкой MBR, так как в большинстве случаев MediaCreationTool создает со схемой GPT. Воспользуйтесь программой Rufus и выберите схему MBR.
3. Скачать драйверы SATA или AHCI
Загрузите последнюю версию драйвера SATA или AHCI с сайта производителя и закиньте их на другую USB флешку. Воспользуйтесь поиском Google, чтобы найти нужные драйеры. Для Intel, драйвер называется Intel Rapid Storage Technology (IRST). Если ноутбук, то в поиске наберите его модель или, если это ПК, то процессор + материнская плата.
Далее начните установку Windows 11/10 и, когда появится ошибка, что драйверы устройств не найдены, вставьте другую флешку с драйверами SATA и AHCI и нажмите Загрузить или Обзор, и укажите путь к флешке с драйверами.
4. Сделать раздел активным
1. Начините установку системы Windows 11/10 и на шаге «Установить» нажмите снизу на Восстановление системы, чтобы попасть в дополнительные параметры.
2. Далее Поиск и устранение неисправностей > Дополнительные параметры и Командная строка.
3. В окно командной строке задайте следующие команды:
diskpartlist diskselect disk(Номер Диска)list partitionselect partition(Номер раздела)active
Описание команд: Запускаем инструмент Diskpart, выводим список дисков, выбираем нужный нам диск, на котором windows и ошибка, далее выводим список разделов на выбранном диске, выбираем нужный раздел, где нужно установить windows 11/10 или старый, где уже было система, после чего делаем его активным.
Важно: Хочу заметить, что это только для MBR разметки, если у вас GPT, то данная схема не нуждается в активном разделе. Пропустите данный пункт, если у вас ошибка после последней команды Active.
5. Отформатировать диск
Это удалит все ваши данные на всем диске. Запустите обратно командную строку из дополнительных параметров и введите следующие команды, после чего выключите ПК и начните заново установку Windows 11/10.
diskpartlist diskselect disk(номер диска)cleancreate partition primaryformat fs=ntfs quick
Обратите внимание, что я пример показываю на форматировании USB-накопителя и через запуск Терминала на рабочем столе. Вы должны указать тот диск, на который хотите установить систему или выдается ошибка, что драйверы устройств не найдены при установке Windows 11/10.
Смотрите еще:
- Исправить No boot disk has been detected or the disk has failed
- No Bootable Device при включении Windows 10 — Что делать?
- No suitable graphics card found — Как исправить?
- Ошибка: A disk read error occurred Press Ctrl+Alt+Del to restart
- Reboot and select proper Boot Device
[ Telegram | Поддержать ]
Learn to fix this issue and proceed with the installation process
by Aleksandar Ognjanovic
Aleksandar’s main passion is technology. With a solid writing background, he is determined to bring the bleeding edge to the common user. With a keen eye, he always… read more
Updated on December 15, 2022
Reviewed by
Alex Serban
After moving away from the corporate work-style, Alex has found rewards in a lifestyle of constant analysis, team coordination and pestering his colleagues. Holding an MCSA Windows Server… read more
- If you get a prompt saying that your Windows 10 installation driver is missing, then you came to the right place for a fix.
- Before we move to deal with any steps, we suggest you check the system requirements for Windows 10.
- Not every compatible USB flash stick (6 GB of storage space) will load the installation files.
- In case you have an alternative USB flash drive, try re-creating the setup and try installing Windows 10 again.
As time passed, installing Windows became a walk in the park. Does anyone remember Windows XP and the lengthy installation process closely followed by the demoralizing driver’s lookup? Those, luckily, belong to the past.
However, despite the fact that Windows 10 installation is simple, there are some errors, like the A media driver is missing a prompt which prevents users from continuing to the Install now screen.
The USB installation media boots fine, however, the installation fails due to a missing USB hub driver.
We provided some solutions which should help you overcome the media driver is missing Windows 10 USB install problem. Check them out below.
- How can I fix the A media driver is missing Windows 10 USB install issue?
- 1. Make sure you meet the Windows 10 requirements
- 2. Use a third-party driver updater software
- 4. Try different USB stick and use USB 2.0 port exclusively
- 5. Set USB option to Auto and disable Legacy USB if available
- 6. Try using Rufus instead of the Media Creation Tool or DVD
1. Make sure you meet the Windows 10 requirements
First things first. Before we move to deal with the steps, we suggest you check the system requirements for Windows 10.
Besides applying this to a standard system configuration, we also recommend updating your BIOS (if updates are available) before you move to a clean installation of Windows 10.
Here are the minimum system requirements you’ll need to meet in order to run Windows 10:
- CPU: 1 gigahertz (GHz) or faster processor or SoC
- RAM: 1 gigabyte (GB) for 32-bit or 2 GB for 64-bit
- HDD space: 16 GB for 32-bit OS 20 GB for 64-bit OS
- GPU: DirectX 9 or later with WDDM 1.0 driver
- Display: 800×600
Of course, in order to achieve a seamless workflow, it’s better to have at least 2 GB of RAM (3 for the 64-bit version) and much better processing power.
2. Use a third-party driver updater software
Downloading drivers manually may lead to serious malfunctions, because is a process that carries the risk of getting the wrong driver installed.
Using a dedicated tool to find the missing driver for your Windows 10 PC is one of the safest and time-saving solutions. A professional driver updater software will automatically find the missing drivers and install them in seconds.
DriverFix will also scan your PC’s hardware and peripherals for driver upgrades with a few clicks.
When running a driver updater, there is no need to upgrade or install drivers separately unless you configure it to do so. As soon as you connect the USB to the PC, DriverFix installs them automatically, if missing.
3. Try switching the USB hub midway
This isn’t a new problem. Not by a long stretch. A lot of users experienced the error while clean installing Windows 7 and 8, as well.
Now, it seems that a certain user provided the solution for the Windows 7 installation issue, which can, hopefully, apply to Windows 8 or, in this case, Windows 10.
Namely, he/she was able to go past the error screen with a nifty workaround. Here’s how to do it yourself:
- Create the USB installation drive with Media Creation Tool or Rufus.
- Boot from the drive and wait for the installation files to load.
- Choose your preferences and click Install now.
- When the error occurs, click Cancel, unplug the USB, and plug it into a different USB port.
- Click Install now again and everything should work just fine.
Some PC issues are hard to tackle, especially when it comes to corrupted repositories or missing Windows files. If you are having troubles fixing an error, your system may be partially broken.
We recommend installing Restoro, a tool that will scan your machine and identify what the fault is.
Click here to download and start repairing.
This should work but we must stress that this mostly applies to users who already installed Windows 10 on a given machine before.
4. Try different USB stick and use USB 2.0 port exclusively
For some peculiar reason, not every compatible USB flash stick (6 GB of storage space) will load the installation files.
In case you have an alternative USB flash drive, try re-creating the setup and try installing Windows 10 again. You can use either Media Creation Tool or any third-party application to do so.
Furthermore, if you’ve never installed Windows 10 before on the given PC, chances are that the BIOS won’t load the installation setup if you use a USB 3.0 port.
So, make sure to stick exclusively with the USB 2.0 ports while installing Windows 10. You’ll easily recognize the USB 3.0 port by the blue stripe inside.
- Can’t install Windows 10/11 on your computer? Try this
- How to Fix USB Error Code 43 on Windows 10
- Fix: Event ID 7023 Error in Windows 10 & 11 [& What Is]
5. Set USB option to Auto and disable Legacy USB if available
Disabling/enabling some of the options available in BIOS helped some users circumvent the error.
Firstly, if you’re installing a 64-bit version of Windows 10, we recommend disabling Legacy USB and Legacy BIOS in the BIOS (UEFI) settings.
Also, make sure to enable the AHCI prior to plugging in the flash installation drive.
Some contemporary configurations allow users to enable the USB option to USB 3.0 solely. We suggest setting it to Auto. If you have the option like that in your BIOS/UEFI menu, of course.
6. Try using Rufus instead of the Media Creation Tool or DVD
Finally, if you’re unable to get through with it, starting from scratch with the Rufus might be your way out.
Even though the Microsoft-provided Media Creation Tool usually works just fine, we suggest trying out the alternative.
Also, if you depleted options when it comes to installing Windows 10 from the USB flash, just give a DVD a try.
You can download the ISO file and burn it to DVD by using nothing else but Windows resources. The main condition is that you have a DVD-ROM at your disposal.
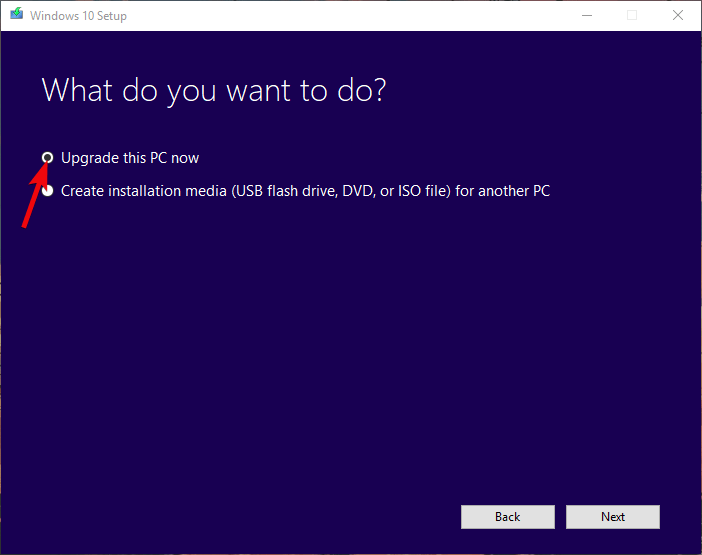
Another viable solution is to upgrade to Windows 10 from Windows 7/8.1 with the Media Creation tool through the system and perform a clean reinstallation later on.
That should do it. In case you have an alternative solution for the a media driver your computer needs is missing problem or have questions regarding the enlisted ones, make sure to tell us in the comments section below.
Newsletter
Learn to fix this issue and proceed with the installation process
by Aleksandar Ognjanovic
Aleksandar’s main passion is technology. With a solid writing background, he is determined to bring the bleeding edge to the common user. With a keen eye, he always… read more
Updated on December 15, 2022
Reviewed by
Alex Serban
After moving away from the corporate work-style, Alex has found rewards in a lifestyle of constant analysis, team coordination and pestering his colleagues. Holding an MCSA Windows Server… read more
- If you get a prompt saying that your Windows 10 installation driver is missing, then you came to the right place for a fix.
- Before we move to deal with any steps, we suggest you check the system requirements for Windows 10.
- Not every compatible USB flash stick (6 GB of storage space) will load the installation files.
- In case you have an alternative USB flash drive, try re-creating the setup and try installing Windows 10 again.
As time passed, installing Windows became a walk in the park. Does anyone remember Windows XP and the lengthy installation process closely followed by the demoralizing driver’s lookup? Those, luckily, belong to the past.
However, despite the fact that Windows 10 installation is simple, there are some errors, like the A media driver is missing a prompt which prevents users from continuing to the Install now screen.
The USB installation media boots fine, however, the installation fails due to a missing USB hub driver.
We provided some solutions which should help you overcome the media driver is missing Windows 10 USB install problem. Check them out below.
- How can I fix the A media driver is missing Windows 10 USB install issue?
- 1. Make sure you meet the Windows 10 requirements
- 2. Use a third-party driver updater software
- 4. Try different USB stick and use USB 2.0 port exclusively
- 5. Set USB option to Auto and disable Legacy USB if available
- 6. Try using Rufus instead of the Media Creation Tool or DVD
1. Make sure you meet the Windows 10 requirements
First things first. Before we move to deal with the steps, we suggest you check the system requirements for Windows 10.
Besides applying this to a standard system configuration, we also recommend updating your BIOS (if updates are available) before you move to a clean installation of Windows 10.
Here are the minimum system requirements you’ll need to meet in order to run Windows 10:
- CPU: 1 gigahertz (GHz) or faster processor or SoC
- RAM: 1 gigabyte (GB) for 32-bit or 2 GB for 64-bit
- HDD space: 16 GB for 32-bit OS 20 GB for 64-bit OS
- GPU: DirectX 9 or later with WDDM 1.0 driver
- Display: 800×600
Of course, in order to achieve a seamless workflow, it’s better to have at least 2 GB of RAM (3 for the 64-bit version) and much better processing power.
2. Use a third-party driver updater software
Downloading drivers manually may lead to serious malfunctions, because is a process that carries the risk of getting the wrong driver installed.
Using a dedicated tool to find the missing driver for your Windows 10 PC is one of the safest and time-saving solutions. A professional driver updater software will automatically find the missing drivers and install them in seconds.
DriverFix will also scan your PC’s hardware and peripherals for driver upgrades with a few clicks.
When running a driver updater, there is no need to upgrade or install drivers separately unless you configure it to do so. As soon as you connect the USB to the PC, DriverFix installs them automatically, if missing.
3. Try switching the USB hub midway
This isn’t a new problem. Not by a long stretch. A lot of users experienced the error while clean installing Windows 7 and 8, as well.
Now, it seems that a certain user provided the solution for the Windows 7 installation issue, which can, hopefully, apply to Windows 8 or, in this case, Windows 10.
Namely, he/she was able to go past the error screen with a nifty workaround. Here’s how to do it yourself:
- Create the USB installation drive with Media Creation Tool or Rufus.
- Boot from the drive and wait for the installation files to load.
- Choose your preferences and click Install now.
- When the error occurs, click Cancel, unplug the USB, and plug it into a different USB port.
- Click Install now again and everything should work just fine.
Some PC issues are hard to tackle, especially when it comes to corrupted repositories or missing Windows files. If you are having troubles fixing an error, your system may be partially broken.
We recommend installing Restoro, a tool that will scan your machine and identify what the fault is.
Click here to download and start repairing.
This should work but we must stress that this mostly applies to users who already installed Windows 10 on a given machine before.
4. Try different USB stick and use USB 2.0 port exclusively
For some peculiar reason, not every compatible USB flash stick (6 GB of storage space) will load the installation files.
In case you have an alternative USB flash drive, try re-creating the setup and try installing Windows 10 again. You can use either Media Creation Tool or any third-party application to do so.
Furthermore, if you’ve never installed Windows 10 before on the given PC, chances are that the BIOS won’t load the installation setup if you use a USB 3.0 port.
So, make sure to stick exclusively with the USB 2.0 ports while installing Windows 10. You’ll easily recognize the USB 3.0 port by the blue stripe inside.
- Can’t install Windows 10/11 on your computer? Try this
- How to Fix USB Error Code 43 on Windows 10
- Fix: Event ID 7023 Error in Windows 10 & 11 [& What Is]
- How to Fix Time on Windows 10 [Clock is Wrong]
- How to Find Wi-Fi Password on Windows 10: 2 Quick Methods
5. Set USB option to Auto and disable Legacy USB if available
Disabling/enabling some of the options available in BIOS helped some users circumvent the error.
Firstly, if you’re installing a 64-bit version of Windows 10, we recommend disabling Legacy USB and Legacy BIOS in the BIOS (UEFI) settings.
Also, make sure to enable the AHCI prior to plugging in the flash installation drive.
Some contemporary configurations allow users to enable the USB option to USB 3.0 solely. We suggest setting it to Auto. If you have the option like that in your BIOS/UEFI menu, of course.
6. Try using Rufus instead of the Media Creation Tool or DVD
Finally, if you’re unable to get through with it, starting from scratch with the Rufus might be your way out.
Even though the Microsoft-provided Media Creation Tool usually works just fine, we suggest trying out the alternative.
Also, if you depleted options when it comes to installing Windows 10 from the USB flash, just give a DVD a try.
You can download the ISO file and burn it to DVD by using nothing else but Windows resources. The main condition is that you have a DVD-ROM at your disposal.
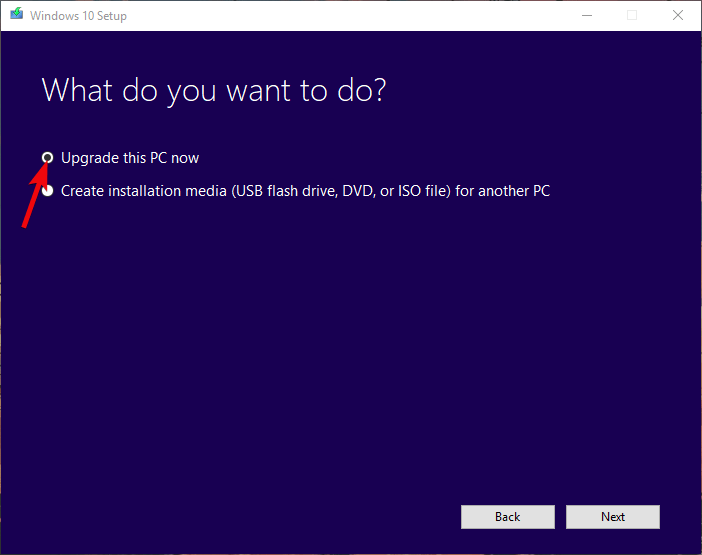
Another viable solution is to upgrade to Windows 10 from Windows 7/8.1 with the Media Creation tool through the system and perform a clean reinstallation later on.
That should do it. In case you have an alternative solution for the a media driver your computer needs is missing problem or have questions regarding the enlisted ones, make sure to tell us in the comments section below.
Newsletter
Содержание
- Не удалось найти драйвер диска при установке Windows 10
- Что делать?
- Драйверы не найдены при установке Windows 7, 8, 8.1, 10
- 6 Способов решить ошибку «Драйверы устройства не найдены»
- При установке ОС требует драйвер запоминающего устройства
- Решение
- Драйвера запоминающего устройства для установки
- Подключен ли жесткий диск?
- Конфликт с оборудованием
- Материнская плата
- Неофициальные сборки Windows
- Заключение
- Не найден необходимый драйвер носителя при установке Windows
- Основная причина ошибки Не найден необходимый драйвер носителя при установке Windows 8
- Не найден необходимый драйвер для дисковода оптических дисков при установке с DVD
- Использование другого ПО для записи загрузочного USB-накопителя
- Проблемы с загрузочной флешкой
- Дополнительная информация
Не удалось найти драйвер диска при установке Windows 10
С этой проблемой могут столкнуться пользователи новых ноутбуков HP и других производителей, которые построены на процессорах 2020-2022 годов выпуска. В данных ноутбуках дисковая подсистема хранения данных сделана с применением технологии Intel® Rapid Storage Technology, благодаря которой появляется возможность установки высокоскоростных SSD дисков.
В большинстве установочных образов Windows 10, которые вы скачиваете и записываете на флешку, драйвер Intel® Rapid Storage отсутствует. Именно по этому установщик не может определить SSD в вашем ноутбуке, не отображает локальные разделы и просит загрузить драйвер запоминающего устройства.
Что делать?
Решение проблемы на самом деле очень простое. Нужно всего лишь скачать драйвер Intel RST и скопировать его на установочную флешку. Далее в окне, где вас просят загрузить драйверы, просто выбрать его.
Далее мы рассмотрим этот процесс подробнее.
Для начала скачиваем драйвер Intel RST (Intel® Rapid Storage Technology) по ссылке ниже:
Скачанный архив распаковываем и копируем на флешку, с которой планируете устанавливать Windows на ноутбук.
Теперь запускаем установку и доходим до окна, где требуется загрузить драйверы запоминающего устройства.
Указываем папку с драйвером Intel RST на флешке
Появится выбор драйвера. Выбираем первый – Intel RST VMD Controller 9A0B и нажимаем “Далее”.
Разделы SSD диска при установке Windows 10
Начнется загрузка драйвера и буквально через несколько секунд отобразятся разделы установленного в ноутбук SSD диска.
Источник
Драйверы не найдены при установке Windows 7, 8, 8.1, 10
Привет всем, вот уж 2 день пошел как вышла Windows 10… Но у Майкрософта гладко ничего не проходит… Вначале не приходили обновления для windows 10, я их заставил приходить…
И пока скачивал все обновления в нетбуке закончилась память, соответственно я её и не смог туда поставить. Но я никогда не сдаюсь! Скачал образ oem, начал устанавливать… И при установке встретил ошибку «Драйверы устройства не найдены«, тут моё терпение лопнуло, я эту ошибку видел уже несколько раз, решил раз и навсегда с ней разобраться!
6 Способов решить ошибку «Драйверы устройства не найдены»
1. Способ:
Всегда вставляйте флешку в usb 2.0. Внешнее отличие usb 2.0 от usb 3.0, это цвет. Usb 2.0 черный, а usb 3.0 синий. Вставьте в usb 2.0 и попробуйте заново поставить на установку.
2. Способ:
Так же бывает глюк. Если вы вставили в 2.0, просто вставьте в другое usb 2.0 (если у вас их несколько)
3. Способ:
Попробуйте записать образ Windows на другую флешку, мне этот способ очень помог, я даже записал на usb 3.0 (но вставил в 2.0), я предполагаю, что флешка на которую я записал, была более современная.
4. Способ:
Попробуйте записать Windows на диск и загрузить с DVD-Rom’a.
5. Способ:
Этот способ завершающий, установка из под Винды.
Сначала качаем официальные драйвера на чипсет вашей материнки или вашего ноутбука с официального сайта. Далее записываем на флешку и когда появляется ошибка нажимаем обзор.
Выбираем флешку, на которую вы записали скачанные драйвера. И ищем следующий путь: driversWIN7 (у меня он выглядит так Chipset_Intel_9.4.4.1006_W81x64driversWIN7)
После поиска (он может идти и 10 минут)
Появится список драйверов:
Пробуем по очереди каждый. Должны подойти. У меня получается через раз. Так что может и не получится. Но одно скажу точно у меня этим способом получалось.
6. Способ:
Так же можно не записывать на флешку, а просто запустить дистрибутив из Windows.
Заходи в мой компьютер
Далее на флешку или диск, куда у вас записана ОС
Далее выбираем установку.
Спасибо за помощь) не часто так быстро нахожу нужную информацию
Спасибо помог 5 способ
Скажите а от куда можно скачать пакет драйвера или Один нужен
И еще можно ли поверх виндус10 установить виндус7 а потом уже после всей процедуру удалить виндус10?
Только-что решил эту проблему,правда,давольно странным способом для многих,я думаю)
В общем,что имеем:
Мультизагрузочная флешка фат32+нтфс с образами,грузящимися из-под граб2 и граб4дос соответственно,такую флешку проще всего сделать с помощью AIO Boot Extractor (мало-ли кому надо,правда там кое-что надо дорабатывать напильником,но проще способа я пока не нашёл)
И из-под уефи там,как говорится всё грузится «из коробки»,а вот с бивес-версией несколько косяков:
один файл из граба2 потерян
мбр раздел самому надо делать бутовым через бутайс
ну и скидывать файлы граб4доса,соответственно
и собственно этот косяк — из-под чистого граб4доса образ вылетает с этой ошибкой при установке (при монтировании через оба мапа пробовал) и решил я эту проблему очень странным образом,но,с другой стороны,если у вас есть такая мультизагрузочная флешка,для вас это не должно стать проблемой — ставить винду из-под WinPE (у меня,лично,сначала загружается граб4дос,из него я гружу граб2фм,а из него уже ПЕшку…чисто из граб4дос не пробовал ПЕшку грузить,но в теории должно прокатить,а как это всё автоматизировать или убрать промежуточные шаги — я хз,рад-бы…)
Источник
При установке ОС требует драйвер запоминающего устройства
Помощь в написании контрольных, курсовых и дипломных работ здесь.
Не удалось найти драйвер запоминающего устройства
Здравствуйте, собрал новый пк, и решил оставить SSD со старого ноутбука, при попытке переустановить.
Нужен драйвер для запоминающего устройства Lenovo 3000 n100 (ошибка при установке windows)
Нужен драйвер для запоминающего устройства, на оф сайте вообще не нашёл нечего связанного с.
Драйвер контроллера запоминающего устройства
Ноутбук asus x53t,пытаюсь установить виндовс 7,устанавливал ее много раз,а теперь вдруг понадобился.
Решение
При установке требует драйвер DVD
windows 7 rc x64 build 7100 + ноут asus f3se // устанавливаю с флешки,после выбора языка вылетает.
Установка windows 8 на ноутбук hp pavilion g6 (не найден драйвер запоминающего устройства)
не могу установить систему-требует драйвер запоминающего устройства, качаю отсюда контроллер.
Lenovo G580 При установке семёрки требует драйвер привода
Вечер добрый, у меня проблема с ноутбуком Lenovo G580, когда ставлю систему (Win7), то перед.
При установке windows 7 появляется окошко (требуется драйвер для устройства)
Здравствуйте, при установки windows 7 вылазиет окошко (требуется драйвер для устройства) что.
Драйвер контроллера запоминающего устройства
Люди! Помогите пожалуйста! найти драйвера на контроллер запоминающего устройства. Искал на сайте.
Нужен драйвер запоминающего устройства на LENOVO G580
Блин помогите пожалуйста найти драйвер запоминающего устройства на LENOVO G580. (((((((((
Источник
Драйвера запоминающего устройства для установки
Драйвера запоминающего устройства для установки – стандартное ПО, в использовании которого редко возникает необходимость. «Драйвер запоминающего устройства для установки Windows не найден» — именно с такой безысходностью можно столкнуться во время установки операционной системы. Соответственно, установка винды мгновенно прекращается, поскольку пользователь не может указать системный диск, куда должны копироваться файлы.
Подключен ли жесткий диск?
При возникновении такой проблемы, рекомендую начать действовать по старинке. Прежде, чем искать драйвер запоминающего устройства для установки, вооружитесь отверткой и разберите системный блок. Необходимо найти жесткий диск, вытащить и подключить обратно интерфейсы, соединяющие его с материнской платой. Проблемы подобного рода случаются из за плохого контакта, поэтому мы начинаем именно с «механического» подхода.
В худшем случае, мы можем столкнуться с полным выходом из строя запоминающего устройства. Хорошо, если на вашей машине работает пара жестких дисков, тогда вы быстрой поймете в чем проблема. Настоятельно рекомендую зайти в БИОС (клавиша DEL или F2 при включении ПК), затем найти там список подключенных устройств. Если жесткого диска здесь не окажется, значит в его работоспособности можно усомниться. Потребуется восстановление или замена.
Конфликт с оборудованием
Начнем разбор полетов с самого простого, что можно сделать с жестким диском. Устаревшие операционные системы, к примеру, бессмертная Windows XP, работают с винчестером в AHCI-режиме. Если ваша машина пашет именно по такому принципу, то проблему будем искать в настройках BIOS. Соответственно, решение этой проблемы лежит на том же уровне.
Кстати, сейчас нам не потребуется драйвер запоминающего устройства для установки Windows, поэтому смело перезагружаем компьютер и заходим в БИОС (как это описано выше). Все, что потребуется – переключить режим работы запоминающего устройства на любой доступный, кроме AHCI и попробовать поставить систему заново.
Обычно, нужный раздел связан с названием SATA, как показано на скриншоте выше. Меняем заданный параметр, затем выходим из БИОСа, сохраняемся (нажатием F10) и ждем, пока машина перезагрузится. После того, снова запускаем установку Windows 7 или любой другой версии.
Материнская плата
На всякие пожарные, привожу скриншот рабочего окна EVEREST. Находим в списке оборудования материнку, записываем ее маркировку, после чего приступаем к следующему этапу.
Как уже было сказано, скачать драйвер запоминающего устройства для установки Windows 7 можно и нужно на официальном портале производителя. Скачиваем дрова для SATA/RAID-контроллеров, после чего готовим дискету, конечно, если вы желаете поучиться истории компьютерной техники. Для более современных юзеров подойдут любые носители, главное, чтобы они были рабочими. Сами драйвера имеют малый размер, поэтому их можно скинуть на ту же флешку, на которой хранится образ виндовс. Запускаем установку Windows, в обычном режиме, через BIOS, естественно! Как только дело дойдет до выбора винчестера, где мы увидим пустой список, клацаем по надписи «Загрузить драйверы».
Указываем путь к драйверу, затем ждем, пока система сделает «свои дела», затем мы увидим, как программа инсталляции определит подключенный жесткий диск. Вот и все, смело продолжаем установку, как обычно.
Кстати, можно воспользоваться альтернативным способом. Записываем драйвер на отдельный носитель, вставляем его в соответствующий привод (флешку в USB, диск в привод). Во время установки операционки щелкаем по клавише F6. Если юзер все делает правильно, то Windows самостоятельно увидит и определит жесткий диск. Соответственно, копирование файлов и прочие «стандартные» процедуры пойдут своим ходом.
Неофициальные сборки Windows
На крайний случай, можно использовать старые и проверенные временем пиратские сборки Windows. Таких сборок в сети пруд пруди, вам нужно только скачать понравившуюся и записать на запоминающее устройство. В большинстве перепакованных образов уже имеются интегрированные драйвера для жестких дисков, а так же системное ПО для материнской платы, о котором мы говорили чуть выше. Все они пускаются в ход во время непосредственной установки Windows, при этом, юзеру не нужно шевелить мозгами, тем более пальцами!
Что немаловажно, в содержимое описываемых образов Windows входит и дополнительный софт для тестирования железа, например, уже названный ранее EVEREST. Если вы хотите поставить виндовс XP, то рекомендую искать сборки с наименованием ZVER. Отличные образы винды, проверенные мною лично!
Заключение
«Драйвер запоминающего устройства для установки скачать» — простейший поисковый запрос, который выдаст вам много данных по описанной теме. Я же описал простые решения этой проблемы, проверенные мною лично. Главное, используйте образы Windows с интегрированными дровами, а так же заведите сменную флешку с SATA/RAID-дровишками под материнку. Удачной работы!
Источник
Не найден необходимый драйвер носителя при установке Windows

При попытке установить Windows 10 или 8 на компьютер / ноутбук может появиться ошибка не найден необходимый драйвер носителя. Это может быть драйвер DVD-дисковода, USB-накопителя или жесткого диска; не найден необходимый драйвер для дисковода оптических дисков. Если у вас есть дискета, CD, DVD или флэш-накопитель USB с драйвером, вставьте этот носитель. Поскольку Microsoft не любит усложнять себе жизнь попытками более подробно объяснить причину сбоя, пользователь-новичок может предположить, что установщик ругается на жёсткий диск или SSD, куда непосредственно выполняется установка операционной системы. В большинстве таких случаев дело вовсе не в них. Если вам пришлось столкнуться с одной из вышеупомянутых ошибок, это руководство поможет с ними разобраться.
Ниже приведён список способов, которые помогут разобраться в том, как исправить ошибку Не найден необходимый драйвер носителя.
Основная причина ошибки Не найден необходимый драйвер носителя при установке Windows 8
Так как установщик Windows 8 и 8.1 не обладает поддержкой драйверов USB 3.0, во время установки ОС с флешки, подключенной к порту этой версии или просто поддерживающей данную спецификацию, появляется ошибка Не найден необходимый драйвер носителя. Устранить её можно одним из следующих способов:
Не найден необходимый драйвер для дисковода оптических дисков при установке с DVD
Чаще всего виновником появления ошибки Не найден необходимый драйвер для оптических дисков при подготовке к установке Windows с диска является повреждённый носитель и реже — плохо читающий его DVD-привод. И вовсе необязательно, чтобы изъяны были визуально видны. Так или иначе, следует попробовать создать новый загрузочный диск Windows, либо воспользоваться флешкой или отдельным разделом жёсткого диска для установки системы. Узнать, как установить Windows 10 с жёсткого диска, можно с помощью специальной инструкции.
Использование другого ПО для записи загрузочного USB-накопителя
В доле случаев сообщение об отсутствии драйвера носителя может появиться в процессе установки Windows 10 и 8 с USB-накопителя из-за некорректно записанных на него файлов с помощью сторонней программы. Если была предпринята неудачная попытка создать мультизагрузочную флешку, стоит записать на съёмное устройство одну редакцию системы, вместо нескольких. Если вы и так это сделали, но ошибка не исчезла, вам следует подумать о применении другой программы для создания установочного накопителя. Например, Rufus.
Проблемы с загрузочной флешкой
В случае отсутствия положительного эффекта от советов из предыдущего способа, вы можете попытаться сменить флешку на другую или же проверить существующую на наличие нескольких разделов. Если они содержатся на ней, их необходимо убрать с помощью инструкции Как удалить разделы на флешке в Windows.
Дополнительная информация
Иногда дело может быть в повреждённом ISO-образе. В такой ситуации стоит повторно загрузить его и создать загрузочную флешку для установки Windows. Как скачать ISO-образы Windows 10 и 8.1 с официального сайта Microsoft.
Источник
Причина 4: Несовместимость железа
Реже описанные симптомы проявляются из-за комбинирования старых и новых комплектующих. Подобная картина возникает при использовании комплектующих от различных производителей, к примеру, AMD и NVIDIA. Единственное решение – грамотный подбор совместимого железа.
Причина 5: Проблемы с дисководом или USB-разъемом
Здесь есть сразу несколько моментов, которые могут стать точкой преткновения в попытках выполнить инсталляцию Виндовс 7. Пойдем от простого к сложному:
Подключение USB через интерфейс 2.0 вместо 3.0
Если в вашем ПК или ноутбуке есть USB 3.0, через который происходит установка операционной системы, возможно, именно такое подключение и вызывает сообщение, препятствующее дальнейшему проведению процедуры. В этом случае установщик действительно просит драйвер, который по умолчанию в нем отсутствует. Переподключение флешку к порту 2.0 и решает возникшую трудность. Различить их просто — у 3.0 цвет разъема наполовину синий.
Скачивание драйвера для USB 3.0 на флешку с образом Windows 7
При отсутствии 2.0 разъема вам понадобится скачать драйвер для USB 3.0 с сайта производителя материнской платы либо ноутбука. Сделать это можно по инструкции для скачивания SATA-драйвера, расписанной выше, в «Причине 3». Разница заключается в том, что нужно скачать не «SATA», а «Chipset».
В крайнем случае драйвер для чипсета можно поискать на сайте Intel или AMD, в зависимости от установленного на вашу плату комплектующего.
Поломка компонента ПК
Столкновение с проблемой №1 — «Не найден необходимый драйвер для дисковода оптических дисков»
Все начинается как обычно, берется .iso файл и делается загрузочная флешка. Загрузочную флешку делал через программы UltraISO и Rufus (кстати, последнюю рекомендую больше, чем первую). Итак, вставил флешку, в BIOS (НЕ UEFI) выставляю загрузку с флешки и ничего не предвещало беды, но выскакивает окошко, которое многие из нас очень хорошо знают — «Не найден необходимый драйвер для дисковода оптических дисков».
Флешка стоит в порте USB 2.0 (черный), установочный дистрибутив проверенный и устанавливал его много раз на разные системы, в BIOS настройки верные, так что проблема не в этом.
Я не отчаялся. Следующим шагом было внедрение драйверов USB 3.0 в загрузочную флешку.
Для этого есть множество способов, вплоть до специальных программ от разных фирм. Сразу скажу — либо я что-то неверно сделал, либо все это туфта.
Доброго времени суток мои уважаемые читатели!
Недавно я решил поставить с нуля операционную систему и столкнулся с проблемой, которая привела меня в замешательство. Поему-то, при установке виндовс 7 требует драйвера.
Решить проблему самому не удалось, поэтому отправился искать совета в сети. И нашел массу полезной информации. О чем и спешу с вами поделиться, так как проблема действительно нестандартная.
Содержание статьи
Первые действия
Если столкнулись с такой проблемой, не отчаивайтесь, я подскажу вам что делать. Для начала поясню, из-за чего такое могло произойти. Почти все юзеры пользуются дистрибутивами, которые скачали из сети и самостоятельно записали на флешку или диск. Никто не дает гарантии, что загрузка файлов прошла без происшествий. Может быть, какая-то часть не докачалсь, а теперь винда просит драйвера для оптического привода. Плюс к этому, возможно сам образ диска был битый или зараженный вирусом (проверить образ на вирусы можно тем же Comodo Internet Security). Вы же этого не можете знать, правильно?
Первое, что надо сделать – найти другой образ с дистрибутивом и еще раз записать его на сменный носитель. Важно также быть уверенным, что ваше запоминающее устройство полностью исправно. Иначе так можно промучиться не один час. Попробуйте поменять USB-порт при подключении флешки. Может быть, он расшатался и начал сбоить.
Если это не помогло, переходим к следующему шагу.
Столкновение с проблемой №2 — «Черный экран и зависание»
Итак, пробую я внедрить эти драйвера в флешку.
- Первая программа — MSI Win 7 Smart Tool.
Смотрю инструкцию по использованию, хотя даже интуитивно все понятно. Делаю, как указано в инструкции, и жду, пока идет установка, процесс внедрения драйверов занял около 25-30 минут.
Далее снова произвожу манипуляции начала установки Windows 7 и после логотипа компании все что я вижу — это просто черный экран… Даже нижний слэш не моргает, как это часто бывает. Окей, пробуем следующую.
- Вторая программа — Windows 7 USB 3.0 Creator Utility от Intel. Уж почему-то я подумал, раз эта программа от производителей чипсета данного ноутбука, то она должна точно все сделать верно.
После прочтения инструкции и проведения всех «тыков» по нужным кнопкам — меня снова постигла неудача. Произвожу все те же манипуляции запуска установки и снова вижу этот ненавистный черный экран.
В итоге я решил попробовать сделать все банально просто (или глупо, это как посмотреть) и подсунуть установщику драйвера напрямую.
Скачал нужные драйвера с сайта компании, закинул их в папку на флешке (перед этим записав на нее чистый образ) и запустил установку. Черного экрана нет, экран установки запускается, выскакивает сообщение об ошибке, и я хочу через кнопку «Обзор» подсунуть установщику драйвера. Нажимаю «Обзор», а флешки-то моей он не видит… При «кормлении» ему других папок пишет, что драйвера не найдены.
И тут я уже почти отчаиваюсь.
Использование другого ПО для записи загрузочного USB -накопителя
В доле случаев сообщение об отсутствии драйвер а носителя может появиться в процессе установки Windows 10 и 8 с USB -накопителя из-за некорректно записанных на него файлов с помощью сторонней программы. Если была предпринята неудачная попытка создать мультизагрузочную флешку, стоит записать на съёмное устройство одну редакцию системы, вместо нескольких. Если вы и так это сделали, но ошибка не исчезла, вам следует подумать о применении другой программы для создания установочного накопителя. Например, Rufus.
Системные сбои при записи системы
Подвергнуться подобной проблеме может абсолютно любой накопитель, а соответственно и пользователь. Обычно проблема на каком-то этапе записи или создания дистрибутива Windows.
В общем неисправность чаще всего проявляется на 3 уровнях:
- Битый, некорректный образ системы;
- Сбой в работе программы записи;
- Устаревшая информация на накопителе;
Здесь ошибка Windows 10 не найден необходимый драйвер носителя рассматривается в ракурсе предположения, что сам накопитель исправен.
Для устранения проблемы следует первым делом посоветовать загружать образы с официального сайта Microsoft. Так как часто недомастера со своими репаками наводят много шороху и меняют критически важные параметры системы, что и приводит к сбоям, то лучше довериться официальному разработчику. Также, возможно, просто произошли сбои в загрузке файлов Windows.
Далее, если вы создавали диск или флешку при помощи UltraISO, то лучше измените программу. Достойным представителем, хоть и менее функциональным является WinSetupFromUSB. В ней необходимо задать несколько базовых параметров для записи и действие выполнится самостоятельно.
Иногда, по неясным причинам, когда диск лежит долгое время, у него могут происходить проблемы с чтением, при том, что внешних повреждений нет. Также сбой может быть, когда прожиг не до конца завершен или диск имеет какие-либо проблемы. Лучше используйте другой диск или флешку.
Затертый диск
Для привода крайне сложно считать файлы с установочного носителя. Оптика требует ровной и чистой поверхности. Не мудрено, что по этой причине сегодня Windows 10 поставляется уже на компьютер по сети Интернет. Физические диски хрупкие и могут быть легко подвержены действию царапин и сколов. Всего одно такое повреждение может заставить компьютер долго проходить один и тот же сегмент. В результате драйвера для устройства не будут найдены, и на экран выйдет та самая ошибка. Да, дело обстоит именно так:
Некачественный установочный носитель может быть причиной возникновения ошибки, когда драйвера при установке не найдены.
В таком случае нужно пользоваться только новыми дисками одноразовой записи для привода. Многоразовые диски удобнее неоднократным использованием, но качество записи на них постоянно снижается. Учитывая, что большинство пользователей уже давно отказываются от дисков, применение привода при установке требует всё большего качества носителей. Такие устройства выходят из обращения, устаревают и уже не так хорошо справляются со своими задачами, как их прямые конкуренты. Ведь на USB картах памяти нет такой проблемы из-за твердотельной структуры.
Основная причина ошибки
Ошибка вида «Не найден или поврежден необходимый драйвер носителя» возникает на начальном этапе установки Windows на ПК или ноутбук. Чтобы понять, из-за чего она появляется, необходимо разобраться в том, как именно происходит инсталляция новой системы. Алгоритм следующий:
- После нажатия кнопки включения компьютер инициализирует поиск загрузочного носителя и запускает записанную на него установочную программу.
- Программа копирует файлы на жёсткий диск, после чего добавляет запись в область MFT, с помощью которой после перезагрузки ПК запускается процесс распаковки системных файлов новой системы.
Но чтобы программа смогла «распознать» жёсткий диск и загрузочный накопитель, ей нужны драйверы следующих устройств:
- чипсета (северный и южные мосты);
- USB или дисковода;
- HDD-контроллера.
Базовый перечень драйверов от Microsoft имеется на самом установочном носителе. Если же используемые комплектующие требуют специфических drivers, то программа инсталляции попросту не сможет «понять» куда необходимо копировать файлы и где находится MFT-запись (потому что оборудование полноценно не работает). Соответственно, инсталляция Windows даже не начинается.
Практика показывает, что с данной ошибкой пользователи чаще всего сталкиваются при попытке инсталлировать Виндовс с накопителя, подключённого в порт USB 3.0, так как пакет драйверов для его поддержки в установочных образах Windows XP, 7 и 8 попросту отсутствует. Решение простое – подключить флешку к USB 2.0. Если же такого порта нет (в ноутбуках так бывает), то потребуется в BIOS или UEFI включить на момент установки для USB режим «Legacy». Эта настройка принудительно переключает порты в совместимый режим работы с 2.0.
Введение.
При установке виндовс просит драйвер? С такой проблемой сталкиваются тысячи и десятки тысяч юзеров, которым требуется установить Windows на мало производительные или слишком навороченные машины. Проблемы с совместимостью программного обеспечения и железа будут возникать постоянно, единственное, что остается – научиться находить мгновенное, единственно верное решение.
Обычно, при установке виндовс просит драйвер жесткого диска, хотя в некоторых случаях, системе могут потребоваться другие дровишки, например, для DVD-привода. Но сегодня речь пойдет о проблемах с драйверами жестких дисков. Кстати, виндовс просит эти дровишки уже в первые минуты установки новой системы. Итак, перейдем к подробному рассмотрению сей проблемы.
Как установить windows 7 с флешки просит драйвера
Сообщения: 2
Благодарности:
В моем случае оба способа из шапки и советы (в теме далее) тоже не помогли. 1. USB3.0 на нетбуке не было, только USB2.0/USB1.0 2. Переключения в BIOS’е с AHCI-mode на IDE-mode и обратно не помогали. 3. Сборка проверенная. Сообщение так и не пропадало.
В случае с записью сохранённого ранее готового ISO-образа грешил на его повреждение, т.к. контрольные суммы после многих переносов с компа на комп и с винта на винт не сохранились. Пересоздание образа с болванки с последующей переносом его на флешку тоже не помогало. Сообщение так и не исчезало. Думал, что уже и болванка повреждена.
Получилось как в старом анекдоте: — Можно ли изнасиловать женщину днём на главной площади. — Нет. Советами замучают.
Скажу так: если взялись делать что-то по совету человека, то НЕУКОСНИТЕЛЬНО следуйте ЕГО инструкциям и не отвлекайтесь на советы других «умников». И если в итоге не выйдет, то можно будет сказать, что ЕГО способ не работает, и пробовать другой способ.
А в моём случае, проблема оказалась в том, что при создании загрузочной флешки и записи ISO-образа на неё в Ultra ISO выбирался метод записи: USB-HDD+ (или потом USB-HDD+ v2) и ставилась галочка в пункте [v] Create Boot Partition. При этом, в результате флешка разбивалась на две партиции, одна из которых была скрытой. Инсталляция Windows 7 с флешки стартовала, но в процессе появлялось сообщение (которое и привело всех в эту тему) и на этом всё и стопорилось. Последующие «танцы с бубном» (описывать которые нет смысла), только множили проблемы (а всё из-за неверного первого шага).
В конечном итоге: Было выполнено форматирование USB-флешки в программе SDFormatter с удалением всех скрытых разделов. При записи образа жесткого диска в Ultra ISO был выбран метод записи: USB-HDD и поставлена галочка в пункте [v] Create Boot Partition.
В результате, на флешке был создан один общий нескрытый раздел (размером на всю флешку), куда и была записана инсталляция Windows 7. При желании туда же можно было бы записать и прочее (драйверы, инсталляции программ и т.п.), но решено было ничего лишнего не дописывать, дабы не множить неопределённости.
Записанная таким образом флешка нормально стартовала, и в процессе установки Win7 сообщение о необходимости драйверов для CD/DVD больше не появлялось. Инсталляция прошла успешно.
Потому, могу только ещё раз посоветовать быть внимательным и неукоснительно следовать одной выбранной методике. И либо всё получится, либо эта методика неверна в данном конкретном случае.
Использование другого ПО для записи загрузочного USB накопителя
Иногда случается, что сообщение об отсутствующем драйвере носителя появляется при установке Windows 10, 8 и Windows 7 с флешки, записанной какой-то определенной программой и не появляется при использовании другой.
- Если у вас мультизагрузочная флешка, записать накопитель с одним образом, например, с помощью Rufus или WinSetupFromUSB.
- Просто использовать другую программу для создания загрузочной флешки.
Неисправно оборудование
Последняя, очевидная проблема, когда флешка, внешний винт или диск просто неисправны. При этом на других устройствах, иногда, обрабатываются корректно. Особенно диски страдают от таких колебаний. Очевидно, что определить исправность оборудования можно, если заменить его на другое и снова записать установочный дистрибутив.
Другой частой причиной является привод, так как он уже отживает своё и большинство из них годами не используются, очевидно, что усугубляется его техническое состояние. Со временем лазер становится менее чувствительным и может вызывать различные сбои.
Иногда и сама флешка может вызывать проблемы, ведь она тоже выходит из строя. Можно попробовать вернуть её к жизни при помощи программ вроде Flash Drive Recovery.
Используя поочерёдно все представленные способы, вы сможете избавиться от назойливой проблемы и спокойно установить новую операционку, при этом не тратя лишние усилия и нервы.
Если у Вас остались вопросы по теме «Что делать, если при установке Windows возникла ошибка «Не найден необходимый драйвер носителя»?», то можете задать их в комментариях
Где скачать драйвер жесткого диска для установки Windows
Обновление 2021: поиск необходимого драйвера начните с официального сайта производителя вашего ноутбука для вашей модели. Драйвер обычно имеет слова SATA, RAID, Intel RST, иногда — INF в названии и малый размер по сравнению с другими драйверами.
В большинстве современных ноутбуков и ультарбуков, на которых возникает данная проблема используется Intel® Rapid Storage Technology (Intel RST), соответственно и драйвер нужно искать там. Даю подсказку: если в Google ввести поисковую фразу Драйвер технологии хранения Intel® Rapid (Intel® RST), то вы сразу найдете и сможете скачать то, что нужно для вашей операционной системы (Для Windows 7, 8 и Windows 10, x64 и x86). Или воспользуйтесь ссылкой на сайт Intel https://downloadcenter.intel.com/product_filter.aspx?productid=2101&lang=rus для того, чтобы скачать драйвер.
Если у Вас процессор AMD а, соответственно, и чипсет не от Intel, то попробуйте поиск по ключу «SATA/RAID драйвер» + «марка компьютера, ноутбука или материнской платы».
После загрузки архива с необходимым драйвером, распакуйте его и поместите на флешку, с которой устанавливаете Windows (создание загрузочной флешки — инструкция). Если установка производится с диска, то все равно поместите эти драйвера на флешку, которую следует подключить к компьютеру еще до его включения (в противном случае, она может не определиться при установке Windows).
Затем, в окне установки Windows 7, где необходимо выбрать жесткий диск для установки и где не отображается ни один диск, нажмите ссылку «Загрузить».
Укажите путь к SATA/RAID драйверу
Укажите путь к драйверу Intel SATA/RAID (Rapid Storage). После установки драйвера Вы увидите все разделы и сможете установить Windows как обычно.
Примечание: если Вы никогда не устанавливали Windows на ноутбук или ультрабук, а установив драйвер на жесткий диск (SATA/RAID) увидели, что имеется 3 и более разделов, не трогайте никакие разделы hdd, кроме основного (самого большого) — не удаляйте и не форматируйте, на них хранятся служебные данные и раздел восстановления, позволяющий вернуть ноутбук к заводским настройкам, когда это потребуется.
А вдруг и это будет интересно:
Почему бы не подписаться?
Рассылка новых, иногда интересных и полезных, материалов сайта remontka.pro. Никакой рекламы и бесплатная компьютерная помощь подписчикам от автора. Другие способы подписки (ВК, Одноклассники, Телеграм, Facebook, Twitter, Youtube, Яндекс.Дзен)
Здравствуйте, у меня при установке Windows 7 вылезла такая ошибка: «установка windows на данный диск невозможна возможно оборудование данного компьютера не поддерживает загрузку с данного диска. Убедитесь, что контроллер данного диска включен в меню BIOS компьютера.» Я переделал в биосе SATA Mode на IDE, но теперь он не видит жесткий диск при установке, скачал драйвера с оф. сайта но они не подходят для данного устройства. Что может быть такое?
Как раз по этой статье все сделал ничего не помогает. Что еще может быть?
А что за модель материнки?
Ноунейм DA061/078L-AM3, стоит в сборке Acer Aspire x3300
Посмотрел… вроде там никаких особенностей и драйверов не нужно даже, должна так всё работать. Из идей: а не к передней ли панели флешку подключаете? Попробуйте AHCI обратно выставить + подключать сзади; т.к. спереди на X3300 как я вижу вроде не просто выходы USB, а хаб и может именно на его драйверы ругается программа установки.
Подключал и спереди и сзади, ставил с DVD привода все равно также.
установщик кроме boot x ничего не показывает следовательно куда кидать на флешку что бы установить драйвер
Т.е. флешка в «Обзор» не видна и загрузка именно с флешки при этом? А можно фото куда-нибудь выложить, глянуть?
Добрый день, хочу поделиться своим опытом может кому-то он будет полезным. При установке Windows7 на компьютер у меня в окне выбора диска для установки не отображался диск и появлялось сообщение об отсутствии драйвера запоминающего устройства для установки. При чем диск был подключен не родной и на нем была установлена Linux. Я зашел в командную строку клавишей Shift-F10 и командой diskpart создал один раздел и отформатировал диск (по ваших инструкциях). После этого диск сразу появился в окне и пошла установка Windows без всяких драйверов.
Спасибо тебе большое! Очень помог. Я уже и официальный драйвер для ноута подставлял и с сайта интел, но после установки всё равно не видел диск и просил драйвер.
Была проблема с отсутствием видимых логических дисков в окне установки Уиндоус 7. Пытался установить драйвера — не помогало. Обратился к командной строке с активацией diskpart. Долго применял те или иные подкоманды, потом в яндексе нашёл на одном сайте статью: Как инициализировать новый диск Оставлю здесь, может пригодится кому ещё…
открываем консоль, набираем «Diskpart» C:> Diskpart
Выводим список дисков: DISKPART> list disk
Выбираем нужный диск: DISKPART> select disk (id)
Монтируем: DISKPART> online disk
Снимаем защиту от записи: DISKPART> attributes disk clear readonly
Удаляем все данные: DISKPART> clean
Спасибо за информацию, но часть текста я удалил: не могу на своем сайте тексты скопированные публиковать. Оставил только важное (уже после указанных действий если обновить в окне выбора разделов конфигурацию дисков, появится «незанятое пространство» и можно будет выполнять необходимые операции), а некоторые вещи из инструкции могут и навредить: например, ручное создание раздела на весь диск (тогда в UEFI режиме сообщат что «не удается создать новый или найти существующий»). Также про MBR и GPT там не верно было: выбор должен зависеть не от размера диска, а от типа загрузки.
DISKPART> list disk не помогает, видно только раздел usb-флешки. Пытаюсь виндовс 7 поставить на современный ноут acer на диск с разделом gpt, bios — uefi. Я так понимаю, что только win10 встанет( а хотелось бы win7
Дело в том, что даже если там диск GPT, 7-ка в diskpart его все равно видеть должна (просто установка может не работать). А то что он там не виден — это странно. В БИОС диск виден при этом?
Дополнительная информация
В некоторых случаях, ошибка может быть вызвана и поврежденным образом ISO (попробовать загрузить заново или из другого источника) и более серьезными проблемами (например, неправильно работающая оперативная память может приводить к повреждению данных при копировании), хотя это и случается редко. Тем не менее, если есть возможность, стоит попробовать произвести загрузку ISO и создание накопителя для установки Windows на другом компьютере.
На официальном сайте Майкрософт также присутствует собственная инструкция по исправлению проблемы: https://support.microsoft.com/ru-ru/kb/2755139.
А вдруг и это будет интересно:
Почему бы не подписаться?
Рассылка новых, иногда интересных и полезных, материалов сайта remontka.pro. Никакой рекламы и бесплатная компьютерная помощь подписчикам от автора. Другие способы подписки (ВК, Одноклассники, Телеграм, Facebook, Twitter, Youtube, Яндекс.Дзен)
Огромное спасибо. Информация помогла сэкономить массу времени.
переустанови в другой разьем, все равно драйвер требует. где его взять. сразу тежело было дать ссылку.
Сталкивался с подобным лажняком в начале установки. Находил и юзал программу для заливки на флеху драйверов USB 3.0, но процесс был очень долгий, а потом нашёл: WindowsImageTool — быстро добавит набор дрвайверов USB 3.0 на установочную флешку. инструкция как использовать есть в архиве программы.
Такую же проблему я наблюдал на своем компе, в итоге оказалось запись iso образа windows 10 было нарушено. пришлось по новой записывать iso образ. И проблема исчезла.
Тут бы знать, что за материнка, какую ОС пробуете ставить, подключаете флешку к USB 3.0 или USB 2.0 — всё это может иметь значение.
Здравствуйте. Нужна помощь. Требует драйвера для usb на этапе после выбора диска загрузки. Ничего из уже найденных способов вроде манипуляций с Биос, перестановки на более старый usb порт и прочее не помогло. Проблема появилась когда я уже выбрал диск для установки системы и отформатировал старую систему из-за чего доступный ПК для создания и обновления загрузочной флешки оказался недоступен (Возможности ехать в город для создания новой флешки сейчас нет, как нет доступа и к другому пк). Возможно ли в таком случае сделать что то без постороннего ПК, желательно если какие тлибо манипуляции с командной строкой или программы которые можно было бы загрузить на флешку через телефон?
Если бы еще телефон тянул эти програмы, то завизает, то не видит. Можно ли как то использовать WindowsPE для решения проблемы с драйверами? Или через Линукс? Или в Биос настройки? У меня плата Gigabyte B450 и меею биоса мягко говоря не соответствует часто попадающимся видео с инструкциями по UEFi.
Не совсем ясно, что именно телефон не тянет (ведь все описано для компьютера). Windows PE никак не поможет — у него свои драйверы, в программе установки — свои. А простое подключение к USB 2.0 не решает проблемы?
Перестановка не помогает.
Похоже, все ответы забиты сотрудниками, т.к не несут ни грамма решения проблемы. Спорее всего, мой коммент будет удален. Трабла ВО ВСЕХ ДИСТРИБУТИВАХ ВИНДЫ. Пробовал с десяток – от Win7 до Win10 разной комплектации. РЕАЛЬНО НЕ ВИДЯТ НОВЫЕ ДИСКИ! Не ведитесь на вышеприведенные «советы» – помогает только включение в дистрибутив драйверов конкретной модели драйва! Причем на другом устройстве надо впиливать ДРУГОЙ драйвер! Как и предупреждали при отказе от дальнейшего сопровождения, Windows без проблем устанавливается тольо НА УСТАРЕВШЕМ оборудовании. Linux вам в!
Кривая сборка
Сегодня в сети можно найти огромное количество установочных образов. О том, как скачать и установить такой образ, мы уже рассказывали в одной из публикаций. В сети многие любители выкладывают Windows версий XP, 7, 8 и 10. При загрузке такого виртуального носителя пользователь берет на себя всю ответственность за безопасность своего компьютера. В большинстве случаев ничего серьезного не происходит. Просто какие-то устройства или компоненты не могут быть найдены на образе при установке. Приходится по 10 раз устанавливать операционную систему, чтобы понять: качество загруженного установочного носителя оставляет желать лучшего.
Если посчастливилось стать жертвой именного такого халатного отношения к созданию установочных сборок, то лучше почитать отзывы на электронных ресурсах, чтобы отыскать именно рабочий вариант. Обычно на обменных сайтах полно комментариев пользователей о тех или иных загруженных файлах, которые видит каждый. Нужно потратить время, отыскать рабочий образ и смело приступать к его установке. Можно обойтись даже без привода, создав специальную загрузочную USB. Здесь главное – набить руку. После пары попыток уже можно будет отличить качественный файл от некачественного.
Посмотрите ещё: Не открываются фото на компьютере Windows 7
Что они сделали и что забыли?
Они составили не корректное сообщение для пользователя о том, что произошло не так. Вместо того что бы написать сообщение о том, что нет необходимого драйвера для устройства, с которого вы пытаетесь установить операционную систему Windows. Тот, кто писал сообщение об ошибке драйвера посчитал что все будут устанавливать Windows 7 только c оптического диска. А как же возможность установки с USB флэшки? А как же те пользователи, которые устанавливают с картридэра и других внешних устройств? Что в итоге? А в итоге вот что: