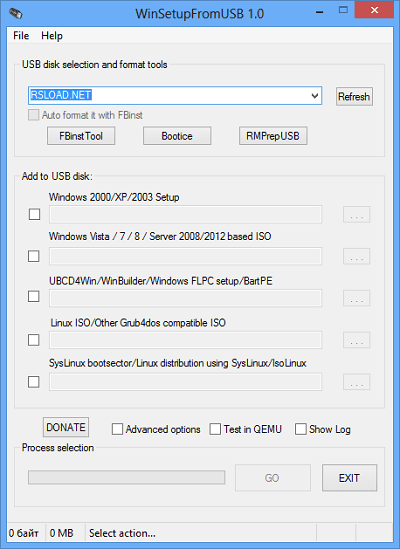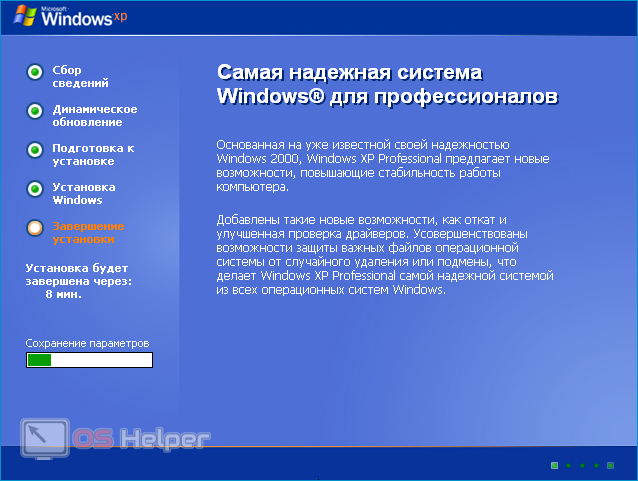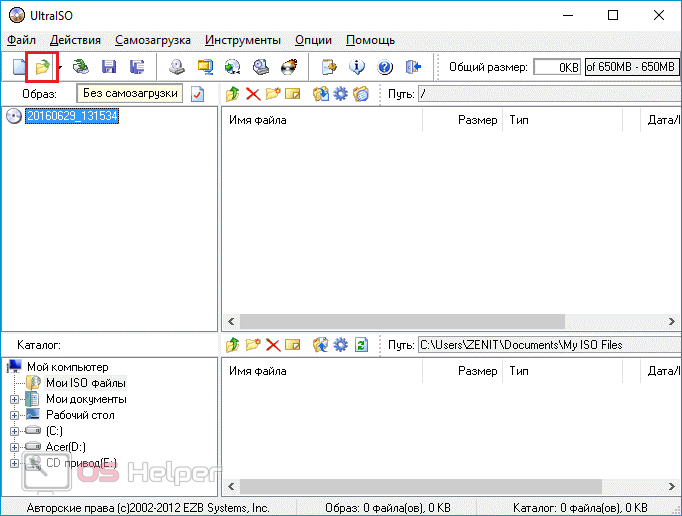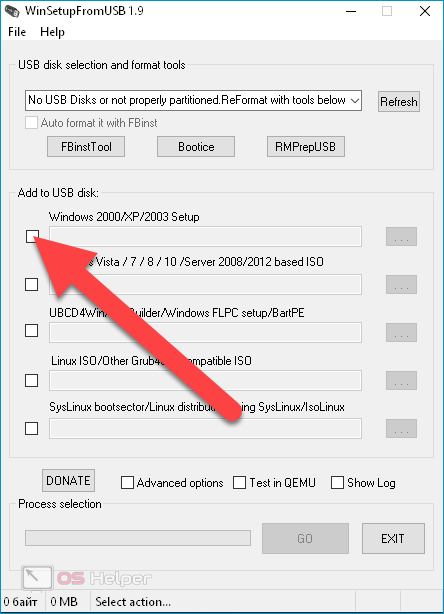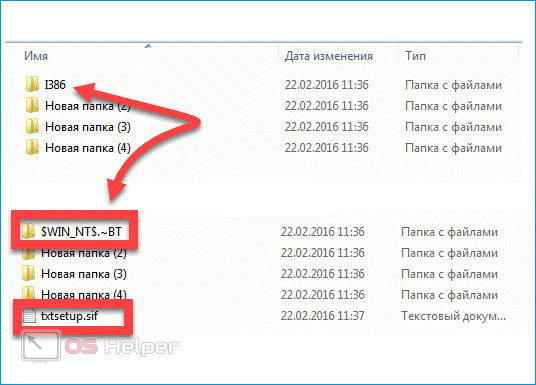Содержание
- Отсутствует или поврежден ini файл установка windows 10
- Устранение ошибок system.ini и загрузка файла
- Исправьте ошибки system.ini
- Информация о файле
- Наиболее распространенные проблемы с файлом system.ini
- system.ini
- Как исправить ошибки system.ini всего за несколько шагов?
- Шаг 1.. Сканирование компьютера на наличие вредоносных программ.
- Шаг 2.. Обновите систему и драйверы.
- Шаг 3.. Используйте средство проверки системных файлов (SFC).
- Шаг 4. Восстановление системы Windows.
- Сообщение об ошибке «Не удается запустить Windows из-за аппаратных ошибок настройки диска»
- Проблема
- Сообщение об ошибке 1
- Сообщение об ошибке 2
- Сообщение об ошибке 3
- Причина
- Решение
- Способ 1
- Способ 2
- Способ 3
- Способ 4
- Дополнительная информация
- Ошибка при установке на этапе Завершение
- Содержание:
- ↑ Восстановление загрузчика Windows 10
- ↑ Как восстановить загрузчик Windows 10
- ↑ Способ №1 Подходит для всех без исключения компьютеров и новых ноутбуков с БИОСом UEFI
- ↑ Способ №2 Подходит только для новых ноутбуков с БИОСом UEFI или ПК с включённым интерфейсом EFI
- ↑ Способ №3 Подходит только для новых ноутбуков с БИОСом UEFI или ПК с включённым интерфейсом EFI
- ↑ Способ №4 Подходит только для обычных компьютеров (так как скрытый раздел System Reserved форматируем в файловую систему NTFS)
- ↑ Способ №5 Подходит только для обычных компьютеров (так как скрытый раздел System Reserved форматируем в файловую систему NTFS)
Отсутствует или поврежден ini файл установка windows 10
В сети бытует фактически единственный способ восстановления загрузочного файла boot.ini. В основном это восстановление файла при помощи дистрибутива винды, запуска консоли и ввода команд. На самом деле есть способ восстановления файла гораздо проще.
Данный глюк чаще всего появляется после действия вирусов, или в связи с поврежденными секторами жесткого диска. Так что после восстановления данного файла настоятельно рекомендую просканировать машину на вирусы и протестить жесткий диск на бэд-сектора. Обо всем вышеуказанном без особого труда можно найти в гугле. Далее опишу, как я сам восстанавливаю файл boot.ini.
Для начала качаем LiveCD на базе Linux: Live CD Linux
Скаченный образ записываем на CD-диск, дабы в дальнейшем мы смогли с него загрузиться. Далее на другом ПК нужно создать файл boot.ini следующим образом:
— Сперва отключаем скрытие расширений файлов. Заходим в «Сервис/Свойства папки/Вид/Скрывать расширения для зарегистрированных типов файлов» снять галочку;
— Создаем текстовый документ и вносим следующие данные:
Для Windows XP Professional
[boot loader]
timeout=5
default=multi(0)disk(0)rdisk(0)partition(1)WINNT
[operating systems]
multi(0)disk(0)rdisk(0)partition(1)WINNT=»Windows XP Professional» /fastdetect
[boot loader]
timeout=30
default=multi(0)disk(0)rdisk(0)partition(1)WINDOW S
[operating systems]
multi(0)disk(0)rdisk(0)partition(1)WINDOWS=»Windo ws Server 2003, Enterprise» /fastdetect /debug /debugport=1394 /CHANNEL=3
[boot loader]
timeout=30
default=multi(0)disk(0)rdisk(0)partition(1)WINDOW S
[operating systems]
multi(0)disk(0)rdisk(0)partition(1)WINDOWS=»Windo ws XP Professional» /fastdetect
multi(0)disk(0)rdisk(0)partition(2)WINNT=»Windows 2000 Professional» /fastdetect
Кстати, еслу у Вас установлены 2 ОС Windows XP, или любые другие ОС, то удалив соответсвующую строку, Вы исключите одну винду из списка загрузок, еще можно менять приоритет загрузок ОС, но про это в другой теме.
Данный инструмент позволяет:
— получить информацию о текущей и загружаемой по умолчанию системах;
— выбрать систему, загружаемую по умолчанию;
— удалить ненужную запись из меню загрузки.
— отредактировать время в секундах (таймаут), по истечении которого будет загружена операционная система, выбранная по умолчанию.
— включитьвыключить экран приветствия(Без GUI);
— включитьвыключить загрузку стандартных драйверов VGA, вместо драйверов экрана, соответствующих видеооборудованию компьютера(Базовое видео).
А через Дополнительные параметры:
— Число процессоров, используемых при загрузке.
— Максимальный объем памяти в мегабайтах, используемый для моделирования конфигурации с малым объемом памяти.
При помощи окна Конфигурация системы нельзя изменить(но это возможно, при помощи программы Bcdedit):
— наименование существующих записей;
— положение записи в меню загрузки.
Для выбора системы, загружаемой по умолчанию, выберите необходимую Вам операционную систему и нажмите кнопку «Использовать по умолчанию».
Для удаления ненужной записи выберите ее из списка и нажмите кнопку «Удалить».
Для редактирование таймаута, в нужном поле установите желаемое количество секунд.
Для применения, сделанных Вами изменений – перезагрузите компьютер.
Содержимое файла boot.ini для других операционных систем можно посмотреть на официальном сайте Microsoft.
Вписываем содержимое согласно установленной ОС и сохраняем файл, меняя имя на «boot», а расширении на «ini». В результате должен получится файл «boot.ini».
Далее загружаемся с диска (на который уже записан скаченный образ LiveCD), вставляем носитель (флешку, дискету), на который предварительно записан файл «boot.ini» и копируем его в корень диска «С», или иного каталога, куда установлена операционная система. Файл желательно сделать скрытым и доступным только для чтения. Данные атрибуты можно выставить в свойствах файла boot.ini. После всего проделанного перезагружаем ПК и радуемся результату. Желаю удачного ремонта.
Источник
Устранение ошибок system.ini и загрузка файла
Иногда система Windows отображает сообщения об ошибках поврежденных или отсутствующих файлов system.ini. Подобные ситуации могут возникнуть, например, во время процесса установки программного обеспечения. Каждая программа требует определенных ресурсов, библиотек и исходных данных для правильной работы. Поэтому поврежденный или несуществующий файл system.ini может повлиять на неудачное выполнение запущенного процесса.
Файл был разработан Microsoft для использования с программным обеспечением Windows. Здесь вы найдете подробную информацию о файле и инструкции, как действовать в случае ошибок, связанных с system.ini на вашем устройстве. Вы также можете скачать файл system.ini, совместимый с устройствами Windows 10, Windows XP, Windows 8.1, Windows 8, Windows 7, Windows Vista, которые (скорее всего) позволят решить проблему.

Исправьте ошибки system.ini
Информация о файле
| Основная информация | |
|---|---|
| Имя файла | system.ini |
| Расширение файла | INI |
| Тип | Settings |
| Описание | Windows Initialization |
| Программного обеспечения | |
|---|---|
| программа | Windows XP |
| Программного обеспечения | Windows |
| автор | Microsoft |
| Версия программного обеспечения | XP |
| подробности | |
|---|---|
| Размер файла | 231 |
| Самый старый файл | 2006-09-18 |
| Последний файл | 2017-04-24 |
Наиболее распространенные проблемы с файлом system.ini
Существует несколько типов ошибок, связанных с файлом system.ini. Файл system.ini может находиться в неправильном каталоге файлов на вашем устройстве, может отсутствовать в системе или может быть заражен вредоносным программным обеспечением и, следовательно, работать неправильно. Ниже приведен список наиболее распространенных сообщений об ошибках, связанных с файлом system.ini. Если вы найдете один из перечисленных ниже (или похожих), рассмотрите следующие предложения.
system.ini
Не удалось запустить приложение, так как отсутствует файл system.ini. Переустановите приложение, чтобы решить проблему.
Проблемы, связанные с system.ini, могут решаться различными способами. Некоторые методы предназначены только для опытных пользователей. Если вы не уверены в своих силах, мы советуем обратиться к специалисту. К исправлению ошибок в файле system.ini следует подходить с особой осторожностью, поскольку любые ошибки могут привести к нестабильной или некорректно работающей системе. Если у вас есть необходимые навыки, пожалуйста, продолжайте.
Как исправить ошибки system.ini всего за несколько шагов?
Ошибки файла system.ini могут быть вызваны различными причинами, поэтому полезно попытаться исправить их различными способами.
Шаг 1.. Сканирование компьютера на наличие вредоносных программ.
Файлы Windows обычно подвергаются атаке со стороны вредоносного программного обеспечения, которое не позволяет им работать должным образом. Первым шагом в решении проблем с файлом system.ini или любыми другими системными файлами Windows должно быть сканирование системы на наличие вредоносных программ с использованием антивирусного инструмента.
Шаг 2.. Обновите систему и драйверы.
Установка соответствующих исправлений и обновлений Microsoft Windows может решить ваши проблемы, связанные с файлом system.ini. Используйте специальный инструмент Windows для выполнения обновления.
Помимо обновления системы рекомендуется установить последние версии драйверов устройств, так как драйверы могут влиять на правильную работу system.ini или других системных файлов. Для этого перейдите на веб-сайт производителя вашего компьютера или устройства, где вы найдете информацию о последних обновлениях драйверов.
Шаг 3.. Используйте средство проверки системных файлов (SFC).
Шаг 4. Восстановление системы Windows.
Другой подход заключается в восстановлении системы до предыдущего состояния до того, как произошла ошибка файла system.ini. Чтобы восстановить вашу систему, следуйте инструкциям ниже
Источник
Сообщение об ошибке «Не удается запустить Windows из-за аппаратных ошибок настройки диска»
Версия статьи для системы Windows 2000: 124550.
Проблема
В процессе запуска Windows XP выводится одно из указанных ниже сообщений об ошибке.
Сообщение об ошибке 1
Не удается запустить Windows из-за аппаратных ошибок настройки диска.
Не удается выполнить чтение с выбранного загрузочного диска. Проверьте указанный путь и исправность оборудования диска.
Дополнительные сведения о требованиях к параметрам жесткого диска см. в документации по системе Windows и документации по имеющемуся оборудованию.
Сообщение об ошибке 2
Не удается запустить Windows NT из-за испорченного или отсутствующего файла:
Установите заново копию указанного выше файла.
Сообщение об ошибке 3
Winnt_rootSystem32Hal.dll отсутствует или поврежден.
Установите заново копию указанного выше файла.
Кроме того, могут возникнуть указанные ниже проблемы.
При запуске компьютера в режиме агента восстановления командная строка не позволяет войти в программу установки Windows.
При попытке открыть папку Windows появляется следующее сообщение об ошибке:
Отказано в доступе.
При попытке выполнить операцию Восстановить c компакт-диска Windows XP не удается обнаружить установленную копию Windows и восстановить систему.
Причина
Подобное поведение наблюдается в случае выполнения одного или нескольких из указанных ниже условий.
Отсутствует или повреждено значение Default в разделе загрузки в файле Boot.ini.
В расположении, указанном в файле Boot.ini, отсутствует установленная копия Windows XP.
Отсутствует или поврежден файл Ntoskrnl.exe.
Неверно указан путь к разделу в файле Boot.ini.
Общий сбой оборудования.
Решение
Чтобы решить эту проблему, используйте один из указанных ниже способов.
Способ 1
Восстановите или исправьте запись Default в файле Boot.ini и убедитесь, что в других записях раздела [Operating Systems] в файле Boot.ini указан путь к соответствующим каталогам.
Дополнительные сведения о редактировании файла Boot.ini см. в следующей статье базы знаний Майкрософт:
289022 Редактирование файла Boot.ini в Windows XP
Способ 2
Чтобы исправить файл Boot.ini, воспользуйтесь программой Bootcfg агента восстановления.
Запустите компьютер с помощью компакт-диска Windows XP.
Для восстановления системы Windows с помощью агента восстановления нажмите клавишу R при выводе соответствующего запроса.
Выберите необходимую копию Windows и при появлении запроса введите пароль администратора.
Введите команду bootcfg /rebuild и нажмите клавишу ВВОД.
После обнаружения копии Windows появляются следующие команды:
Добавить систему в список загрузки? [Y(да)/N(нет)/All(все)].
[Введите Y (да) в ответ на это сообщение.]
Введите идентификатор загрузки:
[Название операционной системы. Введите Windows XP Professional или Windows XP Home Edition.]
Введите параметры загрузки операционной системы:
[Оставьте поле пустым и нажмите клавишу ВВОД].После выполнения перечисленных выше действий перезагрузите компьютер и выберите первый вариант в меню загрузки. После этого система Windows XP должна загрузиться в обычном режиме.
После успешной загрузки системы Windows XP в файле Boot.ini можно удалить неверную запись.
Дополнительные сведения о редактировании файла Boot.ini см. в следующей статье базы знаний Майкрософт:
289022 Редактирование файла Boot.ini в Windows XP
Способ 3
Загрузите компьютер с помощью компакт-диска Windows XP. Нажмите любую клавишу для загрузки с компакт-диска.
После загрузки установочных файлов нажмите клавишу R для запуска агента восстановления.
В агенте восстановления выберите загружаемую систему (как правило, под номером 1) и нажмите клавишу ВВОД.
Воспользуйтесь учетной записью администратора, введя соответствующий пароль, и нажмите клавишу ВВОД.
В командной строке агента восстановления введите указанную ниже команду и затем нажмите клавишу ВВОД.
Для однопроцессорных систем:
expand :i386ntoskrnl.ex_ :Windowssystem32ntoskrnl.exe Для многопроцессорных систем:
expand :i386ntkrnlmp.ex_ :Windowssystem32ntoskrnl.exeПримечание. В этих двух командах — буква дисковода компакт-дисков, а — буква жесткого диска, на котором установлена система Windows.
При выводе запроса на перезапись файла нажмите клавишу Y.
Чтобы выйти из командной строки, введите команду exit и нажмите клавишу ВВОД.
Способ 4
Запустите компьютер с помощью агента восстановления и выполните команду CHKDSK /r.
Примечание. Указывать в командной строке Chkdsk параметр /p нет необходимости, поскольку параметр /r служит для обнаружения программой Chkdsk поврежденных секторов и восстановления считываемых данных. Эта команда включает в себя и функции параметра /p.
Дополнительная информация
Если в разделе [Boot Loader] файла Boot.ini отсутствует значение Default, в меню загрузки Windows XP появится новая запись Windows (default), и по умолчанию будет загружена соответствующая операционная система. Запись Windows (default) определяет следующий путь для загрузки системы Windows XP:
multi(0)disk(0)rdisk(0)partition(1)WINDOWSДополнительные сведения о файле Boot.ini см. в следующей статье базы знаний Майкрософт:
102873 Файл BOOT.INI и принятые имена ARC-путей, а также их использование
Дополнительные сведения об агенте восстановления в системе Windows XP см. в следующей статье базы знаний Майкрософт:
307654 Установка и использование консоли восстановления в Windows XP
Источник
Ошибка при установке на этапе Завершение
Доброго времени суток. Не могу установить Винду 10×64 pro (да и ХР, и 7) на комп с винчестером wd5000azrx.
При подключении других винтов (например samsung hd503hi, был ещё хитачи, но забыл переписать какой и его уже забрали) к системнику, всё устанавливается на ура.
В конце на этапе Завершение выдаёт ошибку Программа установки не может продолжить выполнение из-за повреждения установочного файла. 7мка тоже в конце ошибку бьёт. Кстати ХР выдают ошибку именно после копирования всех файлов и начала собственно установки. С этой же флэшки на другие компы и ноуты всё отлично ставится. Ну и опять же на другие винты к этому же системнику тоже. Пробовали и с болванки установить.
В БИОСе выставлено ACHI, так же пробовали сбрасывать на дефолт. На винчестере перемычки пробовали в каждом из положений. По тестам в виктории всё проходит на ура, смарт гуд, никаких сбойных или медленных секторов, нет резкого падения скорости и пр. Меняли шлейф SATA, питание подключали разные. Чистка контактов ластиком и спиртом. И блок даже меняли)))) Тупо непонятно почему он морозит.
Уже заодно и оперативку прогнали на тестах 8 часов (так же различные лайф сиди/флэшки запускаются нормально), и на перегрев проц и мост проверили.
Не знаю даже куда и копать.
Помогите, кто чем может))
Системник: ASRock 960GM-VGS3 FX, AMD Phenom II X6 1045T, 4Gb DDR3-1600, AMD Radeon R7240, HDD WD5000AZRX
Помощь в написании контрольных, курсовых и дипломных работ здесь.
Ошибка при установке, ошибка 0xC1900101-0x30018
Здравствуйте,а у меня такая проблема. При установке компонентов ошибка 0xC1900101-0x30018 ошибка.
Ошибка при установке ОС
собственно, вот сама ошибка http://s019.***********/i615/1309/0b/e02a7d3b7ca0.jpg меня интересует.
Ошибка при установке
Здравствуйте! При стандартной установке (с файла на загрузочной флешке, через саму виндовс) выходит.
Ошибка при установке винды
при попытке установить винду на ноут ASUS K55D выдаёт сообщение «Установка Windows не может быть.
Делал так, ничего не получалось. Процесс доходил до 100 процентов распаковки файлов, после чего выскакивало вышеупомянутое сообщение.
Я взялся за голову: что же делать. Ноутбук купили новый, в магазине предлагали поставить за 200 грн винду, а тут я провозился с ней сутки, настроение испорчено подчистую. Решил использовать последний вариант: установка чистой винды (до этого были образы 10-ки и 7-ки от известных поставщиков активированных дистрибутивов).
1) Скачал с Майкрософта прогу MediaCreationTool.
2) С ее помощью сделал загрузочную флешку на 64-битную версию 10Винды.
3) Запустил установку.
4) Дошел до раздела дисков. Помня совет sweet, не делал разделение дисков. Установить не получилось, так как надо было преобразовать формат диска. Воспользовался таким алгоритмом:
Источник
Содержание:
↑ Восстановление загрузчика Windows 10
Данный раздел не имеет буквы и чтобы посмотреть находящиеся на нём файлы нужно запустить командную строку от имени администратора и ввести команды :
lis vol (выводим в список все разделы на жёстком диске).
sel vol 5 (этой командой выбираем Том 5, так как именно он является скрытым шифрованном (EFI) системным разделом FAT32, размер 260 Мб).
assign (этой командой разделу присваивается буква)
exit (выходим из diskpart)
Войти в него всё равно не получится, но посмотреть содержимое можно так:
Запускаем командную строку и вводим команду:
dir I :efimicrosoftboot (где I:, буква присвоенная скрытому разделу),
открывается содержимое папки EFIMicrosoftBoot, видим в ней файлы загрузчика Windows 10, в том числе и файл данных конфигурации загрузки (BCD). Именно с этим файлом проблемы у нашего читателя, судя по его ошибке.
Посмотреть файлы загрузчика Windows 10 можно не только в командной строке, но и с помощью файлового менеджера Total Commander. Запустите его и откройте Конфигурацию—>Настройка,
Выберите букву диска скрытого раздела, в нашем случае (I:) и вы увидите все файлы загрузчика Windows 10 в графическом отображении.
Вы даже можете посмотреть содержимое файла данных конфигурации загрузки (BCD), для этого нужно просто ввести в командной строке, запущенной от администратора, команду bcdedit.
↑ Как восстановить загрузчик Windows 10
↑ Способ №1 Подходит для всех без исключения компьютеров и новых ноутбуков с БИОСом UEFI
открывается окно командной строки.

В некоторых случаях у вас может выйти ошибка при вводе последней команды, тогда нужно поступить по другому, просто взять и форматировать скрытый шифрованный (EFI) системный раздел, затем определённой командой записать на него файлы загрузки Windows 10 заново, подробно об этом написано в способе №2.
↑ Способ №2 Подходит только для новых ноутбуков с БИОСом UEFI или ПК с включённым интерфейсом EFI
list vol (выводит список всех доступных томов)
sel vol 5 (выбираем Том 5 (файловая система FAT32, размер 260 МБ) шифрованный (EFI) системный раздел, содержащий все файлы загрузчика Windows 10
format fs=FAT32 (производим форматирование выбранного тома в файловую систему FAT32 )
exit (выходим из командной строки).
Создаём для Windows 10 новые файлы загрузки командой.
bcdboot.exe C:Windows (Осторожно! У вас вместо C: может быть другая буква, смотрите букву раздела с файлами операционной системы).
Файлы загрузки успешно созданы!

↑ Способ №3 Подходит только для новых ноутбуков с БИОСом UEFI или ПК с включённым интерфейсом EFI
Друзья, при определённых обстоятельствах при вводе последней команды bcdboot.exe C:Windows, где (C:) раздел с установленной операционной системой Windows 10 у вас может выйти ошибка « Сбой при копировании файлов загрузки »,
в этом случае нужно совсем удалить шифрованный (EFI) системный раздел и создать его заново, если у вас такая ситуация, то переходите по ссылке и читайте нашу статью.
↑ Способ №4 Подходит только для обычных компьютеров (так как скрытый раздел System Reserved форматируем в файловую систему NTFS)
Форматируем скрытый раздел System Reserved (Зарезервировано системой, объём 350 МБ) и создаём его заново.
sel vol 1 (Том 1, это и есть наш скрытый раздел System Reserved, выбираем его этой командой).
format fs=NTFS (форматируем его в файловую систему NTFS).
exit
bcdboot D:Windows (создаём заново файлы загрузки на скрытом разделе System Reserved для Windows 10, так как буква диска операционной системы в среде восстановления (D:)).
Файлы загрузки успешно созданы.
↑ Способ №5 Подходит только для обычных компьютеров (так как скрытый раздел System Reserved форматируем в файловую систему NTFS)
Удаляем скрытый раздел System Reserved (Зарезервировано системой, объём 350 МБ) и создаём его заново.
В некоторых случаях форматирование скрытого раздела System Reserved с файлами загрузки системы не поможет, тогда его нужно удалить и создать заново.
Загружаемся в среду восстановления и вводим команды:
lis vol (выводим все разделы накопителей подключенных к компьютеру в список).
sel vol 1 (Том 1, это и есть наш скрытый раздел System Reserved, выбираем его этой командой).
del vol (удаляем его образуя нераспределённое пространство на жёстком диске)
lis dis (выводим список дисков подключенных к компьютеру)
sel dis 0 (выбираем единственный Диск 0)
c reate par primary size=350 (создаём заново скрытый раздел System Reserved).
format fs=NTFS (форматируем его в файловую систему NTFS).
activ (делаем активным).
assign (присваиваем букву).
lis vol (выводим все разделы накопителей подключенных к компьютеру в список).
bcdboot D:Windows (создаём заново файлы загрузки на скрытом разделе System Reserved для Windows 10, так как буква диска операционной системы в среде восстановления (D:)).
Источник
Иногда система Windows отображает сообщения об ошибках поврежденных или отсутствующих файлов system.ini. Подобные ситуации могут возникнуть, например, во время процесса установки программного обеспечения. Каждая программа требует определенных ресурсов, библиотек и исходных данных для правильной работы. Поэтому поврежденный или несуществующий файл system.ini может повлиять на неудачное выполнение запущенного процесса.
Файл был разработан Microsoft для использования с программным обеспечением Windows. Здесь вы найдете подробную информацию о файле и инструкции, как действовать в случае ошибок, связанных с system.ini на вашем устройстве. Вы также можете скачать файл system.ini, совместимый с устройствами Windows 10, Windows XP, Windows 8.1, Windows 8, Windows 7, Windows Vista, которые (скорее всего) позволят решить проблему.
Совместим с: Windows 10, Windows XP, Windows 8.1, Windows 8, Windows 7, Windows Vista
Популярность пользователя
Исправьте ошибки system.ini
- 1 Информация о файле system.ini
- 2 Ошибки, связанные с файлом system.ini
- 3 Как исправить ошибки, связанные с system.ini?
- 3.1 Сканирование на наличие вредоносных программ
- 3.2 Обновление системы и драйверов
- 3.3 Инструмент проверки системных файлов
- 3.4 Восстановление системы
- 4 Скачать system.ini
- 4.1 Список версий файла system.ini
Информация о файле
| Основная информация | |
|---|---|
| Имя файла | system.ini |
| Расширение файла | INI |
| Тип | Settings |
| Описание | Windows Initialization |
| Программного обеспечения | |
|---|---|
| программа | Windows XP |
| Программного обеспечения | Windows |
| автор | Microsoft |
| Версия программного обеспечения | XP |
| подробности | |
|---|---|
| Размер файла | 231 |
| Самый старый файл | 2006-09-18 |
| Последний файл | 2017-04-24 |
Наиболее распространенные проблемы с файлом system.ini
Существует несколько типов ошибок, связанных с файлом system.ini. Файл system.ini может находиться в неправильном каталоге файлов на вашем устройстве, может отсутствовать в системе или может быть заражен вредоносным программным обеспечением и, следовательно, работать неправильно. Ниже приведен список наиболее распространенных сообщений об ошибках, связанных с файлом system.ini. Если вы найдете один из перечисленных ниже (или похожих), рассмотрите следующие предложения.
- system.ini поврежден
- system.ini не может быть расположен
- Ошибка выполнения — system.ini
- Ошибка файла system.ini
- Файл system.ini не может быть загружен. Модуль не найден
- невозможно зарегистрировать файл system.ini
- Файл system.ini не может быть загружен
- Файл system.ini не существует
system.ini
Не удалось запустить приложение, так как отсутствует файл system.ini. Переустановите приложение, чтобы решить проблему.
OK
Проблемы, связанные с system.ini, могут решаться различными способами. Некоторые методы предназначены только для опытных пользователей. Если вы не уверены в своих силах, мы советуем обратиться к специалисту. К исправлению ошибок в файле system.ini следует подходить с особой осторожностью, поскольку любые ошибки могут привести к нестабильной или некорректно работающей системе. Если у вас есть необходимые навыки, пожалуйста, продолжайте.
Как исправить ошибки system.ini всего за несколько шагов?
Ошибки файла system.ini могут быть вызваны различными причинами, поэтому полезно попытаться исправить их различными способами.
Шаг 1.. Сканирование компьютера на наличие вредоносных программ.
Файлы Windows обычно подвергаются атаке со стороны вредоносного программного обеспечения, которое не позволяет им работать должным образом. Первым шагом в решении проблем с файлом system.ini или любыми другими системными файлами Windows должно быть сканирование системы на наличие вредоносных программ с использованием антивирусного инструмента.
Если по какой-либо причине в вашей системе еще не установлено антивирусное программное обеспечение, вы должны сделать это немедленно. Незащищенная система не только является источником ошибок в файлах, но, что более важно, делает вашу систему уязвимой для многих опасностей. Если вы не знаете, какой антивирусный инструмент выбрать, обратитесь к этой статье Википедии — сравнение антивирусного программного обеспечения.
Шаг 2.. Обновите систему и драйверы.
Установка соответствующих исправлений и обновлений Microsoft Windows может решить ваши проблемы, связанные с файлом system.ini. Используйте специальный инструмент Windows для выполнения обновления.
- Откройте меню «Пуск» в Windows.
- Введите «Центр обновления Windows» в поле поиска.
- Выберите подходящую программу (название может отличаться в зависимости от версии вашей системы)
- Проверьте, обновлена ли ваша система. Если в списке есть непримененные обновления, немедленно установите их.
- После завершения обновления перезагрузите компьютер, чтобы завершить процесс.
Помимо обновления системы рекомендуется установить последние версии драйверов устройств, так как драйверы могут влиять на правильную работу system.ini или других системных файлов. Для этого перейдите на веб-сайт производителя вашего компьютера или устройства, где вы найдете информацию о последних обновлениях драйверов.
Шаг 3.. Используйте средство проверки системных файлов (SFC).
Проверка системных файлов — это инструмент Microsoft Windows. Как следует из названия, инструмент используется для идентификации и адресации ошибок, связанных с системным файлом, в том числе связанных с файлом system.ini. После обнаружения ошибки, связанной с файлом %fileextension%, программа пытается автоматически заменить файл system.ini на исправно работающую версию. Чтобы использовать инструмент:
- Откройте меню «Пуск» в Windows.
- Введите «cmd» в поле поиска
- Найдите результат «Командная строка» — пока не запускайте его:
- Нажмите правую кнопку мыши и выберите «Запуск от имени администратора»
- Введите «sfc / scannow» в командной строке, чтобы запустить программу, и следуйте инструкциям.
Шаг 4. Восстановление системы Windows.
Другой подход заключается в восстановлении системы до предыдущего состояния до того, как произошла ошибка файла system.ini. Чтобы восстановить вашу систему, следуйте инструкциям ниже
- Откройте меню «Пуск» в Windows.
- Введите «Восстановление системы» в поле поиска.
- Запустите средство восстановления системы — его имя может отличаться в зависимости от версии системы.
- Приложение проведет вас через весь процесс — внимательно прочитайте сообщения
- После завершения процесса перезагрузите компьютер.
Если все вышеупомянутые методы завершились неудачно и проблема с файлом system.ini не была решена, перейдите к следующему шагу. Помните, что следующие шаги предназначены только для опытных пользователей
Загрузите и замените файл system.ini
Последнее решение — вручную загрузить и заменить файл system.ini в соответствующей папке на диске. Выберите версию файла, совместимую с вашей операционной системой, и нажмите кнопку «Скачать». Затем перейдите в папку «Загруженные» вашего веб-браузера и скопируйте загруженный файл system.ini.
Перейдите в папку, в которой должен находиться файл, и вставьте загруженный файл. Ниже приведен список путей к каталогу файлов system.ini.
- Windows 10: C:Windows
- Windows XP: —
- Windows 8.1: —
- Windows 8: —
- Windows 7: —
- Windows Vista: —
Если действия не помогли решить проблему с файлом system.ini, обратитесь к профессионалу. Существует вероятность того, что ошибка (и) может быть связана с устройством и, следовательно, должна быть устранена на аппаратном уровне. Может потребоваться новая установка операционной системы — неправильный процесс установки системы может привести к потере данных.
Список версий файлов

Имя файла
system.ini
система
Windows 10
Размер файла
219 bytes
Дата
2009-06-10
| Подробности файла | ||
|---|---|---|
| MD5 | 286a9edb379dc3423a528b0864a0f111 | |
| SHA1 | 18db3e3dfb6b1d4dc9bc2226109112466de28db0 | |
| SHA256 | 6f533ccc79227e38f18bfc63bfc961ef4d3ee0e2bf33dd097ccf3548a12b743b | |
| CRC32 | afeccd20 | |
| Пример расположения файла | C:Windows |

Имя файла
system.ini
система
Windows XP
Размер файла
231 bytes
Дата
2017-04-24
| Подробности файла | ||
|---|---|---|
| MD5 | b143a6852c9ef93e0bdecb02f524f9f2 | |
| SHA1 | 83c15bd58dff36c08db093f81ecfd431c404a933 | |
| SHA256 | 930df2a908e1460696d0646ef3afebea756bdbfcddf7d74bde2a9c6331396369 | |
| CRC32 | 60553358 | |
| Пример расположения файла | — |

Имя файла
system.ini
система
Windows 8.1
Размер файла
219 bytes
Дата
2009-06-10
| Подробности файла | ||
|---|---|---|
| MD5 | 286a9edb379dc3423a528b0864a0f111 | |
| SHA1 | 18db3e3dfb6b1d4dc9bc2226109112466de28db0 | |
| SHA256 | 6f533ccc79227e38f18bfc63bfc961ef4d3ee0e2bf33dd097ccf3548a12b743b | |
| CRC32 | afeccd20 | |
| Пример расположения файла | — |

Имя файла
system.ini
система
Windows 8
Размер файла
219 bytes
Дата
2009-06-10
| Подробности файла | ||
|---|---|---|
| MD5 | 286a9edb379dc3423a528b0864a0f111 | |
| SHA1 | 18db3e3dfb6b1d4dc9bc2226109112466de28db0 | |
| SHA256 | 6f533ccc79227e38f18bfc63bfc961ef4d3ee0e2bf33dd097ccf3548a12b743b | |
| CRC32 | afeccd20 | |
| Пример расположения файла | — |

Имя файла
system.ini
система
Windows 7
Размер файла
219 bytes
Дата
2009-06-10
| Подробности файла | ||
|---|---|---|
| MD5 | 286a9edb379dc3423a528b0864a0f111 | |
| SHA1 | 18db3e3dfb6b1d4dc9bc2226109112466de28db0 | |
| SHA256 | 6f533ccc79227e38f18bfc63bfc961ef4d3ee0e2bf33dd097ccf3548a12b743b | |
| CRC32 | afeccd20 | |
| Пример расположения файла | — |

Имя файла
system.ini
система
Windows Vista
Размер файла
219 bytes
Дата
2009-06-10
| Подробности файла | ||
|---|---|---|
| MD5 | 286a9edb379dc3423a528b0864a0f111 | |
| SHA1 | 18db3e3dfb6b1d4dc9bc2226109112466de28db0 | |
| SHA256 | 6f533ccc79227e38f18bfc63bfc961ef4d3ee0e2bf33dd097ccf3548a12b743b | |
| CRC32 | afeccd20 | |
| Пример расположения файла | — |
Некоторые пользователи «старой доброй» Windows XP при попытке установки её на свой компьютер могут столкнуться с ошибкой «Ошибка inf-файл txtsetup.sif испорчен или отсутствует, состояние 18». Данная ошибка возникает в большинстве своём в случае инсталляции операционной системы Windows XP с флеш-накопителя, с использованием программы UltraISO. В этом материале я расскажу, что это за ошибка inf-файл txtsetup.sif испорчен или отсутствует, когда она возникает и как исправить её на ваших ПК.
- В чём суть ошибки «inf-файл txtsetup.sif испорчен или отсутствует»?
- Как исправить ошибку «Ошибка inf-файл txtsetup.sif испорчен или отсутствует, состояние 18»
- Заключение
В чём суть ошибки «inf-файл txtsetup.sif испорчен или отсутствует»?
Чтобы понять, что такое «Ошибка inf-файл txtsetup.sif испорчен или отсутствует» необходимо обозначить обстоятельства, при которых возникает данная ошибка. Как упоминалось выше, она появляется при использовании программы для работы с образами дисков UltraISO, с помощью которой на флеш-накопитель пробуют записать инсталляционный образ Windows XP.
При этом с образами других операционных систем (например, Windows 7) программа UltraISO работает без проблем, но при попытке установить Windows XP с помощью образа, записанного на флешку через UltraISO, пользователь получает указанную ошибку. Это связано с особенностями сценария установки Windows XP, и его неувязки с функционалом самой программы UltraISO.
При исправлении данной ошибки (как будет описано ниже), пользователь сталкивается с другим сообщением «Не удалось найти устройство чтения компакт-дисков», что демонстрирует несоответствие функционала UltraISO и установочной версии Windows XP. При этом различные эксперименты с файлом $WIN_NT$.~BTWINNT.SIF с целью отключить обращение к CD (DVD) не приносят нужного результата, потому здесь будет лучше выбрать иной путь.
Как исправить ошибку «Ошибка inf-файл txtsetup.sif испорчен или отсутствует, состояние 18»
Итак, каков же алгоритм решения ошибки inf-файл txtsetup.sif испорчен или отсутствует? Я предлагаю ознакомиться со способом 1, который привёл у меня к иным ошибкам, и способом 2, который реально исправляет ошибку:
- Способ 1. Копируем требуемый файл txtsetup.sif из I386 в корень карты памяти. Находим файл txtsetup.sif в папке I386 и копируем в корень нашей флешки, затем переименовываем папку I386 в $WIN_NT$.~BT. Данный способ поможет исправить ошибку inf-файл txtsetup.sif испорчен или отсутствует, при этом в процессе дальнейшей установки пользователь может встретиться со следующими ошибками, потому использование данного метода является нецелесообразным и обладает лишь паллиативным эффектом;
Копируем нужные файлы
- Способ 2. Используйте другую программу вместо UltraISO. Наиболее удобными и практичными являются утилиты WinToFlash и WinSetupFromUsb, способные помочь в создании образа Windows XP на флешке без каких-либо проблем.
Используем WinSetupFromUsb
- К примеру, чтобы воспользоваться WinSetupFromUsb запустите данную программу, сверху выберите путь к флешке, чуть ниже нажмите на «Bootice».
- В следующем окне жмём на «Perform format», выбираем USB-HDD Mode (Single Partition) и кликаем на «Next step» (следующий шаг) снизу.
- Выбираем файловую систему NTFS и жмём «Ок».
- Затем ставим галочку на опции Windows 2000/XP/2003 Setup и нажав на кнопку справа указываем системе путь к установочной версии Windows XP.
- Далее нажимаем на кнопку «Go» чуть ниже и дожидаемся окончания процесса.
Заключение
Выше я описал, что такое «Ошибка inf-файл txtsetup.sif испорчен или отсутствует, состояние 18». В большинстве случаев она возникает при использовании программы UltraISO для инсталляции операционной системы Windows XP с флеш-накопителя и связана с особенностями работы программы UltraISO и спецификой установки самой ОС Windows XP. Наиболее оптимальным выходов в данной ситуации является выбор другой утилиты для работы с flash-накопителем (например, WinSetupFromUsb), с которой установка Win XP на компьютер обычно проходит без каких-либо проблем.
На чтение 4 мин Просмотров 849 Опубликовано 16.08.2019

Содержание
- Причина возникновения сбоя
- Способы решения проблемы
- Применение других утилит
- Переименование директории
- Видеоинструкция
- Заключение
Причина возникновения сбоя
Как уже было отмечено, сбой возникает только в ситуациях, когда Windows XP устанавливается с загрузочного носителя, созданного усилиями популярной утилиты UltraISO. При этом стоит отметить, что с дистрибутивами других версий Windows программа справляется прекрасно – по крайней мере, отзывы многочисленных пользователей указывают именно на это.
Причина кроется в особенностях сценария установки Windows XP, ни коим образом не стыкующегося с функционалом UltraISO. На этот факт указывает и то, что при попытке исправления система может вывести сообщение «Не удалось найти устройство чтения».
Мнение эксперта
Дарья Ступникова
Специалист по WEB-программированию и компьютерным системам. Редактор PHP/HTML/CSS сайта os-helper.ru.
Спросить у Дарьи
Эксперименты с INF-файлом зачастую также ни к чему хорошему не приводят – приходится искать другие пути. Об этих путях и пойдёт речь далее.
Способы решения проблемы
Можно выделить всего два действенных метода избавления от ошибки для успешного завершения процедуры установки операционной системы – оба варианта сможет применить даже неопытный пользователь.
Применение других утилит
Самый и очевидный и эффективный метод – отказ от UltraISO в пользу любой другой программы для создания загрузочных носителей. Предлагаем один интересный вариант – отзывы свидетельствуют о том, что он прекрасно «переваривает» Windows XP.
Этим вариантом является утилита WinSetupFromUsb. Чтобы воспользоваться ей, нужно выполнить следующую последовательность действий:
- Скачиваем утилиту – сторонними ресурсами не пользуемся.
- Подключаем к ПК флешку, на которую будем записывать образ системы (все данные с носителя будут стёрты автоматически), открываем программу, указываем носитель в графе «USB disk selection and format data».
- Нажимаем на «Auto format it with FBinst», затем на «FAT32».
- Активируем пункт «Windows 2000/XP/2003 Setup» в блоке «Add to USB disk», указываем путь к образу с Windows XP.
- Нажимаем на «GO», чтобы запустить процедуру записи.
Когда операция по записи дистрибутива будет завершена, останется лишь при запуске с флешки выбрать «First part…», а после загрузки – «Second part…».
Переименование директории
Существует и экспресс-метод, который можно попробовать, если вновь перезаписывать образ ОС совсем не хочется. Способ связан с изменением названия системной папки. Работает редко, но иногда всё же может помочь.
Алгоритм действий достаточно прост:
- Открываем загрузочный носитель через «Проводник», находим и открываем папку «I386», ищем файл «txtsetup.sif».
- Копируем найденный файл, вставляем его в корень USB-накопителя (помещаем отдельно).
- Переименовываем каталог «I386» в «$WIN_NT$.~BT».
Метод срабатывает редко и может вызвать дополнительную ошибку. Тем не менее, попробовать всё же стоит – если способ поможет, то установка операционной системы будет завершена без каких-либо проблем.
Видеоинструкция
Прикрепляем короткий видеоролик по разобранной нами проблеме. Автор подробно рассказывает о причинах появления ошибки и наглядно демонстрирует способы её исправления. Рекомендуем к просмотру, если читать статью не совсем хочется.
Заключение
В качестве вывода можно сказать, что для записи Windows XP нельзя использовать UltraISO – по непонятным причинам приложение не способно справиться с такой задачей. Никаких трудностей это не вызывает, ведь на просторах Интернета можно найти ещё десятки альтернатив с аналогичным функционалом. Возможно, стоит и вовсе отказаться от установки XP – система устарела, а на старых компьютерах вполне сносно работает и Windows 7.
Последнее обновление: 07/07/2022
[Среднее время чтения: 4,5 мин.]
Файлы Windows Initialization, такие как Install.ini, считаются разновидностью файла Параметры (Windows Initialization). Они соотносятся с расширением INI, разработанным компанией CambridgeSoft для ChemDraw Ultra 9.
Первая версия Install.ini была выпущена для операционной системы Windows 10 09/12/2019 в составе Advanced SystemCare Free 12.6.0.368.
Последней версией файла для ChemDraw Ultra 9 является v9, выпущенная 12/18/2005.
Файл Install.ini входит в комплект ChemDraw Ultra 9, Vegas Pro 16 16 и MAGIX Music Maker 2020.
Ниже приведены подробные сведения, порядок устранения неполадок, возникших с файлом INI, и бесплатные загрузки различных версий файла Install.ini.
Что такое сообщения об ошибках Install.ini?
Общие ошибки выполнения Install.ini
Ошибки файла Install.ini часто возникают на этапе запуска ChemDraw Ultra, но также могут возникать во время работы программы.
Эти типы ошибок INI также известны как «ошибки выполнения», поскольку они возникают во время выполнения ChemDraw Ultra. К числу наиболее распространенных ошибок выполнения Install.ini относятся:
- Не удается найти Install.ini.
- Install.ini — ошибка.
- Не удалось загрузить Install.ini.
- Ошибка при загрузке Install.ini.
- Не удалось зарегистрировать Install.ini / Не удается зарегистрировать Install.ini.
- Ошибка выполнения — Install.ini.
- Файл Install.ini отсутствует или поврежден.
Библиотека времени выполнения Microsoft Visual C++
Ошибка выполнения!
Программа: C:CSTEMPInstall.ini
Среда выполнения получила запрос от этого приложения, чтобы прекратить его необычным способом.
Для получения дополнительной информации обратитесь в службу поддержки приложения.

В большинстве случаев причинами ошибок в INI являются отсутствующие или поврежденные файлы. Файл Install.ini может отсутствовать из-за случайного удаления, быть удаленным другой программой как общий файл (общий с ChemDraw Ultra) или быть удаленным в результате заражения вредоносным программным обеспечением. Кроме того, повреждение файла Install.ini может быть вызвано отключением питания при загрузке ChemDraw Ultra, сбоем системы при загрузке или сохранении Install.ini, наличием плохих секторов на запоминающем устройстве (обычно это основной жесткий диск) или заражением вредоносным программным обеспечением. Таким образом, крайне важно, чтобы антивирус постоянно поддерживался в актуальном состоянии и регулярно проводил сканирование системы.
Как исправить ошибки Install.ini — 3-шаговое руководство (время выполнения: ~5-15 мин.)
Если вы столкнулись с одним из вышеуказанных сообщений об ошибке, выполните следующие действия по устранению неполадок, чтобы решить проблему Install.ini. Эти шаги по устранению неполадок перечислены в рекомендуемом порядке выполнения.
Шаг 1. Восстановите компьютер до последней точки восстановления, «моментального снимка» или образа резервной копии, которые предшествуют появлению ошибки.
Чтобы начать восстановление системы (Windows XP, Vista, 7, 8 и 10):
- Нажмите кнопку «Пуск» в Windows
- В поле поиска введите «Восстановление системы» и нажмите ENTER.
- В результатах поиска найдите и нажмите «Восстановление системы»
- Введите пароль администратора (при необходимости).
- Следуйте инструкциям мастера восстановления системы, чтобы выбрать соответствующую точку восстановления.
- Восстановите компьютер к этому образу резервной копии.
Если на этапе 1 не удается устранить ошибку Install.ini, перейдите к шагу 2 ниже.

Шаг 2. Если вы недавно установили приложение ChemDraw Ultra (или схожее программное обеспечение), удалите его, затем попробуйте переустановить ChemDraw Ultra.
Чтобы удалить программное обеспечение ChemDraw Ultra, выполните следующие инструкции (Windows XP, Vista, 7, 8 и 10):
- Нажмите кнопку «Пуск» в Windows
- В поле поиска введите «Удалить» и нажмите ENTER.
- В результатах поиска найдите и нажмите «Установка и удаление программ»
- Найдите запись для ChemDraw Ultra 9 и нажмите «Удалить»
- Следуйте указаниям по удалению.
После полного удаления приложения следует перезагрузить ПК и заново установить ChemDraw Ultra.
Если на этапе 2 также не удается устранить ошибку Install.ini, перейдите к шагу 3 ниже.
ChemDraw Ultra 9
CambridgeSoft
Шаг 3. Выполните обновление Windows.
Когда первые два шага не устранили проблему, целесообразно запустить Центр обновления Windows. Во многих случаях возникновение сообщений об ошибках Install.ini может быть вызвано устаревшей операционной системой Windows. Чтобы запустить Центр обновления Windows, выполните следующие простые шаги:
- Нажмите кнопку «Пуск» в Windows
- В поле поиска введите «Обновить» и нажмите ENTER.
- В диалоговом окне Центра обновления Windows нажмите «Проверить наличие обновлений» (или аналогичную кнопку в зависимости от версии Windows)
- Если обновления доступны для загрузки, нажмите «Установить обновления».
- После завершения обновления следует перезагрузить ПК.
Если Центр обновления Windows не смог устранить сообщение об ошибке Install.ini, перейдите к следующему шагу. Обратите внимание, что этот последний шаг рекомендуется только для продвинутых пользователей ПК.

Если эти шаги не принесут результата: скачайте и замените файл Install.ini (внимание: для опытных пользователей)
Если ни один из предыдущих трех шагов по устранению неполадок не разрешил проблему, можно попробовать более агрессивный подход (примечание: не рекомендуется пользователям ПК начального уровня), загрузив и заменив соответствующую версию файла Install.ini. Мы храним полную базу данных файлов Install.ini со 100%-ной гарантией отсутствия вредоносного программного обеспечения для любой применимой версии ChemDraw Ultra . Чтобы загрузить и правильно заменить файл, выполните следующие действия:
- Найдите версию операционной системы Windows в нижеприведенном списке «Загрузить файлы Install.ini».
- Нажмите соответствующую кнопку «Скачать», чтобы скачать версию файла Windows.
- Скопируйте этот файл в соответствующее расположение папки ChemDraw Ultra:
Windows 10: C:ProgramDataIObit
Windows 10: C:
Windows 10: C:ProgramDataIObit
Windows 10: C:Program Files (x86)BroadcomWirelessBCM MIMOInstall
Windows 10: C:
Показать на 19 каталогов больше +Windows 10: C:UsersTesterDocumentsTrackMania
Windows 10: C:ProgramDataIObit
Windows 10: C:Program FilesVEGASVEGAS Pro 16.0BitmapsMxAutoUpdateDialogs
Windows 10: C:Program FilesSOUND FORGESOUND FORGE Pro 13.0BitmapsMxAutoUpdateDialogs
Windows 10: C:
Windows 10: C:Program FilesACIDACID Music Studio 11.0BitmapsMxAutoUpdateDialogs
Windows 10: C:ProgramDataIObit
Windows 10: C:ProgramDataIObit
Windows 10: C:
Windows 10: C:CSTEMP
Windows 10: C:ProgramDataIObit
Windows 10: C:Program FilesCommon Filesmicrosoft sharedVSTO10.0Microsoft Visual Studio 2010 Tools for Office Runtime (x64)
Windows 10: C:Program FilesACIDACID Pro 9.0BitmapsMxAutoUpdateDialogs
Windows 10: C:ProgramDataIObit
Windows 10: C:
Windows 10: C:Program FilesMicrosoft Help Viewerv1.0Microsoft Help Viewer 1.0
Windows 10: C:Program Files (x86)MAGIXMusic Maker28BitmapsMxAutoUpdateDialogs
Windows 10: C:ProgramDataIObit
Windows 10: C:Program Files (x86)Winamp - Перезагрузите компьютер.
Если этот последний шаг оказался безрезультативным и ошибка по-прежнему не устранена, единственно возможным вариантом остается выполнение чистой установки Windows 10.
СОВЕТ ОТ СПЕЦИАЛИСТА: Мы должны подчеркнуть, что переустановка Windows является достаточно длительной и сложной задачей для решения проблем, связанных с Install.ini. Во избежание потери данных следует убедиться, что перед началом процесса вы создали резервные копии всех важных документов, изображений, установщиков программного обеспечения и других персональных данных. Если вы в настоящее время не создаете резервных копий своих данных, вам необходимо сделать это немедленно.
Скачать файлы Install.ini (проверено на наличие вредоносного ПО — отсутствие 100 %)
ВНИМАНИЕ! Мы настоятельно не рекомендуем загружать и копировать Install.ini в соответствующий системный каталог Windows. CambridgeSoft, как правило, не выпускает файлы ChemDraw Ultra INI для загрузки, поскольку они входят в состав установщика программного обеспечения. Задача установщика заключается в том, чтобы обеспечить выполнение всех надлежащих проверок перед установкой и размещением Install.ini и всех других файлов INI для ChemDraw Ultra. Неправильно установленный файл INI может нарушить стабильность работы системы и привести к тому, что программа или операционная система полностью перестанут работать. Действовать с осторожностью.
Файлы, относящиеся к Install.ini
Файлы INI, относящиеся к Install.ini
| Имя файла | Описание | Программа (версия) | Размер файла (байты) | Расположение файла |
|---|---|---|---|---|
| DeviceHealthSummaryCon… | Windows Initialization | ChemDraw Ultra 9 | 77 | C:UsersTesterAppDataLocalMicrosoftOneDriv… |
| global.ini | Windows Initialization | ChemDraw Ultra 9 | 4146 | C:UsersTesterAppDataLocalMicrosoftOneDriv… |
| DeviceHealthSummaryCon… | Windows Initialization | ChemDraw Ultra 9 | 77 | C:UsersTesterAppDataLocalMicrosoftOneDriv… |
| PerfStringBackup.INI | Windows Initialization | ChemDraw Ultra 9 | 1321920 | C:WindowsSystem32 |
| defaults.ini | Windows Initialization | ChemDraw Ultra 9 | 1289 | C:CSTEMPThirdPartyMNova |
Другие файлы, связанные с Install.ini
| Имя файла | Описание | Программа (версия) | Размер файла (байты) | Расположение файла |
|---|---|---|---|---|
| BootCKCL.etl | Microsoft Event Trace Log | ChemDraw Ultra 9 | 16777216 | C:WindowsSystem32wdiLogFiles |
| ShutdownPerformanceDia… | Binary Disk Image | ChemDraw Ultra 9 | 9694 | C:WindowsSystem32wdi |
| api-ms-win-core-string… | ApiSet Stub DLL | Microsoft® Windows® Operating System (10.0.17134.12) | 11112 | C:UsersTesterAppDataLocalMicrosoftOneDriv… |
| api-ms-win-core-consol… | ApiSet Stub DLL | Microsoft® Windows® Operating System (10.0.17134.12) | 11624 | C:UsersTesterAppDataLocalMicrosoftOneDriv… |
| ntuser.dat | Game Data | ChemDraw Ultra 9 | 262144 | C:WindowsServiceProfilesNetworkService |
Вы скачиваете пробное программное обеспечение. Для разблокировки всех функций программного обеспечения требуется покупка годичной подписки, стоимость которой оставляет 39,95 долл. США. Подписка автоматически возобновляется в конце срока (Подробнее). Нажимая кнопку «Начать загрузку» и устанавливая «Программное обеспечение», я подтверждаю, что я прочитал (-а) и принимаю Лицензионное соглашение и Политику конфиденциальности компании Solvusoft.
Доброго времени суток. Не могу установить Винду 10×64 pro (да и ХР, и 7) на комп с винчестером wd5000azrx.
При подключении других винтов (например samsung hd503hi, был ещё хитачи, но забыл переписать какой и его уже забрали) к системнику, всё устанавливается на ура.
В конце на этапе Завершение выдаёт ошибку Программа установки не может продолжить выполнение из-за повреждения установочного файла. 7мка тоже в конце ошибку бьёт. Кстати ХР выдают ошибку именно после копирования всех файлов и начала собственно установки. С этой же флэшки на другие компы и ноуты всё отлично ставится. Ну и опять же на другие винты к этому же системнику тоже. Пробовали и с болванки установить.
В БИОСе выставлено ACHI, так же пробовали сбрасывать на дефолт. На винчестере перемычки пробовали в каждом из положений. По тестам в виктории всё проходит на ура, смарт гуд, никаких сбойных или медленных секторов, нет резкого падения скорости и пр. Меняли шлейф SATA, питание подключали разные. Чистка контактов ластиком и спиртом. И блок даже меняли)))) Тупо непонятно почему он морозит.
Уже заодно и оперативку прогнали на тестах 8 часов (так же различные лайф сиди/флэшки запускаются нормально), и на перегрев проц и мост проверили.
Не знаю даже куда и копать…
Помогите, кто чем может))
Системник: ASRock 960GM-VGS3 FX, AMD Phenom II X6 1045T, 4Gb DDR3-1600, AMD Radeon R7240, HDD WD5000AZRX
__________________
Помощь в написании контрольных, курсовых и дипломных работ, диссертаций здесь