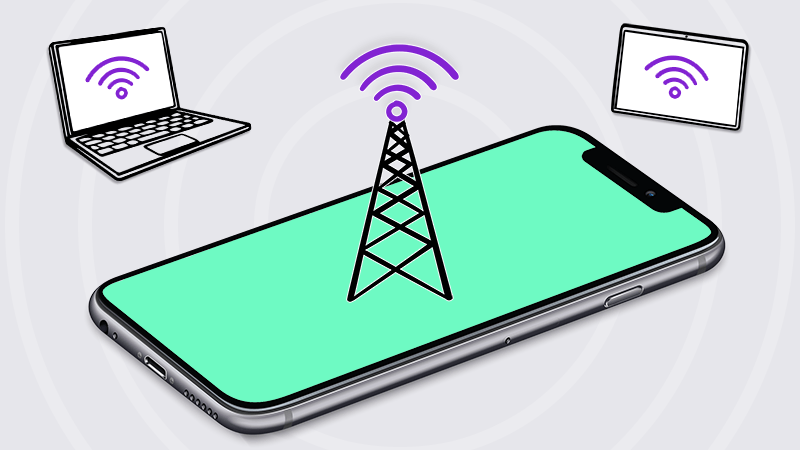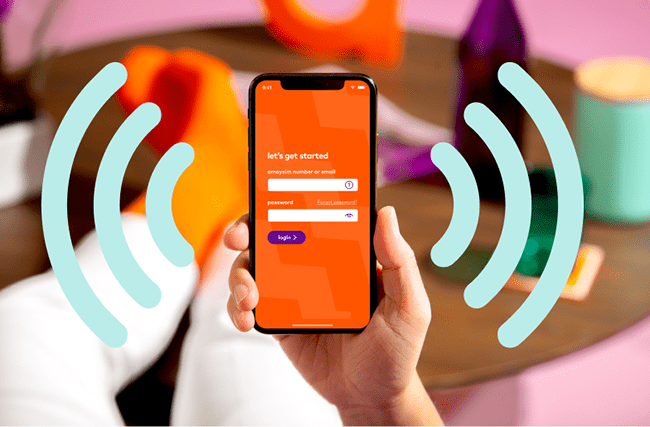Здравствуйте!
Предыстория: до релиза Windows 10 на моем ноутбуке Dell Inspiron N5110 стояла Windows 7 Pro. Была потребность раздавать интернет по Wi-Fi, не имея под рукой внешнего роутера. На тот момент источником интернета был USB-модем с 3G. Довольно легко осуществила эту идею с помощью командной строки и создания bat-файла на будущее, благо руководств в гугле на эту тему можно найти достаточно.
И какова была моя радость, когда после апгрейда до Windows 10 в интерфейсе я увидела заветную кнопочку “Mobile hotspot”. Ее можно было найти, щелкнув по значку уведомлений, либо по значку сети на панели задач. Также данный пункт присутствует в настройках сети (пользуюсь ОС на английском языке):
Спустя некоторое время я наконец-то подключила проводной интернет и забросила модем в дальний ящик. Но к сожалению, возможности расшаривать Ethernet по Wi-Fi с помощью “волшебной кнопочки” я лишилась, ибо она стала неактивна в панели Action Center:
В меню сети и настройках пункт “Mobile hotspot” теперь вообще отсутствует. Но снова все появляется при подключении USB модема, причем с присутствующей в нем сим-картой и оплаченным тарифным планом. Как только система обнаруживает активную сим-карту, она тут же активирует кнопку включения хот-спота, так получается? Пришлось вернуться к манипуляциям с батником, что на мой взгляд, не так красиво и удобно.
Итого: мобильный интернет 3G – кнопка активна, Ethernet – кнопка неактивна (либо отсутствует). Вопрос заключается в следующем: баг это или фича? Если второе, то значит, данная функция изначально задумывалась разработчиками только для мобильных компьютеров?
На сайте Майкрософт нашла только этот туманный намек: “Если ваш компьютер подключен к сотовой сети, вы можете использовать его в качестве мобильного хот-спота…” А если не к сотовой, то не могу? Не кажется ли вам это несколько нецелесообразным? Ведь мобильный интернет чаще всего обходится дороже, так что логично предположить, что пользователи вероятнее будут расшаривать домашний интернет, нежели мобильный.
Надеюсь, получилось не слишком сумбурно, задаю вопрос в первый раз. Вадим, спасибо Вам за Ваш интересный блог!
С уважением, Эмма
Где мобильный хот-спот?
Подскажите пожалуйста что делать если кнопки » Мобильный хот-спот» вообще нет? даже в настройках..
на заметку: Windows 10 pro
-
Вопрос заданболее года назад
-
476 просмотров
Пригласить эксперта
Первая ссылка в гугле
Важный момент! Функция «Мобильный хот-спот» появилась в Windows 10 версии 1607. После установки юбилейного обновления от 2 августа 2016 года. Если у вас система не обновилась (нет раздела «Мобильный хот-спот»), то есть два варианта: обновить Windows 10 до последней версии (через центр обновления, или скачав обновление с сайта Майкрософт), или же запустить точку доступа с помощью командной строки.
Как минимум, 3 варианта:
- Аппаратно не поддерживается — ничего не поделаешь, если только не подключить внешнее USB- устройство.
- Аппаратно поддерживается, но функция в БИОС выключена — включить.
- Аппаратно поддерживается и включено, но драйвер кривой — установить правильный драйвер.
Привет, irishmann, после быстрого поиска в Google он показывает. Вы можете ознакомиться со статьей, может она немного поможет вам решить проблему.
-
Показать ещё
Загружается…
07 февр. 2023, в 22:20
500 руб./в час
07 февр. 2023, в 22:03
7000 руб./за проект
07 февр. 2023, в 22:01
20000 руб./за проект
Минуточку внимания
Современный компьютер оснащен массой функций, о предназначении которых среднестатистический пользователь ничего не знает. В частности, в настройках интернета можно найти мобильный хот-спот на операционной системе Windows 10. Далее разберемся, что собой представляет эта опция, для чего она нужна, как ею пользоваться, а также рассмотрим пути решения различных проблем, связанных с хот-спотом.
Что такое хот-спот
Название функции происходит от англоязычного сочетания «Mobile Hot Spot». В переводе на русский – «мобильная точка доступа». Таким образом, хот-спотом в операционной системе Windows 10 называется опция, которая позволяет использовать компьютер в качестве маршрутизатора для подключения других домашних устройств к интернету по Wi-Fi.
Как правило, функция работает на ноутбуке, а на десктопном компьютере она отсутствует. Впрочем, бывают исключения, о наличии которых свидетельствуют характеристики устройства на базе Windows 10 и присутствие раздела «Hot Spot» в настройках интернета.
Принцип работы
Определив, что такое мобильный хот-спот на Windows 10, мы уже примерно представляем, как работает функция. Компьютер на базе операционной системы Microsoft подключается к интернету, а после активации опции Hot Spot он начинает выступать в качестве отдельного Wi-Fi роутера. Это становится универсальным решением проблемы, когда дома отсутствует маршрутизатор и используется только проводное подключение. При помощи точки доступа становится возможным полный отказ от роутера в пользу ноутбука как устройства для раздачи интернета.
Справка. Функция Mobile Hot Spot работает как с проводным, так и беспроводным соединением. То есть ноутбук может выступать в качестве посредника в условной цепочке «Роутер – смартфон».
Плюсы и минусы
Идеальных технологий не существует, а потому пользователь должен принять во внимание тот факт, что Hot Spot имеет ряд недостатков, выделяющихся на фоне безоговорочных плюсов. Для понимания того, насколько данная опция подходит именно вам, рекомендуется изучить все достоинства и слабые стороны мобильного хот-спота.
Плюсы:
- возможность использования беспроводного соединения дома при отсутствии Wi-Fi-роутера;
- простота настройки;
- отсутствие дополнительных трат вне зависимости от тарифа на интернет;
- поддержка VPN и других сопутствующих опций при подключении к интернету.
Минусы:
- скорость ниже в сравнении с проводным подключением и классическим Wi-Fi;
- раздача интернета работает только в том случае, если устройство с мобильным хот-спотом включено.
Несмотря на наличие минусов, Mobile Hot Spot является незаменимым средством организации домашнего интернета, если пользователю требуется подключение к интернету при фактическом отсутствии маршрутизатора. Однако, если перед человеком стоит выбор использования хот-спота или отдельного роутера, то лучше все-таки остановиться на втором варианте. Маршрутизатор доставит намного меньше хлопот при эксплуатации.
Как узнать, можно ли использовать хот-спот
Mobile Hot Spot – довольно распространенная, но в то же время не повсеместная функция. Поэтому есть вероятность того, что конкретно ваше устройство на базе Windows 10 ее не поддерживает. Для работы хот-спота компьютер должен быть оснащен Wi-Fi-модулем с актуальными драйверами, а также последней версией операционной системы. Если проверка этих параметров в ручном режиме для вас не может быть реализована, то рекомендуется сделать следующее:
- Кликните ПКМ по иконке «Пуск».
- Запустите Командную строку с правами Администратора.
- Введите запрос «netsh wlan show drivers».
- Нажмите на клавишу «Enter».
После выполнения всех шагов инструкции в интерфейсе Командной строки появится информация о драйверах оборудования. Пользователю нужно обратить внимание на строку «Поддержка размещенной сети», которая может содержать значение «да» или «нет». Первое свидетельствует о поддержке хот-спота, а второе – об отсутствии совместимости.
Как его включить
Использование компьютера в качестве точки доступа Wi-Fi реализуется несколькими способами. Причем владелец устройства может обратиться как к встроенным средствам Windows 10, так и к специальным программам. Далее рассмотрим все возможные варианты.
Графический интерфейс
Стандартный способ, позволяющий настроить хот-спот, предполагает использование меню «Параметры». Это стандартный раздел настроек, в котором вам не составит труда найти пункт для активации точки доступа:
- Щелкните ЛКМ по иконке «Пуск» для открытия одноименного меню.
- Нажмите на кнопку в виде шестеренки для запуска «Параметров».
- Перейдите в раздел «Сеть и интернет», а затем – «Мобильный хоть-спот».
- Активируйте соответствующий переключатель.
На заметку. Графический интерфейс также позволяет задать и при необходимости изменить пароль для подключения сторонних устройств к точке доступа.
При настройке Mobile Hot Spot система предложит задать имя сети. Оно будет использоваться для подключения периферии. После выполнения всех манипуляций указанное ранее название отобразится в списке доступных Wi-Fi-соединений.
Командная строка
Еще один способ, позволяющий установить точку доступа на компьютере. Данный вариант является альтернативным и рассматривается в качестве запасного:
- Кликните ПКМ по иконке «Пуск».
- Запустите Командную строку с правами Администратора.
- Введите запрос формата «netsh wlan set hostednetwork mode=allow ssid=”Name” key=”12345″ keyUsage=persistent». Вместо «Name» укажите название точки доступа, а цифры «12345» замените паролем для подключения.
- Нажмите на клавишу «Enter».
Указанный выше алгоритм создает хот-спот, но не активирует его. Для включения потребуется ввести еще одну команду «netsh wlan start hostednetwork» и обработать ее нажатием на клавишу «Enter».
Сторонние программы
Ранее мы рассмотрели способы активации функции встроенными средствами Windows 10. Но наряду с ними справиться с поставленной задачей помогают специальные программы. В их числе следует выделить:
- Switch Virtual Router;
- Virtual Router Plus;
- MaryFi;
- MyPublicWiFi;
- Connectify.
Работают они по схожему принципу. Пользователю необходимо подключить компьютер к интернету любым удобным способом. Затем требуется запустить понравившуюся программу, придумать название сети и пароль, а затем активировать раздачу Wi-Fi. Далее к ноутбуку удастся подключиться через любое устройство, поддерживающее беспроводной интернет.
С каким проблемами можно столкнуться
Из-за невнимательности пользователя, системного сбоя и ряда других причин при настройке мобильного хот-спота могут возникнуть самые разные проблемы. Далее рассмотрим основные сложности, встающие на пути создания точки доступа, а также выделим варианты устранения неполадок.
Не удается настроить. Включите Wi-Fi
Как правило, такая ошибка выскакивает у людей, которые используют устаревший драйвер Wi-Fi-адаптера. Его необходимо обновить, обратившись к инструкции:
- Кликните ПКМ по значку «Пуск».
- Запустите «Диспетчер устройств».
- Раскройте вкладку «Сетевые адаптеры».
- Щелкните ПКМ по устройству, которое не работает, или из-за которого выскакивает ошибка.
- Нажмите на кнопку «Обновить драйвер».
Также вы можете попробовать удалить, а затем установить заново драйвер. Загрузка ПО допускается как средствами «Диспетчера устройств», так и вручную, через официальный сайт разработчиков.
Нет соединения с сетью мобильной связи
Эта ошибка возникает у тех, кто настраивает хот спот при подключении к интернету 3G или 4G. Не исключено, что у оператора сотовой связи выставлено ограничение на раздачу трафика. Данный факт может стать причиной возникновения проблемы. Еще один вариант – отсутствие средств на лицевом счете.
Отсутствует подключение
В этом случае хот-спот не включается по причине неполадок, связанных с сетевой картой или блокировкой антивируса. Попробуйте обновить драйверы всех типов оборудования ПК, а также временно отключить Kaspersky Internet Security и любой другой защитник.
Устройства не подключаются
Если проблема заключается в том, что внешние устройства видят точку доступа, но интернет при подключении пропал – значит, вы ввели неправильный пароль или произошел конфликт IP-адресов. При втором сценарии рекомендуется сбросить настройки сетевой карты.
Невозможно подключить посредством Командной строки
Здесь важную роль играет правильность ввода запроса. Если была допущена ошибка хотя бы в одном символе, то Командная строка не обработает пользовательский запрос. Также подобную проблему связывают с устаревшими драйверами сетевой карты, поэтому есть смысл проверить их и переподключиться.
Содержание
- Способ 1: Настройка мобильного модема
- Способ 2: Обновление драйверов
- Способ 3: Сброс сетевых настроек
- Способ 4: Временное отключение антивируса/брандмауэра
- Способ 5: Решение ошибок в работе системы
- Вопросы и ответы
Включить мобильную точку доступа можно во всех актуальных версиях операционной системы Windows, но проще всего это сделать в 10-ой, поскольку здесь уже предустановлены все необходимые системные инструменты для этого.
Читайте также: Как раздать Wi-Fi в Windows 10 / Windows 8 / Windows 7
Способ 1: Настройка мобильного модема
В первую очередь рекомендуется проверить, есть ли ограничения на раздачу интернета со стороны оператора сотовой связи. Некоторые из них блокируют использование хот-спота через мобильный модем, предлагая такую функцию за дополнительную плату.
Посмотрите условия тарифного плана сим-карты или позвоните специалистам технической поддержки, чтобы выяснить, есть ли ограничения.
Большинство модемов настраиваются с помощью фирменного приложения, которое устанавливается на компьютер. В некоторых случаях для использования хот-спота потребуется дополнительно изменить параметры сети в операционной системе. В наших отдельных материалах описаны инструкции по настройке мобильных модемов от разных операторов. Если стандартный способ не принес результата, используйте «Параметры» Windows.
Подробнее: Как настроить модем Билайн / МТС / МегаФон / Теле2
Способ 2: Обновление драйверов
Еще одна распространенная причина, из-за которой не удается настроить мобильный хот-спот, – это неполадка с программным обеспечением виртуального сетевого адаптера. Чтобы ее исправить, потребуется обновить драйвер. Сделать это можно с помощью встроенных средств:
- Перейдите в приложение «Диспетчер устройств». Для этого щелкните правой кнопкой мыши по иконке меню на нижней панели и из появившегося перечня выберите нужный пункт.
- В «Диспетчере устройств» разверните меню «Сетевые адаптеры» и найдите оборудование, где в названии есть «Virtual Adapter». Щелкните по нему правой кнопкой мыши, чтобы открыть контекстное меню. Нажмите на пункт «Обновить драйвер».
- В следующем окне кликните по строке «Автоматический поиск драйверов».

Остается дождаться, пока актуальные компоненты будут скачаны и установлены, если они есть в наличии на серверах. Для обновления потребуется доступ к интернету.
В некоторых случаях помогает обновление конфигурации оборудования, которое можно выбрать в контекстном меню виртуального адаптера.
Если в меню «Сетевые адаптеры» нет нужного устройства, то оно может быть скрыто. Чтобы его отобразить, кликните по вкладке «Вид» на панели вверху, затем выберите «Показать скрытые устройства».
При наличии рядом с названием виртуального оборудования иконки направленной вниз стрелки следует понимать, что оно не работает. Чтобы активировать компонент, вызовите контекстное меню, затем выберите «Включить устройство».
Иногда может потребоваться полное обновление драйвера сетевой карты компьютера или ноутбука. В нашем отдельном материале есть подробные инструкции по инсталляции актуального ПО, включая скачивание софта с официального сайта производителя, поиск драйвера по ИД устройства или использование встроенных инструментов системы.
Подробнее: Как установить сетевой драйвер

Способ 3: Сброс сетевых настроек
Сбросить сетевые настройки в Windows 10 можно двумя способами: использовать системное средство «Командная строка» или приложение «Параметры». Во втором случае необходимо зайти в раздел с состоянием сети:
- Откройте «Параметры», нажав на иконку главного меню и выбрав значок в виде шестеренки слева.
- Через это приложение перейдите в раздел «Сеть и Интернет».
- На вкладке «Состояние» найдите ссылку «Сброс сети».
- Откроется новое окно, где нужно подтвердить действие.

После процедуры все сетевые настройки откатятся к первоначальному состоянию, а адаптеры будут автоматически переустановлены, но редактировать сетевые параметры под себя придется снова (только при условии, что вы настраивали ее ранее).
Для других версий ОС можно воспользоваться функцией «Командной строки», которую через «Пуск» необходимо запустить от имени администратора. В окне приложения прописывайте следующие команды, между которыми обязательно нажимайте клавишу «Enter» для применения настроек:
netsh winsock reset
netsh int ip reset
ipconfig /release
ipconfig /renew
ipconfig /flushdns
После того как все сетевые настройки через «Командную строку» сброшены, перезагрузите компьютер и попробуйте снова настроить мобильный хот-спот.
Способ 4: Временное отключение антивируса/брандмауэра
Нередко многие проблемы с подключением к интернету появляются из-за слишком активной работы антивирусной программы, которая принимает входящее соединение за опасную угрозу для ПК. Попробуйте временно отключить используемое для защиты приложение и проверить работоспособность точки доступа.
Читайте также: Отключение антивируса
Неполадки с хот-спотом также возникают, если встроенный брандмауэр блокирует входящие подключения. По умолчанию функция не активна, но пользователь сам может случайно включить ее и в последствии столкнуться с ошибкой. Проверьте настройки системного защитника:
- Перейдите в «Параметры» таким же образом, что и в предыдущем способе. Откройте раздел «Обновление и безопасность».
- Щелкните по вкладке «Безопасность Windows» слева, затем выберите раздел «Брандмауэр и защита сети».
- Чтобы настроить сеть, кликните по используемому типу. Обычно рядом с ним отображается надпись в скобочках, что он активный.
- В блоке «Входящие подключения» снимите галочку у чекбокса блокировки всех соединений без исключения.

Когда настройки завершены, раздайте интернет с помощью мобильного хот-спота и подключитесь к нему с другого устройства.
Способ 5: Решение ошибок в работе системы
Большинство ошибок в работе системе, в особенности связанных с интернет-подключением, вызваны устаревшей версией Windows. Если функция загрузки актуального ПО отключена, то обновить компоненты ОС можно самостоятельно, используя встроенные или сторонние решения. Наши авторы разбирали все способы, позволяющие сделать это, в отдельных статьях на сайте.
Подробнее: Как обновить Windows 10 / Windows 8 / Windows 7 / Windows XP
При возникновении серьезных ошибок в ОС в некоторых случаях их исправление вручную не приведет к желаемому результату. Проще откатить состояние системы к предыдущей конфигурации, которая работала стабильно. В наших отдельных материалах описан алгоритм действий для восстановления актуальных версий Windows.
Подробнее: Как откатить до точки восстановления Windows 10 / Windows 8 / Windows 7 / Windows XP

Всем привет! Многими производителями ноутбуков и нетбуков в устройства добавляются части аппаратного обеспечения, отвечающие за работу с беспроводными сетями. Большинство современных устройств могут не только принимать, но и раздавать интернет при помощи Wi-Fi модуля.
Для этого разработчиками ОС внедрена функция мобильный хот-спот. Что это такое? Если говорить дословно – «горячая точка» или точка доступа к Wi-Fi. Постараюсь раскрыть тему подробно – с инструкциями и скриншотами. Начинаем!
Содержание
- Что это такое?
- Активация
- Проверка на актуальность прошивки
- Проверка на наличие возможности подключения
- Включение мобильного хот-спота
- Проблемы и баги
- Настройка мобильного хот-спота в PPoE подключении
- Невозможно подключиться к сети
- Отсутствует доступ к всемирной сети
- Невозможно подключить посредством командной строки
- Сброс сети
- Задать вопрос автору статьи
Что это такое?
Теперь поподробнее. Это функция, позволяющая ноутбукам и ПК становиться импровизированной точкой доступа. Впервые появилась в 7 версии операционной системы от Microsoft. Однако, в последующих версиях Microsoft скрыла функцию из доступной части интерфейса пользователя. Тем не менее возможность подключения осталась при использовании встроенной командной строки.
Ситуация изменилась с выходом обновления для Windows 10 под номером 1607. Вышедшее в августе 2016 года изменение значительно упростило работу с функцией.
Программная особенность, вшитая в операционную систему, позволяет превратить устройство в импровизированный маршрутизатор, который разрешает присоединиться к сети другим компьютерам и гаджетам. При условии, что у данных устройств также имеется аппаратная часть, дающая возможность работы с беспроводной сетью и протоколом Wi-Fi.
Чтобы создать точку доступа на стационарном ПК, купите USB Wi-Fi адаптер. В некоторых материнских платах на топовых чипсетах имеется интегрированный модуль Wi-Fi.
Активация
Как включить мобильный хот-спот в Виндовс 10? Активируется данная функция при переключении тумблера в параметрах устройства.
Однако, перед включением желательно убедиться в работоспособности мобильного хот-спота на конкретном устройстве. Нужно проверить наличие интегрированного аппаратного обеспечения, отвечающего за доступ к Wi-Fi, версию прошивки операционной системы и наличие драйверов.
Проверка на актуальность прошивки
До версии 1607 данная опция отсутствует в виде функции интерфейса, но присутствует в командной строке. Причем, если активировать на более ранних версиях через командную строку, некоторые проблемы не возникают.
С момента выхода обновления прошло много времени. Однако, на некоторых компьютерах может отсутствовать нужный пакет данных. Потребуется удостоверится в наличии приложений. Для этого пройдите следующие шаги:
- Нажмите «Пуск».
- Выберите «Параметры».
- Перейдите во вкладку «Система».
- Откройте пункт «О системе».
- В разделе «Характеристики Windows» найдите пункт «Версия».
Если версия пользовательской системы более ранняя, придется скачать обновление. Либо установить более новую ОС.
Проверка на наличие возможности подключения
Чтобы уточнить, есть ли в ноутбуке аппаратное обеспечение, позволяющее делиться Wi-Fi, потребуется открыть командную строку от имени администратора. Нажмите Win+X и выберите соответствующий пункт. Затем в терминал нужно ввести «netsh wlan show drivers».
После обработки команды появится список параметров аппаратного обеспечения. Интересующая функция называется «Поддержка размещенной сети». В оригинальном англоязычном образе строка получила название Hosted Network.
Если стоящий справа от неё атрибут положительный, можно продолжать работу. При отрицательном значении стоит обновить драйвера сетевого адаптера. Если после этого ничего не изменилось, значит нужное аппаратное обеспечение отсутствует.
Включение мобильного хот-спота
Как раздать Wi-Fi – смотрите видео-инструкции:
Для активации функции нужно выполнить следующие шаги:
- Откройте «Параметры устройства».
- Перейдите в «Сеть и интернет».
- Перейдите во вкладку «Мобильный хот-спот».
- Найдите «колёсико», отвечающий за включение, и передвиньте его в активное положение.
Чтобы поменять SSID сети и код доступа, нужно найти кнопку «Изменить» и нажать её. В появившиеся текстовые блоки ввести желаемый идентификатор и пароль.
Проблемы и баги
Относительно программы обработки беспроводных сигналов в более ранних версиях Windows, в «десятке» появились некоторые баги. Иногда это приводит к невозможности раздачи Wi-Fi при помощи встроенного обеспечения.
Наиболее частые ошибки, при которых не удается настроить мобильный хот-спот Windows 10:
- Невозможно раздать интернет, если устройство подключено посредством протокола PPoE, требующего ввод имени пользователя и пароля.
- После активации мобильного хот-спота не удается подключиться с мобильного устройства.
- При подключении к беспроводной сети не удается получить доступ к ресурсам в интернете.
- При попытке активировать мобильный хот-спот через командную строку появляется ошибка. Такая проблема возникла после обновления операционной системы.
- Проблемы при раздаче через дискретный модем, подключаемый к USB порту также возникают часто.
«Не удается включить мобильный хот-спот. Включите Wi–Fi». Что делать, смотрите в видео:
Настройка мобильного хот-спота в PPoE подключении
Проблема появляется только в Win10. В более ранних версиях замечена не была. При активации точки доступа через командную строку в версиях до 1607 также не возникало проблем.
При этом разработчики не исправили ошибку. Для решения можно воспользоваться командной строкой. Однако, в большинстве случаев и это не помогает. Другой способ – использование стороннего программного обеспечения для создания виртуальной сети.
Если не удается настроить мобильный хот спот, можно воспользоваться:
- Virtual Router – одна из самых простых и интуитивно понятных программ. Для активации потребуется ввести желаемое имя сети, пароль и выбрать параметры. При этом утилита полностью бесплатная.
- Switch Virtual Router в отличии от предыдущей программы присутствует немного больше параметров. Добавлена русская локализация.
- Connectify 2016 – содержит большое количество функций относительно бесплатных аналогов. Однако требует приобретения подписки.
Невозможно подключиться к сети
Иногда возникает и такая проблема – невозможно предоставить для общего доступа данное подключение. После запуска раздачи интернета через мобильный хот-спот у подключенных устройств может отсутствовать доступ к интернету. Чаще всего проблема связана с деятельностью антивируса.
Кроме того, ошибка возникает из-за отсутствия общего доступа к сети или проблемы с IP-адресом. Для решения можно воспользоваться некоторыми встроенными функциями Windows по предоставлению общего доступа. Либо попробовать удалить и заново установить подключение.
Что делать, если постоянно идет получение IP-адреса, узнаете в следующем видео:
Отсутствует доступ к всемирной сети
При наличии такой проблемы стоит проверить настройки доступа к интернету. При запуске при помощи мобильного хот-спота желательно проверить выбираемое при настройке подключение.
Невозможно подключить посредством командной строки
Проблема обычно возникает после обновлений ОС. В таком случае потребуется провести настройку драйвера. Попробуйте обновить, либо откатить текущую версию низкоуровневого программного обеспечения.
Коротко о том, как обновить драйвера сетевого адаптера:
- Через «Пуск» находим «Диспетчер устройств».
- Заходим в «Сетевые адаптеры».
- Выбираем нужный пункт, жмем ПКМ и «Свойства».
- Выбираем «Драйвер» и откроется окошко, где можно произвести действия с драйверами.
Также стоит проверить службу автоматической настройки беспроводной сети. Если после этого не получилось подключиться и раздать интернет, стоит попробовать сменить операционную систему, либо тип подключения.
Проблема особенно часто присуща высокоскоростному подключению, требующему имени пользователя и пароля (PPoE).
Сброс сети
В некоторых случаях помогает такой параметр как «Сбросить сеть». Как это сделать, расскажу:
- Зайти в «Параметры».
- Выбрать «Сеть и интернет» и перейти в раздел «Состояние».
- Выбрать «Сброс сети» и «Сбросить сеть».
Во время перезапуска убедитесь, что ноутбук или ПК подключен к интернету.
Что еще добавить? Возможно, у кого-то появится вопрос «как отключить мобильный хот-спот»? Все просто – также, как и включали, только переставить тумблер в положение «Откл».
Если остались вопросы, обязательно пишите в комментарии! Всем пока!
Содержание
- Не работает мобильный хот-спот
- Что такое мобильный хот-спот и как его настроить?
- Что это такое?
- Активация
- Проверка на актуальность прошивки
- Проверка на наличие возможности подключения
- Включение мобильного хот-спота
- Проблемы и баги
- Настройка мобильного хот-спота в PPoE подключении
- Невозможно подключиться к сети
- Отсутствует доступ к всемирной сети
- Невозможно подключить посредством командной строки
- Сброс сети
- Что делать, если «мобильный хот-спот» на windows 10 не работает? Не удается раздать интернет
- Что это такое?
- Правила безопасного использования точки доступа
- Активация
- Проверка на актуальность прошивки
- Проверка на наличие возможности подключения
- Включение мобильного хот-спота
- Как удалить драйвер Wi-Fi модуля?
- Проблемы и баги
- Настройка мобильного хот-спота в PPoE подключении
- Невозможно подключиться к сети
- Отсутствует доступ к всемирной сети
- Невозможно подключить посредством командной строки
- Как отключить «Мобильный хот-спот»?
- Как раздать Интернет с компьютера на Windows 10
Не работает мобильный хот-спот
Почему через мобильный хот-спот нет подключения к интернету?



Расскажем, что делать, если мобильный хот спот Windows 10 не включается, и нет раздачи Wi-Fi через ноутбук. Если от точки “Мобильный хот спот” нет подключения к интернету:
- В меню откройте “Настройки параметров адаптера”.
- В открывшемся окне найдите адаптер локальной сети и сделайте клик пкм.
- Из выпавшего списка выберите команду “Свойства” и перейдите на вкладку “Доступ”.
- Поставьте отметку “Разрешить другим пользователям сети использовать подключение к Интернету данного компьютера”, чтобы активировать раздачу сети.
- Нажмите “Ок”.
Теперь возвращайтесь на шаг назад и выбирайте созданный hotspot. Через ПКМ заходите в “Свойства”, нажимаете “Протокол 4” и снова “Свойства”. Здесь должны быть указаны следующие параметры:
- ”IP-адрес” – 192.168.137.1;
- ”Маска подсети” — 255.255.255.0;
- ”Предпочтительный веб-сервер” – 8.8.8.8;
- ”Альтернативный” – 8.8.4.4.
Если с этими настройками мобильный хот спот не включается, тогда в “Свойствах” установите отметку “Получать IP-адрес автоматически” и сохраните изменения кнопкой “Ок”. После перезагрузки компьютера точка активируется.
Если исправление настроек не помогло и по-прежнему не работает мобильный хот спот, запустите сервис автонастройки Wi-Fi. Для этого:
- наведите курсор мыши на значок “Мой компьютер” и вызовите контекстное меню;
- выберите из списка пункт “Управление”, переходите в раздел “Службы и приложения”;
- в перечне команд найдите “Автонастройка WLAN”;
- если опция неактивна, нажмите “Запустить” и щелкните “Ок”.
Проверьте активацию сервиса маршрутизации. В предыдущем разделе найдите пункт “Маршрутизация и удаленный доступ”. Отрегулируйте эту функцию:
- в строке “Тип запуска” выберите “Автоматически”;
- кликните “Запустить”.
Работой хот-спота управляет опция “Общий доступ к подключениям”. Найдите ее в перечне приложений. Если функция выключена, нажмите “Запустить”.
Последний способ исправить положение — сбросить сеть.
- Войдите в “Пуск” и выберите графу “Параметры”.
- В пункте “Сеть и Интернет” нажмите “Состояние”.
- Листайте страницу до раздела “Средства устранения неполадок”.
- Нажмите “Сброс сети” и затем “Сбросить сейчас”.
После перезапуска компьютера заново настройте локальную сеть и hotspot. Как правило, после описанных действий работа точки восстанавливается. Никакие книги о зарабокте денег не расскажут тебе о способе который я тебе сейчас расскажу уж поверь мне человеку с опытом который зарабатывает в онлайн уже огромное количество времени что зарабатывать можно легко и прсото и в книгах не пишут о таких сайтах к как примеру https://орка-88.com ведь тут я реально и зарабатываю деньги и зарабатываю не мало и по этому советую и вам зарабатывтаь тут деньги та ккак дейтсвительн овыгодно и приятно зарабатывтаь тут деньги так что заходите уже и давайте зарабатывать все вместе Также будет полезно прочитать о том, как раздать с ноутбука Wi-Fi в Windows 7.

Что такое мобильный хот-спот и как его настроить?
Всем привет! Многими производителями ноутбуков и нетбуков в устройства добавляются части аппаратного обеспечения, отвечающие за работу с беспроводными сетями. Большинство современных устройств могут не только принимать, но и раздавать интернет при помощи Wi-Fi модуля.
Для этого разработчиками ОС внедрена функция мобильный хот-спот. Что это такое? Если говорить дословно – «горячая точка» или точка доступа к Wi-Fi. Постараюсь раскрыть тему подробно – с инструкциями и скриншотами. Начинаем!
Что это такое?
Теперь поподробнее. Это функция, позволяющая ноутбукам и ПК становиться импровизированной точкой доступа. Впервые появилась в 7 версии операционной системы от Microsoft. Однако, в последующих версиях Microsoft скрыла функцию из доступной части интерфейса пользователя. Тем не менее возможность подключения осталась при использовании встроенной командной строки.
Ситуация изменилась с выходом обновления для Windows 10 под номером 1607. Вышедшее в августе 2016 года изменение значительно упростило работу с функцией.
Программная особенность, вшитая в операционную систему, позволяет превратить устройство в импровизированный маршрутизатор, который разрешает присоединиться к сети другим компьютерам и гаджетам. При условии, что у данных устройств также имеется аппаратная часть, дающая возможность работы с беспроводной сетью и протоколом Wi-Fi.
Чтобы создать точку доступа на стационарном ПК, купите USB Wi-Fi адаптер. В некоторых материнских платах на топовых чипсетах имеется интегрированный модуль Wi-Fi.
Активация
Как включить мобильный хот-спот в Виндовс 10? Активируется данная функция при переключении тумблера в параметрах устройства.
Однако, перед включением желательно убедиться в работоспособности мобильного хот-спота на конкретном устройстве. Нужно проверить наличие интегрированного аппаратного обеспечения, отвечающего за доступ к Wi-Fi, версию прошивки операционной системы и наличие драйверов.
Проверка на актуальность прошивки
До версии 1607 данная опция отсутствует в виде функции интерфейса, но присутствует в командной строке. Причем, если активировать на более ранних версиях через командную строку, некоторые проблемы не возникают.
С момента выхода обновления прошло много времени. Однако, на некоторых компьютерах может отсутствовать нужный пакет данных. Потребуется удостоверится в наличии приложений. Для этого пройдите следующие шаги:
- Нажмите «Пуск»;
- Выберите «Параметры»;
- Перейдите во вкладку «Система»;
- В разделе «Характеристики Windows» найдите пункт «Версия».
Если версия пользовательской системы более ранняя, придется скачать обновление. Либо установить более новую ОС.
Проверка на наличие возможности подключения
Чтобы уточнить, есть ли в ноутбуке аппаратное обеспечение, позволяющее делиться Wi-Fi, потребуется открыть командную строку от имени администратора. Нажмите Win+X и выберите соответствующий пункт. Затем в терминал нужно ввести «netsh wlan show drivers».
После обработки команды появится список параметров аппаратного обеспечения. Интересующая функция называется «Поддержка размещенной сети». В оригинальном англоязычном образе строка получила название Hosted Network.
Если стоящий справа от неё атрибут положительный, можно продолжать работу. При отрицательном значении стоит обновить драйвера сетевого адаптера. Если после этого ничего не изменилось, значит нужное аппаратное обеспечение отсутствует.
Включение мобильного хот-спота
Как раздать Wi-Fi – смотрите видео-инструкции:
Для активации функции нужно выполнить следующие шаги:
- Откройте «Параметры устройства».
- Перейдите в «Сеть и интернет»;
- Перейдите во вкладку «Мобильный хот-спот».
- Найдите «колёсико», отвечающий за включение, и передвиньте его в активное положение.
Чтобы поменять SSID сети и код доступа, нужно найти кнопку «Изменить» и нажать её. В появившиеся текстовые блоки ввести желаемый идентификатор и пароль.
Проблемы и баги
Относительно программы обработки беспроводных сигналов в более ранних версиях Windows, в «десятке» появились некоторые баги. Иногда это приводит к невозможности раздачи Wi-Fi при помощи встроенного обеспечения.
Наиболее частые ошибки, при которых не удается настроить мобильный хот-спот Windows 10:
- Невозможно раздать интернет, если устройство подключено посредством протокола PPoE, требующего ввод имени пользователя и пароля;
- После активации мобильного хот-спота не удается подключиться с мобильного устройства;
- При подключении к беспроводной сети не удается получить доступ к ресурсам в интернете;
- При попытке активировать мобильный хот-спот через командную строку появляется ошибка. Такая проблема возникла после обновления операционной системы;
- Проблемы при раздаче через дискретный модем, подключаемый к USB порту также возникают часто.
«Не удается включить мобильный хот-спот. Включите Wi–Fi». Что делать, смотрите в видео:
Настройка мобильного хот-спота в PPoE подключении
Проблема появляется только в Win10. В более ранних версиях замечена не была. При активации точки доступа через командную строку в версиях до 1607 также не возникало проблем.
При этом разработчики не исправили ошибку. Для решения можно воспользоваться командной строкой. Однако, в большинстве случаев и это не помогает. Другой способ – использование стороннего программного обеспечения для создания виртуальной сети.
Если не удается настроить мобильный хот спот, можно воспользоваться:
- Virtual Router – одна из самых простых и интуитивно понятных программ. Для активации потребуется ввести желаемое имя сети, пароль и выбрать параметры. При этом утилита полностью бесплатная.
- Switch Virtual Router в отличии от предыдущей программы присутствует немного больше параметров. Добавлена русская локализация.
- Connectify 2016 – содержит большое количество функций относительно бесплатных аналогов. Однако требует приобретения подписки.
Невозможно подключиться к сети
Иногда возникает и такая проблема – невозможно предоставить для общего доступа данное подключение. После запуска раздачи интернета через мобильный хот-спот у подключенных устройств может отсутствовать доступ к интернету. Чаще всего проблема связана с деятельностью антивируса.
Кроме того, ошибка возникает из-за отсутствия общего доступа к сети или проблемы с IP-адресом. Для решения можно воспользоваться некоторыми встроенными функциями Windows по предоставлению общего доступа. Либо попробовать удалить и заново установить подключение.
Что делать, если постоянно идет получение IP-адреса, узнаете в следующем видео:
Отсутствует доступ к всемирной сети
При наличии такой проблемы стоит проверить настройки доступа к интернету. При запуске при помощи мобильного хот-спота желательно проверить выбираемое при настройке подключение.
Невозможно подключить посредством командной строки
Проблема обычно возникает после обновлений ОС. В таком случае потребуется провести настройку драйвера. Попробуйте обновить, либо откатить текущую версию низкоуровневого программного обеспечения.
Коротко о том, как обновить драйвера сетевого адаптера:
- Через «Пуск» находим «Диспетчер устройств»;
- Заходим в «Сетевые адаптеры»;
- Выбираем нужный пункт, жмем ПКМ и «Свойства»;
- Выбираем «Драйвер» и откроется окошко, где можно произвести действия с драйверами.
Также стоит проверить службу автоматической настройки беспроводной сети. Если после этого не получилось подключиться и раздать интернет, стоит попробовать сменить операционную систему, либо тип подключения.
Проблема особенно часто присуща высокоскоростному подключению, требующему имени пользователя и пароля (PPoE).
Сброс сети
В некоторых случаях помогает такой параметр как «Сбросить сеть». Как это сделать, расскажу:
- Зайти в «Параметры»;
- Выбрать «Сеть и интернет» и перейти в раздел «Состояние»;
- Выбрать «Сброс сети» и «Сбросить сеть».
Во время перезапуска убедитесь, что ноутбук или ПК подключен к интернету.
Что еще добавить? Возможно, у кого-то появится вопрос «как отключить мобильный хот-спот»? Все просто – также, как и включали, только переставить тумблер в положение «Откл».
Если остались вопросы, обязательно пишите в комментарии! Всем пока!
Что делать, если «мобильный хот-спот» на windows 10 не работает? Не удается раздать интернет
Наконец-то в Windows 10 появилась стандартная и простая функция, которая позволяет раздавать интернет по Wi-Fi с ноутбука, или компьютера. Называется эта функция «Мобильный хот-спот». Это отдельная вкладка в параметрах, на которой можно буквально в несколько кликов запустить точку доступа Wi-Fi. Все что нужно, это задать имя и пароль Wi-Fi сети, которую будет раздавать ноутбук, и указать подключение к интернету, с которого нужно раздать интернет на ваши устройства. Все очень просто и понятно. Я все проверил, все отлично работает.
Теперь, чтобы раздать интернет по Wi-Fi в Windows 10, не нужно выполнять сложную настройку точки доступа через командную строку, как я писал в статье по настройке раздачи Wi-Fi с ноутбука на Windows 10, или использовать сторонние программы. Достаточно настроить «Мобильный хот-спот», и активировать функцию беспроводной точки доступа.
Важный момент! Функция «Мобильный хот-спот» появилась в Windows 10 версии 1607. После установки юбилейного обновления от 2 августа 2020 года. Если у вас система не обновилась (нет раздела «Мобильный хот-спот»), то есть два варианта: обновить Windows 10 до последней версии (через центр обновления, или скачав обновление с сайта Майкрософт), или же запустить точку доступа с помощью командной строки. Ссылку на инструкцию я давал выше.
Я попробовал разные варианты настройки данной функции. Запустил раздачу Wi-Fi с ноутбука, и со стационарного компьютера, через Wi-Fi адаптер. Правда, с ПК не заработало, напишу в конце статьи о всех возможных проблемах, с которыми можно столкнутся в процессе настройки мобильной точки доступа в Windows 10. Настраивал раздачу интернета, который подключен по сетевому кабелю, через 3G/4G модем (сотовая сеть), и даже по Wi-Fi.
Чтобы раздавать интернет, он у вас должен быть подключен к компьютеру, и должен работать. Так же, у вас должен быть Wi-Fi адаптер. В ноутбуке он встроенный, а на ПК можно использовать USB адаптеры. Он должен быть подключен, драйвер установлен, и должен быть раздел «Wi-Fi» в настройках и кнопка на панели уведомлений. Если у вас проблемы с Wi-Fi, то смотрите эту статью.
Что это такое?
Теперь поподробнее. Это функция, позволяющая ноутбукам и ПК становиться импровизированной точкой доступа. Впервые появилась в 7 версии операционной системы от Microsoft. Однако, в последующих версиях Microsoft скрыла функцию из доступной части интерфейса пользователя. Тем не менее возможность подключения осталась при использовании встроенной командной строки.
Ситуация изменилась с выходом обновления для Windows 10 под номером 1607. Вышедшее в августе 2020 года изменение значительно упростило работу с функцией.
Программная особенность, вшитая в операционную систему, позволяет превратить устройство в импровизированный маршрутизатор, который разрешает присоединиться к сети другим компьютерам и гаджетам. При условии, что у данных устройств также имеется аппаратная часть, дающая возможность работы с беспроводной сетью и протоколом Wi-Fi.
Чтобы создать точку доступа на стационарном ПК, купите USB Wi-Fi адаптер. В некоторых материнских платах на топовых чипсетах имеется интегрированный модуль Wi-Fi.








Правила безопасного использования точки доступа
Если вы заботитесь о сохранности своих данных (информация о платёжных картах, логины, пароли, сообщения), всегда следуйте правилам безопасного использования функции hotspot:
- При создании раздачи для сети, всегда задавайте сложный пароль доступа. Нельзя оставлять точку доступа свободной для использования посторонними гаджетами. Пароль должен состоять из цифр и букв верхнего и нижнего регистра, а также из спецсимволов;
- Если в общественном месте компьютер или смартфон нашел свободную точку доступа, подключаться к ней следует лишь в том случае, если вы не собираетесь совершать никаких платежных операций или вводить в браузере логины/пароли. Злоумышленник может легко узнать эти данные в открытой сети. Еще один выход безопасного использования свободных сетей – это программы для созданияVPN;
- Если вам все же необходимо использовать ненадёжную отрытую сеть и авторизоваться на сайте, используйте двухфакторную авторизацию. Её можно включить в настройках социальной сети, онлайн-банкинга или почтового клиента. Для входа на сайт потребуется ввести не только пару логин-пароль, но и уникальный код доступа, который придет на привязанный номер в виде смс-сообщения.
Тематические видеоролики:
Активация
Как включить мобильный хот-спот в Виндовс 10? Активируется данная функция при переключении тумблера в параметрах устройства.
Однако, перед включением желательно убедиться в работоспособности мобильного хот-спота на конкретном устройстве. Нужно проверить наличие интегрированного аппаратного обеспечения, отвечающего за доступ к Wi-Fi, версию прошивки операционной системы и наличие драйверов.
Проверка на актуальность прошивки
До версии 1607 данная опция отсутствует в виде функции интерфейса, но присутствует в командной строке. Причем, если активировать на более ранних версиях через командную строку, некоторые проблемы не возникают.
С момента выхода обновления прошло много времени. Однако, на некоторых компьютерах может отсутствовать нужный пакет данных. Потребуется удостоверится в наличии приложений. Для этого пройдите следующие шаги:
- Нажмите «Пуск»;
- Выберите «Параметры»;
- Перейдите во вкладку «Система»;
- В разделе «Характеристики Windows» найдите пункт «Версия».
Если версия пользовательской системы более ранняя, придется скачать обновление. Либо установить более новую ОС.
Проверка на наличие возможности подключения
Чтобы уточнить, есть ли в ноутбуке аппаратное обеспечение, позволяющее делиться Wi-Fi, потребуется открыть командную строку от имени администратора. Нажмите Win+X и выберите соответствующий пункт. Затем в терминал нужно ввести «netsh wlan show drivers».
После обработки команды появится список параметров аппаратного обеспечения. Интересующая функция называется «Поддержка размещенной сети». В оригинальном англоязычном образе строка получила название Hosted Network.
Если стоящий справа от неё атрибут положительный, можно продолжать работу. При отрицательном значении стоит обновить драйвера сетевого адаптера. Если после этого ничего не изменилось, значит нужное аппаратное обеспечение отсутствует.
Включение мобильного хот-спота
Как раздать Wi-Fi – смотрите видео-инструкции:
Для активации функции нужно выполнить следующие шаги:
- Откройте «Параметры устройства».
- Перейдите в «Сеть и интернет»;
- Перейдите во вкладку «Мобильный хот-спот».
- Найдите «колёсико», отвечающий за включение, и передвиньте его в активное положение.
Чтобы поменять SSID сети и код доступа, нужно найти кнопку «Изменить» и нажать её. В появившиеся текстовые блоки ввести желаемый идентификатор и пароль.










Как удалить драйвер Wi-Fi модуля?
Сделайте это следующим путем: заходим в диспетчер устройств, можно открыть, нажатием клавиши Win+X и открываем там вкладку «Сетевые адаптеры», потом находим там устройство с именем Wi-Fi, либо Wireless.
Жмем правой кнопкой мыши по устройству и выбираем «Удалить».
Не забудьте перезагрузить ПК.
Проблемы и баги
Относительно программы обработки беспроводных сигналов в более ранних версиях Windows, в «десятке» появились некоторые баги. Иногда это приводит к невозможности раздачи Wi-Fi при помощи встроенного обеспечения.
Наиболее частые ошибки, при которых не удается настроить мобильный хот-спот Windows 10:
- Невозможно раздать интернет, если устройство подключено посредством протокола PPoE, требующего ввод имени пользователя и пароля;
- После активации мобильного хот-спота не удается подключиться с мобильного устройства;
- При подключении к беспроводной сети не удается получить доступ к ресурсам в интернете;
- При попытке активировать мобильный хот-спот через командную строку появляется ошибка. Такая проблема возникла после обновления операционной системы;
- Проблемы при раздаче через дискретный модем, подключаемый к USB порту также возникают часто.
«Не удается включить мобильный хот-спот. Включите Wi–Fi». Что делать, смотрите в видео:
Настройка мобильного хот-спота в PPoE подключении
Проблема появляется только в Win10. В более ранних версиях замечена не была. При активации точки доступа через командную строку в версиях до 1607 также не возникало проблем.
При этом разработчики не исправили ошибку. Для решения можно воспользоваться командной строкой. Однако, в большинстве случаев и это не помогает. Другой способ – использование стороннего программного обеспечения для создания виртуальной сети.
Если не удается настроить мобильный хот спот, можно воспользоваться:
- Virtual Router – одна из самых простых и интуитивно понятных программ. Для активации потребуется ввести желаемое имя сети, пароль и выбрать параметры. При этом утилита полностью бесплатная.
- Switch Virtual Router в отличии от предыдущей программы присутствует немного больше параметров. Добавлена русская локализация.
- Connectify 2020 – содержит большое количество функций относительно бесплатных аналогов. Однако требует приобретения подписки.
Невозможно подключиться к сети
Иногда возникает и такая проблема – невозможно предоставить для общего доступа данное подключение. После запуска раздачи интернета через мобильный хот-спот у подключенных устройств может отсутствовать доступ к интернету. Чаще всего проблема связана с деятельностью антивируса.
Кроме того, ошибка возникает из-за отсутствия общего доступа к сети или проблемы с IP-адресом. Для решения можно воспользоваться некоторыми встроенными функциями Windows по предоставлению общего доступа. Либо попробовать удалить и заново установить подключение.
Что делать, если постоянно идет получение IP-адреса, узнаете в следующем видео:
Отсутствует доступ к всемирной сети
При наличии такой проблемы стоит проверить настройки доступа к интернету. При запуске при помощи мобильного хот-спота желательно проверить выбираемое при настройке подключение.
Невозможно подключить посредством командной строки
Проблема обычно возникает после обновлений ОС. В таком случае потребуется провести настройку драйвера. Попробуйте обновить, либо откатить текущую версию низкоуровневого программного обеспечения.
Коротко о том, как обновить драйвера сетевого адаптера:
- Через «Пуск» находим «Диспетчер устройств»;
- Заходим в «Сетевые адаптеры»;
- Выбираем нужный пункт, жмем ПКМ и «Свойства»;
- Выбираем «Драйвер» и откроется окошко, где можно произвести действия с драйверами.
Также стоит проверить службу автоматической настройки беспроводной сети. Если после этого не получилось подключиться и раздать интернет, стоит попробовать сменить операционную систему, либо тип подключения.
Проблема особенно часто присуща высокоскоростному подключению, требующему имени пользователя и пароля (PPoE).
Как отключить «Мобильный хот-спот»?
С тем, как активировать и работать с этой полезной функцией, мы разобрались. Также вы узнали о наиболее частотных проблемах, которые проявляются при создании сети через хот-спот, и о том, как устранить их. Осталось лишь понять, как при необходимости отключить её.
Делается это просто. В разделе «Параметры», в подразделе «Мобильный хот-спот» (где вы прописывали все настройки) устанавливаем переключатель в положение «Откл.». Можно отключить и в панели уведомлений. Просто ищем соответствующий ярлычок, нажимаем на него и выбираем нужную кнопку.
Как раздать Интернет с компьютера на Windows 10
Во-первых, вам нужно обновиться до самой последней сборки ОС. Это особенно актуально для тех, кто установил свой Виндовс еще до 2016-ого года, когда такого функционала не было и в помине. После обновления произойдет перезагрузка, а далее вам необходимо зайти в раздел в Панели управления, обозначенный выше.
Здесь вы сможете задать параметры:
- Включить или отключить;
- Изменить пароль;
- Заменить имя сети;
Имя сети – это то, что увидять другие беспроводные устройства. Учтите, что вся система работает только с ними. Если вы хотите провернуть эту операцию с проводными девайсами, то у вас, к сожалению, ничего не выйдет.
Пароль по умолчанию можно заменить на любой, который будет удобнее для вас. Мы рекомендуем не убирать его полностью, хотя и такая возможность есть. В этом случае кто угодно сможет подключиться к вашей сети, а это чревато последствиями. Например, потерей скорости подключения или даже вовсе расходованием трафика. Если вы будете сидеть без пароля, то даже если у вас супер быстрый доступ, он вам не поможет. Добрые соседи наверняка воспользуются вашей глупостью.
13 сентября 2021 г. Автор: Админ
Многие пользователи Windows 11 и Windows 10 сталкиваются с проблемами, когда мобильная точка доступа не подключается к их устройствам, вот несколько советов по устранению этой проблемы. Если ваша мобильная точка доступа не работает, вот исправление.
Перед этим нам нужно убедиться, что устройство хорошо подключено к Интернету.
Примечание: – Если вы используете Ethernet, попробуйте переключиться на Wi-Fi, чтобы поделиться Wi-Fi через мобильную точку доступа.
Исправление 1 — отключить общий доступ к Интернету
1. Нажмите клавишу Windows + R вместе, чтобы открыть окно команды запуска.
2. Напишите в нем ncpa.cpl и нажмите OK.
3. Щелкните правой кнопкой мыши сетевой адаптер Hotspot (обычно он будет называться как виртуальный адаптер).
Теперь выберите свойства.
4. Нажмите на вкладку «Общий доступ».
5. Убедитесь, что опция Разрешить другим пользователям сети подключаться через … не отмечена.
Исправление 2 — Использование редактора реестра
Прежде всего, прежде чем использовать этот метод, сделайте резервную копию редактора реестра, выбрав «Файл»> «Экспорт» в редакторе реестра. Теперь выполните шаги, указанные ниже.
1. Нажмите клавишу Windows + r вместе, чтобы открыть запуск
2. Напишите regedit и нажмите OK.
3. В редакторе реестра перейдите в следующее место, указанное ниже.
HKEY_LOCAL_MACHINESYSTEMCurrentControlSetServicesWlanSvcParametersHostedNetworkSettings
4. Теперь удалите ключ HostedNetworkSettings справа.
Теперь попробуйте снова использовать мобильную точку доступа.
1. Найдите «Безопасность Windows» в строке поиска Windows и щелкните значок безопасности Windows в результатах поиска.
2. Далее нам нужно щелкнуть значок «Брандмауэр и защита сети» на вертикальной панели в левой панели.
В появившемся экране нам нужно перейти в нижнюю часть и нажать «Восстановить брандмауэры по умолчанию».
3. на следующей странице нам нужно подтвердить сброс брандмауэра, щелкнув значок «Восстановить значения по умолчанию».
Нам нужно перезагрузить систему один раз, чтобы проверить, решена ли проблема с мобильной точкой доступа.
Исправление 4 — запустив средство устранения неполадок сети Windows
Устранение неполадок — это вариант, который мы можем выбрать для поиска и устранения проблем в системе. Для исправления нам необходимо выполнить следующие шаги.
1. Найдите «Устранение неполадок с настройками» в строке поиска Windows и щелкните значок «Устранение неполадок с настройками».
2. Перейдя вниз по экрану, нажмите «Сетевой адаптер», чтобы развернуть его, и нажмите «Запустить средство устранения неполадок».
Windows автоматически попытается обнаружить любые ошибки в настройках и драйвере системного адаптера.
Исправление 3 — путем сброса беспроводного адаптера системы
Попробовав исправления 1 и 2, мы можем попробовать сбросить настройки беспроводного адаптера системы. Выполните следующие действия.
1. Найдите «Диспетчер устройств» в строке поиска Windows и щелкните значок диспетчера устройств. Откроется окно диспетчера устройств.
2. Прокрутите вниз до «Сетевого адаптера» и дважды щелкните, чтобы развернуть его. Выберите из списка «Беспроводной сетевой адаптер», щелкните по нему правой кнопкой мыши и выберите опцию «Отключить устройство».
3. Отключите адаптер Wi-Fi, щелкнув правой кнопкой мыши «Беспроводной сетевой адаптер», используемый системой.
4. Нам нужно снова включить сетевой адаптер, щелкнув правой кнопкой мыши на адаптере беспроводной сети.
Исправление 4 — отключение брандмауэра и антивируса Windows
Брандмауэр и антивирус могут иногда мешать нам подключиться к мобильной точке доступа.
Попробуйте отключить антивирусную программу, выполнив следующие действия:
1. На экране Windows щелкните правой кнопкой мыши антивирусную программу и выберите параметр отключения.
2. Проверьте, решена ли проблема.
Если отключение антивируса не помогает, попробуйте отключить брандмауэр защитника Windows.
Действия по отключению брандмауэра Windows –
1. Найдите панель управления в строке поиска Windows. Откроется новый экран.
2. Нажмите «Система и безопасность», чтобы перейти к настройкам брандмауэра.
3. Затем нажмите «Брандмауэр Защитника Windows».
4. Нажмите «Брандмауэр Защитника Windows» на левой панели экрана, чтобы отключить брандмауэр.
5. Щелкните параметр «Включить или отключить брандмауэр Защитника Windows», расположенный на левой панели экрана.
Проверьте, решена ли проблема с сетевыми адаптерами.