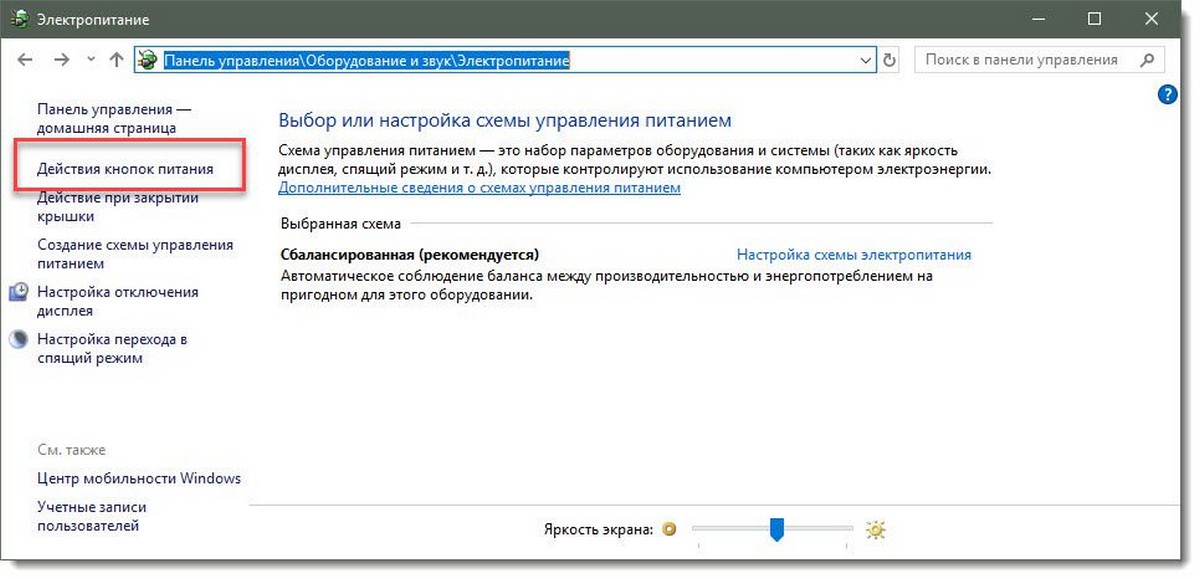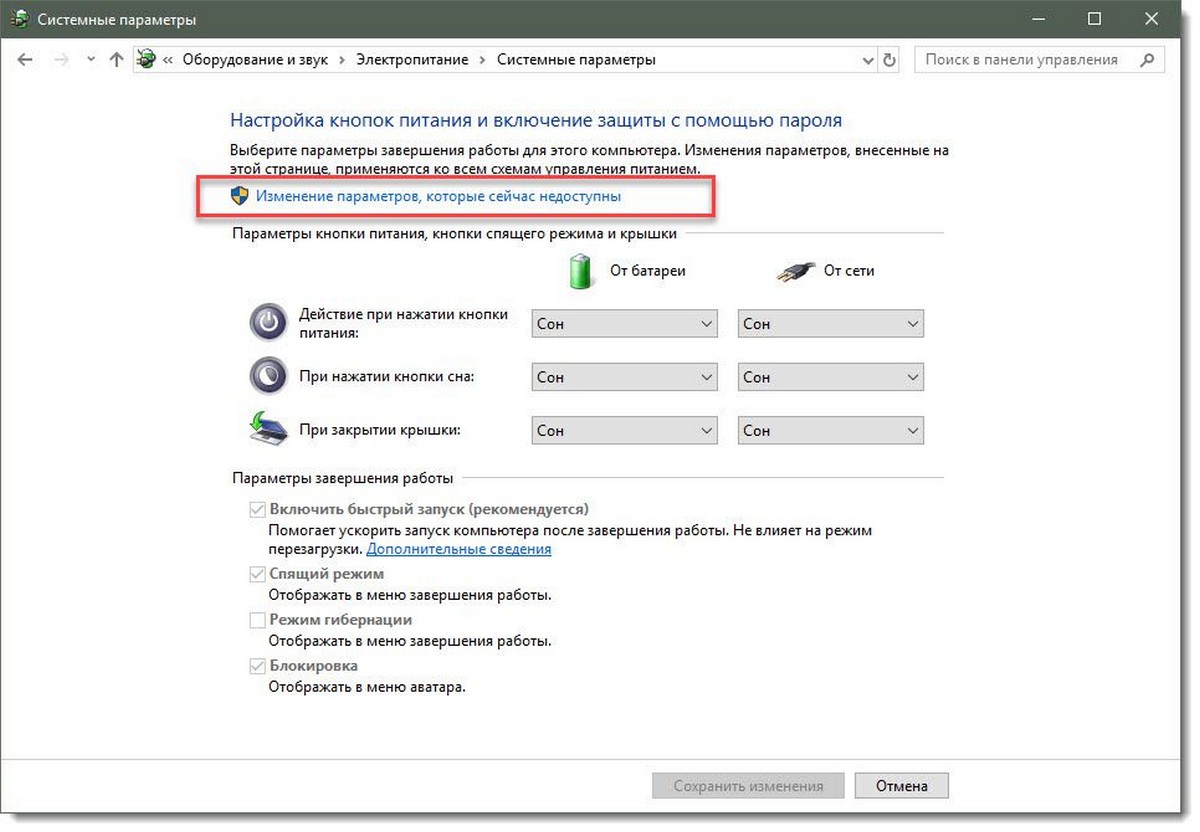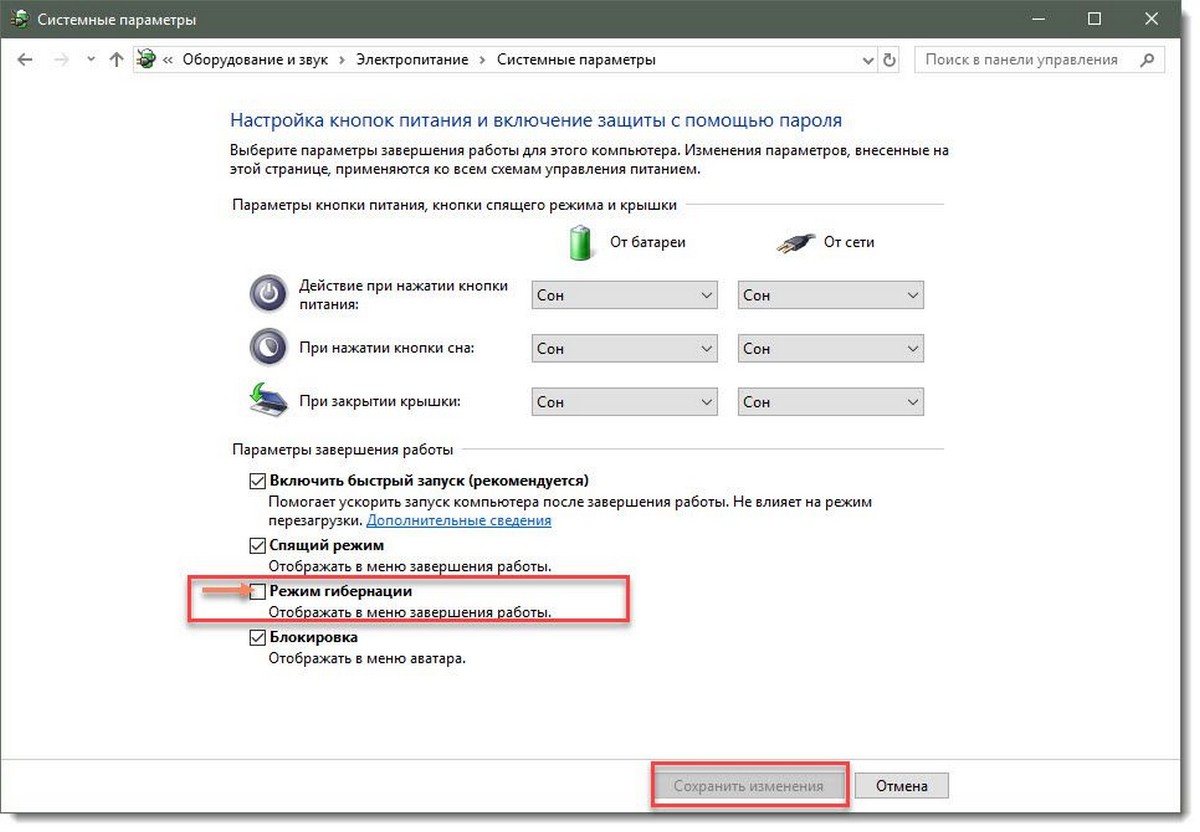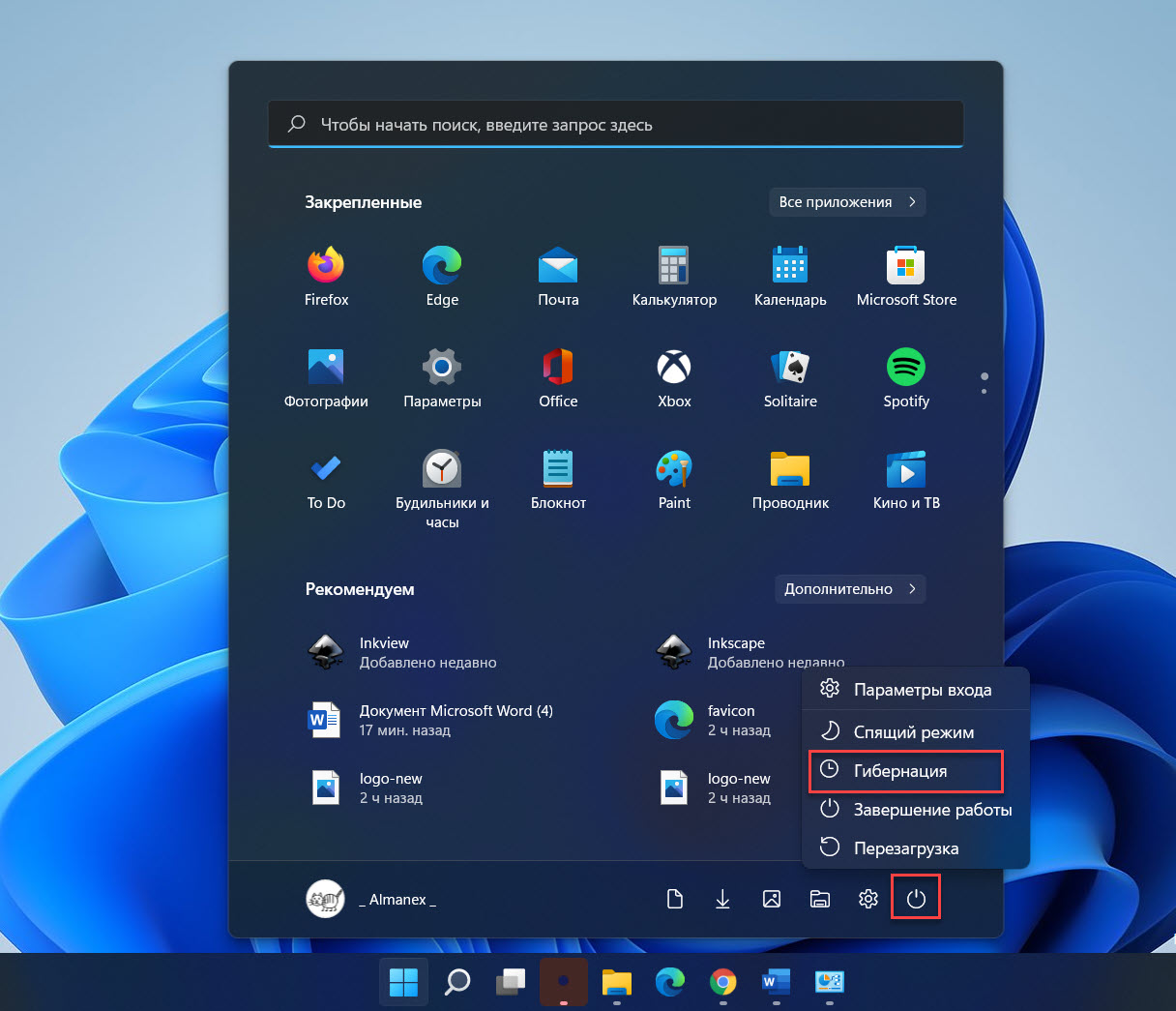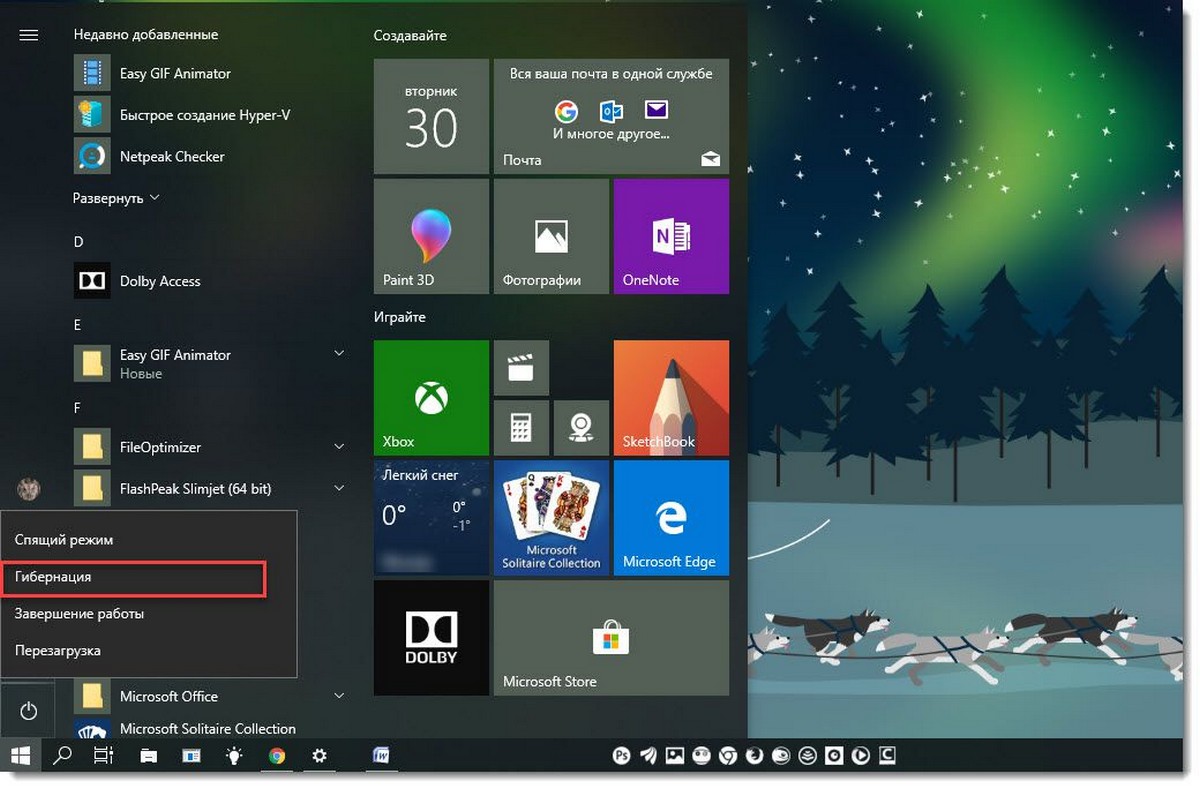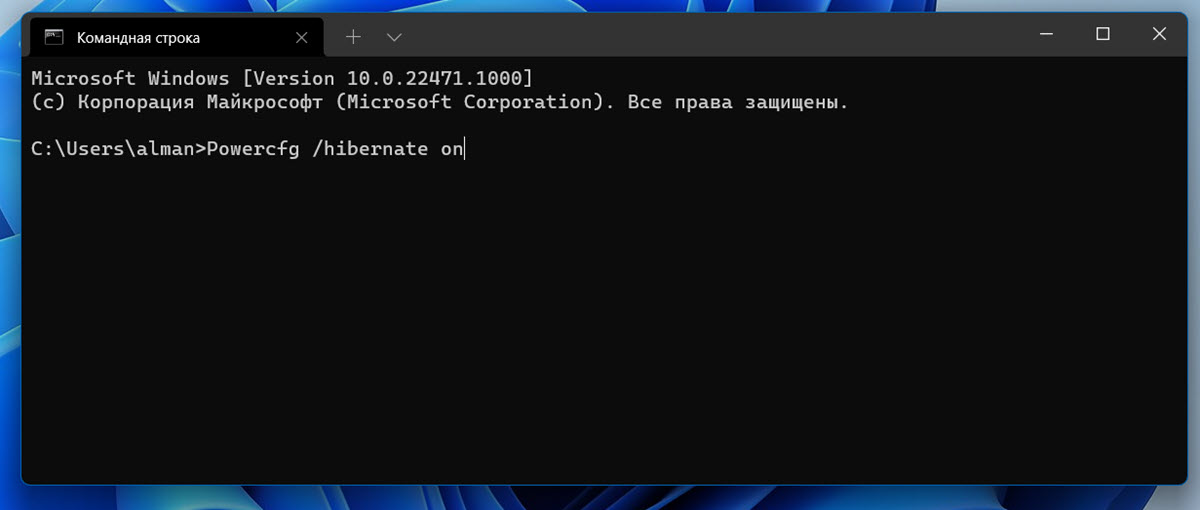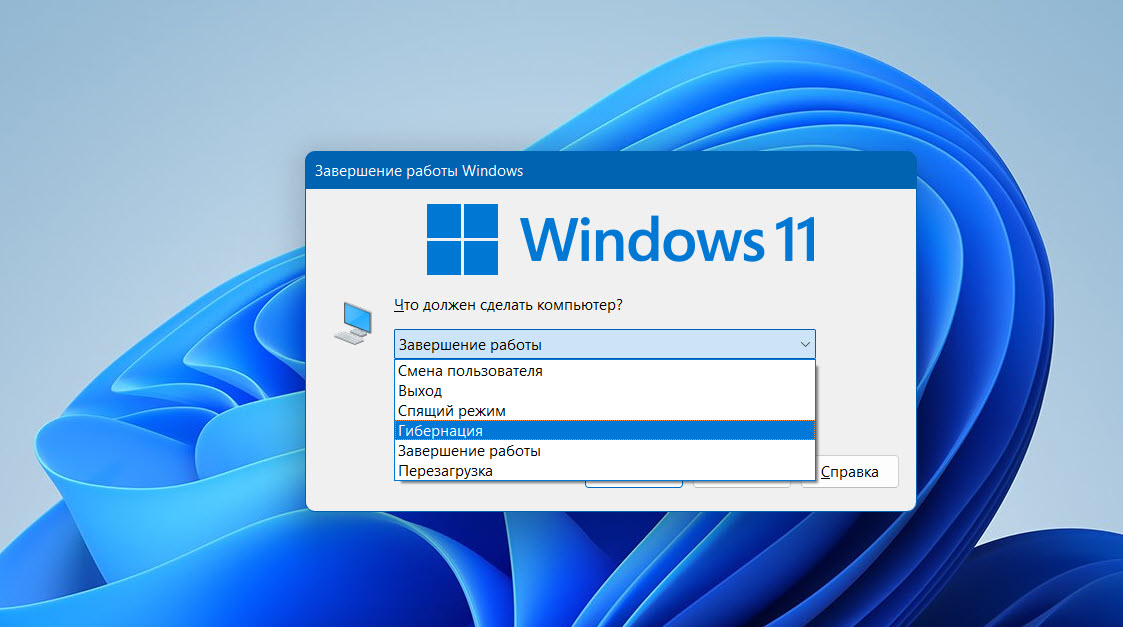В этой пошаговой инструкции подробно о том, что делать, если нет пункта «Гибернация» в меню завершения работы Windows 11 и Windows 10 и его требуется вернуть.
Простое включение пункта «Гибернация» в параметрах электропитания панели управления
Самое быстрый, но не во всех случаях применимый метод — включение пункта «Гибернация» в параметрах электропитания Панели управления. Этот способ сработает, при условии, что сама функция гибернации не отключалась и никоим образом не настраивалась.
Шаги будут следующими:
- Откройте панель управления, а затем — пункт «Электропитание». Вы также можете нажать клавиши Win+R на клавиатуре и ввести powercfg.cpl чтобы попасть в это окно.
- В панели слева нажмите по пункту «Действия кнопок питания».
- В следующем окне нажмите «Изменение параметров, которые сейчас недоступны».
- При его наличии, отметьте пункт «Режим гибернации, отображать в меню завершения работы» и примените настройки. Нужный пункт вернётся в меню Пуск.
Может оказаться, что в указанном окне нет пункта «Режим гибернации» или он не активен — такое бывает и обычно решается одним из далее описанных способов.
Включение гибернации и полного размера файла гибернации в командной строке
Предыдущий метод может не сработать, если предварительно вы, а возможно и какое-либо стороннее ПО отключило гибернацию или установило уменьшенный размера файла гибернации. Чтобы это исправить, используйте следующий подход:
- Запустите командную строку от имени администратора. Для этого можно начать набирать «Командная строка» в поиске на панели задач, нажать правой кнопкой мыши по найденному результату и выбрать пункт «Запуск от имени администратора». Другие способы запуска командной строки от имени администратора.
- По порядку введите две команды, нажимая Enter после каждой
powercfg /h on powercfg /h /type full
- Внимание: если при выполнении указанных команд вы видите сообщение о том, что «такой запрос не поддерживается» или Системное встроенное ПО не поддерживает режим гибернации, при этом речь идёт не о виртуальной машине (где гибернация действительно может не поддерживаться), установите оригинальные драйверы на чипсет с сайта производителя устройства, а при наличии — отдельные драйверы управления электропитанием, для компьютеров и ноутбуков Intel — также следует установить драйвер Intel Management Engine Interface.
- Закройте командную строку.
Если сразу после этого пункт «Гибернация» не появился автоматически, используйте первый описанный метод: в этот раз нужный параметр должен быть в списке. Если он появился, но не активен, далее описанные действия должны помочь.
Включение показа пункта «Гибернация» в редакторе локальной групповой политики и редакторе реестра
Даже при включенной гибернации может оказаться, что пункт «Режим гибернации» хоть и присутствует в параметрах электропитания, но не активен, а в окне отображается «Некоторые параметры задает системный администратор». Это говорит о том, что опция «Режим гибернации» была отключена с помощью локальных групповых политик. Её можно включить следующими способами.
Если у вас установлена Windows 11 или Windows 10 Pro или Enterprise:
- Нажмите правой кнопкой мыши по кнопке «Пуск», выберите пункт «Выполнить», введите gpedit.msc и нажмите Enter.
- В открывшемся редакторе локальной групповой политики перейдите в раздел Конфигурация компьютера — Административные шаблоны — Компоненты Windows — Проводник.
- В правой панели дважды нажмите по параметру «Показывать режим гибернации в меню электропитания» и установите значение «Включено» или «Не задано», примените настройки.
Если вы установили значение «Включено», пункт «Гибернация» всегда будет отображаться, если было установлено значение «Не задано», его может потребоваться включить в параметрах электропитания, как это было описано в первом способе (при условии, что гибернация поддерживается на компьютере).
Для Домашней версии Windows, где gpedit.msc отсутствует, можно использовать редактор реестра:
- Нажмите правой кнопкой мыши по кнопке «Пуск», выберите пункт «Выполнить», введите regedit и нажмите Enter.
- Перейдите в раздел
HKEY_LOCAL_MACHINESOFTWAREPoliciesMicrosoftWindowsExplorer
- Если вы видите параметр ShowHibernateOption со значением 0 в правой панели, удалите его, либо дважды нажмите по параметру, установите значение 1 и примените настройки.
Как и в предыдущем случае, удаление параметра приводит к тому, что вы можете включать или отключать пункт «Гибернация» в параметрах электропитания, а выбор значения 1 делает его постоянно включенным, в случае если гибернация поддерживается и сама функция включена на уровне системы.
Некоторые отзывы предлагают выполнить сброс схем электропитания дополнительно к описанным действиям. Сделать это можно с помощью следующей команды в командной строке, запущенной от имени администратора:
powercfg /restoredefaultschemes
Ещё одна возможность — запуск встроенного средства устранения неполадок Питания. Для быстрого запуска можно использовать команду
msdt.exe /id PowerDiagnostic
в окне «Выполнить», либо использоваться инструкции Устранение неполадок Windows 11, Устранение неполадок Windows 10.
Надеюсь, предложенные методы помогли разобраться, а проблема была решена. Если вопросы остаются — задавайте их в комментариях, решение найдётся.
← Отношения между мужчиной и женщиной. Мужчины, инструкция по эксплуатации. 
Управление устройствами по Modbus с IoT Hub. Module Identity Twin. Урок 10. →
Опубликовано 03.12.2018 автором Andrey Fedorov
После очередного обновления Windows у меня перестал работать режим гибернации (hibernate). Решил собрать воедино все телодвижения, что делал, чтобы вернуть.
- Нажимаем кнопку с лупой на таскбаре или сочетание клавиш Windows + Q и в поисковой строке набираем cmd.
- Затем кликаем правой клавишей мыши на «Command Prompt».
- Выбираем пункт «Run as administrator» («Запуск под администратором»).
- В командной строке набираем команду: «powercfg /h on».
- В некоторых случаях дополнительно нужно набрать команду: «powercfg.exe /h /type full». Обычно не требуется.
- Опять заходим в режим поиска (Win + Q) и набираем «Power set». На русском набирать «Параметры питания и спящего режима».
- Появится пункт меню «Power & sleep settings» (на русском: «Дополнительные параметры питания»). Поиск по этой строке не работает, поэтому приходится так долго идти. 🙁
- Выбираем пункт «Choose what the power buttons do» («Действия кнопок питания»).
- В появившемся окне выбираем «Change settings that are currently unavailable» («Изменением параметров, которые сейчас недоступны»).
- В нижней части ставим галку возле опции «Hibernate» («Режим гибернации»).
- Нажимаем «Save changes» («Сохранить изменения»).
- Проверяем, что при выключении появился пункт «Hibernate» («Гибернация»).
- Если не помогло, то в поиске набтираем «Settings» -> «Update & security» -> «Troubleshoot» -> «Power» -> «Run the troubleshooter». («Параметры» -> «Обновления и безопасность» -> «Устранение неполадок» -> «Питание» -> «Запустить средство устранения неполадок»).
- До указанных пунктов можно дойти через «Control panel» -> «Power options» («Панель управления» -> «Электропитание»).
Spread the love
Запись опубликована в рубрике IT рецепты. Добавьте в закладки постоянную ссылку.
← Отношения между мужчиной и женщиной. Мужчины, инструкция по эксплуатации. 
Управление устройствами по Modbus с IoT Hub. Module Identity Twin. Урок 10. →
Добавить комментарий
Login with your Social ID
I agree to my personal data being stored and used as per Privacy Policy
Ваш адрес email не будет опубликован. Обязательные поля помечены *
Комментарий *
Имя *
Email *
Сайт
Сохранить моё имя, email и адрес сайта в этом браузере для последующих моих комментариев.
Уведомить меня о новых комментариях по email.
Уведомлять меня о новых записях почтой.
В данной статье показаны действия, с помощью которых можно добавить пункт «Гибернация» в меню «Выключение» («Завершение работы») в операционной системе Windows 10.
Гибернация (hibernation) — особый режим выключения операционной системы, когда все содержимое оперативной памяти сохраняется на жестком диске. При включении компьютера содержимое памяти восстанавливается, и пользователь может продолжить работу точно с того места, на котором он остановился.
В Windows 10, по умолчанию режим гибернации отсутствует в стандартном меню выключения компьютера, однако это не означает, что этот режим недоступен. Далее в статье рассматривается последовательность действий, позволяющая добавить режим гибернации в качестве пункта меню.
Как добавить пункт «Гибернация» в меню «Выключение» («Завершение работы»)
Чтобы добавить пункт «Гибернация» в меню «Выключение» («Завершение работы»), нажмите на панели задач кнопку Пуск и далее выберите Параметры
или нажмите сочетание клавиш
+ I.
В открывшемся окне «Параметры» выберите Система.
Затем выберите вкладку Питание и спящий режим, и в правой части окна в разделе «Сопутствующие параметры» нажмите на ссылку Дополнительные параметры питания
В окне «Электропитание» нажмите на ссылку Действия кнопок питания
Далее в окне «Системные параметры» нажмите на ссылку Изменение параметров, которые сейчас недоступны
Затем в разделе «Параметры завершения работы» установите флажок в чекбоксе Режим гибернации и нажмите кнопку Сохранить изменения.
Изменения вступают в силу сразу, и соответствующий пункт появится в меню «Выключение» («Завершение работы»).
Существует несколько условий, чтобы режим гибернации был доступен в Windows:
- Гибернацию должен поддерживать драйвер видеоадаптера.
- Энергосберегающие режимы не должны быть отключены в настройках BIOS компьютера.
- Также режим гибернации может быть отключён в консоли командной строки, при помощи команды powercfg -hibernate off.
- А если компьютер работает в сети организации, то узнайте у системного администратора, не отключен ли режим гибернации политиками предприятия.
Используя рассмотренные выше действия, можно добавить пункт «Гибернация» в меню «Выключение» («Завершение работы») в операционной системе Windows 10.
Операционная система Windows 10 приобрела множество интересных функций, в сравнении с более старыми версиями программного обеспечения от компании Microsoft. Вместе с тем она лишилась ряда специфических настроек и возможностей, некоторые из которых были скрыты. Многие пользователи заметили, что режим гибернации в Windows 10 пропал из меню пуск при базовой настройке, тогда как многие владельцы стационарных компьютеров и ноутбуков привыкли им пользоваться. В рамках данного материала мы рассмотрим, как включить гибернацию в Windows 10 и вывести кнопку, отвечающую за переход в данный режим, в меню «Пуск».
Что такое гибридный режим?
Гибридный режим представляет из себя тот же самый режим сна, но с одной оговоркой — при его использовании, данные открытых программ сохраняются, как в оперативную память, так и на жесткий диск.
Когда его использовать?
Как было отмечено ранее, гибридный режим предпочтительнее всего использовать на компьютерах, у которых отсутствует дополнительное питание, в виде батареи или же ИБП, для сохранности открытых документов и других приложений.
Теперь вы знаете, при каких случаях использовать тот или иной режим. В Windows 10 вызвать тот или иной режим можно при помощь меню пуск, где помимо выключения компьютера, в списке будут присутствовать также гибридный или же спящий режим.
Гибернация в Windows 10: назначение
Очевидным минусом режима гибернации, в сравнении со спящим режимом, является скорость перехода компьютера от выключенного состояния к рабочему. Но его использование оправдано, если речь идет о ноутбуке на аккумуляторе, которому требуется всегда быть наготове, чтобы перейти в рабочий режим.
Что такое спящий режим
Спящий режим – это то, что использует большинство компьютеров, когда они не задействованы в течение определенного периода времени. Все открытые окна и их текущее состояние сохраняются в оперативной памяти вашего компьютера, так что когда вы открываете крышку ноутбука или перемещаете мышь рабочего стола, всё восстанавливается, как если бы вы никогда не уходили. Время, необходимое для того, чтобы «вернуть всё к жизни», занимает всего секунду или две.
Если ваша батарея приближается к «точке смерти», находясь в спящем режиме, ваш компьютер автоматически сохранит ваши данные на жестком диске и возобновит работу, когда он снова подключится к источнику питания. На настольном компьютере, где у вас нет опции батареи, от угрозы потери вашей работы в спящем режиме защищает гибридный сон.
Почему ваш компьютер переходит в спящий режим? Так он потребляет меньше энергии, что важно для ноутбуков и планшетов, работающих на батареях, или для тех, кто обеспокоен своими ежемесячными счетами.
Когда использовать режим сна
Спящий режим лучше всего подходит для тех случаев, когда вы будете не далеко от компьютера. Это означает, что вы можете уйти на обед, выполнить поручение или даже оставить компьютер на ночь включенным, зная, что с утра быстро начнёте свою работу.
Большинство людей, использующих ноутбуки и планшеты, чувствуют себя в безопасности при использовании спящего режима – ваше место будет восстановлено, что бы ни случилось. Если вы переведете компьютер в спящий режим и не будете использовать его в течение нескольких дней, пока не разрядится батарея, ваша работа будет сохранена, а компьютер выключится.
Настольные ПК немного отличаются, так как у них нет батареи, чтобы поддерживать работу и обеспечивать плавное отключение при потери питания. Вы можете нормально использовать спящий режим на настольном ПК, если нет риска перебоя в питании – например, во время грозы – но есть спящий режим является отличным вариантом, если вы беспокоитесь о потере работы.
Как включить гибернацию в Windows 10
Как оговаривалось выше, режим гибернации в новой версии операционной системы от компании Microsoft пропал из меню «Пуск», и пользоваться им стало невозможно. Вернуть гибернацию в Windows 10 на привычное место можно следующим образом:
- Нажмите на поиск в левом нижнем углу и напишите «Панель управления», чтобы запустить данный пункт;
- Перейдите в раздел «Электропитание»;
- Далее в левой части экрана необходимо выбрать вкладку «Действия кнопок питания»;
- После нажмите на пункт «Изменение параметров, которые сейчас недоступны». Обратите внимание, что доступ к данному пункту меню имеет только пользователь компьютера с правами администратора.
- При нажатии на эту кнопку, в нижней части окна активируются ранее недоступные пункты, и среди них необходимо напротив «Режим гибернации» поставить галку, после чего нажать «Сохранить изменения».
Сразу после описанных выше действий, режим гибернации станет доступен в меню «Пуск», и им можно будет воспользоваться. Стоит отметить, что имеются ограничения со стороны «железа» на использование режима гибернации. Некоторые видеокарты отказываются поддерживать энергосберегающий режим работы компьютера с выгрузкой имеющихся задач в отдельный файл.
Как отключить и включить гибернацию в Windows 10 через командную строку
Использование режима гибернации на стационарных компьютерах не имеет никакого смысла, и на них лучше отдавать предпочтение стандартному спящему режиму. При этом на ноутбуке активировать гибернацию необходимо, особенно, если он часто используется без подключенного питания.
Что такое режим гибернации
Режим гибернации – это почти то же самое, что и полное выключение компьютера, за исключением того, что он сохраняет на диске параметры Windows для возобновления работы при следующем включении. Вместо сохранения в оперативной памяти, он всё сразу сохраняет на жестком диске, поэтому при резком отключении питания вероятность что-либо потерять минимальна.
Потребление энергии равно нулю, когда ваш компьютер находится в режиме гибернации, но время запуска будет немного больше, чем при переходе из спящего режима. Время, необходимое для этого, в значительной степени зависит от аппаратного обеспечения вашего ПК, в том числе от оперативной памяти и скорости жесткого диска.
Когда использовать режим гибернации
Режим гибернации – отличный вариант для пользователей ноутбуков и планшетов, которые не знают, где будет следующая розетка. Это также хороший вариант для пользователей настольных компьютеров, которые обеспокоены энергопотреблением – спящий режим потребляет немного энергии.
Так почему бы просто не выключить компьютер? Во-первых, запуск из режима гибернации займет меньше времени, чем загрузка с нуля. Во-вторых, всё, что у вас было открыто на вашем компьютере – например, важный проект с несколькими окнами – будет там, как если бы вы никогда не покидали рабочего места.
Гибернация Windows 10
В этой инструкции подробно о том, как включить и отключить гибернацию в Windows 10, восстановить или удалить файл hiberfil.sys (или уменьшить его размер), а также добавить пункт «Гибернация» в меню Пуск. Заодно расскажу о некоторых последствиях отключения режима гибернации.
А для начала о том, о чем идет речь. Гибернация — энергосберегающее состояние компьютера, предназначенное в первую очередь для ноутбуков. Если в режиме «Сна» данные о состоянии системы и программ хранятся в оперативной памяти, потребляющей энергию, то при гибернации эта информация сохраняется на системном жестком диске в скрытом фале hiberfil.sys, после чего ноутбук выключается. При включении, эти данные считываются, и вы можете продолжить работу с компьютером с того момента, на котором закончили.
Отличия гибернации, сна и гибридного режимов
Это режимы пониженного энергопотребления, позволяют шустро восстановить работу Windows – быстрее, чем запуск с нуля. Такое разнообразие может запутать: какой и когда лучше использовать, чем они отличаются.
Гибернация – запись содержимого ОЗУ в файл hiberfil.sys с последующим выключением ПК. Преимущество – компьютер вовсе не потребляет электроэнергию, запускается за считанные секунды.
Спящий режим – ОЗУ с процессором переводятся в режим пониженного энергопотребления. Работа восстанавливается кнопкой Power. Если в это время отключится питание, данные сотрутся, и операционная система будет запускаться с нуля.
Преимущества:
- мгновенное восстановление сессии – не более 1-2 секунд;
- не нуждается в дополнительном дисковом пространстве.
Гибридный – комбинирует описанные выше режимы, рассчитан на настольные компьютеры. Информация с ОЗУ дублируется в файле hiberfil.sys, устройство переходит в экономный режим. При активном гибридном режиме включение спящего автоматом активирует и гибридный. При сбоях с электропитанием (отключили подачу электричества) Windows восстановится из hiberfil.sys.
Как включить и отключить гибернацию Windows 10
Самый простой способ включения или отключения режима гибернации — использовать командную строку. Потребуется запустить ее от имени администратора: для этого кликните правой кнопкой мыши по кнопке «Пуск» и выберите соответствующий пункт.
Чтобы отключить гибернацию, в командной строке введите powercfg -h off и нажмите Enter. Это отключит данный режим, удалит файл hiberfil.sys с жесткого диска, а также отключит опцию быстрого запуска Windows 10 (которая также задействует данную технологию и без гибернации не работает). В данном контексте рекомендую прочитать последний раздел этой статьи — об уменьшении размера файла hiberfil.sys.
Для включения режима гибернации, используйте команду powercfg -h on тем же образом. Учтите, что эта команда не добавит пункт «Гибернация» в меню Пуск, как это сделать описано далее.
Примечание: после отключения гибернации на ноутбуке следует так же зайти в Панель управления — Электропитание, кликнуть по настройке используемой схемы питания и посмотреть дополнительные параметры. Проверьте, чтобы в разделах «Сон», а также действиях при низком и критическом разряде батареи не был установлен переход в гибернацию.
Еще один способ отключения гибернации — использование редактора реестра, для запуска которого можно нажать клавиши Win+R на клавиатуре и ввести regedit, после чего нажать Enter.
В разделе HKEY_LOCAL_MACHINE System CurrentControlSet Control Power найдите значение DWORD с именем HibernateEnabled, дважды кликните по нему и установите значение 1, если гибернацию следует включить и 0 — чтобы выключить.
Как добавить пункт «Гибернация» в «Завершение работы» меню Пуск
По умолчанию в Windows 10 отсутствует пункт гибернации в меню Пуск, но его можно туда добавить. Для этого, зайдите в Панель управления (чтобы попасть в нее, можно нажать правой кнопкой мыши по кнопке Пуск и выбрать нужный пункт меню) — Электропитание.
В окне настроек электропитания, слева, нажмите пункт «Действие кнопок питания», а затем кликните «Изменение параметров, которые сейчас недоступны» (требуются права администратора).
После этого вы сможете включить отображение пункта «Режим гибернации» в меню завершения работы.
Как уменьшить файл hiberfil.sys
В обычных условиях, в Windows 10 размер скрытого системного файла hiberfil.sys на жестком диске составляет чуть более 70 процентов размера оперативной памяти вашего компьютера или ноутбука. Однако, этот размер можно уменьшить.
Если вы не планируете использовать ручной перевод компьютера в режим гибернации, но при этом хотите сохранить опцию быстрого запуска Windows 10, вы можете установить уменьшенный размер файла hiberfil.sys.
Для этого, в командной строке, запущенной от имени администратора, введите команду: powercfg /h /type reduced и нажмите Enter. Для того, чтобы вернуть все в исходное состояние, в указанной команде вместо «reduced» используйте «full».
Если что-то осталось не ясным или не получается — спрашивайте. Хочется надеяться, что вы сможете найти здесь полезную и новую информацию.
А вдруг и это будет интересно:
Почему бы не подписаться?
Рассылка новых, иногда интересных и полезных, материалов сайта remontka.pro. Никакой рекламы и бесплатная компьютерная помощь подписчикам от автора. Другие способы подписки (ВК, Одноклассники, Телеграм, Facebook, Twitter, Youtube, Яндекс.Дзен)
19.02.2018 в 19:08
Установлено 4 ГБ ОЗУ а пишет, что доступно только 3.88 как сделать, что бы памяти использовалось все 4 ГБ. Когда покупал ПК и там стояла Windows 8.1 было все нормально… Достали уже эти глупые обновления майкрософта, хоть бери уже на них петицию пиши чтобы без ведома хозяина ничего не изменяли…. Злость реально уже берет.
20.02.2018 в 11:41
Вероятнее всего используется под нужды оборудования (например, интегрированного видео)
03.03.2018 в 02:58
Система стоит 64bit?
17.05.2018 в 11:24
Где пишет и как именно пишет? Можно по-разному считать одни те же гигабайты.
08.04.2018 в 12:45
при вводе команды powercfg /h /type reduced пишет, что параметр задан неверно. С чем это связано, и как это исправить? Windows 10 Home 64x
09.04.2018 в 08:56
А если попробовать так:
Слово reduced точно без ошибок написали?
14.03.2019 в 18:18
Да, точно. У меня была такая же проблема. Решил вот так: powercfg /h size 0 powercfg /h type reduced После действительно уменьшился размер.
20.04.2018 в 14:13
У меня было то-же при первом написании, а попробовал второй вариат- получилось! Спасибо Дмитрий.
27.04.2018 в 19:18
Просто решил оставить спасибо, потому что интернет стал какой то мусоркой и что интересно за последние пару лет сколько не было вопросов, то с роутером, то с виндой то еще с подобным, сколько сайтов не клацну, в итоге ответ на вашем всегда нахожу, все очень грамотно, последовательно и по делу. Спасибо вам, благодаря вам решилось много вопросов и непoладок, а порой после долгих танцев с бубном прямо камень с души, когда наконец все заработало) Спасибо!
27.04.2018 в 19:19
Спасибо за отзыв!
01.05.2018 в 22:00
ВСЕМ МИРЯНАМ, ЗДРАВСТВУЙТЕ ДОЛГО! Друзья, убедительная просьба ко ВСЕМ: мне 65лет и я не могу убрать из своего W-10 «ОБЛАКО-OneDrive: персональный». Эта функция мне мешает реально работать и просто не нужна, но мне не удается избавиться от ТАКОЙ ЛЮБЕЗНОСТИ от Windos. ПОМОГИТЕ ПОЖАЛУЙСТА. С уважением Владимир Иванович.
Что такое гибернация
Это режим энергосбережения, при котором содержимое оперативной памяти записывается в файл hiberfil.sys, а питание компьютера полностью выключается. После пробуждения рабочий стол и все запущенные программы восстанавливаются в том виде, в котором они были на момент сохранения, и пользователь может продолжать работу с того же места. В состоянии гибернации компьютер может находиться неограниченное количество времени и это никак не отразится на сохранности сохранённого сеанса и данных. В переводе с английского «hibernation» означает «спячка». Подробнее о режимах энергосбережения читайте в предыдущей статье.
Теперь рассмотрим проблему: вы хотите использовать режим «спячки», но в меню Завершение работы или выход из системы такой пункт отсутствует:
Отсутствует пункт «Гибернация»
Отличие режима сна от гибернации
Спящий режим в Windows 10 очень схож с гибернацией по принципу действия. Зачастую пользователь применяет эти функции для быстрого пробуждения системы. Но механизм исполнения режимов кардинально отличается.
Сон значительно снижает потребление электроэнергии устройством, но не выключает персональный компьютер (ПК). Гаснет экран, отключается система охлаждения, винчестер, а на оперативно запоминающее устройство и центральный процессор подается минимальное напряжение, необходимое для поддержания работы системы в активном состоянии. Вследствие этого компьютер включается быстро, пользователю необходимо только пошевелить курсором мышки или нажать кнопку на клавиатуре. А работа начинается с момента, когда был активирован Sleep Mode.
Гибернация также позволяет быстро вернуть устройство в рабочий вид, но требует стандартного включения компьютера через клавишу питания. Механизм работы режима следующий: перед отключением система выгружает все данные с оперативной памяти на жесткий диск, а устройство полностью выключается. При последующем запуске система тратит ресурсы лишь на перенос данных с винчестера в ОП, а пользователь продолжает работу с места, на котором остановился.
Главное отличие между двумя функциями — отсутствие потребления электроэнергии при использовании гибернации и понижение подачи тока во время сна.
Как включить гибернацию в Windows 8.1
Запустите командную строку от имени администратора:
Для глобального включения гибернации введите команду:
Активация Гибернации на компьютере
Теперь нужно включить отображение соответствующего пункта в меню Завершение работы или выход из системы.
Откройте настройки Электропитания (в Windows 8.1 проще сделать так):
Нажмите на ссылку Действия кнопок питания в левой части окна:
Кликните по ссылке Изменить параметры, которые сейчас недоступны:
Отметьте флажок Режим гибернации внизу окна.
Нажмите кнопку Сохранить изменения:
Как включить отображение «Гибернация» в меню «Завершение работы»
Теперь нужный пункт появился в меню Завершение работы…:
Включение гибернации в Windows 7
Включите функцию в командной строке с помощью команды:
Включение гибернации в Windows 7
Теперь необходимо отключить гибридный спящий режим. Т.к. если он включен в Windows 7, то гибернация в чистом виде будет недоступна.
- Нажмите кнопку Пуск
- Кликните на Панель управления
- Выберите вариант: Мелкие значки
- Войдите в настройку Электропитание:
Нажмите на ссылку Настройка плана электропитания:
Нажмите Изменить дополнительные параметры питания:
- Раскройте раздел Сон
- Раскройте подраздел Разрешить гибридный спящий режим
- Выберите Выкл
- Нажмите OK:
Выключение гибридного спящего режима
Теперь нужный нам пункт появился в меню Завершение работы:
Как добавить режим гибернации в меню Пуск Windows 10.
Существует несколько способов завершения работы компьютера: можно полностью выключить его, перевести в спящий режим или в режим гибернации.
Если вы не надолго оставите свою Windows 10 без присмотра, она автоматически перейдет в спящий режим. Пользователи могут настраивать, как долго система должна оставаться в рабочем состоянии, прежде чем она перейдет в спящий режим. Вы можете установить время для функции переключения в спящий режим, или сразу переключится в режим сна из меню выключения вашего устройства.
Скорее всего, вы уже знаете, что есть другой режим — «Гибернация». Это один из четырех режимов, которые вы можете найти в меню питания, остальные три — «Сон», «Перезагрузка» и «Завершение работы». К слову, некоторые пользователи могут не видеть вариант «Гибернация». В этом случае вы можете добавить данный режим в меню питания.
Добавить режим «Гибернация» в меню выключения компьютера.
Вам не нужны права администратора для добавления Гибернации в меню Выключения. Этот параметр доступен для каждого пользователя.
- Откройте раздел «Электропитание», кликнув правой кнопкой значок батареи на панели задач и выбрав пункт в контекстном меню «Электропитание». В качестве альтернативы вставьте в адресную строку Проводника файлов следующее: и нажмите Enter .
- Слева найдите и нажмите ссылку «Действия кнопки питания».
- На следующем экране нажмите ссылку «Изменение параметров, которые сейчас недоступны», а затем немного прокрутите страницу настроек вниз.
- Вы увидите отсутствующий флажок напротив «Режим Гибернации». Установите этот флажок и нажмите «Сохранить изменения».
«Гибернация» отличается от «Завершения работы», но также отличается от «Спящего режима».
В режиме сна Windows 10 работает, но в очень низком энергопотреблении и все ваши файлы находятся в памяти, чтобы вы не потеряли свои данные, компьютер запускается быстрее, и вы можете продолжить с того, на чем остановились.
В режиме гибернации Windows не сохраняет вашу работу в памяти, т.е. открытые приложения, файлы и папки. Вместо этого он записывает их на ваш диск, т.е. жесткий диск, и ваш компьютер полностью отключен. Режим рекомендуется, если вы не планируете использовать ваш ноутбук или планшет в период длительного времени. После включения компьютера вы вернетесь к моменту приостановки работы.
Гибернация и сон в чем разница
Windows 10 поддерживает также режим пониженного электропотребления, именуемый спящим. При переходе в него питание подается только на оперативную память, по-прежнему содержащую все данные системы и запущенных программ. Такое инженерное решение обеспечивает очень быстрый переход компьютера в рабочее состояние, однако если ОЗУ по какой-то причине будет обесточена (разрядится батарея или ПК отключат от сети), все данные будут потеряны. В этом заключается основная разница между гибернацией и сном. И еще. Чтобы выйти из гибернации на ноутбуке или ПК, нужно нажать кнопку питания, тогда как для выхода из сна достаточно поднять крышку лэптопа или нажать на клавиатуре любую клавишу.
Режимы гибернации
Последними версиями Windows поддерживаются и другие стандарты управления питанием, а именно:
- Гибридный спящий режим
— функция, сочетающая в себе возможности гибернации и сна. Записывает состояние ОЗУ на диск, одновременно поддерживая сохранение данных в самой оперативной памяти. Компьютер при этом переводится в состояние пониженного потребления электроэнергии. Поддерживается в основном десктопными компьютерами. - Быстрый запуск
— функция, работающая подобно гибернации, но сохраняющая в hiberfil.sys только данные ядра, ускоряя тем самым запуск компьютера, выключенного обычным способом.
Какие режимы электропитания поддерживаются компьютером
Наличие в меню управления питанием указанных функций обычно указывает, что они поддерживаются и находятся в активном состоянии. Но даже если их там нет, это еще не означает, что ваш ПК их не поддерживает. К слову, узнать это нетрудно, достаточно выполнить в запущенной от имени администратора командной строке или PowerShell
команду
powercfg –a
которая тут же покажет, какие режимы поддерживаются, а какие нет. Обратите внимание, что спящий режим в данном примере называется ждущим (S3
), как некогда в XP.
Какому из режимов отдать предпочтение
Итак, мы разобрались с назначением описанных выше функций, и теперь осталось ответить еще на один вопрос: а какой режим для ноутбука лучше — сон или гибернация? Увы, однозначного ответа на этот вопрос не существует, так как всё зависит от конкретной ситуации. Если вам нужно ненадолго отлучиться от рабочего места, то, пожалуй, лучше перевести лэптоп к в режим сна при условии, что батарея имеет достаточный заряд. Если же нужно отложить работу на следующий день или вы собрались в дорогу, взяв с собою портативный компьютер, разумнее и правильнее будет воспользоваться режимом гибернации.
Содержание
- Режим гибернации в Виндовс 10
- Шаг 1: Включение режима
- Шаг 2: Настройка
- Шаг 3: Добавление кнопки
- Шаг 4: Переход в гибернацию
- Заключение
- Вопросы и ответы
Гибернация – энергосберегающим режим, ориентированный в первую очередь на ноутбуки, хотя вполне может использоваться и на компьютерах. При переходе в него сведения о состоянии операционной системы и приложений записываются на системный диск, а не в оперативную память, как это происходит в режиме сна. Расскажем, как активировать гибернацию на ПК с ОС Windows 10.
Каким бы полезным не казался рассматриваемый нами сегодня энергосберегающий режим, в операционной системе нет очевидного способа его активации – приходится обращаться к консоли или редактору реестра, а затем еще и копаться в «Параметрах». Рассмотрим подробнее действия, которые требуется выполнить для включения гибернации и обеспечения удобной возможности перехода в нее.
Примечание: Если операционная система у вас установлена на SSD, режим гибернации лучше не включать и не использовать – ввиду постоянной перезаписи больших объемов данных это сократит срок службы твердотельного накопителя.
Шаг 1: Включение режима
Итак, чтобы иметь возможность перехода в режим гибернации, его сначала нужно активировать. Сделать это можно двумя способами.
«Командная строка»
- Запустите «Командную строку» от имени администратора. Для этого нажмите правой кнопкой мышки по меню «Пуск» (или «WIN+X» на клавиатуре) и выберите соответствующий пункт.
- Введите представленную ниже команду и нажмите «ENTER» для ее выполнения.
powercfg -h on
Режим гибернации будет включен.
Примечание: В случае необходимости отключения рассматриваемого режима, все в той же «Командной строке», запущенной от имени администратора, введите команду powercfg -h off и нажмите «ENTER».
Читайте также: Запуск «Командной строки» от имени администратора в Windows 10
«Редактор реестра»
- Вызовите окно «Выполнить» (клавиши «WIN+I»), введите указанную ниже команду, после чего нажмите «ENTER» или «ОК».
regedit - В открывшемся окне «Редактора реестра» перейдите по обозначенному ниже пути или просто скопируйте его («CTRL+C»), вставьте в адресную строку («CTRL+V») и нажмите «ENTER».
КомпьютерHKEY_LOCAL_MACHINESYSTEMCurrentControlSetControlPower - В перечне файлов, содержащихся в конечной директории, найдите «HibernateEnabled» и откройте его двойным нажатием левой кнопки мышки (ЛКМ).
- Измените параметр DWORD, указав в поле «Значение» цифру 1, после чего нажмите «ОК».
- Гибернация будет включена.
Примечание: Для отключения режима гибернации, если это потребуется, в окне «Изменение параметра DWORD» введите в поле «Значение» цифру 0 и подтвердите внесение изменений нажатием кнопки «ОК».
Читайте также: Запуск Редактора реестра в ОС Виндовс 10
Каким бы из предложенных выше способов вы не активировали рассматриваемый нами режим энергосбережения, обязательно перезагрузите ПК после выполнения этих действий.
Шаг 2: Настройка
Если вы хотите не только самостоятельно вводить свой компьютер или ноутбук в режим гибернации, но и принудительно «отправлять» его туда по истечении некоторого времени бездействия, как это происходит с отключением экрана или сном, потребуется выполнить еще некоторые настройки.
- Откройте «Параметры» Windows 10 – для этого нажмите на клавиатуре «WIN+I» или воспользуйтесь иконкой для его запуска в меню «Пуск».
- Перейдите к разделу «Система».
- Далее выберите вкладку «Питание и спящий режим».
- Нажмите на ссылку «Дополнительные параметры питания».
- В открывшемся окне «Электропитание» перейдите по ссылке «Настройка схемы электропитания», расположенной напротив активного в настоящий момент режима (название выделено жирным, отмечено маркером).
- Затем выберите пункт «Изменить дополнительные параметры питания».
- В диалоговом окне, которое будет открыто, поочередно разверните списки «Сон» и «Гибернация после». В поле напротив пункта «Состояние (мин.)» укажите желаемый период времени (в минутах), по истечении которого (при условии бездействия) компьютер или ноутбук будет уходить в гибернацию.
- Нажмите «Применить» и «ОК», чтобы внесенные вами изменения вступили в силу.
С этого момента «простаивающая» в бездействии операционная система будет переходить в гибернацию спустя заданный вами промежуток времени.
Шаг 3: Добавление кнопки
Описанные выше действия позволяют не только активировать энергосберегающий режим, но и в определенной степени автоматизировать его работу. Если же вы хотите иметь возможность самостоятельного ввода ПК в гибернацию, как это может делаться с выключением, перезагрузкой и спящим режимом, потребуется еще немного покопаться в параметрах электропитания.
- Повторите шаги №1-5, описанные в предыдущей части статьи, но в окне «Электропитание» перейдите к разделу «Действия кнопок питания», представленном в боковом меню.
- Нажмите по ссылке «Изменение параметров, которые сейчас недоступны».
- Установите галочку напротив ставшего активным пункта «Режим гибернации».
- Нажмите по кнопке «Сохранить изменения».
- С этого момента вы сможете вводить свой компьютер или ноутбук в энергосберегающий режим, когда захотите, о чем мы и расскажем далее.
Шаг 4: Переход в гибернацию
Для того чтобы ввести ПК в энергосберегающий режим гибернации, потребуется выполнить практически те же действия, что и для его выключения или перезагрузки: вызовите меню «Пуск», нажмите на кнопку «Выключение» и выберите пункт «Гибернация», который мы с вами добавили в это меню на предыдущем шаге.
Заключение
Теперь вы знаете, как включить гибернацию на компьютере или ноутбуке, работающем под управлением Windows 10, а также о том, как добавить возможность перехода в данный режим из меню «Завершение работы». Надеемся, эта небольшая статья была полезна для вас.
Еще статьи по данной теме:
Помогла ли Вам статья?
Вопрос от пользователя
Здравствуйте.
У меня на компьютере в меню ПУСК есть режим гибернации (очень крутая штука, позволяющая экономить время!). На ноутбуке после переустановки Windows — такого пункта просто нет: есть только спящий режим, перезагрузка и выключение…
Скажите, можно ли на ноутбуке включить гибернацию и добавить данное меню в ПУСК?
Доброго времени!
Сказать наверняка заранее нельзя, но скорее всего вам нужно просто включить гибернацию в настройках электропитания и добавить этот режим в меню ПУСК! (вероятно, тут дело еще и в том, что в «новых» ОС Windows 10/11 по умолчанию пункта гибернации в меню ПУСК нет, и многие думают, что она вовсе не работает… Но это не так!).
В этой заметке рассмотрим всё по шагам, как можно это исправить. 😉
📌 Справка!
Гибернация (hibernation) — спец. способ выключения компьютера, при котором всё содержимое ОЗУ сохраняется в системный файл hiberfil.sys. При включении компьютера — содержимое hiberfil.sys считывается в ОЗУ, и вы начинаете работу, как будто бы и не выключали его (т.е. все открытые ранее программы и окна — будут восстановлены!). Кстати, многие путают этот режим с режимом «Сна».
Отличие здесь в том, что при режиме «Сон» — компьютер просто переходит в режим пониженного энергопотребления (но не отключается!), и все текущие данные также хранятся в ОЗУ (и при отключении питания / или, если сядет батарея — компьютер просто выключится и все содержимое ОЗУ удалится — т.е. после включения, вы начнете работу как будто бы перезагрузили ПК…).
*
Настройка режима гибернации
❶
Узнаем какие режимы поддерживает компьютер (сон, гибернация, ждущий режим и пр.)
Для начала необходимо узнать какие режимы поддерживает ваша система. Проще всего это сделать в 👉 командной строке. Для ее запуска нажмите сочетание кнопок Win+R, в строку «Открыть» введите CMD и нажмите Enter.
cmd — запуск командной строки
Далее используйте команду powercfg -a — если компьютер поддерживает гибернацию, вы должны увидеть этот режим в списке (скорее всего будет сообщение, что она просто не включена, как у меня на скрине ниже). 👇
Режим гибернации не включен!
В данной системе доступны следующие режимы… (гибернация включена)
❷
Включаем/выключаем гибернацию
Наиболее простой способ управлять гибернацией (включать/выключать) — это использование спец. команд. Вводят их в всё в той же 📌командной строке (правда, которую нужно запустить от имени администратора). Ниже рассмотрю последовательность действий по шагам.
1) Сначала необходимо открыть диспетчер задач (сочетание кнопок Ctrl+Alt+Del или Ctrl+Shift+Esc). Далее нажмите в нем «Файл/Запустить новую задачу».
Запустить новую задачу
2) В строку «Открыть» напишите команду CMD, поставьте галочку, чтобы задача была запущена от имени администратора, и нажмите OK (пример ниже). 👇
CMD от имени администратора
3) Должна запуститься командная строка от имени администратора. Теперь вы можете использовать одну из следующих команд:
powercfg -h on — включить режим гибернации (обратите внимание, что несмотря на включение — в меню ПУСК ничего пока что не появится. О добавлении нужного пункта в меню — см. далее в статье).
powercfg -h off — отключение режима гибернации (примечание: файл hiberfil.sys будет удален с системного диска).
powercfg -h on — включение гибернации
📌 Кстати!
Есть одна небольшая утилита — “Hibernate Enable or Disable” (ссылка на офиц. сайт). Она позволяет быстро вкл. и откл. режим гибернации + регулировать размер системного файла. Окно программы очень простое, буквально 3 кнопки (ниже я подписал их) — на мой взгляд это очень удобно!
Утилита может пригодиться в тех случаях, когда штатными средствами не получается настроить работу гибернации. Кстати, совместима со всеми популярными версиями Windows (7/8/10/11).
Главное окно утилиты
❸
Добавляем в меню ПУСК пункт «Гибернация»
Для этого необходимо изменить настройки в разделе «Электропитания» Windows. Чтобы их открыть, нажмите сочетание кнопок Win+R (появится окно выполнить), введите команду control и нажмите OK.
Win+R — открываем панель управления (команда control)
Далее перейдите в раздел «Оборудование и звук/Электропитание».
Оборудование и звук — Электропитание (панель управления Windows 10)
В меню слева откройте вкладку «Действие кнопки питания».
Действие кнопок питания
После, нажмите по ссылке «Изменение параметров, которые сейчас недоступны».
Изменение параметров, которые недоступны
Затем можно будет поставить галочку напротив пункта «Режим гибернации» (см. пример ниже). 👇
После сохранения настроек — можете попробовать открыть меню ПУСК — в нем будет не 3 варианта выключения устройства, а 4 (в том числе и гибернация).
Режим гибернации — ставим галочку напротив пункта…
ПУСК — стало 4 пункта (вместо 3), есть в т.ч. и гибернация
👉 В помощь!
Как открыть настройки электропитания в Windows, и что «интересного» в них можно найти
❹
Как назначить кнопку включения ноутбука для входа в гибернацию
Если вам приходится часто работать с большим количество программ — то для ускорения работы неплохим выходом может стать не обычное выключение компьютера, а отправка его в режим гибернации. Причем, можно настроить кнопку включения компьютера так, чтобы нажав на нее — устройство автоматически использовало hibernation.
Настройка кнопок питания производится в том же разделе «Электропитания».
Настройка кнопок питания
После того, как сама гибернация будет включена (см. предыдущие шаги этой статьи) — вы сможете на кнопку включения «повесить» этот режим. Кстати, для изменения подобных настроек вам могут понадобится 👉 права администратора.
От сети…
❺
Вредна ли «гибернация», если ее постоянно использовать
Довольно популярный вопрос. Вообще, если с самим ноутбуком/компьютером все в порядке — то никакой проблемы от гибернации быть не должно* (если вы используете SSD и за день включаете/отключаете устройство десятки раз — то тогда да, гибернация может сказаться на долговечности накопителя).
Еще один момент: если долго не перезагружать Windows — через какое-то время (неделю/месяц) могут начать сыпаться ошибки. Но обычно, какие-нибудь обновления/драйвера/ПО всё же «заставляют» перезагружать компьютер…
В остальном же, никакого вреда от использования этого режима нет…
*
На сим пока всё… Удачной работы!
👋
Первая публикация: 02.05.2019
Корректировка: 30.11.2021


Полезный софт:
-
- Видео-Монтаж
Отличное ПО для создания своих первых видеороликов (все действия идут по шагам!).
Видео сделает даже новичок!
-
- Ускоритель компьютера
Программа для очистки Windows от «мусора» (удаляет временные файлы, ускоряет систему, оптимизирует реестр).
Рекомендуем: Два режима Гибернации в Windows 10 (Полный и Сокращенный).
Хотя в Windows 11 функция гибернации включена по умолчанию, вы не найдете ее в меню «Пуск», меню продвинутого пользователя Win + X или с помощью диалогового окна Alt + F4. Поскольку нет простого способа получить доступ к данной опции, в этом руководстве рассмотрим, как добавить режим гибернации в меню «Пуск» Windows 11.
Если вы не надолго оставите свой компьютер без присмотра, он автоматически перейдет в режим гибернации. Пользователи могут настраивать, как долго система должна оставаться в рабочем состоянии, прежде чем она перейдет в спящий режим. Вы можете установить время для функции переключения в спящий режим, или сразу переключится в режим сна из меню выключения вашего устройства.
Скорее всего, вы уже знаете, что есть другой режим — «Гибернация». Это один из четырех режимов, которые вы можете найти в меню питания, остальные три — «Сон», «Перезагрузка» и «Завершение работы». К слову, некоторые пользователи могут не видеть вариант «Гибернация». В этом случае вы можете добавить данный режим в меню питания.
Как добавить режим гибернации в меню «Пуск» Windows 11 10
Вам не нужны права администратора для добавления Гибернации в меню Выключения. Этот параметр доступен для всех пользователей.
Шаг 1: Откройте раздел «Электропитание», кликнув правой кнопкой значок батареи на панели задач и выбрав пункт в контекстном меню «Электропитание». В качестве альтернативы вставьте в адресную строку Проводника файлов следующее и нажмите Enter:
Панель управленияОборудование и звукЭлектропитание
Шаг 2: Слева найдите и нажмите ссылку «Действия кнопки питания».
Шаг 3: На следующем экране нажмите ссылку «Изменение параметров, которые сейчас недоступны», а затем немного прокрутите страницу настроек вниз.
Шаг 4: Вы увидите отсутствующий флажок напротив «Режим Гибернации». Установите этот флажок и нажмите кнопку «Сохранить изменения».
Все! Теперь в меню выключения компьютера вы увидите следующее:
«Гибернация» отличается от «Завершения работы», но также отличается от «Спящего режима».
В режиме сна Windows 11 10 работает, но с очень низким энергопотреблением, чтобы вы не потеряли свои данные, все ваши файлы находятся в оперативной памяти, компьютер запускается быстрее, и вы можете продолжить с того момента, на чем остановились.
В режиме гибернации Windows не сохраняет вашу работу в памяти, т.е. открытые приложения, файлы и папки. Вместо этого он записывает их на ваш диск, т.е. жесткий диск или SSD, и ваш компьютер полностью отключен. Режим рекомендуется, если вы не планируете использовать ваш ноутбук или планшет в длительного период времени. После включения компьютера вы вернетесь к моменту приостановки работы.
Включить / отключить функцию Гибернации в Windows 11 10
ВАЖНО: Выполните эти шаги, только если вы не смогли найти опцию «Режим Гибернации» в шаге 4.
Если опция «Режим Гибернации» отсутствует, скорее всего, потому что функция Hibernate отключена. Вот как включить функцию ее в Windows 11 10.
Шаг 1: Откройте командную строку от имени администратора.
Шаг 2: В окне командной строки введите следующую команду и нажмите клавишу Enter, чтобы включить функцию гибернации.
Powercfg /hibernate on
Вы можете закрыть окно командной строки. Вернитесь к описанному выше способу, чтобы добавить «Режим Гибернации» в меню питания кнопки «Пуск» и в диалоговом окне «Завершение работы».
Обратите внимание, что эта функция требует дополнительного места на жестком диске, примерно — размер оперативной памяти, установленной на вашем компьютере. Например, если ваш компьютер оснащен 8 ГБ ОЗУ, функция гибернации занимает около 7,5 ГБ дискового пространства.
Поэтому важно, чтобы на системном диске было достаточно свободного места. Если на диске недостаточно свободного места, ознакомьтесь с нашим руководством: 16 Способов освободить место на диске в Windows 11 10
Вы можете использовать следующую команду, чтобы отключить функцию и удалить файл гибернации.
Powercfg /hibernate off
По теме: Как отключить Быстрый запуск Windows 10 (и почему вы можете захотеть это сделать).
В этой инструкции содержится подробная информация о том, как включить и отключить гибернацию в Windows 10, а также
добавить пункт «Гибернация» в меню Пуск.
Гибернация — энергосберегающее состояние компьютера, предназначенное в первую очередь для ноутбуков. Если в режиме
«Сна» данные о состоянии системы и программ хранятся в оперативной памяти, потребляющей энергию, то при гибернации
эта информация сохраняется на системном жестком диске в скрытом фале hiberfil.sys, после чего ноутбук выключается.
При включении, эти данные считываются, и вы можете продолжить работу с компьютером с того момента, на котором
закончили.
1. Как включить и отключить гибернацию Windows 10
Самый простой способ включения или отключения режима гибернации — использовать командную строку. Потребуется
запустить ее от имени администратора: для этого кликните правой кнопкой мыши по кнопке «Пуск» и выберите
соответствующий пункт.
Чтобы отключить гибернацию, в командной строке введите powercfg -h off и нажмите Enter. Это отключит данный режим,
удалит файл hiberfil.sys с жесткого диска, а также отключит опцию быстрого запуска Windows 10 (которая также
задействует данную технологию и без гибернации не работает). В данном контексте рекомендую прочитать последний
раздел этой статьи — об уменьшении размера файла hiberfil.sys.
Для включения режима гибернации, используйте команду powercfg -h on тем же образом. Учтите, что эта команда не
добавит пункт «Гибернация» в меню Пуск, как это сделать описано далее.
Внимание!
После отключения гибернации на ноутбуке следует так же зайти в Панель управления — Электропитание, кликнуть по
настройке используемой схемы питания и посмотреть дополнительные параметры. Проверьте, чтобы в разделах «Сон», а
также действиях при низком и критическом разряде батареи не был установлен переход в гибернацию.
В разделе HKEY_LOCAL_MACHINE System CurrentControlSet Control Power найдите значение DWORD с именем
HibernateEnabled, дважды кликните по нему и установите значение 1, если гибернацию следует включить и 0 — чтобы
выключить.
2. Как добавить пункт «Гибернация» в «Завершение работы» меню Пуск
По умолчанию в Windows 10 отсутствует пункт гибернации в меню Пуск, но его можно туда добавить. Для этого, зайдите в
Панель управления (чтобы попасть в нее, можно нажать правой кнопкой мыши по кнопке Пуск и выбрать нужный пункт меню)
— Электропитание.
В окне настроек электропитания, слева, нажмите пункт «Действие кнопок питания», а затем кликните «Изменение
параметров, которые сейчас недоступны» (требуются права администратора).
После этого вы сможете включить отображение пункта «Режим гибернации» в меню завершения работы.
Если ваша кнопка Hibernate отсутствует, мы увидим, как вы можете включить параметр Hibernate в Windows 10 , используя CMD, Microsoft Fix It, панель управления, наш твикер UWT или Реестр Windows.
Функция Hibernate позволяет операционной системе Windows сохранять и записывать текущее состояние на жесткий диск перед выключением компьютера. Из всех энергосберегающих состояний в Windows гибернация является наиболее экономичной, поскольку она потребляет наименьшее количество энергии. Вы можете использовать его для экономии энергии компьютера, если вы знаете, что не будете использовать ноутбук в течение длительного периода времени и не получите возможности зарядить аккумулятор в ближайшее время.
Функция Hibernate использует файл Hiberfil.sys. Скрытый системный файл Hiberfil.sys находится в корневой папке диска, на котором установлена операционная система. Диспетчер питания ядра Windows резервирует этот файл при установке Windows. Размер этого файла примерно равен объему оперативной памяти (ОЗУ), установленной на компьютере. Компьютер использует файл Hiberfil.sys для хранения копии системной памяти на жестком диске, когда включен гибридный спящий режим. Если этот файл отсутствует, компьютер не может перейти в спящий режим.
Содержание
- Включить Hibernate в Windows 10
- Опция гибернации отсутствует
- Включить Hibernate
- Отключить Hibernate
Включить Hibernate в Windows 10
Путь для включения опции Hibernate в Windows 10/8/7 немного изменился по сравнению с тем, что было в Windows XP ранее. Если у вас возникли проблемы с поиском режима гибернации в Windows 10, этот краткий учебник поможет вам.
Опция гибернации отсутствует
Кнопка гибернации может исчезнуть после очистки диска или при удалении файла гибернации. Таким образом, если вы не можете найти кнопку Hibernate или если отсутствует параметр Hibernate , вы можете выполнить одно из следующих действий:
1] Введите cmd в строке поиска меню «Пуск» Windows 7. Нажмите правой кнопкой мыши на cmd и выберите «Запуск от имени администратора», чтобы открыть Командную строку с повышенными правами . В Windows 10 вы можете просто использовать меню WinX и выбрать командную строку (Admin).

Включить Hibernate
Чтобы включить спящий режим , просто введите
powercfg/hibernate on
Отключить Hibernate
Чтобы отключить режим гибернации , введите вместо
powercfg -hibernate off
2] В Windows 10 по умолчанию параметр спящего режима не активирован в параметрах кнопки питания. Пользователи могут заметить, что в Windows 10/8.1 нет опции гибернации. Вы можете включить его и показать кнопку Hibernate, используя Панель управления .

Следуйте этим постам о том, как активировать и отображать Hibernate в параметрах кнопки питания и как изменить параметры кнопки питания.
3] Вы также можете настроить Реестр Windows , чтобы включить или отключить Hibernate. Для этого перейдите к следующей клавише:
HKEY_LOCAL_MACHINE SYSTEM CurrentControlSet Control Мощность

Задайте для HibernateEnabled значение 1, чтобы включить спящий режим, и 0, чтобы отключить спящий режим.
4] В то время как вы всегда можете использовать наш Ultimate Windows Tweaker , чтобы легко включить или отключить Hibernate одним щелчком мыши, Microsoft выпустила решение для исправления ошибок специально для этой цели. Посмотрите, относится ли Fix-It к вашей версии Windows.

Чтобы Microsoft отключила и включила гибернацию для вас, нажмите на эти ссылки, чтобы загрузить исправления:
Отключить спящий режим с помощью Fix It 50462 | Включите Hibernation, используя Fix-It, используя 50466. [Они были прекращены].
Помните, что в Windows 10/8.1, если вы отключите Hibernate, он также отключит быстрый запуск.
Теперь прочитайте . Как включить Wake-on-LAN в Windows 10.