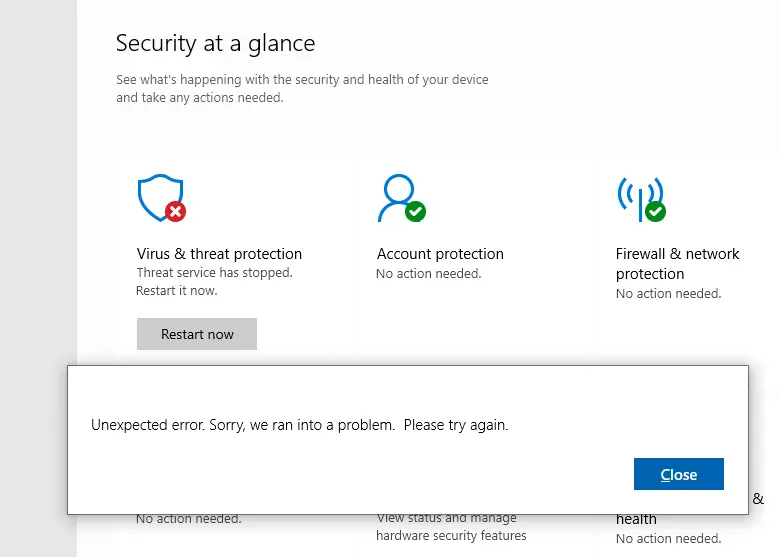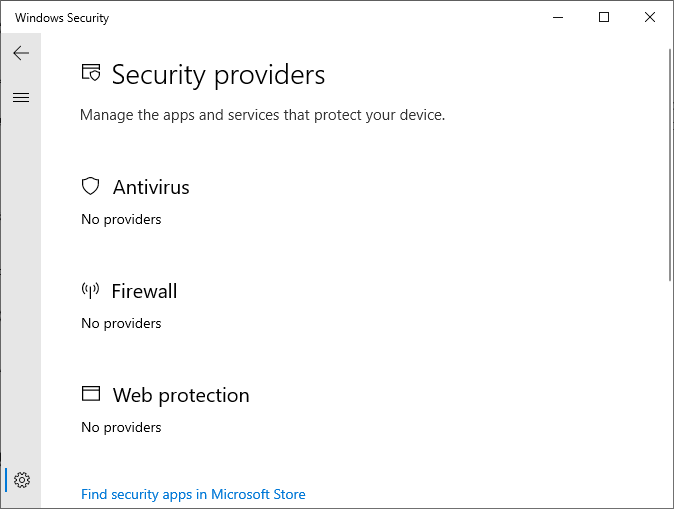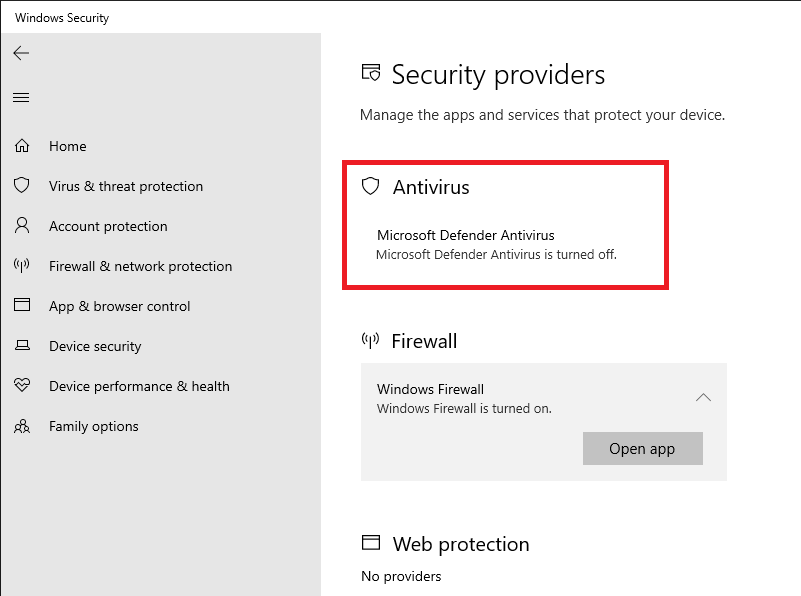Центр безопасности Windows помогает управлять различными параметрами безопасности на компьютере, такими как брандмауэр, антивирус, обслуживание, UAC, Интернет. Настройки безопасности и так далее. Многие пользователи Windows 11/10 сообщают, что столкнулись с сообщением об ошибке, в котором говорится:
Не удается запустить службу Центра обеспечения безопасности Windows.
Когда пользователь открывает Безопасность и обслуживание на панели управления, появляется сообщение, связанное с Центром обеспечения безопасности Windows, указывающее, что он отключен. При попытке включить его на экране появляется это сообщение об ошибке.
Вы также сталкиваетесь с этой проблемой в Центре безопасности? Тогда вы попали в нужное место. В этой статье мы перечислили исправления, которые помогут вам устранить эту ошибку на вашем ПК.
Содержание
Исправление 1 — включение службы Security Center
1. Просто используйте клавиши Windows и R, чтобы открыть диалоговое окно Выполнить.
2. Введите services.msc и нажмите Enter, чтобы открыть Службы Windows
3. Найдите Центр безопасности в списке служб.
Примечание. Поскольку возникла проблема, вы увидите, что служба отключена. в столбце Тип запуска.
4. Дважды щелкните Центр безопасности, чтобы изменить его статус.
Примечание. Если все доступные параметры в окне”Свойства”для Центра безопасности выделены серым цветом, и нет возможности запустить службу, а затем перейдите к пункту Исправить 2 ниже.
5. В окне Свойства Центра безопасности используйте раскрывающийся список, связанный с Тип запуска, и выберите Автоматически (отложенный запуск)
. <р>6. Нажмите кнопку Пуск, чтобы запустить службу.
7. Нажмите Применить , а затем ОК.
8. Если служба не запускается, вернитесь в раздел Службы и найдите службы Удаленный вызов процедур (RPC) и Инструментарий управления окнами. р> <р>9. Откройте их Свойства, измените Тип запуска на Автоматический (отложенный запуск) и нажмите Пуск, чтобы запустить службу.. Выполните этот шаг для обеих служб, упомянутых в шаге 8.
10. Нажмите ОК, чтобы сохранить изменения и выйти из окна”Службы”.
11. Перезагрузите свой компьютер и проверьте, включен ли Центр обеспечения безопасности и не отображается ли какая-либо ошибка.
Исправить 2 — изменить записи реестра
1. Нажмите Windows + R, чтобы открыть Выполнить
2. Введите regedit и нажмите ОК , чтобы открыть редактор Регистрацияry.
3. В приглашении Контроль учетных записей пользователей нажмите Да, чтобы продолжить.
4. Перейдите или скопируйте и вставьте расположение ниже в панель навигации реестра.
HKEY_LOCAL_MACHINESYSTEMCurrentControlSetServiceswscsvc
5. Щелкните правой кнопкой мыши папку wscsvc на левой панели и выберите Разрешения, чтобы изменить разрешения для папки.
6. В окне Разрешения выберите группу или пользователя, которым вы хотите предоставить доступ в списке.
7. Установите флажок рядом с Полный доступ в столбце Разрешить, чтобы предоставить разрешение на открытие, редактирование и получение права собственности на ключ для выбранного пользователя..
8. Нажмите Применить, а затем ОК.
9. Теперь вернитесь в реестр с выбранной папкой wscsvc, перейдите к правой стороне и найдите в списке DWORD с именем Start.
10. Дважды щелкните клавишу Пуск, чтобы изменить ее значение.
11. В окне Редактировать установите для поля Значение данных значение 2 и нажмите ОК.
<р>12. Выйдите из редактора реестра. Перезагрузите компьютер, чтобы изменения вступили в силу.
13. После запуска перейдите в раздел «Безопасность и обслуживание» и проверьте, устранена ли проблема.
14. Если проблема устранена, перейдите в раздел Служба Security Center Свойства, выполнив шаги 1–4 раздела Исправить 1. и нажмите Пуск, если служба не запущена.
Исправить 3. Убедитесь, что Центр безопасности работает как локальная служба
1. Откройте Свойства службы Security Center, выполнив Шаги 1–4 в Исправлении 1.
2. В окне Свойства выберите вкладку Вход.
3. Здесь выберите вариант Эта учетная запись и нажмите кнопку Обзор.
4. В окне Выбрать пользователя введите Локальная служба в поле ниже Введите имя объекта для выбора.
5. Нажмите Проверить имена, а затем ОК.
6. Теперь вернитесь на вкладку Вход, введите пароль и подтвердите пароль в соответствующих текстовых полях.
7. Нажмите Применить, а затем ОК.
8. Перезагрузите компьютер и проверьте, решена ли проблема с Центром безопасности.
Решение 4 — Восстановите репозиторий WMI
1. ОткройтеВыполнить (Windows + R).
2. Введите cmd и нажмите Ctrl + Shift + Enter, чтобы открыть Командную строку от имени администратора.
3. Введите команду и выполните ее.
winmgmt/verifyrepository
4. Если проблем нет, вы увидите сообщение Репозиторий WMI согласован.
5. Если вы видите сообщение Репозиторий WMI несогласован, восстановите репозиторий WMI.
6. Откройте Командную строку от имени администратора.
7. Введите приведенную ниже команду и нажмите Enter.
winmgmt/salvagerepository
8. Если это удается, пользователю отображается сообщение Репозиторий WMI восстановлен.
9. Проверьте, устранена ли проблема.
Исправить 5 — Запустите сканирование SFC
1. Нажмите клавишу Windows и введите командную строку в поле поиска.
2. Нажмите правой кнопкой мыши на Командную строку и выберите Запуск от имени администратора.
3. Введите команду и нажмите Enter.
sfc/scannow
4. Дождитесь запуска утилиты и проверьте ее на наличие повреждений. Если будут обнаружены какие-либо повреждения, они будут устранены.
5. Перезагрузите компьютер и проверьте, работает ли Центр обеспечения безопасности без каких-либо ошибок.
Вот и все!
Теперь Центр обеспечения безопасности должен быть запущен на вашем ПК с Windows. не показывая ошибку, что он не может быть запущен. Прокомментируйте и дайте нам знать, если исправления были достаточно информативными для вас, чтобы решить эту ошибку.
Инженер-программист превратился в преподавателя с большим опытом преподавания в университетах. В настоящее время я работаю над своей страстью к писательству.
Download PC Repair Tool to quickly find & fix Windows errors automatically
If you receive a The Windows Security Center service can’t be started error message in Windows 11, Windows 10, Windows 8, Windows 7 or Windows Vista, then this article may be able to help you troubleshoot the problem. You may try these troubleshooting steps in any order.

1) Scan PC with antivirus
First of all, deep-scan your PC with your security software. This is to ensure that, it is not some malware, which is preventing your Security Center from running.
2) Re-enable Security center
Disable and then enable Security Center and see if it helps.
3) Enable it using Action Center
If your Security Center is disabled, open Control Panel > All Control Panel Items > Action Center and see if you can restart the Windows Security Service by clicking on the Turn on now button.
4) Ensure that these Services are enabled
If this does not help, type services.msc in Start Screen search and hit Enter to open Services Manager.
- Here ensure that the Security Center service is started and set on Automatic or Automatic (Delayed Start).
- Also, ensure that the Remote Procedure Call (RPC) and Windows Management Instrumentation services are started and set on Automatic.
Action Center, previously known as Windows Security Center, monitors the security status of the computer. However, the related service is called Security Center service. The Security Center (WSCSVC) Service monitors and reports security health settings on the computer.
5) Check Properties of Security Center Service
Since the Service Manager is open, you may optionally open Properties of Security Center Service > Log On tab. Click Browse.
Enter your computer’s name in the Enter the object name to select box.
Click on Check names, and then on OK/Apply/OK. See if this helps.
6) Repair the WMI Repository
Repair the WMI Repository, and see if it helps. To do so, open an elevated command prompt windows from the Windows WinX menu, type the following and hit Enter:
winmgmt /verifyrepository
If you get a WMI repository is consistent message, you may skip this step.
But if you get a WMI repository is inconsistent message, you can reset or repair the WMI repository.
To do so, type the following and hit Enter:
winmgmt /salvagerepository
You will see a WMI repository has been salvaged message.
Now see if it has helped.
The Windows Security Center uses the Windows Management Instrumentation or WMI to collect information about the PC. If there are some inconsistencies, the Security Center may fail to start.
7) Run System File Checker
Run System File Checker to check for and replace corrupted system files if any, and see if it helps resolve the issue.
 Use Microsoft Fix it
Use Microsoft Fix it
Microsoft Fix it 20084 for Windows 7 and Windows Vista will fix your registry keys and reset Windows Security Center settings to its defaults. See if it helps. I am not sure if it will work on Windows 10/8 too.
9) Troubleshoot in Clean Boot State
If this does not help, you have to perform a Clean Boot and troubleshoot the conflicting program which may be preventing the Security Center from running.
10) Reset Windows 10
If nothing helps, you may have to Repair Windows 7, Reset Windows 8 or Reset Windows 10.
Do remember to create a system restore point first before making any changes to your system, so that you can always go back if the changes are not to your expectations.
Anand Khanse is the Admin of TheWindowsClub.com, a 10-year Microsoft MVP (2006-16) & a Windows Insider MVP (2016-2022). Please read the entire post & the comments first, create a System Restore Point before making any changes to your system & be careful about any 3rd-party offers while installing freeware.
Download PC Repair Tool to quickly find & fix Windows errors automatically
If you receive a The Windows Security Center service can’t be started error message in Windows 11, Windows 10, Windows 8, Windows 7 or Windows Vista, then this article may be able to help you troubleshoot the problem. You may try these troubleshooting steps in any order.

1) Scan PC with antivirus
First of all, deep-scan your PC with your security software. This is to ensure that, it is not some malware, which is preventing your Security Center from running.
2) Re-enable Security center
Disable and then enable Security Center and see if it helps.
3) Enable it using Action Center
If your Security Center is disabled, open Control Panel > All Control Panel Items > Action Center and see if you can restart the Windows Security Service by clicking on the Turn on now button.
4) Ensure that these Services are enabled
If this does not help, type services.msc in Start Screen search and hit Enter to open Services Manager.
- Here ensure that the Security Center service is started and set on Automatic or Automatic (Delayed Start).
- Also, ensure that the Remote Procedure Call (RPC) and Windows Management Instrumentation services are started and set on Automatic.
Action Center, previously known as Windows Security Center, monitors the security status of the computer. However, the related service is called Security Center service. The Security Center (WSCSVC) Service monitors and reports security health settings on the computer.
5) Check Properties of Security Center Service
Since the Service Manager is open, you may optionally open Properties of Security Center Service > Log On tab. Click Browse.
Enter your computer’s name in the Enter the object name to select box.
Click on Check names, and then on OK/Apply/OK. See if this helps.
6) Repair the WMI Repository
Repair the WMI Repository, and see if it helps. To do so, open an elevated command prompt windows from the Windows WinX menu, type the following and hit Enter:
winmgmt /verifyrepository
If you get a WMI repository is consistent message, you may skip this step.
But if you get a WMI repository is inconsistent message, you can reset or repair the WMI repository.
To do so, type the following and hit Enter:
winmgmt /salvagerepository
You will see a WMI repository has been salvaged message.
Now see if it has helped.
The Windows Security Center uses the Windows Management Instrumentation or WMI to collect information about the PC. If there are some inconsistencies, the Security Center may fail to start.
7) Run System File Checker
Run System File Checker to check for and replace corrupted system files if any, and see if it helps resolve the issue.
 Use Microsoft Fix it
Use Microsoft Fix it
Microsoft Fix it 20084 for Windows 7 and Windows Vista will fix your registry keys and reset Windows Security Center settings to its defaults. See if it helps. I am not sure if it will work on Windows 10/8 too.
9) Troubleshoot in Clean Boot State
If this does not help, you have to perform a Clean Boot and troubleshoot the conflicting program which may be preventing the Security Center from running.
10) Reset Windows 10
If nothing helps, you may have to Repair Windows 7, Reset Windows 8 or Reset Windows 10.
Do remember to create a system restore point first before making any changes to your system, so that you can always go back if the changes are not to your expectations.
Anand Khanse is the Admin of TheWindowsClub.com, a 10-year Microsoft MVP (2006-16) & a Windows Insider MVP (2016-2022). Please read the entire post & the comments first, create a System Restore Point before making any changes to your system & be careful about any 3rd-party offers while installing freeware.
На чтение 6 мин. Просмотров 9.6k. Опубликовано 03.09.2019
Часто мы слышим, как люди жалуются, что не могут включить Защитник Windows в Windows 10, поэтому сегодня мы решили поделиться с вами несколькими советами о том, как решить эту проблему.
Существует несколько возможных сценариев этой проблемы, и большинство из них мы рассмотрим в этой статье.
Содержание
- Защитник Windows не запускается
- Что делать, если Защитник Windows не включается в Windows 10
- Решение 1. Включите защиту в реальном времени
- Решение 2 – Изменить дату и время
- Решение 3 – Обновление Windows
- Решение 4 – Изменить прокси-сервер
- Решение 5 – Отключить сторонний антивирус
- Решение 6 – Запустите сканирование SFC
- Решение 7 – Запустите DISM
- Решение 8 – Сброс службы безопасности
Защитник Windows не запускается
Вот несколько примеров того, как эта проблема может проявиться:
- Невозможно включить Защитника Windows. Групповая политика Windows 10 . Если вы получили эту ошибку, ознакомьтесь с нашей статьей о редакторе групповой политики и Защитнике Windows.
- Невозможно выключить Защитник Windows 10 . Если вы хотите переключиться на другую антивирусную программу, эта проблема может помешать отключить Защитник Windows.
- Защита Защитника Windows в реальном времени выполняется другой av-программой . Защитник Windows и другая антивирусная программа не работают (см. ниже).
Что делать, если Защитник Windows не включается в Windows 10
- Включить защиту в реальном времени
- Изменить дату и время
- Обновить Windows
- Изменить прокси-сервер
- Отключить сторонний антивирус
- Запустите сканирование SFC
- Запустить DISM
- Сброс службы безопасности
Решение 1. Включите защиту в реальном времени
Защитник Windows спроектирован так, чтобы отключаться самостоятельно, если обнаруживает любое другое стороннее антивирусное программное обеспечение. Windows предназначена для обнаружения любого установленного антивирусного программного обеспечения, и могут возникнуть определенные проблемы, если у вас установлено два или более антивирусных программ.
Эти проблемы включают конфликты между антивирусным программным обеспечением, которые могут проявляться как частое зависание, сбой приложений и т. Д.
Поскольку это общая проблема, во избежание любых конфликтов Защитник Windows отключится, если Windows обнаружит любую другую программу безопасности. Кроме того, если это программное обеспечение безопасности имеет брандмауэр, брандмауэр Windows также отключится.
Это означает, что если вы хотите, чтобы Защитник Windows работал, вам придется выбирать между ним и сторонним антивирусным программным обеспечением.
Часто пользователи не знают, установлено ли программное обеспечение для обеспечения безопасности или нет, потому что при покупке нового ноутбука в большинстве случаев он поставляется с пробной версией антивирусного программного обеспечения, такого как Norton, McAfee и т. Д.
При установке таких приложений, как Flash или Java, может потребоваться удалить бесплатный сканер безопасности, что может вызвать некоторые проблемы.
Поэтому лучше всего искать на вашем компьютере, если вы не уверены, установлено ли программное обеспечение безопасности или нет. Как только вы удалите его, вам, возможно, придется вручную включить его, выполнив следующие действия:
- Нажмите клавишу Windows key + Q на клавиатуре, чтобы запустить поиск чудо-кнопок.
- Введите «Защитник Windows» в поле поиска и нажмите клавишу «Ввод».
-
Перейдите в Настройки и установите флажок Включить защиту в реальном времени .
Ваше поле поиска отсутствует? Верните его за пару простых шагов!
Решение 2 – Изменить дату и время
Еще одна причина, по которой Защитник Windows не работает должным образом, – неправильные время и дата в Windows 10. Чтобы это исправить, необходимо проверить правильное значение времени и даты, прежде чем пытаться снова включить Защитник Windows.
Мы знаем, что это может звучать странно, но большинство системных функций Windows зависят от времени и даты, поэтому неправильная дата или время могут вызвать ненормальное поведение в вашей ОС Windows.

Решение 3 – Обновление Windows
Обязательно обновляйте Windows с помощью Центра обновления Windows, поскольку это может вызвать некоторые проблемы с Защитником Windows. Когда дело доходит до любого программного обеспечения безопасности, убедитесь, что вы часто его обновляете.
Перейдите на страницу Пуск , затем Настройки > Обновления и безопасность > Центр обновления Windows , затем выберите Проверить обновления .
Мы предлагаем вам выполнить полное обновление Windows, затем открыть Защитник Windows и запустить обновление оттуда.
Если вы не можете открыть приложение «Настройка», обратитесь к этой статье, чтобы решить эту проблему.
Не можете обновить Windows? Ознакомьтесь с этим руководством, которое поможет вам быстро их решить.
Решение 4 – Изменить прокси-сервер
Эти три наиболее распространенных сценария, которые могут вызвать проблемы с Защитником Windows, но есть и другие не очень распространенные сценарии, которые также могут вызвать проблемы.
Например, неправильные настройки зоны в Internet Explorer могут вызвать проблемы, но вы можете легко это исправить, сбросив Internet Explorer к заводским настройкам.
Помните, что если вы используете прокси-сервер, Защитник Windows не сможет выполнить обновление. Если это так, вам нужно внести некоторые незначительные изменения в свой прокси-сервер.
- Нажмите клавишу Windows + X на клавиатуре и выберите Командная строка (администратор) .
-
Введите NETSH WINHTTP SET PROXY 1.1.1.1:8080 или NETSH WINHTTP SET PROXY MYPROXY.NET:8080
- Теперь перезагрузите систему и посмотрите, работает ли она.
Если у вас возникли проблемы с доступом к командной строке от имени администратора, то вам лучше ознакомиться с этим руководством.
Проблемы с прокси-сервером довольно раздражающие. Сделайте их прошлым с помощью этого руководства.
Решение 5 – Отключить сторонний антивирус
Защитник Windows не ладит со сторонними антивирусами. Как и любые две антивирусные программы, они плохо работают друг с другом.
Поэтому, если вы хотите, чтобы Защитник Windows был вашим основным параметром безопасности, обязательно отключите все сторонние антивирусные программы, установленные на вашем компьютере.
Не подвергайте себя ненужным рискам. Узнайте, почему Защитник Windows является единственным вредоносным барьером, который вам нужен!
Решение 6 – Запустите сканирование SFC
Вот как запустить сканирование SFC в Windows 10:
- Перейдите в Поиск, введите cmd и откройте Командную строку в качестве администратора.
-
Введите следующую строку и нажмите Enter: sfc/scannow
- Подождите, пока процесс закончится.
- Перезагрузите компьютер.
Команда сканирования теперь остановлена до завершения процесса? Не волнуйтесь, у нас есть простое решение для вас.
Решение 7 – Запустите DISM
Вот как запустить DISM в Windows 10:
- Перейдите в Поиск, введите cmd и откройте командную строку от имени администратора.
-
Введите в командной строке следующую команду:
-
-
DISM.exe/Онлайн/Cleanup-образ/Restorehealth
-
DISM.exe/Онлайн/Cleanup-образ/Restorehealth
-
-
Если DISM не может получить файлы в Интернете, попробуйте использовать установочный USB или DVD. Вставьте носитель и введите следующую команду:
-
- DISM.exe/Online/Cleanup-Image/RestoreHealth/Источник: C: RepairSourceWindows/LimitAccess
-
- Обязательно замените путь C: RepairSourceWindows на вашем DVD или USB.
Кажется, что все теряется при сбое DISM в Windows? Посмотрите это краткое руководство и избавьтесь от забот.
Решение 8 – Сброс службы безопасности
И, наконец, если ни одно из вышеперечисленных решений не сработало, мы попробуем сбросить службу центра безопасности. Надеюсь, после этого Защитник Windows начнет работать.
Вот как можно сбросить службу центра безопасности в Windows 10:
- Перейдите в Поиск, введите services.msc и откройте Службы.
-
Найдите службу Центр безопасности .
- Нажмите правой кнопкой мыши на службу Центр обеспечения безопасности и выберите Сброс.
- Перезагрузите компьютер.
Вот и все, мы надеемся, что хотя бы одно из этих решений помогло вам решить ваши проблемы с Защитником Windows. Если у вас есть какие-либо комментарии, вопросы или предложения, просто сообщите нам об этом в комментариях ниже.
После заражения вредоносным ПО, когда вы открываете MMC служб на компьютере с Windows 10, вы можете обнаружить, что служба Защитника Windows («Антивирусная служба Microsoft Defender») отсутствует.if(typeof __ez_fad_position!=’undefined’){__ez_fad_position(‘div-gpt-ad-winhelponline_com-medrectangle-3-0′)};if(typeof __ez_fad_position!=’undefined’){__ez_fad_position(‘div-gpt-ad-winhelponline_com-box-3-0’)};
Запуск команды sc запрос windefend чтобы запросить статус антивирусной службы Microsoft Defender, будет отображаться эта ошибка:
[SC] EnumQueryServicesStatus: OpenService FAILED 1060: Указанная служба не существует как установленная служба.
Страница настроек безопасности Windows «Обзор безопасности» может оказаться пустой, как показано на следующем снимке экрана.
 if(typeof __ez_fad_position!=’undefined’){__ez_fad_position(‘div-gpt-ad-winhelponline_com-box-4-0’)};
if(typeof __ez_fad_position!=’undefined’){__ez_fad_position(‘div-gpt-ad-winhelponline_com-box-4-0’)};
В противном случае Security может сразу отображать все настройки, но может указывать пользователю, что защита от вирусов и угроз остановлена. При попытке перезапустить службу может появиться следующая ошибка:
if(typeof __ez_fad_position!=’undefined’){__ez_fad_position(‘div-gpt-ad-winhelponline_com-medrectangle-4-0’)};
Неожиданная ошибка. Извините, мы столкнулись с проблемой. Пожалуйста, попробуйте еще раз.
На странице «Поставщики безопасности» будет указано, что на компьютере не установлены антивирусные программы и поставщики брандмауэра.
В некоторых случаях поставщики будут перечислены в обычном порядке, но это будет означать, что антивирус Microsoft Defender отключен.
Причина
if(typeof __ez_fad_position!=’undefined’){__ez_fad_position(‘div-gpt-ad-winhelponline_com-banner-1-0’)};Вышеуказанные симптомы возникают, если антивирусная служба Microsoft Defender (краткое название: WinDefend) был удален с вашего компьютера — скорее всего, вредоносным ПО или руткитом. Другая возможность заключается в том, что Служба безопасности Windows (краткое название: SecurityHealthService) отключен или в настоящее время не работает.
В последнем случае страницы «Поставщики безопасности» и «Обзор безопасности» будут отображаться пустыми, даже если регистрация антивирусной службы Microsoft Defender не повреждена.СВЯЗАННЫЕ: настройки Защитника Windows неактивны, а защита в реальном времени отключена
разрешение
Чтобы решить эту проблему, установите для службы безопасности Windows запуск вручную. А затем восстановите службу Защитника Windows, если она отсутствует на компьютере.
Шаг 1. Запустите службу безопасности Windows.
- Запустите редактор реестра (regedit.exe)
- Перейдите в следующее место:
HKEY_LOCAL_MACHINE SYSTEM CurrentControlSet Services SecurityHealthService
- Дважды щелкните Пуск и установите его данные на 3
- Закройте редактор реестра.
- Перезагрузите Windows.
Шаг 2. Восстановите службу Защитника Windows
Откройте Сервисы MMC (services.msc) и посмотрите, присутствует ли антивирусная служба Microsoft Defender. В качестве альтернативы вы можете запустить команду sc запрос windefend из командной строки, чтобы запросить антивирусную службу Microsoft Defender.if(typeof __ez_fad_position!=’undefined’){__ez_fad_position(‘div-gpt-ad-winhelponline_com-large-leaderboard-2-0’)};

Если Защитник Windows («Антивирусная служба Microsoft Defender») отсутствует, восстановить его можно двумя способами:
- Выполните тщательное сканирование (особенно сканирование руткитов) с помощью Malwarebytes, а затем восстановите записи реестра службы Защитника Windows. (или)
- Восстановите установку Windows 10, выполнив обновление на месте с установочного носителя Windows 10 со встроенным потоком. Восстановление Windows восстановит недостающие службы.
В этой статье мы увидим, как восстановить регистрацию службы Защитника Windows вручную. После сканирования и удаления всех вредоносных программ с вашего компьютера и получения отчета о работоспособности следующим шагом является импорт ключей реестра службы Защитника Windows.
Восстановление ключей реестра службы Защитника Windows
- Загрузите windefend-service.zip и сохраните его на рабочий стол.Важно: файл реестра и приведенные ниже снимки экрана относятся к системе Windows 10 v2004. Если у вас другая сборка Windows 10, то лучше всего получить экспорт реестра службы Защитника Windows с компьютера, на котором установлена такая же сборка или версия Windows 10.
- Начинать regedit.exe с правами доверенного установщика. Дополнительные сведения о том, как это сделать, см. В статье Как запускать программы от имени TrustedInstaller для записи в определенные ключи или файлы реестра.
- В окне редактора реестра импортируйте windefend-service.reg файл через меню Файл.
- Нажмите F5 , чтобы обновить окно редактора реестра.
- Перейдите в следующий раздел реестра:
HKEY_LOCAL_MACHINE SYSTEM CurrentControlSet Services WinDefend
- На правой панели дважды щелкните ImagePath и отрегулируйте путь к MsMpEng.exe. Путь зависит от установленной версии обновления платформы Защитника Windows. Например, вот правильный путь в моей системе:
"C: ProgramData Microsoft Защитник Windows платформа 4.18.2008.9-0 MsMpEng.exe"
Вы можете найти правильный путь, открыв родительскую папку («Платформа») с помощью проводника. Затем запишите самую последнюю подпапку (с самой высокой пронумерованной версией) в этой папке.
- После исправления ImagePath значение, выйдите из редактора реестра.
- Перезагрузите Windows.
Служба Защитника Windows теперь должна работать. Откройте страницы настроек безопасности Windows («краткий обзор безопасности», «поставщики безопасности», «защита от вирусов и угроз»), чтобы проверить, включена ли защита от угроз.

Шаг 3. Проверьте разрешения службы Защитника Windows
После восстановления разделов реестра антивирусной службы Microsoft Defender вы можете проверить разрешения службы Defender, выполнив следующую команду из командной строки с повышенными привилегиями.
sc sdshow windefend
Записи DACL разрешения службы (SDDL) должны выглядеть следующим образом:
D: (A ;; CCLCSWRPLOCRRC ;;; BU) (A ;; CCLCSWRPLOCRRC ;;; SY) (A ;; CCLCSWRPLOCRRC ;;; BA) (A ;; CCLCSWRPLOCRRC ;;; IU) (A ;; CCLCSWRPLOCRRC ;;; SU) (A ;; CCDCLCSWRPWPDTLOCRSDRCWDWO ;;; S-1-5-80-956008885-3418522649-1831038044-1853292631-2271478464) (A ;; CCDCLCSWRPWPDTLOCRSDRCWD1493-80; 2087618961-4109116736)
(В приведенном выше случае настройки SDDL взяты с компьютера с Windows 10 v2004.)
Вышеупомянутый SDDL означает следующие уровни разрешений службы:
[0] ACCESS_ALLOWED_ACE_TYPE: BUILTIN Users SERVICE_QUERY_STATUS SERVICE_QUERY_CONFIG SERVICE_INTERROGATE SERVICE_ENUMERATE_DEPENDENTS SERVICE_START SERVICE_USER_DEFINED_CONTROL READ_CONTROL [1] ACCESS_ALLOWED_ACE_TYPE: NT AUTHORITY SYSTEM SERVICE_QUERY_STATUS SERVICE_QUERY_CONFIG SERVICE_INTERROGATE SERVICE_ENUMERATE_DEPENDENTS SERVICE_START SERVICE_USER_DEFINED_CONTROL READ_CONTROL WRITE_DAC [2] ACCESS_ALLOWED_ACE_TYPE: BUILTIN Administrators SERVICE_QUERY_STATUS SERVICE_QUERY_CONFIG SERVICE_INTERROGATE SERVICE_ENUMERATE_DEPENDENTS SERVICE_START SERVICE_USER_DEFINED_CONTROL READ_CONTROL [3] ACCESS_ALLOWED_ACE_TYPE: NT AUTHORITY INTERACTIVE SERVICE_QUERY_STATUS SERVICE_QUERY_CONFIG SERVICE_INTERROGATE SERVICE_ENUMERATE_DEPENDENTS SERVICE_START SERVICE_USER_DEFINED_CONTROL READ_CONTROL [4] ACCESS_ALLOWED_ACE_TYPE: NT AUTHORITY SERVICE SERVICE_QUERY_STATUS SERVICE_QUERY_CONFIG SERVICE_INTERROGATE SERVICE_ENUMERATE_DEPENDENTS SERVICE_START SERVICE_USER_DEFINED_CONTROL READ_CONTROL [5] ACCESS_ALLOWED_ACE_TYPE: NT SERVICE TrustedInstaller SERVICE_ALL_ACCESS [6] ACCESS_ALLOWED_ACE_TYPE: NT SERVICE WinDefend SERVICE_ALL_ACCESS
СВЯЗАННЫЕ: Свойства службы Центра обновления Windows неактивны в MMC служб
Надеюсь, эта статья помогла вам восстановить отсутствующую службу Защитника Windows на вашем компьютере с Windows 10.
Содержание
- Что делать, если не удалось запустить службу Центра обеспечения безопасности Windows 10?
- Ошибки Центра Безопасности Защитника Windows и способы их устранения
- Общие рекомендации
- Как исправить ошибку 0x800704ec Центра безопасности Защитника Windows
- Как исправить ошибку 0x8050800d Центра безопасности Защитника Windows
- Как исправить ошибку 0x800705b4 Центра безопасности Защитника Windows
- Как исправить ошибку 0x8050800c Центра безопасности Защитника Windows
- Как исправить ошибку 577 Центра безопасности Защитника Windows
- Не удалось включить службу обеспечения безопасности windows
- Служба работы с угрозами остановлена. Перезапустите её Windows 10
- Реестр
- Служба работы с угрозами остановлена. Перезапустите её
- Чем Windows Defender может быть полезен
- Редактор локальной групповой политики
- Включение Защитника Windows 10 с помощью редактора локальной групповой политики
- Как влючить Windows Defender разными способами
- Включение защиты через «Пуск»
- Запуск «Безопасности Windows» с помощью редактора реестра
- Активация через редактор локальной групповой политики
- Использование программы Win Updates Disabler
- Как включить Защитник Windows 10 в редакторе реестра
- Когда стоит отключить встроенную защиту
- Дополнительная информация
- Настройка служб Windows
- Что делать, если не удалось запустить службу Центра обеспечения безопасности Windows 10?
- Способ 2: Устранение вирусного заражения
- Управление службой безопасности Windows 10
- Как отключить службу безопасности Windows 10
- Как включить службу безопасности Windows 10
- Управление автозагрузкой “Службы безопасности Windows”
- Как скрыть иконку центра безопасности Windows 10
Что делать, если не удалось запустить службу Центра обеспечения безопасности Windows 10?
Часто на панели инструментов Windows 10 мы можем заметить флажок с красным крестиком, который указывает на оповещение системы безопасности. Если на него нажать, можно увидеть сообщение «Служба Центра обеспечения безопасности отключена. Чтобы включить её, щелкните или коснитесь здесь». Однако после выполнения рекомендованного действия возникает ошибка. Как же её исправить и как включить службу обеспечения безопасности в Windows 10?
Если во время работы на ПК под управлением Windows 10 вы столкнулись с неполадкой, когда невозможно запустить службу Центра обеспечения безопасности Windows 10, стоит проверить ПК на наличие вирусов. В большинстве случаев такая ошибка возникает по причине внесения изменений в системный реестр или отключения нужной службы вредоносной программой.
Запустить нужную службу в Windows 10 можно следующим способом:
ВАЖНО! С данной службой тесно связаны следующие службы, статус которых нужно проверить и изменить, если он неактивный: Инструментарий управления Windows, Удаленный вызов процедур (RPC), Модуль запуска процессов DCOM-сервера, Сопоставитель конечных точек RPC.
Если данный способ не сработал, стоит выполнить восстановление реестра. Для этой цели можно воспользоваться утилитой AVZ или же запустить восстановление системы.
О том, как ещё решить проблему смотрите в видео:
Источник
Ошибки Центра Безопасности Защитника Windows и способы их устранения
Общие рекомендации
1. Перезагрузка
Прежде всего, выполните перезагрузку компьютера. Для работы Защитника Windows требуется стабильная работа ряда служб, которые время от времени могут зависать, что негативно сказывается на работоспособности антивирусной защиты. Во время перезагрузки происходит перезапуск всех компонентов и служб Защитника Windows. Если перезагрузки не решила вашу проблему, то обратите внимание на следующие решения.
2. Удалите сторонний антивирус
Если на вашем компьютере установлен сторонний антивирус, то именно он может стать причиной конфликта, который вызывает ошибки работоспособности. Проблемы несовместимости приводят к снижению производительности системы, сбоям приложений, частым зависаниям и другим неполадкам.
При установке сторонних антивирусов Защитник Windows обычно отключается. Если вы хотите использовать исключительно встроенную системную защиту, то удалите сторонний антивирус и перезагрузите компьютер. После запуска системы, Защитник Windows должен снова включится.
На нашем сайте доступны инструкции (Как удалить антивирус) и утилиты (AV Uninstall Tools Pack) для полного удаления антивирусов из системы Windows.
3. Очистка от угроз
Другой частой причиной сбоя работы Центра безопасности Защитника Windows может стать активное заражение компьютера вредоносной программой. Для поиска угрозы нужно выполнить тщательный анализ системы. Для проверки можно использовать антивирусные сканеры Malwarebytes Free и Microsoft Safety Scanner.
Запустите сканирование и, если зловреды будут обнаружены, выполните очистку и перезагрузку системы. Если Защитник Windows продолжает выдавать ошибки, то обратитесь к следующим инструкциям.
4. Проверка целостности
Случайно или внезапно некоторые файлы могут быть повреждены на компьютере, что в свою очередь приводит к нарушениям в работе Защитника Windows. Чтобы убедиться, что в системе отсутствуют поврежденные файлы, запустите встроенную утилиту Проверка системных файлов (SFC):
Если утилита SFC обнаружит нарушения целостности файлов, то проблемы будут исправлены автоматически.
5. Проверка статуса в реестре
Любое неправильное обращение с ключами реестра может привести к отключению Центра безопасности Защитника Windows. Важно проверить основные ключи.
6. Установите точную дату и время
Многие приложения полагаются на системное время и дату Windows. Неправильное значение времени может сказаться на работоспособности встроенного системного антивируса. Убедитесь, что дата и время выставлены корректно.
Щелкните правой кнопкой мыши по часам на панели задач и выберите «Настройка даты и времени». На странице настроек включите «Установить время автоматически» и выберите ваш часовой пояс.
7. Загрузите последние обновления
Часто ошибки Защитника Windows могут быть вызваны некорректным обновлением системы. Однако, Microsoft могла исправить неисправность в патче или новом накопительном обновлении. Убедитесь, что у вас активировано автоматическое обновление Windows и регулярно выполняйте проверку новых доступных обновлений.
Для проверки перейдите в меню Параметры > Обновление и безопасность и нажмите «Проверка наличия обновлений».
8. Проверьте настройка зоны и обновите прокси в Internet Explorer
Для этого нужно вручную проделать следующие шаги
Как исправить ошибку 0x800704ec Центра безопасности Защитника Windows
На самом деле, это не совсем ошибка, потому что операционная система специально разработана для такого поведения. Причина ошибки заключается в том, что на компьютере установлено и активно антивирусное программное обеспечение. Чтобы избежать конфликта программных действий, антивирусное программное обеспечение автоматически отключает Защитник Windows. Существует несколько способов исправить ошибку 0x800704ec.
Способ 1: Удалите сторонний антивирус
Примечание: если вы столкнулись с проблемами при удалении стороннего антивируса, посмотрите раздел Как удалить антивирус в поисках необходимого решения.
Способ 2: Изменяем настройки реестра:
В некоторых случаях 1 способ может не сработать и для решения проблемы понадобиться изменить ключи системного реестра:
Способ 3: Используем редактор групповых политик
Иногда Центр безопасности Защитника Windows может быть отключен с помощью настроек редактора групповых политик. Вы можете легко проверить и восстановить настройки:
Способ 4: Запускаем службу
Как исправить ошибку 0x8050800d Центра безопасности Защитника Windows
Многие пользователи сталкиваются с данной ошибкой при попытке просканировать систему. Появляется всплывающее окно с кодом ошибки и пользователю предлагается закрыть программу. Самой вероятной причиной данной ошибки может стать конфликт между Защитником Windows и сторонним антивирусом. Существует 2 основных способа для исправления неполадки:
Способ 1:
Способ 2: Запустите проверку целостности
Если по какой-либо причине вышеупомянутый метод не исправит ошибку, тогда вам потребуется запустить проверку проверки системных файлов, чтобы обнаружить и исправить поврежденные или отсутствующие системные файлы.
Как исправить ошибку 0x800705b4 Центра безопасности Защитника Windows
Данная ошибка может быть вызвана работой антивирусной службы стороннего решения. Конфликт возможен между двумя программами со схожей функциональностью. В этом случае нужно удалить сторонний антивирус, чтобы Центр безопасности Защитника Windows снова заработал.
Способ 1: включаем системный брандмауэр
Способ 2: сброс Windows
Примечание: сброс Windows может занять приличное время. Компьютер Windows можете перезагружаться несколько раз.
Способ 2: Запустите проверку целостности
Если по какой-либо причине вышеупомянутый метод не исправит ошибку, тогда вам потребуется запустить проверку проверки системных файлов, чтобы обнаружить и исправить поврежденные или отсутствующие системные файлы.
Как исправить ошибку 0x8050800c Центра безопасности Защитника Windows
В конце 2016 года с ошибкой 0x8050800c столкнулись многие пользователи системного антивируса в Windows 10, когда хотели выполнить сканирование системы в поисках вредоносных программ.
Причиной проблемы мог быть некорректный патч или обновление, развернутые на компьютере. Многие пользователи смогли избавиться от данной ошибки простой установкой всех доступных обновлений Windows 10.
Способ 1: Установка обновлений
Способ 2: Используйте Norton Removal Tool
Часто данная проблема возникает у пользователей, которые когда-либо устанавливали в систему продукты Norton и некорректно их удалили. Для тщательного удаления следов антивируса Norton воспользуйтесь приложением Norton Removal Tool.
Как исправить ошибку 577 Центра безопасности Защитника Windows
Иногда пользователи при попытке удалить сторонний антивирус мог столкнуться с ошибкой 577 при запуске службы Защитника Windows:
«Ошибка 577: Системе Windows не удается проверить цифровую подпись этого файла. При последнем изменении оборудования или программного обеспечения могла быть произведена установка неправильно подписанного или поврежденного файла либо вредоносной программы неизвестного происхождения.»
Доступно два основных способа решения данной проблемы:
Способ 1: Использование Центра безопасности
Способ 2: Использование системного реестра
Источник
Не удалось включить службу обеспечения безопасности windows





Служба работы с угрозами остановлена. Перезапустите её Windows 10
Защитник Windows с каждым обновлением становиться лучше и лучше. Теперь даже ним можно нормально пользоваться поскольку он получил новый пользовательский интерфейс и больше возможностей по защите Вашего компьютера. Всё было бы хорошо если бы не сообщение служба работы с угрозами остановлена. Перезапустите её в Windows 10.
В этой статье мы рассмотрим что делать если центр безопасности защитника Windows 10 выдает ошибку служба работы с угрозами остановлена, перезапустите её. Эта ошибка начала появляться на операционной системе Windows 10 при попытке перезапустить защиту от вирусов и угроз в центре безопасности защитника Windows.









Реестр
Это огромная информационная база, в которой хранятся все настройки системы. Его повреждения приведут к потере работоспособности ОС, поэтому будьте осторожны.
Чтобы открыть нужное окно, снова вызывайте строку директив и вводите regedit.
Вам нужно последовательно открывать следующие записи:
В правой части окна вы увидите параметр Start, он отвечает за запуск центра безопасности защитника Windows 10.
Кликайте по нему дважды, чтобы открыть свойства.
Поставьте значение 4, и вы отключите центр безопасности защитника. Но после перезапуска компьютера. Сравните интерфейс параметров безопасности с запущенным и отключенным сервисом.
Управление не активно.
Служба работы с угрозами остановлена. Перезапустите её
Сначала рассмотрим причины, через что может появиться данная ошибка в центре защитника Windows 10, а потом уже разберем что с ней делать. Какая бы причина не была, процесс исправления ошибки для всех в принципе одинаковый.
Поэтому первым делом проверяем систему на вирусы любой из антивирусных программ. Нам помогла небольшая антивирусная программа Spy Hunter, которая нашла все вирусы и с легкостью их удалила. В процессе очистки компьютера мы включили службу защитника с помощью редактора реестра.
Итак, чтобы исправить ошибку службы работы с угрозами нужно:

А также после выполненных действий можете самостоятельно запустить службу антивирусной программы защитника Windows если же она не откроется после выполненных нами действий. Для этого откройте службы выполнив команду services.msc в окне Win+R или в диспетчере задач.







Чем Windows Defender может быть полезен
От защиты операционной системы зависят удобство работы пользователя ПК и безопасность его файлов. Среди множества решений, призванных защитить компьютер от вирусов, выделяется «Защитник Windows», по умолчанию присутствующий в «десятке». Windows Defender содержит все инструменты, необходимые современному эффективному антивирусному приложению:
Вредоносные программы могут устанавливаться на компьютер без ведома пользователя через интернет и активироваться при каждом последующем подключении к сети. Часто вирусы могут попадать в систему путём инсталляции сторонних программ, в том числе и с внешних носителей. Особо вредоносные процессы пожирают ресурсы системы, удаляют папки и файлы, съедают интернет трафик.
«Защитник Windows» может бороться с угрозами двумя способами:
При обнаружении угроз центр безопасности предложит запустить рекомендуемые действия
Между тем в новых версиях «десятки» вместо «Защитника» появилась «Безопасность Windows», но это не значит, что Defender исключён из системы. Напротив, на нём плотно завязаны многие функции и возможности новейшей антивирусной среды. Проще говоря, «Защитник» остался ядром безопасности, а «Безопасность Windows» является программной платформой на его основе. В любом случае вы всегда можете вернуться к старому интерфейсу, однако здесь уже будут доступны далеко не все предлагаемые Microsoft опции защиты:
Всё же, исходя из того, что сам «Защитник Windows» сейчас не обладает максимальным функционалом, далее в первую очередь будет рассматриваться его надстройка, а именно — более глобальный инструмент «Безопасность».
Редактор локальной групповой политики
Проверяем не выключен ли защитник Windows в редакторе групповой политики. Поскольку это также может повлиять на работоспособность защитника.
В этой статье мы разобрались что делать, если защита от вирусов и угроз при попытке перезапуска выдает сообщение служба работы с угрозами остановлена перезапустите её в Windows 10. Также мы рекомендуем вовремя обновлять систему до последней версии, чтобы избежать в будущем таких проблем.
Включение Защитника Windows 10 с помощью редактора локальной групповой политики
Этот способ включить Защитник Windows подойдет только для владельцев Windows 10 Профессиональная и выше, поскольку только в них присутствует редактор локальной групповой политики (если у вас Домашняя или Для одного языка — перейдите к следующему способу).
После указанных процедур с редактором локальной групповой политики, запустите Защитник Windows 10 (быстрее всего — через поиск в панели задач).
Вы увидите, что он не запущен, но ошибки «Это приложение выключено групповой политикой» больше появиться не должно. Просто нажмите кнопку «Запустить». Сразу после запуска вам также могут предложить включить фильтр SmartScreen (в случае если он был отключен сторонней программой вместе с Windows Defender).
Как влючить Windows Defender разными способами
Активация Windows Defender может осуществлятся несколькими разными способами.
Включение защиты через «Пуск»
Windows в любом случае не оставит без внимания отключенную защиту от вирусов. Система будет настойчиво извещать вас об этом через уведомления. Кроме того, значки службы безопасности в меню «Пуск» и системном трее будут содержать окрашенный в красный цвет символ. О наличие проблем также будет говорить жёлтый ярлык с восклицательным знаком.
Наиболее простым и очевидным решением является попробовать заново запустить защиту через стандартный графический интерфейс — «Безопасность Windows». Осуществить это можно через меню «Пуск»:
Обычно по завершении данной настройки защита вновь работает безупречно, но не всегда. Если инструменты, отвечающие за безопасность, не хотят активироваться, скорее всего, служба отключена на уровне системы либо она административно управляется. Об этом может говорить также появление сообщения об ошибке при попытках перезапуска антивирусного приложения. И если это ваш случай, попробуйте следующие способы.
Запуск «Безопасности Windows» с помощью редактора реестра
В редактор реестра проще всего попасть, воспользовавшись стандартными программными средствами Windows 10:
По окончании всех операций закройте окна и перезагрузите компьютер. Если защита Windows не включилась, переходите к следующему пункту.
Не забывайте, что выполняя манипуляции с реестром, вы рискуете повредить системные файлы.
Активация через редактор локальной групповой политики
Управление системой через редактор групповой локальной политики предусмотрено лишь в корпоративной версии «десятки» и в Windows 10 Pro. Активация среды «Безопасность Windows» с применением инструмента для администраторов gpedit.msc выполняется следующим образом:
Закройте все программы и окна и перезагрузите ПК. Если защита всё так же отключена, попробуйте запустить её с помощью стороннего софта.
Использование программы Win Updates Disabler
Сторонняя утилита Win Updates Disabler позволяет включать и отключать компоненты защиты Windows 10 буквально парой кликов компьютерной мыши. Программу можно скачать с ресурса site2unblock.com:
Теперь можно выйти из приложения и выполнить перезагрузку компьютера. Служба «Безопасность Windows» должна вновь стать активной.
Как включить Защитник Windows 10 в редакторе реестра
Те же действия можно проделать и в редакторе реестра Windows 10 (по сути, редактор локальной групповой политики изменяет как раз значения в реестре).
Шаги для включения Защитника Windows данным способом будут выглядеть так:
После этого наберите в поиске Windows в панели задач «Защитник Windows», откройте его и нажмите кнопку «Запустить» для запуска встроенного антивируса.






Когда стоит отключить встроенную защиту
По мнению Microsoft, служба безопасности Windows 10 и, в частности, встроенный «Защитник», являются эффективным инструментом для решения многих задач, связанных с защищённостью компьютера от вредоносных программ, однако независимые тесты показывают несколько иную картину.
Protection — уровень защиты, Performance — производительность антивируса, Usability — удобство и простота использования программы
Это первая причина, по которой многие пользователи отказываются от использования среды «Безопасность Windows», отдавая предпочтение сторонним антивирусам.
Также встроенную защиту стоит отключить, если компьютер не отличается высокой производительностью. Постоянные обновления и сканирования в этом случае могут сильно нагружать устройство, мешая работать пользователю.
Однако следует помнить, что отключение защиты может привести к заражению ПК вредоносным кодом, повреждению операционной системы, потере файлов и даже выходу из строя аппаратных компонентов.
Компания Microsoft позиционирует свой антивирусный продукт, распространяемый вместе с операционной системой Windows 10, как надёжное и мощное решение по защите и борьбе с вредоносными программами. В ряде случаев его вполне хватает обычным пользователям. И если по какой-то причине защита от уязвимостей вдруг оказалась отключена, теперь вы знаете, как запустить её вручную.
Вопрос о том, как включить Защитник Windows 10 задается, наверное, чаще чем вопрос о его отключении. Как правило, ситуация выглядит так: при попытке запуска Защитника Windows вы видите сообщение о том, что это приложение выключено групповой политикой, в свою очередь использование параметров Windows 10 для его включения также не помогает — в окне настроек переключатели неактивны и пояснение: «Некоторыми параметрами управляет ваша организация».
В этой инструкции — способы включить Защитник Windows 10 снова с помощью редактора локальной групповой политики или редактора реестра, а также дополнительная информация, которая может быть полезной.
Причина популярности вопроса обычно в том, что пользователь не сам отключал защитник (см. Как отключить Защитник Windows 10), а использовал, например, какую-либо программу для отключения «слежки» в ОС, которая, попутно, отключила и встроенный антивирус Windows Defender. Например, так по умолчанию делает программа Destroy Windows 10 Spying.
Дополнительная информация
Если описанное выше не помогает или же возникают какие-то дополнительные ошибки при включении защитника Windows 10, попробуйте следующие вещи.
Ну а если и эти варианты не сработают — пишите комментарии, попробуем разобраться.
Настройка служб Windows
Настроить работу служб можно в специальном менеджере Windows. Чтобы открыть его, воспользуйтесь комбинацией клавиш Windows + R, в появившейся строке введите services.msc и нажмите Enter. Вы увидите такое же или похожее (если у вас одна из старых версий ОС) окно:
Менеджер отображает службы в виде таблицы. Здесь можно просмотреть список доступных служб, прочитать их краткое описание и узнать текущий статус. Особую важность представляет столбец «Тип запуска». Именно он показывает, включена ли конкретная служба и в каком режиме она запускается системой.
Кликнув дважды по одной из служб, вы откроете окно, в котором её можно отключить. Достаточно открыть пункт «Тип запуска», выбрать «Отключена» и нажать «Ок». Но среди прочих вариантов запуска есть значение «Вручную». В целях безопасности выбирайте именно его для всех служб, которые вы захотите отключить. Это позволит системе запускать службы, когда они действительно необходимы, и не тратить на них ресурсы в остальное время.
Не отключайте службы полностью, а только переводите их в ручной режим.
Перечисленные ниже службы не являются критически важными для работы системы, и многие пользователи могут без них обойтись. Поэтому вы можете перевести эти службы в ручной режим. Перед тем как вносить изменения, обязательно читайте краткие описания, чтобы не остановить работу важных для вас служб.
Некоторые службы из нашего списка могут быть уже полностью отключёнными на вашем ПК или изначально работать в ручном режиме. В таком случае просто пропускайте их.
Ошибочные действия в процессе настройки служб могут привести к некорректной работе системы. Внося изменения, вы берёте ответственность на себя.
Чтобы изменения вступили в силу, после настройки не забудьте перезагрузить ПК.
Что делать, если не удалось запустить службу Центра обеспечения безопасности Windows 10?
Часто на панели инструментов Windows 10 мы можем заметить флажок с красным крестиком, который указывает на оповещение системы безопасности. Если на него нажать, можно увидеть сообщение «Служба Центра обеспечения безопасности отключена. Чтобы включить её, щелкните или коснитесь здесь». Однако после выполнения рекомендованного действия возникает ошибка. Как же её исправить и как включить службу обеспечения безопасности в Windows 10?
Если во время работы на ПК под управлением Windows 10 вы столкнулись с неполадкой, когда невозможно запустить службу Центра обеспечения безопасности Windows 10, стоит проверить ПК на наличие вирусов. В большинстве случаев такая ошибка возникает по причине внесения изменений в системный реестр или отключения нужной службы вредоносной программой.
Запустить нужную службу в Windows 10 можно следующим способом:
ВАЖНО! С данной службой тесно связаны следующие службы, статус которых нужно проверить и изменить, если он неактивный: Инструментарий управления Windows, Удаленный вызов процедур (RPC), Модуль запуска процессов DCOM-сервера, Сопоставитель конечных точек RPC.
Если данный способ не сработал, стоит выполнить восстановление реестра. Для этой цели можно воспользоваться утилитой AVZ или же запустить восстановление системы.
О том, как ещё решить проблему смотрите в видео:
Способ 2: Устранение вирусного заражения
Также к ошибке запуска службы обеспечения безопасности приводит вредоносное ПО, которое проникло в операционную систему. Об этом свидетельствуют и дополнительные проблемы вроде самопроизвольного запуска браузеров, плохой отзывчивости на ввод и т. п. Обычно при этом не помогает и установленный антивирус, поэтому рекомендуем ознакомиться со статьёй по ссылке далее, которая поможет вам избавиться от зловреда. После удаления вирусов и перезагрузки системы требуемая служба запустится автоматически.
Источник статьи: https://lumpics.ru/how-enable-security-center-service-in-windows-7/
Управление службой безопасности Windows 10
Надо понимать, что управление службой безопасности Windows 10 не затрагивает те программы, которые эта служба показывает (7 программ перечислены выше). Отключается только интерфейс управления теми семью программами которые в ней находятся. Отключить конкретную программу защиты, можно посмотрев инструкцию, перейдя по в соответствующую программу по ссылкам выше.
Как отключить службу безопасности Windows 10
способ подойдет для Windows 10 Home, Pro, Enterprise (Ltsb, Ltsc)
Чтобы отключить службу безопасности Windows 10 через реестр надо сделать следующее: скачать файл изменения реестра, извлечь, запустить и согласиться с внесением изменений в реестре:
Как включить службу безопасности Windows 10
Включить службу безопасности Windows 10 можно через реестра, скачав и запустив файл:
Управление автозагрузкой “Службы безопасности Windows”
Как выключить или включить автозагрузку центра безопасности Windows 10 – иконки в трее (справа возле часов)
1. Нажмите правой кнопкой мыши по Панели задач далее нажмите на Диспетчер задач
2. Если вы видите такое окно то нажмите на Подробнее.
4. Далее вверху выберите вкладку Автозагрузка. Затем найдите в списке программ Windows Security и нажмите Включить
5. Перезагрузите компьютер. Значек появиться рядом с часами. Пока вы его не выключите аналогичным путем.
1. Нажмите правой кнопкой мыши по Панели задач далее нажмите на Диспетчер задач
2. Если вы видите такое окно то нажмите на Подробнее.
4. Далее вверху выберите вкладку Автозагрузка. Затем найдите в списке программ Windows Security и нажмите Отключить
5. Перезагрузите компьютер. Значка больше не будет. Пока вы его не включите аналогичным путем.
Как скрыть иконку центра безопасности Windows 10
Если вам надоедает сама иконка, то вы можете ее просто скрыть от глаз, перетащив мышью на треугольник слева. Иконка переместиться в дополнительное меню и будет находится там.
Источник
Содержание
- 1 Основные причины невозможности запуска защитника Windows 10
- 2 Исправляем проблему запуска и включения защитника Windows 10
- 3 Управление службой безопасности Windows 10
- 4 Вопросы и ответы связанные с безопасностью Windows 10
—> Автор: Angry_Bird—> Дата: 21-06-2018, 00:42—> Прочитано: 16 549—> —>
Многие пользователи Windows 10 по тем или иным причинам не могут включить Windows Defender. Обычно это происходит, когда утилита Microsoft Antimalware обнаруживает, что в системе установлено антивирусное программное обеспечение сторонних разработчиков. При этом пользователи часто утверждают, что на самом деле уже удалили В«левыйВ» софт.
Ранее уже встречались подобные проблемы, но только с выходом обновления «Anniversary Update» жалобы пользователей на то, что защитник Windows 10 не включается, приобрели глобальный характер.
Основные причины невозможности запуска защитника Windows 10
Как известно, Windows Defender является встроенным в Windows 10 антивирусным ПО, которое очень неплохо справляется с большинством задач. Тем не менее, Defender демонстрирует некоторые В«глюкиВ» при своем запуске. Ниже я перечислю наиболее частые жалобы на то, что защитник Windows 10 не включается:
- Окно Windows Defender не хочет открываться
- Windows Defender отключен групповой политикой
- Windows Defender вылетает при запуске с ошибкой
- Windows Defender не включается после удаления антивирусных программ Avast, Bitdefender, McAfee, AVG
- Windows Defender конфликтует с антишпионской утилитой Windows 10 Spybot
- Windows Defender не открывается, не запускается, не работает и не стартует
Теперь мы можем остановиться на самых значительных ошибках запуска защитника Windows 10
Исправляем проблему запуска и включения защитника Windows 10
Решение 1: софт для удаления антивирусных программ
Когда вы удаляете сторонний антивирусный софт с помощью стандартной опции в разделе В«Программы и компонентыВ» Панели управления, существует риск неполного удаления файлов. Они-то как раз и могут помешать включению защитника Windows Defender. В этом списке вы можете найти один из подходящихВ способов удаления установленного антивируса перед восстановлением работы Windows Defender.
В дополнение к этим инструментам вы можете попробовать специализированный софт — деинсталляторы, которые качественно удаляют программы. В«АнинсталлерВ» не только удалит указанное программное обеспечение, но и уничтожит все созданные сторонним антивирусом файлы, а также записи о нем в системном реестре. В результате вы получите чистую операционную систему без следов стороннего антивирусного ПО. Среди хороших деинсталляторов я могу вам порекомендовать два — IOBit Uninstaller и Revo Uninstaller. Они очень просты в использовании, и вы легко с их помощью удалите все В«следыВ» софта. Отмечу также, что после удаления антивирусного ПО Windows 10 следует перегрузить.
Решение 2: проверяем системные файлы
Системная утилита System File Checker (средство проверки системных файлов) поможет вам восстановить поврежденные или удаленные системные файлы. Используйте эту консольную программу для проверки Defender – повреждены ли его файловые компоненты или нет?
- Для того, чтобы запустить инструмент В«Проверка системных файлов (SFC)В» откройте командную строку с правами администратора и наберите в ней следующее:
sfc /scannow
- Нажмите Enter
- Если вы по каким-то причинам вы не можете запустить утилиту SFC, вместо нее можете попробовать другой инструмент – DISM.
- Введите в командной строке под правами администратора следующую команду и нажмите Enter:
DISM /Online /Cleanup-Image /RestoreHealth
- После чего DISM начнет сканирование. Процесс может длиться 20 и более минут. Его не нужно прерывать!
- После завершения сканирования проверьте, существует ли еще проблема включения защитника Windows Если DISM не решит проблему запуска встроенного антивируса, попробуйте запустить SFC еще раз.
Решение 3: загрузка компьютера в В«чистомВ» состоянии
Иногда программы сторонних разработчиков могут активно взаимодействовать с компонентами Windows, что может приводить к проблемам. Тем не менее вы можете самостоятельно найти проблемное приложение, применив В«чистуюВ» загрузку компьютера. Это простая операция, если будете четко следовать следующим шагам.
- Найдите через меню В«ПускВ» и запустите утилиту msconfig (Конфигурация системы)
- В окне конфигурации системы выберите вкладку В«СлужбыВ». Отметьте галочкой пункт под списком сервисов В«Не отображать службы МайкрософтВ». После чего нажмите кнопку В«Отключить всеВ».
- Перейдите на вкладку В«АвтозагрузкаВ» и кликните по ссылке В«Открыть диспетчер задачВ».
- Перед вами откроется список автозагрузки – программы, которые автоматически загружаются в память при запуске системы. Кликните правой кнопкой мышки по первому приложению в списке. В контекстном меню выберите отключить. Аналогичным образом отключите все последующие приложения.
- Как только вы закончите с отключением сервисов и программ из автозагрузки, вернитесь в первоначальное окно В«Конфигурация системыВ», кликните В«ПрименитьВ» и В«ОКВ». Перегрузите компьютер.
После перезагрузки компьютера, проверьте, исчезла ли проблема включения защитника Windows 10. Если это так, значит какое-то из отключенных приложений или сервисов является помехой для запуска Defender. Для того, чтобы вычислить какое именно приложение вам мешает, нужно включать их один за одним через В«Конфигурацию системыВ». Вычислив конфликтующее приложение, оставьте его отключенным или полностью удалите.
Решение 4: перегрузить Центр обеспечения безопасности
Для того, чтобы Windows Defender включался и правильно работал, необходимо, чтобы определенные сервисы были запущены. Тем не менее вы всегда можете запустить их, выполнив следующее:
- Запустите через команду В«ВыполнитьВ» в меню В«ПускВ», системную оснастку В«СлужбыВ». Для этого наберите services.msc и нажмите Enter.
- Далее найдите в списке служб В«Центр обеспечения безопасностиВ», кликните по нему правой клавишей мышке и выберите пункт В«ПерезапуститьВ».
После того, как сервис будет перезагружен, проверьте, включатся ли защитник Windows 10.
Решение 5: измените настройки групповой политики
Иногда защитник Windows Defender не хочет включаться из-за того, что отключен групповой политикой. Для кого-то это может показаться сложным, но поверьте, небольшие изменения в групповой политике помогут ее решить. Сделайте следующее:
- Запустите через команду В«ВыполнитьВ» оснастку gpedit.msc, также, как это делали в предыдущих пунктах.
- Когда откроется В«Редактор локальной групповой политикиВ», откройте в левой панели редактора раздел В«Конфигурация компьютераВ». Далее найдите подраздел В«Антивирусная программа В«Защитник WindowsВ» по следующему пути:
В В В«Конфигурация компьютераВ» —> В«Административные шаблоны» —> В«Компоненты Windows» —> В«Антивирусная программа В«Защитник WindowsВ»
- Перейдите в правую панель редактора и найдите в нем пункт В«Включить антивирусную программу В«Защитник WindowsВ». Кликните по нему два раза, чтобы открыть окно редактирования параметров политики.
- Выберите значение В«Не заданоВ». Нажмите В«ПрименитьВ» и В«ОКВ» для сохранения изменений.
После данных изменений в групповой политике защитник Windows 10 будет включен и запустится в вашей операционной системе без каких-либо проблем.
Решение 6: внесите изменения в системный реестр
Если Windows Defender не хочет включаться, одной из причин может являться ошибочный ключ в редакторе реестра. Вы можете исправить ошибку с помощью редактора реестра.
- Запустите В«Редактор реестраВ» через меню В«ПускВ» и команду В«ВыполнитьВ». Наберите В«regeditВ» и нажмите В«ОКВ».
- Когда откроется редактор реестра, найдите в его левой панели следующую ветку:
HKEY_LOCAL_MACHINESOFTWAREPoliciesMicrosoftWindows Defender
- Найдите в правой панели DWORD параметр В«DisableAntiSpywareВ». Дважды кликните по нему, и в окне В«Изменение параметра DWORD (32 бита)В» измените его значение с 1 на 0.
- Если такой параметр не обнаружится, создайте его. Кликните правой клавишей мышки в правой панели редактора и выберите пункт В«СоздатьВ», а далее в выпадающем меню — пункт В«Параметр DWORD (32 бита)В».
После таких действий Windows Defender будет включен и возобновит свою работу в Windows 10. Отмечу, что некоторые пользователи рекомендуют вообще удалить параметр В«DisableAntiSpywareВ». Если хотите, можете тоже попробовать этот вариант.
Ну вот и все. Кажется, я рассмотрел все самые важные и действенные способы восстановления работы защитника Windows 10. Если вы столкнулись с проблемой включения антивирусного защитника Windows Defender, попробуйте один из предложенных вариантов. Надеюсь, что-то вам поможет!
—> Автор: Angry_Bird Дата: 21-06-2018, 00:42 Прочитано: 16 549—> Понравилась статья — поделитесь с друзьями в соцсетях!Последние статьи в этом разделе:</theatd></table>Ключевые теги:защитник, Windows Defender, антивирус
Компьютерная поддержка
Рассмотрим подробно службу Безопасность Windows 10 (центр управления безопасностью). Что входит в службу безопасности Windows 10.
Рассмотрим как включить и отключить службу безопасности Windows 10 Home, Pro, Enterprise, Ltsb. Ltsc через реестр.
Управление службой:
Служба безопасности Windows 10 (центр управления безопасностью) — это интерфейс встроенных в Windows 10 программ для защиты вашего устройства. Данный набор программ присутствует во всех версиях Windows 10 (Home, Pro, Enterprise, Ltsb. Ltsc) и во всех версиях: 1909, 1903, 1809, 1803, 1709) 32 bit / 64 bit (x86/x64).
В центр управления безопасностью Windows 10 входит 7 программ позволяющих настроить защиту вашего устройства. Рассмотрим каждое из них:
- Защитник Windows 10 (защита от вирусов и угроз) — антивирусная программа осуществляет комплексную защиту компьютера от вирусов, вредоносных программ, работающая в реальном времени. Проверяет файлы на лету и сканирует всю систему ежедневно.
- Защита учетных записей — обеспечивает защиту личных данных пользователя при входе в Windows 10 с помощью функции защиты учетных записей центра безопасности Windows.
- Брандмауэр и безопасность сети — программа контроля соединения по сети. Управляет всеми соединениями вашего компьютера с другими в домашней сети или сети интернет.
- Управление приложениями / браузером — проверяет запускаемые приложения на предмет заражений.
- Безопасность устройства — настройка аппаратной безопасности компьютера.
- Производительность и работоспособность устройства — содержит информацию об общих проблемах в работе Windows 10
- Параметры для семьи — настройка родительского контроля.
Управление службой безопасности Windows 10
Надо понимать, что управление службой безопасности Windows 10 не затрагивает те программы, которые эта служба показывает (7 программ перечислены выше). Отключается только интерфейс управления теми семью программами которые в ней находятся. Отключить конкретную программу защиты, можно посмотрев инструкцию, перейдя по в соответствующую программу по ссылкам выше.
Как отключить службу безопасности Windows 10
способ подойдет для Windows 10 Home, Pro, Enterprise (Ltsb, Ltsc)
Чтобы отключить службу безопасности Windows 10 через реестр надо сделать следующее: скачать файл изменения реестра, извлечь, запустить и согласиться с внесением изменений в реестре:
Выключение Безопасности Windows
- Скачать файл
- Распаковать архив
- Запустить файл
- Разрешить изменение в реестре
Как включить службу безопасности Windows 10
Включить службу безопасности Windows 10 можно через реестра, скачав и запустив файл:
Включение Безопасности Windows
- Скачать файл
- Распаковать архив
- Запустить файл файл
- Разрешить изменение в реестре
Управление автозагрузкой «Службы безопасности Windows»
Как выключить или включить автозагрузку центра безопасности Windows 10 — иконки в трее (справа возле часов)
Удалить иконку центра безопасности Windows
1. Нажмите правой кнопкой мыши по Панели задач далее нажмите на Диспетчер задач
2. Если вы видите такое окно то нажмите на Подробнее.
4. Далее вверху выберите вкладку Автозагрузка. Затем найдите в списке программ Windows Security и нажмите Включить
5. Перезагрузите компьютер. Значек появиться рядом с часами. Пока вы его не выключите аналогичным путем.
Включить иконку центра безопасности Windows
1. Нажмите правой кнопкой мыши по Панели задач далее нажмите на Диспетчер задач
2. Если вы видите такое окно то нажмите на Подробнее.
4. Далее вверху выберите вкладку Автозагрузка. Затем найдите в списке программ Windows Security и нажмите Отключить
5. Перезагрузите компьютер. Значка больше не будет. Пока вы его не включите аналогичным путем.
Как скрыть иконку центра безопасности Windows 10
Если вам надоедает сама иконка, то вы можете ее просто скрыть от глаз, перетащив мышью на треугольник слева. Иконка переместиться в дополнительное меню и будет находится там.
Вопросы и ответы связанные с безопасностью Windows 10
Рассмотрим популярные ответы по службе безопасности Windows 10:
Как выключть безопасность Windows 10
Для выключения самой службы (центра безопасность Windows) и значка безопасности Windows 10 в трее, вам достаточно проделать эти действия.
Как открыть центр безопасности Windows 10
Для того чтобы открыть центр безопасности Windows 10, нажмите на иконке справа внизу (возле часов) или нажмите одновременно сочетание клавиш Win+i, затем в появившемся окне, выберите Обновление и безопасность, далее выберите Безопасность Windows.
Как отключить безопасность Windows 10 на время
Если вы имете в виду службу безопасности Windows 10 то отклюсите ее и снова включите способами предложенными выше. Если идет речь о защитнике Windows 10 (их часто путают) то воспользуйтесь этой инструкцией.
Как удалить безопасность Windows 10 полностью
Вы не сможете удалить безопасность Windows 10 полностью, так как это всего лиш служба имеющая набор программ для защиты Windows 10. Вы можете отключить службу или отключить содержащиея в ней программы.
Если остались вопросы задавайте в комментариях или в группах соц сетей.
Часто на панели инструментов Windows 10 мы можем заметить флажок с красным крестиком, который указывает на оповещение системы безопасности. Если на него нажать, можно увидеть сообщение «Служба Центра обеспечения безопасности отключена. Чтобы включить её, щелкните или коснитесь здесь». Однако после выполнения рекомендованного действия возникает ошибка. Как же её исправить и как включить службу обеспечения безопасности в Windows 10?
Читайте также:Как включить и отключить защитник Windows 10?
Если во время работы на ПК под управлением Windows 10 вы столкнулись с неполадкой, когда невозможно запустить службу Центра обеспечения безопасности Windows 10, стоит проверить ПК на наличие вирусов. В большинстве случаев такая ошибка возникает по причине внесения изменений в системный реестр или отключения нужной службы вредоносной программой.
Запустить нужную службу в Windows 10 можно следующим способом:
- Жмём «Win+R» и вводим «services.msc».
- Откроется окно служб. Ищем службу «Центр обеспечения безопасности». Нажимаем на элементе правой кнопкой мыши и выбираем «Свойства».
- В пункте «Тип запуска» выбираем «Автоматически (отложенный запуск)».
- Далее в этой же вкладке переходим к пункту «Состояние» и нажимаем «Запустить».
- Переходим во вкладку «Вход в систему» и нажимаем «Обзор».
- Откроется небольшое окно. В пункте «Введите имена выбираемых объектов» стоит указать имя собственного ПК. Далее кликаем «Проверить имена».
- В следующем окне стоит ввести пароль администратора, не свой от учётной записи, а именно админа. После повторить пароль и нажать «Применить».
- После перезагрузки ПК служба будет включена. Это самый безопасный способ решения проблемы.
ВАЖНО! С данной службой тесно связаны следующие службы, статус которых нужно проверить и изменить, если он неактивный: Инструментарий управления Windows, Удаленный вызов процедур (RPC), Модуль запуска процессов DCOM-сервера, Сопоставитель конечных точек RPC.
Если данный способ не сработал, стоит выполнить восстановление реестра. Для этой цели можно воспользоваться утилитой AVZ или же запустить восстановление системы.
О том, как ещё решить проблему смотрите в видео:
Используемые источники:
- https://sovetnasha.ru/operacionnaya-sistema/137-pochemu-zaschitnik-windows-10-ne-vklyuchaetsya.html
- https://it-men.su/windows-10/security
- https://softikbox.com/chto-delat-esli-ne-udalos-zapustit-sluzhbu-tsentra-obespecheniya-bezopasnosti-windows-10-21942.html
27.01.2017
Просмотров: 50276
Часто на панели инструментов Windows 10 мы можем заметить флажок с красным крестиком, который указывает на оповещение системы безопасности. Если на него нажать, можно увидеть сообщение «Служба Центра обеспечения безопасности отключена. Чтобы включить её, щелкните или коснитесь здесь». Однако после выполнения рекомендованного действия возникает ошибка. Как же её исправить и как включить службу обеспечения безопасности в Windows 10?
Читайте также: Как включить и отключить защитник Windows 10?
Способы решения проблемы
Если во время работы на ПК под управлением Windows 10 вы столкнулись с неполадкой, когда невозможно запустить службу Центра обеспечения безопасности Windows 10, стоит проверить ПК на наличие вирусов. В большинстве случаев такая ошибка возникает по причине внесения изменений в системный реестр или отключения нужной службы вредоносной программой.
Запустить нужную службу в Windows 10 можно следующим способом:
- Жмём «Win+R» и вводим «services.msc».
- Откроется окно служб. Ищем службу «Центр обеспечения безопасности». Нажимаем на элементе правой кнопкой мыши и выбираем «Свойства».
- В пункте «Тип запуска» выбираем «Автоматически (отложенный запуск)».
- Далее в этой же вкладке переходим к пункту «Состояние» и нажимаем «Запустить».
- Переходим во вкладку «Вход в систему» и нажимаем «Обзор».
- Откроется небольшое окно. В пункте «Введите имена выбираемых объектов» стоит указать имя собственного ПК. Далее кликаем «Проверить имена».
- В следующем окне стоит ввести пароль администратора, не свой от учётной записи, а именно админа. После повторить пароль и нажать «Применить».
- После перезагрузки ПК служба будет включена. Это самый безопасный способ решения проблемы.
ВАЖНО! С данной службой тесно связаны следующие службы, статус которых нужно проверить и изменить, если он неактивный: Инструментарий управления Windows, Удаленный вызов процедур (RPC), Модуль запуска процессов DCOM-сервера, Сопоставитель конечных точек RPC.
Если данный способ не сработал, стоит выполнить восстановление реестра. Для этой цели можно воспользоваться утилитой AVZ или же запустить восстановление системы.
О том, как ещё решить проблему смотрите в видео:




 Use Microsoft Fix it
Use Microsoft Fix it