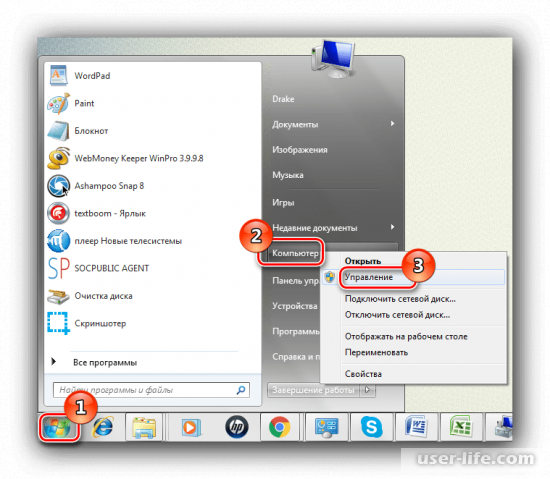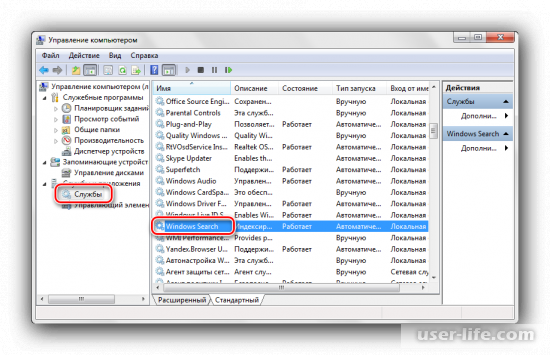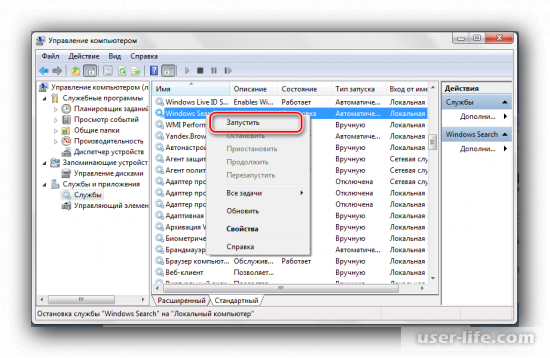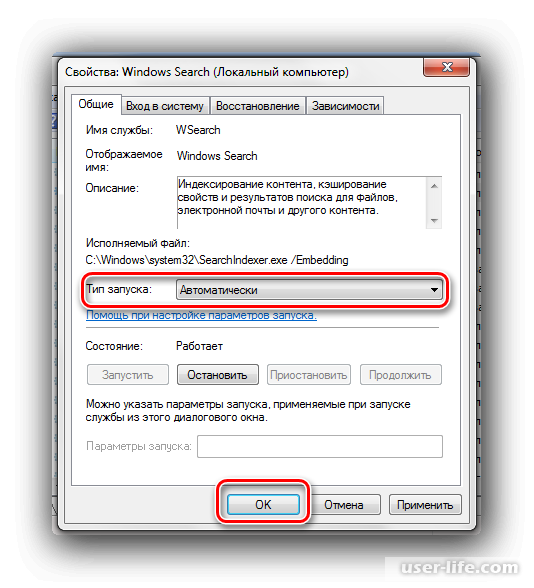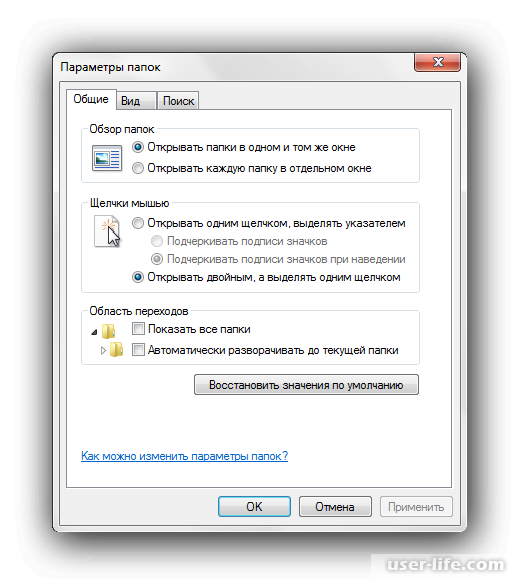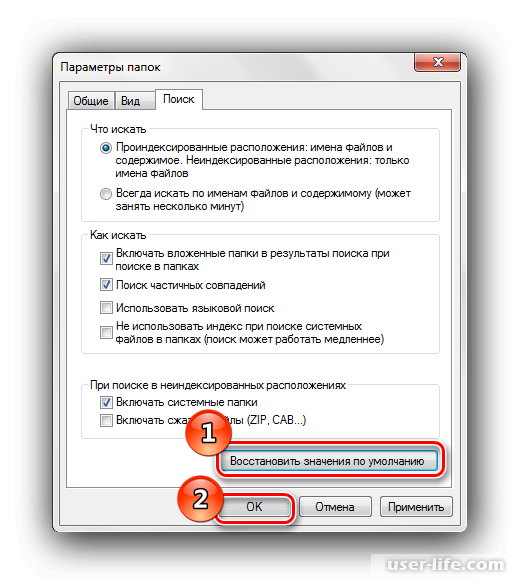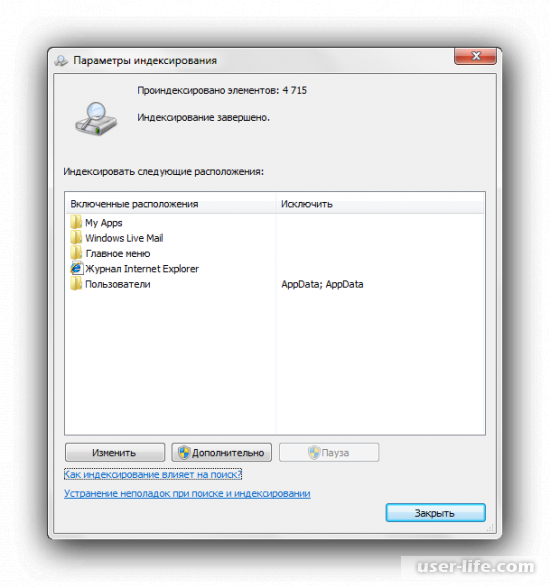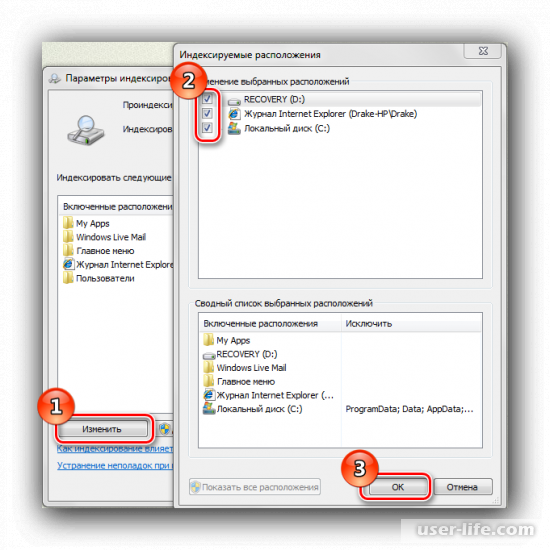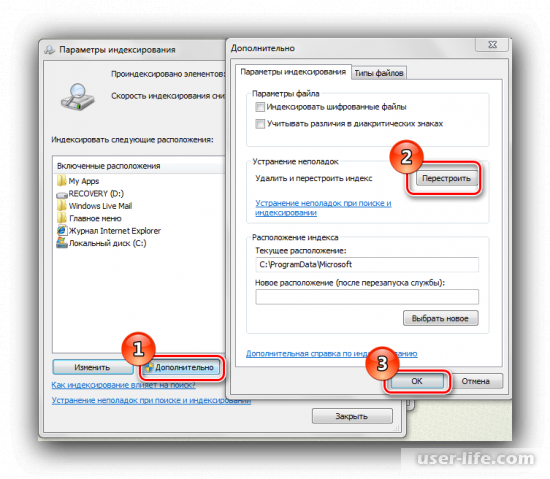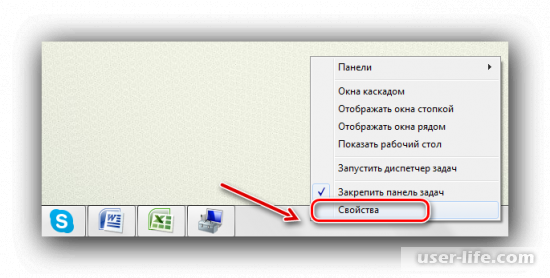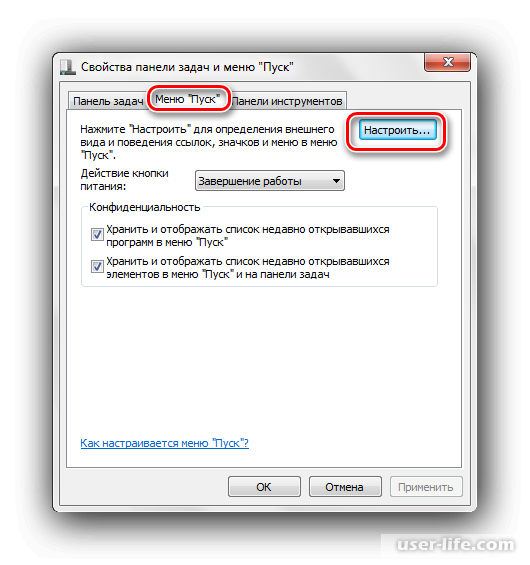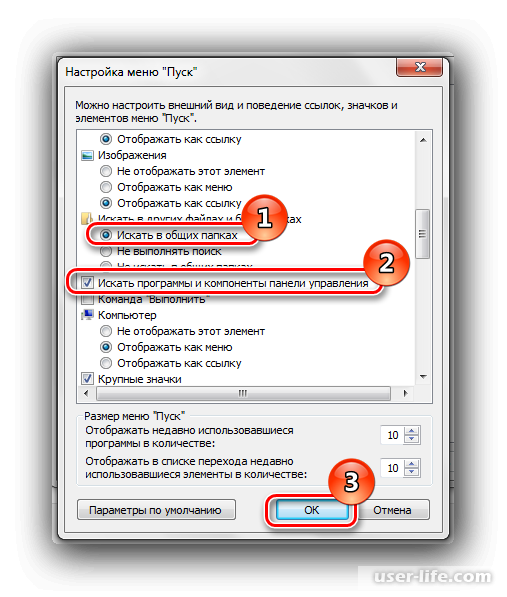Введение
Операционная система Windows предоставляет несколько способов поиска файлов и папок. Для поиска файлов, папок, программ и сообщений электронной почты на компьютере можно использовать поле поиска в меню «Пуск». Но при попытке что-то найти в меню Пуск, отсутствует поле поиска.
Есть несколько вариантов вернуть все на свои места.
Первый вариант
Самый простой способ — это попробовать вернуть поле поиска средствами Windows. Открываем Панель управления — Программы и компоненты. Выбираем вкладку «Включение и отключение компонентов Windows«. Находим компонент Windows Search. Если компонент не выбран, то поставьте галку.
Жмем Ок. Теперь проверяем включена или нет служба Windows Search. Для этого открываем Панель управления — Администрирование — Службы. Проверяем режим службы Windows Search. Должно стоять Автоматически.
Второй вариант
Применить Редактор локальной групповой политики. Для этого в меню Пуск — Выполнить ввести команду gpedit.msc и ОК. Теперь ищем Конфигурация пользователя — Административные Шаблоны — Меню «Пуск» и панель задач. В правой половине окна ищем пункт Удалить ссылку «Поиск» из меню «Пуск». Проверяем значение этого параметра. Должно быть Не задана.
И можно проверить параметр «Добавить ссылку «Поиск в Интернете» в меню «Пуск». Значение так же Не задана.
Третий вариант
Этот вариант пригодится тем пользователям, у которых стоит версия Windows отличная от Про, Enterprise и Максимальная. Только в этих версиях есть поддержка Редактора локальной групповой политики.
Открываем редактор реестра: Нажмите клавишу Win+R и введите команду regedit и Ок. Находим раздел
HKEY_CURRENT_USERSoftwareMicrosoftWindowsCurrentVersionPoliciesExplorer
если в этом разделе присутствует параметр NoFind — его надо удалить.
|
0 / 0 / 0 Регистрация: 23.07.2010 Сообщений: 11 |
|
|
1 |
|
|
23.07.2010, 21:57. Показов 99431. Ответов 40
ПОИСК отсутствует, как таковой 7 ultimate заранее спасибо!
__________________
0 |
|
3215 / 773 / 26 Регистрация: 12.07.2009 Сообщений: 3,184 |
|
|
23.07.2010, 22:03 |
2 |
|
Зайдите в «мой компьютер», там в правом верхнем углу, под кнопками управления окном есть текстовое окошко с серой надписью поиск… Вот это он и есть… Точнее в Win 7 просто — «компьютер»… Добавлено через 3 минуты
панель управления > параметры папки > вкладка «поиск» — там задаются дополнительные параметры…
0 |
|
1554 / 843 / 45 Регистрация: 18.02.2010 Сообщений: 4,145 |
|
|
23.07.2010, 23:14 |
3 |
|
F3 на рабочем столе
0 |
|
0 / 0 / 0 Регистрация: 23.07.2010 Сообщений: 11 |
|
|
23.07.2010, 23:48 [ТС] |
4 |
|
1. текстовое окошко отсутствует! search-ms:crumb=location:C%3A%5CUsers%5CI%5CDesktop Класс не зарегистрирован ЧТО ДЕЛАТЬ ??
0 |
|
3215 / 773 / 26 Регистрация: 12.07.2009 Сообщений: 3,184 |
|
|
24.07.2010, 00:05 |
5 |
|
пришлите скриншот окна «компьютер»?.. Как окно может отсутствовать если это часть интерфейса Windows…
во включении/отключении компонентов windows галочка windows search включена! А австозагрузка этой службы стоит?.. Она включена?..
0 |
|
0 / 0 / 0 Регистрация: 23.07.2010 Сообщений: 11 |
|
|
24.07.2010, 01:24 [ТС] |
6 |
|
и самое противное, что галочка из компонентов windows не убирается… можно этот компонент как-то переустановить? Миниатюры
0 |
|
3215 / 773 / 26 Регистрация: 12.07.2009 Сообщений: 3,184 |
|
|
24.07.2010, 01:33 |
7 |
|
Компьютер (щелчок правой мышью) > управление > службы > находите в списке службу Windows Search? должны стоять параметры автозапуска авто и она должна быть включена…
0 |
|
0 / 0 / 0 Регистрация: 23.07.2010 Сообщений: 11 |
|
|
24.07.2010, 01:42 [ТС] |
8 |
|
неа, нет windows search в «службы»
0 |
|
3215 / 773 / 26 Регистрация: 12.07.2009 Сообщений: 3,184 |
|
|
24.07.2010, 01:47 |
9 |
|
vlad-a, я сейчас с Windows Vista пишу, что-то может отличатся… Нету там какой-нить службы поиск Windows или типа того?.. Добавлено через 1 минуту
0 |
|
Padawan 473 / 323 / 30 Регистрация: 30.01.2010 Сообщений: 1,841 |
|
|
24.07.2010, 01:48 |
10 |
|
Разве при нажатии на пуск, в самом низу меню «Пуск» у вас нет панельки поиска?
0 |
|
3215 / 773 / 26 Регистрация: 12.07.2009 Сообщений: 3,184 |
|
|
24.07.2010, 01:54 |
11 |
|
Разве при нажатии на пуск, в самом низу меню «Пуск» у вас нет панельки поиска? Если в «компьютере» нет,,, По моему это какой-то косячок в системе…
0 |
|
0 / 0 / 0 Регистрация: 23.07.2010 Сообщений: 11 |
|
|
24.07.2010, 01:55 [ТС] |
12 |
|
в пуске тоже нет образ неоригинальный, антивир microsoft essent…
0 |
|
3215 / 773 / 26 Регистрация: 12.07.2009 Сообщений: 3,184 |
|
|
24.07.2010, 01:57 |
13 |
|
но после установки дров с сайта asus для моего бука, поиск исчез… Ага, уже лучше… Что конкретно ставили?.. Логикой подумать надо после чего мог слететь поиск…
0 |
|
1196 / 296 / 13 Регистрация: 07.06.2010 Сообщений: 1,469 |
|
|
24.07.2010, 02:05 |
14 |
|
vlad-a, какое значение имеет параметр «Start_SearchPrograms» в реестре [HKEY_CURRENT_USERSoftwareMicrosoftWindowsCurre ntVersionExplorerAdvanced]
0 |
|
0 / 0 / 0 Регистрация: 23.07.2010 Сообщений: 11 |
|
|
24.07.2010, 02:07 [ТС] |
15 |
|
вот всё что было Миниатюры
0 |
|
0 / 0 / 0 Регистрация: 23.07.2010 Сообщений: 11 |
|
|
24.07.2010, 02:09 [ТС] |
16 |
|
vlad-a, какое значение имеет параметр «Start_SearchPrograms» в реестре [HKEY_CURRENT_USERSoftwareMicrosoftWindowsCurre ntVersionExplorerAdvanced] это, к сожалению выше моих познаний, куда нажимать-то?
0 |
|
1196 / 296 / 13 Регистрация: 07.06.2010 Сообщений: 1,469 |
|
|
24.07.2010, 02:12 |
17 |
|
vlad-a, в реестр Можете зайти? Откройте internet explorer — файл — открыть — Наберите regedit и Посмотрите, какой параметр выставлен в правой части окошка
0 |
|
3215 / 773 / 26 Регистрация: 12.07.2009 Сообщений: 3,184 |
|
|
24.07.2010, 02:13 |
18 |
|
vlad-a, пуск > выполнить > regedit > ОК… Откроется программа, слева будут папки… Раскрываете их по заданному пути, как в обычном проводнике… Когда находите конечную «папку», справа находите нужный ключ… Если значение ключа 0, то меняете на 1 и перезагружаетесь…
0 |
|
0 / 0 / 0 Регистрация: 23.07.2010 Сообщений: 11 |
|
|
24.07.2010, 02:22 [ТС] |
19 |
|
vlad-a, в реестр Можете зайти? Откройте internet explorer — файл — открыть — Наберите regedit и Посмотрите, какой параметр выставлен в правой части окошка вот такое: Миниатюры
0 |
|
1196 / 296 / 13 Регистрация: 07.06.2010 Сообщений: 1,469 |
|
|
24.07.2010, 02:30 |
20 |
|
вот такое Да.
0 |
|
IT_Exp Эксперт 87844 / 49110 / 22898 Регистрация: 17.06.2006 Сообщений: 92,604 |
24.07.2010, 02:30 |
|
20 |
Если вы обнаружите, что поле поиска отсутствует в меню «Пуск» и в проводнике Windows, то вот что вам нужно сделать. Следуя этому руководству, вы сможете включить или отключить поиск Windows в Windows 8, Windows 7 или Windows Vista.
Поле поиска отсутствует
В меню «Пуск»:

В проводнике Windows:

Откройте Панель управления> Программы и компоненты> Включение или отключение функций Windows.

Установите флажок «Поиск Windows», чтобы получить его обратно.
Чтобы отключить поиск Windows, снимите этот флажок. Нажмите OK и для Windows, чтобы настроить параметры.
Перезагрузите компьютер.
Отключить поиск Windows
Использование реестра Windows
В качестве альтернативы или дополнения вам также может понадобиться проверить, существует ли этот раздел реестра. Откройте редактор реестра и перейдите к следующему разделу реестра:
HKEY_CURRENT_USER Software Microsoft Windows CurrentVersion Policies Explorer,
Если на правой панели существует значение с именем NoFind , удалите его. Значение 1 будет означать, что поиск и следующие функции отключены:
- Элемент поиска удаляется из меню «Пуск» и контекстного меню, вызываемого правой кнопкой мыши.
- Система не отвечает, когда пользователи нажимают F3 или Win + F
- Элемент поиска не отображается в контекстном меню правой кнопки мыши на диске или папке.
- Элемент поиска может отображаться на панели инструментов «Стандартные кнопки», но Windows не будет отвечать при нажатии клавиш CTRL + F.
Если ключ не существует или имеет значение 0 , то это состояние по умолчанию; то есть поиск включен.
Выход Regedit.
Всегда рекомендуется создать резервную копию реестра или создать точку восстановления системы, прежде чем касаться реестра Windows.
Использование редактора групповой политики
Вы также можете открыть редактор групповой политики и перейти к:
Конфигурация пользователя> Административные шаблоны> Меню «Пуск» и панель задач> Удалить ссылку «Поиск» из меню «Пуск»
Убедитесь, что Удалить ссылку поиска из меню «Пуск» отключено или не настроено.
Это должно помочь.
Если вы отключите Windows Search, могут произойти следующие события:
- Все окна поиска в Windows исчезнут
- Программы, использующие поиск Windows, включая Internet Explorer, не будут работать должным образом.
- Распознавание рукописного ввода на планшетном ПК не работает.
- Windows Media Center не будет иметь расширенные возможности поиска.
- Вы больше не сможете упорядочивать представления библиотеки по метаданным, а заголовки столбцов будут только сортировать элементы, а не складывать или группировать их.
- Параметры, влияющие на функции поиска Windows, будут удалены, включая индексирование на панели управления и вкладку «Поиск» в параметрах папки.
- Windows больше не будет распознавать эти типы файлов на основе поиска, такие как search-ms, searchconnector-ms и osdx.
Проверьте этот пост, если окна справки продолжают открываться автоматически.
Также см .:
- Отключить Bing Search в Windows 8.1 Search Charm
- Отключить результаты поиска по измеренным соединениям в Windows 8.1.
Содержание
- Исправляем ошибки в поиске
- Способ 1: Проверка службы
- Способ 2: Параметры папок
- Способ 3: Параметры индексирования
- Способ 4: Свойства панели задач
- Способ 5: «Чистая» загрузка системы
- Способ 6: Новая учетная запись
- Вопросы и ответы
В Виндовс 7 поиск по системе реализован на очень хорошем уровне и отлично выполняет свою функцию. Из-за грамотной индексации папок и файлов вашего ПК, поиск необходимых данных выполняется за доли секунд. Но в работе этой службы могут появиться ошибки.
Исправляем ошибки в поиске
При неисправностях пользователь видит ошибку подобного рода:
"Не удаётся найти "search:query=поисковый запрос". Проверьте, правильно ли указано имя и повторите попытку"
Рассмотрим способы решения данной неисправности.
Способ 1: Проверка службы
В первую очередь необходимо провести проверку того, включена ли служба «Windows Search».
- Переходим в меню «Пуск», кликаем ПКМ по пункту «Компьютер» и идём в «Управление».
- В открывшемся окне, в левой панели выбираем «Службы». В перечне ищем «Windows Search».
- Если служба не запущена, то жмём по ней ПКМ и выбираем пункт «Запустить».
- Еще раз кликаем ПКМ по службе и переходим в «Свойства». В подразделе «Тип запуска» выставляем пункт «Автоматически» и жмём «ОК».

Способ 2: Параметры папок
Ошибка может возникнуть из-за неправильных параметров поиска в папках.
- Переходим по пути:
Панель управленияВсе элементы панели управленияПараметры папок - Перемещаемся во вкладку «Поиск», далее жмём «Восстановить значения по умолчанию» и щелкаем «ОК».

Способ 3: Параметры индексирования
Чтобы поиск файлов и папок происходил как можно быстрее, Виндовс 7 использует индекс. Изменения настроек данного параметра может привести к ошибкам поиска.
- Переходим по пути:
Панель управленияВсе элементы панели управленияПараметры индексирования - Щелкаем по надписи «Изменить». В списке «Изменение выбранных расположений» ставим галочки напротив всех элементов, жмём «ОК».
- Вернёмся в окошко «Параметры индексирования». Жмём по кнопке «Дополнительно» и щелкаем по элементу «Перестроить».

Способ 4: Свойства панели задач
- Жмём ПКМ по панели задач и выбираем «Свойства».
- Во вкладке «Меню «Пуск»» переходим в «Настроить…»
- Необходимо убедиться, что отмечена надпись «Искать в общих папках» и поставлена галочка «Искать программы и компоненты панели управления». Если они не выделены, выделяем и жмём «ОК»


Способ 5: «Чистая» загрузка системы
Данный способ подойдёт опытному пользователю. Виндовс 7 запускается с необходимыми драйверами и небольшим количеством программ, которые стоят в автоматической загрузке.
- Заходим в систему под учётной записью администратора.
Подробнее: Как получить права администратора в Windows 7
- Сочетанием клавиш Win+R вызываем окно «Выполнить», вписываем
msconfig.exeи нажимаем Enter. - Переходим во вкладку «Общие» и выбираем «Выборочный запуск», убираем галочку с поля «Загружать элементы автозагрузки».
- Перемещаемся во вкладку «Службы» и устанавливаем галочку напротив «Не отображать службы Майкрософт», далее щелкаем кнопочку «Отключить все».
- Нажимаем «ОК» и перезагружаем ОС.
Не отключайте эти службы, если вы собираетесь воспользоваться восстановлением системы. Отмена запуска данных служб приведёт к удалению всех точек восстановления.
После выполнения данных действий выполняем пункты, которые были описаны в способах, изложенных выше.
Чтобы восстановить обычную загрузку системы, выполняем следующие действия:
- Нажимаем сочетание клавиш Win+R и вводим команду
msconfig.exe, жмём Enter. - На вкладке «Общие» выбираем «Обычный запуск» и жмём «ОК».
- Появится запрос для перезагрузки ОС. Выбираем пункт «Перезагрузить».

Способ 6: Новая учетная запись
Есть такая вероятность, что ваш текущий профиль «испорчен». В нём произошло удаление каких-либо важных для системы файлов. Создайте новый профиль и попробуйте воспользоваться поиском.
Урок: Создание нового пользователя на Windows 7
Используя рекомендации, приведенные выше, вы обязательно исправите ошибку поиска в Windows 7.
Еще статьи по данной теме:
Помогла ли Вам статья?
Поиск в Windows — крайне удобная функция. Благодаря данной системной утилите, пользователь может найти любую папку, файл или параметр в настройках. Но как воспользоваться им?
Как открыть поиск?
Во всех версиях виндовс (от 7 до 10 или 11) значок поиска находится в нижней панели. Всё, что вам нужно, просто кликнуть по нему и ввести соответствующий запрос. Кроме того, можно искать файлы через проводник Windows. Поиск находится в правом верхнем углу.
В «Параметрах» также есть свой поиск. Он расположен выше всех представленных разделов, но искать компьютер будет только в настройках (другими словами, отыскать старую песню с диска, здесь не получится…).
Пропала поисковая строка?
Но что делать, если открыть поиск невозможно, ведь его нигде нет? Очевидно, вернуть!) Существует несколько способов отыскать нужную информацию в системе, даже без ярлыка на панели задач. К примеру, одновременно зажав клавиши «Win + S» на клавиатуре. Эта команда принудительно вызовет поиск по Windows.
Если по каким-то причинам предыдущее решение вам не подходит, используйте другой метод:
- Для начала нужно открыть меню «Пуск» в левом нижнем углу экрана.
- Ничего не нажимая, начните вводить запрос.
- Вся информация должна пропасть, так как виндовс автоматически определит, что вы пытаетесь что-либо найти и запустит поиск.
- Готово!
Однако, оба способа всё равно относительно сложные, так как мы, по сути, идём обходным путём. Необходимо вернуть строку поиска в нижнюю часть рабочего стола!
В абсолютном большинстве случаев, пользователь сам случайно убирает ярлык… Что делать если поиск пропал?
- Правой кнопкой мыши кликаем по панели снизу.
- Наводим мышь на строку «Поиск».
- Переводим курсор в сторону и сменяем параметр со «Скрыто» на «Показать поле поиска» (или «значок», по желанию).
- Теперь искать в виндовс будет гораздо проще и быстрее!
Вернуть поиск нам удалось… Но иногда происходят ситуации, когда опция перестаёт работать (к примеру, при попытке открыть утилиту, вместо результатов отображается белый экран).
Многие, в таком случае, рекомендуют либо перезапустить службу поиска, либо полностью переустановить системную программу (через PowerShell, необходимо интернет-соединение). А некоторые и вовсе решают неполадку в реестре Windows! Это лишнее, достаточно просто перезагрузить компьютер и проблема будет решена!
У вас остались вопросы? Функция «Найти» пропала и вернуть её не получается? Будем рады обсудить ваш индивидуальный случай в комментариях к записи!
0
0
Голоса
Рейтинг статьи
Не забудьте поделиться статьей в социальных сетях!
Содержание
- 1 Исправляем ошибки в поиске
- 1.1 Способ 1: Проверка службы
- 1.2 Способ 2: Параметры папок
- 1.3 Способ 3: Параметры индексирования
- 1.4 Способ 4: Свойства панели задач
- 1.5 Способ 5: «Чистая» загрузка системы
- 1.6 Способ 6: Новая учетная запись
В Виндовс 7 поиск по системе реализован на очень хорошем уровне и отлично выполняет свою функцию. Из-за грамотной индексации папок и файлов вашего ПК, поиск необходимых данных выполняется за доли секунд. Но в работе этой службы могут появиться ошибки.
Исправляем ошибки в поиске
При неисправностях пользователь видит ошибку подобного рода:
«Не удаётся найти «search:query=поисковый запрос». Проверьте, правильно ли указано имя и повторите попытку»
Рассмотрим способы решения данной неисправности.
Способ 1: Проверка службы
В первую очередь необходимо провести проверку того, включена ли служба «Windows Search».
-
Переходим в меню «Пуск», кликаем ПКМ по пункту «Компьютер» и идём в «Управление».
Если служба не запущена, то жмём по ней ПКМ и выбираем пункт «Запустить».
Еще раз кликаем ПКМ по службе и переходим в «Свойства». В подразделе «Тип запуска» выставляем пункт «Автоматически» и жмём «ОК».
Способ 2: Параметры папок
Ошибка может возникнуть из-за неправильных параметров поиска в папках.
- Переходим по пути:
Панель управленияВсе элементы панели управленияПараметры папок
Перемещаемся во вкладку «Поиск», далее жмём «Восстановить значения по умолчанию» и щелкаем «ОК».
Способ 3: Параметры индексирования
Чтобы поиск файлов и папок происходил как можно быстрее, Виндовс 7 использует индекс. Изменения настроек данного параметра может привести к ошибкам поиска.
-
Переходим по пути:
Панель управленияВсе элементы панели управленияПараметры индексирования
Щелкаем по надписи «Изменить». В списке «Изменение выбранных расположений» ставим галочки напротив всех элементов, жмём «ОК».
Вернёмся в окошко «Параметры индексирования». Жмём по кнопке «Дополнительно» и щелкаем по элементу «Перестроить».

Способ 4: Свойства панели задач
- Жмём ПКМ по панели задач и выбираем «Свойства».
Во вкладке «Меню «Пуск»» переходим в «Настроить…»
Необходимо убедиться, что отмечена надпись «Искать в общих папках» и поставлена галочка «Искать программы и компоненты панели управления». Если они не выделены, выделяем и жмём «ОК»
Способ 5: «Чистая» загрузка системы
Данный способ подойдёт опытному пользователю. Виндовс 7 запускается с необходимыми драйверами и небольшим количеством программ, которые стоят в автоматической загрузке.
-
Заходим в систему под учётной записью администратора.
Подробнее: Как получить права администратора в Windows 7
Нажимаем кнопку «Пуск», вводим запрос msconfig.exe в поле «Найти программы и файлы», далее жмём Enter.
Переходим во вкладку «Общие» и выбираем «Выборочный запуск», убираем галочку с поля «Загружать элементы автозагрузки».
Перемещаемся во вкладку «Службы» и устанавливаем галочку напротив «Не отображать службы Майкрософт», далее щелкаем кнопочку «Отключить все».
Не отключайте эти службы, если вы собираетесь воспользоваться восстановлением системы. Отмена запуска данных служб приведёт к удалению всех точек восстановления.
После выполнения данных действий выполняем пункты, которые были описаны в способах, изложенных выше.
Чтобы восстановить обычную загрузку системы, выполняем следующие действия:
-
Нажимаем сочетание клавиш Win+R и вводим команду msconfig.exe , жмём Enter.
Во вкладке «Общие» выбираем «Обычный запуск» и жмём «ОК».
Появится запрос для перезагрузки ОС. Выбираем пункт «Перезагрузить».
Способ 6: Новая учетная запись
Есть такая вероятность, что ваш текущий профиль «испорчен». В нём произошло удаление каких-либо важных для системы файлов. Создайте новый профиль и попробуйте воспользоваться поиском.
Используя рекомендации, приведенные выше, вы обязательно исправите ошибку поиска в Windows 7.
Отблагодарите автора, поделитесь статьей в социальных сетях.
Как известно, в Windows 7 присутствует встроенный поиск, с помощью которого можно легко ориентироваться среди множества программ и приложений. Может случиться так, что по какой-то причине ваш поиск стал неисправен. Сегодня вы узнаете, как решить эту проблему.
Способ 1. Проверка службы
1. Перейдите в меню «Пуск», затем кликните по надписи «Компьютер» и перейдите«Управление».
2. В левой части появившегося окна выберите раздел «Службы», затем в появившемся списке найдите «Windows Search»
3. Если служба не запущена, то нажмите по ней правой кнопкой мыши, затем «Запустить».
4. Еще раз нажмите ПКМ по той же службе, затем перейдите в «Свойства» и выставьте нижеуказанный параметр как тип запуска:
Способ 2. Параметры папок
1. Перейдите в панель управления, затем «Все элементы панели управления», «Параметры папок».
2. В появившемся окне откройте вкладку «Поиск» и нажмите кнопку «Восстановить значения по умолчанию».
Способ 3. Параметры индексирования
1. Перейдите по следующему пути:
Панель управленияВсе элементы панели управленияПараметры индексирования
3. В окне «Параметры индексирования» нажмите кнопку «Дополнительно», затем «Перестроить».
Способ 4. Свойства панели задач
1. Щелкните правой кнопкой мыши по панели задач, которая располагается внизу рабочего стола. Затем выберите пункт «Свойства».
2. Перейдите во вкладку «Меню Пуск», затем «Настроить».
3. Ваши настройки должны совпадать с теми, которые указаны ниже:
Способ 5: «Чистая» загрузка системы
Данный способ подойдёт опытному пользователю. Виндовс 7 запускается с необходимыми драйверами и небольшим количеством программ, которые стоят в автоматической загрузке.
Заходим в систему под учётной записью администратора.
Нажимаем кнопку «Пуск», вводим запрос msconfig.exe в поле «Найти программы и файлы», далее жмём Enter.
Переходим во вкладку «Общие» и выбираем «Выборочный запуск», убираем галочку с поля «Загружать элементы автозагрузки».
Перемещаемся во вкладку «Службы» и устанавливаем галочку напротив «Не отображать службы Майкрософт», далее щелкаем кнопочку «Отключить все».
Не отключайте эти службы, если вы собираетесь воспользоваться восстановлением системы. Отмена запуска данных служб приведёт к удалению всех точек восстановления.
Нажимаем «ОК» и перезагружаем ОС.
После выполнения данных действий выполняем пункты, которые были описаны в способах, изложенных выше.
Чтобы восстановить обычную загрузку системы, выполняем следующие действия:
Нажимаем сочетание клавиш Win+R и вводим команду msconfig.exe, жмём Enter.
Во вкладке «Общие» выбираем «Обычный запуск» и жмём «ОК».
Появится запрос для перезагрузки ОС. Выбираем пункт «Перезагрузить».
Способ 6: Новая учетная запись
Есть такая вероятность, что ваш текущий профиль «испорчен». В нём произошло удаление каких-либо важных для системы файлов. Создайте новый профиль и попробуйте воспользоваться поиском.
С помощью наших рекомендаций вы с большой вероятностью сможете исправить свою проблему и наладить работу поиска в Windows 7. Надеемся, вам помогла наша статья.
Скорость поиска файлов и папок в Windows 10 можно существенно увеличить, если включить индексирование. Однако через некоторое время после этого обнаруживаешь, что индексирование не работает, а его включение ни к чему не приводит. Вернее, приводит оно к появлению в журнале событий ошибки с кодом 700 и описанием «Сбой при запуске службы Windows Search… Отказано в доступе» .
Пытаешься исправить неполадку, инициировав запуск службы вручную, но и здесь терпишь фиаско.
Любая попытка ее запустить заканчивается ошибкой отказа в доступе с кодом 5.
Что делать в таком случае и в чём может быть причина ошибки? Чаще всего с подобной неполадкой приходится сталкиваться либо вследствие изменения прав доступа к исполняемому файлу службы SearchIndexer.exe , либо его повреждению.
Исключить последнее можно выполнив в запущенной с повышенными правами команду sfc /VERIFYFILE=C:WindowsSystem32SearchIndexer.exe . Если целостность файла не нарушена, откройте его свойства на вкладке «Безопасность» и посмотрите разрешения. По умолчанию для всех групп и пользователей кроме TrustedInstaller для файла должны быть установлены права на чтение и выполнение. Объект TrustedInstaller как владелец должен иметь полные права на файл. Попробуйте выставить разрешения для файла SearchIndexer.exe так, как показано на скриншоте.
Если изменить разрешения не удается (система не позволяет этого сделать) , поступаем следующим образом. Копируем файл SearchIndexer.exe с другого компьютера с той же версией системы и переносим его в произвольную папку на ПК с неработающей службой. Пусть для примера это будет папка Data в корне диска C.
Затем открываем редактор реестра, разворачиваем указанную на скриншоте ветку и заменяем значение-путь в параметре ImagePath путем к «новому» исполняемому файлу SearchIndexer.exe в папке Data .
Теперь попробуйте запустить службу Windows Search из оснастки управления службами. На этот раз служба должна запуститься без ошибок.
- Remove From My Forums
-
Общие обсуждения
-
Добрый день, поле поиска пропало в пуске. Стал проверять, зашел в панель управления далее доб. программы и компоненты, галка windows search стоит. То есть все по умолчанию. Кто что подскажет как вернуть поиск?
-
Изменен тип
Nikita Panov
11 мая 2010 г. 5:46
нет реакции автора
-
Изменен тип
Все ответы
-
Переустановите в программах и компонентах компонент Windows Search.
Поможем друг другу стать лучше! Отметим правильные ответы и полезные сообщения! Посетите наш блог http://blogs.technet.com/ru_forum_support/default.aspx
-
Как успехи?
Все вышесказанное является моим личным мнением, не имеющим отношения к корпорации Майкрософт.
Доклады на Techdays: http://www.techdays.ru/speaker/Vinokurov_YUrij.html -
а служба поиска запущена???
-
а не пользовался ли ты всякими патчами для «неподписанных тем»?
тоесть чтобы можно было ставить темы оформления для Windows 7,неподписанных Microsoft.