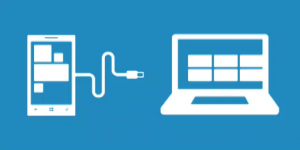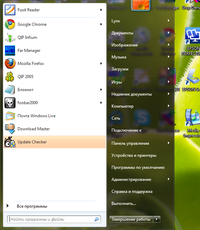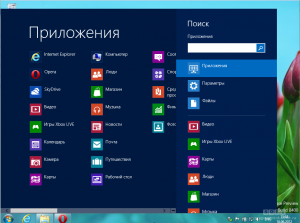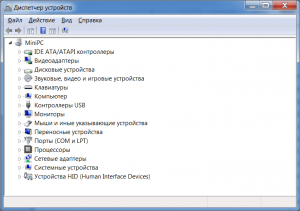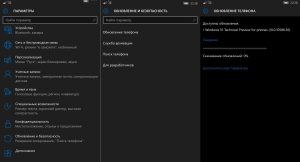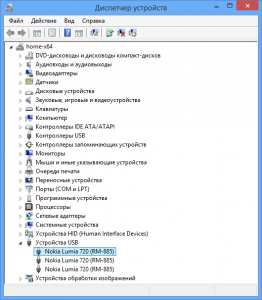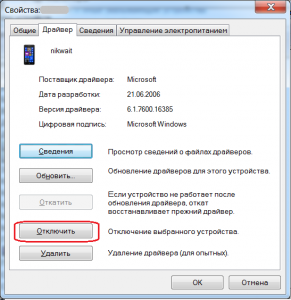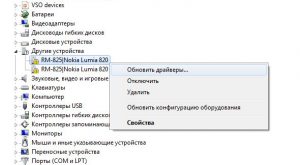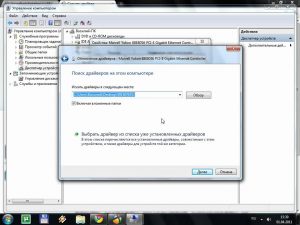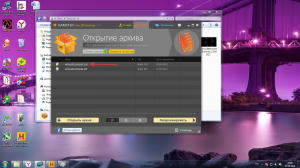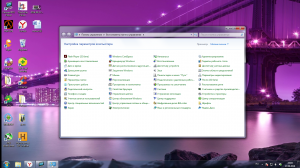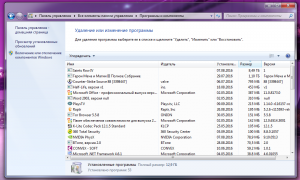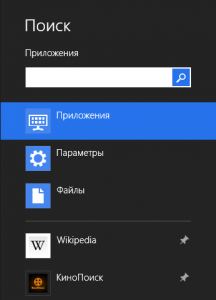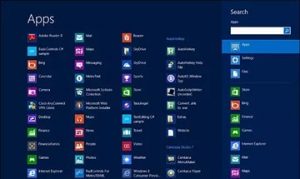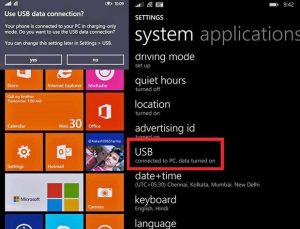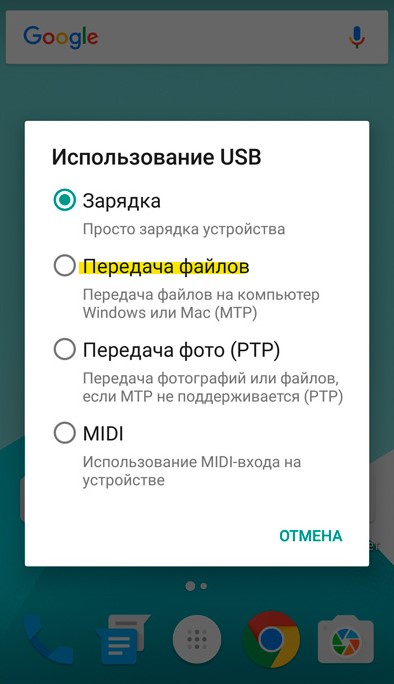Проблема с передачей данных на Windows Phone 8.1 и её решение
Как включить Интернет передачу данных на Nokia Lumia 730 Dual Sim
Как настроить windows phone
Системные настройки в Windows Phone 7 . Подключения
Настройка интернета и MMS на Windows Phone для операторов МТС, Билайн, Мегафон, Теле2 и Yota
Windows Phone 8.1:начальная настройка телефона,создание аккаунта MicrosoftID,восстановление настроек
Windows Phone 8.1:как работать с Dual SIM функциями Windows (на примере Nokia Lumia 730 Dual SIM)
Краткий обзор меню, Nokia Lumia. Как включить Wi-Fi
Microsoft Lumia 640 XL 3G Dual Sim (косяк связи и интернета)
СофТы: что такое DLNA — использование в Windows, смарт-TV, Windows Phone, Android
Также смотрите:
- Что такое диспетчер задач в Windows 7
- Просмотр фотографий Windows не открывает изображение
- Как сохранить видео Windows movie maker
- Как подключить домашнюю сеть в Windows 7
- Как включить принтер в Windows 7
- Acer es1 512 установить Windows 7
- Включить telnet Windows 2008
- Как сохранить активацию Windows xp при переносе
- Очистить консоль Windows
- Windows 7 количество открытых файлов
- Установить обновление Windows 8 через центр обновления
- Как установить ватсап на Windows
- Как проверить скорость работы компьютера Windows 7
- Video tdr failure Windows 10 как исправить
- Как проверить наушники на Windows 7
На чтение 5 мин. Просмотров 762 Опубликовано 03.09.2019
Lumia 535, безусловно, является одним из самых популярных устройств для Windows Phone на рынке, в основном из-за его доступной цены и надежных характеристик бюджетного смартфона. Этот телефон также, по нашему опыту, является одним из самых стабильных устройств Windows Phone 8.1/Windows 10 Mobile.
Но даже у Lumia 535 есть свои проблемы. Одной из проблем, вызывающих беспокойство у многих пользователей, является проблема подключения к Wi-Fi. Различные факторы могут вызвать этот недостаток, поэтому в этой статье мы собираемся исследовать возможные причины проблемы Wi-Fi с Lumia 535 и, конечно же, предложить правильные решения.
Содержание
- Как исправить проблемы с Wi-Fi на Lumia 535
- Решение 1. Удалите сеть Wi-Fi и попробуйте снова
- Решение 2 – отключить мобильные данные
- Решение 3 – отключить Bluetooth
- Решение 4. Проверьте, использует ли ваш маршрутизатор полосу 5 ГГц
- Решение 5 – Проверьте, в порядке ли ваш маршрутизатор
Как исправить проблемы с Wi-Fi на Lumia 535
Решение 1. Удалите сеть Wi-Fi и попробуйте снова
Простейшее решение проблем с Wi-Fi на устройствах с Windows 10 Mobile иногда может быть самым эффективным. Это решение состоит в том, чтобы просто отключить сеть Wi-Fi, к которой вы хотите подключиться, из списка доступных сетей Wi-Fi, и позволить вашему телефону найти ее снова. Когда ваш Lumia 535 найдет нужную сеть, он распознает ее еще раз, и потенциальные проблемы могут быть решены.
Если вы не знаете, как удалить известную сеть в Windows 10 Mobile, выполните следующие действия.
- Перейдите на страницу Настройки > Сеть и беспроводная связь > Wi-Fi (или просто нажмите и удерживайте значок быстрого действия Wi-Fi в Центре уведомлений).
- Найдите сеть Wi-Fi, к которой у вас возникли проблемы с подключением
-
Держите палец на нем и нажмите «Удалить».
- После удаления сети список доступных сетей обновится, и вы сможете попытаться подключиться еще раз.
Надеемся, что это простое решение решит проблему, но в некоторых случаях просто обновить список доступных сетей недостаточно. Итак, если это не решило проблему, попробуйте некоторые из обходных путей, перечисленных ниже.
Решение 2 – отключить мобильные данные
Мобильное соединение для передачи данных часто конфликтует с Wi-Fi. Таким образом, если у вас есть дополнительные данные на SIM-карте и соединение данных включено, есть вероятность, что вы не сможете подключиться к Wi-Fi. Итак, все, что вам нужно сделать, это просто отключить подключение для передачи данных и попытаться подключиться к Wi-Fi еще раз.
Вы можете просто отключить подключение для передачи данных, отключив сотовые данные из Центра уведомлений. Или, если вы хотите сделать это трудным путем, перейдите в Настройки > Сеть и беспроводная связь > Сотовая связь и SIM-карта и просто включите Передача данных отключена.

Однако, если отключение передачи данных не было эффективным, попробуйте некоторые другие решения из этой статьи.
Решение 3 – отключить Bluetooth
То же самое, что относится к соединению данных, также применимо к соединению Bluetooth. Соединения Bluetooth и Wi-Fi часто используют одну и ту же частоту, поэтому включение Bluetooth может конфликтовать с вашим Wi-Fi. Чтобы отключить соединение Bluetooth на устройстве Lumia 535, перейдите в Настройки > и выберите Устройства > Bluetooth >, чтобы отключить его. Вы также можете отключить его, отключив значок быстрого действия Bluetooth в центре уведомлений.
Решение 4. Проверьте, использует ли ваш маршрутизатор полосу 5 ГГц
Некоторые пользователи переключили свои маршрутизаторы на полосу 5 ГГц, поскольку эта полоса гораздо менее насыщена, чем полоса 2,4 ГГц, и, следовательно, имеет более высокую скорость передачи данных. Но поскольку полоса 5 ГГц является хорошим решением для некоторых гаджетов, другие устройства просто не поддерживают ее, и Lumia 535 является одним из них.
Таким образом, если вы используете маршрутизатор, настроенный на полосу 5 ГГц, и используете Lumia 535, эти две вещи просто не будут работать вместе. Очевидно, что решение этой проблемы заключается в изменении полосы вашего маршрутизатора с 5 ГГц на 2,4 ГГц, и ваш Lumia 535 должен иметь возможность нормально подключаться к сети Wi-Fi.
Если вы уже настроили маршрутизатор на полосу 5 ГГц, вы, вероятно, знаете, как вернуть его на частоту 2,4 ГГц, но на всякий случай мы покажем вам инструкции для этого, еще раз. Вот что вам нужно сделать, чтобы изменить диапазон вашего маршрутизатора с 5 ГГц до 2,4 ГГц:
- Войдите в свою учетную запись. Для этого введите IP-адрес маршрутизатора по умолчанию в браузере и введите имя пользователя и пароль. Если вы не знаете, какой у вас IP-адрес по умолчанию для маршрутизатора, возможно, лучшим вариантом будет поискать его в Google.
- После входа в систему откройте Настройки беспроводной сети и перейдите на вкладку Основные (или эквивалентную).
- Изменить диапазон 802.11 с 5 ГГц на 2,4 ГГц
- Нажмите Применить .
После того, как вы установите частоту вашего маршрутизатора на 2,4 ГГц, попробуйте подключиться к сети Wi-Fi с Lumia 535 еще раз. Если вы все еще не можете подключиться, попробуйте окончательное решение, приведенное ниже.
Решение 5 – Проверьте, в порядке ли ваш маршрутизатор
Возможно, некоторые настройки вашего маршрутизатора неверны и не позволяют Lumia 535 подключиться к сети Wi-Fi. В этом случае, возможно, лучшее решение – просто сбросить настройки маршрутизатора.
Большинство маршрутизаторов поставляются с кнопкой сброса, которая восстанавливает их до заводских настроек. Для сброса настроек маршрутизатора необходимо нажать и удерживать кнопку сброса в течение нескольких секунд. Также не забудьте проверить руководство по эксплуатации вашего роутера, просто чтобы убедиться, что вы не делаете ничего плохого.
Это должно быть все для нашей статьи о проблемах Wi-Fi на Lumia 535. Как мы уже говорили, эти проблемы не являются обычным явлением на этом устройстве, но вы никогда не знаете, когда проблема может возникнуть. В общем, если у вас возникла эта проблема, мы надеемся, что наша статья помогла вам решить ее. Если у вас также есть проблемы с подключением к сети Wi-Fi на вашем компьютере, ознакомьтесь с этой статьей.
Если у вас есть какие-либо комментарии, предложения или вопросы, просто сообщите нам об этом в комментариях ниже.
20.02.2019
Windows Phone — операционная система компании Microsoft, пришедшая на смену ОС Windows Mobile . После того как Майкрософт купила компанию Нокиа, основными смартфонами, использующими эту систему, стали Nokia Lumia. За счёт технической и функциональной привлекательности аппаратов Нокиа Windows Phone смогла завоевать свою долю рынка. Однако многие отмечают то, что система неудачная и за несколько лет использования вызвала больше разочарования среди пользователей.
Как решить проблемы со скачиванием и последующей установкой приложений на Windows Phone?
Кроме Lumia, Windows Phone ставится на некоторые смартфоны HTS, Acer, Alcatel, Huawei, Samsung и даже LG. Основным преимуществом и отличительной чертой является интеграция с сервисами Майкрософт, в том числе с XBOX Live. Необычен и дизайн интерфейса : основной экран в виде плиток наиболее важных приложений и сервисов, которые можно настраивать по размеру и порядку. В остальном система аналогична конкурентам: приложения можно загружать из магазина Windows Market, есть сервисы почты, соцсетей, обмена сообщениями.
Модели смартфонов разные, а наиболее частые проблемы их использования одинаковы для всех. Много жалоб пользователей на то, что приложения не скачиваются или не устанавливаются на Windows Phone 8 и старше, часто это происходит после обновления. Периодически программы вылетают, при перезагрузке телефона и перезапуске приложения всё повторяется.
Способы решения проблем с установкой приложений
В Windows Market при нажатии на ссылку программа начинается скачиваться, но после этого процесс зависает на бесконечное время. То же самое может произойти на этапе установки . ОС показывает процесс, но программа так и не появляется в списке установленных. Есть несколько причин, почему такое могло произойти:
- вы выполнили обновление Windows Phone;
- неверные настройки;
- не хватает места на телефоне;
- проблемы с учётной записью.
На самом деле, проблема очень частая и связана, вероятно, с недоработкой самой системы. Вот варианты её решения.
Проверьте правильность установки времени и даты в телефоне:
- Зайдите в «Параметры», затем «Время и язык», выберите «Дата и время».
- Снимите галочку с параметра автоматической установки даты и времени, затем поставьте вручную значения времени, часового пояса и даты.
Проверьте профиль учётной записи. Если к ней не получается получить доступ, то на сайте account.microsoft.com сбросьте пароль и введите новый на телефоне. Для этого зайдите в «Параметры», «Электронная почта и уч. записи» и поставьте галочку в пункте «Электронная почта».
Возможно, причина в том, что вы связали со своим аккаунтом слишком много устройств. Удалите ненужное устройство через web-интерфейс своего аккаунта Майкрософт. После этого придётся сделать сброс настроек телефона и заново настроить вход в аккаунт.
Вот ещё некоторые методы, которые могут помочь, если приложения не устанавливаются:
При отсутствии реакции телефона и невозможности зайти в пункт «Параметры» сброс можно выполнить следующим образом:
- Зажмите и одновременно удерживайте кнопки уменьшения громкости и кнопку питания, пока не начнётся вибрация (порядка 10–15 секунд).
- После начала вибрации отпустите кнопки и сразу же зажмите уменьшение громкости опять, пока на экране не появится восклицательный знак.
- Нажмите по порядку следующие кнопки: увеличение громкости, уменьшение громкости, кнопку питания, потом опять уменьшение звука.
- Дождитесь окончания процедуры сброса.
Код ошибки 80070490 при скачивании приложений
Обычно сразу после покупки хочется скачать программы, игры, протестировать. Код 80070490 появляется при попытке скачать игры не войдя в учетную запись Майкрософт или если аккаунт не создан вовсе. Зарегистрируйтесь в системе, войдите в систему и пробуйте. Бывает другая ситуация, которая так же вдет к данной проблеме — сбой, неправильная работа учётки. Тут помогут следующие рекомендации:
- Проверьте дату и время на устройстве, посмотрите регион и выключите пункт автоматической синхронизации даты и времени;
- Откройте пункт «Настройки», далее выберите «Почта», «Учетные записи», выберите свою запись, зажмите и держите. В появившемся меню нажмите «Обновить»;
- Перезагрузите смартфон;
- Если предыдущие советы не помогли, зарегистрируйте новый, чистый аккаунт и протестируйте на работоспособность;
- Сделайте сброс настроек до заводских, это поможет в случае более серьезных конфликтов в системе;
Большинство пользователей Windows Phone в последнее время столкнулись с ошибкой магазина c00cee2d в моделях Нокия Люмия. Для решения проблемы воспользуйтесь советами описанными ниже — в 90% случаев инструкции помогают.
Проблемы установки с SD-карты
Кроме загрузки из Маркета непосредственно на телефон, в Windows Phone 8 и выше предусмотрена возможность установки ранее скачанных программ с карты памяти. То есть, например, вы не хотите скачивать большой объём через Wi-Fi или находитесь там, где нет беспроводных сетей. Тогда вы можете скачать с официального магазина установочные файлы программ на компьютер, а впоследствии установить их с карты на устройство.
При этом Windows Phone иногда выдаёт ошибку «Не удаётся установить приложение организации». Причина может быть в следующем:
- Вы скачали неофициальные файлы. Windows Phone — закрытая система, не позволяющая устанавливать сторонние программы. Конечно, защиту можно обойти определёнными манипуляциями, но здесь вы рискуете потерять гарантию или вообще загубить телефон.
- Приложение, которое вы скачали, уже удалено из магазина, поэтому телефон его заблокировал.
Решение проблемы, при которой не удаётся установить приложение организации, сводится к правильной загрузке и установке:
- Скачайте файлы XAP в официальном магазине.
- Скопируйте их в корневой каталог карты памяти.
- Снова зайдите в магазин, там вы увидите, что появился пункт SD card.
- Зайдите в него, отметьте галочками приложения и нажмите Install.
Перепрошивка смартфона
Если проблемы с телефоном не решаются всеми перечисленными способами, имеет смысл перепрошить его. Обычно это делается в сервисном центре, но для моделей Nokia Lumia есть специальная программа Nokia Software Recovery Tool, позволяющая сделать это в домашних условиях, не обладая специальными знаниями.
Настольная операционная система Windows является самой популярной в мире, тогда как ее мобильной версии не удалось завоевать столько же поклонников. Возможно, дело в том, что она появилась позднее, чем iOS и Android, но нельзя бесконечно винить во всем молодость операционной системы — у компании было достаточно времени, чтобы сделать ее конкурентоспособной и соответствующей современным потребностям пользователей.
Другое дело, что бренд всегда уделял больше внимания настольному варианту, как и в случае с последней Windows 10, что и стало одной из основных причин неудачи на рынке мобильных платформ. назвал 7 причин, почему большинство пользователей предпочитают покупать мобильные устройства на iOS и Android.
Постоянно устаревшие флагманы
Microsoft Nokia очень быстро обновляла флагманские устройства в линейке Lumia. Из-за этого складывалась такая ситуация: пользователь покупает новую модель, которая уже через несколько месяцев становится устаревшей и сильно теряет в цене. При таких условиях целесообразнее купить флагман на iOS или Android, который будет оставаться актуальным как минимум на протяжении года, до выхода преемника.
Кроме того, смартфоны Lumia очень сложно продать на вторичном рынке даже за половину их стоимости, так как предложение значительно превышает спрос.
Неудовлетворительный ассортимент
На данный момент немногие сторонние производители смартфонов и планшетов используют Windows в качестве операционной системы на своих продуктах. Сейчас есть HP Elite X3, Vaio Phone Biz, Acer Jade Primo и другие модели. Но, возможно, пользователей бы больше заинтересовали такие крупные мобильные бренды, как Samsung или LG, которые пока отказываются сотрудничать с Microsoft.
Дефицит аксессуаров
Купить какой-либо дополнительный гаджет, совместимый с Windows, также представляет сложность. Большинство производителей смарт-часов, фитнес-трекеров, автомобильных магнитол предлагают поддержку iOS и Android.
Отсутствие мобильных приложений
Так как программная платформа от Microsoft не особо популярна, немногие разработчики создают для нее приложения, что, в свою очередь, влияет на ее популярность среди пользователей — замкнутый круг. Кроме того, программы, которые все-таки попадают в магазин, зачастую страдают в отношении качества, редко обновляются или стоят дороже.
Возможно, кому-то и хватает того, что им может предложить Windows, но большинство предпочитают скачивать новинки, интересные приложения и игры, которые чаще можно встретить в App Store и Google Play.
Неудобный браузер
В последней версии операционной системы появился новый браузер Microsoft Edge вместо Internet Explorer. Многие пользователи жалуются на его низкую скорость и подвисания на сложных сайтах, хотя производитель обещал совсем другую картину.
Кроме того, не поддерживается более удобный и привычный Google Chrome, как и другие сервисы Google. Наличие в магазине такого популярного браузера могло бы побудить большее количество пользователей поближе присмотреться к Windows-устройствам.
Закрытость системы
Ограниченные возможности настройки не позволят установить виджет на главном экране, создать папку на рабочем столе или поставить любимую песню на звонок. Некоторые из этих проблем пользователи привыкли решать обходным путем, но если пользователям не по вкусу каждый раз брать смартфон на абордаж, чтобы сменить мелодию на входящих, они выбирают более податливое и открытое для перемен Android-устройство.
Без обновлений
Microsoft официально отказала в обновлении половине Lumia-устройств. В их число попали модели Lumia 520, 630, 625, 530 и 920, которые, согласно последнему отчету сервиса AdDuplex, составляют 32,7% от всех смартфонов на базе ОС Windows. Подобные действия могут не только заставить отвернуться старых фанатов, но и отпугнуть новых покупателей — кто знает, когда тебе откажут в следующем обновлении системы?
Мобильная платформа Windows имеет свои преимущества, а как показал пример последней версии, компания все-таки работает над исправлением недочетов, хотя и слишком медленно. «Десятка» порадовала центром уведомлений, интересной функцией Continuum, режимом управления одной рукой, поддержкой USB Type-C и OTG, обновленным Windows Store и другими изменениями. Возможно, со временем это поможет увеличить популярность системы.
Мобильная операционная система Windows Phone сейчас очень активно развивается, и с этим трудно поспорить. У меня, так же телефон на Windows Phone (Nokia Lumia 925) , и я им очень доволен. Честно говоря, Android надоел, хочется чего-то нового. Но в этой статье не о моей Lumia, и не о том, какая OS лучше. Телефоны на этой операционной системе работают стабильно, и в плане выхода в интернет по Wi-Fi, все так же хорошо.
Я, например, за несколько месяцев не заметил ни одной проблемы, в которой Nokia Lumia не захотела бы подключаться к Wi-Fi, или интернет бы не работал.
Но, как я заметил, появляться разные вопросы о проблемах, которые все таки возникают при попытке подключать телефон на Windows Phone к Wi-Fi, или уже после подключения. Как правило, это проблемы, когда соединение с беспроводной сетью установлено, но сайты на телефоне не открываются. Или, например, когда Nokia Lumia не видит Wi-Fi сеть. Причем не видит только одну, нужную сеть, а соседние видит.
В этой статье, мы постараемся разобраться, почему могут возникнуть проблемы с подключением телефона на Windows Phone к беспроводным сетям, и как эти проблемы решить. На данный момент, версия WP 8 (я буду показывать на примере этой версии) , скоро выйдет обновление до Windows Phone 8.1. Возможно, там будут какие-то изменения в работе с беспроводными сетями.
Нокия люмия код ошибки 80070020 и 805a8011
Такая беда часто встречается у владельцев нокия люмия 630, 520 и 535 моделей. В данном случае советы будут точно такими же как и в предыдущих пунктах, телефон обнаружил конфликт с синхронизацией данных в аккаунте Micrisoft. Проверьте все пункты в советах выше и перезагрузите устройство. Ошибка 805a8011 имеет схожие симптомы, однако зачастую телефон «ругается» при недостаточном объеме свободной памяти в смартфоне. Удалите неиспользуемые программы, игры, фотографии, видеозаписи либо сохраните на компьютер.
Для полноценного функционирования Windows Phone необходимо как минимум 100 мегабайт незанятого пространства. Почистите память для оптимальной работы всех функций.
Ниже приведена таблица «Частые коды ошибок нокия люмия и способы их устранения»:
| Код | Симптомы? | Как исправить? |
| 801881cd | Мало свободной памяти на устройстве | Удалите ненужные файлы, видео, фотографии, программы из памяти смартфона. |
| 80188264 | Не рекомендуется использование мобильного интернета при загрузке | Используйте сети Wi-Fi для загрузки |
| 801882cb | Выход в интернет невозможен | Подключите мобильный интернет или Wi-Fi. Перезагрузите роутер если выходите в интернет через него. Возможно очень слабый сигнал сети передачи данных |
| 801881d0 80072efd 8018822a 80072ee7 80072f76 80072ee2 80072f30 80072efe | Проблема загрузки обновления или соединения с сервером | Подключите Wi-Fi или мобильный интернет. Перезагрузите роутер если выходите в интернет через него. Возможно очень слабый сгнал сети передачи данных |
| 80188d2 80188d1 | Проблема с загрузкой, установкой обновления | Проверьте исправность работы учетной записи. Посмотрите советы в начале статьи, перезагрузите устройство и пробуйте еще раз |
| 80073cff 0x80090010 80020101 | Проблема с учетной записью Micrisoft | Используйте другой аккаунт, зарегистрируйте новый. Проверьте дату и время сети, регион, отключите синхронизацию |
Надеюсь мы помогли вам разобраться с темой коды ошибок Nokia Lumia на Windows Phone, напоследок видео на данную тематику с кодом 800c0019:
Windows Phone к Wi-Fi подключается, но интернет не работает
Это наверное самая популярная проблема. И как правило, в этой проблеме виновен не смартфон, а сама точка доступа (роутер) . Вы подключаете телефон к сети, как это сделать я писал в статье, он подключается (статус: соединение установлено) , но при попытке открыть в браузере сайт, появляется ошибка: “Не удается отобразить страницу”
. Такие приложения как ВКонтакте, Твиттер, Skype – в интернет выйти не могут.
Когда смартфон не может получить IP адрес
Обычно, роутеры сами раздают IP адреса, на них включен DHCP сервер. Но, бывает, что DHCP по какой-то причине отключен (когда, например IP прописывают вручную на устройствах) . Честно говоря, я не нашел, как на Windows Phone 8 можно вручную прописать IP адрес. Думаю, что в Windows Phone 8.1, эту проблему исправят.
Если ваш телефон не сможет получить IP, то вы скорее всего увидите ошибку, что-то типа: “Телефону не удается соединится с сетью Wi-Fi, так как сеть не отвечает. Повторите попытку позже”
. Или, возле названия сети, будет просто надпись
“защищенная”
.
Нужно проверить, включен ли DHCP сервер в настройках роутера. Если нет, то включить его. Как это сделать, я писал в отдельной . Смотрите после заголовка “Проверяем включен ли DHCP сервер на Wi-Fi роутере”.
Так же, можно попробовать , на котором работает ваша беспроводная сеть. Попробуйте, например, только n
, или
g
.
Nokia Lumia не видит Wi-Fi сеть
Когда я пишу Nokia Lumia, то я имею введу любой телефон на Windows Phone
Содержание
- Почему компьютер не видит Windows Phone?
- Проверьте соединение USB
- Перезагрузка устройства
- Обновите драйвера устройства
- Удалите и переустановите клиент синхронизации
- Для ПК
- Для Windows Phone
- Проверьте правильность настроек USB
- Видео: Подключение Nokia Lumia 820 к компьютеру
- комментария 2 Добавить комментарий
- Ноутбук с Windows 10 не распознает смартфон Lumia
- Что делать, если смартфон Lumia не распознается вашим ноутбуком?
- Решение 1. Проверьте свой антивирус
- Решение 2. Отключите Xbox Music Cloud Collection
- Решение 3 – Изменить общие настройки вашего USB-устройства
- Решение 4 – Переустановите Lumia USB драйвер
- Решение 5 – Выполните программный сброс
- Решение 6. Выключите и включите телефон, когда он подключен к компьютеру.
- Решение 7. Установите Media Feature Pack для N и KN версий Windows 10
- Решение 8 – Замените зарядный кабель
- Решение 9 – Установите последние обновления
- Как подключить Windows Phone к компьютеру?
- Соединение смартфона и компьютера
- Способ №1. Проводник
- Способ №2. Приложение Диспетчер телефонов
- Заключение
- Компьютер не видит телефон через USB, но заряжает
- 1. Тип подключения
- 2. USB-провод и порт
- 3. Удалить устройство из Windows 10
- 4. Установить драйвер MTP
- Компьютер не видит телефон через usb но заряжается андроид
- Почему компьютер не видит телефон через USB, но заряжается
- Почему компьютер не видит Android телефон через USB и заряжается
- Компьютер не видит телефон через usb но заряжается андроид : 2 комментария
Почему компьютер не видит Windows Phone?
Иногда при подключении к компьютеру Windows Phone возникают проблемы. С чем это связано и как устранить неполадки?
Если при подключении Windows Phone к компьютеру вы можете столкнуться с проблемами следующего характера:
Для устранения проблемы, почему компьютер не видит Windows Phone, используйте нижеприведенную инструкцию.
Проверьте соединение USB
Почему компьютер не видит Windows Phone?
Убедитесь в том, что используется правильный USB-кабель. Не стоит подсоединять телефон с помощью не оригинального кабеля, а также разъёмами на передней панели ПК, так как ими не обеспечивается нужный уровень питания.
Посмотрите, показывается ли телефон в диспетчера устройств:
Диспетчер устройств Windows 7
Где найти диспетчер устройств?
Если на ПК диспетчером устройств не определяется, что телефон подсоединены, то причина может быть в разъёме телефона или компьютера. Возможными причинами могут быть:
Перезагрузка устройства
Что делать, если компьютер не видит Windows Phone?
Проверка обновлений на Windows Phone
Обновите драйвера устройства
Как обновить драйвера на WindowsPhone?
Если возникли проблемы в работе девайса, либо его драйвера требуют обновления:
Как отображается WindowsPhone в диспетчера устройств?
Свойства Windows Phone на Пк
Как обновить конфигурацию оборудования в диспетчере устройств?
Свойства Windows Phone в диспетчере устройств
Как найти драйвер для Windows Phone?
Для ручной загрузки и установки драйвера:
Распаковка архива с драйверами Windows Phone
Удалите и переустановите клиент синхронизации
Комплект для синхронизации WindowsPhone
Для ПК
Панель управления Windows
Удаление программ Windows
Для Windows Phone
Поиск приложений Windows Phone
Поиск приложений Windows 10
Поиск приложений Windows 8
Проверьте правильность настроек USB
У некоторых телефонов есть настройка USB:
Настройкой обеспечивается соединение для передачи отдельно от провода. Если ваш телефон имеет такую возможность, то посмотрите настройку, чтобы убедиться в том, что включена передача данных по USB.
Видео: Подключение Nokia Lumia 820 к компьютеру
комментария 2 Добавить комментарий
И последняя процедура: на WinPhon_е, отключенном от ПК, освободите папки с фотографиями (Camera Roll на телефоне и на флэшке), после чего перезагрузите телефон.
Источник
Ноутбук с Windows 10 не распознает смартфон Lumia
Мы постоянно передаем файлы со своих ноутбуков и компьютеров на смартфоны, но, по мнению некоторых пользователей, они не могут передавать файлы, потому что ноутбук с Windows 10 не может распознать смартфон Lumia. Итак, что мы можем сделать, чтобы это исправить?
Пользователи сообщают, что их смартфон Lumia не распознается, когда они подключают его к ноутбуку. Чтобы сделать вещи еще более сложными, их смартфон не распознается, когда они подключают его к другому компьютеру, поэтому кажется, что эта проблема связана со смартфоном Lumia, а не их ноутбуком.
Что делать, если смартфон Lumia не распознается вашим ноутбуком?
Иногда ваш ноутбук не распознает устройства Lumia, и это может быть неприятной проблемой. Говоря о проблемах, вот некоторые похожие проблемы, о которых сообщили пользователи:
Решение 1. Проверьте свой антивирус
Если ваш ноутбук не распознает смартфон Lumia, возможно, проблема в антивирусе. Многие антивирусные приложения предназначены для сканирования любых USB-устройств, которые вы подключаете к вашему ПК, и в некоторых случаях антивирус может блокировать ваше USB-устройство.
Чтобы решить эту проблему, откройте антивирус и убедитесь, что USB-устройства не сканируются и не блокируются. Кроме того, вы можете попробовать отключить другие функции или вообще отключить антивирус. Если это не решит проблему, возможно, вам придется удалить антивирус.
Некоторые антивирусные инструменты могут создавать помехи вашей системе, и единственный способ решить эту проблему – удалить этот антивирус. После того, как вы удалите антивирус, проверьте, сохраняется ли проблема. Если нет, рекомендуется перейти на другое антивирусное решение.
Решение 2. Отключите Xbox Music Cloud Collection
По словам пользователей, если ваш ноутбук не распознает Lumia, возможно, проблема в вашей коллекции Xbox Music Cloud. Чтобы решить эту проблему, вам просто нужно отключить эту функцию, выполнив следующие действия:
Как только эта функция отключена, ваш ноутбук сможет распознавать Lumia без каких-либо проблем.
Решение 3 – Изменить общие настройки вашего USB-устройства
В некоторых случаях вы можете решить эту проблему, просто изменив общие настройки вашего USB-устройства. Для этого просто выполните следующие действия:
После внесения этих изменений проверьте, сохраняется ли проблема.
Решение 4 – Переустановите Lumia USB драйвер
Иногда ваш ноутбук не распознает смартфон Lumia из-за проблем с драйвером Lumia. Чтобы решить эту проблему, необходимо переустановить драйвер Lumia на вашем компьютере. Вы можете сделать это, выполнив следующие действия:
Как видите, иногда эта проблема может возникать, если с драйверами возникают проблемы, но переустановка драйвера Lumia должна полностью решить проблему.
Решение 5 – Выполните программный сброс
Чтобы выполнить мягкий сброс на Lumia, вам просто нужно нажать и удерживать кнопку Уменьшение громкости и кнопку Питание в течение 3-5 секунд. После этого ваш телефон выполнит программный сброс и он должен быть распознан вашим ноутбуком.
Некоторые пользователи предполагают, что вы можете выполнить программный сброс, просто удерживая кнопку Питание в течение примерно 10 секунд, так что вы можете попробовать это тоже. Процесс может немного отличаться для разных моделей Lumia, поэтому мы рекомендуем вам ознакомиться с инструкцией по эксплуатации для получения подробной информации.
Решение 6. Выключите и включите телефон, когда он подключен к компьютеру.
Если ваш ноутбук не распознает Lumia, вы можете решить эту проблему, просто включив и выключив телефон, когда он подключен к компьютеру. После запуска телефона он должен автоматически обнаруживаться компьютером.
Решение 7. Установите Media Feature Pack для N и KN версий Windows 10
Если ваш ноутбук не распознает смартфон Lumia, проблема может заключаться в отсутствии Media Feature Pack. Если вы не знаете, в европейской и корейской версиях Windows 10 отсутствуют определенные мультимедийные функции, а если вы используете одну из этих версий, скорее всего, эти функции не установлены.
Из-за отсутствия Media Feature Pack ваш компьютер может не распознать ваш телефон. Хотя это может быть большой проблемой, вы можете легко исправить ее, просто загрузив Media Feature Pack для N и KN версий Windows 10.
После загрузки и установки Media Feature Pack проблема с телефоном должна быть полностью решена.
Решение 8 – Замените зарядный кабель
По словам пользователей, одной из возможных причин этой проблемы может быть ваш кабель для зарядки. Через некоторое время USB-кабели могут сломаться, поэтому, если ваш ноутбук не распознает смартфон Lumia, возможно, он поврежден.
Чтобы решить эту проблему, самое простое решение – просто приобрести другой USB-кабель. Также стоит упомянуть, что есть два типа USB-кабелей, и иногда вы можете получить USB-кабель, предназначенный только для зарядки.
Чтобы Lumia работал с ноутбуком, обязательно приобретите USB-кабель, предназначенный как для зарядки, так и для передачи данных.
Решение 9 – Установите последние обновления
Если ваш ноутбук не распознает смартфон Lumia, проблема может заключаться в ошибке в Windows 10. Microsoft усердно работает над Windows 10 и часто выпускает новые обновления. Чтобы гарантировать отсутствие ошибок в вашей системе, рекомендуется обновить Windows 10 до последней версии.
Windows 10 делает это автоматически по большей части, но вы всегда можете проверить наличие обновлений вручную, если хотите. Для этого просто выполните следующие действия:
Теперь Windows проверит наличие доступных обновлений и автоматически загрузит их в фоновом режиме. После загрузки обновлений перезагрузите компьютер, чтобы установить их. После обновления вашей системы проблема с Lumia должна быть решена.
Помимо обновления Windows 10, важно также обновить систему на вашем телефоне. Как только вы обновите систему до последней версии, проверьте, сохраняется ли проблема.
Если ваш ноутбук не распознает смартфон Lumia, это может быть большой проблемой, но вы должны быть в состоянии решить эту досадную проблему с помощью одного из наших решений.
Примечание редактора . Это сообщение было первоначально опубликовано в январе 2016 года и с тех пор было полностью переработано и обновлено для обеспечения свежести, точности и полноты.
Источник
Как подключить Windows Phone к компьютеру?
Любой смартфон, который нужен пользователю не только для звонков, но и для просмотра фото и видео, прослушивания музыки, чтения книг и других медиаразвлечений, не сможет полноценно использоваться без соединения с компьютером. Владельцам мобильных гаджетов часто нужно подключить Виндовс Фон к компьютеру, чтобы передать файлы между устройствами, сохранить резервные копии важных контактов и сообщений, синхронизировать пользовательские настройки и данные.
В большинстве случаев задача подключить Windows 10 Mobile к компьютеру выполняется очень просто и не требует каких-либо продвинутых знаний и навыков от пользователя. Но все же начинающим владельцам смартфона не помешает пошаговая инструкция, позволяющая избежать возможных ошибок в процессе.
Соединение смартфона и компьютера
Итак, для подключения смартфона к ПК можно использовать два способа: стандартный Проводник настольной версии Windows и приложение Диспетчер телефонов, которое можно установить из магазина Windows Store (понадобится настольная Windows не ниже версии 8.1). Современные операционные системы делают процесс соединения смартфона с компьютером максимально простым и удобным, без установки драйверов и выполнения операций на мобильном устройстве.
Способ №1. Проводник
Чтобы подключить Windows Phone к компьютеру с помощью Проводника, необходимо вставить соединительный кабель в USB-порт компьютера и соответствующий разъем (в основном – micro-USB) смартфона. После этого в окне «Мой компьютер» появится новое устройство (если подключение выполняется в первый раз, может потребоваться некоторое время, пока компьютер распознает гаджет).
Дважды щелкнув по значку смартфона, пользователь сможет выполнять различные действия: загружать и удалять файлы, просматривать содержимое внутреннего хранилища и SD-карты – в общем, работать с мобильным устройством, как с обычной флешкой.
Также смартфон появится в Диспетчере устройств компьютера:
Способ №2. Приложение Диспетчер телефонов
Установить его можно из Магазина Windows (на Windows 10 оно инсталлируется вместе с ОС) по ссылке
При подключении смартфона к компьютеру программа запустится автоматически. Если этого не произойдет, необходимо запустить ее из меню Пуск. Главное окно Диспетчера телефонов выглядит следующим образом:
Перемещаясь по вкладкам, можно синхронизировать Windows Phone с компьютером, копировать данные с одного устройства на другое, работать с медиафайлами, контактами, документами и заметками. Приложение дает подробные подсказки о применении различных функций смартфона, что будет полезно пользователям, только начинающим работать с ОС Windows Mobile.
Заключение
Компания Microsoft сделала и настольную, и мобильную версии Windows одинаково функциональными, удобными и простыми в освоении. Благодаря этому, для подключения смартфона к компьютеру пользователю не нужно искать сторонние программы – достаточно стандартных приложений, предустановленных в операционной системе.
Источник
Компьютер не видит телефон через USB, но заряжает
Когда вы подключили телефон Android к компьютеру Windows 10 через USB-провод, чтобы посмотреть хранилище телефона, то компьютер не видит телефон, хотя он заряжается. Разберем, как исправить сложившуюся проблему.
1. Тип подключения
Когда вы подключаете свой телефон к компьютеру, то по умолчанию может быть установлено «Только зарядка«. Сдвиньте шторку вниз и нажмите на «Зарядка через USB«, и в новом окне выберите «Передача файлов«.
2. USB-провод и порт
Если выше способом вы сдвинули шторку и у вас нет пункта «Зарядка устройства через USB«, то не все USB-кабеля могут быть использованы в качестве подключения к компьютеру. В большинстве случаев, это связано с тем, что вы взяли USB-провод от другого устройства или попался не качественный. В этом случае, замените USB-провод и проверьте, подключается ли телефон к компьютеру. Также, попробуйте всунуть провод в другой USB-порт компьютера, желательно сзади.
3. Удалить устройство из Windows 10
Если телефон был до этого подключен к компьютеру или ноутбуку, то удалим телефон из диспетчера задач Windows 10, что позволит сбросить существующий кеш и идентифицировать его снова. Также, старые драйвера других устройств могут мешать работе основным, их нужно удалить.
Разворачиваем графу «Контроллеры USB» и удаляем все «Запоминающее устройство для USB» (на картинке ниже их 5 штук). Не забываем включить скрытые устройства, как описано выше. После удаления, переподключаем USB-провод к телефону.
4. Установить драйвер MTP
Если компьютер не видит телефон через USB, то установим нестандартный MTP драйвер USB-устройства.
Далее выберите MTP USB устройство и нажмите далее. Если у вас будет для выбора 2 MTP, то выберите нижний. Если не поможет, то повторите процедуру и выберите первый.
Источник
Компьютер не видит телефон через usb но заряжается андроид
Проблема, по которой компьютер не видит телефон через USB, но заряжается, возникает у многих пользователей смартфонов с совершенно разными операционными системами.
В данной статье мы по возможности раскроем все возможные и наиболее распространенные причины данной проблемы, а также поможем дать необходимые советы по их устранению.
Почему компьютер не видит телефон через USB, но заряжается
Подключив смартфон к ПК, вы ожидаете, что перед вами должно выскочить окошко уведомления, запрашивающее, или уже подтверждающее соединение смартфона с компьютером.
Если ничего подобного не наблюдается, а всего лишь включилась автоматическая зарядка батареи, тогда нужно действовать следующим образом:
Задайтесь вопросом, подключаются ли флешки к компьютеру? Если нет, тогда проверьте его настройки вручную. Для этого зайдите в Панель управления => Устранение неполадок => Настройка устройств. Это автоматическое устранение неполадок.
Если данный метод не помог, тогда попробуйте в Generic USB Hub отключить режим экономии энергии.
Обязательно проверьте настройки своего гаджета по умолчанию. Если же, отмечен режим только зарядки, тогда естественно, что компьютер не видит телефон через USB.
Можете отметить абсолютно все пункты, кроме, MIDI, ведь его уже никто практически не использует.
Почему компьютер не видит Android телефон через USB и заряжается
При возникшей проблеме, стоит проанализировать, всегда ли ваш комп определял телефон, или же это случилось только сейчас? Телефон перестал быть виден через USB сам по себе, или же после определенных манипуляций?
Ежедневно выходят все более новые смартфоны, в которых установлено модернизированное программное обеспечение. Если вы владелец старого, по сегодняшним меркам ПК, тогда, вероятнее всего, телефон не виден ввиду отсутствия определенных плагинов. Попробуйте установить протокол MTP – Media Transfer Pritocol.
Новое поколение Samsung, начиная уже с модели Samsung Galaxy S3, может потребовать установки данной программы. Если же, наоборот, ПК у вас более современный, а телефон не из последних моделей, вероятнее всего, стоит обновить версию Android.
Теперь рассмотрим ситуацию, когда компьютер не видит смартфоны Windows phone 8.1 и новый Windows phone 10. Помните, что смартфоны с ОС Android и Windows phone, которые имеют графический или цифровой ключ блокировки, при подключении к ПК должны быть разблокированы, только тогда вы получите доступ ко всем папкам.
При подключении к ПК, проверьте, появляется ли уведомление либо высвечивается значок USB. Если никаких признаков на экране смартфона не видно, откройте настройки подключений, там будет подробно описано, в качестве какого устройства подключен ваш смартфон (как камера, как карта памяти, или же как полноценный гаджет).
Windows phone имеют очень много режимов подключения, поэтому всегда стоит проверить, какой из них выбран, прежде чем паниковать. Оптимальный вариант – режим МТР, который позволяет производить обмен всех файлов.
Также компьютер не видит Android телефон через USB, но заряжается, в том случаи, когда на компе устарели драйвера, или же они не подходят под модель вашего телефона. Эта проблема распространена для новых телефонов, чьи торговые марки относительно недавно появились на рынке.
Если прошерстить интернет, то можно увидеть, что владельцы новенького Xiomi Redmi note3 частенько сталкиваются с подобными ситуациями.
В таких случаях стоит действовать следующим образом:
Большие неудобства при подключении своих смартфонов к ПК испытывают владельцы Iphone. Операционная система IOS достаточно сложная и специфическая. Если так случилось, что при подключении Iphone или Ipad к ПК, устройство не отображается, тогда стоит попробовать следующие методы:
Примечание! Если по каким-либо причинам, вы не можете воспользоваться стандартным обменом данных при помощи USB, не стоит расстраиваться, ведь осуществить обмен между устройствами можно и другими способами:
Компьютер не видит телефон через usb но заряжается андроид : 2 комментария
Спасибо большое за помощь. Проблема была в USB кабеле. Даже не подумал бы)))))
Источник
Исправлено: нет Wi-Fi, мобильное подключение для передачи данных в Windows 10 Mobile Anniversary Update
Windows 10 Mobile Anniversary Update уже здесь, но не без ошибок. Когда пользователи тестируют новую ОС, они сталкиваются с различными проблемами, которые делают Windows 10 Mobile совсем не идеальной.
Последние отчеты пользователей показали, что многие пользователи не могут подключиться к Интернету после установки Windows 10 Mobile Anniversary Update на свои терминалы. Эта ошибка распространена для подключений Wi-Fi, но пользователи также сообщают, что иногда они также не могут использовать свое мобильное подключение для передачи данных.
До обновления мой телефон работал нормально. После обновления мой телефон не может найти мой WiFi-роутер и не может быть подключен ни к одной сети. Даже данные Mobil не работают. Я попытался подключиться к точке доступа Mobil, но он не показывает доступ в Интернет. Я не понимаю
Исправление проблем с подключением к Интернету через Wi-Fi в Windows 10 Mobile Anniversary Update
Если вы не можете подключиться к сети, к которой вы подключались ранее , удалите сеть из телефона и восстановите соединение с нуля.
- Перейдите в « Настройки» > « Сеть и беспроводная связь» > « Wi-Fi» > « Управление» > нажмите и удерживайте имя сети> « Удалить» .
- Выберите сеть Wi-Fi в списке сетей> снова подключитесь к ней.
- Если в списке нет сетей Wi-Fi, выберите «Настройки» > « Сеть и беспроводная связь» > « Wi-Fi»> выключить сеть Wi-Fi > включить его снова.
- Выключайте Bluetooth, когда вы пытаетесь подключиться к Wi-Fi. Иногда две сети работают на одной частоте, что может вызвать помехи. Перейдите в Настройки> выберите Устройства > Bluetooth > выключите его.
Там сетевые имена недоступны , вам нужно вручную подключиться к скрытой сети.
- Выберите « Настройки» > « Сеть и беспроводная связь» > « Wi-Fi».
- Выберите « Управление» > « Добавить» .
- Введите имя сети> выберите Добавить .
- Введите пароль> выберите Готово .
Исправление проблем с мобильным соединением данных в Windows 10 Mobile Anniversary Update
Иногда после обновления настройки APN сбрасываются, и пользователи не могут активировать мобильное подключение для передачи данных.
Как вручную добавить настройки интернет-APN вашего оператора
- Перейдите в Настройки> Сеть и беспроводная связь > Сотовая связь и SIM-карта > Настройки SIM .
- Прокрутите вниз > перейдите к Добавить Интернет APN
- Заполните поля с данными вашего оператора. Перейдите на сайт вашего оператора для получения дополнительной информации о требуемой информации APN.
- Сохраните настройки.
- Вернитесь к информации о SIM-карте > выберите набранное имя профиля> Применить.
- Когда соединение активировано, проверьте его, чтобы увидеть, работает ли оно.
Мы надеемся, что эти обходные пути помогут вам исправить проблемы с интернет-соединением в Windows 10 Mobile AU. Если вы нашли другие обходные пути, вы можете перечислить их в разделе комментариев ниже.
СВЯЗАННЫЕ ИСТОРИИ, КОТОРЫЕ ВЫ ДОЛЖНЫ ПРОВЕРИТЬ:
- Приложение Starbucks теперь доступно для Windows 10 Mobile
- Старые телефоны Windows Phone 8.1 Lumia не получат Windows 10 Mobile
- AT & T выпустила Windows 10 Mobile для владельцев Nokia Lumia 830

Вы можете использовать настройки, которые указаны ниже. они все были проверены, а некоторые добавлены нашими пользователями и так же были проверены на работу. Проблем никаких не обнаружилось.
МТС:
Точка доступа (APN): internet.mts.ru
Имя пользователя: mts
Пароль: mts
Мегафон:
Точка доступа (APN): internet
Имя пользователя: оставить пустым.
Пароль : оставить пустым.
Билайн:
Точка доступа (APN): internet.beeline.ru
Имя пользователя: beeline
Пароль: beeline
ТЕЛЕ 2:
Точка доступа (APN): internet.tele2.ru
Имя пользователя: заполнять не надо
Пароль: заполнять не надо
LIFE Украина:
Точка доступа (APN): internet.life.com.by
Имя пользователя: оставить пустым.
Пароль: оставить пустым.
МТС Беларусь:
Точка доступа (APN): mts
Имя пользователя: mts
Пароль: mts
Байкалвестком Иркутск:
Точка доступа (APN): inet.bwc.ru
Имя пользователя: оставить пустым.
Пароль: оставить пустым.
Для примера покажу, как эти настройки выглядят на Nokia lumia 820 и Nokia Lumia 920, оператор Мегафон, очень удобен тем, что вводить кроме самой точки доступа ничего больше не надо!
Вам необходимо сперва выбрать «Включено» в режиме «Передача данных», а после этого выбрать «3G» в пункте «Самое быстрое соединение». Как только сохраните все настройки, попробуйте загрузить в Internet Explorer на телефоне одну страницу, или протестировать интернет любым способом. Если не заработал, перезагрузите аппарат.
Содержание
- Windows Phone к Wi-Fi подключается, но интернет не работает
- Проблемы с подключением Windows Phone к Wi-Fi
- Когда смартфон не может получить IP адрес
- Nokia Lumia не видит Wi-Fi сеть
- Послесловие
Мобильная операционная система Windows Phone сейчас очень активно развивается, и с этим трудно поспорить. У меня, так же телефон на Windows Phone (Nokia Lumia 925), и я им очень доволен. Честно говоря, Android надоел, хочется чего-то нового. Но в этой статье не о моей Lumia, и не о том, какая OS лучше. Телефоны на этой операционной системе работают стабильно, и в плане выхода в интернет по Wi-Fi, все так же хорошо.

Но, как я заметил, появляться разные вопросы о проблемах, которые все таки возникают при попытке подключать телефон на Windows Phone к Wi-Fi, или уже после подключения. Как правило, это проблемы, когда соединение с беспроводной сетью установлено, но сайты на телефоне не открываются. Или, например, когда Nokia Lumia не видит Wi-Fi сеть. Причем не видит только одну, нужную сеть, а соседние видит.
В этой статье, мы постараемся разобраться, почему могут возникнуть проблемы с подключением телефона на Windows Phone к беспроводным сетям, и как эти проблемы решить. На данный момент, версия WP 8 (я буду показывать на примере этой версии), скоро выйдет обновление до Windows Phone 8.1. Возможно, там будут какие-то изменения в работе с беспроводными сетями.
Windows Phone к Wi-Fi подключается, но интернет не работает
Это наверное самая популярная проблема. И как правило, в этой проблеме виновен не смартфон, а сама точка доступа (роутер). Вы подключаете телефон к сети, как это сделать я писал в этой статье, он подключается (статус: соединение установлено), но при попытке открыть в браузере сайт, появляется ошибка: «Не удается отобразить страницу». Такие приложения как ВКонтакте, Твиттер, Skype – в интернет выйти не могут.

Все очень просто, если вы подключаете к своему роутеру другие устройства, по Wi-Fi, и интернет на них отлично работает, то проблема скорее всего именно в телефоне (Nokia Lumia). Но, если интернет на других устройствах так же не работает, то проблема в роутере. Возможно, он настроен не правильно. В таком случае, смотрите эту статью «Без доступа к интернету» — решаем главную причину. Настраиваем Wi-Fi роутер на работу с провайдером. Или просто интернет забыли оплатить.
Как исправить проблему?
Для начала, перезагрузите ваш Windows Phone смартфон, и роутер.
Если проблема осталась, то стоит проверить, не включили ли вы случайно на телефоне ручные настройки прокси серверов. Эта проблема очень часто возникает на Android устройствах.
Зайдите в настройки Wi-Fi, и нажмите на вашу сеть. В меню выберите пункт «Изменить«. Проследите, что бы функция «Прокси-сервер» была выключена.

Проблемы с подключением Windows Phone к Wi-Fi
Чаще всего, проблемы появляются еще при попытке подключится к беспроводной сети.
Еще одна популярная ошибка, это неправильно указанный пароль от беспроводной сети. Сразу советую вам вспомнить пароль одним из способов, из этой статьи. Если при подключении вы неправильно укажите пароль, то сначала очень долго будет идти подключение, а затем появится сообщение, что для соединения с сетью, нужно ввести пароль еще раз.

Когда смартфон не может получить IP адрес
Обычно, роутеры сами раздают IP адреса, на них включен DHCP сервер. Но, бывает, что DHCP по какой-то причине отключен (когда, например IP прописывают вручную на устройствах). Честно говоря, я не нашел, как на Windows Phone 8 можно вручную прописать IP адрес. Думаю, что в Windows Phone 8.1, эту проблему исправят.
Если ваш телефон не сможет получить IP, то вы скорее всего увидите ошибку, что-то типа: «Телефону не удается соединится с сетью Wi-Fi, так как сеть не отвечает. Повторите попытку позже». Или, возле названия сети, будет просто надпись «защищенная».

Так же, можно попробовать сменить режим работы, на котором работает ваша беспроводная сеть. Попробуйте, например, только n, или g.
Nokia Lumia не видит Wi-Fi сеть
Когда я пишу Nokia Lumia, то я имею введу любой телефон на Windows Phone 🙂 , ну вы поняли.
Выдел на каком-то форуме проблему, что Lumia (не помню уже точно какая модель), не видела домашнюю беспроводную сеть. Ее просто не было в списке доступных для подключения сетей. Проблема не редкая, и может наблюдаться на любых устройствах.
Я даже писал отдельную статью по этому вопросу Ноутбук (телефон, планшет) не видит домашнюю Wi-Fi сеть (соседние видит), почитайте.
Так вот, в случае с операционкой от Microsoft, я так же посоветую сменить канал, на котором роутер транслирует вашу беспроводную сеть. Как это сделать, подробно написано здесь. Так как именно помехи на канале, обычно вызывают подобные проблемы. Попробуйте какой-то статический канал, а не режим Авто. И не ставьте канал выше 12-го.
Послесловие
Вроде бы о всех популярных проблемах написал. Если вы столкнулись с какой-то другой проблемой в работе интернета по Wi-Fi на Windows Phone, или знаете какие-то новые решения выше описанных проблем, то можете поделится полезной информацией в комментариях. Не ленитесь 🙂
Понравилась статья? Оцените её:
Содержание
- Устранение неполадок с приложением «Ваш телефон»
- Проблемы с синхронизацией данных и подключением
- Обновления
- Устранение неполадок с функциями в приложении «Ваш телефон»
- Не удается соединиться windows phone
- Не удается соединиться windows phone
- Microsoft исправила проблемы с подключением приложения «Ваш телефон» в Windows 10
- Почему смартфон не подключается к Wi-Fi?
Устранение неполадок с приложением «Ваш телефон»
Проблемы с синхронизацией данных и подключением
Проверьте наличие обновлений в приложении «Ваш телефон», открыв Параметры > Сведения > Проверить обновления. Установите все ожидающие обновления, чтобы обеспечивать актуальность своего содержимого.
Для поддержания синхронизации содержимого необходимо, чтобы компьютер с Windows и устройство с Android были включены и подключены к Интернету. Кроме того, рекомендуется установить функцию Экономия заряда в положение Отключено (поскольку она может повлиять на важные уведомления для приложения).
Да, мобильный Интернет можно использовать для синхронизации с компьютером. Однако если вас беспокоит ограничение по объему данных, рекомендуется использовать подключение к сети Wi-Fi.
На устройстве с Android:
Откройте приложение Диспетчер вашего телефона.
Выберите Синхронизация через мобильный Интернет.
Включите этот параметр.
Для наиболее быстрого и надежного соединения устройство Android и компьютер должны быть подключены к той же доверенной сети Wi-FI. Эта оптимизация невозможна в общедоступной сети, например в кафе, отеле или аэропорту.
При первом подключении к сети Wi-Fi в Windows 10 вам будет предложено обозначить ее общедоступной или частной (доверенной). Этот параметр можно изменить в любое время.
Эти изменения могут быть не всегда доступны, например если ваше сетевое подключение контролируется на рабочем месте.
Прежде чем приступить к изменению параметров рекомендуется выполнить следующие быстрые проверки:
Убедитесь, что вы используете одну учетную запись Майкрософт для входа как в приложение «Ваш телефон», так и в дополнительное приложение на устройстве Android.
Убедитесь, что режим экономии заряда на компьютере или устройстве Android отключен, так как это может повлиять на возможности подключения.
Проверьте наличие активного подключения к Wi-Fi. Можно ли открыть браузер и перейти на какой-либо сайт?
Для некоторых устройств Android параметры оптимизации заряда батареи могут прерывать подключение. Рекомендуем отключить эти параметры для дополнительного приложения на устройстве Android (в диспетчере вашего телефона или в «Связь с Windows»). Ниже описано, как это можно сделать в зависимости от установленного дополнительного приложения:
Если используется приложение Диспетчер вашего телефона*:
Откройте Параметры Android > Приложения и уведомления > Сведения о приложении > Диспетчер вашего телефона > Дополнительные параметры > Батарея > Управление использованием батареи > Оптимизация батареи. Прокрутите страницу вниз до Диспетчера вашего телефона и выберите пункт Не оптимизировать.
Если используется приложение Связь с Windows*:
Откройте Параметры Android > Приложения > Служба «Связь с Windows» > Батарея > Оптимизирование использование батареи. Выберите Всеиз раскрывающегося списка, прокрутите страницу вниз, чтобы найти Службу «Связь с Windows», и установите для параметра значение Выкл..
*Примечание: Эти действия могут отличаться в зависимости от модели устройства Android.
По-прежнему не работает? Выполните следующие рекомендации по устранению неполадок.
На компьютере проверьте следующее.
Убедитесь, что приложение «Ваш телефон» может выполняться в фоновом режиме.
Нажмите кнопку Пуск (или клавишу с логотипом Windows на клавиатуру), затем выберите Параметры > Конфиденциальность > Фоновые приложения.
В списке Выберите, какие приложения могут работать в фоновом режиме, убедитесь, что приложение Ваш телефон включено.
Убедитесь, что общему доступу к файлам с разных устройств ничего не мешает.
Нажмите кнопку Пуск (или клавишу с логотипом Windows на клавиатуру), затем выберите Параметры > Конфиденциальность > Общие возможности.
Если вы видите пункт Устранить неполадки в разделе Учетные записи, выберите его и следуйте инструкциям.
На устройстве с Android:
Убедитесь, что вы можете получать уведомления от приложений.
На устройстве Android перейдите в Параметры > Приложения (или Приложения и уведомления на некоторых телефонах) > Диспетчер вашего телефона и убедитесь, что уведомления включены.
Убедитесь, что параметр Не беспокоить отключен.
На устройстве Android перейдите в Параметры > Звуки (на некоторых устройствах этот раздел может называться Звуки и вибрация или Звуки и уведомления) и убедитесь, что режим Не беспокоить отключен.
Если у вас по-прежнему возникают постоянные проблемы с подключением, попробуйте сбросить приложение. Вы также можете выполнить действия по отмене привязки устройства Android.
Если оба устройства используют одну и ту же сеть Wi-Fi, но вы все равно видите сообщение об ошибке, это может быть вызвано параметром маршрутизатора.
Многие маршрутизаторы поддерживают функцию изоляции беспроводной сети, которая позволяет заблокировать сеть. Если эта функция (или изоляция точки доступа) включена, то всем устройствам, подключенным к сети Wi-Fi, будет заблокирован обмен данными с другими устройствами.
Чтобы отключить изоляцию беспроводной сети или точки доступа, выполните следующие действия:
На большинстве маршрутизаторов найдите раздел Беспроводная сеть > Дополнительные параметры беспроводной сети и отключите изоляцию точки доступа.
Обновления
Если вы видите страницу «Требуется обновление», это может быть потому, что на компьютере с Windows 10 и/или устройстве с Android работает более старая версия приложения «Ваш телефон» или «Диспетчер вашего телефона — связь с Windows», и вам необходимо обновить его.
Чтобы обеспечить новейшие улучшения надежности и производительности, а также избежать потенциальных проблем с функциями, которые скоро будут развернуты, мы спрашиваем, видите ли вы страницу «Требуется обновление». поставить новейшую версию приложения.
Обновления будут устанавливаться автоматически, если этот параметр включен на вашем устройстве с Android/компьютере. Для исправной работы рекомендуется обновлять версию до последней доступной. Прежде чем сделать это, убедитесь, что ваше устройство с Android и компьютер подключены к сети Wi-Fi.
На устройстве с Android:
Откройте приложение Диспетчер вашего телефона.
Выберите пункт Параметры.
Нажмите Проверить наличие обновлений.
Подождите, пока обновление завершится, а затем закройте и вновь откройте приложение «Ваш телефон».
На компьютере проверьте следующее.
Откройте Microsoft Store.
Найдите приложение Ваш телефон.
Если обновление доступно, отобразится кнопка «Обновить». Выберите Обновить и дождитесь успешного завершения обновления, а затем нажмите Запустить.
Также можно использовать следующий способ.
Откройте Microsoft Store.
Выберите Подробнее … (рядом с аватаром учетной записи Майкрософт).
Нажмите Загрузки и обновления.
Если доступно обновление приложения «Ваш телефон», отобразится кнопка «Обновить». Выберите Обновить и дождитесь успешного завершения обновления, а затем нажмите Запустить.
Примечание: Распознавание обновления приложением может занять несколько минут. Если приложение «Ваш телефон» все еще обновляется, подождите несколько минут, а затем перезапустите устройство Android. На компьютере закройте и вновь откройте приложение «Ваш телефон».
Обновления будут устанавливаться автоматически, если этот параметр активирован на вашем компьютере. Чтобы обновить приложение вручную, сначала убедитесь, что компьютер подключен к Интернету, а затем:
На компьютере проверьте следующее.
Откройте Microsoft Store.
Найдите приложение Ваш телефон.
Если обновление доступно, отобразится кнопка «Обновить». Выберите Обновить и дождитесь успешного завершения обновления, а затем нажмите Запустить.
Также можно использовать следующий способ.
Откройте Microsoft Store.
Выберите Подробнее … (рядом с аватаром учетной записи Майкрософт).
Нажмите Загрузки и обновления.
Если доступно обновление приложения «Ваш телефон», отобразится кнопка «Обновить». Выберите Обновить и дождитесь успешного завершения обновления, а затем нажмите Запустить.
Примечание: Распознавание обновления приложением может занять несколько минут. Если приложение «Ваш телефон» все еще обновляется, подождите несколько минут, а затем, на своем компьютере, закройте его и снова откройте.
На устройстве с Android:
Откройте приложение Диспетчер вашего телефона.
Выберите пункт Параметры.
Нажмите Проверить наличие обновлений.
Подождите, пока обновление завершится, а затем закройте и вновь откройте приложение «Ваш телефон».
Примечание: Распознавание обновления приложением может занять несколько минут. Если приложение «Диспетчер вашего телефона» все еще обновляется, подождите несколько минут, а затем перезапустите устройство Android.
На определенных устройствах Samsung и Duo обновления будут устанавливаться автоматически, если соответствующий параметр активирован. Чтобы обновить приложение вручную, сначала убедитесь, что устройство Samsung или Duo подключено к Интернету, а затем:
На выбранном устройстве Samsung или Duo:
Перейдите в раздел Параметры > Дополнительные функции > Связь с Windows.
В правом верхнем углу выберите «. » (Дополнительно) > О программе «Связь с Windows».
Если обновление доступно, откроется диалоговое окно. Коснитесь пункта Обновить. Вы можете обновить приложение из Магазина GooglePlay или Galaxy Store.
Дождитесь успешного завершения обновления. Коснитесь значка Готово.
Примечание: Распознавание обновления приложением может занять несколько минут. Если приложение «Связь с Windows» все еще обновляется, подождите несколько минут, а затем перезапустите устройство Samsung или Duo.
Убедитесь, что версия приложения соответствует требуемой минимальной версии. Вот как проверить, есть ли у вас последняя версия.
На компьютере проверьте следующее.
Откройте приложение Ваш телефон
Выберите Параметры > Сведения.
Раздел Об этом приложении содержит номер версии текущего приложения «Ваш телефон», установленного на компьютере. Номер версии выглядит примерно следующим образом: «Ваш телефон номер>».
Убедитесь, что номер версии не ниже «Ваш телефон» 1.21042.136.0. Если ваша версия приложения ниже указанной, обновите приложение или, если доступных обновлений нет, зарегистрируйте ошибку в Центре отзывов.
На устройстве с Android:
Откройте Параметры > Приложения и уведомления > Диспетчер вашего телефона.
Коснитесь Дополнительные, а затем прокрутите, пока не увидите Номер версии.
Убедитесь, что номер версии не ниже 1.21042.136.0. Если ваша версия приложения ниже указанной, обновите приложение или, если доступных обновлений нет, зарегистрируйте ошибку, отправив нам сообщение.
На выбранном устройстве Samsung или Surface Duo:
Перейдите в раздел Параметры > Дополнительные функции > Связь с Windows.
Выберите «. » (Дополнительно) > О программе «Связь с Windows»
Убедитесь, что номер версии не ниже 1.21042.136.0. Если ваша версия приложения ниже указанной, обновите приложение или, если доступных обновлений нет, зарегистрируйте ошибку, отправив нам сообщение.
Если после обновления до Android 10 вы не можете предоставить разрешения для различных функций (например, уведомлений, сообщений, фотографий), выполните следующие действия.
Чтобы фотографии и сообщения начали работать:
На устройстве с Android откройте Параметры.
Выполните поиск Сведения о приложениях и выберите этот пункт.
Выберите Показать все приложения.
Найдите и выберите Диспетчер вашего телефона.
Выберите Разрешения и предоставьте следующие разрешения:
Чтобы получать уведомления, выполните указанные ниже действия:
На устройстве с Android откройте Параметры.
Выполните поиск по запросу “ доступ к уведомлениям.”
Найдите приложение Диспетчер вашего телефона в списке и коснитесь его, чтобы включить или выключить.
Появится всплывающее окно. Выберите Разрешить при отображении соответствующего запроса.
Если вы установили последнее обновление, выполнили проверку номера версии приложения вручную и по-прежнему видите страницу «Требуется обновление», отправьте нам сообщение, чтобы зарегистрировать ошибку.
На компьютере проверьте следующее.
Откройте приложение Ваш телефон
Выберите Параметры > Отзывы и сообщество.
Выберите Отправить отзыв и следуйте инструкциям, чтобы указать нужные сведения в сообщении об ошибке.
Вам будет предложено поделиться диагностическими данными с мобильного устройства. Выбрав Разрешить, вы позволите нам получать дополнительные данные в целях диагностики, чтобы понимать, что происходит с вашим мобильным устройством.
Откройте приложение Центр отзывов.
Выберите Предоставить новый отзыв.
Введите свой отзыв с максимально подробной информацией и отправьте его.
Устранение неполадок с функциями в приложении «Ваш телефон»
Если вам нужно устранить неполадки с определенной функцией в приложении «Ваш телефон», найдите ее в списке ниже.
Источник
Не удается соединиться windows phone
не могу зайти в учётную запись после возврата к заводским настройкам
Нокиа люмия 625н
ОС и прошивка: 8.1
Описание проблемы:
Вчера по личным причинам вернулся к заводским настройкам на люмия 625. После этого не могу зайти в учётную запись Майкрософт. Все вытекающие с этим проблемы-невозможно пользоваться магазином и т.д.
Предпринимались действия:
Прочитал что подобное было в феврале этот года. Перепробовал всё.
Присоединяюсь. Lumia 630DS. Сделал полный сброс а тут. Приплыли. Ни создать аккаунт, не зайти в существующий.Что это значит?
у меня с прошлого вечера, нокия 730 жены стала кнопочной звонилкой, без кнопок. Туда бы вайбер и фонарик и фиг с ним. Но нет. Ладно заставил себя не сбрасывать её старый 720 и сбросил контакты по блютусу. Облака нет, магазина нет. Бесит. На зачем такое. мат. и шах.
Вчера пришлось делать откат так как последний апдейт криво встал. И тоже не могу зайти в учетку теперь. Пробовал все что можно, тп Майкрософта ответила мне, что это связано с тем что прекращена поддержка 8.1 так что ждите.
Либо если ваш телефон как мой может в 10ку, то можно попробовать обновить с помощью ПК (Обновление до 10 с помощью ПК), вот сейчас пробую вроде обновляется.
Источник
Не удается соединиться windows phone
не могу зайти в учётную запись после возврата к заводским настройкам
Нокиа люмия 625н
ОС и прошивка: 8.1
Описание проблемы:
Вчера по личным причинам вернулся к заводским настройкам на люмия 625. После этого не могу зайти в учётную запись Майкрософт. Все вытекающие с этим проблемы-невозможно пользоваться магазином и т.д.
Предпринимались действия:
Прочитал что подобное было в феврале этот года. Перепробовал всё.
Присоединяюсь. Lumia 630DS. Сделал полный сброс а тут. Приплыли. Ни создать аккаунт, не зайти в существующий.Что это значит?
у меня с прошлого вечера, нокия 730 жены стала кнопочной звонилкой, без кнопок. Туда бы вайбер и фонарик и фиг с ним. Но нет. Ладно заставил себя не сбрасывать её старый 720 и сбросил контакты по блютусу. Облака нет, магазина нет. Бесит. На зачем такое. мат. и шах.
Вчера пришлось делать откат так как последний апдейт криво встал. И тоже не могу зайти в учетку теперь. Пробовал все что можно, тп Майкрософта ответила мне, что это связано с тем что прекращена поддержка 8.1 так что ждите.
Либо если ваш телефон как мой может в 10ку, то можно попробовать обновить с помощью ПК (Обновление до 10 с помощью ПК), вот сейчас пробую вроде обновляется.
Источник
Microsoft исправила проблемы с подключением приложения «Ваш телефон» в Windows 10
Если вы не можете подключить свой Android смартфон к приложению Microsoft «Ваш телефон» для Windows 10, то вы не одиноки. Сегодня с утра все пользователи не могут синхронизировать телефоны с приложением, и в Microsoft признали наличие проблемы с подключением, добавив информацию на портале Состояние службы Microsoft 365.
На странице статуса службы Your Phone разработчики сообщают, что все еще расследует эту проблему:
Обнаружены проблемы, но мы работаем над их устранением. Мы обнаружили неисправность, вызывающую проблемы с подключением приложения «Ваш телефон». Пользователи могут получить сообщение «Не удается подключиться к вашему телефону» или другие сообщения об ошибках при использовании приложения. Мы проводим активное расследование с целью выявления причины проблемы и разработки плана для ее устранения.
«Ваш телефон», очевидно, не является самым надежным приложением Microsoft, когда-либо поставлявшимся в Windows 10, и нередко возникают трудности при попытке синхронизации текстовых сообщений или уведомлений с компьютером.
Как сообщалось ранее, приложение оптимизировано для нового Samsung Galaxy Note 10, хотя владельцы последнего флагманского смартфона Samsung сегодня также испытывают проблемы с соединением. Мы будем следить за состоянием службы Your Phone и сообщим, как только проблема будет полностью исправлена.
Источник
Почему смартфон не подключается к Wi-Fi?
Изменение канала в настройках роутера ASUS.
1. Чтобы войти в настройки роутер, необходимо в строке браузера ввести адрес 192.168.1.1
2. В появившемся окне введите следующие данные:
– Имя пользователя: admin;
– Пароль: admin.
3. Для изменения канала перейдите в раздел «Беспроводные сети» и измените параметр пункта «Канал». В качестве номера канала, необходимо выбрать значение от 1 до 9, применить параметры и перезагрузить роутер с помощью кнопки «Перезагрузить», либо с помощью клавиши «включение/выключение».
Изменение канала в настройках роутера TP-Link.
1. Чтобы войти в настройки роутера, введите в строке браузера адрес 192.168.0.1
2. В появившемся окне введите следующие данные:
– Имя пользователя: admin;
– Пароль: admin.
3. Для изменения канала перейдите в раздел «Беспроводные сети», выберите подраздел «Настройки беспроводного режима» и в пункте «Канал» поменяйте значение. Рекомендуется выбирать номер канала из диапазона от 1 до 9. После того, как Вы это сделали, перезагрузите роутер с помощью кнопки «включения/выключения».
Сообщите нам, если у Вас возникли какие-то другие проблемы с Wi-Fi и эта инструкция Вам не помогла.
Источник
Содержание
- Алгоритм настройки интернета на Lumia
- Как настроить интернет на Нокиа Люмия 630?
- Используем телефон как модем
- Подключение телефона как модема через USB
- Отключение режима модема
- Удобство использования
- Автоматические настройки от оператора
- Как настроить интернет на Windows Phone вручную
- Оператор МТС
- Билайновский провайдер
- Услуги Мегафона
- Оператор Life
- Мобильные услуги МТС Беларуси
- МТСовский оператор Украина
- Характеристики точки доступа
- Для телефона с двумя симками
- Полезные статьи:
Алгоритм настройки интернета на Lumia
- Первым шагом необходимо включить мобильную передачу данных. Для этого зайдите в настройки телефона и выберите пункт «Сеть и беспроводная связь» → «Сотовая сеть и SIM-карта» и передвиньте ползунок в положение «включено».
- Второй шаг — это создание точки доступа APN.
Откройте меню телефона и зайдите в «Настройки» → «Сеть и беспроводная связь» → «Сотовая сеть и SIM-карта» → «Параметры SIM-карты» → «Точка интернет-доступа» — выберите пункт «Добавить точку доступа интернет».Для создания новой точки доступа понадобится ввести данные в 4 поля, два из которых обязательны для заполнения. Необходимые параметры вы можете найти ниже. Выберите из списка своего оператора связи и введите настройки в соответствующие поля своей Люмии. В поле «Имя подключения» напишите название своего сотового оператора, хотя можете задать любое другое произвольное имя.
Параметры точек доступа в зависимости от оператора:
Мегафон:
Имя точки доступа (APN) — internet
Имя пользователя — не заполняйте
Пароль — не заполняйтеМТС:
Имя точки доступа (APN) — internet.mts.ru
Имя пользователя — mts
Пароль — mtsМТС Беларусь:
Имя точки доступа (APN) — mts
Имя пользователя — mts
Пароль — mtsБилайн:
Имя точки доступа (APN) — internet.beeline.ru
Имя пользователя — beeline
Пароль — beelineТеле2:
Имя точки доступа (APN) — internet.tele2.ru
Имя пользователя — не заполняйте
Пароль — не заполняйтеЙота:
Имя точки доступа (APN) — internet.yota
Имя пользователя — не заполняйте
Пароль — не заполняйтеРостелеком:
Имя точки доступа (APN) — internet.rt.ru
Имя пользователя — не заполняйте
Пароль — не заполняйтеКиевстар (предоплата):
Имя точки доступа (APN) — www.ab.kyivstar.net
Имя пользователя — не заполняйте
Пароль — не заполняйтеКиевстар (контракт):
Имя точки доступа (APN) — www.kyivstar.netИмя пользователя — не заполняйте
Пароль — не заполняйтеЛайф:
Имя точки доступа (APN) — internet.life.com.by
Имя пользователя — не заполняйте
Пароль — не заполняйте - Третий шаг — перезагрузка смартфона.
Перезагрузка необходима, чтобы все внесенные изменения вступили в силу. Выключите и снова включите телефон. Готово! Интернет на вашем смартфоне Lumia настроен!
Вот так, оказывается, легко и просто настроить интернет на Люмия.
Как настроить интернет на Нокиа Люмия 630?
Меню некоторых моделей телефонов Nokia могут сильно отличаться друг от друга, хоть и работают они под одной операционной системой. Некоторых пользователей это может ввести в замешательство. И раз уж в комментариях к этой статье был задан вопрос как настроить Интернет на Нокиа Люмия 630, позволю себе остановиться на нем подробнее.
Настраиваем интернет на Нокиа Люмия 630 Dual SIM:
- Включите передачу данных.
Выберите пункт меню «Настройки» → «Сотовая сеть+SIM» → «Передача данных» (здесь нужно передвинуть ползунок в положение «включено»). Здесь же заходим в пункт «SIM-карта для передачи данных» и выбираем SIM-карту, предпочтительную для выхода в интернет (Sim1 или Sim 2) - Создайте точку доступа.
Возвращаемся в меню «Настройки» → «Сотовая сеть+SIM» → «Настройки SIM-карты 1» (или 2 — нужно выбрать ту SIM-карту, для которой включили передачу данных) → «Добавить точку интернет-доступа». Вносим необходимые данные в соответствующие поля (для каждого оператора связи настройки свои, смотрите пункт 2 из начала статьи). Сохраняем изменения, перезагружаем смартфон и радуемся жизни )))
Если же у вас Нокиа Люмия 630 с одной SIM-картой, то настроить интернет еще проще:
Откройте меню «Настройки» → «Настройки профиля соединения» → «Добавить новый профиль». Заполняем поля (пункт 2 из начала статьи) и не забываем сохранить внесенные изменения и перезагрузить телефон. Все! Интернет настроен!
Я думаю, что теперь вы без труда сможете настроить интернет на телефонах Люмия самостоятельно.
В наши дни постоянный доступ в глобальную сеть необходим для многих людей. Ведь это одно из важных условий полноценной и комфортной жизни в современном мире, успешной профессиональной деятельности, быстрого получения нужной информации, интересного времяпрепровождения и так далее. Но что делать человеку, если он оказался в точке, где нет проводного широкополосного интернета и USB-модема, а с компьютера надо срочно попасть во «всемирную паутину»?
Используем телефон как модем
Рассмотрим один из вариантов решения такой проблемы. Смартфоны сейчас есть почти у всех. И это устройство вполне может помочь нам в качестве модема для персонального компьютера, учитывая достаточное покрытие местности сигналом сетей 3G и 4G от сотовых операторов. Попробуем подключить свой смартфон к ПК через USB-порт и настроить интернет-соединение.
Подключение телефона как модема через USB
Итак, у нас есть персональный компьютер с Windows 8 на борту и смартфон на базе Android. Необходимо подключить телефон к ПК через USB-порт и с его помощью получить доступ к интернету. В других версиях ОС от Майкрософт и на устройствах с iOS действия будут похожими с сохранением общей логической последовательности. Единственный дополнительный девайс, который нам потребуется, — это штатный кабель USB от телефонной зарядки или аналогичный с идентичными разъёмами. Приступим.
- Включаем компьютер. Дожидаемся полной загрузки операционной системы.
- На смартфоне открываем «Настройки», где нам необходимо внести несколько важных изменений.
- На вкладке системных настроек находим раздел «Беспроводные сети» и заходим в дополнительные параметры, нажав на кнопку «Ещё».
- На последующей странице нас интересует «Хот-спот», то есть точка доступа. Тапаем на эту строку.
- В устройствах на Андроид возможны три варианта создания точки доступа: через Wi-Fi, с помощью Bluetooth и необходимый нам сейчас интернет через USB. Передвигаемся на нужную вкладку со знакомым значком.
- Теперь пришло время осуществить физическое подключение смартфона к компьютеру по USB, используя соответствующий кабель.
- На мобильном устройстве передвигаем ползунок вправо, включая функцию «Интернет через USB». Обращаем внимание, что при активированном общем доступе к мобильной сети нельзя будет попасть в память телефона на компьютере.
- Виндовс начинает автоматическую установку драйверов для смартфона. Этот процесс занимает несколько минут. Ждём его окончания.
- На экране смартфона появляется надпись о том, что персональная точка доступа включена. Это значит, что мы всё сделали правильно.
- Теперь остаётся только настроить новую сеть в соответствии со своими критериями, например, получить доступ к сетевым принтерам и другим устройствам.
- Поставленная задача успешно выполнена. Можно пользоваться в полной мере доступом в глобальную сеть. Готово!
Отключение режима модема
После того как потребность в использовании телефона в качестве модема для компьютера отпала, необходимо отключить кабель USB и включённую функцию на смартфоне. В какой последовательности это лучше сделать?
- Сначала опять заходим в настройки смартфона и двигаем ползунок влево, выключая интернет через USB.
- Разворачиваем трей на рабочем столе компьютера и находим значок подключений устройств через USB-порты.
- Кликаем правой кнопкой мыши по этой иконке и находим строку с именем смартфона. Нажимаем «Извлечь».
- Всплывает окно с сообщением о возможности безопасного извлечения оборудования. Отключаем провод USB от компьютера и смартфона. Процесс отсоединения завершён.
Как вы видите, настроить доступ в интернет для компьютера через мобильный телефон, используя кабель USB, довольно просто. Главное, не забывайте контролировать расходование трафика, ведь у сотовых операторов тарифы могут кардинально отличаться от предложений проводных интернет-провайдеров.
Читайте также: 5 способов подключения компьютера к интернету
Мы рады, что смогли помочь Вам в решении проблемы.
Отблагодарите автора, поделитесь статьей в социальных сетях.
Опишите, что у вас не получилось. Наши специалисты постараются ответить максимально быстро.
В одной из статей мы рассматривали вопрос о том, как правильно зарядить смартфон на Андроид.
ВНИМАНИЕ! ДЛЯ ИСПОЛЬЗОВАНИЯ ТЕЛЕФОНА В КАЧЕСТВЕ МОДЕМА НЕОБХОДИМО НАЛИЧИЕ СОМ-ПОРТА! Настройка модема по Bluetooth
Шаг 1. Соедините мобильный телефон с компьютером с помощью соединительного оборудования:
- Bluetooth
- Много моделей современных телефонов имеют встроенный Bluetooth. В этом случае необходимо, чтобы Ваш компьютер также имел встроенный или отдельно приобретенный и установленный адаптер.
- Соединение
- Если Bluetooth-адаптер установлен правильно, на Вашем компьютере, в области управления (внизу справа) Вы увидите новую иконку «Устройство Bluetooth». Включите Bluetooth в меню мобильного телефона (для некоторых телефонов после этого действия необходимо включить «Поиск»). Далее нажмите на компьютере на иконку «Устройства Bluetooth» и выберите «Добавить устройство Bluetooth». Следуя подсказкам программы «Мастер добавления новых устройств Bluetooth», добавьте свой мобильный телефон.
Шаг 2. Установите в компьютере телефон в качестве модема.
После соединения телефона с компьютером:
- с помощью соединительного кабеля операционная система Windows сама найдет новое устройство и установит его в качестве модема. В большинстве случаев операционная система самостоятельно устанавливает все необходимое программное обеспечение (драйверы). Но, возможно, вам необходимо будет установить драйверы с диска, который прилагается в комплекте с мобильным телефоном, или загрузить драйверы с сайта производителя мобильного телефона;
- с помощью Bluetooth программа «Bluetooth-адаптер» сама добавит новый модем к операционной системе.
Шаг 3. Создайте удаленное соединение.
Способ настройки зависит от операционной системы:
Рассмотрим настройку на примере ОС Windows XP
Создание удаленного доступа
— Пуск → Программы → Стандартные → Связь → Мастер новых подключений
— Выберите «Подключиться к Интернету», нажмите «Далее», выберите «Установить соединение вручную», «С помощью обычного модема».
— Введите название соединения, например: Megafon.
— Введите номер удаленного доступа: *99#.
— Завершите создание удаленного соединения, следуя подсказкам мастера.
Настройка строки инициализации модема
Пуск → Панель управления → Телефон и модем
Откройте закладку «Модемы», выберите из списка название своего модема, нажмите «Свойства», выберите закладку «Дополнительные параметры связи» и введите «Дополнительная строка инициализации»:
- для абонентов предоплаченной связи: AT+CGDCONT=1, «IP», «internet»;
Подключение к интернету
Нажмите на иконку созданного соединения, нажмите «Вызов».
Обзоры и рейтинги, советы, игры и приложения для смартфонов Fly
Все обзоры и рейтинги смартфонов Fly, а также советы, игры и приложения для владельцев смартфонов представлены на нашем сайте. Дополнительную информацию можно найти в интернет-магазине Fly.
Использование телефона в качестве модема (USB) Необходимо настроить ПК для подключения к телефону-модему. Настройки доступны на сайте вашего оператора. Настройка модема на ПК на примере МТС.
При подключении к ПК с помощью USB-кабеля на дисплее телефона появляется меню, в котором надо выбрать режим «COM-порт». После этого телефон готов к работе в качестве модема. Если после этой операции ПК запрашивает драйвера (что не обязательно), их можно скачать в этом разделе. В телефоне должен быть настроен интернет.
Если в телефоне есть опция UART, то её можно использовать для выбора сим-карты в работе модема. ________________________________________________________________________________________________________________________ Ошибки в работе модема При попытке подключения модема ваш ПК информирует об ошибке 633.
Ошибка 633 возникает, если было не до конца разорвано предыдущее соединение gprs.
Вам нужно удалить все предыдущие модемы и программы синхронизации, которые были ранее установлены.
Переустановите драйвера для com-порта. Перегрузите компьютер.
Если ошибки будут повторяться обратитесь в службу поддержки вашего оператора. ________________________________________________________________________________________________________________________ Если Вам интересно, то Вы можете ознакомиться со статьей о том, почему не отправляются СМС с телефона?. Драйверы для работы USB модема и инстркции по настройки телефона для различных ОС:
Удобство использования
Интернет сетевой и интернет мобильный. Первый вариант, вроде бы, предпочтительней. С точки зрения скорости, нюансов качества и четкости изображения — да. А если, поставить на противоположную чашу весов альтернативную необходимость. Например, потребность постоянной связи с необходимыми ресурсами. Или возможность пользоваться интернетом в повседневных ситуациях, которые наше время забирают (пробки, проезд на работу и обратно) или поездка на дачу.
Автоматические настройки от оператора
Вернемся к настройкам. Обычно настройки по заданным параметрам должны приходить автоматически, но не всегда такой способ действует. Если, по какой- то причине не удалось настроить свое мобильное устройство в автоматическом режиме, сделайте это вручную. Далее пошагово предложен способ, как это сделать.
Как настроить интернет на Windows Phone вручную
Этот процесс не займет много времени и не потребует специального оборудования. Главное, будьте внимательны и выбирайте оператора, с которым сотрудничаете. Особенно, это касается потребителей, которые покупали телефон или планшет, бывший в употреблении. В таких аппаратах, скорее всего, уже настроен интернет. И, если вы приобрели такой товар, желательно сперва обнулить все настройки на заводские.
Дальнейший процесс представлен следующими манипуляциями. Сначала, войдите в меню гаджета. Далее в настройках войдите в раздел «передача данных». В открытом окне вы увидите точки доступа, актуальные для вашего смартфона. Выберите опцию «Изменить точку доступа». Далее, производите дальнейшую настройку.
Оператор МТС
- точка доступа/APN – internet.mts.ru. (дальше под буквой А);
- login/имя – mts.(дальше под буквой В);
- пароль/ Password – mts. (дальше под буквой С).
Билайновский провайдер
- А: internet.beeline.ru;
- В: beeline;
- С: beeline.
Услуги Мегафона
- А: internet;
- В: не заполняем;
- С: не заполняем.
Оператор Life
- А: internet.life.com.by;
- В: не заполняем;
- С: не заполняем.
Мобильные услуги МТС Беларуси
- А: mts;
- В: mts;
- С: mts.
МТСовский оператор Украина
- А: internet.mts;
- В: mts;
- С: не заполняем.
После введения соответствующих параметров, проверьте подключение. Не забудьте поставить значок и сохранить выбранное соединение. Перезагрузите операционную систему мобильного устройства, затем повторно пересмотрите параметры, которые вы вводили. Если все в порядке, попробуйте подключиться на короткое время. Опять проверьте параметры. Некоторые операторы могут по умолчанию восстанавливать изначальные настройки интернет — соединения, которые выгодней в финансовом плане.
Не лишним будет проверить и другие способы подключения. На представленном видео можно наглядно увидеть, как настроить Wi-Fi и Bluetooth на Windows Phone. Это позволит пользоваться бесплатным интернетом и сопрягать свой гаджет с другими устройствами. Приятной особенностью системы Microsoft является возможность настройки параметров передачи данных в роуминге.
Характеристики точки доступа
Для примера возьмем оператор МТС:
- имя точки доступа — internet. mts. ru;
- имя пользователя – МТS;
- Пароль – MTS.
- Выполнить перезагрузку аппарата. Она нужна, чтобы все изменения начали действовать. Для этого выключите, а затем включите смартфон. После этого интернет будет работать.
Такими простыми действиями настраивается интернет на телефоне Нокиа Люмия.
Чтобы получить бесплатные настройки интернета в автоматическом режиме для каждого оператора, нужно выполнить следующие действия:
- для МТС необходимо позвонить по телефону 0876 или отправить СМС с пустым полем на телефон 1234. Можно также посетить сайт оператора и зайти во вкладку «частным клиентам» — «помощь» — «настройки». Далее надо заказать автонастройку интернета для Люмии. Эта процедура производится без оплаты;
- для оператора Билайн: автонастройки можно получить путем дозвона в центр услуг по запросу * 111 #, либо по вызову 0674. Если у вас есть информация по настройке Вай Фай, и доступ в интернет, то целесообразно установить программу Билайн для Виндовс Фоне, сделать запрос автонастройке мобильной мировой «паутины» на смартфон;
- для клиентов Мегафон: осуществить настройку мировой сети на Люмии можно, обратившись по телефону 0500, либо запросом по СМС с сообщением «1» на номер 5049;
- для абонентов Теле2: обратитесь по телефону 679, и вы получите необходимые характеристики в авторежиме.
Если настройки в автоматическом режиме не приходят, и мобильная сеть не действует, то нужно настроить свойства вручную.
Для телефона с двумя симками
Настройка происходит следующим образом:
- Активировать передачу данных: зайти в настройки – сотовая сеть плюс сим карты – передача данных (включить ползунок). Там же нужно зайти в «сим карта для передачи данных» и выбрать сим карту, которая наиболее подходящая для работы в мировой «паутине» — это первая или вторая.
- Создание точки доступа. Снова зайти в «настройки» — «сим карты» — «настройки сим карты №1 или №2. Выбирается та сим карта, для которой активирована передача данных. Далее добавляется точка доступа. Данные вносятся в отведенные поля. Внесенные изменения необходимо сохранить, и сделать перезагрузку смартфона.
Если у вас Люмия с одной сим картой, то интернет настраивается гораздо проще. Необходимо зайти в настройки, далее настройки профиля, добавление нового профиля. Поля заполняются и сохраняются изменения. Затем смартфон перезагружается.
Ознакомившись с такой информацией, можно легко настроить доступ в мировую «паутину» самостоятельно. Если вам трудно разобраться в меню телефона, то можно наглядно это увидеть на видеороликах из Ютуба.