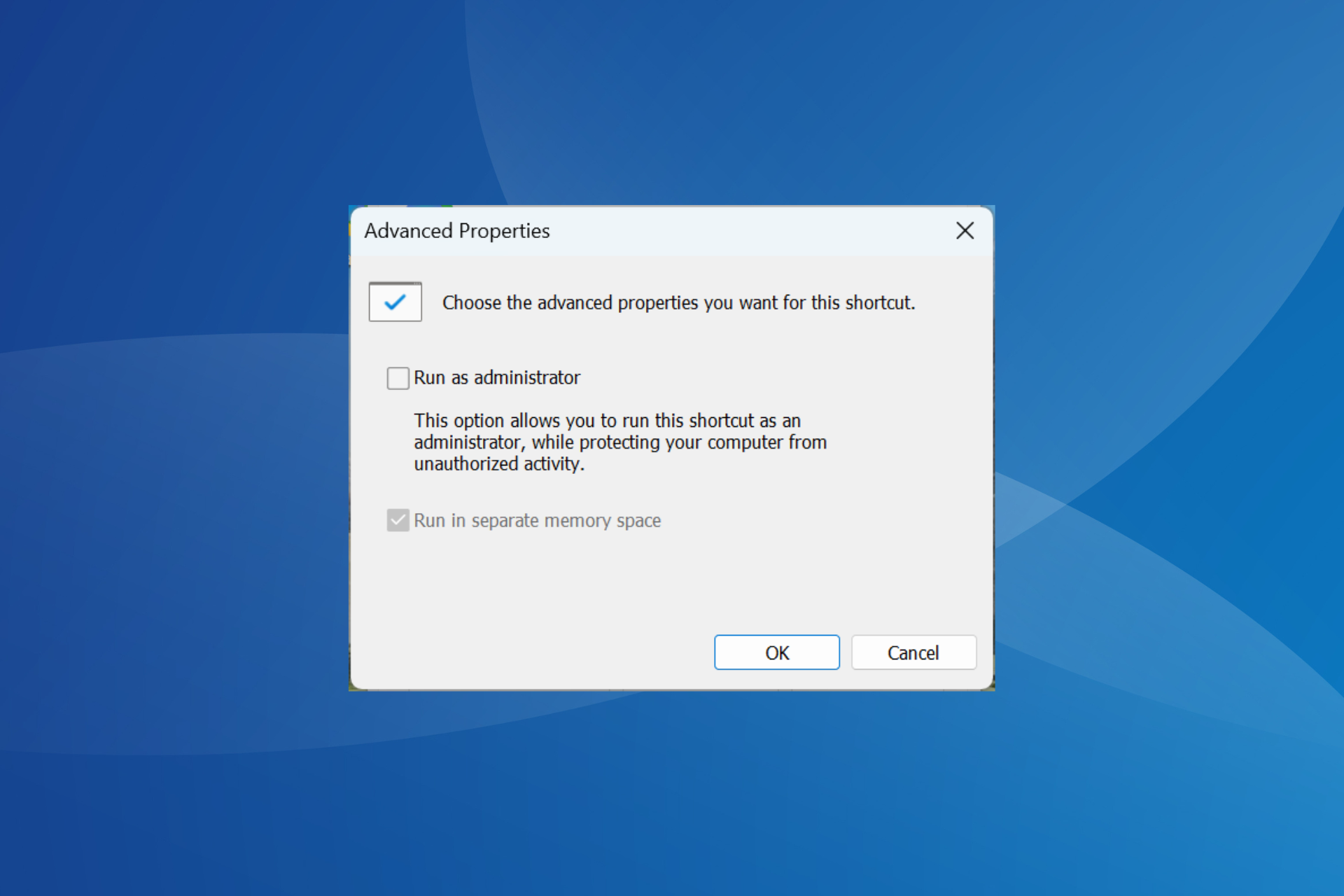Если вы пытаетесь использовать опцию контекстного меню Запуск от имени администратора в Windows 10, но обнаруживаете, что она не работает или не запускает программу с правами администратора, вам может потребоваться выполнить несколько действий.
Запуск от имени администратора не работает

Чтобы устранить эту неработающую проблему Запуск от имени администратора , выполните следующие действия.
- Включить контроль учетных записей
- Очистить элементы меню Контект
- Выполнять сканирование SFC и DISM
- Изменить членство в группе
- Сканирование системы антивирусом
- Устранение неполадок в чистом состоянии загрузки
- Создайте новую учетную запись администратора.
1] Включите контроль учетных записей .
Если вы попытаетесь открыть программное обеспечение с правами администратора, появится запрос контроля учетных записей или контроля учетных записей, где вам необходимо подтвердить разрешение. Однако, если вы отключили UAC по ошибке или некоторые вредоносные программы сделали это без вашего согласия, вы можете столкнуться с этой проблемой. Поэтому убедитесь, что UAC включен или нет. Если нет, включите контроль учетных записей и посмотрите, поможет ли это.
2] Очистка элементов контекстного меню
Используйте одно из этих программ редактора контекстного меню, чтобы удалить ненужные элементы контекстного меню – особенно те, которые могли быть добавлены в недавнем прошлом.
3] Выполнение сканирования SFC и DISM
Если какой-либо системный файл поврежден, эта проблема может возникнуть. Так что запустите System File Checker, а также DISM, чтобы восстановить ваши файлы ОС.
4] Изменить членство в группе
Войдите в свою учетную запись администратора или попросите администратора сделать это. Если у вас есть учетная запись обычного пользователя, добавьте ее в группу администраторов.
Для этого найдите netplwiz в окне поиска на панели задач и откройте результат. После этого выберите свою учетную запись и нажмите кнопку Свойства .

Затем перейдите на вкладку Членство в группе >, выберите Администратор >, нажмите кнопку Применить и нажмите кнопку ОК, чтобы сохранить изменения.
Затем снова войдите в свой компьютер и проверьте, работает ли опция «Запуск от имени администратора» или нет.
5] Сканирование системы на наличие вредоносных программ
Иногда эта проблема возникает из-за вредоносных программ. Если ни одно из решений не работает для вас, вам следует установить программное обеспечение для защиты от вредоносных программ и просканировать всю систему. Существует множество бесплатных антивирусных программ, таких как Bitdefender, Kaspersky и т. Д., Которые могут хорошо работать.
6] Устранение неполадок в состоянии чистой загрузки
Вы можете устранить неполадки в Clean Boot State, чтобы увидеть, какая сторонняя служба может вызывать проблему. Чистая загрузка запускает систему с минимальными драйверами и программами запуска. При запуске компьютера в режиме чистой загрузки компьютер запускается с использованием предварительно выбранного минимального набора драйверов и программ запуска, а поскольку компьютер запускается с минимальным набором драйверов, некоторые программы могут работать не так, как ожидалось.
7] Создайте новую учетную запись администратора .
Если ваша стандартная учетная запись не может использовать функцию «Запуск от имени администратора», попробуйте создать новую учетную запись администратора и проверить, можете ли вы использовать ее или нет. Вам необходимо войти в систему под своей основной учетной записью администратора, а затем создать другую учетную запись администратора и использовать ее.
Я надеюсь, что эти решения помогут вам.
Содержание
- Способ 1: Контекстное меню
- Способ 2: Меню «Пуск»
- Вариант 1: Список программ
- Вариант 2: Сочетание клавиш
- Вариант 3: Результат поиска
- Способ 4: Свойства программы
- Способ 5: Свойства ярлыка
- Способ 6: «Командная строка»
- Способ 7: Диалоговое окно «Выполнить»
- Способ 8: «Диспетчер задач»
- Способ 9: «Проводник»
- Способ 10: «Редактор реестра»
- Вопросы и ответы
Способ 1: Контекстное меню
Самый простой и быстрый способ запустить программу от имени администратора – это воспользоваться ее контекстным меню. Щелкните правой кнопкой мыши по ярлыку или исполняемому файлу, затем из появившегося списка выберите «Запуск от имени администратора».
Способ 2: Меню «Пуск»
Практически все основные программы и инструменты, включая штатные средства Windows 10, находятся в главном меню «Пуск». Через список установленного софта можно запустить игры и приложения с расширенными правами несколькими способами.
Вариант 1: Список программ
Этот вариант предусматривает поиск не по названию, а через список всего, что установлено:
- Кликните по кнопке «Пуск» на нижней панели, затем внутри него отыщите нужное приложение. Обратите внимание на то, что программа может быть в папке, которую нужно развернуть, и при этом ее название может отличаться от имени самого приложения: например, это разработчик или компания-издатель, что чаще всего бывает с играми.
- Кликните по значку программы правой кнопкой мыши и в меню наведите курсор на «Дополнительно», затем выберите пункт запуска от имени администратора.

Вариант 2: Сочетание клавиш
Поскольку в ОС предусмотрена работа с горячими клавишами, то и запуск программ с расширенными правами возможен с помощью них. Для этого нажмите на «Пуск», визуально найдите нужную программу, затем одновременно зажмите клавиши «Ctrl + Shift» и, не отпуская их, мышкой щелкните по названию софта.

Вариант 3: Результат поиска
И еще один метод открыть так программу через меню «Пуск» — это использование системного поиска, точнее его результата:
- Раскройте меню «Пуск» (если пользуетесь отдельной кнопкой в виде лупы, используйте ее — это непринципиально).
- В строке введите название программы, которую нужно запустить с расширенными правами. Вверху появится результат, который больше всего соответствует запросу, а справа — дополнительное окно с основными функциями. Там и выберите пункт «Запуск от имени администратора».

Способ 4: Свойства программы
Через раздел со свойствами исполняемого файла конкретной программы можно сделать так, чтобы она запускалась от имени администратора всегда, и ни один из способов из этой статьи использовать больше не придется.
- Щелкните правой кнопкой мыши по значку приложения. Это может быть как ярлык, так и EXE-файл. Из контекстного меню выберите пункт «Свойства».
- На вкладке «Совместимость» отметьте пункт «Запускать эту программу от имени администратора».
- Примените и сохраните настройки.


В результате этого выбранное приложение при запуске будет автоматически открываться с повышенными полномочиями, пока отметка с опции в «Свойствах» не будет убрана.
Способ 5: Свойства ярлыка
Для ярлыка программы также есть вариант запуска от имени администратора, если предыдущий способ не подошел или не сработал.
- Как и в Способе 4 перейдите в окно «Свойства». Только в этом случае нужно выбрать вкладку «Ярлык». Кликните по кнопке «Дополнительно».
- В новом окне поставьте галочку у опции запуска с расширенными правами. Нажмите на кнопку «ОК».
- Затем в «Свойствах» также примените и подтвердите настройки ярлыка.


Способ 6: «Командная строка»
Консоль «Командная строка» позволяет не только просматривать различную информацию и настраивать ОС без использования интерфейсов, но и запускать программы, в том числе с расширенными правами. Метод имеет смысл использовать, если вы хотите запустить таким образом несколько программ сразу.
- Запустите «Командную строку», найдя ее по названию в «Пуске». В свою очередь, открытие нужно выполнить от имени администратора.
- Поскольку консоль открыта с расширенными правами, то и все программы, запущенные через нее, также откроются от имени администратора. Вставьте команду такого вида:
runas /user:Имя компьютераИмя пользователя Название программы.exe, где «Имя компьютера» — это название устройства, а «Имя пользователя» — учетной записи. Это сработает, если исполняемый файл находится на рабочем столе. Если нет, придется вместо названия ввести путь к нему на диске. Например, если это Photoshop, то адрес будет таким:C:Program FilesAdobeAdobe Photoshop CC 2018. После того как путь будет прописан, нажмите на клавишу «Enter». - Останется ввести пароль от учетной записи в окне «Командной строки» и нажать на клавишу ввода.


Читайте также: Как узнать имя компьютера с Windows 10
Если вы не знаете, как отыскать директорию программы, то перейдите в «Свойства» ее ярлыка (на рабочем столе), затем на вкладке «Ярлык» нажмите на кнопку «Расположение файла» либо скопируйте его из поля «Объект».
При наличии приложения в меню «Пуск» щелкните по его значку правой кнопкой мыши и наведите курсор на «Дополнительно», затем выберите «Перейти к расположению файла».
Когда переход к директории в «Проводнике» осуществлен, скопируйте путь из адресной строки.
Способ 7: Диалоговое окно «Выполнить»
Еще один альтернативный метод решения поставленной задачи.
- Одновременно зажмите клавиши «Win + R», чтобы открыть окно «Выполнить». В строку впишите название программы с расширением, на нашем примере это
photoshop.exe. - Зажмите клавиши «Ctrl + Shift» и, не отпуская сочетание, кликните по кнопке «ОК».

Способ 8: «Диспетчер задач»
Если через «Проводник» или «Пуск» нет возможности запустить программу от имени администратора, то с этим сможет помочь «Диспетчер задач» и его функции:
- Откройте «Диспетчер задач». Для этого щелкните правой кнопкой мыши по нижней рабочей панели и выберите соответствующий пункт.
- В открывшемся окне нажмите на вкладку «Файл», затем выберите «Запустить новую задачу».
- В пустом поле напишите название софта и отметьте пункт ниже – «Создать задачу с правами администратора». Нажмите на «ОК».


Если все было сделано правильно, на соответствующей вкладке «Диспетчера задач» отобразится новый процесс, а окно нужной программы будет открыто.
Способ 9: «Проводник»
На панели инструментов «Проводника» также есть инструмент, запускающий программу с расширенными правами. Но для этого сперва понадобится перейти в директорию приложения. Затем откройте вкладку «Средства работы с приложениями». Ниже, в блоке «Запуск» есть кнопка «Запустить от имени администратора». Нажмите на нее.

Когда строки «Запуск от имени администратора» в «Проводнике» нет, то, скорее всего, произошел системный сбой или выставлены некорректные настройки UAC (контроля учетных записей). Если у вас именно такая проблема, прочитайте о методах решения подобных проблем в наших отдельных статьях.
Подробнее:
Использование и восстановление проверки целостности системных файлов в Windows 10
Отключение UAC в Windows 10
Задать запуск программы от имени администратора можно посредством создания нового параметра в системном реестре. Метод крайне специфический и подойдет только в редких ситуациях.
- Откройте «Редактор реестра». Для этого можно воспользоваться системным поиском «Пуска».
- Разверните ветку:
HKEY_LOCAL_MACHINESOFTWAREMicrosoftWindows NTCurrentVersionAppCompatFlagsLayers. В основной части окна кликните по свободной области правой кнопкой мыши и выберите пункт «Создать» > «Строковый параметр». - Задайте имя новому параметру – оно должно соответствовать пути к исполняемому файлу программы.
- Откройте окно с настройками параметра, щелкнув по нему левой кнопкой мыши дважды. В строке «Значение» пропишите
~ RUNASADMINи нажмите на «ОК».


В этой инструкции подробно о том, как запустить любую игру или программу как Администратор в Windows 10 различными способами.
- Запуск игр и программ как Администратор
- Видео инструкция
- PsExec и NirCmd
Способы запуска программы как Администратор
Учитывайте, что для возможности выполнения описанных далее шагов, ваша учётная запись должна иметь соответствующие права администратора в системе или, при их отсутствии, вам потребуется ввести пароль такой учётной записи. Также будьте осторожнее с запуском малоизвестных вам программ от администратора (так как тем самым вы им даёте права на почти любые изменения в системе), предварительно проверьте такую программу на вирусы онлайн.
В Windows 10 возможны разные методы запуска программ и игр от имени Администратора, по порядку рассмотрим их все.
- Если ярлык программы или её исполняемый EXE файл находятся в известной вам папке или на рабочем столе Windows 10, просто нажмите по такому ярлыку правой кнопкой мыши и выберите пункт «Запуск от имени Администратора».
- Для запуска программы от имени администратора из меню Пуск, нажмите по значку такой программы правой кнопкой мыши, выберите пункт «Дополнительно» и нажмите по пункту «Запуск от имени Администратора».
- Один из самых простых способов запуска ПО с повышенными правами — использование поиска в панели задач: набираем в поиске название программы и, если она была найдена, нажимаем по результату правой кнопкой мыши и выбираем пункт контекстного меню «Запуск от имени администратора». Для некоторых программ (например, командной строки) такой пункт будет отображаться в панели справа от результата поиска.
- Если значок программы, которую нужно запустить от администратора находится только в панели задач, способов прямого запуска из этого расположения я предложить не могу, но знайте, что эти ярлыки фактически находятся в папке (просто вставьте этот путь в адресную строку проводника и нажмите Enter)
%AppData%MicrosoftInternet ExplorerQuick LaunchUser PinnedTaskBar
и уже оттуда запускать их от администратора можно первым способом.
- И ещё один вариант: запустите командную строку от имени Администратора, в ней введите путь к нужной программе и нажмите Enter — программа также запустится от имени администратора.
Как сделать, чтобы программа или игра всегда запускалась с повышенными правами
Если вы не хотите каждый раз проделывать описываемые действия и требуется, чтобы выбранная программа или игра всегда запускалась от имени администратора, вы можете сделать следующее:
- Нажмите правой кнопкой мыши по ярлыку или значку (исполняемому файлу) и откройте пункт «Свойства».
- Откройте вкладку «Совместимость» и отметьте пункт «Запускать эту программу от имени администратора», затем примените настройки.
И ещё один момент: значки некоторых программ имеют изображение щита в правом нижнем углу — такие программы всегда запускаются с правами администратора: это необходимое условие для их работы, заданное разработчиками.
Видео инструкция
Запуск программ с правами администратора и не только с помощью PsExec или NirCmd
Для опытных пользователей (а скорее даже не для них, а для администраторов), понимающих стоящие перед ними задачи и готовых разобраться, может оказаться полезной утилита PsExec, доступная в составе PsTools на Microsoft Sysinternals — https://docs.microsoft.com/en-us/sysinternals/downloads/psexec. Обычно её используют для запуска инструментов на удаленной машине, но можно применить и на локальном компьютере.
Например, с помощью psexec, мы можем запустить программу от имени администратора (в том числе из bat-файла) без запроса контролей учётных записей следующим образом (первый вариант для запуска от имени Администратора программы, не требующей повышения прав по умолчанию, второй — для программ, которым это требуется, например, regedit):
psexec -u Администратор -p password путь_к_program.exe psexec -u Администратор -p password "cmd.exe" /c start путь_к_программе_с_запросом_uac
Это лишь примеры, не рекомендую такое применение. Для работы приведённой команды встроенная учётная запись администратора локального компьютера должна быть активна и иметь пароль (в команде — password), иначе потребуются дополнительные настройки локальной политики безопасности. Существуют и иные варианты реализации необходимых действий в psexec, включая запуск программ от имени системного аккаунта и не только. Ещё одна утилита командной строки с иными возможностями, но также позволяющая выполнить запуск приложения с повышенными правами — NirSoft NirCmd.
Если вы пытаетесь использовать Запустить от имени администратора параметр контекстного меню в Windows 10, но обнаружите, что он не работает или открываете программу с правами администратора, тогда вам может потребоваться выполнить несколько вещей.
Параметр «Запуск от имени администратора» не работает или отсутствует

Чтобы исправить это Запустить от имени администратора не работает или отсутствует проблема, следуйте этим советам:
- Включите контроль учетных записей пользователей
- Очистить пункты меню Contect
- Выполните сканирование SFC и DISM
- Изменить членство в группе
- Сканирование системы с помощью защиты от вредоносных программ
- Устранение неполадок в состоянии чистой загрузки
- Создайте новую учетную запись администратора.
1]Включите контроль учетных записей пользователей
Если вы попытаетесь открыть программное обеспечение с правами администратора, появится запрос UAC или Контроль учетных записей, где вам необходимо подтвердить разрешение. Однако, если вы отключили UAC по ошибке или какое-то вредоносное ПО сделало это без вашего согласия, вы можете столкнуться с этой проблемой. Поэтому проверьте, включен ли UAC или нет. Если нет, включите Контроль учетных записей пользователей и посмотрите, поможет ли это.
2]Очистить элементы контекстного меню
Используйте одно из этих программ редактора контекстного меню, чтобы удалить ненужные элементы контекстного меню — особенно те, которые могли быть добавлены в недавнем прошлом.
3]Выполните сканирование SFC и DISM
Эта проблема может возникнуть, если какой-то системный файл был поврежден. Поэтому запустите средство проверки системных файлов, а также DISM, чтобы восстановить файлы ОС.
4]Изменить членство в группе
Войдите в свою учетную запись администратора или попросите администратора сделать это. Если у вас есть учетная запись стандартного пользователя, добавьте ее в группу администраторов.
Для этого найдите netplwiz в поле поиска на панели задач и откройте результат. После этого выберите свою учетную запись пользователя и нажмите кнопку «Свойства».
Затем перейдите на вкладку «Членство в группе»> выберите «Администратор»> нажмите кнопки «Применить» и «ОК», чтобы сохранить изменения.
Затем повторно войдите в свой компьютер и проверьте, работает ли параметр «Запуск от имени администратора».
5]Сканирование системы с помощью защиты от вредоносных программ
Иногда эта проблема возникает из-за вредоносного ПО. Если ни одно из решений не работает для вас, вам следует установить программное обеспечение для защиты от вредоносных программ и просканировать всю систему. Существует множество бесплатных антивирусных программ, таких как Bitdefender, Kaspersky и т. Д., Которые могут хорошо справиться с этой задачей.
6]Устранение неполадок в состоянии чистой загрузки
Вы можете устранить неполадки в состоянии чистой загрузки, чтобы узнать, какая сторонняя служба может вызывать проблему. Чистая загрузка запускает систему с минимальным набором драйверов и программ автозагрузки. Когда вы запускаете компьютер в режиме чистой загрузки, он запускается с использованием предварительно выбранного минимального набора драйверов и программ запуска, а поскольку компьютер запускается с минимальным набором драйверов, некоторые программы могут работать не так, как вы ожидали.
7]Создайте новую учетную запись администратора.
Если ваша стандартная учетная запись пользователя не может использовать функцию «Запуск от имени администратора», попробуйте создать новую учетную запись администратора и проверьте, можете ли вы использовать ее или нет. Вам необходимо войти в свою основную учетную запись администратора, а затем создать другую учетную запись администратора и использовать ее.
Параметр «Запуск от имени администратора» отсутствует в контекстном меню
Надеюсь, эти решения вам помогут.
.
Большинство пользователей рано или поздно сталкиваются с уведомлением, в котором Windows спрашивает: можно ли ей запустить определённое приложение с правами администратора. Перед тем как дать согласие, необходимо разобраться, какие же права получит данная программа.
Что дают права администратора
В Windows 10 есть два типа учётных записей: аккаунт администратора и пользователя. Человек, имеющий доступ к учётной записи администратора, может запускать программы от имени администратора, подтвердив своё действие в появляющемся предупреждении. Человек, находящийся в системе под учётной записью обычного пользователя, тоже может запустить приложения с правами администратора, но только в том случае, если сможет ввести пароль от аккаунта администратора.
Команду «запустить от имени администратора» стоит понимать не буквально: приложение не будет запускаться от учётной записи администратора, если выполнить запуск с повышенными правами в пользовательском аккаунте. Выдача запускаемому приложению повышенных прав приводит к тому, что у него вырастает уровень доступа, то есть оно получает возможность изменять системные файлы и вносить правки в реестр.
Программы, работающие без прав администратора, намного безопаснее: они не могут навредить системе, так как у них нет прав работать с её файлами. Выдав программе права администратора, вы сильно рискуете, ведь не только вирусы вредят компьютеру. Например, в коде приложения могут содержаться строки, запускающие форматирование диска. Поскольку очистка памяти не может быть приравнена к вирусу, антивирус промолчит, разрешив программе с правами администратора выполнить то, что она захочет.
Но без определённых прав многие утилиты не смогут работать, так как им необходимо общаться с системой. Поэтому вы должны каждый раз думать самостоятельно, доверяете ли вы приложению, требующему прав администратора. Если ответ положительный, то дайте их ему, если сомневаетесь, то лучше не рискуйте.
UAC — что это
UAC (User Account Control) – сервис Windows 10, отвечающий за доступ к правам администраторам. Пользуясь английской версией системы или обращаясь к настройкам системы, вы можете встретить эту аббревиатуру.
Если отключить данный сервис, то система перестанет спрашивать у вас, можно ли выдавать права программе, так как начнёт выдавать их всем, кто потребует. Деактивацию проводить не рекомендуется, так как велик шанс, что повышенный уровень доступа получит вредоносная программа.
Получение прав
В Windows 10 доступ к повышенным правам можно выдать через любую учётную запись: и администратора, и пользователя. Единственное отличие — аккаунт администратора вручает права одной кнопкой «Да», нажатой в соответствующем запросе на получение прав, а аккаунт пользователя требует введения пароля от учётной записи администратора для выдачи прав.
Видео: получение прав администратора
Запуск программы с правами администратора
Все программы, так или иначе работающие с системными файлами, сами просят повышения уровня доступа при запуске. Если им отказать, то процесс запуск закончится и программа закроется. О том, что программе нужны особые привилегии, сообщает иконка в виде щита на её ярлыке.
Если вы заранее знаете, что определённой программе понадобятся права, то можете воспользоваться нижеописанными нестандартными способами, чтобы сразу запустить её со всеми разрешениями.
Через контекстное меню
Кликнув по ярлыку или запускающему файлу программы правой клавишей мыши, вы вызовете контекстное меню. В нём будет пункт, позволяющий выполнить загрузку с нужными правами. Он помечен значком в виде жёлто-синего щита. Нажав на него, вы откроете программу с полным доступом.
Через функцию проводника
Открывая приложения через проводник, вы можете выбрать вкладку «Управление» в верхнем части окна и использовать кнопку в блоке «Запуск», чтобы загрузить его с нужными разрешениями.
Через системную поисковую строку
Самый удобный способ найти приложение — ввести его имя в системной поисковой строке и воспользоваться результатами поиска. При этом в данном окошке можно использовать схему ту же схему, что была с ярлыком — кликните правой клавишей мыши по иконке и выберите соответствующий пункт в контекстном меню.
Через меню «Пуск»
В меню «Пуск» есть список всех программ, установленных на компьютере. Используя его, найдите подходящее приложение и кликните по нему правой клавишей мыши. В появившемся меню разверните вкладку «Дополнительно» и укажите, что хотите выполнить запуск с правами администратора.
Через панель быстрого доступа
Ярлыки, прикреплённые к панели быстрого доступа, также можно использовать для наших целей. Кликните правой клавишей по программе, а потом той же кнопкой по её названию, в открывшемся меню выберите нужный вариант запуска.
Через диспетчер задач
- Вызвав контекстное меню панели быстрого доступа или использовав системную поисковую строку, откройте диспетчер задач.
Открываем диспетчер задач - Разверните меню «Файл» и перейдите к созданию новой задачи.
Выбираем пункт «Запустить новую задачу» - Укажите название запускающего exe-файла и поставьте галочку, подтверждающую запуск от имени администратора. Подтвердите действие, приложения должно запуститься.
Прописываем название файла и ставим галочку для запуска с правами администратора
Через свойства (активация постоянного запуска с повышенными правами)
Если вы хотите, чтобы определённое приложение каждый раз включалось с повышенными правами, не спрашивая разрешения у вас, выполните следующие шаги:
- Открыв контекстное меню ярлыка программы, перейдите к свойствам.
Открываем свойства ярлыка - Разверните вкладку «Совместимость» и перейдите к изменению параметров. Обратите внимание, данный шаг потребует прав администратора.
Нажимаем на кнопку «Изменить параметры для всех пользователей» - Установите галочку напротив строки «Запускать эту программу от имени администратора».
Устанавливаем галочку напротив строки «Запускать эту программу от имени администратора»
Готово, вы выдали разрешение на все дальнейшие запуски. Если когда-нибудь захотите, чтобы приложение снова стало присылать уведомление с запросом на права, вернитесь к параметрам и снимите установленную галочку.
Через реестр (активация постоянного запуска с повышенными правами)
Если вышеописанный способ вам не подошёл или в список самостоятельных программ нужно внести много приложений, то можно воспользоваться альтернативным методом — изменить параметры реестра:
- Используя поисковую строку или окошко «Выполнить» с запросом regedit, разверните реестр. Учтите, работа в реестре разрешена только опытным пользователем или тем, кто аккуратно выполняет все нижеописанные шаги. Изменение не тех файлов приведёт к тому, что система перестанет работать, поэтому внимательно следите за своими действиями.
Открываем приложение regedit - Переходя по древу папок в левой части окна, окажитесь в разделе HKEY_CURRENT_USER Software Microsoft Windows NT CurrentVersion AppCompatFlags Layers. Начните создание строкового параметра: в название укажите путь до файла, запускающего приложение, а в значение — слово ~ RUNASADMIN.
Создаем файл с путем до файла и значением ~ RUNASADMIN
Повторите вышеописанный шаг для всех программ, которые должны запускаться с особыми правами без вашего согласия, а после перезагрузите компьютер, чтобы изменения вступили в силу.
Как открыть командную строку с повышенным доступом
Командная строка нужна для выполнения команд, управляющих системой и изменяющих её свойства. Если открыть её без прав администратора, то некоторые запросы не будут доступны. Чтобы выполнить запуск от имени администратора, можно использовать любой вышеописанный способ.
Например, пропишите запрос «Командная строка» в системной поисковой строке и кликните по результату правой клавишей мыши. Запускающий файл приложения называется cmd.exe. Зная его название, развернуть строку через диспетчер задач (данный метод описан выше в одноимённом пункте).
Видео: запуск командной строки от имени администратора
Прибегайте к выдаче прав администратора только в том случае, если уверены в запускаемом приложении. Повысив уровень доступа программе, вы рискуете предоставить ей возможность навредить системе. Но при этом помните, что многие утилиты преследуют благородные цели, поэтому повышенные права им необходимы.
- Распечатать
Оцените статью:
- 5
- 4
- 3
- 2
- 1
(1 голос, среднее: 5 из 5)
Поделитесь с друзьями!
Remove problematic applications to fix this issue
by Milan Stanojevic
Milan has been enthusiastic about technology ever since his childhood days, and this led him to take interest in all PC-related technologies. He’s a PC enthusiast and he… read more
Updated on February 1, 2023
Reviewed by
Alex Serban
After moving away from the corporate work-style, Alex has found rewards in a lifestyle of constant analysis, team coordination and pestering his colleagues. Holding an MCSA Windows Server… read more
- Sometimes, you need to run a program as an administrator to be able to use it properly.
- Operations that require elevated access are impossible to accomplish without admin rights.
- If Run as administrator is not working, a third-party application is likely causing the problem.
XINSTALL BY CLICKING THE DOWNLOAD FILE
This software will repair common computer errors, protect you from file loss, malware, hardware failure and optimize your PC for maximum performance. Fix PC issues and remove viruses now in 3 easy steps:
- Download Restoro PC Repair Tool that comes with Patented Technologies (patent available here).
- Click Start Scan to find Windows issues that could be causing PC problems.
- Click Repair All to fix issues affecting your computer’s security and performance
- Restoro has been downloaded by 0 readers this month.
Apps and processes are of different types on your PC. Users can open some normally, while others require administrative privileges to run them. However, some users are complaining that the Run as administrator option is not working.
When users click on the Run as administrator option, the app, instead of launching with administrative privileges, open up normally. So, let’s find out all about it.
Why can I not run a program as an administrator?
Various factors can cause this problem, from corrupt system files to activities of third-party programs. Speaking of this issue, here are some of its variations reported by users:
- Run as administrator Windows 10 not showing up/missing: If the Run as administrator popup is not showing, it is not available or disabled.
- Windows 10 CMD Run as administrator not working: While some cannot run anything as an administrator in Windows 10, others can’t run Command Prompt as admin.
- Run as administrator not showing on right-click: This issue can be caused by the activity of your antivirus software. So, you might need to disable it temporarily.
- Run as administrator does nothing: If run as administrator does nothing when you click it, it might be due to corrupt system files. You can fix this by using dedicated software or built-in repair tools.
How can I fix Run as administrator if it’s not working?
Before we head to the slightly complex solutions, here are a few tricks to try:
- Restart the computer and check if Run as administrator is working or not.
- Disable any third-party antivirus or similar software installed on the computer. Oftentimes, these conflict with the functioning of the OS and trigger such issues. If that works, try we recommend you switch to an error-free and effective antivirus for a better experience.
In case the problem persists, the fixes listed next should do the trick.
1. Remove the problematic applications
- Press Windows + I to launch Settings, and select the Apps option.
- Select the problematic app and click the Uninstall button.
According to users, sometimes nothing happens when you click Run as administrator due to third-party applications such as QuickSFV or Express Zip, which add their options to the context menu in Windows.
It seems that these options caused the problem and prevented users from running applications with administrative privileges. And to fix this problem, you might have no other option than to disable third-party options from the context menu.
While several methods are available, we reckon the most effective one is to use professional software such as IObit Uninstaller.
- Open IObit Uninstaller and select the All Programs tab.
- Then, type the name of the app in the search bar and click on the Trash icon to uninstall it.
It’s quick to act and simple to install. Once you get on your PC, you can use the uninstall feature to remove undesirable, obsolete, or problematic programs and delete leftover files with this powerful program.

IObit Uninstaller
Remove unwanted and stubborn programs in no time with the IObit Uninstaller tool.
2. Perform a Clean boot
- Use Windows + R to open the Run dialog, type msconfig, and click OK.
- Navigate to the Services tab at the top, check the Hide all Microsoft services box, and click the Disable all button.
- From here, click the Startup tab at the top, and then choose Open Task Manager.
- Right-click each of the applications there and select Disable.
- Now, head back to the System Configuration window, click Apply and OK to save changes, and restart your PC.
After doing that, all third-party services and applications will be disabled. If the problem is gone, one of the disabled applications or services was certainly causing the issue.
Some PC issues are hard to tackle, especially when it comes to corrupted repositories or missing Windows files. If you are having troubles fixing an error, your system may be partially broken.
We recommend installing Restoro, a tool that will scan your machine and identify what the fault is.
Click here to download and start repairing.
To pinpoint the cause of the problem, you need to enable all disabled applications and services one by one until you recreate the problem. Remember that you’ll need to restart your PC after enabling a set of services or applications to apply changes.
Once you find the source, you can uninstall the application or disable the service, as the case may be, and the issue will be permanently resolved.
- You need administrator permission to delete folder on W10/11
- Getting the Access denied Windows 11 error? Try these fixes
- How to take ownership of a folder in Windows 11
- How to change the administrator account in Windows 11
- Full Fix: Disabled administrator account on Windows 10/11
3. Boot into Safe Mode
- Press Windows + I to open the Settings app, and select the Update & Security option.
- Click Recovery in the left pane, and then click the Restart now button under the Advanced startup section.
- Choose Troubleshoot and then select Advanced options.
- Next, click on Startup Settings and then on the Restart button.
- After your PC reboots, you should see a list of options.
- To boot into Safe Mode with Networking, press 5 or F5.
After doing that, you should boot to Safe Mode. Once done, check whether Run as administrator is still not working. If the issue doesn’t appear in Safe Mode, your account or your settings may be causing the issue.
4. Create a new user account
- Open the Settings app and head over to the Accounts section.
- Select Family & other people in the left pane.
- Choose Add someone else to this PC.
- Please select I don’t have this person’s sign-in information.
- Now, click on Add a user without a Microsoft account.
- Enter the username you want to use for the new account and click Next.
After creating a new user account, it’s a good idea to upgrade your new account to an administrative account. To do that, follow these steps:
- First, open the Settings app, choose Accounts, and then navigate to Family & other people.
- Next, select the newly created account and choose Change account type.
- Set the Account type to Administrator and click OK.
Once done, Run as administrator should now start working in Windows. Remember, you will need to move all your files to the new account and start using it instead of your old one.
How can I fix Run as administrator if it’s not working on Windows 11?
- Open Settings, remain on the System tab, and select Recovery.
- Click the Restart now button under Advanced startup.
- Select Troubleshoot and click Advanced options.
- Next, select Command Prompt.
- Once the CMD opens, type the following command and hit Enter:
net user administrator /active:yes - If Run as administrator is still not working, reaccess the CMD (using the same steps).
- Paste the following command and hit Enter to open the Registry Editor:
regedit - Locate and select the HKEY_LOCAL_MACHINE key from the navigation pane.
- Select File from the upper menu bar and click on Load Hive.
- Go to the following path:
C:WindowsSystem32config - C: is usually the drive containing the Windows installation, but it can be a different letter there.
- Select the SAM file and click Open.
- Use the Load Hive dialog box to type REM_SAM as the name of the key and click OK. (This will load the hive into the HKEY_LOCAL_MACHINE branch).
- Now, look in the left pane of the registry one more time and locate this key:
HKEY_LOCAL_MACHINEREM_SAMSAMDomainsAccountsUsers00001F4 - In the right pane corresponding to the 000001F4 key, double-click the F Dword (REG_BINARY) to modify it.
- Place your cursor on line 0038 (1st column), replace the value 11 with 10, and click OK.
- Close everything and reboot your Windows 11 PC.
This should help you recover your administrative privileges if somehow the admin account became disabled along the way.
How do I force an app to run as administrator?
- Press the Windows key, type cmd, and select the Open file location option.
- Right-click on Command Prompt and select Properties.
- Click the Advanced button in the Shortcut tab.
- Check the box for Run as administrator box, and click OK to save the change.
With this, you can always open Command Prompt as an administrator without needing any pop-up or UAC prompt. Note that we only used Command Prompt as an example here, and you can similarly configure other apps to run as administrator in Windows.
As you can see, this can be a big problem. If nothing happens when you click Run as administrator in Windows 10 or if Windows 11 Run as administrator is not working, it’s usually a third-party application to blame
Once you have fixed things here, do not forget to find out how to make Windows faster than ever.
Feel free to let us know in the comments below if any of our solutions helped solve the problem.
Still having issues? Fix them with this tool:
SPONSORED
If the advices above haven’t solved your issue, your PC may experience deeper Windows problems. We recommend downloading this PC Repair tool (rated Great on TrustPilot.com) to easily address them. After installation, simply click the Start Scan button and then press on Repair All.
Newsletter
Remove problematic applications to fix this issue
by Milan Stanojevic
Milan has been enthusiastic about technology ever since his childhood days, and this led him to take interest in all PC-related technologies. He’s a PC enthusiast and he… read more
Updated on February 1, 2023
Reviewed by
Alex Serban
After moving away from the corporate work-style, Alex has found rewards in a lifestyle of constant analysis, team coordination and pestering his colleagues. Holding an MCSA Windows Server… read more
- Sometimes, you need to run a program as an administrator to be able to use it properly.
- Operations that require elevated access are impossible to accomplish without admin rights.
- If Run as administrator is not working, a third-party application is likely causing the problem.
XINSTALL BY CLICKING THE DOWNLOAD FILE
This software will repair common computer errors, protect you from file loss, malware, hardware failure and optimize your PC for maximum performance. Fix PC issues and remove viruses now in 3 easy steps:
- Download Restoro PC Repair Tool that comes with Patented Technologies (patent available here).
- Click Start Scan to find Windows issues that could be causing PC problems.
- Click Repair All to fix issues affecting your computer’s security and performance
- Restoro has been downloaded by 0 readers this month.
Apps and processes are of different types on your PC. Users can open some normally, while others require administrative privileges to run them. However, some users are complaining that the Run as administrator option is not working.
When users click on the Run as administrator option, the app, instead of launching with administrative privileges, open up normally. So, let’s find out all about it.
Why can I not run a program as an administrator?
Various factors can cause this problem, from corrupt system files to activities of third-party programs. Speaking of this issue, here are some of its variations reported by users:
- Run as administrator Windows 10 not showing up/missing: If the Run as administrator popup is not showing, it is not available or disabled.
- Windows 10 CMD Run as administrator not working: While some cannot run anything as an administrator in Windows 10, others can’t run Command Prompt as admin.
- Run as administrator not showing on right-click: This issue can be caused by the activity of your antivirus software. So, you might need to disable it temporarily.
- Run as administrator does nothing: If run as administrator does nothing when you click it, it might be due to corrupt system files. You can fix this by using dedicated software or built-in repair tools.
How can I fix Run as administrator if it’s not working?
Before we head to the slightly complex solutions, here are a few tricks to try:
- Restart the computer and check if Run as administrator is working or not.
- Disable any third-party antivirus or similar software installed on the computer. Oftentimes, these conflict with the functioning of the OS and trigger such issues. If that works, try we recommend you switch to an error-free and effective antivirus for a better experience.
In case the problem persists, the fixes listed next should do the trick.
1. Remove the problematic applications
- Press Windows + I to launch Settings, and select the Apps option.
- Select the problematic app and click the Uninstall button.
According to users, sometimes nothing happens when you click Run as administrator due to third-party applications such as QuickSFV or Express Zip, which add their options to the context menu in Windows.
It seems that these options caused the problem and prevented users from running applications with administrative privileges. And to fix this problem, you might have no other option than to disable third-party options from the context menu.
While several methods are available, we reckon the most effective one is to use professional software such as IObit Uninstaller.
- Open IObit Uninstaller and select the All Programs tab.
- Then, type the name of the app in the search bar and click on the Trash icon to uninstall it.
It’s quick to act and simple to install. Once you get on your PC, you can use the uninstall feature to remove undesirable, obsolete, or problematic programs and delete leftover files with this powerful program.

IObit Uninstaller
Remove unwanted and stubborn programs in no time with the IObit Uninstaller tool.
2. Perform a Clean boot
- Use Windows + R to open the Run dialog, type msconfig, and click OK.
- Navigate to the Services tab at the top, check the Hide all Microsoft services box, and click the Disable all button.
- From here, click the Startup tab at the top, and then choose Open Task Manager.
- Right-click each of the applications there and select Disable.
- Now, head back to the System Configuration window, click Apply and OK to save changes, and restart your PC.
After doing that, all third-party services and applications will be disabled. If the problem is gone, one of the disabled applications or services was certainly causing the issue.
Some PC issues are hard to tackle, especially when it comes to corrupted repositories or missing Windows files. If you are having troubles fixing an error, your system may be partially broken.
We recommend installing Restoro, a tool that will scan your machine and identify what the fault is.
Click here to download and start repairing.
To pinpoint the cause of the problem, you need to enable all disabled applications and services one by one until you recreate the problem. Remember that you’ll need to restart your PC after enabling a set of services or applications to apply changes.
Once you find the source, you can uninstall the application or disable the service, as the case may be, and the issue will be permanently resolved.
- You need administrator permission to delete folder on W10/11
- Getting the Access denied Windows 11 error? Try these fixes
- How to take ownership of a folder in Windows 11
- How to change the administrator account in Windows 11
- Full Fix: Disabled administrator account on Windows 10/11
3. Boot into Safe Mode
- Press Windows + I to open the Settings app, and select the Update & Security option.
- Click Recovery in the left pane, and then click the Restart now button under the Advanced startup section.
- Choose Troubleshoot and then select Advanced options.
- Next, click on Startup Settings and then on the Restart button.
- After your PC reboots, you should see a list of options.
- To boot into Safe Mode with Networking, press 5 or F5.
After doing that, you should boot to Safe Mode. Once done, check whether Run as administrator is still not working. If the issue doesn’t appear in Safe Mode, your account or your settings may be causing the issue.
4. Create a new user account
- Open the Settings app and head over to the Accounts section.
- Select Family & other people in the left pane.
- Choose Add someone else to this PC.
- Please select I don’t have this person’s sign-in information.
- Now, click on Add a user without a Microsoft account.
- Enter the username you want to use for the new account and click Next.
After creating a new user account, it’s a good idea to upgrade your new account to an administrative account. To do that, follow these steps:
- First, open the Settings app, choose Accounts, and then navigate to Family & other people.
- Next, select the newly created account and choose Change account type.
- Set the Account type to Administrator and click OK.
Once done, Run as administrator should now start working in Windows. Remember, you will need to move all your files to the new account and start using it instead of your old one.
How can I fix Run as administrator if it’s not working on Windows 11?
- Open Settings, remain on the System tab, and select Recovery.
- Click the Restart now button under Advanced startup.
- Select Troubleshoot and click Advanced options.
- Next, select Command Prompt.
- Once the CMD opens, type the following command and hit Enter:
net user administrator /active:yes - If Run as administrator is still not working, reaccess the CMD (using the same steps).
- Paste the following command and hit Enter to open the Registry Editor:
regedit - Locate and select the HKEY_LOCAL_MACHINE key from the navigation pane.
- Select File from the upper menu bar and click on Load Hive.
- Go to the following path:
C:WindowsSystem32config - C: is usually the drive containing the Windows installation, but it can be a different letter there.
- Select the SAM file and click Open.
- Use the Load Hive dialog box to type REM_SAM as the name of the key and click OK. (This will load the hive into the HKEY_LOCAL_MACHINE branch).
- Now, look in the left pane of the registry one more time and locate this key:
HKEY_LOCAL_MACHINEREM_SAMSAMDomainsAccountsUsers00001F4 - In the right pane corresponding to the 000001F4 key, double-click the F Dword (REG_BINARY) to modify it.
- Place your cursor on line 0038 (1st column), replace the value 11 with 10, and click OK.
- Close everything and reboot your Windows 11 PC.
This should help you recover your administrative privileges if somehow the admin account became disabled along the way.
How do I force an app to run as administrator?
- Press the Windows key, type cmd, and select the Open file location option.
- Right-click on Command Prompt and select Properties.
- Click the Advanced button in the Shortcut tab.
- Check the box for Run as administrator box, and click OK to save the change.
With this, you can always open Command Prompt as an administrator without needing any pop-up or UAC prompt. Note that we only used Command Prompt as an example here, and you can similarly configure other apps to run as administrator in Windows.
As you can see, this can be a big problem. If nothing happens when you click Run as administrator in Windows 10 or if Windows 11 Run as administrator is not working, it’s usually a third-party application to blame
Once you have fixed things here, do not forget to find out how to make Windows faster than ever.
Feel free to let us know in the comments below if any of our solutions helped solve the problem.
Still having issues? Fix them with this tool:
SPONSORED
If the advices above haven’t solved your issue, your PC may experience deeper Windows problems. We recommend downloading this PC Repair tool (rated Great on TrustPilot.com) to easily address them. After installation, simply click the Start Scan button and then press on Repair All.
Newsletter
Windows 10, Windows 7, Windows 8, Windows Server, Windows Vista
 Не работает «Запуск от имени администратора»
Не работает «Запуск от имени администратора»
- 04.07.2017
- 87 929
- 41
- 03.06.2022
- 153
- 122
- 31
- Содержание статьи
- Общая информация
- Возвращаем «Запуск от имени администратора» в рабочее состояние
- Комментарии к статье ( 41 шт )
- Добавить комментарий
Общая информация
Данная статья никак не поможет выполнить обычным пользователем действия, которые выполняются только с правами администратора!
Если при нажатии на кнопку «Запуск от имени администратора» у вас появляется окно с единственной кнопкой «Нет», то решение проблемы вы найдете в данном материале.
Если, при использовании команды «Запуск от имени администратора», операционная система Windows никак не реагирует, не спрашивает логин и пароль пользователя, то скорее всего причина в том, что на компьютере выключен UAC — «User Account Control«, он же «Контроль учётных записей пользователей«.
Возвращаем «Запуск от имени администратора» в рабочее состояние
Ниже описанные действия нужно проводить из под учетной записи, которая имеет права администратора на компьютере!
Для его включения нужно проделать следующие действия:
- Первым делом открываем Панель управления. Сделать это можно набрав «Панель управления» в поиске меню «Пуск», либо нажать сочетание клавиш Ctrl + R, а затем набрать там
control, и нажать Enter. - Переключаем режим просмотра с «Категории» на «Крупные значки» или «Мелкие значки«. Сделать это можно с помощью переключателя в верхней правой части окна «Панели управления», который так и называется — «Просмотр«.
- Переходим в пункт меню «Учетные записи пользователей«.
- Далее, нажимаем на кнопку «Изменить параметры контроля учетных записей».
- Выставляем ползунок так, как показано на картинке ниже, и нажимаем кнопку «Ок». Затем перезагружаем компьютер, и проверяем работу данной команды.