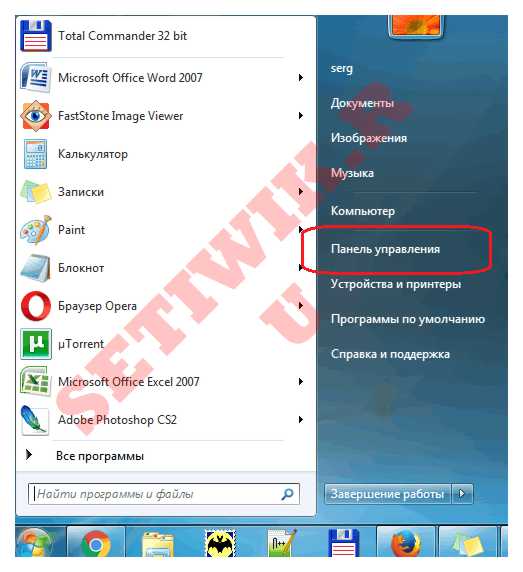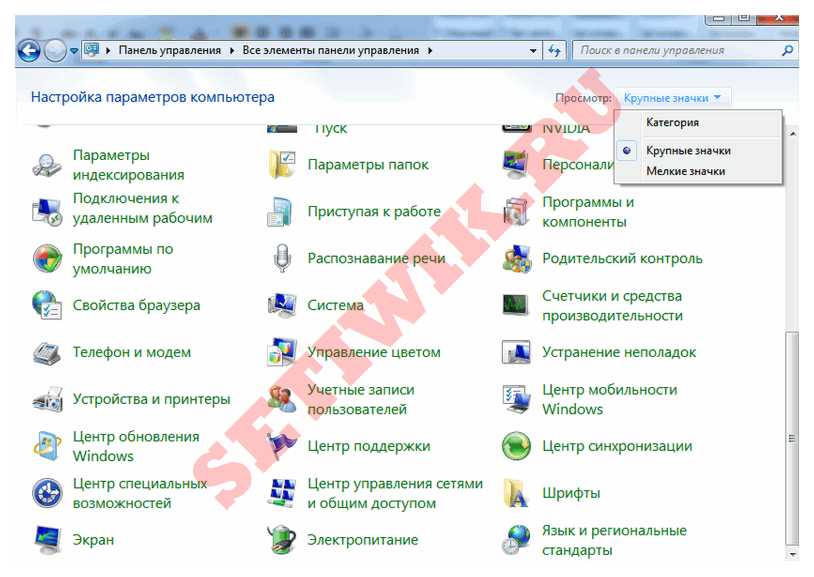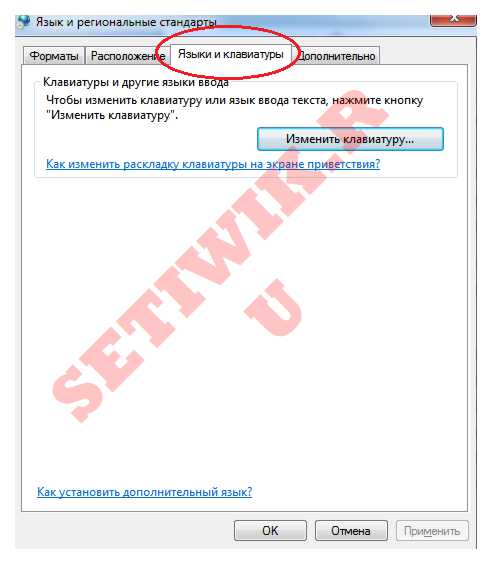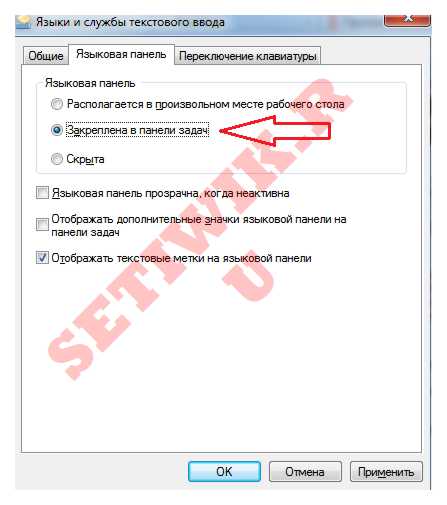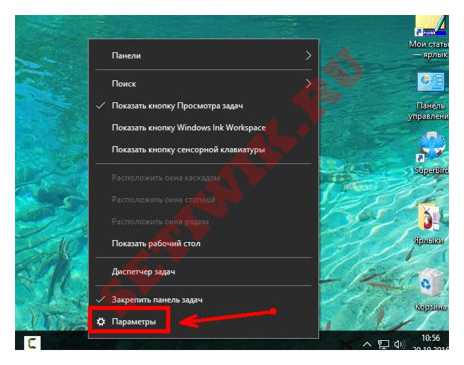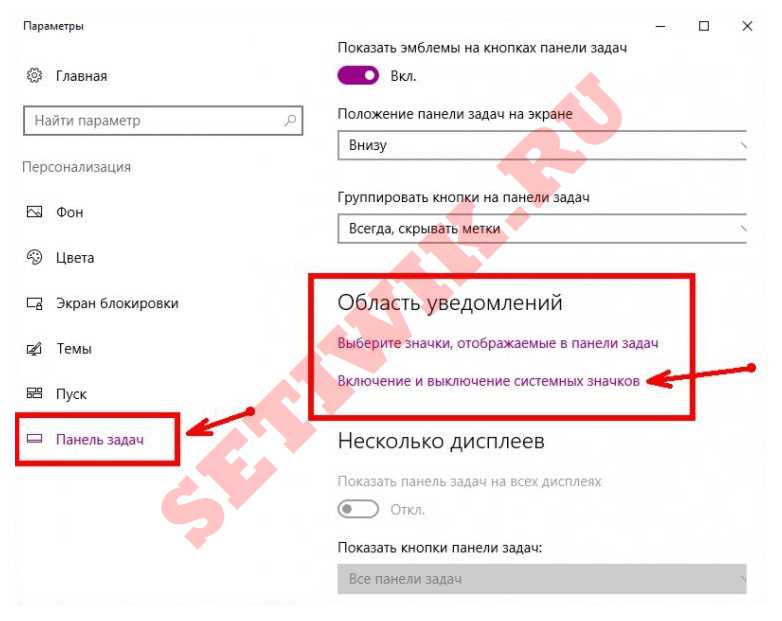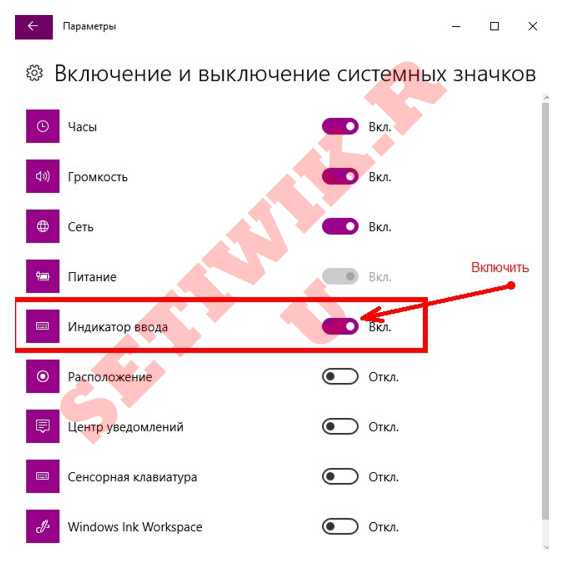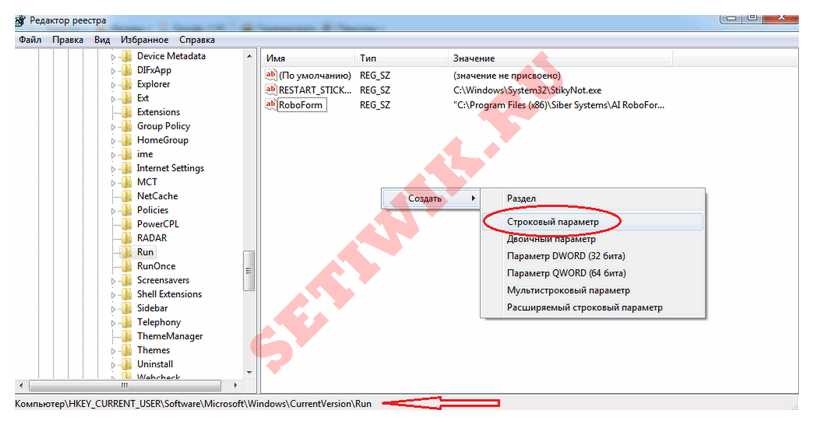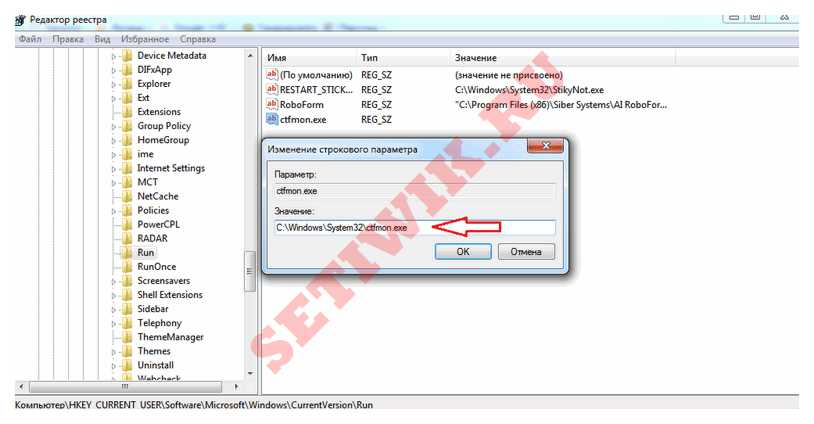Языковая панель — это панель инструментов, автоматически появляющаяся на рабочем столе в панели задач. Языковая панель обеспечивает быстрый способ изменения языка ввода или раскладки клавиатуры прямо с рабочего стола, еще один способ сменить раскладку воспользоваться сочетанием клавиш «Ctr»+ «Shift» или «Alt» + «Shift». Бывают случаи, когда после установки какой либо программы или неаккуратных действий пользователя компьютера- она пропадает и не понятно какая раскладка клавиатуры используется. Как вернуть языковую панель? Куда пропала языковая панель? — довольно часто задаваемые вопросы. Возврат языковой панели довольно простая задача, если не верите прочтите эту пошаговую инструкцию и научитесь возвращать ее без особых усилий.
Существует несколько способов вернуть языковую панель:
1 Способ. Вернуть языковую панель с помощью региональных настроек.
Для этого нажимаем «Пуск»- «Панель управления«.
В строке Просмотр выбираем «Мелкие значки» и нажимаем на «Язык и региональные стандарты«.
В открывшемся окне «Язык и региональные стандарты» выбираем вкладку «Язык и клавиатуры«- «Изменить клавиатуру«. В окне «Языки и службы текстового ввода» на вкладке «Общие» вы должны увидеть две раскладки- Русская и Английская. Если это не так, требуется добавить или изменить на соответствующие языки (Русский, Английский- языки используются по умолчанию, помимо них можно добавить другие или изменить эти языки).
После этого переходим на вкладку «Языковая панель» и выбираем «Закреплена в панели задач«, ставим галочку «Отображать текстовые метки на языковой панели«. После этого не забываем нажать «Ок«.
В результате этих действий вы должны увидеть языковую панель на панели задач. Если этого не произошло переходим ко второму способу реанимации языковой панели.
2 Способ. Вернуть языковую панель с помощью проверки службы Планировщика заданий.
Поскольку языковая панель связана со службой Планировщик заданий, необходимо проверить работает ли эта служба. Для этого нажимаем правой кнопкой мыши на ярлыке «Компьютер» и выбираем «Управление«. Если на вашем рабочем столе нету ярлыка компьютер, для удобства, рекомендую вывести ярлык Компьютер на рабочий стол.
Выбираем «Службы и приложения»- «Службы» и в правой колонке находим службу «Планировщик заданий«, смотрим, что бы она была запущена (Состояние- Работает).
После этого нажимаете на ней двойным кликом мыши и смотрите, что бы в строке Тип запуска было выставлено «Автоматически«.
3 Способ. Вернуть языковую панель с помощью реестра.
Еще один способ это проверить, не внесены ли изменения в приложение ctfmon.exe, ответственного за работу языковой панели. Для этого нажимаем «Пуск» в строке поиска программ вводим REGEDIT и нажимаем клавишу Enter.
заходим по пути HKEY_CURRENT_USERSoftwareMicrosoftWindowsCurrentVersionRun и смотрим есть ли там параметр ctfmon.exe, если есть нажимаем на нем двойным кликом мышки и смотрим, чтобы в значении была указана строчка C:WindowsSystem32ctfmon.exe.
Если этого параметра нет, нажимаем правой кнопкой мыши в правом поле выбираем «Создать»- «Строковый параметр» в имени пишем ctfmon.exe в значении C:WindowsSystem32ctfmon.exe. После этого перезагружаете компьютер.
Надеюсь мои рекомендации помогли восстановить языковую панель без лишних усилий.
Я очень надеюсь, моя статья помогла Вам! Просьба поделиться ссылкой с друзьями:
Содержание
- Процедура восстановления
- Способ 1: свертывание языковой панели
- Способ 2: Панель управления
- Способ 3: включение службы
- Способ 4: ручной запуск загрузчика
- Способ 5: добавление в автозагрузку
- Способ 6: Восстановление системы
- Вопросы и ответы
Наши реалии таковы, что большинству отечественных пользователей приходится работать с двумя языками (русский и английский), а некоторым ещё с большим количеством. Ориентироваться в том, какой сейчас в системе активный языковый режим, помогает языковая панель. Кроме того, те пользователи, которые не привыкли производить переключение между режимами горячими клавишами, делают это, используя именно данный значок. Но случается и такое, когда он просто исчезает. Давайте разберемся, что делать, если панель пропала, и как произвести ее восстановление в Виндовс 7.
Процедура восстановления
Панель переключения языков может пропасть как вследствие сбоев в ОС, так и преднамеренных действий пользователей. Кроме того, бывают даже такие ситуации, что пользователь нечаянно отключает инструмент, а потом не знает, как его восстановить. Выбор варианта восстановления в значительной мере зависит от тех причин, по которым переключатель языков исчез из панели задач.
Способ 1: свертывание языковой панели
Одной из причин, по которым панель языков не отображается в привычном месте, может являться то, что пользователь нечаянно щелкнул по ней и нажал на «Восстановить языковую панель».
- Но не стоит сильно огорчаться. Если вы взглянете в верхнюю часть экрана, то объект, скорее всего, будет там. Хотя он может оказаться и в другом месте плоскости монитора. Поэтому прежде, чем приступать к дальнейшим действиям, просто внимательно осмотрите экран. Если вы обнаружили панель, то просто нажмите на стандартный значок «Свернуть» в её верхнем правом углу.
- После этого действия она окажется на своем обычном месте.
Способ 2: Панель управления
Существует простой, но довольно-таки эффективный способ включить отображение языковой панели через «Панель управления».
- Откройте меню «Панель управления». Установите в верхнем правом углу режим просмотра «Мелкие значки», а затем пройдите к разделу «Язык».
- В левой области окна откройте раздел «Дополнительные параметры».
- В блоке «Переключение методов ввода» поставьте галочку около пункта «Использовать языковую панель, если она доступна», а правее кликните по кнопке «Параметры».
- На экране отобразится новое окно, в котором, на вкладке «Языковая панель», вам потребуется убедиться, что отмечен пункт «Закреплена на панели задач», а чуть иже поставлена галочка около пункта «Отображать текстовые метки на языковой панели». Сохраните изменения.
После внесения данных коррективов языковая панель должна отобразиться на своем прежнем месте.
Способ 3: включение службы
Иногда панель языков отсутствует по той причине, что отключена служба, которая отвечает за её запуск. В этом случае соответствующую службу требуется включить, через системный планировщик. В Windows 7 данную службу можно остановить вручную только внеся изменения в реестр, так как она системно значима и разработчики убрали саму возможность её остановки в стандартном режиме. Тем не менее, вследствие различных сбоев она может стать отключенной даже без вмешательства пользователя, что послужит причиной различных негативных явлений, в том числе и отсутствия панели языков. Посмотрим, как можно запустить указанную службу.
- Чтобы произвести переход в Диспетчер служб, жмите «Пуск». Далее перейдите по уже знакомой нам надписи «Панель управления».
- Затем щелкните по «Система и безопасность».
- Далее перемещайтесь в «Администрирование».
- Открывается перечень разнообразных утилит системного характера. Выберите «Службы».
- В открывшемся перечне служб ищите наименование «Планировщик заданий». Дважды жмите по указанному названию.
- Открывается окно свойств указанной службы. Во вкладке «Общие» в поле «Тип запуска» требуется из выпадающего списка выбрать значение «Автоматически». Затем последовательно нажать «Запустить», «Применить», «OK».
После перезапуска ПК панель языков опять отобразится на обычном месте.
Способ 4: ручной запуск загрузчика
Если вследствие каких-либо причин не получилось запустить службу, то, в этом случае, как временную меру, можно применять ручной запуск загрузчика панели языков. Мера временная потому, что с запуском службы «Планировщик заданий» все равно нужно будет что-то решать, так как она отвечает за активацию многих процессов в системе.
- Наберите Win+R, что вызовет инструмент «Выполнить». Введите:
CTFMON.EXEНажмите «OK».
- После этого действия запустится загрузчик CTFMON.EXE, который в свою очередь активирует графический инструмент переключения языков.
Также существует другая возможность.
- Нажмите «Пуск». В поле «Найти программы и файлы» введите:
CTFMON.EXEРезультат поиска отобразится автоматически. Сделайте двойной щелчок по нему левой кнопкой мыши.
- Это приведет к запуску загрузчика и панели языков.
Операцию придется проводить каждый раз после запуска компьютера.
Нужно отметить, что данный способ подействует только в том случае, если объект исчез вследствие отключения службы. Если же его отключили вручную через контекстное меню, то в этом случае нужно применять действия, описанные в Способе 2.
Способ 5: добавление в автозагрузку
Но все-таки существует возможность сделать так, чтобы панель языков автоматически стартовала при запуске системы, даже при деактивированном планировщике заданий. Для этого следует объект CTFMON.EXE добавить в автозапуск в редакторе реестра.
- Прежде, чем начать манипуляции в редакторе реестра, создайте точку восстановления системы.
- Запускаем окно «Выполнить» (Win+R). Вводим:
regedit.exeЖмем «OK».
- Происходит запуск редактора реестра. В левой области окна находится инструмент навигации с древовидным расположением каталогов. Щелкаем по «HKEY_CURRENT_USER».
- Далее переходим в раздел «Software».
- После этого щелкаем по папке «Microsoft».
- Далее последовательно переходим по разделам «Windows», «CurrentVersion» и «Run».
- В правой области делаем щелчок в любом месте правой кнопкой мышки. Переходим по надписи «Создать». В списке выберите «Строковый параметр».
- Появился новый строковый параметр.
- Вместо наименования «Новый параметр» вбиваем «CTFMON.EXE». Жмем Enter. Дважды жмем по этому параметру левой кнопкой мыши.
- Открывается окошко изменения строкового параметра. В область «Значение» вводим полный путь к CTFMON.EXE, а именно:
C:WINDOWSsystem32ctfmon.exeЖмем «OK».
- После того, как строковый параметр сформирован, можно жать на пиктограмму закрытия редактора реестра.
- Осталось только перезагрузить компьютер, чтобы панель языков очутилась на своем месте. Теперь она будет автоматически запускаться всегда даже при выключенном планировщике.
Внимание! Если вы не готовы до мелочей следовать инструкции, которая прописана в данном способе, или не уверены в своих силах, то лучше даже не пробовать производить изменения в редакторе реестра. Ведь если будет допущена ошибка, то это может крайне негативно отразиться на работоспособности системы в целом.
Также нужно отметить, что существуют и другие варианты добавления файла CTFMON.EXE в автозагрузку Windows 7. Но именно описанный способ с внесением записи в реестр является наиболее оптимальным, так как автозагрузка будет происходить независимо от того, под какой учетной записью произведен вход в систему.
Урок: Как добавить программу в автозагрузку Виндовс 7
Способ 6: Восстановление системы
Если ни один из приведенных способов так и не помог вам вернуть языковую панель, хотя ранее она присутствовала, предлагаем вам воспользоваться способом, который позволяет решать разнообразные проблемы, возникшие в работе операционной системы – выполнить процедуру восстановления.
Суть метода заключается в том, что операционная система, как раз на такие случаи, автоматически создает точки восстановления, к которым можно полностью вернуть работу компьютера. Вам потребуется лишь выбрать ту точку отката, когда языковая панель еще присутствовала, и проблем в ней не наблюдалось.
Функция восстановления полностью вернет ОС Windows к выбранному периоду времени, но исключения все же есть: в процессе не будут затронуты пользовательские файлы – музыка, видео, документы и т.д.
Ранее на нашем сайте уже подробно рассказывалось о восстановлении системы, поэтому рекомендуем вам изучить статью на данную тематику.
Урок: Как восстановить операционную систему
Как видим, существуют различные причины того, почему исчезла языковая панель с привычного места расположения: открепление, закрытие, остановка службы. Соответственно и выбор способа решения проблемы зависит от её причин.

Однако иногда пользователи сталкиваются с ситуацией, что языковая панель пропала из привычного места — а это действительно мешает комфортной работе с Windows, несмотря на то, что смена языка продолжает работать нормально, хотелось бы еще видеть, какой язык установлен в данный момент. Способ восстановить языковую панель в Windows очень прост, но не очень очевиден, а потому, думаю, имеет смысл рассказать о том, как это сделать.
Примечание: вообще, самый быстрый способ сделать так, чтобы появилась языковая панель Windows 10, Windows 8.1 и 7 — нажать клавиши Win+R (Win — клавиша с эмблемой на клавиатуре) и ввести ctfmon.exe в окно Выполнить, а затем нажать Ок. Другое дело, что в данном случае, после перезагрузки она может снова исчезнуть. Ниже — о том, что делать, чтобы этого не произошло. В Windows 10 последних версий параметры языковой панели можно найти в Параметры — Устройства — Ввод — Дополнительные параметры клавиатуры — Параметры языковой панели, в панели управления, как описано в разделе ниже, её уже нет.
Простой способ вернуть языковую панель Windows на место
Для того, чтобы восстановить языковую панель, зайдите в панель управления Windows 7 или 8.1 и выберите пункт «Язык» (В панели управления должно быть включено отображение в виде значков, а не категорий).
Нажмите пункт «Дополнительные параметры» в левом меню.
Отметьте галочкой пункт «Использовать языковую панель, если она доступна», после чего нажмите ссылку «Параметры» напротив нее.
Установите необходимые опции языковой панели, как правило, выбирают «Закреплена в панели задач».
Сохраните все сделанные настройки. На этом все, пропавшая языковая панель снова появится на своем месте. А если не появилась, то проделайте операцию, описанную ниже.
Еще один способ восстановить языковую панель
Для того, чтобы при входе в Windows автоматически появлялась языковая панель, необходимо наличие соответствующей службы в автозапуске. Если ее там нет, например, вы пробовали удалить программы из автозагрузки, то ее довольно-таки легко вернуть на место. Вот как это сделать (Работает в Windows 8, 7 и XP):
- Нажмите Windows + R на клавиатуре;
- В окне «Выполнить» введите regedit и нажмите Enter;
- Зайдите в ветку реестра HKEY_CURRENT_USERSoftwareMicrosoftWindowsCurrentVersionRun;
- Кликните правой кнопкой мыши в свободном месте правой области редактора реестра, выберите «Создать» — «Строковый параметр», можете назвать его как удобно, например Language Bar;
- Кликните правой кнопкой мыши по созданному параметру, выберите пункт «Изменить»;
- В поле «Значение» введите ”ctfmon”=”CTFMON.EXE” (включая кавычки), нажмите кнопку Ок.
- Закройте редактор реестра и перезагрузите компьютер (или выйдите из системы и снова зайдите)
После этих действий языковая панель должна оказаться там, где ей положено быть. Все вышеописанное можно сделать еще одним способом: создайте файл с расширением .reg, содержащий следующий текст:
Windows Registry Editor Version 5.00 [HKEY_CURRENT_USERSoftwareMicrosoftWindowsCurrentVersionRun] "CTFMON.EXE"="C:\WINDOWS\system32\ctfmon.exe"
Запустите этот файл, убедитесь, что изменения в реестр были внесены, после чего перезагрузите компьютер. И еще один нюанс: если вы отключали службы Windows 10 или 8.1, а особенно Служба сенсорной клавиатуры и панели рукописного ввода, попробуйте её снова включить. Если вы не знаете, как это сделать, используйте раздел про отключение CTF-загрузчика в этой статье, но сделайте всё наоборот.
Вот и вся инструкция, все, как видите, просто и если пропала языковая панель, то ничего страшного в этом нет — ее легко восстановить.
Пропала языковая панель


Описание
В правом нижнем углу пропала панель переключения языков.
Причина
- Случайное удаление самой панели или файла ctfmon.exe из автозагрузки.
- Установлен всего один язык.
- Иногда, из-за вируса.
Решение
Прежде чем пробовать описанные ниже методы, проверьте, сколько в системе установлено языков ввода. Это делается в Панели управления — Часы, язык и регион — Язык. Если установлен только один язык, языковая панель не будет появляться. В этом случае нужно его добавить.
Восстановить языковую панель в Windows 7 (Vista) и позднее
- Нажмите «Пуск» — «Панель управления» — «Язык и региональные стандарты».
Перейдите на вкладку «Языки и клавиатуры» и нажмите «Изменить клавиатуру…».
Перейдите на вкладку «Языковая панель» и поставьте переключатель в положение «Закреплена в панели задач».
Нажмите «Применить»;
- Нажмите «Пуск» — кликните правой кнопкой мыши по «Компьютер» — выберите «Управление».
Раскройте «Планировщик заданий» — «Библиотека планировщика заданий» — «Microsoft» — «Windows» — выделите «TextServicesFramework» — в правом окне найдите задание «MsCtfMonitor». При необходимости, включите его — для этого кликните по заданию правой кнопкой мыши и выберите «Включить».
* Если задание MsCtfMonitor отсутствует, его можно экспортировать с другого рабочего компьютера и импортировать на компьютер с проблемой.
Затем нажмите «Пуск» — в форме поиска введите services.msc и нажмите Enter.
Найдите службу «Диспетчер задач» и убедитесь, что она работает и запускается автоматически. Если служба не запускается автоматически, нажмите «Пуск» — в форме поиска введите regedit и нажмите Enter.
Найдите ключ HKEY_LOCAL_MACHINESYSTEMCurrentControlSetservicesSchedule откройте параметр Start и замените его значение на 2. Перезагрузите компьютер;
Если в диспетчере задач нет нужного задания или не получилось включить автозапуск службы, нажмите «Пуск» — в форме поиска введите команду regedit — «OK». Найдите ключ HKEY_USERS.DEFAULTSoftwareMicrosoftWindowsCurrentVersionRun
В правом окне кликните правой кнопкой мыши — «Создать» — «Строковый параметр». Назовите новый параметр CTFMON.EXE и откройте его для редактирования. В поле «Значение:» введите C:WINDOWSsystem32CTFMON.EXE и перезагрузите компьютер. - Открываем Панель управления — Все элементы панели управления — Область уведомлений панели задач — Включение и выключение системных значков. Проверяем, чтобы индикатор ввода был включен.
- Если ни один из вышеперечисленных методов не помог решить проблему, установите программу Punto Switcher. Это более продвинутый переключатель языков для Windows.
Восстановить языковую панель в Windows XP:
- Кликните правой кнопкой мыши по нижней панели меню — раскройте «Панели инструментов» и выберите «Языковая панель»;
- Нажмите «Пуск» — «Панель управление» — «Язык и региональные стандарты». Перейдите на вкладку «Языки» и нажмите «Подробнее…». На вкладке «Дополнительно» убедитесь, что не стоит галочка «Выключить дополнительные текстовые службы».
На вкладке «Параметры» нажмите «Языковая панель» и поставьте галочку «Отображать языковую панель на рабочем столе»;
- Нажмите «Пуск» — «Выполнить» — введите msconfig и нажмите «OK». Перейдите на вкладку «Автозагрузка» — поставьте галочку на ctfmon.
Перезагрузите компьютер.
Если ctfmon отсутствует в msconfig, нажмите «Пуск» — «Выполнить» — введите команду regedit – «OK». Найдите ключ HKEY_USERS.DEFAULTSoftwareMicrosoftWindowsCurrentVersionRun
В правом окне кликните правой кнопкой мыши — «Создать» — «Строковый параметр». Назовите новый параметр CTFMON.EXE и откройте его для редактирования. В поле «Значение:» введите C:WINDOWSsystem32CTFMON.EXE и перезагрузите компьютер.
Универсальный метод
Если ни один из вышеперечисленных методов не помог решить проблему, установите программу Punto Switcher. Это более продвинутый переключатель языков для Windows. Если данная программа мешает своим автопереключением, его можно отключить и пользоваться Punto Switcher, как индикатором активного языка.
Помогла ли вам эта статья?
Да Нет
Как восстановить значок языка на панели задач
Автор:
Обновлено: 16.05.2018
Пропажа значка языка – довольно неприятная, и, к сожалению, часто встречающаяся проблема среди пользователей Windows. Крайне досадно, когда вам предстоит набирать текст, а вы даже не знаете, на каком он будет языке, а возможность узнать это появится у вас только после ошибки. Особенно поймут это те, у кого до пропажи языковой панели были установлены помимо русского ещё и другие языки на кириллице (украинский, белорусский и т.д.).
Как восстановить значок языка на панели задач
Но не стоит отчаиваться. Пропажа значка языка – не безвыходная проблема. Вернуть его на своё место можно несколькими способами, и именно эти способы мы и рассмотрим детальнее в данной статье.
Содержание
- Способ №1. Сворачивание языковой панели
- Способ №2. Восстановление значка с помощью «Панели управления»
- Способ №3. Восстановление значка языка с помощью планировщика заданий
- Способ №4. Создание дополнительного значка с помощью программ
- Видео — Как восстановить значок языка на панели задач
Способ №1. Сворачивание языковой панели
Прежде чем раньше времени паниковать, посмотрите внимательно на экран вашего компьютера. Возможно, языковая панель пропала только лишь с панели задач, а не пропала вовсе. Она выглядит вот так.
Интерфейс языковой панели
Если вам удалось её обнаружить, и вы хотите вернуть её на панель задач, где она была раньше, то проделайте следующие шаги:
- Наведите указатель мыши на маленький прямоугольник, находящийся сверху справа в данной панели. Данный прямоугольник – это кнопка «Свернуть», в чём вы можете сами удостовериться, продолжая удерживать на нём курсор мыши более одной секунды.
Наводим указатель мыши на маленький значок в верхнем правом углу языковой панель
- Нажмите на кнопку «Свернуть» левой клавише мыши. Теперь значок языка вновь вернулся на панель задач, и вы решили свою проблему.
Если расположение языковой панели на каком-нибудь другом месте на экране показалось вам более удобным, чем на панели задач, то вы в любой момент можете изменить это. Для этого щёлкните правой клавише мыши на значок языка, затем левой кнопкой мыши на «Восстановить языковую панель». Теперь вы можете переместить эту панель на любое место на экране, передвигая её нажатием левой клавиши мыши, предварительно наведя курсор на левый угол. Данная панель будет отображаться поверх всех остальных окон.
В случае если вами не была обнаружена языковая панель на экране, то самое время перейти к следующим способам.
Способ №2. Восстановление значка с помощью «Панели управления»
Для решения проблемы данным способом следуйте дальнейшей пошаговой инструкции:
- Откройте меню «Пуск» с помощью нажатия левой кнопки мыши на значок, находящийся слева внизу экрана.
Открываем меню «Пуск» с помощью нажатия левой кнопки мыши на значок
- Нажмите ЛКМ на «Панель управления».
Нажимаем ЛКМ на «Панель управления»
- В панели управления найдите меню «Часы, язык и регион» и выберите его, нажав левой клавишей мыши.
Находим меню «Часы, язык и регион», открываем его
На заметку! Если у вас установлен просмотр панели задач не по категориям, а по крупным или мелким значкам, то вы не обнаружите данное меню. В таком случае просто пропустите этот пункт и перейдите сразу к следующему.
- Найдите «Язык и региональные стандарты», затем щёлкните по нему ЛКМ. Откроется меню с несколькими вкладками.
Находим «Язык и региональные стандарты», затем щёлкаем по нему ЛКМ
- Откройте вкладку «Языки и клавиатуры».
Открываем вкладку «Языки и клавиатуры»
- Кликните ЛКМ на «Изменить клавиатуру». Откроется ещё одно окно с тремя вкладками.
- Выберите вкладку «Языковая панель». Вероятнее всего, вы увидите, что у вас задан параметр «Скрыта». В таком случае просто поменяйте его на «Закреплена в панели задач» и нажмите на кнопку «Применить». Если вы сделали всё правильно, то значок языка должен вернуться на панель задач.
Выбираем вкладку «Языковая панель», ставим точку на пункт «Закреплена в панели задач»
Способ №3. Восстановление значка языка с помощью планировщика заданий
Планировщик заданий – это функция, которой пользуются очень редко. Возможно, вы вообще впервые о ней слышите. Но она поможет вам решить проблему с исчезновением значка, если вы будете следовать дальнейшей пошаговой инструкции:
- Вызовите окно «Выполнить» с помощью сочетания кнопок Win + R, после чего введите taskschd.msc и нажмите «Ок».
Вызываем окно «Выполнить» с помощью сочетания кнопок Win+R, вводим taskschd.msc, нажимаем «ОК»
- Откройте ветку «Библиотека планировщика/Microsoft/Windows/TextServicesFramework». Открытие ветки планировщика заданий осуществляется с помощью нажатия левой клавиши мыши по треугольнику слева от папки и переходу к следующим папкам.
Открываем ветку «Библиотека планировщика/Microsoft/Windows/TextServicesFramework»
- В данной ветке будет храниться файл «MsCtfMonitor». Кликните по нему ПКМ и нажмите на «Выполнить». После этой процедуры значок должен вернуться на место.
На файл «MsCtfMonitor» кликаем ПКМ и нажимаем на «Выполнить»
На заметку! Если вы не обнаружили в планировщике заданий файл «MsCtfMonitor», то вы можете скачать его из интернета – он бесплатный и находится в свободном доступе.
После скачивания файла импортируйте его в планировщик заданий с помощью нажатия на кнопку «Импортировать задачу…» и указания пути к файлу, затем делайте всё как в прежней инструкции.
Способ №4. Создание дополнительного значка с помощью программ
Данный способ не является полноценным решением проблемы, так как сама причина исчезновения языковой панели не будет устранена. Однако это поможет вам избежать большинства тех трудностей, к которым вас приводит отсутствие значка языка на панели задач. Если вас это устраивает, то следуйте дальнейшей инструкции:
- Скачайте программу Punto Switcher. Она бесплатна, а ссылку на скачивание вы можете найти в любом поисковике.
- Запустите установочный файл и укажите папку для установки. Папку выбираете любую, это особой роли не играет.
- Нажмите «Далее» и дождитесь автоматической установки.
Нажмите «Далее»
Теперь, когда Punto Switcher установлен на ваш компьютер, он будет не только автоматически менять раскладку, но и добавит значок языка на вашу панель задач.
После установки Punto Switcher значок языка на вашу панель задач возвращается
В данной статье мы рассмотрели четыре способа, которые помогут вам восстановить значок языка. Если они вам не помогли, то, возможно, вы допустили какую-то ошибку в ваших действиях. Рекомендуем перечитать статью внимательнее. Если же вам и это не помогло, то, скорее всего, проблема в неисправности вашей операционной системы. В таком случае обратитесь к руководству по переустановке Windows.
Читайте также подробную инструкцию новой статье — «Как вернуть на панель задач значок звука».
Видео — Как восстановить значок языка на панели задач
Рекомендуем похожие статьи
Сделайте это, если исчезает значок языка с панели

Они там наверное не особо парятся на этот счёт, ведь используют только английский язык, а мы переключаемся, как минимум, между двумя: английским и русским. Будем идти от самых банальных решений к более сложным.
Вы можете посмотреть видео или продолжить читать статью:
Настройки языковой панели
Для начала проделайте следующие действия:
- Зайдите в меню
- В открывшемся окне «Язык и региональные стандарты» на вкладке «Языки и клавиатуры» нажимаем кнопку «Изменить клавиатуру…»
- В новом окне «Языки и службы текстового ввода» проверяем чтобы переключатель стоял на «Закреплена в панели задач»
На этой картинке (кликабельно) можно посмотреть на все действия в наглядном представлении.
ВАЖНО: чтобы языковая панель появилась в системе должно быть активно более одного языка!
Чтобы это проверить пройдите до шага 3 и на вкладке «Общие» удостоверьтесь что присутствует более одного языка.
Также некоторые пользователи заметили, что языковая панель чаще пропадает если языком по умолчанию выбран «Русский». Если это ваш случай, то попробуйте выбрать английскую раскладку по умолчанию. Вообще, проблемы панели как правило связаны с неправильной работой приложений. Если это происходит слишком часто, то советую установить программу Punto Switcher и отключить стандартную языковую панель.
Установка Punto Switcher
Есть кардинальный способ решить проблему — программа Punto Switcher от компании Яндекс.
Скачать Punto Switcher
Программа предназначена не для того чтобы вернуть языковую панель, но она может её заменить и решить проблемы с переключением языков. Главное предназначение Punto Switcher – это автоматическое переключение раскладки клавиатуры. Т.е., если вы вводите «rjvgm.nth», то программа автоматически переключиться в русскую раскладку и поменяет то что вы ввели на «компьютер».
Установка программы проста и банальна. В системном трее у вас появится значок языка. Кликнув по нему правой кнопкой можно выключить автопереключение раскладки, и тогда это будет просто аналог языковой панели. Я именно так использую эту программу, т.е. выключаю языковую панель и пользуюсь Punto Switcher.
Ещё одна очень интересная фишка этой программы – возможность смены сочетания клавиш для переключения раскладки, очень помогает если плохо переключается язык. Я пользуюсь одной кнопкой – правый Ctrl. Очень удобно переключать раскладку одной кнопкой. Для этого нажимаем правой кнопкой по значку программы и выбираем «Настройки». Прямо во вкладке «Общие» выбираем «Переключение раскладки по правому Ctrl», например.
Если в системе установлено несколько языков, а переключаться в основном приходиться между русским и английским, то просто поставьте галочку «только русский/английский». Тогда правым Ctrl будет переключаться только между русским и английским, а остальные раскладки с помощью стандартного сочетания клавиш, очень удобная функция.
Восстановление языковой панели с помощью реестра
Если ничего не получилось, значит будем вносить изменения в системный реестр. В предыдущих версиях Windows языковая панель управлялась обычной программой «ctfmon.exe». Но в Windows 7 её также можно использовать, только для этого надо добавить её в автозагрузку:
- Запустите редактор системного реестра: нажмите «Win + R» и введите «regedit»
- Найдите ветку
- В правой части окна кликните правой кнопкой по пустому месту и выберите «Создать -> Строковый параметр», дайте ему имя «CTFMON.EXE»
- Кликните по нему два раза и задайте значение «C:WINDOWSsystem32ctfmon.exe»
В итоге должно получиться вот так
Перезагружаемся и проверяем. Если опять не работает, то возможно нет самого файла «ctfmon.exe». Скачайте у меня архив с файлом и распакуйте его в папку «C:WindowsSystem32», где C: – это диск операционной системы.
Скачать ctfmon.exe
В Windows 7, в отличие от XP, за запуск языковой панели отвечает планировщик. Соответственно, если служба планировщика не запущена, то языковая панель будет недоступна. Проверим это следующим образом:
- Кликаем правой кнопкой по значку «Компьютер» на рабочем столе и выбираем «Управление»
- В окошке смотрим на дерево слева и находим
- В правой части окна находим службу «Планировщик заданий»
- Проверяем чтобы служба была в состоянии «Работает» и тип запуска «Автоматически»
- Если тип запуска «Вручную», тогда кликаем два раза и в окошке выбираем «Автоматически»
- Перезагружаемся, проверяем.
Если служба планировщика работает, но языковая панель так и не появилась, тогда проверим включено ли задание в самом планировщике:
- В строке поиска меню «Пуск» пишем «планировщик» и в результатах поиска выбираем «Планировщик заданий»
- В окне планировщика идём в левой части окна по пути
- В правой части окна должна присутствовать задача «MsCtfMonitor». Нажимаем по ней правой кнопкой и выбираем «Включить». Если доступно только «Отключить», значит всё было нормально, задание работает.
Если вообще не нашли задачу «MsCtfMonitor», то предлагаю создать её. Для этого:
- Скачиваем и распаковуем файл MsCtfMonitor.zip
- Кликаем правой кнопкой по разделу «TextServicesFramework» и выбираем «Импортировать задачу…»
- Выбираем скаченный файл
- Включаем задачу и перезагружаемся
Проверка системных файлов Windows
В особо тяжёлых случаях можно попросить Windows проверить системные файлы на корректность. Для этого нужно запустить командную строку с правами Администратора и дать команду:
sfc /scannow
Windows может попросить вставить установочный диск. После окончания сверки нужно перезагрузиться.
Расскажите в комментариях какой способ помог, а также приветствуются дополнения по теме! Буду благодарен если поделитесь постом в соц. сетях.
Содержание
- Как вернуть значок языка на панель в Windows 7
- Как изменить значок языка в Windows 10
- Восстановление значка автозапуска в языковой панели с помощью файла ctfmon.exe
Значок языка указывающий на текущую раскладку клавиатуры, является тем элементом интерфейса операционной системы, на который пользователь обратит внимание, особенно при вводе текста, содержащего кириллические и латинские символы. Индикатор раскладки клавиатуры настолько привычен, что его потеря вызывает значительный дискомфорт. И этот неприятный момент иногда может возникнуть из-за неосторожных действий пользователя, после неправильной установки программного обеспечения, сбоя системы и т.д. Причины могут быть разными, но так или иначе языковая панель должна быть восстановлена. Пропавший значок языка на панели задач и как его вернуть.
Как вернуть значок языка на панель в Windows 7
Чтобы вернуть языковую панель в Windows 7, выполните следующие действия:
1. Откройте окно «Панель управления«
Далее переключитесь на просмотр «Крупные значки» или «Мелкие значки«, если установлено значение «Вид категории». Это поможет вам быстрее перейти к настройкам языка.
2. Найдите раздел «Язык и региональные стандарты» и нажмите на него, чтобы открыть окно настроек. В этом окне откройте вкладку «Языки и клавиатуры«.
3. Нажмите на кнопку «Изменить клавиатуру» (откроется еще одно окно настроек, в котором необходимо переключиться на вкладку «Языковая панель«).
4. Установите флажок «Закрепить на панели задач«, чтобы активировать значок языка.
5. Нажмите кнопки «Применить» и «OK«, чтобы сохранить настройки и закрыть окно.
После этих действий вернется значок для изменения раскладки клавиатуры.
Как изменить значок языка в Windows 10
Чтобы снова увидеть значок языковой раскладки в этой версии Windows, вам также нужно посетить панель задач, но она открывается по-другому.
1. Щелкните правой кнопкой мыши пустое место на панели задач, чтобы вызвать контекстное меню, из которого выберите пункт «Настройки».
2. Откроется окно, в левой панели которого щелкните по разделу «Панель задач«.
3. В правой панели окна прокрутите полосу прокрутки колесиком мыши, пока не дойдете до раздела «Область уведомлений», где нажмите «Включить или выключить системные значки«.
4. В появившемся окне переведите переключатель «Индикатор Ввода» в положение «On«. Теперь на панели задач должен появиться значок языка.
Что делать, если языковая панель не появилась после всех этих действий? Далее требуется проверить, присутствует ли файл «ctfmon.exe» в автозагрузке. Этот системный файл отвечает за языковую панель и вполне вероятно, что его автоматический запуск по какой-то причине был отключен во время загрузки операционной системы.
Восстановление значка автозапуска в языковой панели с помощью файла ctfmon.exe
Чтобы заставить файл «ctfmon.exe» запускаться автоматически, нужно воспользоваться редактором реестра «regedit«.
В поле «Выполнить» в главном меню (кнопка Пуск) введите «regedit» и нажмите «Enter».
Далее перейдите в часть реестра, который отвечает за автозапуск. HKEY_CURRENT_USERSoftwareMicrosoftWindowsCurrentVersionRun (правильность пути увидеть внизу в строке состояния редактора реестра).
Теперь щелкните правой кнопкой мыши на правой панели редактора, чтобы открыть контекстное меню, выберите «Создать > Строковой» параметр и назовите его ctfmon.exe
Далее дважды щелкните строку параметров ctfmon.exe и установите значение C:WindowsSystem32ctfmon.exe
Нажмите «OK», закройте редактор реестра и другие окна и далее перезагрузите компьютер. После проделанного значок языка в панели должен появится на законном месте.
Надеемся, что описанные выше способы помогли вам вернуть значок языка на панель задач. Если у вас что-то не получилось, то оставьте комментарий будем думать как исправить.