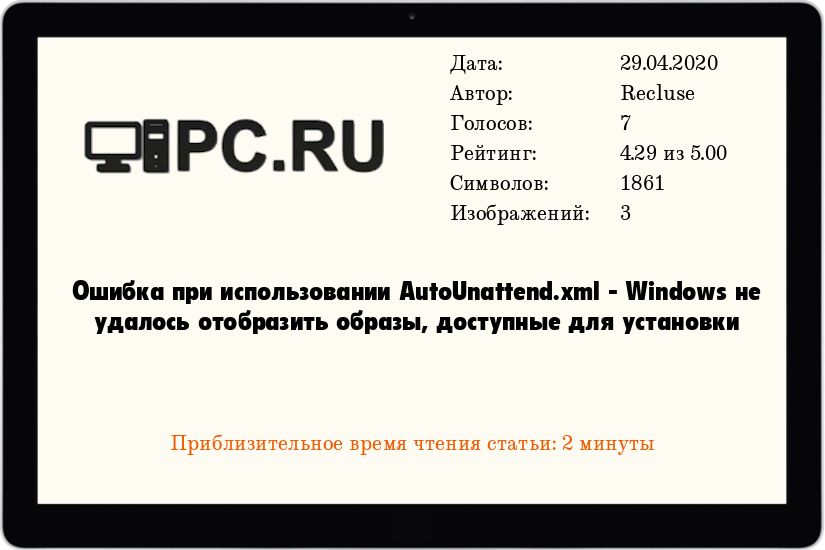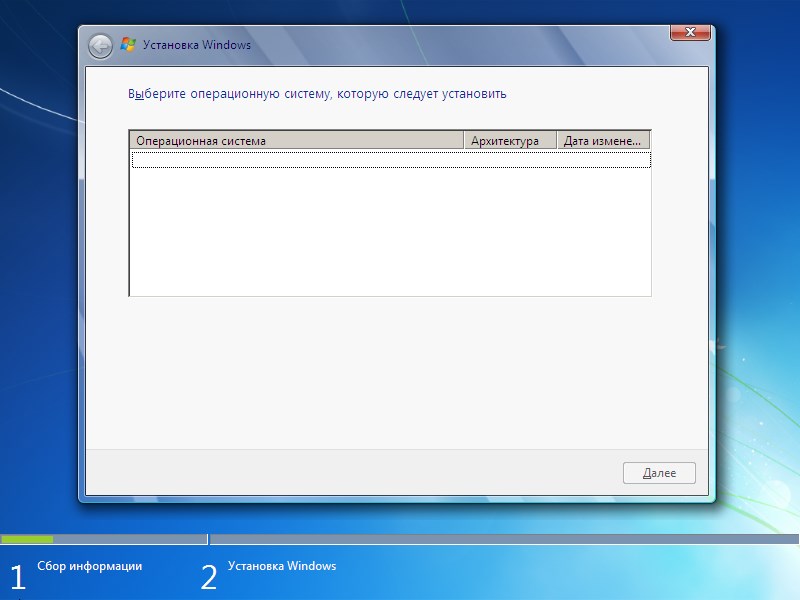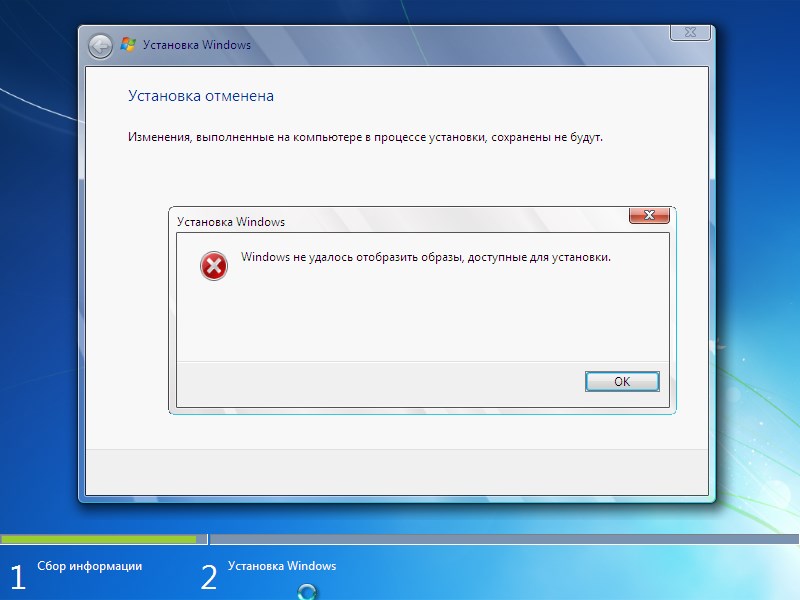Использование файла ответов тем удобно, что большую часть процедуры установки Windows не нужно контролировать вручную. Подобная установка по сути является развертыванием, когда такие этапы как выбор редакции, создание учетной записи пользователя, региональные настройки и т.п. выполняются в автоматическом режиме. Корректность установки с использованием файла ответов зависит от того, насколько правильно сконфигурирован последний.
Если при установке сборки в окне мастера не отображаются операционные системы, а при нажатии кнопки «Далее» получаете сообщение «Windows не удалось отобразить образы, доступные для установки», значит в файле ответов, а если точнее, в теге ImageInstall допущена ошибка.
Ошибка чаще всего появляется, когда в сборке Windows имеется только одна редакция системы, индекс которой не соответствует индексу, указанному в файле ответов (больше 1). Ваша задача — просмотреть индекс в самом образе и в файле ответов, а затем внести в последний соответствующие изменения.
Примечание: появление указанной ошибки при установке Виндовс из оригинального образа может указывать на несовместимость железа, обычно процессора, с версией операционной системы.
Для просмотра индекса образа используем штатную консольную утилиту Dism. Распакуйте или смонтируйте установочный ISO-образ с Windows в Проводнике,
затем откройте командную строку и выполните в ней следующего вида команду:
DISM /Get-WimInfo /wimfile:D:Win10sourcesinstall.esd
В нашем примере расположенный в каталоге sources образ имеет формат ESD, у вас он может быть WIM, но сам образ, как правило, всегда находится в папке sources.
Результатом выполнения команды станет вывод базовых сведений об образе, включая индекс. Смотрим его номер, затем открываем Блокнотом или другим текстовым редактором файл Autounattend.xml в корне загрузочного образа.
И ищем тег <ImageInstall>, а в нём находим тег <Value>.
Значение для этого тега должно быть такое же, как и у индекса образа, в данном примере 1.
Если Windows уже записана на флешку, просто редактируем и сохраняем файл ответов, если дело имеете с ISO-образом, придется его перепаковать, заменив Autounattend.xml отредактированным файлом с помощью программы UltraISO.
Загрузка…
Содержание
- Выберите операционную систему — не появляется при установке Windows
- Прямо в процессе установки Windows, загрузившись с флешки.
- Если загрузочную флешку создавали в Rufus?
- Ошибки при загрузке
- Ошибка при использовании AutoUnattend.xml — Windows не удалось отобразить образы, доступные для установки
- Исправление ошибки
- Отсутствуют доступные образы при установке windows
Выберите операционную систему — не появляется при установке Windows
При установке Windows, как правило, должно появиться окно под названием: Выберите операционную систему.
В этом окне пользователь может выбрать редакцию Виндовс, которую он хочет установить.
Однако, это окно появляется не всегда. Если на вашем компьютере или ноутбуке производитель предустановил какую то редакцию Windows, то это окно не появится.
Вместо этого, будет принудительно установлена та же редакция, которую установил производитель.
К примеру, если у вас была Windows 7 Домашняя базовая, то будет установлена так же домашняя редакция.
Если у вас такая ситуация, но вам необходимо установить другую редакцию, то в видео и тексте ниже, разберёмся, как это сделать.
Решить проблему можно несколькими способами. Сначала сделаем это:
Прямо в процессе установки Windows, загрузившись с флешки.
Обычно, окно выбора редакции появляется после нажатия на кнопку Установить. Или после этого окна, где нам предлагают ввести ключ продукта. И где большинство пользователей нажимаю на кнопку: У меня нет ключа продукта.
Если у вас сразу появилось окно Лицензионного соглашения, а, может быть вы уже дошли до окна выбора места установки, то очевидно, что в этом случае, окно выбора редакции уже не появится.
Делаем следующее. Прямо здесь, в установщике Windows, нажимаем одновременно клавиши Shift и F10.
При этом, должна открыться Командная строка. Переключаюсь на английский язык и ввожу в командной строке:
и нажимаю на клавишу Enter.
Запустился блокнот. Здесь печатаю:
Текст напечатан, теперь нужно правильно сохранить этот файл. Для этого, нажимаю Файл — Сохранить как.
Сначала правильно выберем место, куда его сохранять. Для этого можно нажать на кнопку Этот компьютер, или на выпадающий список. и выбрать Этот компьютер здесь.
Как я уже сказал, в данный момент, я загрузился с флешки. Именно на эту флешку и нужно сохранить файл, который я только что напечатал. Нужно найти эту флешку.
Здесь, в проводнике, мы видим все диски и разделы, имеющиеся на данном компьютере. Начнём с низу.
Boot (X:) — это виртуальный раздел, который образовался, в результате загрузки с флешки. Это та оболочка, в которой я сейчас работаю, то есть — оболочка установщика Виндовс.
CD-дисковод (G:) — это дисковод, который есть на данном ноутбуке, на самом деле это DVD дисковод. В данном случае, он нас не интересует.
Мои файлы (F:) — это раздел на жестком диске этого ноутбука.
Локальный диск (Е:) — это раздел на жестком диске, на который установлена ОС Виндовс. В данном случае, оболочка присвоила этому разделу букву Е, а не С, как это бывает в установленной ОС Виндовс.
Все перечисленные разделы нас сейчас не интересуют.
Далее мы видим здесь вот такой раздел ESD-USB (D:). Это и есть загрузочная флешка. Если вы создавали загрузочную флешку с помощью утилиты Media Creation Tool, то у вас будет здесь такая же метка, или очень похожая.
Если вы записывали флешку с помощью программки Rufus, и не меняли метку на собственную, то у вас здесь может быть что то такое, или очень похожее. Ну и если вы присвоили флешке свою метку, то вы сразу найдёте здесь свою флешку по знакомому названию.
Выше есть ещё раздел загрузчика, Зарезервировано системой, но он нас в данном случае не интересует.
Открываю загрузочную флешку. Внутри мы видим вот такие папки.
Если вы, при создании загрузочной флешки, ничего не меняли, то есть флешка у вас для одной разрядности Виндовс, то у вас здесь сразу видна папка sourses, которая нам и нужна.
Вот так это будет выглядеть.
Если вы при создании загрузочной флешки, выбрали обе разрядности, то папку sourses вы здесь не увидите. Здесь будут вот такие две папки, каждая для своей разрядности.
Нужно открыть папку с разрядностью, которую вы в данный момент устанавливаете. То есть, выбрали в начале установки Виндовс.
Я выбрал разрядность x64 и соответственно открываю эту папку. Внутри открываю папку sourses. Именно сюда нужно сохранить созданный файл.
Здесь внимание! Первое, в поле Тип файла: нажимаю на выпадающий список и выбираю Все файлы.
Обязательно проверяю кодировку, чтобы она была просто UTF-8, без спецификаций.
Теперь печатаю имя файла английскими буквами:
Проверьте, чтобы было без ошибок, иначе это не сработает. Я проверил — нажимаю сохранить.
Можно убедиться, что файл сохранился правильно.
Теперь можно закрыть окно установщика и снова нажать на кнопку Установить.
Теперь перед нами открылось окно выбора редакции. Можно выбрать нужную редакцию и продолжить установку.
Иногда приведённый текст не срабатывает. Окно выбора редакции Windows не появляется. Попробуйте такой вариант:
Сохраняйте файл так же, как описано выше.
Если загрузочную флешку создавали в Rufus?
Если, для создания загрузочной флешки с Windows 10, вы использовали популярную программу Руфус, и в процессе создания, не меняли метку флешки на собственную, то в проводнике вы увидите метку похожую на эту.
Конечно, флешку можно опознать здесь и по её размеру. Наверняка вы знаете размер своей флешки.
Процесс создания и сохранения файла ei.cfg аналогичен тому, как описано выше.
Создание файла ei.cfg заранее, из под Виндовс
Конечно, создать такой файл можно заранее, например, сразу же после того, как вы создали загрузочную флешку. То есть, из под Виндовс.
Для этого флешка должна быть подключена к вашему ПК или ноутбуку. Я подключил её.
Ошибки при загрузке
В большинстве случаев ошибки возникают при неправильном сохранении файла конфигурации ei.cfg. Часто пользователи не меняют Тип файла на Все файлы. В результате, расширение файла получается ei.cfg.txt. С таким файлом никакой список редакций конечно не отобразится.
Если в случае установки с флешки, все ошибки можно поправить за пару минут, то при записи дистрибутива на DVD — так быстро не получится. Кроме того, болванка с ошибками может быть сразу выброшена. Если вы не используете DVD-RW.
При загрузке с DVD иногда возникает ошибка:
Этот текст появляется вместо списка редакция. При этом продолжить установку невозможно. Приходится начинать всё заново, пробовать другой текст файла конфигурации.
Рекомендую установку с флешки. Это более современный и гибкий инструмент, позволяющий вносить изменения в файл ei.cfg намного быстрее и эффективнее. Кроме того, ошибки при установке с DVD, нередко возникают при считывании информации с болванки. Всё таки, большая часть компьютеров с DVD приводами — это уже не новые, видавшие виды монстры.
Помимо рассмотренных выше вариантов текста файла ei.cfg, можно попробовать ещё такой:
В этом случае мы явно прописываем редакцию Pro. Правда, проверить результат можно будет только после установки системы.
Ошибка при использовании AutoUnattend.xml — Windows не удалось отобразить образы, доступные для установки
Если, при совместном использовании файла ответов AutoUnattend.xml и вручную собранного образа системы (install.wim), при установке Windows у Вас появляется пустое окно с выбором версий операционной системы Windows, а при попытке нажать далее появляется ошибка следующего содержания:
Windows не удалось отобразить образы, доступные для установки
То скорее всего причина в элементе ImageInstall вашего файла ответов. Давайте разберемся, почему это происходит и как это исправить.
Исправление ошибки
Данная ошибка обычно выскакивает, по причине того, что оригинальный образ Windows содержит в себе несколько редакций операционной системы, в то время как вручную собранный образ, содержит только одну редакцию. В файле ответов задается индекс нужной редакции — и если его значение больше 1, то вы увидите выше описанную ошибку.
Понять, какой индекс нужно указать, можно с помощью утилиты DISM:
То есть для файла wim, который будет находится по адресу D:install.wim команда будет выглядеть следующим образом:
Вывод данной команды будет примерно следующим:
Cистема DISM
Версия: 10.0.18362.1
Сведения об образе : D:install.wim
Индекс: 1
Имя : Windows 7 Professional Final
Описание :
Размер (байт): 12 657 583 691
Операция успешно завершена.
Как должно быть видно, единственный образ системы, который содержится в этом wim файле, имеет индекс 1.
Теперь, для исправления ошибки, нужно открыть файл AutoUnattend.xml текстовым редактором (Блокнотом, Notepad++, Sublime Text. ), и найти элемент ImageInstall, в котором в конечном итоге присутствует элементы Key и Value.
В элемент Value нужно прописать цифровое значение индекса, ранее полученного с помощью утилиты DISM, после чего сохранить файл. Теперь, с обновленным файлом ответов, данная ошибка должна пропасть.
Отсутствуют доступные образы при установке windows
Сообщения: 35936
Благодарности: 6473
Если же вы забыли свой пароль на форуме, то воспользуйтесь данной ссылкой для восстановления пароля.
| Конфигурация компьютера | |
| ОС: Windows 10 Pro x64 Release Preview | |
См. Примеры и сравнивайте со своим файлом. »
Сообщения: 35936
Благодарности: 6473
| Конфигурация компьютера | ||||||||||||||||||||||
| ОС: Windows 10 Pro x64 Release Preview | ||||||||||||||||||||||
Ну уж извините, в следующий раз постараюсь непременно уложиться в 15 минут 
Я рад, что у вас все получилось. ——-
Здравствуйте. Извинияюсь, что приходится поднимать решенную тему. Очень надеюсь на Вашу помощь Последний раз редактировалось crosstech, 17-01-2010 в 20:24 . Сообщения: 35936
|
Выберите операционную систему — не появляется при установке Windows
При установке Windows, как правило, должно появиться окно под названием: Выберите операционную систему.
В этом окне пользователь может выбрать редакцию Виндовс, которую он хочет установить.
Однако, это окно появляется не всегда. Если на вашем компьютере или ноутбуке производитель предустановил какую то редакцию Windows, то это окно не появится.
Вместо этого, будет принудительно установлена та же редакция, которую установил производитель.
К примеру, если у вас была Windows 7 Домашняя базовая, то будет установлена так же домашняя редакция.
Если у вас такая ситуация, но вам необходимо установить другую редакцию, то в видео и тексте ниже, разберёмся, как это сделать.
Решить проблему можно несколькими способами. Сначала сделаем это:
Прямо в процессе установки Windows, загрузившись с флешки.
Обычно, окно выбора редакции появляется после нажатия на кнопку Установить. Или после этого окна, где нам предлагают ввести ключ продукта. И где большинство пользователей нажимаю на кнопку: У меня нет ключа продукта.
Если у вас сразу появилось окно Лицензионного соглашения, а, может быть вы уже дошли до окна выбора места установки, то очевидно, что в этом случае, окно выбора редакции уже не появится.
Делаем следующее. Прямо здесь, в установщике Windows, нажимаем одновременно клавиши Shift и F10.
При этом, должна открыться Командная строка. Переключаюсь на английский язык и ввожу в командной строке:
и нажимаю на клавишу Enter.
Запустился блокнот. Здесь печатаю:
Текст напечатан, теперь нужно правильно сохранить этот файл. Для этого, нажимаю Файл — Сохранить как.
Сначала правильно выберем место, куда его сохранять. Для этого можно нажать на кнопку Этот компьютер, или на выпадающий список. и выбрать Этот компьютер здесь.
Как я уже сказал, в данный момент, я загрузился с флешки. Именно на эту флешку и нужно сохранить файл, который я только что напечатал. Нужно найти эту флешку.
Здесь, в проводнике, мы видим все диски и разделы, имеющиеся на данном компьютере. Начнём с низу.
Boot (X:) — это виртуальный раздел, который образовался, в результате загрузки с флешки. Это та оболочка, в которой я сейчас работаю, то есть — оболочка установщика Виндовс.
CD-дисковод (G:) — это дисковод, который есть на данном ноутбуке, на самом деле это DVD дисковод. В данном случае, он нас не интересует.
Мои файлы (F:) — это раздел на жестком диске этого ноутбука.
Локальный диск (Е:) — это раздел на жестком диске, на который установлена ОС Виндовс. В данном случае, оболочка присвоила этому разделу букву Е, а не С, как это бывает в установленной ОС Виндовс.
Все перечисленные разделы нас сейчас не интересуют.
Далее мы видим здесь вот такой раздел ESD-USB (D:). Это и есть загрузочная флешка. Если вы создавали загрузочную флешку с помощью утилиты Media Creation Tool, то у вас будет здесь такая же метка, или очень похожая.
Если вы записывали флешку с помощью программки Rufus, и не меняли метку на собственную, то у вас здесь может быть что то такое, или очень похожее. Ну и если вы присвоили флешке свою метку, то вы сразу найдёте здесь свою флешку по знакомому названию.
Выше есть ещё раздел загрузчика, Зарезервировано системой, но он нас в данном случае не интересует.
Открываю загрузочную флешку. Внутри мы видим вот такие папки.
Если вы, при создании загрузочной флешки, ничего не меняли, то есть флешка у вас для одной разрядности Виндовс, то у вас здесь сразу видна папка sourses, которая нам и нужна.
Вот так это будет выглядеть.
Если вы при создании загрузочной флешки, выбрали обе разрядности, то папку sourses вы здесь не увидите. Здесь будут вот такие две папки, каждая для своей разрядности.
Нужно открыть папку с разрядностью, которую вы в данный момент устанавливаете. То есть, выбрали в начале установки Виндовс.
Я выбрал разрядность x64 и соответственно открываю эту папку. Внутри открываю папку sourses. Именно сюда нужно сохранить созданный файл.
Здесь внимание! Первое, в поле Тип файла: нажимаю на выпадающий список и выбираю Все файлы.
Обязательно проверяю кодировку, чтобы она была просто UTF-8, без спецификаций.
Теперь печатаю имя файла английскими буквами:
Проверьте, чтобы было без ошибок, иначе это не сработает. Я проверил — нажимаю сохранить.
Можно убедиться, что файл сохранился правильно.
Теперь можно закрыть окно установщика и снова нажать на кнопку Установить.
Теперь перед нами открылось окно выбора редакции. Можно выбрать нужную редакцию и продолжить установку.
Иногда приведённый текст не срабатывает. Окно выбора редакции Windows не появляется. Попробуйте такой вариант:
Сохраняйте файл так же, как описано выше.
Если загрузочную флешку создавали в Rufus?
Если, для создания загрузочной флешки с Windows 10, вы использовали популярную программу Руфус, и в процессе создания, не меняли метку флешки на собственную, то в проводнике вы увидите метку похожую на эту.
Конечно, флешку можно опознать здесь и по её размеру. Наверняка вы знаете размер своей флешки.
Процесс создания и сохранения файла ei.cfg аналогичен тому, как описано выше.
Создание файла ei.cfg заранее, из под Виндовс
Конечно, создать такой файл можно заранее, например, сразу же после того, как вы создали загрузочную флешку. То есть, из под Виндовс.
Для этого флешка должна быть подключена к вашему ПК или ноутбуку. Я подключил её.
Ошибки при загрузке
В большинстве случаев ошибки возникают при неправильном сохранении файла конфигурации ei.cfg. Часто пользователи не меняют Тип файла на Все файлы. В результате, расширение файла получается ei.cfg.txt. С таким файлом никакой список редакций конечно не отобразится.
Если в случае установки с флешки, все ошибки можно поправить за пару минут, то при записи дистрибутива на DVD — так быстро не получится. Кроме того, болванка с ошибками может быть сразу выброшена. Если вы не используете DVD-RW.
При загрузке с DVD иногда возникает ошибка:
Этот текст появляется вместо списка редакция. При этом продолжить установку невозможно. Приходится начинать всё заново, пробовать другой текст файла конфигурации.
Рекомендую установку с флешки. Это более современный и гибкий инструмент, позволяющий вносить изменения в файл ei.cfg намного быстрее и эффективнее. Кроме того, ошибки при установке с DVD, нередко возникают при считывании информации с болванки. Всё таки, большая часть компьютеров с DVD приводами — это уже не новые, видавшие виды монстры.
Помимо рассмотренных выше вариантов текста файла ei.cfg, можно попробовать ещё такой:
В этом случае мы явно прописываем редакцию Pro. Правда, проверить результат можно будет только после установки системы.
Источник
Ошибка при использовании AutoUnattend.xml — Windows не удалось отобразить образы, доступные для установки
Если, при совместном использовании файла ответов AutoUnattend.xml и вручную собранного образа системы (install.wim), при установке Windows у Вас появляется пустое окно с выбором версий операционной системы Windows, а при попытке нажать далее появляется ошибка следующего содержания:
Windows не удалось отобразить образы, доступные для установки
То скорее всего причина в элементе ImageInstall вашего файла ответов. Давайте разберемся, почему это происходит и как это исправить.
Исправление ошибки
Данная ошибка обычно выскакивает, по причине того, что оригинальный образ Windows содержит в себе несколько редакций операционной системы, в то время как вручную собранный образ, содержит только одну редакцию. В файле ответов задается индекс нужной редакции — и если его значение больше 1, то вы увидите выше описанную ошибку.
Понять, какой индекс нужно указать, можно с помощью утилиты DISM:
То есть для файла wim, который будет находится по адресу D:install.wim команда будет выглядеть следующим образом:
Вывод данной команды будет примерно следующим:
Cистема DISM
Версия: 10.0.18362.1
Сведения об образе : D:install.wim
Индекс: 1
Имя : Windows 7 Professional Final
Описание :
Размер (байт): 12 657 583 691
Операция успешно завершена.
Как должно быть видно, единственный образ системы, который содержится в этом wim файле, имеет индекс 1.
Теперь, для исправления ошибки, нужно открыть файл AutoUnattend.xml текстовым редактором (Блокнотом, Notepad++, Sublime Text. ), и найти элемент ImageInstall, в котором в конечном итоге присутствует элементы Key и Value.
В элемент Value нужно прописать цифровое значение индекса, ранее полученного с помощью утилиты DISM, после чего сохранить файл. Теперь, с обновленным файлом ответов, данная ошибка должна пропасть.
Источник
Adblock
detector
Содержание
- Отсутствуют доступные образы при установке windows
- Исправление ошибки
- Отсутствуют доступные образы при установке windows
- Отсутствуют доступные образы при установке windows
- Отсутствуют доступные образы при установке windows
Отсутствуют доступные образы при установке windows
Сообщения: 36075
Благодарности: 6523
См. Примеры и сравнивайте со своим файлом.
Если же вы забыли свой пароль на форуме, то воспользуйтесь данной ссылкой для восстановления пароля.
Сообщения: 36075
Благодарности: 6523
Ну уж извините, в следующий раз постараюсь непременно уложиться в 15 минут
Я рад, что у вас все получилось.
» width=»100%» style=»BORDER-RIGHT: #719bd9 1px solid; BORDER-LEFT: #719bd9 1px solid; BORDER-BOTTOM: #719bd9 1px solid» cellpadding=»6″ cellspacing=»0″ border=»0″> » width=»100%» style=»BORDER-RIGHT: #719bd9 1px solid; BORDER-LEFT: #719bd9 1px solid; BORDER-BOTTOM: #719bd9 1px solid» cellpadding=»6″ cellspacing=»0″ border=»0″>
Сообщения: 36075
Благодарности: 6523
1. Возникает ли проблема без файла ответов?
2. Что у вас за дистрибутив? Как проверить контрольную сумму дистрибутива Windows 7
3. Откройте sourcesei.cfg в Блокноте и опубликуйте содержимое.
4. Опубликуйте вывод команды imagex /info :sourcesinstall.wim
Источник
Если, при совместном использовании файла ответов AutoUnattend.xml и вручную собранного образа системы (install.wim), при установке Windows у Вас появляется пустое окно с выбором версий операционной системы Windows, а при попытке нажать далее появляется ошибка следующего содержания:
Windows не удалось отобразить образы, доступные для установки
То скорее всего причина в элементе ImageInstall вашего файла ответов. Давайте разберемся, почему это происходит и как это исправить.
Исправление ошибки
Понять, какой индекс нужно указать, можно с помощью утилиты DISM:
То есть для файла wim, который будет находится по адресу D:install.wim команда будет выглядеть следующим образом:
Вывод данной команды будет примерно следующим:
Cистема DISM
Версия: 10.0.18362.1
Сведения об образе : D:install.wim
Индекс: 1
Имя : Windows 7 Professional Final
Описание :
Размер (байт): 12 657 583 691
Операция успешно завершена.
Как должно быть видно, единственный образ системы, который содержится в этом wim файле, имеет индекс 1.
Теперь, для исправления ошибки, нужно открыть файл AutoUnattend.xml текстовым редактором (Блокнотом, Notepad++, Sublime Text. ), и найти элемент ImageInstall, в котором в конечном итоге присутствует элементы Key и Value.
В элемент Value нужно прописать цифровое значение индекса, ранее полученного с помощью утилиты DISM, после чего сохранить файл. Теперь, с обновленным файлом ответов, данная ошибка должна пропасть.
Источник
Отсутствуют доступные образы при установке windows
Сообщения: 36075
Благодарности: 6523
См. Примеры и сравнивайте со своим файлом.
Если же вы забыли свой пароль на форуме, то воспользуйтесь данной ссылкой для восстановления пароля.
» width=»100%» style=»BORDER-RIGHT: #719bd9 1px solid; BORDER-LEFT: #719bd9 1px solid; BORDER-BOTTOM: #719bd9 1px solid» cellpadding=»6″ cellspacing=»0″ border=»0″>
Сообщения: 36075
Благодарности: 6523
Ну уж извините, в следующий раз постараюсь непременно уложиться в 15 минут
Я рад, что у вас все получилось.
Читайте также: asus выход в биос виндовс 10
Сообщения: 3
Благодарности:
Здравствуйте. Извинияюсь, что приходится поднимать решенную тему.
Аналогичная проблема: Windows 7 Ultimate
Очень надеюсь на Вашу помощь
Сообщения: 36075
Благодарности: 6523
1. Возникает ли проблема без файла ответов?
2. Что у вас за дистрибутив? Как проверить контрольную сумму дистрибутива Windows 7
3. Откройте sourcesei.cfg в Блокноте и опубликуйте содержимое.
4. Опубликуйте вывод команды imagex /info :sourcesinstall.wim
Источник
Отсутствуют доступные образы при установке windows
Сообщения: 36075
Благодарности: 6523
См. Примеры и сравнивайте со своим файлом.
Если же вы забыли свой пароль на форуме, то воспользуйтесь данной ссылкой для восстановления пароля.
» width=»100%» style=»BORDER-RIGHT: #719bd9 1px solid; BORDER-LEFT: #719bd9 1px solid; BORDER-BOTTOM: #719bd9 1px solid» cellpadding=»6″ cellspacing=»0″ border=»0″>
Сообщения: 36075
Благодарности: 6523
Ну уж извините, в следующий раз постараюсь непременно уложиться в 15 минут
Я рад, что у вас все получилось.
Сообщения: 36075
Благодарности: 6523
1. Возникает ли проблема без файла ответов?
2. Что у вас за дистрибутив? Как проверить контрольную сумму дистрибутива Windows 7
3. Откройте sourcesei.cfg в Блокноте и опубликуйте содержимое.
4. Опубликуйте вывод команды imagex /info :sourcesinstall.wim
Источник
Отсутствуют доступные образы при установке windows
Сообщения: 36075
Благодарности: 6523
См. Примеры и сравнивайте со своим файлом.
Если же вы забыли свой пароль на форуме, то воспользуйтесь данной ссылкой для восстановления пароля.
» width=»100%» style=»BORDER-RIGHT: #719bd9 1px solid; BORDER-LEFT: #719bd9 1px solid; BORDER-BOTTOM: #719bd9 1px solid» cellpadding=»6″ cellspacing=»0″ border=»0″> » width=»100%» style=»BORDER-RIGHT: #719bd9 1px solid; BORDER-LEFT: #719bd9 1px solid; BORDER-BOTTOM: #719bd9 1px solid» cellpadding=»6″ cellspacing=»0″ border=»0″>
Сообщения: 36075
Благодарности: 6523
Ну уж извините, в следующий раз постараюсь непременно уложиться в 15 минут
Я рад, что у вас все получилось.
Сообщения: 36075
Благодарности: 6523
1. Возникает ли проблема без файла ответов?
2. Что у вас за дистрибутив? Как проверить контрольную сумму дистрибутива Windows 7
3. Откройте sourcesei.cfg в Блокноте и опубликуйте содержимое.
4. Опубликуйте вывод команды imagex /info :sourcesinstall.wim
Источник
Adblock
detector
» width=»100%» style=»BORDER-RIGHT: #719bd9 1px solid; BORDER-LEFT: #719bd9 1px solid; BORDER-BOTTOM: #719bd9 1px solid» cellpadding=»6″ cellspacing=»0″ border=»0″>
Windows 10, Windows 7, Windows 8, Windows Server, Windows Vista
- 28.04.2020
- 5 049
- 2
- 29.04.2020
- 5
- 5
- 0
- Содержание статьи
- Исправление ошибки
- Комментарии к статье ( 2 шт )
- Добавить комментарий
Если, при совместном использовании файла ответов AutoUnattend.xml и вручную собранного образа системы (install.wim), при установке Windows у Вас появляется пустое окно с выбором версий операционной системы Windows, а при попытке нажать далее появляется ошибка следующего содержания:
Windows не удалось отобразить образы, доступные для установки
То скорее всего причина в элементе ImageInstall вашего файла ответов. Давайте разберемся, почему это происходит и как это исправить.
Исправление ошибки
Данная ошибка обычно выскакивает, по причине того, что оригинальный образ Windows содержит в себе несколько редакций операционной системы, в то время как вручную собранный образ, содержит только одну редакцию. В файле ответов задается индекс нужной редакции — и если его значение больше 1, то вы увидите выше описанную ошибку.
Понять, какой индекс нужно указать, можно с помощью утилиты DISM:
DISM /Get-WimInfo /wimfile:[ПОЛНЫЙ ПУТЬ К ФАЙЛУ]То есть для файла wim, который будет находится по адресу D:install.wim команда будет выглядеть следующим образом:
DISM /Get-WimInfo /wimfile:D:install.wimВывод данной команды будет примерно следующим:
C:DISM /Get-WimInfo /wimfile:D:install.wim
Cистема DISM
Версия: 10.0.18362.1Сведения об образе : D:install.wim
Индекс: 1
Имя : Windows 7 Professional Final
Описание : <не определено>
Размер (байт): 12 657 583 691Операция успешно завершена.
Как должно быть видно, единственный образ системы, который содержится в этом wim файле, имеет индекс 1.
Теперь, для исправления ошибки, нужно открыть файл AutoUnattend.xml текстовым редактором (Блокнотом, Notepad++, Sublime Text…), и найти элемент ImageInstall, в котором в конечном итоге присутствует элементы Key и Value.
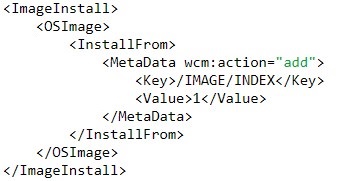
В элемент Value нужно прописать цифровое значение индекса, ранее полученного с помощью утилиты DISM, после чего сохранить файл. Теперь, с обновленным файлом ответов, данная ошибка должна пропасть.
Есть компьютер с установленным софтом.
ОС Windows 10 21H1 19043.
0) Аналогичный чистый образ скачан с официального сайта и разархивирован из iso формата архиватором 7-Zip.
1) Пакую все содержимое в install.wim из-под загрузочного диска командой:
dism /capture-image /imagefile:g:install.wim /capturedir:c: /name:win10
2) Далее полученным install.wim заменяю одноименный файл в оригинальном нулевом образе windows 10.
3) С помощью CDBurnerXP собираю все обратно в .iso.
4) С помощью UltraISO/Rufus записываю образ на USB флеш-накопитель.
Столкнулся со следующей проблемой впервые за все время: после выбора установки появляется окно «Windows не удалось отобразить образы, доступные для установки.»
В чем может быть проблема?
Режимы записи образа пробовал разные, флешки пробовал также разные, dism пересобирал.
-
Вопрос задан09 авг. 2022
-
397 просмотров
- Remove From My Forums
-
Question
-
I am trying to perform unattended installation of windows which I created with Windows AIK. When I add answer file on USB’s with windows installation root I get «windows could not display…» message. Problem is there even when there are just a
few simple lines (oobe, microsoft international core-WinPe).I replaced install.wim file of standard windows installation iso with customized install.wim and then created catalog file with windows system image manager.
Kind people of world, please help!
Answers
-
-
Edited by
Wednesday, December 3, 2014 2:53 AM
-
Proposed as answer by
Alex Lv
Thursday, December 4, 2014 1:38 AM -
Marked as answer by
Alex Lv
Tuesday, December 9, 2014 9:58 AM
-
Edited by
- Remove From My Forums
-
Question
-
I am trying to perform unattended installation of windows which I created with Windows AIK. When I add answer file on USB’s with windows installation root I get «windows could not display…» message. Problem is there even when there are just a
few simple lines (oobe, microsoft international core-WinPe).I replaced install.wim file of standard windows installation iso with customized install.wim and then created catalog file with windows system image manager.
Kind people of world, please help!
Answers
-
-
Edited by
Wednesday, December 3, 2014 2:53 AM
-
Proposed as answer by
Alex Lv
Thursday, December 4, 2014 1:38 AM -
Marked as answer by
Alex Lv
Tuesday, December 9, 2014 9:58 AM
-
Edited by