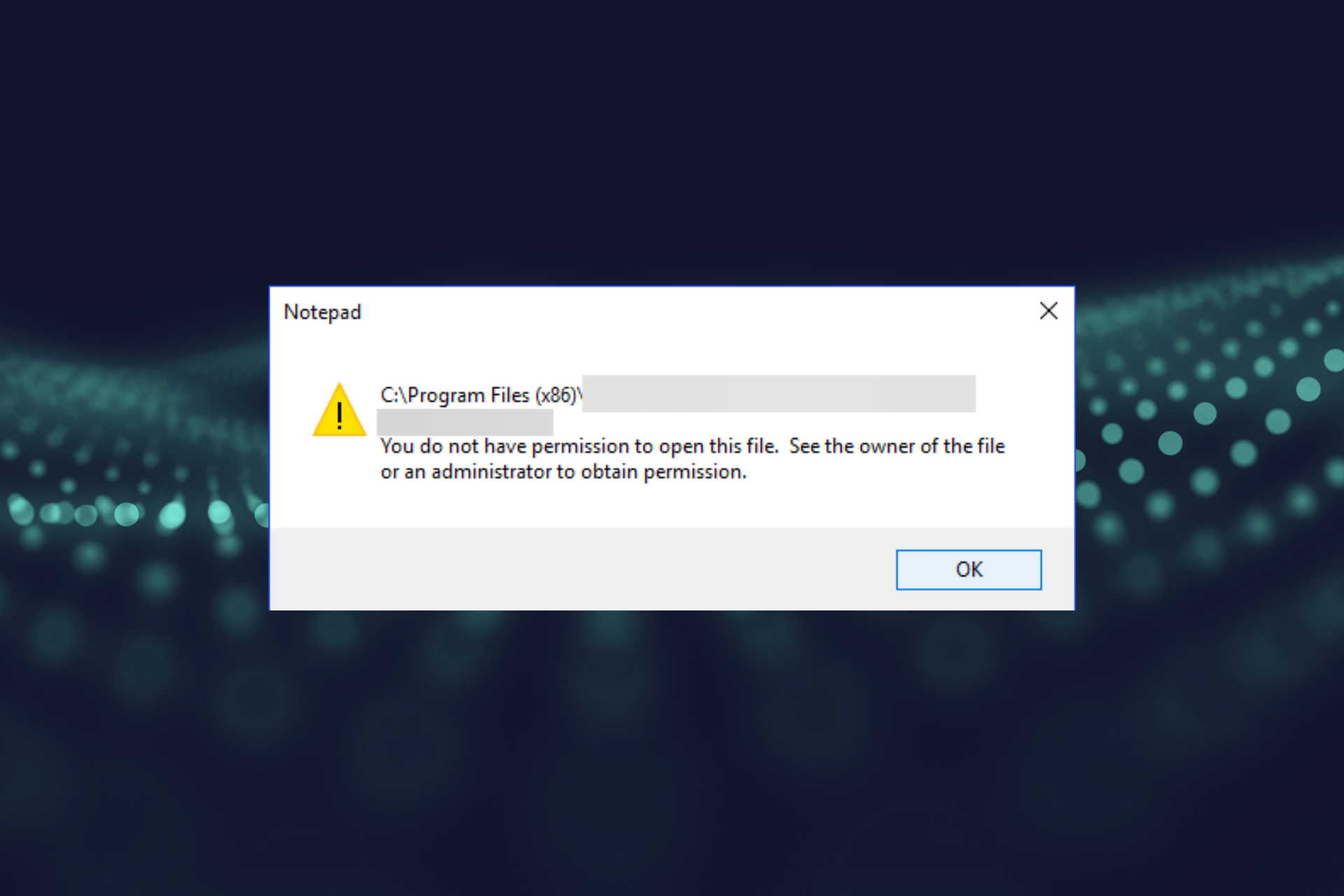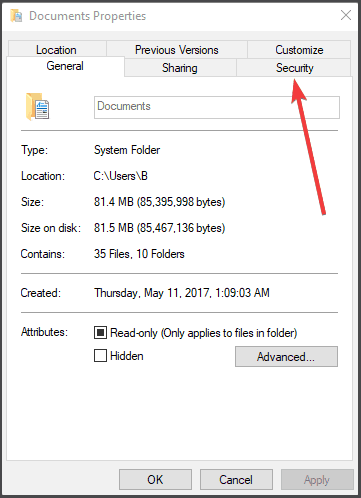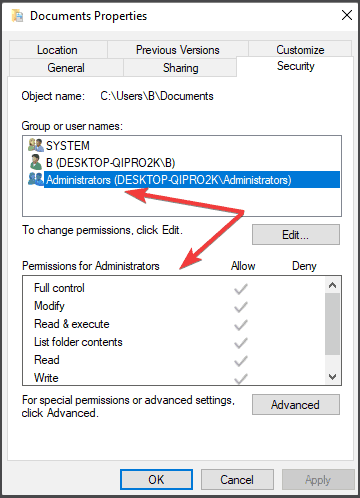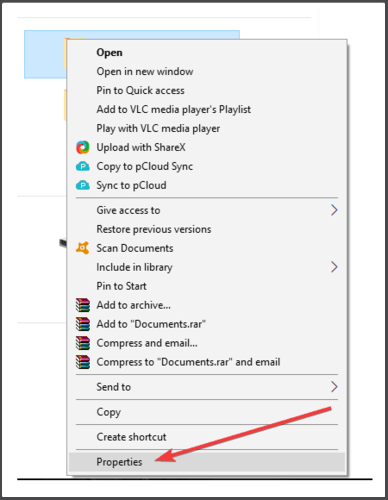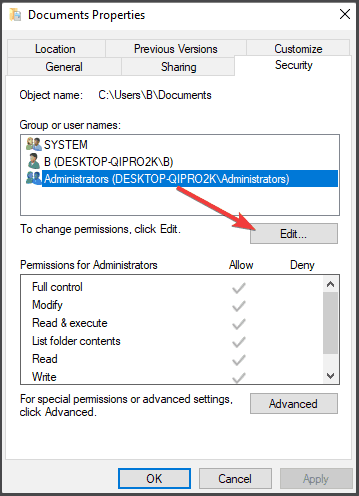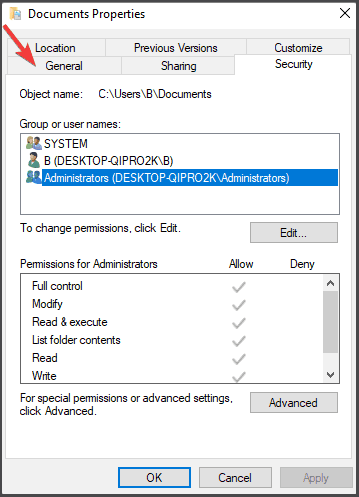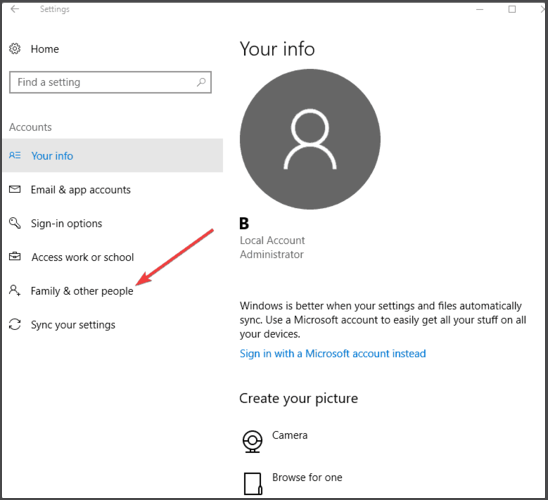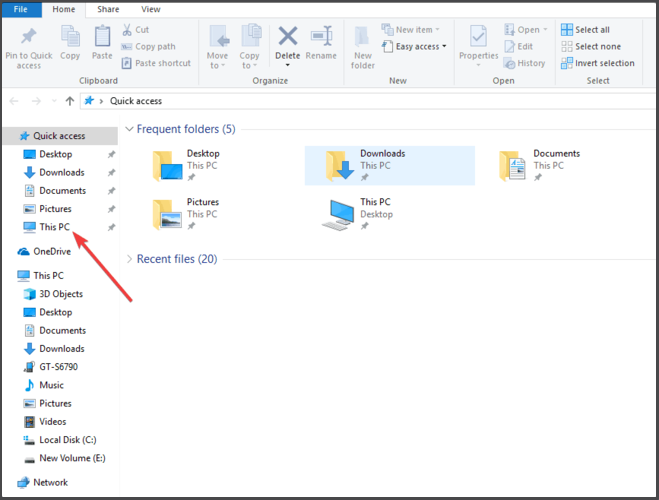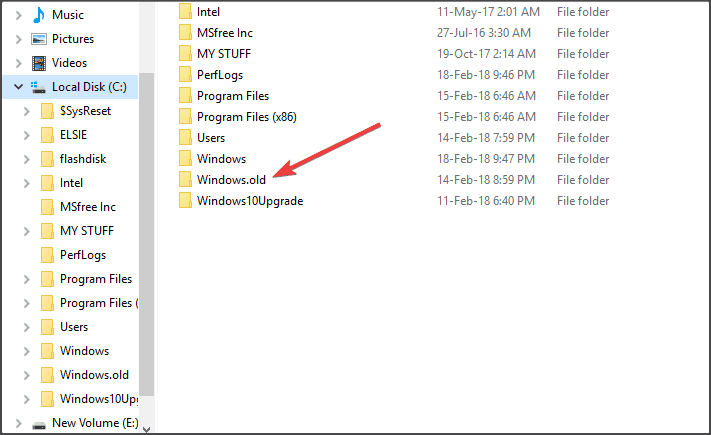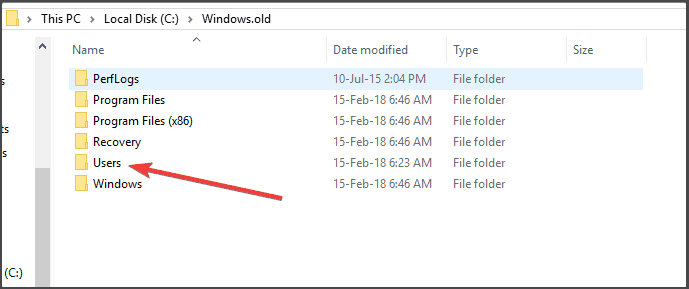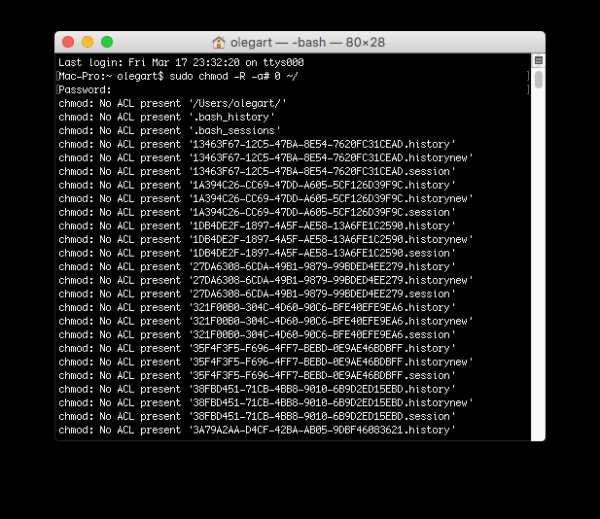Что делать, если при попытке сохранения отредактированного файла в операционной системе Windows, последняя отказывается это делать и выдаёт сообщение «Отсутствуют разрешения на открытие этого файла. Обратитесь к владельцу файла или администратору сети.»? Ниже рассмотрим, почему, собственно, возникает такая ошибка, и как сделать так, чтобы она при редактировании и сохранении файлов больше не возникала.
1. Ошибки при сохранении отредактированных файлов
Ошибки, препятствующие сохранению отредактированных файлов, в среде Windows возникают по разным причинам. Например, если мы редактируем какой-то системный файл, например, файл «hosts» и сохраняем его в исходном месте – на диске С в папке «Windows», операционная система ни в какую не даст зелёный свет этому действу. И предложит сохранить обновлённую редакцию файла в другом месте.
Таким образом Windows сама себя защищает от несанкционированного вмешательства или вмешательства неопытных пользователей. Но есть и другой тип отказа сохранения отредактированных файлов, даже если они находятся на несистемных разделах диска – ошибка, которой, собственно, и посвящена эта статья.
Она появляется, когда наша текущая учётная запись не является владельцем этого файла. Ошибка может возникать как применимо только к одному этому файлу, так и применимо ко всем файлам, находящимся на диске или в отдельных папках, владельцем которых наша учётная запись не является. Такая ситуация может быть следствием намеренных действий администратора компьютера по ограничению прав на запись данных при работе с ними со стандартных учётных записей Windows. А может являться результатом проведённых ранее сторонним софтом операций в отношении вызывающих ошибку данных. Например, при их переносе, копировании, клонировании вместе с разделами, восстановлении из бэкапа и т.п. Если подобная операция проводилась с загрузочного носителя в среде WinPE, сторонняя программа могла выполнить её от имени системы. Следовательно, именно системная, а не пользовательская учётная запись будет значиться владельцем данных с полным доступ к ним, включая запись (т.е. сохранение по итогу редактирования). Как же получить полный доступ с правом записи?
2. Запуск редактирующей программы от имени администратора
Если владельцем данных является операционная система, отредактировать и сохранить их можно в программе-редакторе, запущенной от имени администратора. Например, в нашем случае вносится правка в TXT-файл с помощью блокнота Windows.
Запускаем его от имени администратора.
Редактируем и сохраняем файл. Однако это разовое решение, оно неудобно для постоянного применения. Ведь придётся так вот каждый раз перезапускать от имени администратора программы-редакторы. Ну или надо будет каждую из них настроить на запуск от имени администратора, если она изначально запускается с обычными правами. Проще единожды решить вопрос с доступом к данным.
3. Получение полных прав на данные
Чтобы основательно решить вопрос с доступом к данным, на сохраняемом файле вызываем контекстное меню и открываем свойства.
Идём во вкладку «Безопасность». Жмём «Дополнительно».
И здесь смотрим графу «Владелец». Видим, что владельцем файла является операционная система. В графе таблицы «Элементы разрешений» видим, что полный доступ к файлу имеют администраторы, обычным же пользователям разрешено только чтение и выполнение файлов. Далее смотрим последний столбец таблицы «Унаследовано от»: здесь указывается, что файл унаследовал ограничения от ограничений всего раздела диска, на котором он хранится.
Т.е. это значит, что все файлы на этом разделе диска доступны для записи только при запуске редактирующих программ с правами администратора. Если бы ограничения касались только этого конкретного файла, можно было бы далее нажать возле графы «Владелец» кнопку «Изменить» и проделать работу по открытию текущей учётной записи полного доступа к этому файлу. Собственно, что мы и сделаем ниже, только в отношении данных всего раздела.
Вызываем свойства раздела диска.
Идём во вкладку «Безопасность». Жмём «Дополнительно».
Жмём кнопку «Изменить».
Жмём «Дополнительно».
Теперь – «Поиск».
В списке найденных пользователей системы выбираем свою учётную запись.
Она добавится в форму выбора пользователя, просто жмём «Ок».
Далее вернёмся в окно разрешений. Здесь ставим галочки опций замены владельца для всех наследуемых объектов (всех папок, подпапок, и файлов на разделе диска). И жмём «Применить».
Подтверждаем действие.
Снова подтверждаем.
И жмём «Ок».
Теперь можем перезапустить редактирующую файл программу, вновь внести в него правки и сохранить. Более препятствий не должно быть.
Загрузка…
Windows 7 Enterprise Windows 7 Home Basic Windows 7 Home Premium Windows 7 Professional Windows 7 Starter Windows 7 Ultimate Еще…Меньше
Проблема
При попытке установить, обновить или запустить программу или файл появляется следующее сообщение об ошибке:
Ошибка: «Windows не удается получить доступ к указанному устройству, пути или файлу. Возможно, у вас нет нужных разрешений для доступа к этому объекту.»
Решение
Для решения этой проблемы выполните действия, описанные ниже, начиная со способа 1. Если этот способ не поможет, переходите к следующему способу.
Способ 1. Проверьте разрешения на доступ к файлу и папке
Примечание. Необходимо обладать правами администратора или быть членом группы «Администраторы домена», если компьютер входит в домен.
Разрешения — это правила, связанные с файлами, которые определяют, может ли пользователь получать доступ к файлу и какие действия с ним он может выполнять. Чтобы проверить разрешение на файл или папку, выполните указанные ниже действия.
-
Щелкните файл или папку правой кнопкой мыши и выберите пункт Свойства.
-
Перейдите на вкладку Безопасность.
-
В разделе Группы или пользователи выберите свое имя, чтобы просмотреть имеющиеся разрешения. (Снимок экрана для этого этапа приведен ниже.)
-
Нажмите кнопку Изменить, установите флажки для нужных разрешений и нажмите кнопку ОК. (Снимок экрана для этого этапа приведен ниже.)
Дополнительные сведения о разрешениях см. в статье Что такое разрешения?.
Способ 2. Проверьте расположение файла
Данная ошибка может возникать, если ярлык или установленная программа пытаются получить доступ к расположению, недоступному в настоящее время (например, к сетевой папке или съемному диску). Проверьте путь к файлу, к которому Windows не может получить доступ, и убедитесь, что расположение доступно. (Снимок экрана для этого этапа приведен ниже.)
Способ 3. Убедитесь, что файл не был перемещен или удален
Данная ошибка может возникнуть также в случае, если файл был перемещен или удален. Перейдите в папку, содержащую необходимый файл, и убедитесь, что он находится там.
Способ 4. Создайте ярлык повторно, чтобы проверить наличие повреждений
Данная ошибка может возникать также в случае, если ярлык или файл другого типа был поврежден. Проверить ярлыки на наличие повреждений можно посредством повторного создания ярлыка. Для этого перейдите к разделу Создание или удаление ярлыка.
Если повреждено приложение или файл другого типа, для решения проблемы может потребоваться восстановить приложение.
Способ 5. Разблокируйте файл
В некоторых случаях Windows может блокировать файл. Просмотрите свойства файла — они могут содержать следующее примечание: Этот файл получен с другого компьютера и, возможно, был заблокирован с целью защиты компьютера. Чтобы проверить это и при необходимости разблокировать файл, сделайте следующее.
-
Щелкните заблокированный файл правой кнопкой мыши и выберите пункт Свойства.
-
На вкладке Общие нажмите кнопку Разблокировать, если она доступна.
Способ 6. Проверьте, не блокирует ли файл антивирусное программное обеспечение
Чтобы проверить, не блокирует ли файл ваша антивирусная программа, временно отключите ее и попытайтесь открыть файл. Если потребовалось временно отключить антивирусное программное обеспечение, включите его сразу же после выполнения необходимого действия. Если во время данного отключения компьютер подключен к Интернету, он уязвим для атак.
Важно! Отключение антивирусного программного обеспечения или изменение его настроек может сделать ваш компьютер уязвимым для вирусов, мошенничества и других вредоносных действий. Корпорация Майкрософт не рекомендует отключать антивирусное программное обеспечение или изменять его настройки. Если потребовалось временно отключить антивирусное программное обеспечение, включите его сразу же после выполнения необходимого действия. Применяя этот метод обхода проблемы, вы действуете на собственный риск. Сведения о временном отключении антивирусного программного обеспечения см. в статье Отключение антивирусного программного обеспечения.
Причина
Подобная проблема может возникать при выполнении на компьютере любого из следующих условий.
-
Нет разрешения на доступ к файлу или его расположению.
-
Файл находится в недоступном в настоящее время расположении, например в сетевой папке или на внешнем диске, не подключенном к компьютеру в настоящий момент.
-
Файл был перемещен или удален.
-
Файл или ярлык поврежден.
-
Windows может блокировать файл.
-
Антивирусное программное обеспечение может блокировать файл.
Дополнительная информация
Дополнительные сведения об ошибках при доступе к файлами или папкам в Windows см. в статье «Отказано в доступе» и другие ошибки при попытке доступа к файлам и папкам Windows или при работе с ними.
Нужна дополнительная помощь?
На чтение 7 мин. Просмотров 20.6k. Опубликовано 03.09.2019
Если вы когда-либо пытались получить доступ к своим файлам и/или папкам в Windows и получили сообщение об ошибке « Доступ запрещен », или вы не можете получить доступ/изменить/сохранить или удалить файлы или папки, или просто можете не открывайте файл или папку после обновления или установки новой версии Windows, эта статья для вас.
В частности, это относится к вам, если вы столкнулись с сообщением об ошибке У вас нет разрешения на открытие этого файла в Windows 10 .
Это может быть проблема прав доступа к файлам и папкам, но существуют базовые права доступа, такие как полный доступ, изменение, чтение и выполнение, чтение и запись, в то время как права доступа к папкам те же самые, с дополнительным для просмотра содержимого папки.
Всякий раз, когда вы работаете с разрешениями для файлов и папок, вы должны учитывать, что чтение – это единственное разрешение для запуска сценариев, доступ для чтения – для доступа к ярлыкам и их целям, запись, но не удаление не позволяет пользователям удалять содержимое файла, в то время как полный контроль означает, что пользователь может удалять файлы независимо от разрешений на них.
Эти разрешения создаются путем объединения специальных разрешений в логических группах. Если доступ не предоставлен или запрещен, то пользователю отказано в доступе. Разрешения, установленные для родительских папок, заставляют все файлы и подпапки в нем наследовать разрешения.
Таким образом, существует много всего, что остается незамеченным, когда речь идет о совместном доступе к файлам и разрешениях, но ознакомьтесь с некоторыми проблемами и решениями, чтобы решить проблему.
Содержание
- ИСПРАВЛЕНИЕ: «У вас нет разрешения на открытие этого файла» в Windows 10
- 1. Вы получаете сообщение об ошибке «Отказано в доступе»
- 2. Не удается получить доступ, изменить, сохранить или удалить файлы/папки
- 3. Не удается открыть файл/папку после обновления до новой версии Windows
ИСПРАВЛЕНИЕ: «У вас нет разрешения на открытие этого файла» в Windows 10
- Вы получаете сообщение об отказе в доступе
- Невозможно получить доступ, изменить, сохранить или удалить файлы/папки
- Не удается открыть файл/папку после обновления до более поздней версии Windows
1. Вы получаете сообщение об ошибке «Отказано в доступе»
Это может произойти либо из-за изменения владельца файла/папки, у вас нет соответствующих прав доступа, либо из-за того, что файл зашифрован. Когда файл отображается зеленым цветом, это означает, что кто-то зашифровал его, чтобы заблокировать доступ. Только тот, кто его зашифровал, может его расшифровать.
Если вы недавно выполнили обновление до более поздней версии Windows, возможно, изменилась некоторая информация об учетной записи, поэтому у вас больше не будет права собственности на некоторые файлы или папки. Чтобы решить эту проблему, станьте владельцем файла или папки , выполнив следующие действия:
- Нажмите правой кнопкой мыши папку, владельцем которой вы хотите стать, затем нажмите Свойства .

- Перейдите на вкладку Безопасность .

- Нажмите Дополнительно

- Нажмите Изменить . Если вас попросят ввести пароль администратора или подтверждение, введите пароль или предоставьте подтверждение.
- Введите имя человека, которому вы хотите передать право собственности, и нажмите Проверить имена . Отображается имя учетной записи для лица, которому вы назначаете владельца.
- Нажмите OK .
- Если вы хотите, чтобы этот человек был владельцем файлов и подпапок, содержащихся в этой папке, установите флажок Заменить владельца на подконтейнерах и объектах .
- Нажмите OK .
Если у вас нет соответствующих разрешений , проверьте разрешения для файла/папки, выполнив следующие действия:
- Нажмите правой кнопкой мыши файл или папку и выберите Свойства .
- Перейдите на вкладку Безопасность .

- В разделе Группы или имена пользователей нажмите свое имя, чтобы просмотреть имеющиеся у вас разрешения.

Чтобы открыть файл, вы должны иметь разрешение на чтение. Чтобы изменить разрешения для файла или папки, выполните следующие действия.
- Войдите в систему как администратор
- Нажмите правой кнопкой мыши файл или папку, а затем нажмите или нажмите Свойства .

- Перейдите на вкладку Безопасность .

- В разделе Группы или имена пользователей нажмите свое имя, чтобы просмотреть имеющиеся у вас разрешения.

- Нажмите Изменить , нажмите свое имя, установите флажки для необходимых разрешений и нажмите ОК .

- ТАКЖЕ ЧИТАЙТЕ: Исправлено: «Вам нужно разрешение на выполнение этого действия» в Windows 10, 8.1 или 7
Если файл или папка зашифрованы , вы не сможете открыть их без сертификата, который использовался для его шифрования. Вот как определить, зашифрован ли он:
- Нажмите правой кнопкой мыши файл или папку и выберите Свойства .
- Перейдите на вкладку Общие .

- Нажмите Дополнительно .

Если установлен флажок Шифровать содержимое для защиты данных , вам потребуется сертификат, который использовался для шифрования файла или папки, чтобы иметь возможность его открывать. В этом случае получите сертификат от лица, создавшего или зашифровавшего файл или папку, или попросите его расшифровать его.

2. Не удается получить доступ, изменить, сохранить или удалить файлы/папки
Это может произойти по нескольким причинам, в том числе из-за того, что файл зашифрован или поврежден, у вас нет соответствующих разрешений или изменилось право собственности на папку.
Вы можете использовать действия, описанные в решении 2, если файл зашифрован, или у вас нет соответствующих разрешений, или изменилось право собственности на папку.
Тем не менее, если файл/папка повреждены, возможно, у вас есть открытый файл, когда ваш компьютер выходит из строя или теряет питание. Большинство таких файлов не могут быть восстановлены, поэтому вы можете удалить их или восстановить из резервной копии.
Если ваш профиль пользователя поврежден, Windows может помешать вам получить доступ к файлам или папкам, поэтому вам нужно использовать новый профиль пользователя, сначала создав локальную учетную запись пользователя, которая, в свою очередь, создает профиль пользователя.
- ТАКЖЕ ЧИТАЙТЕ: исправлено: «У вас нет разрешения на сохранение в этом месте»
Вот как создать учетную запись локального пользователя:
- Нажмите Пуск и выберите Настройки .
- Нажмите Аккаунты .

- Выберите Семья и другие люди .

- Нажмите Добавить кого-то еще на этот компьютер .

- Заполните форму с именем пользователя и паролем. Ваша новая учетная запись пользователя будет создана.
- Нажмите Изменить тип аккаунта .
- Нажмите стрелку раскрывающегося списка, чтобы установить учетную запись на локальном уровне пользователя.
- Перезагрузите компьютер
Войдите в новую учетную запись, которую вы только что создали, и посмотрите, сможете ли вы получить доступ к файлу или папке.
- ТАКЖЕ ЧИТАЙТЕ: исправлено: Google Drive «Вам нужно разрешение для выполнения этого действия»
3. Не удается открыть файл/папку после обновления до новой версии Windows
Это происходит при смене владельца папки или при сохранении файлов в папке Windows.old из вашей предыдущей операционной системы. Но если вы не переформатировали жесткий диск, вы все равно сможете получить доступ к старым файлам из этой папки.
Инструкции по изменению владельца папки см. В предыдущих решениях выше. Чтобы проверить, хранятся ли файлы в папке Windows.old, вы можете запустить автоматическое исправление или исправить это самостоятельно, выполнив следующие действия для восстановления файлов:
- Нажмите Пуск и откройте Проводник , а затем нажмите Этот компьютер .

- Дважды щелкните диск, на котором установлена Windows (обычно диск C).
- Дважды щелкните папку Windows.old .

- Дважды щелкните папку Пользователи.

- Дважды нажмите свое имя пользователя.
- Откройте папки, содержащие файлы, которые вы хотите получить. Например, чтобы получить файлы в папке «Документы», дважды щелкните «Документы».
- Скопируйте нужные файлы из каждой папки и вставьте их в папку в Windows 10. Например, если вы хотите извлечь все из папки «Документы», скопируйте все файлы и папки из папки «Документы» в папке Windows.old и затем вставьте их в библиотеку документов в Windows 10.
- Повторите эти последние три шага для каждой учетной записи пользователя на вашем компьютере
Сообщите нам, помогло ли какое-либо из этих решений решить проблему с правами доступа к файлам на вашем компьютере, оставив комментарий ниже.
Вопрос от пользователя
Здравствуйте!
Мне нужно отредактировать файл «hosts», но я не могу этого сделать, т.к. при открытии файла вижу ошибку: «Отсутствуют разрешения на открытие этого файла. Обратитесь к владельцу или администратору». Что можно сделать?
Систему полностью проверил антивирусом (Доктор Веб), вирусов не обнаружил…
Здравствуйте!
Ну в подавляющем большинстве случаев так происходит из-за некоторых настроек в Windows, вирусов и защитных программ, блокирующих доступ ко множеству системных файлов (например, антивирусов, как бы странно это не звучало).
Кстати, что касается Dr.Web — то его лечащая утилита CureIT часто блокирует доступ как раз-таки к файлу hosts.
Ниже, рассмотрю, как все исправить…
*
И так, что с ней делать (с ошибкой…)
Примерный вид ошибки, всплывающий при подобном, продемонстрирован на скриншоте ниже. Отмечу, что подобная ошибка может всплывать при редактировании любых файлов и программ.
Внешний вид ошибки
1) Разрешаем всем всё, через свойства файла
Кликните правой кнопкой мышки по файлу (который не хочет открываться), и в контекстном меню выберите свойства.
Далее откройте вкладку «Безопасность» (если будет кнопка «Дополнительно», как на скрине ниже — нажимайте на нее).
Свойства файла
После чего поставьте галочки во всех столбиках, разрешив и чтение, и запись, и изменение всем группам пользователей. Сохраните изменения.
Разрешаем все…
В большинстве случаев, ошибка должна исчезнуть…
2) Пробуем изменить доступ через командную строку
Идентичную* операцию можно проделать с помощью командной строки. Для этого, ее необходимо запустить от имени администратора.
Справка! Как запустить командную строку (в том числе от имени админа) — https://ocomp.info/kak-otkryit-komandnuyu-stroku.html
Далее необходимо воспользоваться следующей командой (на вопрос о том, уверены ли вы — ответить утвердительно):
cacls.exe C:WINDOWSsystem32driversetchosts /C /G SYSTEM:F Все:F
Пример подобной операции представлен ниже.
Меняем права на файл через командную строчку
Для справки!
Команда CACLS используется для просмотра и изменения списков управления доступом (Access Control List — ACL) к файлам. CACLS считается несколько устаревшей, однако, тем не менее, работает до сих пор!
3) Проверяем программы безопасности (антивирусы, защитные утилиты)
Некоторые антивирусы и в особенности программы по борьбе с вредоносным ПО, могут блокировать доступ к некоторым системным файлам. Например, если касаться того же hosts — то к нему доступ блокируют очень многие утилиты (например, Malwarebytes, AVG, Panda (при активации макс. защиты), Доктор Веб и т.д.).
Попробуйте на время отключить или удалить подобный софт.
Malwarebytes на страже системы
Кстати, большинство антивирусов легко отключить на час-другой через иконку в трее.
Отключение антивируса Avast на 1 час
4) UAC… (Контроль учетных записей)
Еще один момент: при активации максимальной защиты UAC (это спец. модуль в Windows для контроля за всеми значимыми изменениями в системе) — может так стать, что часть файлов вы изменить не сможете (вообще, это бывает не так уж часто, т.к. ползунок выкручивается на максимум вручную, а значит вы бы были в курсе…).
Чтобы настроить «чувствительность» UAC — откройте панель управления Windows, затем раздел «Учетные записи пользователей», и еще раз одноименную вкладку (см. скрин ниже).
Учетные запись пользователей
После щелкните по ссылке «Изменить параметры контроля учетных записей».
Изменить параметры контроля учетных записей
Далее просто потяните ползунок вниз, снижая уровень контроля (режим: «никогда не уведомлять» — значит, что UAC не будет уведомлять вас об изменениях, выполненных вами или приложениями. Эта опция отключает UAC!).
Снижаем уровень контроля (после проверки — верните ползунок на прежнее место)
Сохраните изменения и проверьте работу системы. После устранения ошибки, восстановите параметры, которые изменили.
*
Дополнения по теме приветствуются…
Удачи!


Полезный софт:
-
- Видео-Монтаж
Отличное ПО для создания своих первых видеороликов (все действия идут по шагам!).
Видео сделает даже новичок!
-
- Ускоритель компьютера
Программа для очистки Windows от «мусора» (удаляет временные файлы, ускоряет систему, оптимизирует реестр).
Check out curated solutions to fix file permission errors
by Milan Stanojevic
Milan has been enthusiastic about technology ever since his childhood days, and this led him to take interest in all PC-related technologies. He’s a PC enthusiast and he… read more
Published on September 28, 2022
Reviewed by
Vlad Turiceanu
Passionate about technology, Windows, and everything that has a power button, he spent most of his time developing new skills and learning more about the tech world. Coming… read more
- Windows has many file and folder access protocols, which are strongly tied to the users and their administrative permissions.
- More often than not, users find themselves unable to access specific files from their computers and are wondering why.
- Fixing things is usually simple in this case, and you would have to modify the permissions.
XINSTALL BY CLICKING THE DOWNLOAD FILE
This software will repair common computer errors, protect you from file loss, malware, hardware failure and optimize your PC for maximum performance. Fix PC issues and remove viruses now in 3 easy steps:
- Download Restoro PC Repair Tool that comes with Patented Technologies (patent available here).
- Click Start Scan to find Windows issues that could be causing PC problems.
- Click Repair All to fix issues affecting your computer’s security and performance
- Restoro has been downloaded by 0 readers this month.
If you’ve ever tried to access your files and folders in Windows and received the error message, you don’t have permission to open this file; things are not as tricky as they may appear.
The problem has been present in all recent iterations of the OS, including Windows 10. And it’s a problem per se, but just the misconfigured permissions.
It may be an issue of file and folder permissions, but there are basic permissions like Full control, Modify, Read and Execute, or Read, and Write, while folder permissions are the same, with an extra one to list folder contents.
Whenever you work with file and folder permissions, you should consider that read is the only permission to run scripts, read access is for accessing shortcuts and their targets, and write but not delete prevents users from deleting file contents. At the same time, total control means the user can delete files regardless of their permissions.
These permissions are created by combining special permissions in logical groups. The user is denied access if no access is granted or denied. Permissions set for parent folders force all files and subfolders in it to inherit the
permissions.
Quite a lot goes unnoticed whenever file sharing and permissions are involved, but check out some of the issues and solutions to resolve the problem.
Why does the You don’t have permission to open this file message appear?
The error is usually encountered when the permissions configured by the administrator do not permit you to access the file. The standard user account is usually more likely to see the problem, though it could also appear on administrator accounts for specific files.
Also, the problem can arise due to a corrupt user account, in which case creating a new one should work. Besides, several users saw the message after upgrading Windows since the file was now stored in the Windows.old folder.
Almost every program and file format may throw the error, and here are some of the common ones:
- Excel You don’t have permission to open this file
- PDF You don’t have permission to open this file
- Outlook You don’t have permission to open this file
Why does my computer keep asking for administrator permission?
This error occurs when you try to access a file but do not have the necessary permissions to do so.
In such a situation, you have the ability to claim ownership of that file by right-clicking it and selecting Properties followed by Security from the context menu that appears.
How do I fix You don’t have permission to open this file error?
1. Use File Viewer Plus
The first thing you should do is install File Viewer. The software is an easy-to-use file reader that can access different formats from other versions as recent ones. It also has a file identifier that can search for information regarding any new and unknown formats.
Moreover, it has a feature that inspects the content of the files before you open them. You can open, edit, save, and convert your files with File Viewer.
The program will open over 300 formats, such as PDFs, spreadsheets, images, audio and video files, source code files, word processing documents, and much more. You can also convert many files at once using the Plus variant of the software.
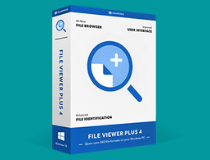
File Viewer Plus
File Viewer shows the data of over 300 file formats, allowing you to open, edit easily, and convert all of them.
2. You get an access denied error message
- Right-click the file or folder, and then click Properties.
- Click the Security tab.
- Under Group or user names, click your name to see your permissions.
To open a file, you need to have Read permission. To change the permissions of a file or folder, follow these steps:
- First, log on as an Administrator.
- Right-click the file or folder, and then select Properties.
- Click the Security tab.
- Under Group or user names, click your name to see your permissions.
- Click Edit, click your name, select the checkboxes for the permissions that you must have, and then click OK.
Some PC issues are hard to tackle, especially when it comes to corrupted repositories or missing Windows files. If you are having troubles fixing an error, your system may be partially broken.
We recommend installing Restoro, a tool that will scan your machine and identify what the fault is.
Click here to download and start repairing.
This can happen either because the file/folder ownership has changed, you don’t have appropriate permissions, or the file is encrypted. When the file displays green, it indicates that someone has encrypted it to block access. Only the person that encrypted it can decrypt it.
If you recently upgraded to a higher version of Windows, some account information may have changed, so you may no longer have ownership of some files or folders. To resolve it, take ownership of a file or folder using the steps above.
The file or folder is encrypted
- Right-click the file or folder, and then click Properties.
- Click the General tab.
- Click Advanced.
- In the Advanced Attributes tab, check if the encryption is checked.
NOTE
If the file or folder is encrypted, you cannot open it without the certificate that was used to encrypt it. Use the steps above to determine if it was encrypted.
If the Encrypt contents to secure data check box is selected, you’ll need the certificate used to encrypt the file or folder to open it. In this case, get the certificate from the person who created or encrypted the file or folder, or have them decrypt it.
3. Cannot make changes to files/folders
- Press Windows + I to open Settings and then click Accounts.
- Select Family and Other people.
- Click Add someone else to this PC.
- Fill in the form with the username and password. Your new user account will now be created.
- Click on Change account type.
- Click the dropdown and then select Administrator.
- Restart your computer.
- Login to your new account and see if you can access the file or folder.
This could happen for several reasons, including that the file is encrypted or corrupted, you have no appropriate permissions, or the folder ownership has changed.
You can use the steps in solution #2 if the file is encrypted, you have no appropriate permissions, or the folder ownership has changed.
However, if the file/folder is corrupted, it could be that you have an open file when your computer crashes or loses power. Most such files cannot be repaired, so that you can delete or restore them from a backup copy.
If your user profile is corrupted, Windows may prevent you from accessing files or folders, so you need to use a new user profile by creating a local user account, which makes a user profile.
- How to Fix USB Error Code 43 on Windows 10
- Fix: Event ID 7023 Error in Windows 10 & 11 [& What Is]
4. Cannot open a file/folder after updating Windows
- Press Windows + E to open File Explorer, then click This PC.
- Double-click the drive where Windows is installed (typically, drive C:).
- Now, double-click the Windows.old folder.
- Double-click the Users folder.
- Double-click your username.
- Open the folders that contain the files you want to retrieve.
- Copy the files you want from each folder and paste them into a folder in Windows 10.
- Repeat these last three steps for each user account on your computer
This happens when folder ownership changes or the files are stored in a Windows.old folder from your previous operating system. But if you didn’t reformat the hard disk, you may still be able to access old files from this folder.
How do I fix You don’t have permission to open this file on Windows 11?
Since the issue has to do with permissions, it is common in Windows 11 when accessing files without the required permissions. The complete error message reads You don’t have permission to open this file. Contact the file owner or an administrator in Windows 11
In this case, too, you will have to reconfigure them and allow complete control of the current user account.
That’s the only solution that works in this case, except for using a third-party tool. However, if the problems plague a lot of critical Windows files, you could factory reset Windows 11, as this would also reset the permissions to default.
What is a file permission error?
As the name suggests, a File Permission error is also due to the absence of necessary permission, including accessing a file, saving it, and accessing the location it’s being saved to.
Other common issues include unsupported file format, corrupted file state, and conflicts created by third-party apps.
That’s it! You must have fixed the You don’t have permission to open this file error in Windows 10 and 11.
Also, find out how to reset all permissions to default in Windows and be able to get rid of at least some of these errors.
Let us know if any of these solutions helped fix the file permissions issue on your computer by leaving a comment in the section below.
Newsletter
Check out curated solutions to fix file permission errors
by Milan Stanojevic
Milan has been enthusiastic about technology ever since his childhood days, and this led him to take interest in all PC-related technologies. He’s a PC enthusiast and he… read more
Published on September 28, 2022
Reviewed by
Vlad Turiceanu
Passionate about technology, Windows, and everything that has a power button, he spent most of his time developing new skills and learning more about the tech world. Coming… read more
- Windows has many file and folder access protocols, which are strongly tied to the users and their administrative permissions.
- More often than not, users find themselves unable to access specific files from their computers and are wondering why.
- Fixing things is usually simple in this case, and you would have to modify the permissions.
XINSTALL BY CLICKING THE DOWNLOAD FILE
This software will repair common computer errors, protect you from file loss, malware, hardware failure and optimize your PC for maximum performance. Fix PC issues and remove viruses now in 3 easy steps:
- Download Restoro PC Repair Tool that comes with Patented Technologies (patent available here).
- Click Start Scan to find Windows issues that could be causing PC problems.
- Click Repair All to fix issues affecting your computer’s security and performance
- Restoro has been downloaded by 0 readers this month.
If you’ve ever tried to access your files and folders in Windows and received the error message, you don’t have permission to open this file; things are not as tricky as they may appear.
The problem has been present in all recent iterations of the OS, including Windows 10. And it’s a problem per se, but just the misconfigured permissions.
It may be an issue of file and folder permissions, but there are basic permissions like Full control, Modify, Read and Execute, or Read, and Write, while folder permissions are the same, with an extra one to list folder contents.
Whenever you work with file and folder permissions, you should consider that read is the only permission to run scripts, read access is for accessing shortcuts and their targets, and write but not delete prevents users from deleting file contents. At the same time, total control means the user can delete files regardless of their permissions.
These permissions are created by combining special permissions in logical groups. The user is denied access if no access is granted or denied. Permissions set for parent folders force all files and subfolders in it to inherit the
permissions.
Quite a lot goes unnoticed whenever file sharing and permissions are involved, but check out some of the issues and solutions to resolve the problem.
Why does the You don’t have permission to open this file message appear?
The error is usually encountered when the permissions configured by the administrator do not permit you to access the file. The standard user account is usually more likely to see the problem, though it could also appear on administrator accounts for specific files.
Also, the problem can arise due to a corrupt user account, in which case creating a new one should work. Besides, several users saw the message after upgrading Windows since the file was now stored in the Windows.old folder.
Almost every program and file format may throw the error, and here are some of the common ones:
- Excel You don’t have permission to open this file
- PDF You don’t have permission to open this file
- Outlook You don’t have permission to open this file
Why does my computer keep asking for administrator permission?
This error occurs when you try to access a file but do not have the necessary permissions to do so.
In such a situation, you have the ability to claim ownership of that file by right-clicking it and selecting Properties followed by Security from the context menu that appears.
How do I fix You don’t have permission to open this file error?
1. Use File Viewer Plus
The first thing you should do is install File Viewer. The software is an easy-to-use file reader that can access different formats from other versions as recent ones. It also has a file identifier that can search for information regarding any new and unknown formats.
Moreover, it has a feature that inspects the content of the files before you open them. You can open, edit, save, and convert your files with File Viewer.
The program will open over 300 formats, such as PDFs, spreadsheets, images, audio and video files, source code files, word processing documents, and much more. You can also convert many files at once using the Plus variant of the software.
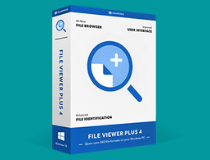
File Viewer Plus
File Viewer shows the data of over 300 file formats, allowing you to open, edit easily, and convert all of them.
2. You get an access denied error message
- Right-click the file or folder, and then click Properties.
- Click the Security tab.
- Under Group or user names, click your name to see your permissions.
To open a file, you need to have Read permission. To change the permissions of a file or folder, follow these steps:
- First, log on as an Administrator.
- Right-click the file or folder, and then select Properties.
- Click the Security tab.
- Under Group or user names, click your name to see your permissions.
- Click Edit, click your name, select the checkboxes for the permissions that you must have, and then click OK.
Some PC issues are hard to tackle, especially when it comes to corrupted repositories or missing Windows files. If you are having troubles fixing an error, your system may be partially broken.
We recommend installing Restoro, a tool that will scan your machine and identify what the fault is.
Click here to download and start repairing.
This can happen either because the file/folder ownership has changed, you don’t have appropriate permissions, or the file is encrypted. When the file displays green, it indicates that someone has encrypted it to block access. Only the person that encrypted it can decrypt it.
If you recently upgraded to a higher version of Windows, some account information may have changed, so you may no longer have ownership of some files or folders. To resolve it, take ownership of a file or folder using the steps above.
The file or folder is encrypted
- Right-click the file or folder, and then click Properties.
- Click the General tab.
- Click Advanced.
- In the Advanced Attributes tab, check if the encryption is checked.
NOTE
If the file or folder is encrypted, you cannot open it without the certificate that was used to encrypt it. Use the steps above to determine if it was encrypted.
If the Encrypt contents to secure data check box is selected, you’ll need the certificate used to encrypt the file or folder to open it. In this case, get the certificate from the person who created or encrypted the file or folder, or have them decrypt it.
3. Cannot make changes to files/folders
- Press Windows + I to open Settings and then click Accounts.
- Select Family and Other people.
- Click Add someone else to this PC.
- Fill in the form with the username and password. Your new user account will now be created.
- Click on Change account type.
- Click the dropdown and then select Administrator.
- Restart your computer.
- Login to your new account and see if you can access the file or folder.
This could happen for several reasons, including that the file is encrypted or corrupted, you have no appropriate permissions, or the folder ownership has changed.
You can use the steps in solution #2 if the file is encrypted, you have no appropriate permissions, or the folder ownership has changed.
However, if the file/folder is corrupted, it could be that you have an open file when your computer crashes or loses power. Most such files cannot be repaired, so that you can delete or restore them from a backup copy.
If your user profile is corrupted, Windows may prevent you from accessing files or folders, so you need to use a new user profile by creating a local user account, which makes a user profile.
- How to Fix USB Error Code 43 on Windows 10
- Fix: Event ID 7023 Error in Windows 10 & 11 [& What Is]
- 5 Ways to Flush DNS in Windows 10 Without Admin Rights
- How to Fix Windows 10 Stuck in Boot Loop After Reset
4. Cannot open a file/folder after updating Windows
- Press Windows + E to open File Explorer, then click This PC.
- Double-click the drive where Windows is installed (typically, drive C:).
- Now, double-click the Windows.old folder.
- Double-click the Users folder.
- Double-click your username.
- Open the folders that contain the files you want to retrieve.
- Copy the files you want from each folder and paste them into a folder in Windows 10.
- Repeat these last three steps for each user account on your computer
This happens when folder ownership changes or the files are stored in a Windows.old folder from your previous operating system. But if you didn’t reformat the hard disk, you may still be able to access old files from this folder.
How do I fix You don’t have permission to open this file on Windows 11?
Since the issue has to do with permissions, it is common in Windows 11 when accessing files without the required permissions. The complete error message reads You don’t have permission to open this file. Contact the file owner or an administrator in Windows 11
In this case, too, you will have to reconfigure them and allow complete control of the current user account.
That’s the only solution that works in this case, except for using a third-party tool. However, if the problems plague a lot of critical Windows files, you could factory reset Windows 11, as this would also reset the permissions to default.
What is a file permission error?
As the name suggests, a File Permission error is also due to the absence of necessary permission, including accessing a file, saving it, and accessing the location it’s being saved to.
Other common issues include unsupported file format, corrupted file state, and conflicts created by third-party apps.
That’s it! You must have fixed the You don’t have permission to open this file error in Windows 10 and 11.
Also, find out how to reset all permissions to default in Windows and be able to get rid of at least some of these errors.
Let us know if any of these solutions helped fix the file permissions issue on your computer by leaving a comment in the section below.
Newsletter
Главная » Видео » Ошибка при сохранении файла в Windows «Отсутствуют разрешения на открытие этого файла. Обратитесь к владельцу файла или администратору сети. »
Ошибка «Отказано в доступе» — решение проблемы
Выпущенная недавно новая операционная система Windows 10 обладает повышенной защитой, которая обеспечивает безопасность ОС и устраняет множество угроз. Чтобы максимально защитить систему, разработчики отключили расширенные права, благодаря которым стороннее программное обеспечение имеет больше доступа к ресурсам системы. Например, самостоятельно скомпилированная программа для чтения какой-нибудь базы данных, не подписанная никаким сертификатом, будет запускаться с ограниченными правами доступа. Чтобы включить полный доступ в учетной записи администратора системы мы опишем различные способы, при которых админ получает расширенные права для управления системой.
Первый способ получения прав администратора довольно прост. Первым делом вам необходимо зайти Windows 10 с учетной записью, которая обладает правами администратора.
Попробуем запустить программу WordPad, встроенную в операционную систему с расширенными правами. Для этого с помощью клавиатурной комбинации + перейдем к поиску Windows 10 и наберем в нем фразу «WordPad».
Теперь кликнем на полученном результате правой кнопкой мыши. В открывшемся контекстном меню найдем пункт «Запустить от имени администратора». Выполнив этот пункт, мы запустим программу WordPad в расширенном режиме админа.
Похожим образом приложение можно запустить через меню «Пуск» во вкладке «Все приложения» и выполнить запуск через контекстное меню, как это показано на изображении ниже.
Если вы хотите запустить программу с расширенными полномочиями, которая находится на Рабочем столе, то смело переходите в контекстное меню ярлыка и выбирайте пункт, отвечающий за запуск от имени админа.
Также если перейти в Свойства ярлыка и нажать кнопку «Дополнительно», вы сможете выставить автоматический запуск утилит с правами админа. Например, на изображении ниже показан пример настройки текстового редактора для программистов Notepad++.
Еще одним способом запуска утилиты WordPad с повышенными привилегиями является его запуск в командной строке с правами админа. Для этого запустим консоль таким образом — нажмем на значке «Пуск» правой кнопкой мыши и выберем пункт, который отвечает за запуск с правами админа. Теперь выполним в консоли команду write После этого наш текстовый редактор запустится с повышенными правами.
Запуск редактирующей программы от имени администратора
Если владельцем данных является операционная система, отредактировать и сохранить их можно в программе-редакторе, запущенной от имени администратора. Например, в нашем случае вносится правка в TXT-файл с помощью блокнота Windows.
Запускаем его от имени администратора.
Редактируем и сохраняем файл. Однако это разовое решение, оно неудобно для постоянного применения. Ведь придётся так вот каждый раз перезапускать от имени администратора программы-редакторы. Ну или надо будет каждую из них настроить на запуск от имени администратора, если она изначально запускается с обычными правами. Проще единожды решить вопрос с доступом к данным.
Не удается получить доступ, изменить, сохранить или удалить файлы/папки
Это может произойти по нескольким причинам, в том числе из-за того, что файл зашифрован или поврежден, у вас нет соответствующих разрешений или изменилось право собственности на папку.
Вы можете использовать действия, описанные в решении 2, если файл зашифрован, или у вас нет соответствующих разрешений, или изменилось право собственности на папку.
Тем не менее, если файл/папка повреждены, возможно, у вас есть открытый файл, когда ваш компьютер выходит из строя или теряет питание. Большинство таких файлов не могут быть восстановлены, поэтому вы можете удалить их или восстановить из резервной копии.
Если ваш профиль пользователя поврежден, Windows может помешать вам получить доступ к файлам или папкам, поэтому вам нужно использовать новый профиль пользователя, сначала создав локальную учетную запись пользователя, которая, в свою очередь, создает профиль пользователя.
- ТАКЖЕ ЧИТАЙТЕ: исправлено: «У вас нет разрешения на сохранение в этом месте»
Вот как создать учетную запись локального пользователя:
- Нажмите Добавить кого-то еще на этот компьютер .
- Заполните форму с именем пользователя и паролем. Ваша новая учетная запись пользователя будет создана.
- Нажмите Изменить тип аккаунта .
- Нажмите стрелку раскрывающегося списка, чтобы установить учетную запись на локальном уровне пользователя.
- Перезагрузите компьютер
Войдите в новую учетную запись, которую вы только что создали, и посмотрите, сможете ли вы получить доступ к файлу или папке.
- ТАКЖЕ ЧИТАЙТЕ: исправлено: Google Drive «Вам нужно разрешение для выполнения этого действия»
Не хватает прав для конкретного файла или папки
Если эта проблема не успела намозолить глаза и не является повальной для системы, можно попробовать избавиться от неё прямо в свойствах к файлу/папке. Вызовем меню свойств файла/папки и выберем вкладку Безопасность:
откройте в новой вкладке, чтобы увеличить
В окне Выбор «Пользователи» или «Группы» введите имя своей учётной записи или начните вводить и щёлкните Проверить имена. Учётная запись пользователя будет обнаружена, и кнопкой ОК вы добавите её в список тех, кто имеет необходимые к документу/папке права. Ваша учётка сразу появится и в среднем окне Разрешения для группы…
осталось соглашаться с диалоговыми окнами
Выставляйте галочку в чекбоксе Разрешить. Применяйте и соглашайтесь во всех последовательно открытых окнах. Перезагрузка вряд ли потребуется. Сразу попробуйте. Этот вариант применим ко всем файлам, папкам и даже директориям.
Если файлы по-прежнему не открываются или что-то дёт не так, зададим разрешения учётным записям. В свойствах файла/папки/диска смените или задайте владельцев. Вот как это будет выглядеть на примере Windows 10 при переименовании системной библиотеки:
- вызываем свойства файла
- во вкладке Безопасность щёлкаем по Изменить, ища ту же кнопку в появившемся окне Дополнительных параметров безопасности. Там хозяином файла/папки наверняка числится System или TrustedInstaller:
- теперь появится окно с предложением выбрать нужную учётку. Начинаем вводить имя пользователя, как оно видится на экране приветствия. У меня моя учётная запись называется коротко — Я. Так и пишу:
- не закончив набор имени, можете щёлкнуть по кнопке справа Проверить имена. Система сама закончит набор имени. Жмём ОК:
- Почти готово (смотрите на Владельца). Закрепляем кнопкой Применить:
- Всё. Вы уже владелец файла, но им пока не распорядились. И для делегирования прав остальным юзерам, нужно им права раздать и за ними закрепить. Возвращаемся в уже знакомое окно из начала нашего пути свойств файла:
В нём вы должны выйти на учётную запись группы администраторов, выбрав в окне Разрешений для группы…, и активировать чек-бокс в нижней части окна, выставив Полный доступ:
Удаление подписи с заблокированного приложения
Как уже было сказано, основной причиной появления ошибки «Это приложение заблокировано в целях защиты» — это недействительная подпись программы. Поэтому мы можем обойти блокировку просто удалив подпись с exe-файла. После этого неподписанную программу можно будет без проблем запустить. Для этого нужно сделать следующее:
После этого заблокированное администратором приложение должно открыться без проблем.
Решение проблемы с правами доступа Mac OS X
Приветствую. После создания нового админа и удаления старого, а так же после восстановления из резервной копии Time Machine, многие сталкиваются с проблемой — неправильно выставлены права на файлы и папки. Так многим папкам выставляются права 755, что означает, что только админ может вносить изменения, а никакая программа ничего записать в папку или файл уже не может. Конечно со стороны безопасности это просто супер, но некоторые программы не работают при таких правах и выдают ошибку об ограничении доступа, уведомляя, что надо проверить права на файлы и папки.
В частности я столкнулся с данной проблемой после создания нового админа и удаления старой учетной записи администратора. После этого я начал замечать, что многие программы, которые я восстанавливал из Time Machine подсвечивались значком запрета, а при попытке открыть или запустить — выскакивало сообщение о недостаточности прав на просмотр и редактирование.
Также пробовал через терминал менять всем файлам владельца, менять права доступа на 774, но все бесполезно: права меняются для владельца, группы и everyone (той, которая изначально «Только чтение»). Вторая everyone с «Настройка» остается на месте.
Не буду тянуть, нашел два способа, которые приводят к одному и тому же результату. Один жутко замудренный, а второй наоборот элементарный, но вполне рабочий.
Для исправления прав доступа в Mac OS X вводим в терминал:
Жмем Enter, вводим пароль администратора. Вся процедура занимает несколько секунд.
И вуаля права восстановлены. Многие, что бы добиться данного результата начисто устанавливают новую операционную систему. Согласитесь, так проще.
Вас могут заинтересовать:
Восстановление системных файлов
Если вирусы были обнаружены, то большая вероятность, что системные файлы повреждены и отсутствуют. Чтобы их попытаться восстановить запустите командную строку от имени администратора и введите ниже две команды по очереди:
- sfc /scannow
- DISM /ONLINE /CLEANUP-IMAGE /RESTOREHEALTH
Как исправить ошибку «Отказано в доступе» в Windows 11?
Существует несколько эффективных тактик, которые позволяют получить те самые недостающие права доступа. Однако в значительной части случаев потребуется наличие привилегий администратора, иначе изменить часть параметров не удастся. Еще до начала этих процедур стоит временно отключить антивирус, возможно, уже этой меры окажется достаточно для исправления неполадки.
Получить полномочия администратора для учетной записи
После создания учетной записи, в зависимости от настроек вашей Windows 11, она может получить права обычного пользователя или администратора. В первом случае сообщение «Отказано в доступе» будет появляться постоянно, при попытке запустить файлы админа. Это легко поправить.
Как присоединиться к группе администраторов:
- Нажимаем комбинацию Win + R и вводим control userpasswords2, а затем жмем на кнопку Ок.
- Откроется окно «Учетные записи пользователей», где нужно проверить, что стоит галочка в блоке «Требовать ввод имени и пароля».
- Жмем один раз левой кнопкой мыши по активному профилю и кликаем по кнопке «Свойства».
- На вкладке «Членство в группе» выбираем вариант «Администратор» и применяем изменения.
- Сейчас лучше перезагрузить компьютер.
Выдать права на доступ к файлам
Если учетная запись уже имеет права администратора и все равно ей отказывают в доступе, наиболее вероятная причина – заблокированы определенные действия для данного профиля на конкретном файле. Это поправимо.
Как исправить ошибку «Отказано в доступе» Windows 11:
- Нажимаем правой кнопкой мыши (ПКМ) по файлу и выбираем «Свойства».
- Переходим на вкладку «Безопасность», а затем жмем по активной кнопке «Изменить».
- Выделяем группу «Администраторы» и устанавливаем флаг в первой строке «Полный доступ».
- Это же действие лучше повторить для группы «Пользователи», чтобы не приходилось запускать все с правами администратора каждый раз.
- Жмем на кнопку «Применить» и можем закрывать окно.
Важно! Ваша учетная запись обычно имеет принадлежность к нескольким группам: администраторы и пользователи. Условия блокировки всегда имеют приоритет перед правами доступа. То есть, если для пользователей установлена блокировка на изменение файла, она применяется к вашей учетной записи и с правами администратора. Нужно проверять обе категории.
Присвоить файл для данной учетной записи
В Windows 11 есть возможность добавить ваш профиль в список владельцев файла или папки, это будет означать беспроблемный доступ к ним.
Как получить доступ к файлам:
- С помощью ПКМ нажимаем по проблемному каталогу и выбираем вариант «Свойства».
- Идем в раздел «Безопасность», кликаем по «Изменить», а затем – на кнопку «Добавить».
- Вводим в блок «Введите имена» слово «Администраторы» и щелкаем по «Проверить имена». Система должна найти группу пользователей и добавить ее.
- Кликаем по кнопке Ок.
- Повторяем пункт 3, если требуется, для группы «Пользователи».
- Осталось только «Применить» и нажать на кнопку «Ок».
Что еще можно попробовать?
В 90% случаев перечисленных выше мер оказывается достаточно для исправления ошибки «Отказано в доступе» Windows 11, но могут быть более сложные или специфические ситуации. В них могут сработать другие методы, о которых писали на форумах.
- Отключить учетную запись администратора. Нажимаем комбинацию Win + R и вводим compmgmt.msc. Открываем вкладку «Локальные пользователи и группы». Идем в раздел «Пользователи», жмем ПКМ по «Администратор» и выбираем «Свойства». Выбираем «Отключить учетную запись». Затем переходим в раздел «Группы» и выбираем «Администраторы» и «Свойства». В блоке «Члены группы» жмем по кнопке «Добавить», вводим test и «Проверить имена» и жмем на Ок.
- Перейти во встроенный профиль администратора. Открываем «Командную строку» и вводим net user administrator /active: yes. Теперь выбираем «Сменить пользователя» и переходим в эту учетную запись. Пробуем запустить файл из нее.
На сегодняшний день это все известные нам способы исправления ошибки «Отказано в доступе» в Windows 11. Их должно быть достаточно для 99% случаев, но не исключено, что у кого-то ситуация может отличаться. Просим написать в комментариях, помогли ли вам способы, какие именно или ваша операционная система продолжает выдать ошибку.
Убрал UAC до ноля.
Варианты, которые перепробовал:
1. Открыть блокнот от имени администратора -> открыть HOSTS -> отредакттировать -> сохраняю с заменой и:
Отсутствуют разрешения на открытие этого файла . Обратитесь к владельцу файла или администратору сети.
2. Перемещаю HOSTS на рабочий стол, редактирую и обратно в папку не копируется с заменой:
пишет Вам неоходимо разрешение на выполнение этой операции
3. Нажать правой кнопкой мыши по файлы HOSTS -> свойства -> безопасность -> изменить
Тоже не срабатывает, так как нет возможности проставить галочки.
Что делать?
-
Вопрос заданболее трёх лет назад
-
2572 просмотра
вообще без всяких заморочек — любой текстовый редактор с адмискими правами (только что перепроверил — запустил Far с админским уровнем — нет проблем)
другой вопрос — если у вас жесткая залочка файла hosts — ищите вирусы ;))
ps для примера, если у вас «игровая/пиратская сборка» — все. говорить не о чем. у вас вирусы
Пригласить эксперта
Включите назад UAC и не выключайте его — так безопаснее.
Скопируйте hosts куда нибудь на рабочий стол, отредактируйте, сохраните и сохранённый закиньте назад в его папку.
Спросит подтверждение перезаписи и подтверждение прав администратора.
…
PROFIT!
Открыть текстовый редактор от имени администратора вполне достаточно.
Значит надо получить права став владельцем файла — в безопасном режиме(если это еще работает).
загрузиться с LiveCD/DVD/flash USB и проверить на вирусы
-
Показать ещё
Загружается…
07 февр. 2023, в 22:20
500 руб./в час
07 февр. 2023, в 22:03
7000 руб./за проект
07 февр. 2023, в 22:01
20000 руб./за проект
Минуточку внимания
Содержание
- Исправление ошибки «Отказано в доступе»
- Способ 1: Специализированный софт
- Способ 2: Настройки Windows
- Способ 3: Командная строка
- Вопросы и ответы
Открыть нужную папку или файл в операционной системе Windows получается не всегда. Одна из причин, по которой не получается это сделать – ошибка «Отказано в доступе». Из данной статьи вы узнаете о том, как устранить указанную проблему на устройствах под управлением Windows 10.
Исправление ошибки «Отказано в доступе»
Одна из основных причин появления ошибки – отсутствие соответствующих прав доступа у пользователя. Тем не менее, бывают случаи, когда проблема вызвана системным сбоем и решается банальной перезагрузкой компьютера. Можно выделить три основных метода ее устранения – через настройки ОС, системными утилитами и сторонним софтом. О каждом из них мы и расскажем далее в деталях.
Способ 1: Специализированный софт
Начнем с самого простого метода. Его суть заключается в том, чтобы выдать текущей учетной записи права на использование проблемной папкой или файлом. Делать это будем с помощью программы TakeOwnershipEx. Порядок действий должен быть следующим:
Скачать TakeOwnershipEx
- Перейдите на официальный сайт программы и загрузите архив с софтом. Ссылка на него находится в самом низу указанной страницы.
- Извлеките все файлы из скачанного архива в отдельную папку, после чего запустите «TakeOwnershipEx–1.2.0.1-Win8».
- В следующем окне нужно выбрать язык, на котором будет происходить дальнейшая установка программы.
- За этим последует весьма стандартный процесс – подтверждение лицензионного соглашения, выбор папки для софта и непосредственно установка. Останавливаться на каждом шаге не будем, так как проблемы на этом этапе у вас вряд ли возникнут.
- По окончании установки запустите программу. При первом запуске будет произведена проверка на наличие системных компонентов. Если таковые не будут обнаружены, вы увидите окно с предложением их установки. Нажмите кнопку «Скачать и установить этот компонент».
- После этого подождите. Процесс инсталляции займет около 10 минут. Он будет отображаться в отдельном окне в виде заполняющейся шкалы.
- По завершении инсталляции вы увидите соответствующее уведомление. Закройте его и перезапустите приложение.
- После запуска интерфейс по умолчанию будет на английском языке. Переключите его по желанию на русский (выберите соответствующий пункт в выпадающем меню в правом нижнем углу), затем нажмите кнопку «Получить права доступа».
- Появится небольшое окно с древовидным каталогом всех разделов жесткого диска. Вам нужно найти и указать в нем проблемную папку, после чего нажать «OK».
- Процесс выдачи соответствующих прав начнется автоматически. Вам же нужно дождаться, пока на экране не появится уведомление об успешном завершении операции.
- Закройте его и само приложение. Попробуйте снова открыть проблемную папку. Помните, что все внесенные изменения можно вернуть в исходное состояние. Для этого после запуска программы просто нажмите вторую кнопку «Восстановить права доступа» и выберите модифицированную ранее папку.

Способ 2: Настройки Windows
Этот метод решает проблему в большинстве случаев. Как и предыдущий, он заключается в выдаче специальных прав нужному пользователю ПК. От вас потребуется следующее:
- На той папке или файле, к которому нужно восстановить доступ, кликните правой кнопкой мышки. В появившемся контекстном меню выберите строку «Свойства».
- Появится новое окно с несколькими вкладками сверху. Перейдите во вкладку «Безопасность». В ней обратите внимание на самый первый блок «Группы и пользователи». Вам необходимо нажать кнопку «Изменить», которая находится под ним.
- Далее проверьте, нет ли в перечне пользователей в открывшемся окне имени учетной записи, через которую вы вошли в систему. Если есть, тогда выберите ее одиночным нажатием левой кнопки мышки и поставьте отметку в нижнем блоке напротив строки «Полный доступ». В противном случае нажмите кнопку «Добавить».
- В нижнее поле введите полное имя своей учетной записи с учетом букв верхнего и нижнего регистра, а после нажмите кнопку «Проверить имена». Система сформирует запись должным образом, дописав свои значения. Затем кликните по кнопке «OK».
- В открытом ранее окне, в списке пользователей, появится добавленная учетная запись. Выполните действия, описанные выше: выберите имя пользователя и поставьте отметку возле строки «Полный доступ». Подтвердите свои намерения, нажав «Применить» и «OK».
- После этого закройте все окна и попробуйте открыть проблемную папку или файл. С большой долей вероятности все заработает как положено.
Способ 3: Командная строка
Как понятно из названия метода, для его реализации нужно прибегнуть к помощи «Командной строки». В ней прописывается специальная команда, которая автоматически выдаст разрешения нужной папке или файлу. Выполните следующий ряд действий:
- Нажмите сочетание клавиш «Win» и «R». Появится окно программы «Выполнить», в котором нужно ввести команду
cmd. Затем, удерживая вместе клавиши «Shift» и «Ctrl», нажать на клавиатуре «Enter». Данные действия позволят запустить «Командную строку» от имени администратора. Напомним, что сделать это можно и другими способами.
Подробнее: Запуск «Командной строки» от имени администратора в Windows 10
- Далее нужно ввести в открывшееся окно следующую команду и нажать «Enter»:
takeown /F "C:FolderLumpics" /R /D YОбратите внимание, что вместо значения в кавычках нужно указать путь к проблемной папке или файлу на диске вашего ПК.
- После этого нужно подождать. Если в указанной папке находится большое количество вложенных файлов, процесс займет некоторое время. В любом случае, в конце вы увидите следующее сообщение:
- Остается лишь закрыть все программы и окна, после чего вновь попробовать открыть файл или папку, доступ к которой был закрыт.
Таким образом, воспользовавшись любым из описанных методов, вы сможете избавиться от ошибки «Отказано в доступе». Напомним, что аналогичная проблема нередко встречается и при попытке открыть каталог на флешке. Если вы столкнулись с подобным, рекомендуем прочитать наше отдельное руководство:
Подробнее: Решение проблемы «Отказано в доступе» к флешке
Еще статьи по данной теме: