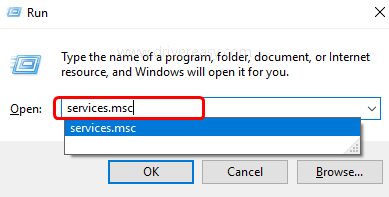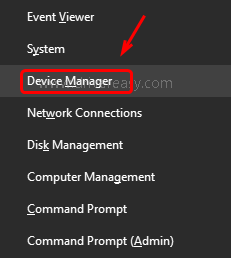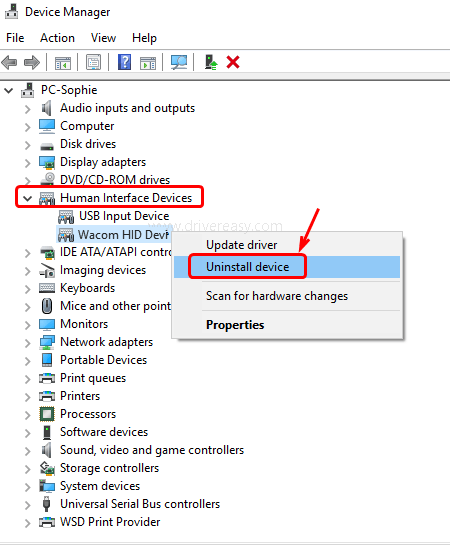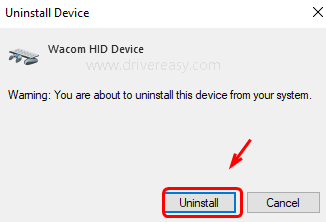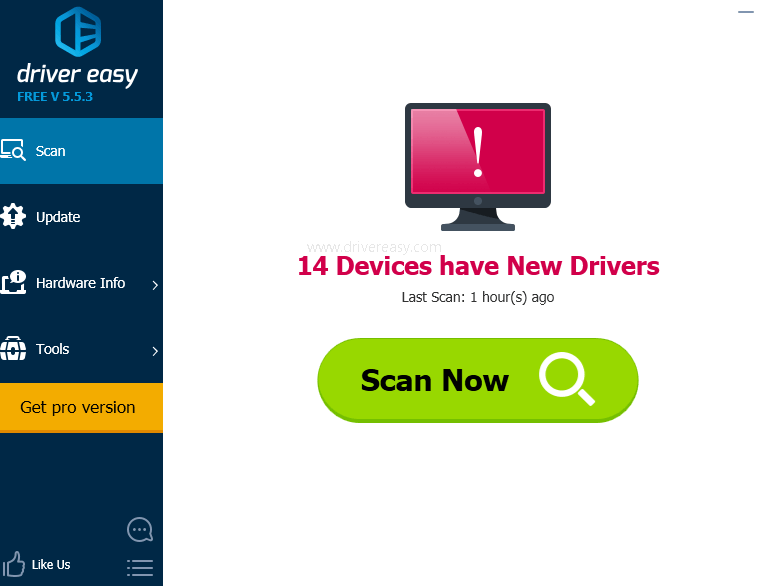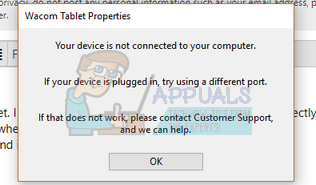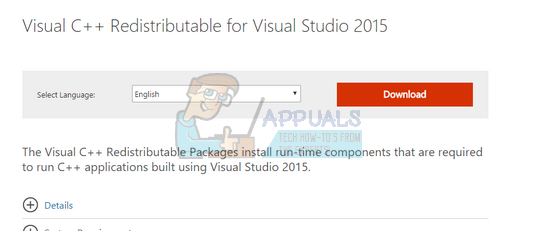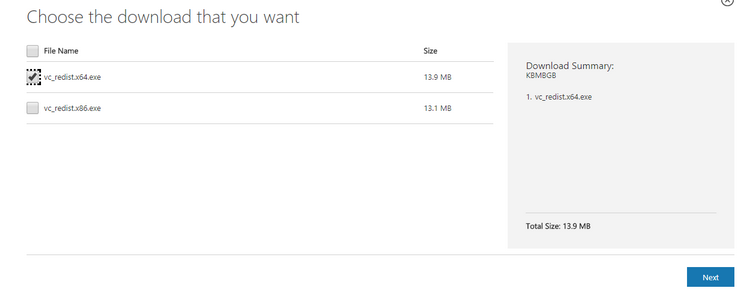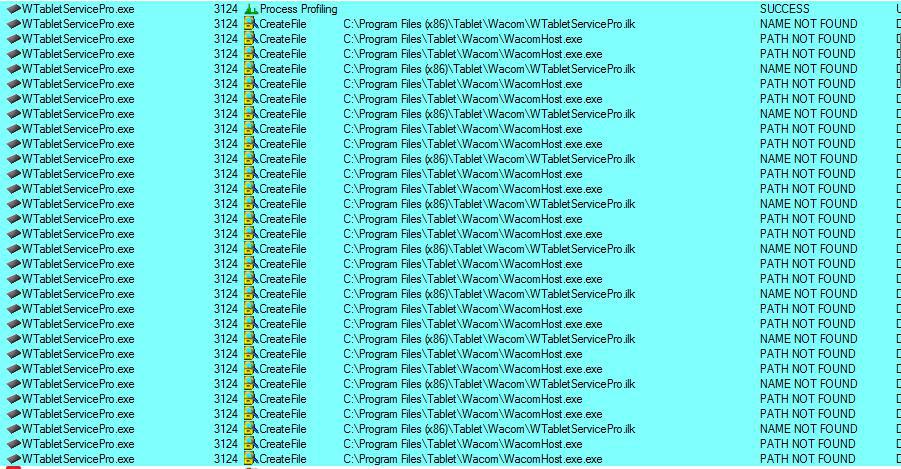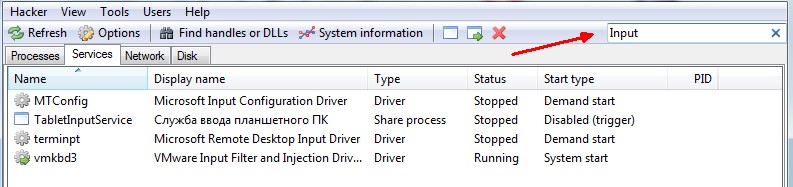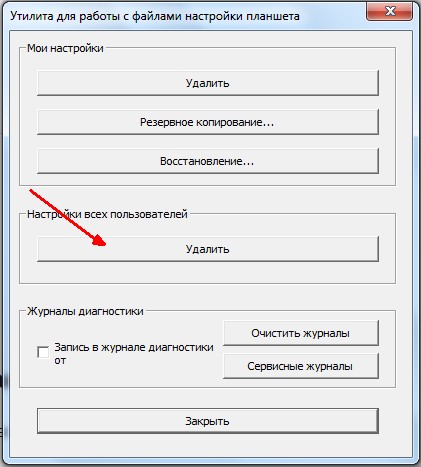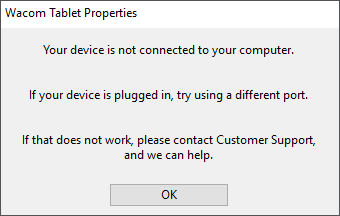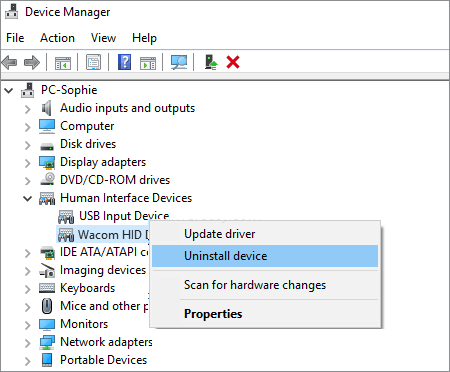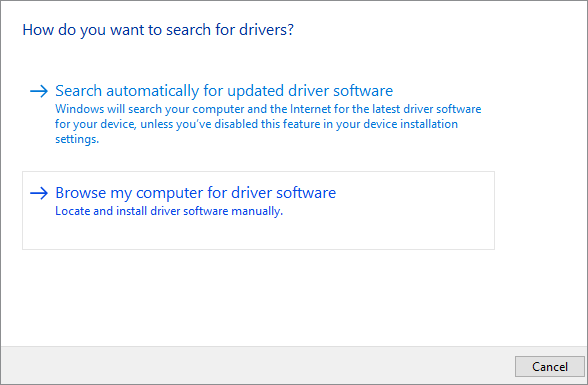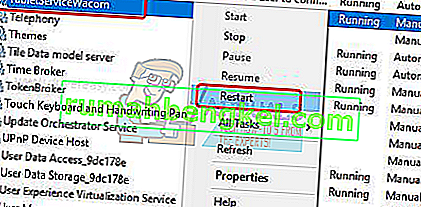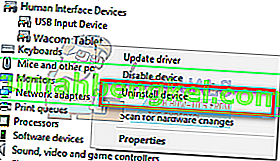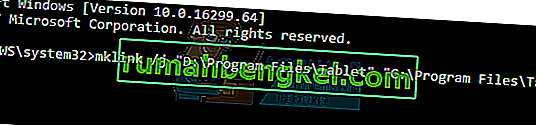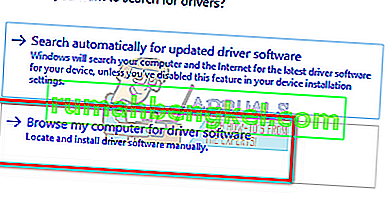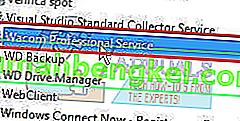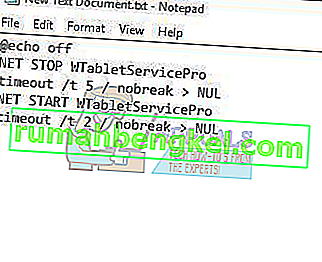Если вы не можете заставить свой планшет Wacom работать, и когда вы проверяете Wacom Desktop Center, он говорит: « Устройство не подключено ‘, ты не одинок. Многие пользователи Windows сталкивались с этой проблемой раньше.
Это может показаться неприятным, но исправить это несложно. Вот 3 решения, которые вы можете попробовать. Вам не нужно пробовать их все, просто спуститесь вниз и найдите тот, который вам подходит.
- Перезапустите службы Wacom
- Переустановите драйвер планшета Wacom
- Обновите драйвер планшета Wacom (рекомендуется)
Следующие снимки экрана показаны в Windows 10, но они также работают в Windows 7.
Причина, по которой ваш Wacom перестает работать должным образом, может заключаться в том, что служба Wacom была отключена какой-то программой с вашего ведома. Починить это:
1) На клавиатуре нажмите кнопку Windows logo key и р в то же время введите services.msc и нажмите Войти .
2) Нажмите Т клавишу на клавиатуре, чтобы быстрее найти ПланшетСервисWacom . Щелкните его правой кнопкой мыши и выберите Рестарт .
Если перезапуск вам не подходит, выберите Стоп а потом Начало чтобы перезапустить его.
3) Дождитесь завершения процесса. После этого вам может потребоваться перезагрузить компьютер.
2. Переустановите драйвер планшета Wacom.
Неисправный драйвер может быть причиной того, что ваше оборудование не работает. Чтобы решить такую проблему, попробуйте переустановить драйвер планшета Wacom:
1) На клавиатуре нажмите кнопку Windows logo key и Икс в то же время и нажмите Диспетчер устройств .
2) Развернуть Устройства с человеческим интерфейсом и щелкните правой кнопкой мыши Устройство Wacom вы видите в окне диспетчера устройств, выберите Удалить устройство .
Нажмите Удалить чтобы подтвердить изменение.
3) Перезагрузите компьютер. Затем Windows найдет для вас драйвер. Установите согласно инструкции.
3. Обновите драйвер планшета Wacom (рекомендуется).
Вероятно, ваша проблема вызвана проблемами с драйверами. Приведенные выше шаги могут решить эту проблему, но если это не так или вы не уверены, что играете с драйверами вручную, вы можете сделать это автоматически с помощью Водитель Easy .
Driver Easy автоматически распознает вашу систему и найдет для нее подходящие драйверы. Вам не нужно точно знать, в какой системе работает ваш компьютер, вам не нужно рисковать, загружая и устанавливая неправильный драйвер, и вам не нужно беспокоиться о том, что вы ошиблись при установке.
Вы можете автоматически обновлять драйверы с помощью БЕСПЛАТНОЙ или Pro версии Driver Easy. Но с версией Pro требуется всего 2 клика (и вы получаете полную поддержку и 30-дневную гарантию возврата денег):
1) Скачать и установите Driver Easy.
2) Запустите Driver Easy и нажмите Сканировать сейчас кнопка. Затем Driver Easy просканирует ваш компьютер и обнаружит проблемы с драйверами.
3) Щелкните значок Обновить рядом с отмеченным драйвером планшета Wacom, чтобы автоматически загрузить и установить правильную версию этого драйвера (вы можете сделать это в БЕСПЛАТНОЙ версии).
Или нажмите Обновить все для автоматической загрузки и установки правильной версии всех драйверов, которые отсутствуют или устарели в вашей системе (для этого требуется Pro версия — вам будет предложено выполнить обновление, когда вы нажмете Обновить все ).
На чтение 3 мин. Просмотров 1.5k. Опубликовано 21.09.2021
26
Если вы не можете заставить свой планшет Wacom работать, и когда вы проверяете Wacom Desktop Center, он говорит: « Устройство не подключено “, ты не одинок. Многие пользователи Windows сталкивались с этой проблемой раньше.
Как это ни неприятно, исправить несложно. Вот 3 решения, которые вы можете попробовать. Вам не нужно пробовать их все, просто спуститесь вниз и найдите тот, который вам подходит.
- Перезапустите службы Wacom
- Re -установить драйвер планшета Wacom.
- Обновить драйвер планшета Wacom (рекомендуется)
Следующий экран снимки отображаются в Windows 10, но они работают и в Windows 7.
Содержание
- 1. Перезапустите службы Wacom
- 2. Переустановите драйвер планшета Wacom.
- 3. Обновите драйвер планшета Wacom (рекомендуется)
1. Перезапустите службы Wacom
Причина, по которой ваш Wacom перестает работать должным образом, может заключаться в том, что служба Wacom была отключена какой-то программой с вашего ведома. Чтобы исправить это:
1) На клавиатуре одновременно нажмите клавишу с логотипом Windows и R , введите services.msc и нажмите Enter .

2) Нажмите T на клавиатуре, чтобы быстрее найти TabletServiceWacom . Щелкните его правой кнопкой мыши и выберите Перезагрузить .

Если перезапуск вам не подходит, выберите Stop , а затем Start , чтобы перезапустить его.
3) Дождитесь завершения процесса. После этого вам может потребоваться перезагрузить компьютер.
2. Переустановите драйвер планшета Wacom.
Неисправный драйвер может быть причиной того, что ваше оборудование не работает. Чтобы решить эту проблему, попробуйте переустановить драйвер планшета Wacom:
1) На клавиатуре нажмите клавишу с логотипом Windows и X одновременно и нажмите Диспетчер устройств .

2) Разверните Устройства с человеческим интерфейсом и щелкните правой кнопкой мыши устройство Wacom , которое отображается в окне диспетчера устройств, выберите Удалить устройство .

Нажмите Удалить . чтобы подтвердить изменение.

3) Перезагрузите компьютер. Затем Windows найдет для вас драйвер. Установите согласно инструкции.
Вероятно, ваша проблема вызвана проблемами с драйверами. Приведенные выше действия могут решить эту проблему, но если это не так или вы не уверены, что играете с драйверами вручную, вы можете сделать это автоматически с помощью Driver Easy .
Driver Easy автоматически распознает вашу систему и найдет для нее правильные драйверы. Вам не нужно точно знать, на какой системе работает ваш компьютер, вам не нужно рисковать загрузкой и установкой неправильного драйвера, и вам не нужно беспокоиться об ошибке при установке.
Вы можете автоматически обновлять драйверы с помощью БЕСПЛАТНОЙ или Pro версии Driver Easy. Но с версией Pro требуется всего 2 клика (и вы получаете полную поддержку и 30-дневную гарантию возврата денег):
1) Загрузите и установите драйвер Легкий.
2) Запустите Driver Easy и нажмите кнопку Сканировать сейчас . Затем Driver Easy просканирует ваш компьютер и обнаружит все проблемные драйверы.

3) Нажмите кнопку Обновить рядом с отмеченным драйвером планшета Wacom для автоматической загрузки и установки правильной версии этого драйвера (вы можете сделать это в БЕСПЛАТНОЙ версии).
Или нажмите Обновить все , чтобы автоматически загрузить и установить правильную версию всех драйверов, которые отсутствуют или устарели в вашей системе (для этого требуется Pro версия – вам будет предложено обновить, когда вы нажмете Обновить все ).

Содержание
- Исправлено: не подключено устройство (Wacom) —
- Решение 1. Перезапуск службы Wacom
- Решение 2. Обновление драйвера и переустановка программ
- Решение 3. Переустановка распространяемых пакетов Visual C ++
- Планшет Wacom, драйвер не отвечает или не работает, решение проблемы
- Что делать?
- Решение проблем с драйвером графических планшетов Wacom Intuos 5 (и новых Pro)
Исправлено: не подключено устройство (Wacom) —
Ошибка «Нет подключенного устройства» возникает, когда ваш компьютер не может распознать и обнаружить планшет Wacom. Эта проблема очень распространена среди пользователей Wacom, когда они пытаются подключить планшет к компьютеру.
Эта проблема легко решается путем переустановки драйверов, отката драйверов или перезапуска служб Wacom. Есть также некоторые проблемы с оборудованием, которые вам нужно решить. Убедитесь, что вы подключаете ваше устройство к соответствующему порту. Попробуйте изменить порты и убедитесь, что кабель подключен правильно и находится в рабочем состоянии.
Решение 1. Перезапуск службы Wacom
Мы попытаемся перезапустить службу Wacom в качестве первого шага в решении проблемы. Это перезапустит всю процедуру, обновит сохраненные в данный момент конфигурации и попытается снова обнаружить планшет.
- Нажмите Windows + R запустить приложение Run. Тип «Сервисы.ЦКМ”В диалоговом окне и нажмите Enter.
- Перемещайтесь по всем сервисам, пока не найдете тот, который называется «TabletServiceWacom». Щелкните правой кнопкой мыши и выберите «Запустить снова».
- Теперь проверьте, решена ли проблема.
Решение 2. Обновление драйвера и переустановка программ
Если перезапуск службы не работает, мы можем попробовать обновить драйвер. Сначала мы удалим драйвер, а затем удалим все связанные приложения. Переустановка приложений и драйверов обеспечит устранение всех неверных настроек, и компьютер распознает планшет так, как он был подключен в первый раз.
Замечания: Если планшет по-прежнему не обнаруживается после установки последних драйверов, попробуйте откатить драйверы. Откат означает установку предыдущей версии драйверов. Вы можете легко скачать их с официального сайта.
- Нажмите Windows + R запустить приложение Run. Тип «devmgmt.ЦКМ”В диалоговом окне и нажмите Enter. Это запустит диспетчер устройств.
- Перемещайтесь по всем устройствам, пока не найдете категорию «Устройства интерфейса человека». Разверните его и выберите «Wacom Tablet». Щелкните правой кнопкой мыши и выберите «Удалить устройство».
- Нажмите Windows + R запустить приложение Run. Тип «appwiz.компл”В диалоговом окне и нажмите Enter. Появится новое окно, состоящее из всех программ, установленных на вашем компьютере.
- Перемещайтесь по всем из них, пока не найдете какое-либо приложение, связанное с Wacom. Щелкните правой кнопкой мыши и выберите «Удалить». Сделайте это для всех приложений, которые вы можете найти, которые связаны с планшетом.
- Нажмите Windows + S, чтобы запустить панель поиска. Тип «CMD«В диалоговом окне щелкните правой кнопкой мыши приложение и выберите«Запустить от имени администратора».
- В командной строке выполните следующую инструкцию:
mklink / j «D: Program Files Tablet» «C: Program Files Tablet»
В этом случае пользовательское расположение для Program Files — диск D. Вы можете заменить букву «D» на то, с чем вы столкнулись.
- Зайдите на официальный сайт Walcom и загрузите последние доступные драйверы. Сохраните их в доступном месте, так как мы будем обращаться к ним позже.
- Нажмите Windows + R запустить приложение Run. Тип «devmgmt.ЦКМ”В диалоговом окне и нажмите Enter. Это запустит диспетчер устройств.
- Найдите Walcom Tablet в списке устройств, щелкните его правой кнопкой мыши и выберите «Обновить драйвер».
Появится новое окно с вопросом, хотите ли вы обновить драйверы автоматически или вручную. Выберите второй вариант (вручную). Перейдите в папку, в которую вы скачали драйверы, и установите их.
- Перезагрузите устройство Wacom и снова подключите его.
- Нажмите Windows + R, тип «Сервисы.ЦКМ”В диалоговом окне и нажмите Enter.
- Перейдите через все службы, пока не найдете «Wacom Профессиональный Сервис». Щелкните правой кнопкой мыши и выберите «Перезагрузить». Теперь проверьте, решена ли проблема.
Решение 3. Переустановка распространяемых пакетов Visual C ++
Другой обходной путь для этой проблемы — убедиться, что на вашем компьютере установлены последние распространяемые пакеты Visual C ++. Закройте все службы Wacom, как описано выше, обновите распространяемые файлы и попробуйте снова подключить планшет.
- Перейдите к официальной загрузке Microsoft
- Нажмите на Скачать кнопка после выбора языка.
- Выбрать «vredist_x64.exeИ нажмите следующий. Вскоре после начала загрузки. Сохраните файл в доступном месте и запустите исполняемый файл.
- После завершения установки перезагрузите компьютер и проверьте, решена ли проблема.
Замечания: Если вы используете 64-разрядную версию Windows, вы можете установить обе версии (vredist_x64.exe и vredist_x86.exe). Однако, если у вас 32-битная версия, вы должны установить только vredist_x86.exe. Вы можете проверить, какая версия Windows у вас есть, нажав Windows + S, введите «системную информацию» и откройте появившееся приложение.
Приобрёл я недавно планшет One by Wacom (CTL-671), установил драйвер с диска, сделал всё по инструкции и ничего не запускается.
Пишет следующее: «Драйвер планшета не отвечает».

Открываем центр управления, а планшета в списке нет.
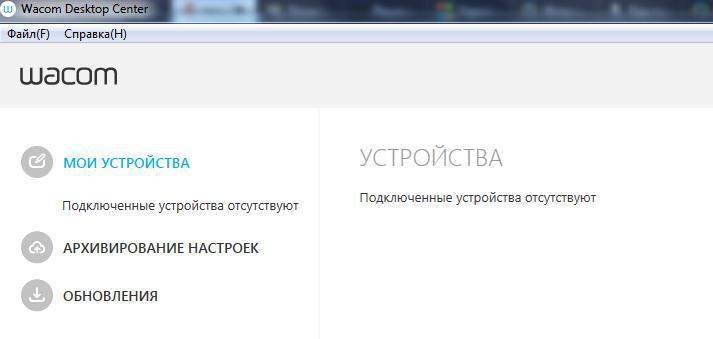
Смотрим как распознаётся планшет компьютером и видим, что Wacom Tablet нормально распознаётся.
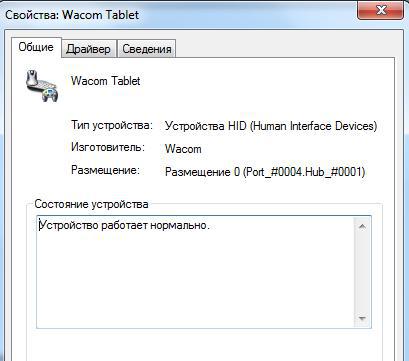
Проведя 18 часов в пытках попытках запустить драйвер до меня дошел слух, что надо устанавливать в дефолтный каталог. У меня же он был через реестр изменён на диск D, чтобы системный раздел не засорялся.
Но даже после установки в каталог «Program Files (x86)» он не запускался. И тогда я обратился к программе от майкрософта «Process Monitor» и стал следить за поведением драйвера и тут выяснилась очень любопытная вещь… (помимо того, что в логах установки фигурирует очень много несуществующих файлов и ошибок связанных с этим)
Драйвер вдруг попытался найти два файла. Один не существует, а другой находится в совсем другом каталоге «Program Files», из чего делаю вывод, что разработчики этого драйвера прямо указали куда обращаться к драйверу, но никак не влияли на сам процесс установки. В подтверждение позже заметил обращения к еще одному файлу так же по строго указанному пути.
Из этого выходит, что драйвер Wacom должен находится строго по адресу: C:Program FilesTablet и нигде иначе.
Что делать?
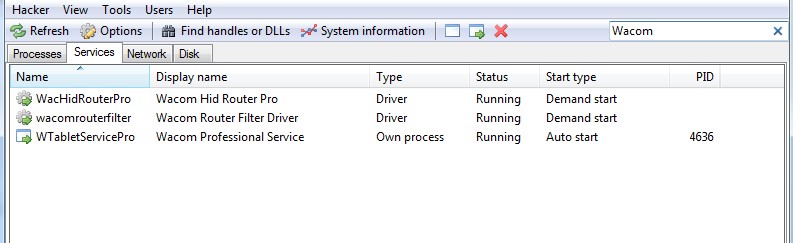
Только такие процессы как на скриншоте должны остаться в системе после переустановки драйвера (актуально для версии 6.3.31).
Так же советую открыть «Утилиту для работы с файлами планшета Wacom» и удалить настройки всех пользователей.
Теперь планшет можно подключить, он установится и откроется приветственное окно Wacom!
Так или иначе драйвер продолжает обращаться к файлу «TabletWacomWTabletServicePro.ilk«, которого не существует и какую роль он играет я не понимаю, если у кого есть этот файл — дайте знать.
Дополнительные проблемы:
Планшет может перестать работать — опять накрылся драйвер. Его необходимо перезагрузить не отключая планшет.
В интернете предлагается создать файл «любоеназвание.cmd»
И в него прописать:
(Для серии Bamboo)
Это такой быстрый способ для перезапуска драйвера. Планшет вновь опознается и откроется окно управления. Но я думаю надо для сервиса создать событие запуска/перезапуска при подключении планшета к компьютеру.
Данная статья не подлежит комментированию, поскольку её автор ещё не является полноправным участником сообщества. Вы сможете связаться с автором только после того, как он получит приглашение от кого-либо из участников сообщества. До этого момента его username будет скрыт псевдонимом.
- 16 ноября 2020 в 11:34 Автоматизация установки софта на чистую Windows
- 24 ноября 2020 в 14:25 Как за долгое время я вернулся на Windows (WSL)
- 19 февраля 2021 в 18:49 Что делать, если KVRT после перезагрузки вызвал BSOD
- 24 марта 2021 в 18:30 Апгрейд старых ноутбуков как дополнительный зароботок
- 30 марта 2021 в 23:07 Отключается внешний жесткий диск. Что делать? [Человеческим языком]
Это «Песочница» — раздел, в который попадают дебютные посты пользователей, желающих стать полноправными участниками сообщества.
Если у вас есть приглашение, отправьте его автору понравившейся публикации — тогда её смогут прочитать и обсудить все остальные пользователи Хабра.
Чтобы исключить предвзятость при оценке, все публикации анонимны, псевдонимы показываются случайным образом.
Не надо пропускать:
- рекламные и PR-публикации
- вопросы и просьбы (для них есть Хабр Q&A);
- вакансии (используйте Хабр Карьеру)
- статьи, ранее опубликованные на других сайтах;
- статьи без правильно расставленных знаков препинания, со смайликами, с обилием восклицательных знаков, неоправданным выделением слов и предложений и другим неуместным форматированием текста;
- жалобы на компании и предоставляемые услуги;
- низкокачественные переводы;
- куски программного кода без пояснений;
- односложные статьи;
- статьи, слабо относящиеся к или не относящиеся к ней вовсе.
Решение проблем с драйвером графических планшетов Wacom Intuos 5 (и новых Pro)
Здравствуйте дорогие читатели, я уже описывал решение проблемы с драйвером, возникающем на графическом планшете Wacom Bamboo , сегодня я напишу, как побороть аналогичную «напасть» в планшетах профессиональной линейки — это Wacom Intuos 5 (4) или их обновленные версии, которые называются Intuos Pro.
(Я буду ссылаться и копировать некоторые пункты со своей старой статьи, т.к. некоторые шаги аналогичные, но как мы знаем — главное результат.)
Уже очень давно все обладатели продукции Ваком ненавидят «кривые» драйвера графических планшетов, которые отказывают у очень многих людей, и с обновлениями драйверов — эта проблема никуда не делась.
Решений несколько – переустановка драйвера (но каждый раз затрачивается много времени), перезагрузка компьютера (с надеждой, что драйвер опять не откажет) и перезапуск службы планшета Wacom Intuos.
Я выбрал перегрузку службы драйвера планшета Wacom Intuos, т.к. это самое быстрое решение проблемы. Приступаем.
В конце статьи можно скачать файл для автоматического перезапуска службы.
Вот мы в очередной раз включив наш компьютер увидели печальное сообщение от драйвера планшета – «Не удается запустить драйвер графического планшета»:
При этом планшет Intuos распознается как сенсорный экран и не позволяет нормально работать с пером, не реагируя на нажим, наклон и дополнительные кнопки.
При попытке войти в настройки планшета (через панель управления), «Свойства планшета Ваком» (на новой версии планшета — Intuos Pro, название может отличатся), получаем сообщение – ОШИБКА! «Драйвер планшета не найден»:
Перезагружать компьютер долго, и не факт, что на этот раз все заработает. Мы решаем решить проблему отказа драйверов планшета перезапуском службы. Для этого нужно выполнить действия:
1. Заходим в Диспетчер задач (любым способом, я, например, нажимаю правой кнопкой мыши на Панели задач).
2. Выбираем вкладку Службы.
3. В нижнем правом углу окна нажимаем на ссылку Службы.
4. В появившемся списке находим WTabletServicePro (версия службы для Бамбу называется WTabletServiceCon)
5. Кликаем по нему правой кнопкой мыши и выбираем «Перезапустить».
6. Любуемся на перезапуск.
7. Чтобы проверить удачно ли все получилось, заходим в меню Пуск, находим там раздел по планшету и нажимаем на «Свойства планшета Wacom»
8. Если все сделано правильно, то программа по настройке запустится. а значит и планшет работает.
В общем, так и решаем проблему, но каждый раз при загрузке компьютера выполнять все действия для восстановления драйвера Intuos мне надоело, и я решил сделать все более автоматизировано (как и в версии с Бамбу).
Опыт в перезапуске службы в автоматическом режиме у меня уже был, и я быстро сделал исполняемый файл, который перезапускает службу драйвера Wacom Intuos (служба в новых графических планшетов Wacom Intuos Pro — называется аналогично).
«Скрипт» выглядит так:
Net stop WTabletServicePro
Net start WTabletServicePro
Все просто, «WTabletServicePro» — это наша служба, «Net stop» — остановить службу, «Net start» — включить службу, вот и все.
Как сделать файл — создаю простой текстовый документ блокнота, вставляю наши строки, сохраняю, переименовываю расширение файла в «cmd» (командный файл).
Называю и получаю файл «Перезапуск wacom Инт.cmd».
Тестируем наш «скрипт» — правой кнопкой на файле — «запуск от имени администратора» — подтверждаем внесение изменений и любуемся на перезапуск:
Пробуем запускать настройки планшета, все работает, радуемся:
Вот и проблема с отказом драйвера Wacom Intuos 5 (и новых Pro) решена, все выполняется в короткий срок, без лишних «телодвижений», при этом отключать планшет не требуется.
Видеозапись работы скрипта:
Прикрепляю файл в архиве, для перезапуска драйверов, распакуйте и запускайте от имени администратора.
Надеюсь, вам поможет мой файл, т.к. такие проблемы совершенно раздражают из-за «рутинности» их решения.
Обновление: в Windows 8 мой способ работает частично т.к. там что-то поменялось в управлении службами, я попытался воспроизвести ошибку через виртуальную машину с установленным Win 8 — но ошибки драйвера у меня не возникло.
Еще было определено, что ошибка возникает на медленных винчестерах или «захламленных» системах, после того, как я купил новый винчестер, у меня ошибка исчезла.
Из-за прекращения работы системы комментариев (стороннего плагина) многие полезные комментарии нельзя увидеть, их удалось сохранить — и я публикую самые полезные ниже, надеюсь они вам помогут.
С уважением Чубаров Н.
(текст комментариев без редактирования)
— Не сработало. Вылетает «Операция не может быть завершена. Отказано в доступе .»
— Требуется запуск с правами администратора
— Кстати у меня такая шняга происходит ,когда wacom выпускает обновление. Кошмар, просто как запарило.
— Здравствуйте. Когда я захожу в «Диспетчер Задач», далее я нажимаю на службы, и ни как, не могу найти (WTabletServicePro). Что делать?
— Нужно искать что-то связанное с сервисами Ваком и переписывать скрипт под эту службу
— спасибо. на win 8 удалось избавиться от вылета драйвера wacom ET-0404a-U
название службы было TabletServiceWacom
— Очень помогли, на планшет Intuos Draw сработало ! Я уже думала вечность буду перезагружать компьютер, а тут вот какое волшебство можно делать. Благодарю автора
— Была та же проблема, данный способ не работает т.к. изначально драйвер планшета не был запущен это можно увидеть в диспетчере задач (должен быть процесс с именем Wacom_Table.exe, а также другие сопутствующие ему файлы) но при этом, само устройство в диспетчере устройств нормально отображается, служба WTabletServicePro работает.
В инсталляционном файле жестко прописан адрес установки «драйверов» в папку «Program Files». По умолчанию Windows для установки программ использует ту же папку «Program Files» Иногда намеренно или «произвольно» ее меняют на другую.
Изменить или проверить это можно с помощью редактора реестра.
Находим параметр «ProgramFilesDir» по адресу HKEY_LOCAL_MACHINESOFTWAREMicrosoftWindowsCurrentVersion и меняем его на значение на “C: Program Files”.
Удаляем драйвер. Перезагружаемся. Устанавливаем заново. Перезагружаемся. Наслаждаемся.
— У меня wacom intuos pro m . Данный метод помог. Респект!
— Попробовал для Intuos Photo — всё получается, только название службы для него — Wacom Professional Service.
— Wacom draw pen s , данный скрипт работает. менять ничего не надо.
По крайней мере у меня заработало.
— Решение проблемы с ваком драйверами для систем под управлением Mac
— У меня на Windiws 8.1 способ работает! Спасибо автору) Ещё кажется мне раньше помогало когда я ставил старую, возможно первую версию драйвера вместо нового, но уже не помню. Пока не пробовал на новом ноуте
— Три с половиной часа билась над этой проблемой. Ещё бы ничего, если хотя бы помогла переустановка драйвера. Но всё равно ошибка «Драйвер не найден» никуда не исчезла. Пока не установила драйвер предыдущей версии. Потом и этот метод помог. Спасибо!
— У кого нет службы «WTabletServiceCon», ищите строчку » Wacom Consumer Service «. Это одно и тоже, просто отображаемое имя отличается от названия службы. Если отказывает в доступе, открывайте от имени администратора (или во имя Императора) =)
— Сейчас опытным путем определил, что если просто перезапуск не помогает, то перед перезапуском службы нужно убить через диспетчер задач все вакомоские процессы (WacomHost.exe, Wacom_TouchUser.exe, Wacom_TabletUser.exe, Wacom_Tablet.exe)
— Помогло только вычистить все версии драйверов , потом заглушить службу и очистить настройки планшета через утилиту на диске из комплекта. Все действия по отдельности результата не давали. Модель BAMBOO PEN HV4-CTL460 (B) или просто CTL-460
— У меня 7-ка, помогла версия дров http://cdn.wacom.com/u/productsupport/drivers/win/professional/ WacomTablet_6.3.15-3.exe , хотя на сайте актуальная версия 6.3.25-5. Конечно после полного удаления драйверов
Спасибо художникам за ответы дополнительных решений.
You may come across the error “No Device Connected” when using your Wacom tablet on computer. How to fix Wacom no device connected Windows 10 error? Don’t worry. This post from MiniTool will show you how to fix the Wacom no device connected easily.
Many Windows users reported that their Wacom tablet failed to work, and when they check the Wacom Desktop Center, it displayed “Your device is not connected to your computer”. How to fix the Wacom no device connected error?
After analyzing several post on how to fix Wacom no device connected Windows 10 error. Here I have summarized some effective solutions for you. If you encounter the same error and don’t know how to remove it, you can try the following solutions one by one.
The following solutions are not 100% effective to fix Wacom no device connected error, but they do work for most people who get the error.
If Wacom service is not running properly on your PC, it could lead to Wacom not working properly with the “No Device Connected” error. If this is the case, you can try restarting the Wacom Services to get rid of the Wacom no device connected error.
Here are the detailed steps:
Step 1. Press Windows logo key + R keys at the same time to bring up the Run dialog box. Then type services.msc in the Run box and hit Enter.
You may be interested in this post: 8 Ways to Open Windows Services | Fix Services.msc Not Opening
Step 2. From the services list, locate TabletServiceWacom. Right-click on it and select Restart.
Tip: If you cannot find the TabletServiceWacom service from the list, then look for the Wacom Professional Service and restart it.
After restarting you’re the Wacom services, you can restart your computer and then check if the Wacom Desktop Center no device connected error gets fixed.
Wacom no device connected issue could be caused by driver issues like the corrupt Wacom Tablet driver. You can uninstall the current Wacom Tablet driver and restart your PC. Then windows Windows will reinstall the driver for you.
Step 1. On your keyboard, press the Windows logo key and X at the same time and click Device Manager.
Step 2. On the Device Manager window, expand Human Interface Devices, find the Wacom device and right-click it, and then select Uninstall device.
Step 3. Follow the on-screen prompts to uninstall the device driver.
Step 4. Restart your computer. Then Windows will reinstall the driver for you.
If reinstalling the driver doesn’t work, you may try manually updating the Wacom Tablet driver, which requires you to manually download the latest driver and install it on your Windows PC. If you don’t know how to manually update Walcom Tablet driver, please follow the steps below.
Before we proceed, you need to visit the Walcom official website and download the latest drivers available. Then save the downloaded driver to an accessible location so we can use it to manually update device driver later.
Step 1. Press Windows log key + R key on your keyboard to bring up the Run dialog box. Type “devmgmt.msc” in the dialogue box and press Enter. This will launch the device manager.
Step 2. Expand Human Interface Devices and locate Walcom Tablet device from the list, right-click on it and select Update driver from the right-click menu.
Step 3. Then on the pop-up window, select the second option Browse my computer for driver software. Find the driver file you downloaded before and install them with the on-screen prompts.
You may be interested in this post: How to Update Device Drivers Windows 10 (2 Ways)
Conclusion
After reading this post, now you should know how to fix Wacom no device connected Windows 10 issue. Which solution works for you? Do you have any better solution to fix Wacom no device connected error? We are glad to have you share it with us.
You may come across the error “No Device Connected” when using your Wacom tablet on computer. How to fix Wacom no device connected Windows 10 error? Don’t worry. This post from MiniTool will show you how to fix the Wacom no device connected easily.
Many Windows users reported that their Wacom tablet failed to work, and when they check the Wacom Desktop Center, it displayed “Your device is not connected to your computer”. How to fix the Wacom no device connected error?
After analyzing several post on how to fix Wacom no device connected Windows 10 error. Here I have summarized some effective solutions for you. If you encounter the same error and don’t know how to remove it, you can try the following solutions one by one.
The following solutions are not 100% effective to fix Wacom no device connected error, but they do work for most people who get the error.
If Wacom service is not running properly on your PC, it could lead to Wacom not working properly with the “No Device Connected” error. If this is the case, you can try restarting the Wacom Services to get rid of the Wacom no device connected error.
Here are the detailed steps:
Step 1. Press Windows logo key + R keys at the same time to bring up the Run dialog box. Then type services.msc in the Run box and hit Enter.
You may be interested in this post: 8 Ways to Open Windows Services | Fix Services.msc Not Opening
Step 2. From the services list, locate TabletServiceWacom. Right-click on it and select Restart.
Tip: If you cannot find the TabletServiceWacom service from the list, then look for the Wacom Professional Service and restart it.
After restarting you’re the Wacom services, you can restart your computer and then check if the Wacom Desktop Center no device connected error gets fixed.
Wacom no device connected issue could be caused by driver issues like the corrupt Wacom Tablet driver. You can uninstall the current Wacom Tablet driver and restart your PC. Then windows Windows will reinstall the driver for you.
Step 1. On your keyboard, press the Windows logo key and X at the same time and click Device Manager.
Step 2. On the Device Manager window, expand Human Interface Devices, find the Wacom device and right-click it, and then select Uninstall device.
Step 3. Follow the on-screen prompts to uninstall the device driver.
Step 4. Restart your computer. Then Windows will reinstall the driver for you.
If reinstalling the driver doesn’t work, you may try manually updating the Wacom Tablet driver, which requires you to manually download the latest driver and install it on your Windows PC. If you don’t know how to manually update Walcom Tablet driver, please follow the steps below.
Before we proceed, you need to visit the Walcom official website and download the latest drivers available. Then save the downloaded driver to an accessible location so we can use it to manually update device driver later.
Step 1. Press Windows log key + R key on your keyboard to bring up the Run dialog box. Type “devmgmt.msc” in the dialogue box and press Enter. This will launch the device manager.
Step 2. Expand Human Interface Devices and locate Walcom Tablet device from the list, right-click on it and select Update driver from the right-click menu.
Step 3. Then on the pop-up window, select the second option Browse my computer for driver software. Find the driver file you downloaded before and install them with the on-screen prompts.
You may be interested in this post: How to Update Device Drivers Windows 10 (2 Ways)
Conclusion
After reading this post, now you should know how to fix Wacom no device connected Windows 10 issue. Which solution works for you? Do you have any better solution to fix Wacom no device connected error? We are glad to have you share it with us.
Содержание
- Планшет Wacom, драйвер не отвечает или не работает, решение проблемы
- Что делать?
- Получение доступа к устройству и его настройка
- Отображение серийного номера устройства
- Получение программного обеспечения
- Настройка параметров устройства
- Работа с мастером установки
- Получение доступа к сведениям об устройстве
- Отсутствуют устройства wacom подключенные к вашему компьютеру
- Исправлено: устройство не подключено (Wacom)
- Графический планшет wacom коды ошибок 4010 4020
- Исправлено: устройство не подключено (Wacom)
- Решение 1. Перезапуск службы Wacom
- Решение 2. Обновление драйвера и переустановка программ
- Решение 3. Повторная установка распространяемых пакетов Visual C ++
- Wacom: проблема с подключением устройств отсутствует (решено)
- 1. Перезапустите службы Wacom.
- 2. Переустановите драйвер планшета Wacom.
- 3. Обновите драйвер планшета Wacom (рекомендуется).
- Wacom: проблема с подключенным устройством
- 1. Перезапустите сервисы Wacom.
- 2. Переустановите драйвер планшета Wacom
- 3. Обновите драйвер планшета Wacom (рекомендуется)
Приобрёл я недавно планшет One by Wacom (CTL-671), установил драйвер с диска, сделал всё по инструкции и ничего не запускается.
Пишет следующее: «Драйвер планшета не отвечает».

Открываем центр управления, а планшета в списке нет.

Смотрим как распознаётся планшет компьютером и видим, что Wacom Tablet нормально распознаётся.

Проведя 18 часов в пытках попытках запустить драйвер до меня дошел слух, что надо устанавливать в дефолтный каталог. У меня же он был через реестр изменён на диск D, чтобы системный раздел не засорялся.
Но даже после установки в каталог «Program Files (x86)» он не запускался. И тогда я обратился к программе от майкрософта «Process Monitor» и стал следить за поведением драйвера и тут выяснилась очень любопытная вещь… (помимо того, что в логах установки фигурирует очень много несуществующих файлов и ошибок связанных с этим)
Драйвер вдруг попытался найти два файла. Один не существует, а другой находится в совсем другом каталоге «Program Files», из чего делаю вывод, что разработчики этого драйвера прямо указали куда обращаться к драйверу, но никак не влияли на сам процесс установки. В подтверждение позже заметил обращения к еще одному файлу так же по строго указанному пути.
Из этого выходит, что драйвер Wacom должен находится строго по адресу: C:Program FilesTablet и нигде иначе.
Что делать?

Только такие процессы как на скриншоте должны остаться в системе после переустановки драйвера (актуально для версии 6.3.31).
Так же советую открыть «Утилиту для работы с файлами планшета Wacom» и удалить настройки всех пользователей.
Теперь планшет можно подключить, он установится и откроется приветственное окно Wacom!
Так или иначе драйвер продолжает обращаться к файлу «TabletWacomWTabletServicePro.ilk«, которого не существует и какую роль он играет я не понимаю, если у кого есть этот файл — дайте знать.
Дополнительные проблемы:
Планшет может перестать работать — опять накрылся драйвер. Его необходимо перезагрузить не отключая планшет.
В интернете предлагается создать файл «любоеназвание.cmd»
И в него прописать:
Это такой быстрый способ для перезапуска драйвера. Планшет вновь опознается и откроется окно управления. Но я думаю надо для сервиса создать событие запуска/перезапуска при подключении планшета к компьютеру.
Источник
Получение доступа к устройству и его настройка
Если щелкнуть пункт Мои устройства в главном меню приложения Wacom Desktop Center, отобразится список поддерживаемых устройств Wacom, подключенных к вашему компьютеру. Если щелкнуть имя какого-либо устройства, то в правой части экрана приложения Wacom Desktop Center откроются разделы Программное обеспечение (если это применимо), Параметры и Документация для этого устройства.

Снимок экрана приведен выше в качестве наглядного примера. Он может не соответствовать фактическому изображению на экране.
Отображение серийного номера устройства
На экране приложения Wacom Desktop Center щелкните пункт Мои устройства, чтобы отобразить серийные номера всех поддерживаемых устройств Wacom, подключенных к вашему компьютеру.
Получение программного обеспечения
Настройка параметров устройства
Работа с мастером установки
Если мастер установки доступен, он автоматически запустится при первой установке вашего устройства. Вы можете запустить мастер в любой момент в приложении Wacom Desktop Center и просмотреть полезные сведения о выбранном устройстве либо зарегистрировать его.
Получение доступа к сведениям об устройстве
В разделе Документация с помощью указанных ниже пунктов можно подключиться к ресурсам с инструкциями для устройства, зарегистрировать свой продукт Wacom или создать беспроводное подключение Bluetooth (если такая возможность доступна).
Источник
Я загрузила видео на Youtube, но не делала их открытыми для просмотра без ссылки:
https://www.youtube.com/watch?v=UQ32UGJAWxc
https://www.youtube.com/watch?v=xGXdVCOoLfQ
https://www.youtube.com/watch?v=paf5uNSTcx8
https://www.youtube.com/watch?v=nRViHZIlPWA
От себя – перед покупкой устройства я читала кучу
статей и форумов, где люди говорят, что Ваш продукт гарант качества и надежности, а сервис максимально удобен, быстр и эффективен. Пока я не увидела ни первого, ни второго. Но очень надеюсь на то, что это просто исключение и, что Вы поможете мне убедиться в том, что Ваши планшеты действительно стоят своих денег и репутации.
Пишу сюда, потому что форма на сайте у Вас не работает. Видео в подтверждение этому тоже могу отправить.
Спасибо, что уделили время. Надеюсь на решении ситуации и на Ваши комментарии
Здравствуйте! У меня intuos pro m special edition. Планшет прекрасно работал, но после переустановки ОС, начались проблемы. Если отводить стилус от планшета медленно, то как только стилус покидает рабочую область, курсор автоматически улетает примерно в верхний правый угол (все время в 1 место) и меняет значек на прицел(что переодически происходит произвольно). Так же иногда курсор начинает тормозить, и обновлять свое положение примерно раз в секунду. +Перестал работать функционал тач скрин. Переустановка драйвера не помогла.
Редактирование:
Проблема решена установкой предыдущей версией драйвера с ОФФ сайта.
Почему драйвер постоянно отваливается и требует перезагрузки.
Источник
Исправлено: устройство не подключено (Wacom)
Графический планшет wacom коды ошибок 4010 4020
Ошибка «Устройство не подключено» возникает, когда компьютер не может распознать и обнаружить планшет Wacom. Эта проблема очень распространена среди пользователей Wacom, когда они пытаются подключить планшет к компьютеру.
Проблема легко решается путем переустановки драйверов, отката драйверов или перезапуска служб Wacom. Также необходимо решить некоторые проблемы с оборудованием. Убедитесь, что вы подключаете свое устройство к правильному порту. Попробуйте сменить порты и убедитесь, что кабель подключен правильно и находится в рабочем состоянии.
Решение 1. Перезапуск службы Wacom
Мы попробуем перезапустить службу Wacom в качестве первого шага к решению проблемы. Это перезапустит всю процедуру, обновит текущие сохраненные конфигурации и снова попытается определить ваш планшет.
Решение 2. Обновление драйвера и переустановка программ
Если перезапуск службы не работает, мы можем попробовать обновить драйвер. Сначала мы удалим драйвер, а затем удалим все связанные приложения. Переустановка приложений и драйверов позволит устранить все неправильные настройки и компьютер распознает планшет, как если бы он был подключен в первый раз.
mklink / j «D: Program Files Tablet» «C: Program Files Tablet»
Появится новое окно с вопросом, хотите ли вы обновить драйверы автоматически или вручную. Выберите второй вариант ( вручную ). Перейдите в папку, в которую вы загрузили драйверы, и установите их.
Решение 3. Повторная установка распространяемых пакетов Visual C ++
Примечание. Если вы используете 64-битную Windows, вы можете установить оба (vredist_x64.exe и vredist_x86.exe). Однако, если у вас 32-разрядная версия, вам следует установить только «vredist_x86.exe». Вы можете проверить, какая у вас версия Windows, нажав Windows + S, введите «системная информация» и откройте появившееся приложение.
Исправлена ошибка, из-за которой на вашем планшете Wacom отображалась проблема «Нет подключенного устройства» в Wacom Desktop Center путем переустановки драйвера, перезапуска службы и обновления драйвера.
Если вы не можете заставить свой планшет Wacom работать, и когда вы проверяете Wacom Desktop Center, он говорит: « Устройство не подключено ‘, ты не одинок. Многие пользователи Windows сталкивались с этой проблемой раньше.
Это может показаться неприятным, но исправить это несложно. Вот 3 решения, которые вы можете попробовать. Вам не нужно пробовать их все, просто спуститесь вниз и найдите тот, который вам подходит.
1. Перезапустите службы Wacom.
Причина, по которой ваш Wacom перестает работать должным образом, может заключаться в том, что служба Wacom была отключена какой-то программой с вашего ведома. Починить это:
Если перезапуск вам не подходит, выберите Стоп а потом Начало чтобы перезапустить его.
3) Дождитесь завершения процесса. После этого вам может потребоваться перезагрузить компьютер.
2. Переустановите драйвер планшета Wacom.
Неисправный драйвер может быть причиной того, что ваше оборудование не работает. Чтобы решить такую проблему, попробуйте переустановить драйвер планшета Wacom:
Нажмите Удалить чтобы подтвердить изменение.
3) Перезагрузите компьютер. Затем Windows найдет для вас драйвер. Установите согласно инструкции.
Driver Easy автоматически распознает вашу систему и найдет для нее подходящие драйверы. Вам не нужно точно знать, в какой системе работает ваш компьютер, вам не нужно рисковать, загружая и устанавливая неправильный драйвер, и вам не нужно беспокоиться о том, что вы ошиблись при установке.
Вы можете автоматически обновлять драйверы с помощью БЕСПЛАТНОЙ или Pro версии Driver Easy. Но с версией Pro требуется всего 2 клика (и вы получаете полную поддержку и 30-дневную гарантию возврата денег):
1) Скачать и установите Driver Easy.
2) Запустите Driver Easy и нажмите Сканировать сейчас кнопка. Затем Driver Easy просканирует ваш компьютер и обнаружит проблемы с драйверами.
3) Щелкните значок Обновить рядом с отмеченным драйвером планшета Wacom, чтобы автоматически загрузить и установить правильную версию этого драйвера (вы можете сделать это в БЕСПЛАТНОЙ версии).
Источник
Используйте Driver Easy, чтобы исправить проблему Wacom «Ваше устройство не подключено» немедленно!
Если вы не можете заставить работать свой планшет Wacom, и когда вы проверяете Wacom Desktop Center, он говорит: «Устройство не подключено«, ты не одинок. Многие пользователи Windows видели эту проблему раньше.
Как ни раздражает, это не сложно исправить. Вот 3 решения для вас, чтобы попробовать. Вам не нужно пробовать их все, просто пройдите путь вниз и найдите тот, который работает для вас.
Следующие снимки экрана показаны в Windows 10, но они также работают и в Windows 7.
1. Перезапустите сервисы Wacom.
Причина, по которой ваш Wacom перестает работать должным образом, может заключаться в том, что служба Wacom была отключена какой-либо программой с вашего ведома. Починить это:
1) На клавиатуре нажмите Ключ с логотипом Windows а также р в то же время введите services.msc и нажмите Войти.
2) Нажмите T клавиша на клавиатуре, чтобы быстрее найти TabletServiceWacom. Щелкните правой кнопкой мыши и выберите Запустить снова.
Если перезагрузка не подходит для вас, выберите Стоп а потом Начните перезапустить его.
3) Дождитесь окончания процесса. Возможно, вам придется перезагрузить компьютер после этого.
Неисправный драйвер может быть причиной вашего неработающего оборудования. Чтобы устранить такую проблему, попробуйте переустановить драйвер планшета Wacom:
1) На клавиатуре нажмите Ключ с логотипом Windows а также Икс в то же время и нажмите Диспетчер устройств.
2) Развернуть Устройства интерфейса человека и щелкните правой кнопкой мыши Устройство Wacom вы видите в окне диспетчера устройств, выберите Удалить устройство.
Нажмите Удалить подтвердить изменение.
3) Перезагрузите компьютер. Тогда Windows найдет драйвер для вас. Установите в соответствии с инструкциями.
Возможно, ваша проблема вызвана проблемами с драйверами. Приведенные выше шаги могут решить эту проблему, но если они этого не делают, или вы не уверены, что играете с драйверами вручную, вы можете сделать это автоматически с Водитель Легко.
Driver Easy автоматически распознает вашу систему и найдет для нее правильные драйверы. Вам не нужно точно знать, на какой системе работает ваш компьютер, вам не нужно рисковать загрузкой и установкой неправильного драйвера, и вам не нужно беспокоиться об ошибках при установке.
Вы можете автоматически обновить драйверы с помощью БЕСПЛАТНОЙ или Профессиональной версии Driver Easy. Но в версии Pro это займет всего 2 клика (и вы получите полную поддержку и 30-дневную гарантию возврата денег):
1) Скачать и установите Driver Easy.
2) Запустите Driver Easy и нажмите кнопку Сканировать сейчас кнопка. Driver Easy проверит ваш компьютер и обнаружит проблемы с драйверами.
3) Нажмите Обновить Кнопка рядом с помеченным драйвером планшета Wacom для автоматической загрузки и установки правильной версии этого драйвера (вы можете сделать это с БЕСПЛАТНОЙ версией).
Или нажмите Обновить все для автоматической загрузки и установки правильной версии всех драйверов, которые отсутствуют или устарели в вашей системе (для этого требуется Pro версия — вам будет предложено обновить, когда вы нажмете Обновить все).
Источник
Содержание
- Исправлено: не подключено устройство (Wacom) —
- Решение 1. Перезапуск службы Wacom
- Решение 2. Обновление драйвера и переустановка программ
- Решение 3. Переустановка распространяемых пакетов Visual C ++
- Планшет Wacom, драйвер не отвечает или не работает, решение проблемы
- Что делать?
- Wacom: проблема с подключением устройств отсутствует (решено)
- 1. Перезапустите службы Wacom.
- 2. Переустановите драйвер планшета Wacom.
- 3. Обновите драйвер планшета Wacom (рекомендуется).
- Решение проблемы с драйвером графического планшета Wacom Bamboo
- Исправлено: драйвер планшета Wacom не найден
- Решение 1. Перезапуск службы Wacom
- Решение 2. Обновление драйвера и переустановка программ
- Решение 3. Создание командного файла (если решение 1 работает)
- Решение 4. Попробуйте подключить другой порт
- Решение 5. Удаление некоторых файлов
- Решение 6. Изменение настроек питания
- Решение 7. Выполнение некоторых команд
- Решение 8. Удалите драйвер
- Method 9: Changing IMAGE Path
Исправлено: не подключено устройство (Wacom) —
Ошибка «Нет подключенного устройства» возникает, когда ваш компьютер не может распознать и обнаружить планшет Wacom. Эта проблема очень распространена среди пользователей Wacom, когда они пытаются подключить планшет к компьютеру.
Эта проблема легко решается путем переустановки драйверов, отката драйверов или перезапуска служб Wacom. Есть также некоторые проблемы с оборудованием, которые вам нужно решить. Убедитесь, что вы подключаете ваше устройство к соответствующему порту. Попробуйте изменить порты и убедитесь, что кабель подключен правильно и находится в рабочем состоянии.
Решение 1. Перезапуск службы Wacom
Мы попытаемся перезапустить службу Wacom в качестве первого шага в решении проблемы. Это перезапустит всю процедуру, обновит сохраненные в данный момент конфигурации и попытается снова обнаружить планшет.
Решение 2. Обновление драйвера и переустановка программ
Если перезапуск службы не работает, мы можем попробовать обновить драйвер. Сначала мы удалим драйвер, а затем удалим все связанные приложения. Переустановка приложений и драйверов обеспечит устранение всех неверных настроек, и компьютер распознает планшет так, как он был подключен в первый раз.
Замечания: Если планшет по-прежнему не обнаруживается после установки последних драйверов, попробуйте откатить драйверы. Откат означает установку предыдущей версии драйверов. Вы можете легко скачать их с официального сайта.
mklink / j «D: Program Files Tablet» «C: Program Files Tablet»
В этом случае пользовательское расположение для Program Files — диск D. Вы можете заменить букву «D» на то, с чем вы столкнулись.
Появится новое окно с вопросом, хотите ли вы обновить драйверы автоматически или вручную. Выберите второй вариант (вручную). Перейдите в папку, в которую вы скачали драйверы, и установите их.
Решение 3. Переустановка распространяемых пакетов Visual C ++
Другой обходной путь для этой проблемы — убедиться, что на вашем компьютере установлены последние распространяемые пакеты Visual C ++. Закройте все службы Wacom, как описано выше, обновите распространяемые файлы и попробуйте снова подключить планшет.
Замечания: Если вы используете 64-разрядную версию Windows, вы можете установить обе версии (vredist_x64.exe и vredist_x86.exe). Однако, если у вас 32-битная версия, вы должны установить только vredist_x86.exe. Вы можете проверить, какая версия Windows у вас есть, нажав Windows + S, введите «системную информацию» и откройте появившееся приложение.
Источник
Приобрёл я недавно планшет One by Wacom (CTL-671), установил драйвер с диска, сделал всё по инструкции и ничего не запускается.
Пишет следующее: «Драйвер планшета не отвечает».

Открываем центр управления, а планшета в списке нет.

Смотрим как распознаётся планшет компьютером и видим, что Wacom Tablet нормально распознаётся.

Проведя 18 часов в пытках попытках запустить драйвер до меня дошел слух, что надо устанавливать в дефолтный каталог. У меня же он был через реестр изменён на диск D, чтобы системный раздел не засорялся.
Но даже после установки в каталог «Program Files (x86)» он не запускался. И тогда я обратился к программе от майкрософта «Process Monitor» и стал следить за поведением драйвера и тут выяснилась очень любопытная вещь… (помимо того, что в логах установки фигурирует очень много несуществующих файлов и ошибок связанных с этим)
Драйвер вдруг попытался найти два файла. Один не существует, а другой находится в совсем другом каталоге «Program Files», из чего делаю вывод, что разработчики этого драйвера прямо указали куда обращаться к драйверу, но никак не влияли на сам процесс установки. В подтверждение позже заметил обращения к еще одному файлу так же по строго указанному пути.
Из этого выходит, что драйвер Wacom должен находится строго по адресу: C:Program FilesTablet и нигде иначе.
Что делать?

Только такие процессы как на скриншоте должны остаться в системе после переустановки драйвера (актуально для версии 6.3.31).
Так же советую открыть «Утилиту для работы с файлами планшета Wacom» и удалить настройки всех пользователей.
Теперь планшет можно подключить, он установится и откроется приветственное окно Wacom!
Так или иначе драйвер продолжает обращаться к файлу «TabletWacomWTabletServicePro.ilk«, которого не существует и какую роль он играет я не понимаю, если у кого есть этот файл — дайте знать.
Дополнительные проблемы:
Планшет может перестать работать — опять накрылся драйвер. Его необходимо перезагрузить не отключая планшет.
В интернете предлагается создать файл «любоеназвание.cmd»
И в него прописать:
Это такой быстрый способ для перезапуска драйвера. Планшет вновь опознается и откроется окно управления. Но я думаю надо для сервиса создать событие запуска/перезапуска при подключении планшета к компьютеру.
Источник
Wacom No Device Connected Problem
Исправлена ошибка, из-за которой на вашем планшете Wacom отображалась проблема «Нет подключенного устройства» в Wacom Desktop Center путем переустановки драйвера, перезапуска службы и обновления драйвера.
Если вы не можете заставить свой планшет Wacom работать, и когда вы проверяете Wacom Desktop Center, он говорит: « Устройство не подключено ‘, ты не одинок. Многие пользователи Windows сталкивались с этой проблемой раньше.
Это может показаться неприятным, но исправить это несложно. Вот 3 решения, которые вы можете попробовать. Вам не нужно пробовать их все, просто спуститесь вниз и найдите тот, который вам подходит.
1. Перезапустите службы Wacom.
Причина, по которой ваш Wacom перестает работать должным образом, может заключаться в том, что служба Wacom была отключена какой-то программой с вашего ведома. Починить это:
Если перезапуск вам не подходит, выберите Стоп а потом Начало чтобы перезапустить его.
3) Дождитесь завершения процесса. После этого вам может потребоваться перезагрузить компьютер.
2. Переустановите драйвер планшета Wacom.
Неисправный драйвер может быть причиной того, что ваше оборудование не работает. Чтобы решить такую проблему, попробуйте переустановить драйвер планшета Wacom:
Нажмите Удалить чтобы подтвердить изменение.
3) Перезагрузите компьютер. Затем Windows найдет для вас драйвер. Установите согласно инструкции.
Driver Easy автоматически распознает вашу систему и найдет для нее подходящие драйверы. Вам не нужно точно знать, в какой системе работает ваш компьютер, вам не нужно рисковать, загружая и устанавливая неправильный драйвер, и вам не нужно беспокоиться о том, что вы ошиблись при установке.
Вы можете автоматически обновлять драйверы с помощью БЕСПЛАТНОЙ или Pro версии Driver Easy. Но с версией Pro требуется всего 2 клика (и вы получаете полную поддержку и 30-дневную гарантию возврата денег):
1) Скачать и установите Driver Easy.
2) Запустите Driver Easy и нажмите Сканировать сейчас кнопка. Затем Driver Easy просканирует ваш компьютер и обнаружит проблемы с драйверами.
3) Щелкните значок Обновить рядом с отмеченным драйвером планшета Wacom, чтобы автоматически загрузить и установить правильную версию этого драйвера (вы можете сделать это в БЕСПЛАТНОЙ версии).
Источник
Решение проблемы с драйвером графического планшета Wacom Bamboo
При смене компьютера и перехода на систему Windows 7 у меня начали возникать проблемы с отказом драйвера планшета при загрузке компьютера, установка старого драйвера или переустановка операционной системы результатов не давала, скорее всего возникает какой-то сбой с совместимостью с моими «железками».
На форуме вакома эта проблема подымалась людьми не один раз, но ответов и исправлений нет, что очень печально.
Решений несколько – переустановка драйвера (но каждый раз затрачиваеться много времени), перезагрузка компьютера (с надеждой, что драйвер, опять, не откажет) и перезапуск службы планшета.
Я выбрал перегрузку службы драйвера планшета, т.к. это самое быстрое решение проблемы. Приступаем.
В конце статьи можно скачать файл для автоматического перезапуска службы.
Вот мы в очередной раз включив наш компьютер увидели печальное сообщение от драйвера планшета – «Не удается запустить драйвер графического планшета».
При этом планшет распознается как сенсорный экран и не позволяет нормально работать с пером.
При попытке войти в настройки планшета «Настройки Bamboo», получаем сообщение – ОШИБКА! «Проблемы с работой драйвера графического планшета. Перезагрузите систему. Если проблема не устранена,» там еще должно что-то быть, но этого не видно.
1. Заходим в Диспетчер задач (любым способом, я, например, нажимаю правой кнопкой мыши на Панели задач).
2. Выбираем вкладку Службы.
3. В нижнем правом углу окна нажимаем на ссылку Службы.
4. В появившемся списке находим WTabletServiceCon
5. Кликаем по нему правой кнопкой мыши и выбираем «Перезапустить».
6. Любуемся на перезапуск.
7. Чтобы проверить удачно ли все получилось, заходим в меню Пуск, находим там раздел по планшету и нажимаем на «Свойства планшета Wacom»
8. Если все сделано правильно, то программа по настройке запустится. а значит и планшет работает.
В общем так и решаем проблему, но каждый раз при загрузке компьютера искать выполнять все действия для восстановления драйвера Bamboo мне надоело и я решил сделать все более автоматизировано.
Поискав информацию в интернете по поводу перезапуска служб системы и затратив три часа своего времени я сделал исполняемый файл который перезапускает службу драйвера вакома.
«Скрипт» выглядит так:
Net stop WTabletServiceCon
Net start WTabletServiceCon
Называю и получаю файл «Перезапуск wacom.cmd».
Вот и проблема с отказом драйвера Wacom Bamboo решена, все выполняется в короткий срок, без лишних «телодвижений», при этом отключать планшет не требуется.
Видеозапись работы скрипта:
Прикрепляю файл в архиве, для перезапуска драйверов, распакуйте и запускайте от имени администратора.
Еще было определено, что ошибка возникает на медленных винчестерах или «захламленных» системах, после того, как я купил новый винчестер, у меня ошибка исчезла.
Из-за прекращения работы системы комментариев (стороннего плагина), многие полезные комментарии нельзя увидеть на этой странице.
Источник
Ошибка «Драйвер планшета не найден» возникает, когда вашему компьютеру не удается загрузить и использовать драйвер, установленный для вашего планшета Wacom. Эта ошибка может возникать в ряде случаев, например, когда драйверы устарели, неправильно настроены или возникают конфликты.
Эта проблема очень распространена, поэтому беспокоиться не о чем. Мы начнем с завершения службы Wacom, обновления ее драйверов, а затем перейдем к другим методам. Следуйте решениям, приведенным ниже.
Решение 1. Перезапуск службы Wacom
Мы попробуем перезапустить службу Wacom в качестве первого шага к решению проблемы. Это перезапустит всю процедуру, обновит текущие сохраненные конфигурации и снова попытается определить ваш планшет. Это также может решить проблему «Перо Wacom не работает», потому что служба также может иногда вызывать эту проблему.
Решение 2. Обновление драйвера и переустановка программ
Если перезапуск службы не работает, мы можем попробовать обновить драйвер. Сначала мы удалим драйвер, а затем удалим все связанные приложения. Переустановка приложений и драйверов позволит устранить все неправильные настройки и компьютер распознает планшет, как если бы он был подключен в первый раз.
Появится новое окно с вопросом, хотите ли вы обновить драйверы автоматически или вручную. Выберите второй вариант ( вручную ). Перейдите в папку, в которую вы загрузили драйверы, и установите их.
Решение 3. Создание командного файла (если решение 1 работает)
Если у вас есть планшет Wacom, который работает каждый раз, когда вы используете первый метод, вы можете создать командный файл на своем рабочем столе. Это упростит вам перезапуск службы без необходимости открывать службы и перезапускать их вручную снова и снова.
Вы можете щелкнуть по нему, и он автоматически перезапустит службу, чтобы проблема была решена. Если простой щелчок по нему вызывает ошибку UAC, щелкните его правой кнопкой мыши и выберите «Запуск от имени администратора».
Примечание. Если у вас возникли проблемы с обновлением драйверов, убедитесь, что нет стороннего приложения, отслеживающего ваши действия (антивирус). Вы можете временно отключить его, а затем продолжить операцию.
Решение 4. Попробуйте подключить другой порт
Если все вышеперечисленные методы не работают, убедитесь, что ваш планшет правильно подключен к исправному USB-порту. Попробуйте подключить устройство к другим портам на вашем компьютере и проверьте, работает ли оно там. Если у вас есть запасной USB-концентратор, подключите его и проверьте. Если вы не уверены в своих USB-портах, попробуйте подключить планшет к другому компьютеру и проверьте, работает ли он там. Если это так, устраните неполадки, выполнив все шаги, упомянутые выше, еще раз и выясните, почему ваш компьютер дает проблему.
Решение 5. Удаление некоторых файлов
В некоторых случаях удаление некоторых файлов в важных папках Windows может помочь избавиться от этой проблемы. В основном это связано с тем, что после установки определенных драйверов их данные конфигурации сохраняются в папке System 32 и могут быть повреждены, из-за чего пользователь сталкивается с этой проблемой. Поэтому на этом этапе мы удалим некоторые важные файлы из каталога Windows. Для этого:
Решение 6. Изменение настроек питания
В некоторых случаях компьютер может быть настроен таким образом, что он имеет право отключать работу драйвера и служб Wacom, если он замечает колебания мощности. В большинстве случаев это работает нормально, но иногда может работать неправильно, и вы не можете получить доступ к планшету Wacom. Чтобы это исправить:
Решение 7. Выполнение некоторых команд
В редких случаях проблемы можно исправить, внеся некоторые изменения в конфигурации Windows, но иногда это может иметь неприятные последствия, если пользователь не выполняет действия правильно. Но не волнуйтесь, поскольку мы скомпилировали шаги в несколько простых команд. Для этого:
Решение 8. Удалите драйвер
Возможно, со временем драйвер мог быть поврежден, и теперь его необходимо полностью удалить из системы. Поэтому на этом этапе мы сначала отключим устройство от нашего компьютера, удалим драйвер, а затем полностью переустановим его после загрузки с веб-сайта. Для этого:
Note: Make sure that the driver has been installed in the default directory and not a custom one because the application only recognizes the driver if it has been installed in the default location.
Method 9: Changing IMAGE Path
In some cases, the Image Path entry in the registry might be configured to load the drivers from the System 32 folder in Windows but since your driver has been installed in another custom path, you will have to teach the service to load the drivers from the custom path instead of the default one. In order to do that:
Источник
На чтение 4 мин. Просмотров 408 Опубликовано 19.04.2021
Ошибка «Устройство не подключено» возникает, когда компьютер не может распознать и обнаружить планшет Wacom. Эта проблема очень часто встречается среди пользователей Wacom, когда они пытаются подключить свой планшет к компьютеру.

Проблема легко решается переустановкой драйверов, откатом драйверов или перезапуском служб Wacom. Также необходимо решить некоторые проблемы с оборудованием. Убедитесь, что вы подключаете свое устройство к правильному порту. Попробуйте сменить порты и убедитесь, что кабель подключен правильно и находится в рабочем состоянии.
Содержание
- Решение 1. Перезапуск службы Wacom
- Решение 2. Обновление драйвера и переустановка Программы
- Решение 3. Повторная установка распространяемых пакетов Visual C ++
Решение 1. Перезапуск службы Wacom
Мы попробуем перезапустить службу Wacom в качестве первого шага в решении проблемы. Это перезапустит всю процедуру, обновит текущие сохраненные конфигурации и снова попытается определить ваш планшет.
- Нажмите Windows + R , чтобы запустить приложение . Введите « services. msc » в диалоговом окне и нажмите Enter.
- Перемещайтесь по всем службам, пока не найдете один под названием « TabletServiceWacom ». Щелкните его правой кнопкой мыши и выберите « Restart ».

- Теперь проверьте, решена ли проблема.
Решение 2. Обновление драйвера и переустановка Программы
Если перезапуск службы не работает, мы можем попробовать обновить драйвер. Сначала мы удалим драйвер, а затем удалим все связанные приложения. Переустановка приложений и драйверов позволит устранить все неправильные настройки и компьютер распознает планшет, как если бы он был подключен в первый раз.
Примечание. Если планшет по-прежнему не определяется после установки последних версий драйверов, попробуйте откатить драйверы . Откат означает установку предыдущей версии драйверов. Вы можете легко загрузить их с официального сайта.
- Нажмите Windows + R , чтобы запустить приложение «Выполнить». Введите « devmgmt. msc » в диалоговом окне и нажмите Enter. Это запустит диспетчер устройств.
- Перемещайтесь по всем устройствам, пока не найдете категорию « Устройства с человеческим интерфейсом ». Разверните его и выберите « Wacom Tablet ». Щелкните его правой кнопкой мыши и выберите « Удалить устройство ».

- Нажмите Windows + R , чтобы запустить приложение” Выполнить “. Введите « appwiz. cpl » в диалоговом окне и нажмите Enter. Появится новое окно со всеми программами, установленными на вашем компьютере.
- Перемещайтесь по всем из них, пока не найдете какое-либо приложение, связанное с Wacom.. Щелкните его правой кнопкой мыши и выберите « Удалить ». Сделайте это для всех приложений, связанных с планшетом, которые вы можете найти.
- Нажмите Windows + S, чтобы открыть панель поиска. Введите « cmd » в диалоговом окне, щелкните приложение правой кнопкой мыши и выберите « Запуск от имени администратора ».
- В командной строке выполните следующую инструкцию:
mklink/j «D: Program Files Tablet» «C: Program Files Tablet»
В этом случае пользовательское расположение для программных файлов – это диск D. Вы можете заменить «D» на то, что у вас есть.

- Перейдите на официальный сайт Walcom и загрузите последние доступные драйверы. Сохраните их в доступном месте, так как мы будем к ним обращаться позже.
- Нажмите Windows + R , чтобы запустить приложение «Выполнить». Введите « devmgmt. msc » в диалоговом окне и нажмите Enter. Это запустит диспетчер устройств.
- Найдите планшет Walcom в списке устройств, щелкните его правой кнопкой мыши и выберите « Обновить драйвер ».
Появится новое окно с вопросом, хотите ли вы обновить драйверы автоматически или вручную. Выберите второй вариант ( вручную ). Перейдите в папку, в которую вы загрузили драйверы, и установите их.

- Перезагрузите устройство Wacom и снова подключите его.
- Нажмите Windows + R , введите « services. msc »в диалоговом окне и нажмите Enter.
- Перемещайтесь по всем службам, пока не найдете« Wacom Professional Service ». Щелкните его правой кнопкой мыши и выберите «Перезагрузить». Теперь проверьте, решена ли проблема.

Решение 3. Повторная установка распространяемых пакетов Visual C ++
Еще один способ решения этой проблемы – убедиться, что на вашем компьютере установлены последние распространяемые пакеты Visual C ++. Закройте все службы Wacom, как описано выше, обновите распространяемые файлы и попробуйте снова подключить планшет.
- Перейдите к официальной загрузке Microsoft
- Нажмите кнопку Загрузить после выбора языка.

- Выберите « vredist_x64.exe » и нажмите Далее . Вскоре начнется загрузка. Сохраните файл в доступном месте и запустите exe-файл.

- После завершения установки перезагрузите компьютер и проверьте, решена ли проблема..
Примечание. Если вы используете 64-битную Windows, вы можете установить оба (vredist_x64.exe и vredist_x86.exe). Однако, если у вас 32-разрядная версия, вам следует установить только «vredist_x86.exe». Вы можете проверить, какая у вас версия Windows, нажав Windows + S, введите «системная информация» и откройте появившееся приложение.
не подключается графический планшет
|
Автор |
Сообщение |
|
|---|---|---|
|
||
|
||
|
||
|
||
|
||
|
||
|