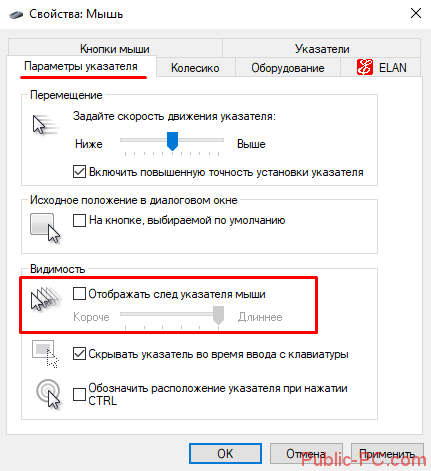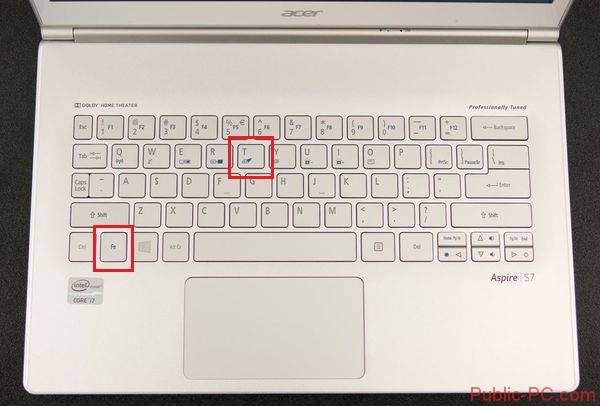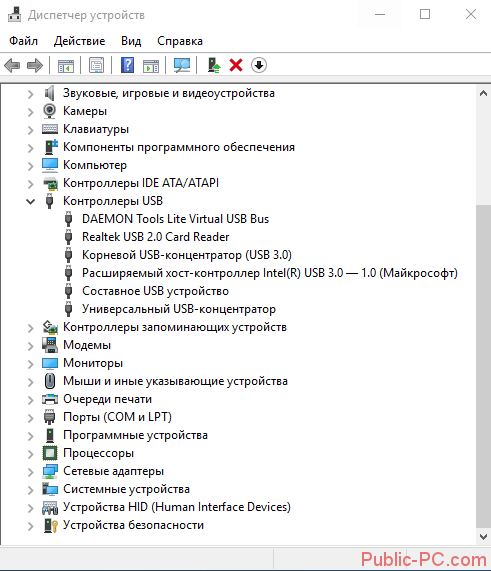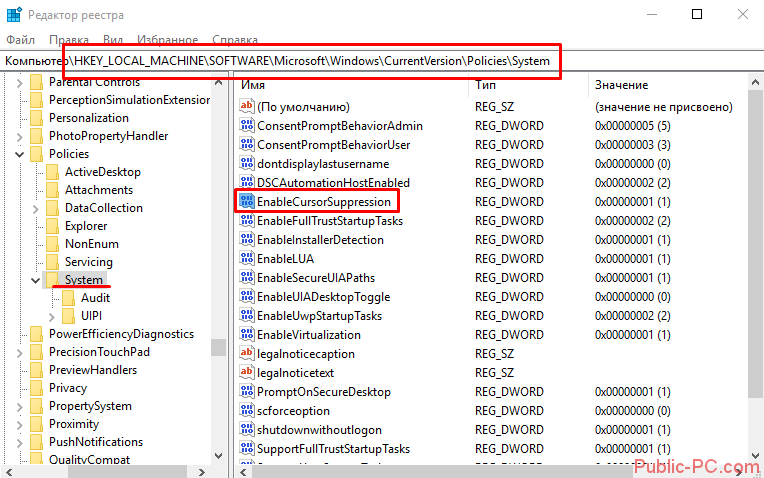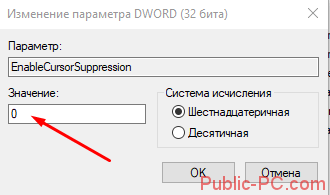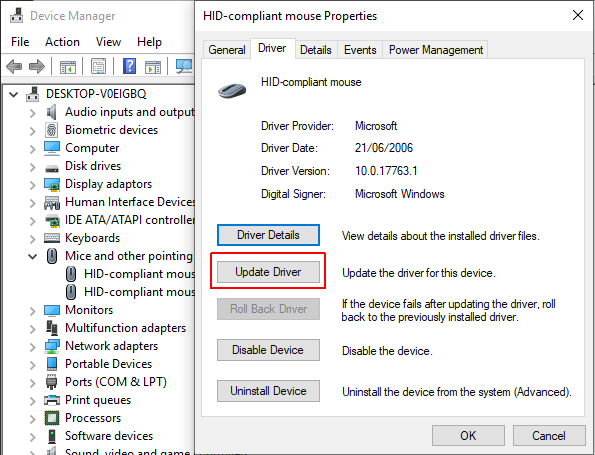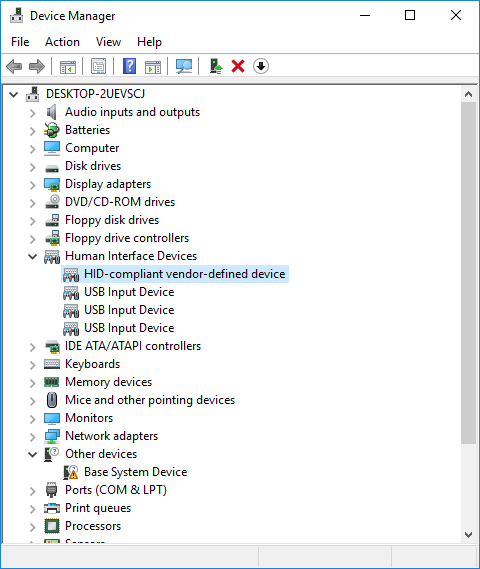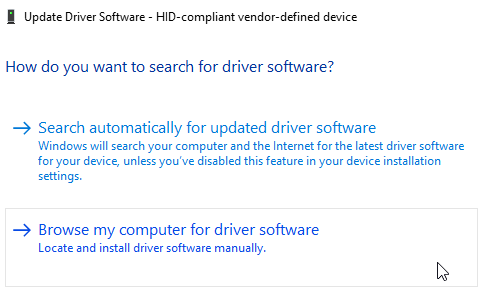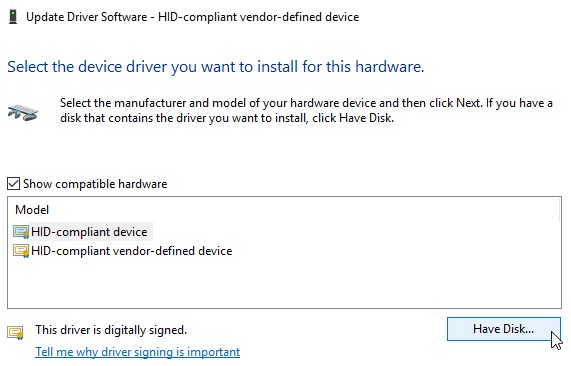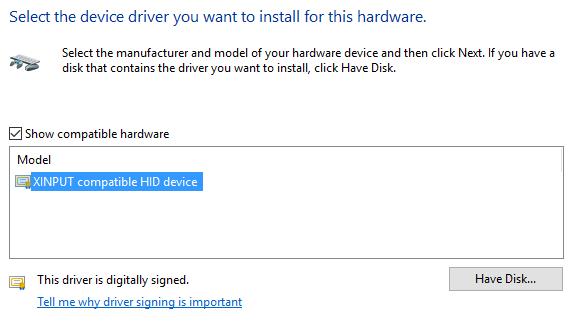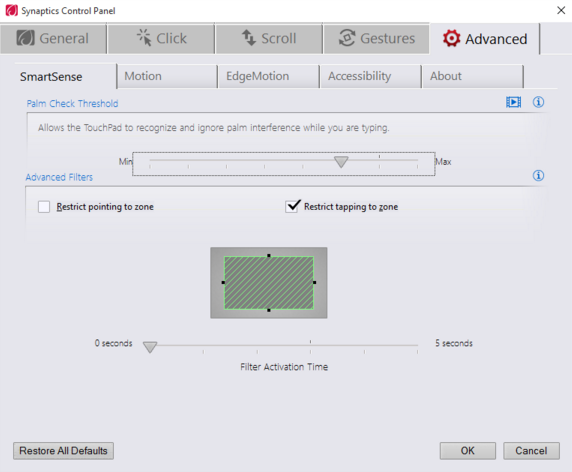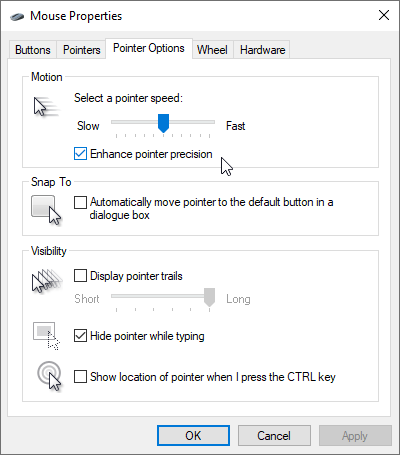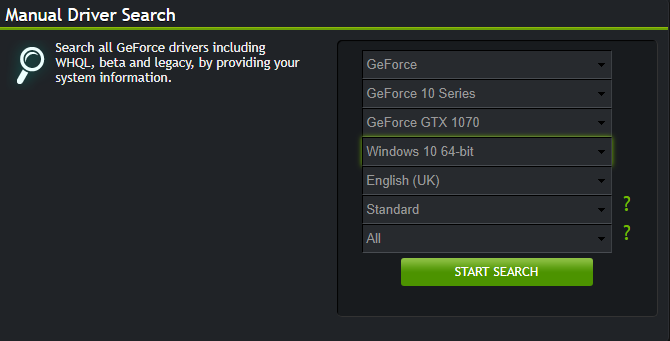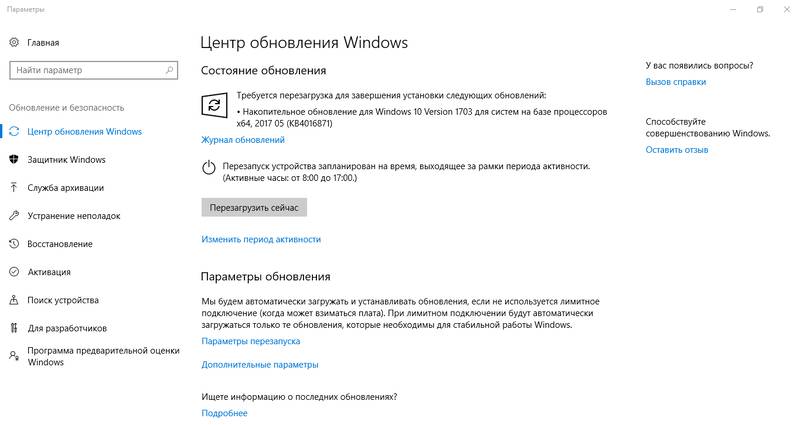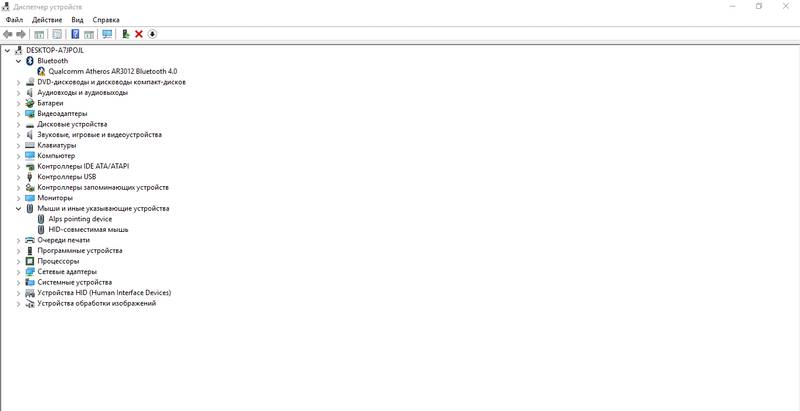Содержание
- Причина 1: Аппаратные неисправности
- Причина 2: Автоматическая приостановка USB для HID
- Причина 3: Схема электропитания
- Причина 4: Поврежденный драйвер
- Причина 5: Вирусное ПО
- Причина 6: Системные ошибки
- Причина 7: Электромагнитны помехи
- Вопросы и ответы
Причина 1: Аппаратные неисправности
Если мышка сама по себе включается и отключается, в первую очередь проверьте само устройство и USB-порт на наличие аппаратных проблем. При использовании проводной периферии посмотрите, нет ли механических повреждений на шнуре или штекере. Различные заломы могут повлиять на работоспособность мыши.
Читайте также: Разборка проводной / беспроводной мышки
После этого проверьте порт USB, через который происходит подключение периферии. При поломке, скорее всего, придется отнести ноутбук или ПК в сервисный центр для замены компонента на материнской плате. Без самостоятельных знаний по ремонту его разве что можно продуть сильным потоком воздуха, чтобы избавиться от накопившейся пыли, мусора, что может мешать стабильному контакту.
Читайте также:
Не работают USB-порты на материнской плате
Почему не работает USB-порт на ПК
Нехватка электропитания USB-порта в Windows 10
Если мышка беспроводная, то попробуйте заменить батарейки или зарядите аккумулятор: возможно, именно это провоцирует нестабильную работу манипулятора. Также проблема может быть и в самом адаптере, поставляющемся в комплекте с периферией.
Чтобы узнать, аппаратная ли неисправность стала причиной подобного поведения компьютерной мышки, можно просто попробовать подключить ее к другому порту, а лучше к стороннему ПК лэптопу или смартфону (по OTG-кабелю), если это возможно. По крайней мере, поломку периферии таким образом удастся выявить.
Причина 2: Автоматическая приостановка USB для HID
Автоматическая остановка отдельных портов USB-концентратора позволяет экономить энергопотребление, что особенно актуально для ноутбуков. Функция полезна, но иногда вызывает самостоятельные отключения и включения мышки.
Если вы заметили, что периферия перестает работать во время простоя компьютера или ноутбука, то решить проблему, скорее всего, можно, деактивировав автоматическую остановку порта для устройства HID:
- Откройте «Диспетчер устройств». В Windows 10 это делается через контекстное меню кнопки «Пуск». Чтобы вызвать его, нажмите правой кнопкой мыши по значку. Либо найдите приложение через поиск в «Пуске».
- Разверните меню «Устройства HID». Щелкните по строке «HID-совместимое устройство управления» правой кнопкой мыши и перейдите в свойства оборудования.
- В новом окне перейдите на вкладку «Управление электропитанием». Уберите галочку у опции «Разрешить отключение этого устройства для экономии энергии». Подтвердите настройку, кликнув по кнопке «ОК».

То же самое можно проделать с параметрами мыши в меню «Мыши и иные указывающие устройства».
Причина 3: Схема электропитания
Изменение используемой схемы электропитания также может помочь в том случае, если мышка в Windows 10 отключается и включается сама по себе, поскольку USB-порт автоматически уходит в сон для экономии заряда аккумулятора:
- Одновременно нажмите на клавиши «Win + R», чтобы вызвать диалоговое окно «Выполнить». В строку впишите команду
powercfg.cplи нажмите на кнопку «ОК». - В главном окне «Панели управления» кликните по строке «Настройка схемы электропитания» у активного плана.
- Нажмите на ссылку «Изменить дополнительные параметры питания».
- Откроется системное окно, где нужно отыскать и развернуть меню «Параметры USB». В списке «Параметры временного отключения USB-порта» выберите значения «Запрещено» как от сети, так и от батареи. Кликните по кнопке применения и сохранения настроек.


Если вы используете несколько схем электропитания и периодически между ними переключаетесь, то проделать процедуру нужно со всеми планами.
Причина 4: Поврежденный драйвер
Нередкая причина сбоев в работе компьютерной мыши заключается в проблемах с программным обеспечением. Например, устройство произвольно отключается из-за повреждения файлов драйвера, что иногда является следствием деятельности вирусов, а иногда — системных сбоев, проблем с накопителем.
Попробуйте обновить программное обеспечение для компьютерной мыши. Сделать можно несколькими способами, предусмотренными в системе, а развернутые инструкции по инсталляции актуальной версии драйверов для различных устройств есть в нашей отдельной статье.
Подробнее:
Установка драйверов стандартными средствами Windows
Методы ручной установки драйверов в ОС Windows 10
Существуют и приложения от сторонних разработчиков, с помощью которых есть возможность проверить и установить драйверы для используемого оборудования в несколько кликов. Преимущество такого варианта заключается в том, что инсталляция ПО может происходить сразу для всех устройств, но функции каждого приложения могут различаться. Ознакомьтесь с такими программами, прочитав обзор от нашего автора.
Подробнее: Лучшие программы для установки драйверов
Некоторые производители (обычно игровой техники) разрабатывают фирменный софт для своих мышек, который позволяет не только настраивать периферию, но и скачивать и устанавливать актуальные версии драйвера.
Причина 5: Вирусное ПО
Нарушать работу оборудования и самой операционной системы могут вредоносные утилиты, попавшие на компьютер вместе с зараженными файлами, архивами или другими файлами. Даже если установлена антивирусная программа, вирус может незаметно проникнуть и работать в фоновом режиме. Попытайте просканировать Windows 10 на наличие подозрительного софта, используя штатные средства, сторонние антивирусные пакеты или портативные утилиты. В нашем отдельном материале рассмотрены способы проверки ПК на вирусы и их устранение более детально.
Подробнее: Методы удаления вируса с компьютера под управлением Windows 10

Причина 6: Системные ошибки
Вследствие ошибок в Windows 10 нередко случаются сбои в работе подключенного оборудования. Если аппаратных и других проблем не выявлено, попробуйте проверить ОС на наличие неисправностей в системной части. Поскольку они могут быть в любом месте, лучше использовать универсальные способы: сторонние приложения или встроенные консольные утилиты SFC и DISM. Об этом более детально можно узнать из нашей инструкции.
Подробнее: Проверка Windows 10 на наличие ошибок
Если в ходе сканирования было выявлено, что важные системные файлы повреждены, их следует восстановить, совершив откат системы к предыдущему состоянию с помощью точки восстановления или сбросив настройки до заводских. Об этом мы писали ранее.
Подробнее:
Откат к точке восстановления в Windows 10
Возвращаем Windows 10 к заводскому состоянию
Причина 7: Электромагнитны помехи
Как ни странно, но электромагнитные импульсы влияют на работу USB-концентратора и периферии, в особенности беспроводной. Если мышка внезапно сама отключается во время активного использования, то такую причину не следует исключать.
Например, вы подключили принтер или дополнительное оборудование через USB-порт, а мышка или другое устройство, к примеру Wi-Fi-адаптер на ПК, «поймавшее» помехи, самостоятельно отключится. Соответственно, если вы заметили такое поведение USB-устройств, попробуйте временно отключить проблемное оборудование.
Добрый день.
Проблема началась где-то недели три назад.
Есть две мышки A4 Tech X750bf и запасная G-cube.
Работал с мышкой через usb2
Вначале стала отваливаться x750. Т.е. работает нормально потом отсоединяется снова подсоединяется и так скачет.
Думал проблема в проводе в месте изгиба. Отрезал и перепаял. Проблема не исчезла.
Вставил G-cube всё было нормально, потом такая же песня. Перепаял и её. Проблема осталась. Снёс драйвер попытался поставить родной с сайта. Не определяется вобще. Писало что то вроде не может комп получить данные о устройстве usb или что то в этом роде (сбой запроса дескриптора устройства). x750 При этом перестала вобще подавать признаки жизни кроме помигивания лампочкой, как устройство вобще комп не определяет что что то есть в usb. Снёс G-cubeовский драйвер. Не определяет устройство, а x750 то-же самое моргает диодом. Попробовал usb3 G-cube заработал нормально. x750 в usb3 ведет себя так же как и в usb2. Час или 2 G-cube поработал в usb3 нормально, и снова теперь выдаёт сбой дескриптора.
Сейчас подлючил дигитайзер Geniusовский. Он работает номально, с ним идёт сенсорная мышь которой можно только по плоскости дигитайзера работать.
Хоть что то, могу хоть сюда написать.
Помогите куда смотреть что исправить?
З.Ы. Другие USB устройства как то флэшка и камера работают нормально во всех портах.
Операционная система windows 10 ultimate 64.
Материнка GA-H67A-UD3H-B3
Добавлено через 6 минут
З.Ы.Ы. Может как то связано!? Когда начались проблемы с мышами, у меня был подключен второй монитор. Он отвалился. Ну я просто подергал шнурки потыкал понажимал питание, забил и отключил его. Но с того момента как отвалился монитор и начали мыши барахлить!
Добавлено через 3 часа 42 минуты
Да я за последние 2-3 дня всё перечитал.
Писать на форумы я начинаю когда уже ничто не помогает.
Вот кое-что помогло.
X750bf зажал кнопку dpi и вставил в usb, и о чудо мышь ожило!
На G-cube такой волшебной кнопки нет. Но есть кнопка двойной клик. Зажал-вставил-ничего!
Взял её вот сейчас на работу что бы на другом компе проверить.
Вставил просто в USB та же ошибка 43.
Вынул вставил в USB с зажатой дабл клик, — определилась и заработала… минут 5-10 работала нормально.
Потом перестала начала отваливаться вставляться каждые 5 секунд.
Вынул вставил, ничего. Потом оказалось что ещё отвалилась мышь (ТРЕТЬЯ) опять-же A4Tech XL-750BK и клавиатура Microsoft CCK-3000. (Дома такая же но CCK-2000).
Пришлось, и помогла только перезагрузка компьютера.
А я блин рендеринг в 3d maxе включил
Чёт такое ощущение что мои мышки вирус поразил, — до если бы были такие вирусы.
Вобще грешу на питание. возможно в одной из мышей что то перегорело, она неправильно потребляет токи, и это влияет на другие устройства ввода. Впрочем дигитайзер работает без проблем.
Ладно…
Посмотрим как себя будет вести дальше реанимированная X750bf
Всё началось в принципе с неё. До глюков с ней не было глюков у G-cube. А теперь она работает а G-cube работает глючно и на другом компе. Капец…
Если будут какие-то мысли кроме выкинуть мышки в окно, буду рад!
А не выкину потому что люблю заставлять работать вредные устройства! Тут уже дело принципа.
__________________
Помощь в написании контрольных, курсовых и дипломных работ, диссертаций здесь
После установки на свой компьютер операционной системы Windows 10 или перехода на неё с предыдущих версий может случиться такое, что периферийный устройства, подключаемые через порты USB, часто отключаются или вообще перестают корректно работать, выдавая при этом в диспетчере устройств значки предупреждения в виде желтого треугольника, а так же код ошибки 43 в описании.
Что делать в этом случае? Сначала надо определить виновника.
Конечно, если отваливается сразу несколько устройств, то тут понятно, что они скорее всего не виноваты и причина кроется в самом компьютере. Если же глючит только один девайс, то для диагностики нужно провести следующие манипуляции:
— Попробуйте переключиться на соседний USB-разъём. Этот совет особенно актуален если системный блок стоит где-нибудь под столом в пыльном углу и протирается только раз в год. И то, перед этим нужно посмотреть не забит ли он пылью или мусором.
— Замените соединительный кабель. Это вообще больное место — шнуры валяются где-попало, у них гнут разъёмы, их передавливают креслом или обувью, грызут домашние животные и т.п. В качестве примера можно взять смартфоны iPhone, у которых фирменные кабели ломаются около штекера уже через пару месяцев активного использования.
— Если сбоит внешний жесткий диск, то ошибка появляется скорее всего потому, что не подключен второй разъём на кабеле и ему банально не хватает питания.
— Если есть другой компьютер или ноутбук, то подключите устройство к нему и понаблюдайте за работой. Как вариант — можно сходить к друзьям или родственникам. Если там гаджет функционирует без проблем — всё сразу станет ясно.
Итак, мы пришли к выводу, что причины проблемы с USB-портами скрываются в компьютере. Давайте их искать!
Устаревшие драйверы и BIOS
Очень часто в сбое работы шины виноваты устаревшие или некорректные драйверы. Это особенно заметно при обновлении системы, когда на старой ОС всё работало отлично, а после обновления на Windows 10 начались глюки с ошибкой 43 и сообщениями «Устройство не опознано».
Для исправления надо идти на сайт производителя материнской платы, искать новую версию программного обеспечения и устанавливать её.
Альтернативный вариант — скачать онлайн клиент Drivers Solution Pack и запустить с его помощью обновление драйверов.
Обычно после этого неисправности устраняются окончательно и бесповоротно.
Так же хочу рассказать о паре случаев, когда проблемы с портами USB на Windows 10 появились из-за устаревшей версии BIOS. Причём оба раза это было не на старых дряхлых железках, а новых ноутбуках ASUS после обновления предустановленной «Восьмёрки» до «Десятки». Решалось всё скачиванием самой последней версии БИОСа с официального сайта и перепрошивкой материнской платы с помощью специальной утилиты, которая шла в комплекте.
Переустановка концентратора портов
Иногда исправить ошибки с ЮСБ помогает вот такая хитрость: Кликаем по значку «Этот компьютер» правой кнопкой мыши и выбираем пункт «Управление». Вам откроется системная оснастка «Управление компьютером». В ней надо выбрать раздел «Диспетчер устройств»:
Здесь находим раздел «Контроллеры USB» и открываем его. Нам нужен пункт «Корневой USB-концентратор». Кликаем по нему правой кнопкой мыши и выбираем пункт «Отключить». Закрываем окно и перезагружаем компьютер. Снова возвращаемся в диспетчер и включаем концентратор. После этого все USB-порты должны заработать без проблем.
Настройки схемы электропитания
Этот случай особо актуален для обладателей ноутбуков, нетбуков и ультрабуков. Дело в том, что у них в целях экономии энергии аккумулятора активирована функция выборочного отключения устройств и если в определённый момент времени к компьютеру подключено много потребляющих гаджетов (зарядка телефона, карт-ридер, портативная колонка и т.п.), то Windows 10 может выборочно отключить одно или несколько устройств разом.
Для отключения этой опции снова идём в Диспетчер устройств и открываем свойства корневого USB-концентратора. На вкладке «Управление электропитанием» надо снять галочку «Разрешить отключение этого устройства для экономии энергии». После этого закрываем диспетчер и перезагружаемся.
Содержание
- После обновления Windows 10 не работает мышь: возможные причины и их решения
- Беспроводная (радио)
- Bluetooth
- Тачпад
- Клавиатура
- Почему мышка в Windows отключается и включается сама по себе
- Что делать, если при работе мышка сама включается и отключается
- Постоянно отключается мышка в Windows 10
- Ответы (6)
После обновления Windows 10 не работает мышь: возможные причины и их решения
Доброго времени суток, друзья. Предлагаю сегодня поговорить о том, почему после обновления Windows 10 не работает мышь. Выбор темы неслучаен – за последнюю неделю я получил более десяти обращений по этому поводу. Кто-то обновился с «Семёрки» до «Десятки» и столкнулся с данной проблемой, а у некоторых мышь не работает после обновления драйверов. Будем выяснять причины поломок, и искать решения. Заодно разберёмся с отказами клавиатуры и тачпада, но начнём всё-таки с мыши.
Итак, после обновления Windows 10 не работает мышь – курсор не реагирует на движения мыши или вообще нет стрелки на экране монитора. Давайте выясним, почему так происходит и как с этим бороться. Мыши бывают разные – проводные (USB) и беспроводные (радио и bluetooth). Поговорим отдельно о каждой разновидности, но сначала попробуйте просто перезагрузить компьютер. Бывает, что причина неполадок оборудования – банальное зависание ПК или некорректная загрузка драйверов. Новый запуск системы легко решает такие проблемы.
С выходом десятой версии самой распространённой операционной системы пользователи столкнулись с новыми её лагами и отказами работать. Многие из них начали жаловаться на то, что после обновления компьютера до Windows 10, перестала функционировать мышь (часто не работает и клавиатура), подключенная в USB-порт.
- Неисправность USB-портов – механическая или программная (слетели драйвера).
- Поломка мыши – возможен перегиб или перелом провода, неисправность самой мышки или крах соответствующих драйверов.
Те же проблемы после обновления Windows 10 могут возникнуть не только на стационарном компьютере, но и на ноутбуке, если пользователь работает USB-мышью. Чтобы приступить к их устранению, сначала нужно выяснить, что именно требуется лечить, для этого выполняем следующие действия:
- Проверяем провод на наличие перекусов, перегибов и прочих дефектов.
- Переставляем мышиный кабель в другой USB-порт и проверяем её работоспособность (лучше после перестановки сделать перезагрузку ПК).
- Если есть возможность, то подключаем нашего хвостатого друга к иному компу, а к нашему – другую мышь. Таким способом можно выяснить, что именно не функционирует – мышь, порт или капризничает система.
- Либо тестируем исправность мышки до загрузки системы, для чего перезагружаем комп и вызываем BIOS (UEFI) – если там хвостатый помощник работает как надо, то дело в системе.
- Если в процессе тестирования обнаруживаются механические неполадки (что бывает редко), то устраняем их посредством замены «больных» элементов.
- Если всё-таки инициатором и виновником отказа является «Десятка», то пробуем сделать следующее:
- Пользуясь клавишами Win, Tab и стрелочками на клавиатуре, заходим сначала в меню «Пуск», затем в «Панель управления» и открываем свойства нашей мышки, а оттуда обновляем её драйвера (то же можно сделать через «Центр обновления» и «Диспетчер устройств»).
- Пользуясь теми же клавишами, открываем меню «Пуск» (или на рабочем столе) выделяем ярлык «Мой компьютер», с правой стороны на клавиатуре имеется кнопка, отвечающая за вызов контекстного меню, жмём её и выбираем пункт «Диспетчер устройств», находим и раскрываем пункт «Контроллеры универсальной последовательной шины», вызываем на каждом контроллере контекстное меню и обновляем их драйвера.
Если ничего из вышеперечисленного не помогло, то остаётся только откатить систему назад до рабочего состояния оборудования.
Беспроводная (радио)
Примерно треть всех пользователей жалуется на то, что после обновления Windows 10 перестала работать беспроводная мышь, работающая по радиоканалу. Расскажу, как она устроена – основной мышиный блок передаёт сигналы на радиопередатчик, который выглядит как флешка и вставляется в USB-порт.
Причины и решения:
- Для начала проделываем манипуляции, описанные выше, чтобы выявить виновника чрезвычайной ситуации – переключаем приёмник (вместо кабеля) в другой порт, меняем батарейки в основном блоке, перезагружаем компьютер, заходим в BIOS, проверяем на другом ПК и иным оборудованием.
- Если оборудование рабочее и причина в ОС, то делаем следующее:
- С клавиатуры открываем «Диспетчер устройств» (как это делать описано выше), находим нужные нам пунктики и смотрим, нет ли напротив них жёлтых или красных значков, сигнализирующих о том, что пора обновить программное обеспечение.
- Даже если значков нет, всё равно загружаем драйвера – через «Центр обновления», с сайта производителя, удаляем старые, запускаем «Мастер нового оборудования» или просто перезагружаем комп и ждём, пока Windows это самое оборудование найдёт и установит к нему программную начинку.
Иногда мышь перестаёт работать после обновления каких-либо драйверов (причём даже на другие устройства). В таком случае нужно выполнить откат системы на дату, предшествующую установке злополучных «дров», причём делать это придётся из безопасного режима:
- Перезагружаем комп и при запуске жмём клавишу F8.
- Выбираем «Безопасный режим».
- Раскрываем меню «Пуск», пишем в поисковой строке «Восстановление системы» и выбираем соответствующий пункт в результатах.
- Выделяем нужную дату из предложенных вариантов, нажимаем «Далее» и «Готово».
Кстати, я рекомендую перед любым обновлением, апгрейде конфигурации или ещё какими-нибудь кардинальными изменениями в системе, создавать точку её восстановления.
Bluetooth
Друзья, плавно переходим к вопросу о том, что делать, если после обновления системы до Windows 10 не работает bluetooth-мышь, которая отличается от предыдущей радиомышки тем, что соединяется с компьютером посредством технологии bluetooth (в большинстве современных ПК и ноутбуков данный приёмник встроен в системный блок).
Решения данной неприятности:
- Первым делом проверяем батарейки в «мышином теле».
- Если bluetooth-приёмник не встроен в ПК, то переставляем его в другой порт.
- Проверяем наличие всех драйверов и обновляем их с установочного диска (обычно идёт в комплекте с оборудованием) или из интернета.
- Делаем повторное сопряжение устройства с приёмником на ПК.
- Если ничего не помогло, то пробуем другую мышь или делаем откат системы на предыдущую версию.
Если bluetooth-мышь не работает после установки каких-то драйверов, то также откатываем систему назад через вход в безопасный режим.
Тачпад
Если после обновления Windows 10 не работает мышка и/или тачпад (сенсорная панель), то в этом случае опять обращаемся к «Диспетчеру устройств» и проверяем работоспособность оборудования. А также в настройках убеждаемся в наличии галочки напротив пункта «Работать вместе с мышью» и выполняем перезагрузку ноута. Если эти действия не помогли, то следует обратиться в сервисный центр.
Клавиатура
Если после обновления Windows 10 не работает мышь и/или клавиатура на ноутбуке или стационарном ПК, то делаем следующее:
- Проверяем целостность проводов и исправность портов.
- Выполняем банальную перезагрузку.
- Заходим в «Параметры» через «Пуск» (при условии, что работает мышь), а оттуда в «Специальные возможности».
- Включаем экранную клавиатуру в соответствующей вкладке, переведя бегунок в положение «ВКЛ».
- Нажимаем кнопки экранной клавиатуры — Win и R, чтобы вызвать окно «Выполнить», в котором вводим команду «regedit».
- Откроется редактор реестра, в котором нужно перейти в папку<4d36e96b-e325-11ce-bfc1-08002be10318>.
- Чтобы туда попасть сначала раскрываем каталог HKEY_LOCAL_MACHINE.
- В нём отображаем содержимое директорий SYSTEM и CurrentControlSet.
- Нужная нам папка, обозначенная выше, найдётся после раскрытия раздела Control, а в нём папки Class.
- Ищем параметр UpperFilters, если его нет, то создаём.
- С помощью соответствующей кнопки на экранной клавиатуре вызываем контекстное меню параметра и выбираем пункт «Изменить».
- Прописываем значение как «kbdclass», удалив всё лишнее, и перезагружаем ПК.
Напоследок повторюсь. Если мышь и клавиатура не работают после обновления любых драйверов, то достаточно через безопасный режим посредством отката системы вернуться к тому моменту, когда всё функционировало исправно. У меня всё. Делитесь вашими методами решения описанных мною проблем.
Почему мышка в Windows отключается и включается сама по себе
В процессе работы компьютера у вас отключается и переподключается мышка. При этом раздаются характерные звуки включения и отключения устройства Windows. Конечно же, это создаёт большие неудобства в работе.
Так было у меня. Почему мышка отключается и включается сама по себе? Ну конечно, первым делом полезла в Яндекс искать решение своей проблемы. Первыми в поиске были статьи дебилоблогеров, переписанные друг у друга, в которых рекомендовались разные поразительные по своей гениальности решения, типа:
- проверить целостность кабеля (ну это ещё может быть),
- переустановить драйвера (для мышки . ведь такие драйвера уж очень часто обновляются, не уследишь)
- и проверить компьютер на вирусы.
Но всё-таки, глубоко пролистав поиск, удалось найти причину этой неприятной ситуации. Даже несколько. Их и представляю вашему вниманию вместе с алгоритмами действия.
Что делать, если при работе мышка сама включается и отключается
1. Проверьте куда вставлен штекер мышки. Мышка может отключаться и включаться сама по себе из-за расхлябанного разъёма. С переломом провода мне встречаться не приходилось, а вот со слабыми USB-разъёмами много раз. Разъёмы на передней панели компьютера, как правило, слабые, так как в них по сотне раз на дню втыкают и вытаскивают флешки, поэтому, нужно включить мышку в крепкий разъём сзади на материнке.
2. Зайдите в BIOS (если он у вас есть) и попробуйте найти режим совместимости для USB. Если нашли, и он включен, отключите. По этой причине тоже мышка переподключается. В UEFI, скорее всего, нет такого, а в BIOS часто бывает.
3. Может быть проблема из-за софта от производителя. Для каждой материнки нормальный производитель делает комплект софта, на котором она работет. Самое важное там — это драйверы различных устройств, но к этому важному, как правило, прилагается приличный комплект трэша, в котором могут быть и программы для указывающих устройств. Я всё время удаляю такие бонусы от производителя, оставляю только самое необходимое.
4. Если это не помогло, то открываем диспетчер устройств и находим там мышку. В одной из закладок, посвящённых энергопитанию, у неё, скорее всего, будет засерен чекбокс «Разрешить отключение этого устройства для экономии электроэнергии».
А вот у корневых USB-концентраторов эта галка будет. Её нужно везде снять, после чего перезагрузить компьютер и попробовать.
5. Второе место, куда нужно зайти, это дополнительные настройки плана электропитания. Там есть раздел, посвящённый USB, и в нём есть «Параметр временного отключения USB-порта». По умолчанию у него, скорее всего, значение «разрешено». Переводим это значение в «запрещено». Сохранить настройки, перезагрузить компьютер и попробовать.
6. Ну а вот если теперь не помогло, то, возможно, проблема в самой мышке. Самое лучшее это попробовать её с другим компьютером. А в ваш компьютер включить другую мышку и посмотреть, будут ли проблемы.
Вот, собственно, и всё. Мне помог п. 4., а п. 5 был просто выполнен на всякий случай.
Постоянно отключается мышка в Windows 10
Ответы (6)
13 польз. нашли этот ответ полезным
Был ли этот ответ полезным?
К сожалению, это не помогло.
Отлично! Благодарим за отзыв.
Насколько Вы удовлетворены этим ответом?
Благодарим за отзыв, он поможет улучшить наш сайт.
Насколько Вы удовлетворены этим ответом?
Благодарим за отзыв.
Попробуйте в «диспетчере устройств» в свойствах «USB-устройство ввода» в вкладке «Управление электропитанием» запретить отключение этого устройства для экономии энергии (снять галочку).
Ещё здесь посмотрите.
291 польз. нашли этот ответ полезным
Был ли этот ответ полезным?
К сожалению, это не помогло.
Отлично! Благодарим за отзыв.
Насколько Вы удовлетворены этим ответом?
Благодарим за отзыв, он поможет улучшить наш сайт.
Насколько Вы удовлетворены этим ответом?
Благодарим за отзыв.
19 польз. нашли этот ответ полезным
Был ли этот ответ полезным?
К сожалению, это не помогло.
Отлично! Благодарим за отзыв.
Насколько Вы удовлетворены этим ответом?
Благодарим за отзыв, он поможет улучшить наш сайт.
Насколько Вы удовлетворены этим ответом?
Благодарим за отзыв.
Вы очень логичны в своем ответе, я и не догадывался что проблема именно в портах.
Проблема не в совместимости это 100%, раньше все было нормально, благо владею этими девайсами уже очень давно!
Мне просто нужен оригинальный фикс сей проблемы, думаю сделать для них это не трудно!
Совсем забыл дополнить, другие девайсы и так же мышки работают корректно, но я не хочу менять рабочую мышку.
1 пользователь нашел этот ответ полезным
Был ли этот ответ полезным?
К сожалению, это не помогло.
Отлично! Благодарим за отзыв.
Насколько Вы удовлетворены этим ответом?
Благодарим за отзыв, он поможет улучшить наш сайт.
Насколько Вы удовлетворены этим ответом?
Благодарим за отзыв.
Спасибо за ответ, но все эти нубские движения уже выполнены, они к сожалению не помогают!
Очень рад за Вас, что Вы такой продвинутый пользователь!
В следующий раз, когда будете задавать вопрос в сообществе, не забудьте сообщить не только о проблеме, но и о тех телодвижениях, которые Вы предприняли для разрешения этой проблемы, что-бы другие пользователи, которые хотят Вам помочь, зря не напрягались. Я, например, потратил 20 минут личного времени на своё сообщение. Можете не говорить, что Вы меня об этом не просили и не заставляли тратить своё личное время 🙁
Согласен с Дeньчик, проблема может быть связана с конкретным «железом».
Да и с драйверами неплохо бы разобраться. Ноутбук K53E, похоже, под Win10 компанией Asus не тестировался, поэтому на официальном сайте драйверы к десятке для этого аппарата не предлагаются. Может подойдут драйверы для Windows 8. http://www.asus.com/ru/Notebooks/K53E/HelpDesk_Download/
Или «эти нубские движения» Вы тоже уже выполнили?
23 польз. нашли этот ответ полезным
Был ли этот ответ полезным?
К сожалению, это не помогло.
Отлично! Благодарим за отзыв.
Насколько Вы удовлетворены этим ответом?
Благодарим за отзыв, он поможет улучшить наш сайт.
Ваша мышь зависает, дергается или исчезает во время работы видеоигр и других приложений на операционной системе Windows 10? Вам жутко повезло, потому что сегодня мы расскажем вам, в чем может заключаться причина сей не самой приятной проблемы и как ее можно устранить, причем раз и навсегда.
Содержание
- Причины зависания, подергивания и исчезновения мыши на Windows 10
- Исправляем зависания/подергивания/исчезновения мыши на Windows 10
- Решение №1 Отключаем скрытие указателя при вводе (исчезновение мыши)
- Решение №2 Выключаем повышенную точность установки мыши (зависания и подергивания)
- Решение №3 Отключаем возвращение курсора в исходное положение в диалоговом окне (подергивания и исчезновения)
- Решение №4 Переустановка драйвера мыши / удаление дополнительного драйвера (зависания, подергивания и исчезновения)
- Решение №5 Отключаем тачпад ноутбука
Причины зависания, подергивания и исчезновения мыши на Windows 10
Существует масса причин, по которым вы можете испытывать подобный «дискомфорт» со своим указателем. Тем не менее вот список наиболее распространенных причин:
- активирована опция возвращения указателя в исходное положение в диалоговом окне;
- активирована опция повышенной точности установки указателя;
- активирована опция по сокрытию указателя во время ввода с клавиатуры;
- некорректно работающий драйвер мыши;
- тачпад ноутбука конфликтует с подключенной мышью;
- в системе задействованы драйвера для еще одной мыши;
- проблемы с самой мышью (аппаратная неполадка).
Ознакомившись с возможными причинами, давайте теперь попробуем исправить зависания/подергивания/исчезание вашей мыши.
Исправляем зависания/подергивания/исчезновения мыши на Windows 10
Решение №1 Отключаем скрытие указателя при вводе (исчезновение мыши)
Возможно, в настройках вашей ОС активирована опция по сокрытию указателя во время ввода с клавиатуры. Зачастую пользователям нравится эта опция, тем не менее некоторые пользователи все же предпочитают, чтобы их мышь всегда присутствовала на экране. Например, отключить данную функцию будет полезно людям, которые страдают от проблем со зрением.
Чтобы деактивировать сокрытие указателя при вводе, сделайте следующее:
- нажмите Win+S;
- напишите «Панель управления» и кликните на найденный результат;
- выбрав мелкие/крупные значки в режиме просмотра, откройте раздел «Мышь»;
- в новом окошке перейдите во вкладку «Параметры указателя»;
- уберите галочку с опции «Скрывать указатель во время ввода с клавиатуры»;
- примените изменения в параметрах мыши и закройте окошко.
Протестируйте свою мышь и убедитесь, что та больше не исчезает с экрана.
Решение №2 Выключаем повышенную точность установки мыши (зависания и подергивания)
Некоторые пользователи утверждают, что у них мышь зависала и дергалась из-за того, что у них в параметрах курсора была активирована опция, повышающая точность установки указателя. Казалось бы, крайне полезная опция, однако в сети можно найти множество сообщений, согласно которым она вызывает самые разные проблемы для пользователей Windows.
Чтобы отключить подобную опцию, выполните следующий ряд шагов:
- откройте параметры указателя, как это было продемонстрировано выше;
- уберите галочку с опции «Включить повышенную точность установки указателя»;
- сохраните изменения и закройте окошко.
То, как двигается ваша мышь по экрану, изменится, но подергивания и зависания должны исчезнуть. Конечно, это произойдет только в том случае, если в этой опции и заключалась проблема.
Решение №3 Отключаем возвращение курсора в исходное положение в диалоговом окне (подергивания и исчезновения)
Еще одна опция в параметрах указателя, которая может вызывать внезапные подергивания мышки и ее исчезновения. Если эта опция активна, то курсор вашей мыши будет автоматически перемещен на ту или иную кнопку в диалоговом окошке. Вот это может быть крайне неудобно, даже очень опасно в некоторых случаях.
Выключается эта опция вот так:
- перейдите в параметры указателя (↑);
- уберите галочку с опции «На кнопке, выбираемой по умолчанию»;
- сохраните внесенные изменения и закройте окно параметров мыши.
Теперь при появлении диалоговых окошек ваша мышь не будет дергаться в направлении кнопок в этих окнах.
Решение №4 Переустановка драйвера мыши / удаление дополнительного драйвера (зависания, подергивания и исчезновения)
Мышь могла начать зависать, дергаться и исчезать из-за того, что ее драйвер начал работать не совсем корректно. Обычная переустановка драйвера должна полностью разрешить проблему. Переустановка выполняется следующим образом:
- Win+R→devmgmt.msc→Enter;
- откройте раздел «Мыши и иные указывающие устройства»;
- кликните ПКМ на свою мышь, например, HID-совместимая мышь, и выберите «Удалить устройство»;
- перезагрузите компьютер.
Операционная система автоматически выполнит установку недостающих драйверов. Протестируйте мышь и убедитесь, что неполадки были устранены. Используете на своем ПК две мышки? Драйвера для второй мыши, которая не используется в данный момент, может входить в конфликт с вашим основным грызуном — удалите драйвера второй мышки.
Решение №5 Отключаем тачпад ноутбука
Оказывается, различные проблемы с мышкой могут возникать у владельцев ноутбуков. Причина — включенный тачпад. Благо, вы можете сделать так, чтобы тачпад отключался всякий раз, когда к ноутбуку подключается мышь. Сделать это можно следующим образом:
- откройте свойства мыши, как это было показано выше;
- перейдите во вкладку «Параметры устройства/тачпада»;
- поставьте галочку возле опции «Отключать внутреннее указывающее устройство при подключении внешнего указывающего устройства к порту USB»;
- сохраните внесенные изменения и закройте окошко;
- перезагрузите ноутбук.
Решения, указанные в данной статье, должны были помочь вам устранить зависания, подергивания и исчезновения мыши на Windows 10. Если у вас так и не получилось устранить свою проблему, то, к сожалению, наверняка что-то не так с самой мышью. Попробуйте проверить ее на другом компьютере и если там будет такая же ситуация — меняйте мышь или отдайте ее на починку в мастерскую.
На чтение 10 мин. Просмотров 1.7k. Опубликовано 22.04.2021
USB-мышь/клавиатура, подключенные к Windows 10, могут не работать в основном из-за проблем с оборудованием или других программных конфликтов внутри самой системы. В большинстве случаев может не работать только одно из устройств HCI (мышь или клавиатура). Решения в этой статье предназначены для них обоих.
Вы также можете переключить экранную клавиатуру, если ваша клавиатура не работает. Убедитесь, что к вашему компьютеру подключена беспроводная мышь или мышь PS2. Щелкните правой кнопкой мыши на панели задач и выберите «Показать кнопку сенсорной клавиатуры». Это запустит экранную клавиатуру, и вы сможете использовать ее для ввода, пока мы не устраним проблему.

Содержание
- Решение 1. Проверка мыши/клавиатуры PS/2
- Решение 2. Отключение быстрого запуска
- Решение 3. Удаление драйверов для мыши/клавиатуры
- Решение 4. Изменение настроек управления питанием
- Решение 5. Изменение настроек легкости доступа
- Решение 6. Запуск ChkDsk
- Решение 7. Изменение настроек BIOS
- Решение 8. Восстановление Windows
Решение 1. Проверка мыши/клавиатуры PS/2
Прежде чем прибегать к более сложным решениям, мы попытаемся решить проблему, используя простые исправления, которые сработали для людей. Порт PS/2 – это шестиконтактный разъем, используемый для подключения к компьютеру клавиатур и мышей. Он был представлен в конце 1990-х и пользовался популярностью до тех пор, пока не пришли USB-мыши и клавиатура.

Если на вашем компьютере есть порты PS/2, попробуйте подключить мышь/клавиатуру PS/2 и посмотрите, работает ли она. В большинстве случаев компьютер обнаруживает устройство мгновенно, и оно работает без каких-либо проблем. Выключите машину, подключите устройство PS/2 и включите компьютер обычным способом. После входа в Windows переключите USB-клавиатуру/мышь и проверьте, обнаруживает ли ее компьютер. Если этого не произошло, перезагрузите компьютер, не отключая USB-клавиатуру/мышь.
Примечание. Вы также должны подключить любое USB-устройство хранения данных, чтобы убедитесь, что ваши USB-порты работают правильно. Если это не так, значит, проблема в USB-портах. Мы можем попробовать переустановить драйверы, как показано в более поздних решениях.
Еще вы можете попробовать загрузить операционную систему без подключенных периферийных устройств. После полной загрузки операционной системы подключите устройства и проверьте, правильно ли они работают.
Решение 2. Отключение быстрого запуска
Быстрый запуск Windows 10 (также называемый быстрой загрузкой) работает аналогично гибридным режимам сна предыдущих версий Windows. Он сочетает в себе элементы холодного отключения и функцию гибернации. Когда вы выключаете компьютер, Windows отключает всех пользователей и закрывает все приложения, как при холодной загрузке. На этом этапе состояние Window похоже на то, когда оно только что загружено (поскольку все пользователи вышли из системы, а приложения закрыты). Однако системный сеанс запущен, а ядро уже загружено.
Затем Windows отправляет уведомление для разработки драйверов для подготовки к гибернации, сохраняет текущее состояние системы в спящий режим и выключает компьютер. Когда вы перезагружаете компьютер, Windows не нужно перезагружать ядро, состояние системы или драйверы.. Он просто обновляет вашу оперативную память с помощью загруженного образа в файле гибернации и перемещает вас к экрану запуска.
Эта функция ускоряет загрузку Windows, поэтому вам не придется ждать в обычное время. Однако известно, что эта функция вызывает проблемы из-за того, что каждый раз неправильно загружает необходимые драйверы. Поскольку драйверы не перезагружаются, некоторые драйверы могут быть еще не загружены. Из-за этого ваша мышь и клавиатура могут работать неправильно.
- Нажмите Windows + R , чтобы запустить приложение «Выполнить». В диалоговом окне введите « панель управления » и нажмите Enter. Это запустит панель управления вашего компьютера. Вы также можете использовать панель поиска Windows, чтобы открыть панель управления.
- Находясь в панели управления, нажмите Параметры электропитания .

- В параметрах питания нажмите « Выберите, что делают кнопки питания »в левой части экрана.

- Теперь вы увидите параметр, требующий прав администратора, с именем « Изменить настройки, которые в настоящее время недоступны ». Щелкните по нему.

- Теперь перейдите в нижнюю часть экрана и снимите флажок с надписью « Включить быстрый запуск ». Сохраните изменения и выйдите.

- Возможно, вам потребуется перезагрузить компьютер. Убедитесь, что проблема устранена.
Решение 3. Удаление драйверов для мыши/клавиатуры
Теперь мы можем попробовать переустановить драйверы по умолчанию для вашего устройства, удалив их из диспетчера устройств и перезагрузив компьютер. Когда вы перезагружаете компьютер, компьютер автоматически определяет подключенное оборудование, и, поскольку для устройства не установлены драйверы, он устанавливает драйверы по умолчанию.
- Щелкните строку поиска Windows в левой части экрана и введите « диспетчер устройств ». Откройте приложение, которое возвращает результат.

- Разверните категорию Мыши и другие указывающие устройства/клавиатуры . Теперь щелкните правой кнопкой мыши на устройстве и выберите « Удалить устройство ».

- Теперь Windows попросит вас подтвердить ваши действия перед продолжением удаления. Чтобы продолжить, выберите « Удалить ».

- Теперь перезагрузите компьютер и подключите устройство (мышь/клавиатура).. Теперь Windows автоматически обнаружит подключенное оборудование и попытается установить необходимые драйверы.
- Если это все еще не работает, вернитесь в диспетчер устройств, и, скорее всего, вы увидите устройство с крошечный восклицательный знак перед ним. Это означает, что драйвер для этого устройства не установлен должным образом.
- Щелкните его правой кнопкой мыши и выберите « Обновить драйвер». Теперь выберите « Автоматический поиск драйверов ». Убедитесь, что у вас есть активное подключение к Интернету. Надеюсь, драйверы будут установлены, и устройство снова начнет нормально работать.

- Если необходимые драйверы по-прежнему не устанавливаются, перейдите на веб-сайт производителя и загрузите драйверы для вашего конкретного устройства. Повторите процесс обновления, как мы делали ранее, и на этот раз выберите « Искать драйверы вручную » и перейдите к пути к файлу драйвера, который вы загрузили.
Решение 4. Изменение настроек управления питанием
У каждого устройства есть функция, при которой оно отключается, когда оно не используется, для экономии энергии, или окна могут выходить из спящего режима. спать, если на устройстве обнаружена какая-либо активность. Известно, что эти параметры во многих случаях вызывают проблемы. Энергосбережение также очень незначительное, поскольку клавиатура или мышь не потребляют много энергии. Мы можем попробовать отключить эти параметры и проверить, помогают ли они.
- Щелкните панель поиска Windows в левой части экрана и введите « диспетчер устройств ». Откройте приложение, которое возвращает результат.
- Разверните категорию Мыши и другие указывающие устройства/клавиатуры . Теперь щелкните правой кнопкой мыши на устройстве и выберите « Свойства ».
- Снимите флажок параметр, который указывает:
« Разрешить этому устройству выводить компьютер из спящего режима »

Сделайте то же самое для всех мышей и клавиатур.
- Теперь оставаясь в диспетчере устройств, прокрутите вниз и разверните категорию « Контроллеры универсальной последовательной шины ». Щелкните правой кнопкой мыши « USB Root Hub » и выберите

- Перейдите на вкладку Управление питанием и снимите флажок с параметра, в котором указано « Разрешить компьютеру выключать это устройство для экономии энергии ». Нажмите Применить , чтобы сохранить изменения и выйти из свойств.

Примечание. Если на вашем компьютере несколько корневых USB-концентраторов, примените это изменение ко всем из них..
- Теперь перезагрузите компьютер и проверьте, решена ли проблема.
Примечание: Если вы видите, что какие-либо USB-порты отключены или перед их именем стоит восклицательный знак, либо включите их, либо обновите их драйверы должным образом. Это признак того, что порт/устройство не работает из-за проблемы с драйвером.
Решение 5. Изменение настроек легкости доступа
Настройки специальных возможностей доступны почти во всех версиях Windows, чтобы помочь пользователю в использовании компьютера. Иногда эти параметры могут быть не настроены/не работают должным образом, вызывая проблемы при использовании мыши и клавиатуры. Мы можем отключить эти настройки и проверить, решена ли проблема.
- Щелкните панель поиска Windows в левой части экрана и введите « Ease доступа ». Откройте приложение, которое возвращает результат.
- В Центре специальных возможностей выберите категорию « Сделать мышь более простой в использовании ».

- Снимите флажок с параметра « Включить клавиши мыши ». Нажмите Применить, чтобы сохранить изменения и выйти.

Если у вас возникли проблемы с мышью, вы можете перезагрузить компьютер. Если у вас возникли проблемы с клавиатурой, мы также можем изменить ее настройки упрощения доступа.
- Перейдите в Центр специальных возможностей, как мы делали ранее, и выберите « Сделайте клавиатуру проще в использовании ».

- Снимите отметку со следующих параметров на экране:
« Включить клавиши мыши »
« Включить залипание клавиш »
« Включить Toggle Keys »
« Включить ключи фильтра »

Нажмите Применить, чтобы сохранить изменения и выйти. Вы также можете отключить клавиши фильтра, нажав правую клавишу « Shift » и удерживая ее в течение 10 секунд . Появится небольшое окно с просьбой включить или отключить ключи фильтра.

- Перезагрузите компьютер и проверьте, правильно ли начали работать все устройства.
Решение 6. Запуск ChkDsk
Мы можем попробовать проверить, есть ли на вашем компьютере какие-либо расхождения или поврежденные сектора. Возможно, место, где расположены драйверы вашего устройства, повреждено или находится в конфликте с другим объектом.
- Щелкните панель поиска Windows в левой части экрана и введите « Командная строка ». Щелкните правой кнопкой мыши приложение, которое возвращается в результате, и выберите « Запуск от имени администратора »..
- В командной строке выполните следующую команду:
CHKDSK E:/f
Здесь «E» – это имя драйвера диска, за которым следует команда «/f».

- Этот процесс может занять некоторое время, так как весь ваш диск проверяется на наличие ошибок. По завершении сканирования выполните следующую команду:
sfc/scannow

- Если Windows обнаружит какие-либо несоответствия, она сообщит вам об этом соответствующим образом . Если это так, выполните следующую команду:
DISM/Online/Cleanup-Image/RestoreHealth
- После завершения всех процессов перезагрузите компьютер и проверьте, решена ли проблема.
Решение 7. Изменение настроек BIOS
Если все вышеперечисленные решения не работают, мы можем попробовать изменить настройки BIOS. BIOS – это основной модуль, к которому ваш компьютер обращается при включении. Именно BIOS запускает вашу операционную систему и помогает загрузить все необходимые драйверы.
Сначала откройте BIOS и попробуйте отключить поддержку USB2 Legacy. Мы не можем перечислить точный метод, так как у всех производителей есть свой формат настроек BIOS. После того, как вы отключили эту опцию, перезагрузите компьютер и проверьте, имеет ли это значение. Если этого не произошло, вы можете сбросить BIOS до оптимизированного значения по умолчанию. Компьютер может запросить пароль, и при вводе настройки BIOS будут свежими.
Решение 8. Восстановление Windows
Если все вышеперечисленные методы не работают, мы можем попробовать восстановить вашу систему до последней точки восстановления системы. Сохраните всю свою работу правильно и сделайте резервную копию любых важных данных. Обратите внимание, что все изменения в конфигурации вашей системы после последней точки восстановления будут удалены.
- Щелкните панель поиска Windows в левой части экрана и введите « restore »в диалоговом окне и выберите первую программу, которая появится в результате.
- В настройках восстановления нажмите Восстановление системы в начале окна под вкладка Защита системы.

- Теперь откроется мастер, который проведет вас через все шаги по восстановлению вашей системы. Нажмите Далее и выполните все дальнейшие инструкции.

- Теперь выберите точку восстановления из списка доступных параметров. Если у вас есть несколько точек восстановления системы, они будут перечислены здесь.

- Теперь окна будут подтверждать ваши действия в последний раз перед запуском процесса восстановления системы. Сохраните всю свою работу и сделайте резервную копию важных файлов на всякий случай и продолжите процесса.

Подробнее о восстановление системы, чтобы получить больше информации о том, что он делает и какие процессы задействованы.
Примечание. Вы также можете войти в режим восстановления, если резко отключите питание шнур, подключенный к вашему компьютеру. Для портативных компьютеров выньте аккумулятор, пока ноутбук все еще работает. Возможно, вам придется повторить этот процесс два или три раза, прежде чем вы загрузитесь в режиме восстановления. Делайте это на свой страх и риск . Также существует опасность повредить компьютер, если резко отключить питание.
Содержание
- После обновления Windows 10 не работает мышь: возможные причины и их решения
- Беспроводная (радио)
- Bluetooth
- Тачпад
- Клавиатура
- Периодически отваливаются USB мышки, другие USB устройства работают нормально
- Как устранить неполадки с клавиатурой и мышью в «Windows 10»?
После обновления Windows 10 не работает мышь: возможные причины и их решения
Доброго времени суток, друзья. Предлагаю сегодня поговорить о том, почему после обновления Windows 10 не работает мышь. Выбор темы неслучаен – за последнюю неделю я получил более десяти обращений по этому поводу. Кто-то обновился с «Семёрки» до «Десятки» и столкнулся с данной проблемой, а у некоторых мышь не работает после обновления драйверов. Будем выяснять причины поломок, и искать решения. Заодно разберёмся с отказами клавиатуры и тачпада, но начнём всё-таки с мыши.
Итак, после обновления Windows 10 не работает мышь – курсор не реагирует на движения мыши или вообще нет стрелки на экране монитора. Давайте выясним, почему так происходит и как с этим бороться. Мыши бывают разные – проводные (USB) и беспроводные (радио и bluetooth). Поговорим отдельно о каждой разновидности, но сначала попробуйте просто перезагрузить компьютер. Бывает, что причина неполадок оборудования – банальное зависание ПК или некорректная загрузка драйверов. Новый запуск системы легко решает такие проблемы.
С выходом десятой версии самой распространённой операционной системы пользователи столкнулись с новыми её лагами и отказами работать. Многие из них начали жаловаться на то, что после обновления компьютера до Windows 10, перестала функционировать мышь (часто не работает и клавиатура), подключенная в USB-порт.
Те же проблемы после обновления Windows 10 могут возникнуть не только на стационарном компьютере, но и на ноутбуке, если пользователь работает USB-мышью. Чтобы приступить к их устранению, сначала нужно выяснить, что именно требуется лечить, для этого выполняем следующие действия:
Если ничего из вышеперечисленного не помогло, то остаётся только откатить систему назад до рабочего состояния оборудования.
Беспроводная (радио)
Примерно треть всех пользователей жалуется на то, что после обновления Windows 10 перестала работать беспроводная мышь, работающая по радиоканалу. Расскажу, как она устроена – основной мышиный блок передаёт сигналы на радиопередатчик, который выглядит как флешка и вставляется в USB-порт.
Иногда мышь перестаёт работать после обновления каких-либо драйверов (причём даже на другие устройства). В таком случае нужно выполнить откат системы на дату, предшествующую установке злополучных «дров», причём делать это придётся из безопасного режима:
Кстати, я рекомендую перед любым обновлением, апгрейде конфигурации или ещё какими-нибудь кардинальными изменениями в системе, создавать точку её восстановления.
Bluetooth
Друзья, плавно переходим к вопросу о том, что делать, если после обновления системы до Windows 10 не работает bluetooth-мышь, которая отличается от предыдущей радиомышки тем, что соединяется с компьютером посредством технологии bluetooth (в большинстве современных ПК и ноутбуков данный приёмник встроен в системный блок).
Решения данной неприятности:
Если bluetooth-мышь не работает после установки каких-то драйверов, то также откатываем систему назад через вход в безопасный режим.
Тачпад
Если после обновления Windows 10 не работает мышка и/или тачпад (сенсорная панель), то в этом случае опять обращаемся к «Диспетчеру устройств» и проверяем работоспособность оборудования. А также в настройках убеждаемся в наличии галочки напротив пункта «Работать вместе с мышью» и выполняем перезагрузку ноута. Если эти действия не помогли, то следует обратиться в сервисный центр.
Клавиатура
Если после обновления Windows 10 не работает мышь и/или клавиатура на ноутбуке или стационарном ПК, то делаем следующее:
Напоследок повторюсь. Если мышь и клавиатура не работают после обновления любых драйверов, то достаточно через безопасный режим посредством отката системы вернуться к тому моменту, когда всё функционировало исправно. У меня всё. Делитесь вашими методами решения описанных мною проблем.
Источник
Периодически отваливаются USB мышки, другие USB устройства работают нормально
Добрый день.
Проблема началась где-то недели три назад.
Есть две мышки A4 Tech X750bf и запасная G-cube.
Работал с мышкой через usb2
Вначале стала отваливаться x750. Т.е. работает нормально потом отсоединяется снова подсоединяется и так скачет.
Думал проблема в проводе в месте изгиба. Отрезал и перепаял. Проблема не исчезла.
Вставил G-cube всё было нормально, потом такая же песня. Перепаял и её. Проблема осталась. Снёс драйвер попытался поставить родной с сайта. Не определяется вобще. Писало что то вроде не может комп получить данные о устройстве usb или что то в этом роде (сбой запроса дескриптора устройства). x750 При этом перестала вобще подавать признаки жизни кроме помигивания лампочкой, как устройство вобще комп не определяет что что то есть в usb. Снёс G-cubeовский драйвер. Не определяет устройство, а x750 то-же самое моргает диодом. Попробовал usb3 G-cube заработал нормально. x750 в usb3 ведет себя так же как и в usb2. Час или 2 G-cube поработал в usb3 нормально, и снова теперь выдаёт сбой дескриптора.
Сейчас подлючил дигитайзер Geniusовский. Он работает номально, с ним идёт сенсорная мышь которой можно только по плоскости дигитайзера работать.
Хоть что то, могу хоть сюда написать. 
Помогите куда смотреть что исправить?
З.Ы. Другие USB устройства как то флэшка и камера работают нормально во всех портах.
Операционная система windows 10 ultimate 64.
Материнка GA-H67A-UD3H-B3
Добавлено через 6 минут
З.Ы.Ы. Может как то связано!? Когда начались проблемы с мышами, у меня был подключен второй монитор. Он отвалился. Ну я просто подергал шнурки потыкал понажимал питание, забил и отключил его. Но с того момента как отвалился монитор и начали мыши барахлить!
Добавлено через 3 часа 42 минуты
Да я за последние 2-3 дня всё перечитал. 
Писать на форумы я начинаю когда уже ничто не помогает.
Вот кое-что помогло.
X750bf зажал кнопку dpi и вставил в usb, и о чудо мышь ожило!
На G-cube такой волшебной кнопки нет. Но есть кнопка двойной клик. Зажал-вставил-ничего!
Взял её вот сейчас на работу что бы на другом компе проверить.
Вставил просто в USB та же ошибка 43.
Вынул вставил в USB с зажатой дабл клик, — определилась и заработала. минут 5-10 работала нормально.
Потом перестала начала отваливаться вставляться каждые 5 секунд.
Вынул вставил, ничего. Потом оказалось что ещё отвалилась мышь (ТРЕТЬЯ) опять-же A4Tech XL-750BK и клавиатура Microsoft CCK-3000. (Дома такая же но CCK-2000).
Пришлось, и помогла только перезагрузка компьютера.
А я блин рендеринг в 3d maxе включил
Чёт такое ощущение что мои мышки вирус поразил, — до если бы были такие вирусы. 
Вобще грешу на питание. возможно в одной из мышей что то перегорело, она неправильно потребляет токи, и это влияет на другие устройства ввода. Впрочем дигитайзер работает без проблем.
Ладно.
Посмотрим как себя будет вести дальше реанимированная X750bf
Всё началось в принципе с неё. До глюков с ней не было глюков у G-cube. А теперь она работает а G-cube работает глючно и на другом компе. Капец. 
Если будут какие-то мысли кроме выкинуть мышки в окно, буду рад!
А не выкину потому что люблю заставлять работать вредные устройства! Тут уже дело принципа.
Помощь в написании контрольных, курсовых и дипломных работ здесь.
Источник
Как устранить неполадки с клавиатурой и мышью в «Windows 10»?
Современные персональные компьютерные устройства полноценно и максимально полно входят в ежедневный потребительский обиход, представляя собой неотъемлемую часть ежедневной деятельности пользователей, направленную как на удовлетворение профессиональных потребностей, связанных с ведением деловой активности, так и задействованную для личных целей, общения, игр и развлечений.
Разработка новых видов и усовершенствование существующих образцов компьютерных устройств позволяет производителям применять продвинутые прогрессивные решения в вопросах комплектации готовых изделий, и поставлять разнообразное встроенное и подключаемое оборудование, как для повышения удобства использования компьютерных изделий, увеличения скоростных и эксплуатационных качеств, так и достижения других, не менее важных, широких или узконаправленных целей.
Одним из видов дополнительного подключаемого оборудования, являющегося неотъемлемой частью самого распространенного, востребованного и максимально представленного в мире образца компьютерного устройства, поставляемого как в готовом конечном завершенном корпусном варианте, так и комплектуемого персонально пользователями в соответствии с личными предпочтениями и востребованными предъявляемыми характеристиками – персонального компьютера – безусловно выделяется клавиатура и компьютерная мышь.
Данные манипуляционные инструменты управления и ввода данных выпускаются многими производителями и оснащены различающимися качественными и ресурсными характеристиками. И к сожалению, при регулярном использовании, нередко случаются отказы и сбои в их работе. Если используемая клавиатура или мышь перестали функционировать на персональном компьютере под управлением операционной системы «Windows 10», то в данном руководстве мы представим несколько простых шагов, которые пользователи могут предпринять, чтобы решить проблему и устранить обнаруженную неисправность.
Проверьте свое оборудование
Само собой разумеется, что пользователи должны тщательно проверить свое задействованное оборудование, прежде чем предпринять какие-либо другие последующие шаги.
На первом этапе произведите тщательную проверки узловых подключений каждого из элементов, испытывающих определенные неисправности, к компьютерному устройству. Если клавиатура или мышь подключены правильно, попробуйте переключить их к другому «USB-порту». Если используется ноутбук, то убедитесь, что случайно не были отключены ни мышь, ни клавиатура посредством использования функциональных клавиш.
Если пользователи задействуют беспроводную клавиатуру или мышь, то необходимо проверить, достаточно ли заряда в аккумуляторах устройств для корректной полноценной работы. А также подключите вместо дистанционных манипуляторов любую проводную альтернативу, чтобы проверить, связана ли проблема непосредственно с беспроводным оборудованием.
Для определения исправности каждого из устройств, составляющих единый вычислительный комплекс, необходимо проверить исправность как клавиатуры и мыши, так и непосредственно, используемого совместно с ними, персонального компьютера. Попробуйте подключить потенциально проблемную клавиатуру или мышь к другому компьютерному устройству и дополнительно включите в свой компьютер гарантированно исправные другие альтернативные инструменты манипулирования и ввода данных. Исходя из полученных результатов можно будет определить источник возникновения проблем и сосредоточится непосредственно на дальнейшем его устранении.
Проверьте операционную систему компьютера на наличие вредоносных программ
Зловредные вирусные программы, в настоящее время, развиваются довольно быстрыми темпами, постоянно усовершенствуются и используют каждый раз новые виды уязвимостей, действуют как на программном, так и на аппаратном уровне, могут приводить к развитию проблем с подключенными устройствами и влиять на их работу, в том числе негативно воздействовать на клавиатуру и мышь в операционной системе «Windows 10». Заражение вредоносным программным обеспечением, которое принудительно отключает указанные устройства, ограничит пользовательскую способность полноценно использовать собственный персональный компьютер.
Если существует вероятность, что операционная система подверглась вирусной атаке или заражена злонамеренным вредоносным программным обеспечением, то необходимо заставить «Windows» произвести сканирование дискового пространства на предмет обнаружения и устранения предполагаемых угроз.
Операционная система в обязательном порядке комплектуется встроенным инструментом безопасности «Защитник Windows». Пользователи могут для поиска вирусов воспользоваться сторонним антивирусным программным решением от различных доверенных разработчиков или произвести проверку системы посредством доступного системного инструмента защиты.
Какой бы вариант не был выбран, антивирусное приложение осуществит поиск, идентифицирует, в соответствии с базой вирусных угроз, и удалит все обнаруженные вредоносные программы. В некоторых случаях, пользователям придется произвести загрузку своей операционной системы в «безопасном режиме», чтобы получить приоритет перед инфицирующим приложением, мешающим полноценно управлять и контролировать запущенные процессы компьютера.
При желании использовать встроенное решение безопасности операционной системы «Windows», пользователям предстоит выполнить простой упорядоченный алгоритм последовательных действий. Открыть приложение «Защитник Windows» можно разными способами. Например, щелкните правой кнопкой мыши по кнопке «Пуск», расположенной в левом нижнем углу рабочего стола на «Панели задач», или нажмите совместно комбинацию клавиш «Windows + X», и откройте меню «Опытного пользователя». Во всплывающей панели, из предлагаемого списка системных приложений и служебных программ, выберите раздел «Параметры».
На главной странице открывшегося приложения настроек операционной системы, предоставляющей доступ ко всем основным элементам контроля и управления «Windows», используя стандартные методы перемещения, перейдите в самый конец списка вложенных вариантов и выберите вкладку «Обновление и безопасность».
На следующей странице связанной вкладки в левой боковой панели окна перейдите в раздел «Безопасность Windows». Затем в правой панели, отображающей вложенные элементы отмеченного раздела, выберите параметр «Защита от вирусов и угроз», располагающийся в разделе «Области защиты».
Мгновенно, в новом всплывающем окне, будет запущен искомый встроенный инструмент безопасности «Защитник Windows» на странице, ответственной за защиту компьютерного устройства от различных видов злонамеренных угроз. В разделе «Текущие угрозы» нажмите на текстовую ссылку «Параметры сканирования», расположенную под кнопкой запуска операции быстрой проверки системы.
Но странице выбора вариантов сканирования, заданных в защитнике по умолчанию, установите индикатор выбора (точку) в связанной ячейке параметра «Проверка автономного Защитника Windows».
Потом нажмите на кнопку «Выполнить сканирование сейчас», чтобы запустить процесс поиска и устранения угроз.
Операционная система «Windows» подвергнется принудительной перезагрузке, и защитное решение запустит процесс глубокого сканирования пользовательского персонального компьютера. Конечный срок исполнения выбранной операции относительно невелик и, в среднем, занимает около пятнадцати минут. По его окончанию, любая вредоносная программа, обнаруженная на персональном компьютере, должна быть автоматически удалена. Пользователи могут ознакомиться с итоговыми результатами работы выбранного параметра сканирования системы, просмотрев соответствующие сведения об обнаруженных угрозах и произведенных с ними действиях. Вернитесь на страницу «Защита от вирусов и угроз» и в разделе «Текущие угрозы» нажмите на текстовую ссылку «Журнал угроз» для непосредственного перехода к искомой информации.
Принудительно переустановите драйвера клавиатуры и мыши
Операционная система «Windows» в автоматическом режиме идентифицирует любое новое подключенное оборудование, определяет для него соответствующий вариант драйвера и производит корректную установку, выполняет последующую настройку нового элемента системы, полностью подготавливая его для дальнейшего использования. Однако, несмотря на то, что драйвера для клавиатуры и мыши в большинстве случаев операционная система подбирает верно, иногда принудительная переустановка персонализированного программного обеспечения указанных устройств может решить многие проблемы, мешающие их корректной полноценной работе.
Чтобы переустановить драйвера клавиатуры и мыши, воспользуйтесь возможностями служебного приложения «Диспетчер устройств», доступ к которому также можно получить из меню «Опытного пользователя». Щелкните правой кнопкой мыши в левом нижнем углу рабочего стола на «Панели задач» на кнопку «Пуск» или совместно нажмите комбинацию клавиш «Windows + X» для непосредственного отображения востребованного меню, в открывшейся всплывающей панели которого выберите, из доступных вариантов системных служб, раздел «Диспетчер устройств», для мгновенного вызова искомого приложения.
В открывшемся окне приложения пользователям будет представлен полный список всех подключенных, к пользовательскому персональному компьютеру, устройств, как внутренних, так и внешних. Используемая клавиатура будет отображаться в категории «Клавиатуры», а мышь – в категории «Мыши и иные указывающие устройства».
Чтобы заставить операционную систему «Windows» переустановить драйвера для данных устройств, щелкните левой кнопкой мыши схематическую стрелку «вправо» рядом с каждой из озвученных категорий, чтобы развернуть их и отобразить вложенное содержимое.
Затем щелкните правой кнопкой мыши по названию устройства и, во всплывающем контекстном меню, содержащем доступные варианты разрешенных действий, выберите раздел «Удалить устройство».
Вероятно, лучше сперва выполнить предлагаемую операцию удаления для драйвера клавиатуры, а затем уже для компьютерной мыши, поскольку после выбора указанного действия, доступ к устройству, до осуществления перезагрузки операционной системы, будет потерян.
Нажмите на кнопку отключения питания или принудительной перезагрузки на корпусе персонального компьютера и выполните повторный запуск операционной системы. После включения, ответственная служба системы «Windows» автоматически определит отсутствующие драйвера подключенных клавиатуры и мыши, подготовит и заново установит их, что должно устранить предыдущие неполадки в работе данных устройств.
В чрезвычайной ситуации используйте параметры доступности «Windows»
Если возникшие неполадки в работе клавиатуры и мыши не удается сразу устранить, и пользователи испытывают проблемы с функциональностью указанных элементов управления, то можно перейти на использование встроенных инструментов доступности, присутствующих в операционной системе «Windows 10» по умолчанию. Однако данное решение будет полноценно работать только в том случае, если вышел из строя лишь один элемент, клавиатура или компьютерная мышь, а второй исправен и полноценно функционирует.
Включите инструмент управления мышью с помощью клавиатуры
С исправно работающей клавиатурой, но испытывающей определенные трудности или просто сломанной мышью, пользователи могут переключиться на использование встроенных специальных возможностей операционной системы, позволяющих сосредоточить управление курсором и заместить компьютерную мышь общим единым функционирующим устройством – клавиатурой. Данная функция обобщенного взаимодействия позволяет перемещать курсор по экрану монитора с помощью цифровых клавиш на клавиатуре.
Чтобы перейти и полноценно использовать востребованную функцию, пользователям предстоит задействовать системное приложение «Параметры». Можно воспользоваться представленным ранее способом отображения окна искомого приложения посредством меню «Опытного пользователя», или применить совместное сочетание клавиш «Windows + I» и открыть приложение «Параметры» сразу напрямую. На главной странице приложения перейдите в конец списка вложенных вариантов контроля и управления службами операционной системы «Windows» и выберите вкладку «Специальные возможности».
В левой боковой панели открывшейся вкладки системного приложения отыщите раздел «Взаимодействие», располагающийся в самом конце представленного перечня встроенных функциональных возможностей «Windows», и выберите вложенный раздел «Мышь». В правой связанной панели окна в разделе «Управлять мышью с помощью клавиатуры» переведите присутствующий переключатель строки «Включите управление указателем мыши с клавиатуры, чтобы использовать цифровую клавиатуру для перемещения указателя» в активное положение «Вкл.» (индикативная окраска переключателя будет изменена с нейтрального белого на синий цвет в подтверждение, что функция включена).
Предустановленные параметры функции сразу отобразят активный значок управления указателем с клавиатуры на «Панели задач» в правом нижнем углу рабочего стола.
Или скроет его на всплывающей панели «Отображать скрытые значки», открыть которую можно нажав на схематическое изображение стрелки «вверх».
Теперь пользователи могут использовать цифровые клавиши своей клавиатуры для перемещения указателя курсора. Например, число «8» переместит курсор мыши вверх, «2» сметит указатель вниз и т.д.
Включите экранную клавиатуру
Еще одна полезная функция из набора специальных возможностей, предустановленных по умолчанию в операционной системе «Windows 10» – это экранная клавиатура. Она полезна в качестве краткосрочного решения. Независимо от того, работает ли подключенная пользовательская клавиатура или испытывает проблемы с корректным исполнением своих непосредственных, заложенных разработчиками, операций по информационному вводу данных, для успешного использования функции экранной клавиатуры требуется только наличие исправной компьютерной мыши или экрана, поддерживающего сенсорное управление.
Для быстрого доступа к экранному инструменту набора щелкните правой кнопкой мыши по пустому пространству «Панели задач» и, во всплывающем контекстном меню, выберите из доступных вариантов раздел «Показать кнопку сенсорной клавиатуры».
Данный выбор позволит отобразить схематический значок клавиатуры в области уведомлений на «Панели задач», нажатие на который легко показывает или скрывает экранную клавиатуру.
При условии активной функции, подтвержденной наличием значка в правом нижнем углу рабочего стола, нажатие на иконку откроет экранную клавиатуру, заполняющую собой нижнюю часть экрана.
Или нажмите совместно комбинацию клавиш «Windows + Ctrl + O» для мгновенного прямого запуска искомой экранной клавиатуры без создания и использования дополнительных значков.
Экранный аналог клавиатуры будет гораздо легче использовать на устройствах с сенсорным экраном. Но если у пользователей присутствует только работающая мышь, то просто нажимайте указателем на каждую клавишу на экране, чтобы она реагировала и осуществляла ввод информации, как и на обычной стандартной клавиатуре.
Чтобы закрыть клавиатуру, нажмите на кнопку «X» в правом верхнем углу всплывающей панели, которая мгновенно скроет с экрана инструмент текстового набора, необходимости в котором больше нет.
Благодаря обширным функциональным возможностям и высоким скоростным характеристикам, напрямую влияющим на увеличение одномоментного исполнения множества разнообразных, по уровню сложности и затратам, операций без задержек и сбоев, современные персональные компьютерные устройства представлены практически в любых отраслях деятельности пользователей, и задействуются ими на регулярной основе для достижения деловых, профессиональных, личных и других целей.
Высокая востребованность персональных компьютеров, как самых массовых и популярных представителей компьютерных устройств, подразумевает использование, для увеличения заложенных возможностей и раскрытия внутреннего потенциала, различного подключаемого оборудования. Неотъемлемой частью компьютеров безусловно являются такие элементы контроля и управления, как клавиатура и мышь.
Нередко, по различным причинам, данные устройства прекращают реагировать на действия пользователей, ломаются или приходят в негодность. Основываясь на полученных, в данном руководстве, знаниях, пользователи смогут самостоятельно проверить и устранить возможную неполадку, или завершить востребованную работу при неисправимой поломке изделия перед его непосредственной заменой.
Источник
Неотъемлемой частью любого компьютера является мышь. С ее помощью владелец устройства осуществляет навигацию по рабочему пространству экрана. Поэтому ситуация, когда зависает мышка при движении на операционной системе Windows 10, является крайне раздражающей. Подобные лаги вызывают дискомфорт у пользователя, усложняя процесс взаимодействия с ПК. Однако проблема поддается решению, и сначала нужно выявить причину, из-за которой она возникла.
Причины тормозов мыши
Единого ответа на вопрос, почему глючит мышка, не существует.
На работоспособность элемента управления влияет множество факторов, среди которых следующие чаще всего вызывают тормоза:
- повреждения мышки;
- плохо подобранная поверхность для работы;
- устаревший или неисправный драйвер оборудования;
- конфликт ПО;
- активация дополнительных функций.
Далеко не каждый пользователь способен моментально определить, из-за чего его мышка стала работать некорректно. Однако есть общая инструкция, позволяющая устранить неполадки. Главное – выполнить каждый шаг, и тогда проблема будет на 100 % решена.
Методы решения проблемы
Способ устранения неполадок напрямую зависит от того, что повлекло за собой возникновение проблемы. Но, так как установить точную причину обычно бывает затруднительно, предлагается действовать по порядку, рассматривая каждый возможный фактор. Ниже представлен универсальный алгоритм, позволяющий исправить ошибку в кратчайшие сроки.
Проверка мыши
Чаще всего проблема тормозов бывает вызвана программными неполадками. Но сначала мы должны убедиться, что в руках у нас исправная мышка. Данный этап не отнимет у пользователя много времени, и буквально через минуту-две он может переходить к следующему шагу.
При использовании проводного элемента управления важно обратить внимание на состояние кабеля. Любое повреждение – свидетельство того, что залипание курсора связано с самим устройством, а не программным обеспечением. Также немаловажную роль играют порты и штекеры. Попробуйте подключить мышку к другому USB-разъему, нередко это простое действие способно раз и навсегда устранить проблему.
Осмотр мышки не должен заканчиваться на диагностике кабеля. Одновременно с этим нужно обратить пристальное внимание на нижнюю часть корпуса, где располагается оптический сканер. Область свечения должна быть чистой и целостной. Убедитесь в отсутствии засоров и повреждений. Если дефекты все-таки присутствуют, то нет ничего удивительного в том, что при навигации курсор дрожит или вовсе не передвигается.
Поверхность, на которой скользит мышь
Закончив с осмотром управляющего элемента, переходим к анализу поверхности, на которой осуществляется работа мышки. Как правило, у владельцев ПК дергается курсор в том случае, если они передвигают аксессуар по неровному или грязному столу. Это затрудняет распознавание пространства для оптического сканера, из-за чего и происходят резкие движения курсора.
Совет. Несмотря на то, что особых требований к поверхности для работы мышки нет, рекомендуется использовать для навигации специальный коврик. Он обеспечит должный уровень удобства и скольжения при управлении.
Проверка мышки в «Диспетчере устройств»
Отсутствие положительных изменений после диагностики из предыдущих способов свидетельствует о том, что проблема имеет программный характер. То есть ключ к решению нужно искать в настройках или ПО. Сначала рекомендуется проверить, распознает ли компьютер мышь:
- Подключите аксессуар к ПК.
- Щелкните ПКМ по значку «Пуск».
- Запустите «Диспетчер устройств».
- Раскройте вкладку «Мыши и иные указывающие устройства».
- Убедитесь, что в списке представлена модель вашей мышки.
- Щелкните ПКМ по ее названию и нажмите на кнопку «Удалить устройства».
- Перезагрузите компьютер и вновь подключите устройство к ПК.
После таких нехитрых манипуляций указатель должен заработать. С высокой долей вероятности взаимодействие будет более комфортным. Но, если этого не произойдет – обратитесь к одному из следующих методов решения проблемы.
Обновления драйвера мыши
Оставаясь в «Диспетчере устройств», рассмотрим следующий шаг, способный устранить неполадки. Проблема бывает связана с использованием старого или некорректного драйвера указывающего устройства. Исправляется ошибка таким образом:
- Кликните ПКМ по названию используемого аксессуара.
- Нажмите на кнопку «Обновить драйвер».
- Если система не найдет апдейт, выполните шаг «1» и перейдите в «Свойства».
- Перейдите в раздел «Драйвер».
- Нажмите на кнопку «Откатить».
- Затем попробуйте еще раз обновиться.
На заметку. Если компьютер не находит обновления или даже просто не видит мышь, попробуйте скачать дистрибутив апдейта с официального сайта производителя и установить его вручную.
Даже в том случае, если указанная инструкция не поможет решить проблему, оставьте «Диспетчер устройств» открытым. Есть еще один метод, использующий этот системный компонент для устранения неполадок.
Обновление драйвера видеокарты
Если ваша мышь отключается периодически, или просто дергается ее курсор, то не стоит сваливать все проблемы на драйверы аксессуара. Иногда неполадки связаны не с управляющим устройством, а с видеокартой, которая отвечает за отображение курсора:
- В «Диспетчере устройств» раскройте вкладку «Видеоадаптеры».
- Кликните ПКМ по названию графического адаптера.
- Нажмите на кнопку «Обновить драйвер».
Как и в случае с ПО мышки, можно установить апдейт самостоятельно, загрузив его с официального сайта производителя видеокарты. Также есть смысл во временном откате драйвера и его повторной установке.
Настройка локальной сети
Люди, которые работают за компьютером в офисе, говорят о том, что элемент управления подвисает при использовании устройства в рамках домашней группы. Следовательно, мы можем решить проблему, отключив ПК от локальной сети:
- Откройте окно «Выполнить» комбинацией клавиш «Win» + «R».
- Введите запрос «control panel».
- Нажмите на кнопку «ОК».
- Через «Панель управления» перейдите в раздел «Центр управления сетями и общим доступом».
- Кликните ЛКМ по надписи «Изменение параметров адаптера».
- Щелкните ПКМ по названию текущей локальной сети.
- Нажмите на кнопку «Отключить».
Важно. Чтобы «Центр управления…» отобразился в «Панели…» нужно установить параметр просмотра «Крупные значки». В противном случае отыскать нужный пункт удается только через поисковую строку.
Как правило, после отключения от домашней группы курсор мыши начинает работать корректно. Если положительных изменений не произойдет, то вы можете снова подключиться к локалке и попробовать альтернативный вариант решения проблемы.
Изменение настроек мыши
Бывает, что мышка плохо работает в играх и при решении других задач неправильно выставленных настроек, а точнее – из-за активации функции прокручивания неактивных окон. Попробуйте отключить ее:
- Откройте «Параметры» через меню «Пуск».
- Перейдите в раздел «Устройства», а затем – «Мышь».
- Переключите ползунок «Прокручивать неактивные окна…» в положение «Выкл.».
- Также есть смысл изменить другие настройки, связанные с работой элемента управления.
Не забудьте сохранить настройки, а также перезагрузить компьютер. Возможно, в будущем проблема перестанет давать о себе знать.
Проверка Кортаны
Нетипичный вариант устранения неполадок, предлагающий отключить голосовую ассистентку Cortana. Многие пользователи говорят о том, что указатель конфликтует с программным обеспечением помощника, но проблема возникает только на англоязычной версии ОС. Поэтому, если вы используете Windows 10 на английском языке, то сделайте следующее:
- Откройте «Параметры».
- Перейдите в раздел «Privacy», а затем – «Microphone».
- Напротив пункта «Cortana» передвиньте ползунок в положение «Off».
Как вы уже могли догадаться, проблема также решается сменой региона. В то же время люди нередко используют одноязычную версию системы, в которой данная функция недоступна. Поэтому единственным решением становится отключение ассистента.
Проверка настройки карты Realtek (если применимо)
Еще один нетипичный метод, который базируется на предположениях о том, что курсор глючит из-за конфликта ПО мыши с аудиодрайверами. Временным решением в таком случае является отключение карты Realtek:
- Запустите «Диспетчер устройств».
- Раскройте вкладку «Звуковые, видео и аудиоустройства».
- Кликните ПКМ по названию звуковой карты.
- Нажмите на кнопку «Отключить устройство».
Исчезновение проблем будет свидетельствовать о том, что конфликт действительно был связан с драйверами. Но с отключенной аудиокартой на компьютере перестанет работать звук. Для выхода из сложившейся ситуации рекомендуется вновь задействовать устройство, и в то же время отключить автозагрузку Realtek Audio Manager.
Содержание
- 1 Внешние причины
- 2 Как включить курсор мышки?
- 3 Драйвера
- 4 Антивирус
- 5 Реестр
- 6 Проверка на ошибки
- 7 Подводим итоги
- 8 Исправления для мыши, чтобы попробовать в первую очередь
- 9 1. Несовместимые драйверы
- 10 2. Курсор мыши и исчезающий курсор
- 11 3. Отставание мыши и звуковой сигнал
- 12 4. Замораживание тачпада
- 13 5. Ускорение мыши
- 14 6. Драйверы Nvidia
- 15 Не работает мышь Windows 10 с чего начать?
- 16 1. Перезагрузите ваш компьютер
- 17 2. Изменение мыши
- 18 Использовать Центр обновления Windows
- 19 Проверьте драйверы мыши
Часто у пользователей «десятки» появляются проблемы с отображением курсора. Он либо вообще пропадает, либо ведет себя неадекватно – дергается, постоянно тормозит. Мы попытались собрать полную информацию о том, что делать в этих случаях.
Содержание
Внешние причины
Сначала нужно проверить и исключить внешние причины проблемы:
- убедитесь, что мышка сама исправна, USB-разъем подключен правильно, не выпадает;
- банальная, но частая причина – загрязнение мыши, плохая поверхность коврика или стола, что приводит к подтормаживанию курсора;
- не часто, но тоже случается: перегрев аппаратной части компьютера приводит к проблемам с курсором. В таком случае нужно проверить комплектующие: удалить пыль с процессора и видеокарты, смазать их термопастой.
Но чаще всего причина исчезнувшего или неправильно работающего курсора – внутренние сбои операционной системы.
Как включить курсор мышки?
Вполне возможно, что какие-то изменения на компьютере (обновления, установка программ и т.д.) просто выключили курсор. Чтобы вернуть его отображение, зайдите в Панель управления (здесь мы подробно описали, как это сделать).
Выставляем режим изображение крупные или мелкие значки и переходим в раздел «Мышь». Здесь нам нужно выбрать вкладку «Параметры указателя» и снять маркер напротив «Отображать след указателя мыши».
Часто именно такая опция вызывает отсутствие курсора на рабочем столе или его неправильное отображение.
Также, при наличие соответствующей возможности, воспользуйтесь горячими кнопками клавиатуры. Некоторые клавиатуры имеют функцию включения или отключение каких-либо опция. За это отвечает клавиша Fn. На остальных кнопках клавиатуры отображаются значки-подсказки: включение Wi-Fi, регулировка громкости и проч. Одна из опций – включение и отключение курсора.
Вот пример с ноутбуком Aspire S7. На клавиатуре присутствует иконка с указателем мышки. На этом ноутбуке отключение и включение курсора происходит путем нажатия комбинации Fn+T. На других компьютера комбинации могут отличаться, но обычно за курсор отвечает клавиша T (на латинице).
Драйвера
Убедитесь, что у вас стоит последняя версия драйверов для контроллера USB. Часто случается, что после обновления Windows 10 они не устанавливаются корректно, либо устанавливается не та версия.
Зайдите в Диспетчер устройств (подробная инструкция, как это сделать). Найдите раздел с USB контроллерами. В списке, скорее всего, окажется много имен. Попробуйте обновить драйвера для каждого устройства. Кликните правой кнопкой мышки и выберете из контекстного меню пункт «Обновить драйвер».
Или воспользуйтесь программой для автоматического обновления драйверов – Driver Pack Solutions. Детальный обзор на эту утилиту вы сможете посмотреть здесь. Кстати, такой способ лучше подойдет владельцам стационарных компьютеров. На ноутбуке для обновления драйверов через Диспетчер устройств можно воспользоваться тачпадом. С помощью одной только клавиатуры делать такую процедуру крайне неудобно.
Кстати, не пропустите наши материалы о тачпаде: решения проблемы, когда он не работает, и инструкция по восстановлению прокрутки тачпада.
Антивирус
Попробуйте отключить антивирус компьютера. Возможно, по каким-то причинам, он решил заблокировать средства управления ПК при обновлении. Судя по отзывам, чаще всего такими блокировками грешит антивирус Касперского.
Реестр
Попробуем обнулить значение курсора мышки в реестре. Многим пользователям такой способ помогал. Работать с редактором реестра без мышки достаточно неудобно, но возможно. Зайдите в редактор (как это сделать, читайте здесь) и проследуйте по указанному на скриншоте пути.
В папке «System» находим параметр под именем EnableCursorSuppression, открываем его и изменяем значение с 1 на 0.
Затем обязательно перезагружаем компьютер и смотрим на изменения – вернулся ли курсор в свое привычное состояние.
Проверка на ошибки
Нередко причина отсутствия указателя мышки кроется в ошибках системных файлов. Мы уже писали подробную инструкцию, как проверить целостность файлов с помощью встроенной в Windows 10 утилиты.
Часто предыдущий способ проверки находит поврежденные файлы, но не исправляет их. В таком случае можно воспользоваться утилитой DISM. Ее отличие в следующем: оригинальные файлы загружаются с помощью Центра обновлений.
Запустите командную строку от имени администратора (здесь можно прочитать, как это сделать) и впишите команду DISM.exe /Online /Cleanup-image /Restorehealth. Дождитесь окончания проверки, а затем перезагрузите компьютер.
Подводим итоги
Отсутствующий или нестабильно работающий курсор в Windows 10 может вызываться следующими причинами:
- механические повреждения мыши, USB входов, перегрев устройств (процессор, видеокарта);
- сбой настроек в свойствах мышки;
- неактуальные драйвера;
- блокировка от антивируса;
- повреждение системных файлов.
Мы детально разобрали каждый из способов, а также выяснили, как можно обнулить указатель мыши с помощью редактора реестра.
Интересные статьи:
Что делать, если пропал значок принтера?
Не работает Shift на клавиатуре.
Как настроить чувствительность мыши на Windows 10?
Самые раздражающие и разочаровывающие компьютерные проблемы всегда возникают в худшие времена. Просто собираетесь начать налоговую декларацию? Проблемы с клавиатурой. Готов скайп своих дальних родственников? Проблемы с микрофоном. Один из них стоит на первом месте: неисправная мышь. Без вашей мыши навигация по вашей системе — сложная задача.
К счастью, если у вас нет проблем с терминалом, большинство проблем с мышью имеют решение. Вот шесть способов исправить проблемы с мышью в Windows 10.
Исправления для мыши, чтобы попробовать в первую очередь
Я говорю это в каждой статье по устранению неполадок, которую я пишу: проверяйте свои соединения. Это невероятно простая вещь. Иногда свободный кабель — единственное, что создает проблему.
- Убедитесь, что ваша мышь или беспроводной адаптер не сели в своем порту.
- Попробуйте полностью отсоединить кабель мыши или беспроводной адаптер и снова подключиться к другому порту.
- Если это новая проблема, иногда перезапуск вашей системы обеспечит немедленное решение.
Если ни один из этих быстрых советов не решит проблему с мышью в Windows 10, читайте дальше!
1. Несовместимые драйверы
Одним из первых портов, вызывающих проблемы с мышью в Windows 10, являются системные драйверы. Windows 10 заботится об обновлениях драйверов для большинства вашего оборудования. Тем не менее, он не всегда делает это правильно, и иногда он не всегда находит обновление драйвера после выпуска. Это не значит, что вы не можете установить обновление драйвера вручную.
Введите диспетчер устройств в строке поиска в меню «Пуск», затем выберите соответствующую опцию. Перейдите к Mice и другим указательным устройствам , выберите, затем щелкните правой кнопкой мыши и выберите «Свойства». Выберите вкладку «Драйвер», затем «Обновить драйвер».
Если у вас есть правильный драйвер
Если вы загрузили правильный драйвер, вам следует поискать драйвер в вашем компьютере. На следующей странице используйте опцию Обзор, чтобы найти драйвер, затем нажмите Далее. Драйвер установится. Перезагрузите систему, когда она завершится.
Если у вас нет правильного драйвера
Если вы не загрузили драйвер напрямую от производителя, выберите «Автоматический поиск обновленного программного обеспечения драйвера». Теперь Windows будет автоматически сканировать ваш компьютер и в Интернете для любых обновлений драйверов, и установите соответственно. Windows сообщит вам, если нет доступных обновлений.
Обновление драйвера недоступно
Если обновление драйвера недоступно, вы можете попробовать переустановить драйвер мыши вручную. Запишите имя мыши или сенсорной панели в диспетчере устройств, а затем перейдите на веб-сайт производителя. Производитель должен обеспечить загрузку последней версии вашего драйвера мыши.
Если вы не можете найти соответствующую загрузку на сайте производителя, выполните поиск в Интернете по запросу «[модель ПК] для драйвера windows 10 мыши» или «[модель ноутбука] для драйвера сенсорной панели windows 10». Должен появиться правильный драйвер для вашего оборудования.
Как только вы загрузите новый драйвер мыши, вернитесь в диспетчер устройств. Затем вернитесь в Свойства мыши и на вкладку Устройство. Выберите Удалить и следуйте инструкциям. Теперь установите драйвер мыши, который вы загрузили вручную, и перезапустите систему (см. « Если у вас есть правильный драйвер» выше).
2. Курсор мыши и исчезающий курсор
Распространенная проблема с мышью в Windows 10 связана с Realtek HD Audio Manager. К сожалению, Realtek HD Audio Manager также является причиной проблем со звуковым драйвером. Щелкните правой кнопкой мыши панель задач, выберите «Диспетчер задач» и перейдите на вкладку «Запуск». Если вы видите Realtek HD Audio Manager, щелкните правой кнопкой мыши и выберите «Отключить». Теперь перезагрузите вашу систему.
Известно, что отключение Realtek HD Audio Manager устраняет проблемы как зависания мыши, так и исчезновения курсора.
3. Отставание мыши и звуковой сигнал
Ваша третья проблема с мышью — еще одна проблема, связанная с драйвером. Ваша мышь отстает и издает странный звуковой сигнал. Microsoft впервые решила эти проблемы еще в апреле 2016 года с помощью накопительных обновлений KB3147458 и KB3147461. Однако попытка следующего исправления не принесет вам пользы, если вы все еще испытываете задержку мыши в Windows 10.
Если у вас все еще есть проблемы, обратитесь к диспетчеру устройств и найдите устройства Human Interface Devices. Если вы видите список совместимых с XINPUT HID, это исправление вполне может помочь вам.
Сначала вам нужно скачать эту версию беспроводного адаптера Xbox для Windows и извлечь ее в незабываемое место. Вернитесь к списку XINPUT в диспетчере устройств. Щелкните правой кнопкой мыши и выберите «Обновить драйвер».
Выберите «Просмотреть мой компьютер для поиска драйверов», а затем «Позвольте мне выбрать» из списка драйверов устройств на моем компьютере.
На следующем экране выберите Have Disk. Это позволяет нам просматривать систему для драйвера по нашему выбору. Найдите извлеченные файлы с помощью кнопки Обзор. Выберите xinputhid, затем Open, затем OK.
Теперь вы должны вернуться к экрану выбора драйвера, где «новый» драйвер XINPUT будет доступен для выбора. Нажмите Далее, затем перезагрузите систему.
Если это не решает проблему, несмотря на выпущенное Microsoft исправление, найдите вышеупомянутые обновления (KB3140743 и KB3140768), удалите их и дождитесь появления следующего набора обновлений.
Примечание: список устройств ввода человека может отличаться от системы к системе. Было показано, что это исправление работает на различных системах, использующих различные аппаратные настройки.
4. Замораживание тачпада
Некоторые пользователи Windows 10 сообщают о случайном зависании сенсорной панели после использования клавиатуры. Эта проблема, по-видимому, связана с драйверами тачпада Synaptics, возможно, является признаком несоответствия между настройками драйвера тачпада Windows 10 и теми, которые вы обычно используете.
- Найдите мышь в строке поиска в меню «Пуск» и выберите «Изменить настройки мыши». Либо найдите Мышь в строке поиска Cortana и выберите Изменить настройки мыши.
- Внизу недавно открытого меню «Мышь и сенсорная панель» находится опция «Дополнительные параметры мыши».
- Выберите вкладку ClickPad → Настройки → Вкладка «Дополнительно».
- Сдвиньте полосу времени активации фильтра обратно на 0 секунд и нажмите ОК.
5. Ускорение мыши
Проблема ускорения мыши невероятно расстраивает, особенно для геймеров среди нас. Вы выстраиваетесь в голову, и БАМ! Ваша мышь перемещается в противоположную сторону экрана, и вы смотрите на экран респауна.
Пользователи Windows 10 сообщают о проблемах ускорения в нескольких сценариях. Нет единого решения проблем ускорения мыши. Попробуйте некоторые из исправлений проблемы ускорения мыши ниже и посмотрите, какой из них работает для вас.
Выключить и включить
Сначала попробуйте включить и выключить ускорение мыши в настройках системы.
- Зайдите в Панель управления → Оборудование и звук → Мышь.
- Выберите вкладку «Параметры указателя».
- Снимите флажок «Улучшить точность указателя», чтобы отключить ускорение.
- Выберите Применить и ОК. Проверьте, как реагирует ваша мышь.
MarkC Mouse Fix
Если старый добрый «выключить и включить» не работает, вы можете попробовать использовать MarkC Mouse Fix, чтобы решить проблему с ускорением мыши в Windows. MarkC Mouse Fix — это файл реестра, который устраняет ускорение указателя мыши в Windows 10, перенастраивая эту функцию на ожидаемый уровень точности.
Скачайте сжатый файл MarkC Mouse Fix и распакуйте его в незабываемое место. Затем выясните, какой именно DPI (точки доступа) вы используете в данный момент, набрав «Дисплей» в строке поиска меню «Пуск» и выбрав «Параметры дисплея» в меню параметров.
- Если ползунок полностью влево, ваш DPI дисплея составляет 100%. Если он находится посередине или справа, это указывает на другую шкалу. Нажмите на ползунок, чтобы открыть подсказку, отображающую текущий DPI. Запишите свой DPI.
- Если ползунок полностью влево, ваш DPI дисплея составляет 100%. Если он находится посередине или справа, это указывает на другую шкалу. Нажмите на ползунок, чтобы открыть подсказку, отображающую текущий DPI. Запишите свой DPI.
Вернитесь в извлеченную папку MarkC Mouse Fix, найдите свою версию Windows и откройте папку. Выберите файл реестра, который соответствует вашему DPI дисплея. Ответьте Да или OK на появившиеся подсказки. Теперь перезагрузите систему, чтобы завершить исправление.
Теперь вы должны наслаждаться точным управлением мышью 1-к-1, без ускорения или паузы между движениями.
Скачать: MarkC Mouse Fix для Windows (бесплатно)
6. Драйверы Nvidia
После обновления Windows Fall Creators в октябре 2018 года некоторые пользователи сообщали о проблемах с мышью в средах с низким разрешением. В частности, кнопки мыши продолжают работать, но движение останавливается.
Одно распространенное решение этой проблемы связано с устаревшими драйверами Nvidia.
Чтобы обновить драйверы Nvidia, сначала перейдите на страницу драйверов Nvidia. Выберите ваш продукт Nvidia из выпадающего списка, затем выберите Начать поиск. Последние версии драйверов для вашей видеокарты Nvidia появятся в результатах ниже. Загрузите и установите последнюю версию.
Решение проблем с мышью в Windows 10
Надеюсь, одно из исправлений устранит проблему с мышью или тачпадом в Windows 10. Система Центра обновления Windows всегда может что-то сломать. То, что Microsoft ослабляет ранее строгие правила Центра обновления Windows, может помочь только конечным пользователям. Если обновление с ошибками не устанавливается автоматически, у вас больше шансов избежать ошибок, связанных с мышью.
Если у вас при запуске не работает мышь, кнопки мыши в Windows 10? или же после обновления Windows 10 перестала работать мышь? Бывают случаи когда не работает правая кнопка мыши и левая кнопка.
Не работает мышь Windows 10 с чего начать?
Если вы нашли себя в этой ситуации, есть несколько быстрых тестов, которые можно выполнить, чтобы увидеть, является ли это компьютер, ноутбук или мышь сам вызывает проблему. Следуйте инструкциям в порядке и делайте повторные тестирование после каждого из них.
1. Перезагрузите ваш компьютер
Простая перезагрузка стала основным инструментом устранения неполадок в Windows с тех дней Windows 3.1. Он лечит многие проблемы и является глотком свежего воздуха. Существует много причин, почему он исправляет проблемы, но главное — обновляет все ссылки, службы и открытые задачи в ядре Windows. Огромное количество программ, запущенных на компьютере, что может привести к завесанию. Перезагрузка может исправить.
2. Изменение мыши
Если вы используете мышь USB, отключите ее от компьютера и подключите к другому USB-порту. Если вам нужно отключить что-то еще, чтобы освободить место, сделайте это. Просто отключите что-то, что не является жизненно необходимым, и постарайтесь избежать отключение USB-клавиатуры, хотя это не так уж важно.
Переместите мышь на другой порт USB. Если вы перемещаете мышь, и она работает, проблема с USB-портом. Если мышь по-прежнему не работает, проблема заключается в мыши. Если проблема с мышью, попробуйте ее на другом компьютере. Если он все еще не работает, замените мышь. Затем возьмитесь за другую USB-мышь и попробуйте так же.
Использовать Центр обновления Windows
Вы можете использовать Центр обновления Windows для проверки обновлений в Windows 10. Он может автоматически обнаружить драйвер мыши. Если эта функция в вашем виндовс 10 была настроена на автоматическую установку обновлений, вы можете не обращать внимания на этот способ.
Центр обновления Windows
Проверьте драйверы мыши
Драйверы содержат инструкции, которые позволяют Windows интерпретировать конкретные аппаратные команды для данного устройства. Они похожи на интерпретатора, который позволяет Windows разговаривать с оборудованием и наоборот. Если что-то случится с этими драйверами, они не смогут нормально общаться.
Не работает мышь смотрим диспетчер устройств
- Нажмите комбинацию Shift+F10 и выберите «Диспетчер устройств».
- Выберите Мыши и иные указывающие устройства. Если пункт имеет красный кружок или желтый треугольник, это проблема.
- Дважды нажмите мышью иные указывающие устройства и выберите свою мышь.
- Щелкните правой кнопкой мыши и выберите «Обновить драйвер».
- Выберите «Найти диск» автоматически, и пусть Windows найдет наиболее подходящий.
Используемые источники:
- https://public-pc.com/chto-delat-esli-propal-kursor-myishi-na-windows-10/
- https://ip-calculator.ru/blog/ask/mysh-ne-rabotaet-v-windows-10-kak-ispravit/
- https://it-true.ru/ne-rabotaet-mysh-windows-10-chto-delat/