В последний месяц несколько раз сталкивался с проблемой по настройке сети на компьютерах с Windows 10. Уже не помню, когда в последний раз приходилось столько читать форумов и статей, как в этот раз. Обычно процесс настройки сети в небольших офисах и организациях проходил достаточно быстро.
Основная проблема – это отображение рабочих компьютеров в сетевом окружении. Но даже после того как компьютеры увидели друг друга, появлялась следующая ошибка “0x80070035 — Не найден сетевой путь” при подключении к этому компьютеру.
Вот с этими со всеми проблемами, мы попробуем разобраться далее.
Содержание:
- Введение
- Рабочая группа
- Тип сети «Частная»
- Протокол SMB v.1.0
- Доступ к файлам и папкам
- Ответчик обнаружения топологии канального уровня
- IP версии 6 (TCP/IPv6)
- Службы сети
- Удаленный рабочий стол
- Гостевой вход без проверки подлинности
- Локальные политики безопасности
- Брандмауэр
- Сброс настроек сети
- Заключение
Введение
С чего всё началось? Дело в том, что в Windows 10 1803 (Spring Creators Update) разработчики убрали возможность создавать домашнюю группу компьютеров, кроме того компьютеры с Windows 10 перестают отображаться в сетевом окружении проводника при просмотре устройств сети.
Многие пользователи стали сталкиваться с проблемами отображения соседних компьютеров в локальной сети рабочей группы еще начиная с Windows 10 1703 (Creators Update). После установки этой (или более новой версии Windows 10) ваш компьютер может перестать видеть соседние компьютеры при просмотре устройств в сетевом окружении.
Дело в том, что с точки зрения Microsoft рабочие группы – это устаревший функционал организации локальной сети для доступа к общим ресурсам и принтерам. Вместо использования рабочей группы Microsoft предлагает использовать свои облачные сервисы (OneDrive, доступ через учетные записи Microsoft Account). На мой взгляд, это неоправданно.
В некоторых случаях Windows 10 может видеть в сетевом окружении соседнее устройство, но не может отобразить список сетевых папок на нем. Чаще всего это сопровождается ошибкой “0x80070035 — Не найден сетевой путь”.
Рабочая группа
В первую очередь проверяем, чтобы все компьютеры в сети находились в одной рабочей группе. Для этого заходим в свойство компьютера:
Если рабочая группа у всех компьютеров одинаковая, но один из компьютеров всё равно не хочет корректно отображаться, попробуйте заново добавить этот компьютер в рабочую группу.
Для этого выполняем следующие действия:
- Заходим в старую «Панель управления»,
- Переходим в «Система»,
- Слева выбираем «Дополнительные параметры системы»,
- Переключаемся на вкладку «Имя компьютера»,
- Нажимаем на кнопку «Идентификация».
В открывшемся окне мастера настройки, выбираем:
- Выбираем «Компьютер входит в корпоративную сеть»,
- Выбираем «Моя организация использует сеть без доменов»,
- Далее вводим имя вашей рабочей группы,
- Нажимаем «Готово.»
Желательно, после этого выполнить перезагрузку.
Тип сети «Частная»
Проверьте состояние сети, необходимо, чтобы сеть распознавалась как «Частная».
Для этого выполните следующие действия:
- Заходим в «Пуск» и открываем «Параметры»,
- Нажимаем на плитку «Сеть и Интернет»,
- Слева выбираем «Состояние»,
- Далее находим «Изменить свойства подключения»,
- Выбираем сетевой профиль «Частная».
Желательно, после этого выполнить перезагрузку.
Протокол SMB v.1.0
Особенно часто бывает, что проблемы связаны с по умолчанию отключенным протоколом SMB v1.0. Это касается компьютеров с версией Windows 10 1709 и выше. Именно эта служба отвечает за составление списка компьютеров в сети и их отображение.
Включаем протокол SMB v.1.0:
- Заходим в старую «Панель управления»,
- Находим «Программы и компоненты»,
- Слева выбираем «Включение или отключение компонентов Windows»,
- В списке находим «SMB 1.0/CIFS File Sharing Support»,
- Cтавим галочку напротив этого пункта или выбираем все внутренние подпункты.
Но учтите, что это старый и небезопасный протокол, в котором полно уязвимостей. Несколько лет назад, уязвимости в SMB v.1.0 были причиной крупных вирусных атак.
Желательно, после этого выполнить перезагрузку.
Доступ к файлам и папкам
Проверьте, включен ли у вас сервис доступа к файлам и папкам.
- Для этого заходим в старую «Панель управления»,
- Переходим в «Центр управления сетями и общим доступом»,
- Слева выбираем «Изменить дополнительные параметры общего доступа»,
- Далее раскрываем списки профилей и активируем нужные опции.
Активируйте следующие опции в профилях:
- Включить сетевое обнаружение,
- Включить доступ к файлам и принтерам,
- Включить общий доступ, чтобы сетевые пользователи могли читать и записывать файлы в общих папках,
- Отключить общий доступ с парольной защитой.
Желательно, после этого выполнить перезагрузку.
Ответчик обнаружения топологии канального уровня
Проверяем настройки сетевой карты на компьютере:
- Заходим в старую «Панель управления»,
- Переходим в «Центр управления сетями и общим доступом»,
- Слева выбираем «Изменить параметры адаптера»,
- Заходим в свойства вашего сетевого адаптера,
- Находим «Ответчик обнаружения топологии канального уровня»
- Ставим галочку, если она не стоит,
- Нажимаем «ОК».
Именно этот компонент позволяет увидеть компьютер в сетевом окружении.
Желательно, после этого выполнить перезагрузку.
IP версии 6 (TCP/IPv6)
Если компьютер виден в сети, но вы не можете зайти на него, в этом случае помогает отключение компоенента «IP версии 6 (TCP/IPv6)».
Заходим в настройки (свойства) вашей сетевой карты и снимаем галочку:
После отключения компонента, обычно сразу открывается доступ.
Службы сети
За обнаружение компьютеров в сети в Windows 10 отвечает служба «Публикация ресурсов обнаружения функции», которая после установки обновления 1803 по умолчанию не запускается. Тип запуска с «Автоматического» переводится в «Отключен». Когда эта служба отключена, компьютер не обнаруживается в сети другими компьютерами.
Чтобы компьютер стал виден, нужно включить эту службу:
- Заходим в старую «Панель управления»,
- Находим «Администрирование»,
- Переходим в «Службы»,
- В списке находим «Публикация ресурсов обнаружения функции». Она должна быть отключена,
- Типа запуска переводим в «Автоматически»,
Для верности, проверьте еще несколько других служб. Они должны быть все запущенны и режим запуска у них должен стоят «Автоматически»:
- Хост поставщика функции обнаружения,
- DNS-клиент,
- Обнаружение SSDP
- Сервер
Желательно, после этого выполнить перезагрузку.
Удаленный рабочий стол
Именно этот способ помогал мне несколько раз, когда у меня были проблемы с подключением к другому компьютеру для доступа к сетевой папке. Чаще всего у меня это сопровождалось ошибкой “0x80070035 — Не найден сетевой путь”.
Как включить эту функцию:
- Заходим в «Пуск» и открываем «Параметры»,
- Переходим в «Система»,
- Слева выбираем «Удаленный рабочий стол»,
- Переводим функцию в режим «Вкл»,
Желательно, после этого выполнить перезагрузку.
Гостевой вход без проверки подлинности
В одном обновлении, а именно от 17 октября 2017 года — «Fall Creator». Microsoft значительно усилила безопасность и теперь не работает беспарольное подключение по локальной сети к другим компьютерам, как было до этого.
Windows 10 Fall Creators Update (Осеннее обновление для дизайнеров) — продолжение развития платформы Windows, чтобы Windows стала домом для всех разработчиков. Позволяя разработчикам не только работать максимально эффективно, но также улучшение интеллектуального и взаимосвязанного взаимодействия между устройствами.
Порядок действий для отключения проверки подлинности:
- В поле «Выполнить (Win+R)» вводим «gpedit.msc»,
- Слева выбираем «Конфигурация компьютера»,
- Далее «Административные шаблоны»,
- «Сеть»,
- «Рабочая станция Lanmann»,
- Заходим в параметр «Включить небезопасные гостевые входы»,
- Выставляем его в «Включено»
- Нажимаем «ОК».
Встречалось, что в последних версиях Windows 10 этот способ не помогает. При измении значения в редакторе групповых политик, этоже значание не меняется в реестре. Поэтому стоит проверить самому в реестре и поменять еще и там. Нужно изменить значение «AllowInsecureGuestAuth» на единицу в ветке реестра:
КомпьютерHKEY_LOCAL_MACHINESYSTEMCurrentControlSetServicesLanmanWorkstationParameters
Желательно, после этого выполнить перезагрузку.
Локальные политики безопасности
У многих пользователей, также помогает редактирование локальных политик безопасности.
Порядок действий для редактирования локальных политик:
- В поле «Выполнить (Win+R)» вводим «secpol.msc» для входа в локальную политику,
- Далее переходим «Локальные политики»,
- Выбираем «Параметры безопасности»,
- В поле справа находим «Сетевая безопасность: уровень проверки подлинности LAN Manager»,
- Нажимаем на него два раза для открытия,
- В свойствах выбираем «Оправлять LM и NTLM — использовать сеансовую безопасность».
- Нажимаем «ОК».
Желательно, после этого выполнить перезагрузку.
Брандмауэр
Во время попыток настроек сети, временно отключаем брандмауэр сети. Чтобы ничего нам не мешало и не блокировало подключение.
Как отключить брандмауэр в Windows 10:
- Заходим в старую «Панель управления»,
- Находим «Брандмауэр Защитника Windows»,
- Слева выбираем «Включение и отключение брандмауэра Защитника Windows»,
- Выбираем везде «Отключить»,
- Нажимаем «ОК».
Желательно, после этого выполнить перезагрузку.
Сброс настроек сети
Если все перечисленные советы не помогают, и компьютеры в рабочей группе всё еще не отображаются, сбрасываем настройки сети в параметрах. Очень часто это решает все проблемы.
Как выполнить сброс настреок сети:
- Заходим в «Пуск» и открываем «Параметры»,
- Выбираем «Сеть и Интернет»,
- Слева находим «Состояние»,
- Справа прокручиваем вниз и нажимаем на «Сброс сети»,
- Готово.
Аналогичное действие можно выполнить через командную строку. Для этого там прописываем:
- netsh int ip reset
- netsh winsock reset
После успешного сброса, не забываем перезагрузить компьютер.
Заключение
Задавайте свои вопросы в комментариях ниже, постараюсь помочь всеми своими знаниями. Если нашли другое решение, не забудьте поделиться им с другими пользователями! Надежной и безопасной работы в сети!
Всем удачи!
When running the Network Adapter troubleshooter, many users encounter the Windows couldn’t automatically bind the IP protocol stack to the network adapter error. If you are also bothered by it, this post of MiniTool is what you need.
According to user reports, Windows couldn’t automatically bind the IP error often appears after a failed Windows updates or a VPN program uninstallation. The error is often related to the disabled WLAN AutoConfig service. In addition, improper network adapter settings, DNS Cache, and incompatible device drivers are responsible for causing Windows couldn’t automatically bind the IP windows 10.
Fix 1. Revert to the Default Network Adapter Settings
One of the most common troubleshooting methods is to revert your Windows to the default network adapter properties settings. By doing so, your network connection only uses the required items. This solution has been proven by many users to be useful. Let’s have a try.
Step 1. Press Win + R keys to open the Run dialog box, and then type ncpa.cpl and hit Enter to open the Network Connections windows.
Step 2. Right-click the affected network adapter and select Properties.
Step 3. Navigate to the Networking tab, and then only tick the checkboxes next to associated items that are mentioned below and click on OK to save changes.
- File and Printer Sharing for Microsoft Networks
- QoS packet scheduler
- Link-Layer Topology Discovery Responder
- Internet Protocol Version 4 (TCP/IPv4)
- Link-Layer Topology Discovery Mapper I/O driver
- Internet Protocol Version 6 (TCP/IPv6)
- Microsoft LLDP Protocol Driver
- Client for Microsoft Networks
Now, you can connect your PC to the home network and see if the Windows couldn’t automatically bind the IP protocol stack to the network adapter error persists.
Fix 2. Change the Startup Type of WLAN AutoConfig Service
Disabled WLAN AutoConfig service can cause various network issues like Windows couldn’t automatically bind the IP protocol stack to the network adapter. If you recently install a third-party network application, this service might be affected. To fix it, you can follow the steps below to re-enable the WLAN AutoConfig service.
Step 1. Press Win + R keys to open the Run dialog box, and then type services.msc in the box and hit Enter.
Step 2. Scroll down the right sidebar and double-click on the WLAN AutoConfig service.
Step 3. Change the Startup type to Automatic and click on the Start button.
Step 4. Click on OK and Apply to save the change.
After that, restart your computer and check if the Windows couldn’t automatically bind the IP windows 10 issue is fixed.
Fix 3. Disable the ANOD Network Security Filter Drivers
Some users reported that the error can be resolved by disabling the ANOD Network Security Filter Drivers in Windows 1903. Probably this is because the network driver is not compatible with your current Windows version. Here you can try it.
Step 1. Open the Run dialog box again, and then type devmgmt.msc in the box and hit Enter.
Step 2. In the Device Manager window, expand the Network Adapter category, and then right-click on the ANOD Network Security Filter Driver and select Uninstall device.
Tip: If you don’t want to uninstall this network adapter driver, you can select Disable device.
Step 3. Click on Uninstall to confirm and follow the on-screen prompts to complete this uninstallation.
Once uninstalled, restart your computer and see if Windows couldn’t automatically bind the IP protocol stack to the network adapter error disappears.
Fix 4. Reset the Winsock and Flush the DNS Cache
Winsock plays an important role in supporting your Windows network software to access network service. Once its data get corrupted, you may encounter Windows couldn’t automatically bind the IP protocol stack to the network adapter.
Here you can try resetting the Winsock and clear DNS cache. For that:
Step 1. Type cmd in the search box on the taskbar. And then right-click the Command Prompt app and select Run as administrator.
Step 2. In the elevated command prompt, type the following commands one by one and hit Enter after each one.
- netsh winsock reset
- netsh int ip reset
Step 3. Restart your computer and open the elevated Command Prompt again. Then run the following commands one by one to flush DNS cache.
- ipconfig /release
- ipconfig /flushdns
- ipconfig /renew
Fix 5. Update Your Network Adapter
As mentioned above, the error can be caused by an outdated or old network adapter driver. In this case, you can fix it by automatically updating your network driver to the latest version. Here’s how:
Step 1. Open the Device Manager window again by step 1 in Fix 3.
Step 2. Expand the Network Adapter category, and then right-click the affected network adapter driver and select Update driver.
Step 3.Select the Search automatically for updated driver software option and follow the on-screen instruction to update the driver automatically.
Fix 6. Revert Your System to an Earlier State
If you encounter the error after a failed Windows update or VPN software uninstallation, you can perform a system restore to revert your system to an earlier state where the network adapter function properly. To know more detailed steps, you can read this post.
When running the Network Adapter troubleshooter, many users encounter the Windows couldn’t automatically bind the IP protocol stack to the network adapter error. If you are also bothered by it, this post of MiniTool is what you need.
According to user reports, Windows couldn’t automatically bind the IP error often appears after a failed Windows updates or a VPN program uninstallation. The error is often related to the disabled WLAN AutoConfig service. In addition, improper network adapter settings, DNS Cache, and incompatible device drivers are responsible for causing Windows couldn’t automatically bind the IP windows 10.
Fix 1. Revert to the Default Network Adapter Settings
One of the most common troubleshooting methods is to revert your Windows to the default network adapter properties settings. By doing so, your network connection only uses the required items. This solution has been proven by many users to be useful. Let’s have a try.
Step 1. Press Win + R keys to open the Run dialog box, and then type ncpa.cpl and hit Enter to open the Network Connections windows.
Step 2. Right-click the affected network adapter and select Properties.
Step 3. Navigate to the Networking tab, and then only tick the checkboxes next to associated items that are mentioned below and click on OK to save changes.
- File and Printer Sharing for Microsoft Networks
- QoS packet scheduler
- Link-Layer Topology Discovery Responder
- Internet Protocol Version 4 (TCP/IPv4)
- Link-Layer Topology Discovery Mapper I/O driver
- Internet Protocol Version 6 (TCP/IPv6)
- Microsoft LLDP Protocol Driver
- Client for Microsoft Networks
Now, you can connect your PC to the home network and see if the Windows couldn’t automatically bind the IP protocol stack to the network adapter error persists.
Fix 2. Change the Startup Type of WLAN AutoConfig Service
Disabled WLAN AutoConfig service can cause various network issues like Windows couldn’t automatically bind the IP protocol stack to the network adapter. If you recently install a third-party network application, this service might be affected. To fix it, you can follow the steps below to re-enable the WLAN AutoConfig service.
Step 1. Press Win + R keys to open the Run dialog box, and then type services.msc in the box and hit Enter.
Step 2. Scroll down the right sidebar and double-click on the WLAN AutoConfig service.
Step 3. Change the Startup type to Automatic and click on the Start button.
Step 4. Click on OK and Apply to save the change.
After that, restart your computer and check if the Windows couldn’t automatically bind the IP windows 10 issue is fixed.
Fix 3. Disable the ANOD Network Security Filter Drivers
Some users reported that the error can be resolved by disabling the ANOD Network Security Filter Drivers in Windows 1903. Probably this is because the network driver is not compatible with your current Windows version. Here you can try it.
Step 1. Open the Run dialog box again, and then type devmgmt.msc in the box and hit Enter.
Step 2. In the Device Manager window, expand the Network Adapter category, and then right-click on the ANOD Network Security Filter Driver and select Uninstall device.
Tip: If you don’t want to uninstall this network adapter driver, you can select Disable device.
Step 3. Click on Uninstall to confirm and follow the on-screen prompts to complete this uninstallation.
Once uninstalled, restart your computer and see if Windows couldn’t automatically bind the IP protocol stack to the network adapter error disappears.
Fix 4. Reset the Winsock and Flush the DNS Cache
Winsock plays an important role in supporting your Windows network software to access network service. Once its data get corrupted, you may encounter Windows couldn’t automatically bind the IP protocol stack to the network adapter.
Here you can try resetting the Winsock and clear DNS cache. For that:
Step 1. Type cmd in the search box on the taskbar. And then right-click the Command Prompt app and select Run as administrator.
Step 2. In the elevated command prompt, type the following commands one by one and hit Enter after each one.
- netsh winsock reset
- netsh int ip reset
Step 3. Restart your computer and open the elevated Command Prompt again. Then run the following commands one by one to flush DNS cache.
- ipconfig /release
- ipconfig /flushdns
- ipconfig /renew
Fix 5. Update Your Network Adapter
As mentioned above, the error can be caused by an outdated or old network adapter driver. In this case, you can fix it by automatically updating your network driver to the latest version. Here’s how:
Step 1. Open the Device Manager window again by step 1 in Fix 3.
Step 2. Expand the Network Adapter category, and then right-click the affected network adapter driver and select Update driver.
Step 3.Select the Search automatically for updated driver software option and follow the on-screen instruction to update the driver automatically.
Fix 6. Revert Your System to an Earlier State
If you encounter the error after a failed Windows update or VPN software uninstallation, you can perform a system restore to revert your system to an earlier state where the network adapter function properly. To know more detailed steps, you can read this post.
Содержание
- После обновления Windows 10 1803 пропали компьютеры в сети
- Не отображаются компьютеры с Windows 10 в сетевом окружении рабочей группы
- SMB 1.0 и проблемы с Master Browser в Windows 10
- Компьютер не виден в сети после обновления до Windows 10 1803
- Windows 10 не видит компьютеры в сетевом окружении
- Не отображаются компьютеры с Windows 10 в сетевом окружении рабочей группы
- Включить сетевое обнаружение в Windows 10
- SMB 1.0 и проблемы с Master Browser в Windows 10
- Windows 10 не видит сетевые папки
- Компьютер с Windows 10 не видит себя и другие компьютеры в сети (сетевом окружении)
- Введение
- Рабочая группа
- Тип сети «Частная»
- Протокол SMB v.1.0
- Доступ к файлам и папкам
- Ответчик обнаружения топологии канального уровня
- IP версии 6 (TCP/IPv6)
- Службы сети
- Удаленный рабочий стол
- Гостевой вход без проверки подлинности
- Локальные политики безопасности
- Брандмауэр
- Сброс настроек сети
- Заключение
- Пропала локальная сеть после обновления windows 10
- Вопрос
- Ответы
- Все ответы
После обновления Windows 10 1803 пропали компьютеры в сети
Не отображаются компьютеры с Windows 10 в сетевом окружении рабочей группы
Пользователи стали сталкиваться с проблемами отображения соседних компьютеров в локальной сети рабочей группы еще начиная с Windows 10 1703 (Creators Update). После установки данного билда W10 при просмотре устройств в сетевом окружении компьютер перестает видеть соседние компьютеры.
Список компьютеров в сетевом окружении можно просмотреть в проводнике либо командой:
Если список пуст (команда вернула В списке нет элементов), что в первую очередь проверьте следующие настройки.
Убедитесь, что у вас в секции текущего сетевого профиля Частная (текущий профиль)включены опции:
Затем в профили Все сети активируйте опции:
В некоторых случаях для включения обнаружения нужно в командной строке с правами администратора выполнить команду:
netsh advfirewall firewall set rule group=»Network Discovery» new enable=Yes
Нажмите на ссылку Изменение расположения в сети, после этого в боковой панели с запросом «Вы хотите разрешить другим компьютерам и устройства в этой сети обнаруживать ваш ПК? Рекомендуем делать это в домашней или рабочей сети, а не в общедоступных», выберите Да.
Откройте сетевое окружение и проверьте, появились ли компьютеры.
Сбросить сетевые настройки и правила файервола можно командами:
netsh int ip reset reset.txtnetsh winsock resetnetsh advfirewall reset
После чего нужно перезагрузить компьютер.
Также проверьте запущены ли следующие службы (для корректного отображения сетевого окружения они должны находится в состоянии автоматического запуска):
SMB 1.0 и проблемы с Master Browser в Windows 10
Бывает, что проблемы с отображением компьютеров в сетевом окружении связаны со службой Обозревателя сети (Master Browser). Эта служба отвечает за построение и поддержание списка активных компьютеров в сети (подробнее о службе Computer Browser). В локальной сети может быть только один активный компьютер с ролью главного обогревателя.
В Windows 10 1703 служба Обозревателя сети работает некорректно. Рекомендуется полностью отключить эту службу на Windows 10 и использовать в качестве основного обозревателя сети компьютер с Windows 7 (через реестр).
Кроме того, в Windows 10 1709 и выше по-умолчанию отключен протокол SMB v1.0, тем самым отключается и служба Computer Browser, которая как мы говорили отвечает за составление списка компьютеров в сети и их отображение. Если в сети у вас остались компьютеры только с Win 10 1709 и выше (см. таблицу совместимости версий SMB v1), чтобы решить проблему придется включить протокол SMB v1.0 хотя бы на одном компьютере (небезопасно!), который и будет у вас главным обогревателем сети (Master Browser). Установка SMB 1.0 выполняется путем добавления 3 компонентов в панели управления.
Компьютер не виден в сети после обновления до Windows 10 1803
В Windows 10 1803 (Spring Creators Update) разработчики убрали возможность создавать рабочую группу компьютеров, кроме того компьютеры с Windows 10 перестают отображаться в сетевом окружении проводника при просмотре устройств сети.
Дело в том, что с точки зрения Microsoft рабочие группы – это устаревший функционал организации локальной сети для доступа к общим ресурсам и принтерам. Вместо использования рабочей группы Microsoft предлагает использовать свои облачные сервисы (OneDrive, доступ через учетные записи Microsoft Account). На мой взгляд, это неоправданно.
Однако по факту в 1803, чтобы получить доступ к ресурсам другого компьютера в локальной сети нужно знать его имя (\pcname1) или ip адрес (в формате \192.168.1.100), но в сетевом окружении соседние компьютеры не отображаются. Однако это можно исправить.
Дело в том, что за обнаружение компьютеров в сети в Windows 10 отвечает отдельная служба Function Discovery Resource Publication, которая после установки 1803 по умолчанию не запускается (тип запуска с Автоматического изменен на Отключен). Если эта служба остановлена, компьютер не обнаруживает в сети другими компьютерами. Включить службу автообнаружения в Windows 10 1803 можно так.
Источник
Windows 10 не видит компьютеры в сетевом окружении
Ко мне несколько раз обращались читатели с просьбой помочь решить проблему с отображением компьютеров в сетевом окружении в последних билдахWindows 10. Действительно, в последних релизах Windows 10 ваш компьютер может перестать видеть соседние компьютеры в рабочей группе локальной сети, либо же сам не отображаться в сетевом окружении на других компьютерах. Рассмотрим, как это исправить.
Не отображаются компьютеры с Windows 10 в сетевом окружении рабочей группы
Пользователи стали сталкиваться с проблемами отображения соседних компьютеров в локальной сети рабочей группы еще начиная с Windows 10 1703 (Creators Update). После установки этой (или более новой версии Windows 10) ваш компьютер может перестать видеть соседние компьютеры при просмотре устройств в сетевом окружении.
Список компьютеров в сетевом окружении можно просмотреть в проводнике либо командой:
Если список пуст (команда вернула В списке нет элементов/ There are no entries in the list.), что в первую очередь проверьте следующие настройки.
Убедитесь, что у вас в секции текущего сетевого профиля Частная / Private (текущий профиль) включены опции:
Разрешить Windows управлять подключениями домашней группы (если у вас используется домашняя группа).
Затем в профили Все сети активируйте опции:
Сбросьте кеш DNS на компьютере:
Для включения обнаружения нужно в командной строке с правами администратора выполнить команду, разрешающую трафик сетевого обнаружений (Network Discovery) в Windows 10:
netsh advfirewall firewall set rule group=»Network Discovery» new enable=Yes
Или вручную разрешите протокол Network Discovery хотя бы для Частной (Private) сети в настройках Брандмауэр Защитника Windows (Control PanelAll Control Panel ItemsБрандмауэр Защитника WindowsAllowed apps).
Нажмите на ссылку Изменение расположения в сети, после этого в боковой панели с запросом “Вы хотите разрешить другим компьютерам и устройства в этой сети обнаруживать ваш ПК? Рекомендуем делать это в домашней или рабочей сети, а не в общедоступных”, выберите “Да”.
Откройте сетевое окружение и проверьте, отображаются ли соседние компьютеры.
Сбросить сетевые настройки и правила файервола можно командами:
netsh int ip reset reset.txt
netsh winsock reset
netsh advfirewall reset
После чего нужно перезагрузить компьютер.
Затем перезагрузите компьютер. Windows должна автоматически определить вашу сетевую карту и установить подходящие драйвера. При этом все старые настройки протоколов для сетевой карты будут сброшены.
Также проверьте запущены ли следующие службы (для корректного отображения сетевого окружения они должны находится в состоянии автоматического запуска). Откройте консоль services.mcs:
В некоторых случаях сторонние антивирусы и файерволы могут блокировать запросы имени NetBIOS, WDS и широковещательные DNS запросы (точно была проблема с ESET NOD32). Попробуйте временно отключить антивирус/файервол и проверить, работает ли сетевое обнаружение в Windows 10.
Включить сетевое обнаружение в Windows 10
В Windows 10 1803 (Spring Creators Update) разработчики убрали возможность создавать домашнюю группу компьютеров, кроме того компьютеры с Windows 10 перестают отображаться в сетевом окружении проводника при просмотре устройств сети.
Дело в том, что с точки зрения Microsoft рабочие группы – это устаревший функционал организации локальной сети для доступа к общим ресурсам и принтерам. Вместо использования рабочей группы Microsoft предлагает использовать свои облачные сервисы (OneDrive или доступ через учетные записи Microsoft Account), На мой взгляд, это неоправданно.
Однако по факту, чтобы в Windows 1803 получить доступ к ресурсам другого компьютера в локальной сети нужно знать его имя ( \pcname1 ) или ip адрес (в формате \192.168.1.100 ), но в сетевом окружении соседние компьютеры не отображаются. Однако это можно исправить.
Дело в том, что за обнаружение соседних компьютеров в сети Windows 10 отвечает отдельная служба Function Discovery Provider Host, а за обнаружение вашего компьютера отвечает другая служба — Function Discovery Resource Publication.
Эти протоколы заменяют NetBIOS over TCP/IP, который исторически использовался для обнаружения устройства в сетях с Master Browser. Соответственно, вы можете спокойно отключать NetBIOS для ваших сетевых адаптеров.
После установки некоторых билдов Windows 10 эти службы могут быть отключены (тип запуска с Автоматического изменен на Отключен). Если эти службы остановлены, компьютер не обнаруживается в сети другими компьютерами и сам не может обнаружить другие. Включить службы автообнаружения в Windows 10 можно так.
После перезагрузки другие компьютеры в локальной сети смогу обнаруживать данный компьютер и его ресурсы (принтеры и общие папки).
SMB 1.0 и проблемы с Master Browser в Windows 10
Бывает, что проблемы с отображением компьютеров в сетевом окружении связаны со службой Обозревателя сети (Master Browser). Эта служба отвечает за построение и поддержание списка активных компьютеров в сети (подробнее о службе Computer Browser). В локальной сети может быть только один активный компьютер с ролью главного обозревателя.
В Windows 10 1703 служба Обозревателя сети работает некорректно. Рекомендуется полностью отключить эту службу на Windows 10 и использовать в качестве основного обозревателя сети компьютер с Windows 7 (или Windows 8.1/ Windows Server 2012 R2, если вы уже отказались от Windows 7 в связи с окончанием поддержки). Настройки Master Browser можно задать через реестр.
Кроме того, в Windows 10 1709 (1803, 1809, 1903, 1909) по-умолчанию отключен протокол SMB v1.0, тем самым отключается и служба Computer Browser. Именно эта служба в сетях Microsoft отвечает за составление списка компьютеров в сети и их отображение (до перехода на протоколы SSDP и WS-Discovery).
Если в сети у вас остались компьютеры только с Win 10 1709 и выше (см. таблицу совместимости версий SMB v1), и вы хотите по прежнему использовать службу обозревателя сети, вам придется включить протокол SMB v1.0 хотя бы на одном компьютере (небезопасно!).
Установка SMB 1.0 выполняется путем добавления следующих компонентов в панели управления:
Либо вы можете включить клиент и сервер SMB 1 из OptionalFeatures.exe или командами DISM:
Dism /online /Enable-Feature /FeatureName:»SMB1Protocol-Client»
Dism /online /Enable-Feature /FeatureName:»SMB1Protocol-Server»
Если вы все же включили протокол SMBv1, чтобы назначить текущий компьютер главным Master Browser в сети, выполните команды:
reg add «HKEY_LOCAL_MACHINESYSTEMCurrentControlSetServicesBrowserParameters» /v IsDomainMaster /t REG_SZ /d True /f
reg add «HKEY_LOCAL_MACHINESYSTEMCurrentControlSetServicesBrowserParameters» /v MaintainServerList /t REG_SZ /d Yes /f
Этот компьютер и будет у вас главным обозревателем сети (Master Browser).
Windows 10 не видит сетевые папки
В некоторых случаях Windows 10 может видеть в сетевом окружении соседнее устройство, но не может отобразить список сетевых папок на нем. Чаще всего это сопровождается ошибкой “x80070035 — Не найден сетевой путь”. Решение этой проблемы описано в этой статье.
Если соседний компьютер (устройство) виден в сети, но при попытке открыть любую сетевую папку из сетевого окружения или по UNC пути ( \Имя_компьютера_или_IP ) появляется ошибка “Вы не можете получить доступ к этой общей папке, так как политики безопасности вашей организации блокируют гостевой доступ без проверки подлинности”. В этом случае нужно включить параметр реестра AllowInsecureGuestAuth (подробности в статье по ссылке):
reg add HKLMSYSTEMCurrentControlSetServicesLanmanWorkstationParameters /v AllowInsecureGuestAuth /t reg_dword /d 00000001 /f
Источник
Компьютер с Windows 10 не видит себя и другие компьютеры в сети (сетевом окружении)
В последний месяц несколько раз сталкивался с проблемой по настройке сети на компьютерах с Windows 10. Уже не помню, когда в последний раз приходилось столько читать форумов и статей, как в этот раз. Обычно процесс настройки сети в небольших офисах и организациях проходил достаточно быстро.
Основная проблема – это отображение рабочих компьютеров в сетевом окружении. Но даже после того как компьютеры увидели друг друга, появлялась следующая ошибка “0x80070035 — Не найден сетевой путь” при подключении к этому компьютеру.
Вот с этими со всеми проблемами, мы попробуем разобраться далее.
Содержание:
Введение
С чего всё началось? Дело в том, что в Windows 10 1803 (Spring Creators Update) разработчики убрали возможность создавать домашнюю группу компьютеров, кроме того компьютеры с Windows 10 перестают отображаться в сетевом окружении проводника при просмотре устройств сети.
Многие пользователи стали сталкиваться с проблемами отображения соседних компьютеров в локальной сети рабочей группы еще начиная с Windows 10 1703 (Creators Update). После установки этой (или более новой версии Windows 10) ваш компьютер может перестать видеть соседние компьютеры при просмотре устройств в сетевом окружении.
Дело в том, что с точки зрения Microsoft рабочие группы – это устаревший функционал организации локальной сети для доступа к общим ресурсам и принтерам. Вместо использования рабочей группы Microsoft предлагает использовать свои облачные сервисы (OneDrive, доступ через учетные записи Microsoft Account). На мой взгляд, это неоправданно.
В некоторых случаях Windows 10 может видеть в сетевом окружении соседнее устройство, но не может отобразить список сетевых папок на нем. Чаще всего это сопровождается ошибкой “0x80070035 — Не найден сетевой путь”.
Рабочая группа
В первую очередь проверяем, чтобы все компьютеры в сети находились в одной рабочей группе. Для этого заходим в свойство компьютера:
Если рабочая группа у всех компьютеров одинаковая, но один из компьютеров всё равно не хочет корректно отображаться, попробуйте заново добавить этот компьютер в рабочую группу.
Для этого выполняем следующие действия:
В открывшемся окне мастера настройки, выбираем:
Желательно, после этого выполнить перезагрузку.
Тип сети «Частная»
Проверьте состояние сети, необходимо, чтобы сеть распознавалась как «Частная».
Для этого выполните следующие действия:
Желательно, после этого выполнить перезагрузку.
Протокол SMB v.1.0
Особенно часто бывает, что проблемы связаны с по умолчанию отключенным протоколом SMB v1.0. Это касается компьютеров с версией Windows 10 1709 и выше. Именно эта служба отвечает за составление списка компьютеров в сети и их отображение.
Включаем протокол SMB v.1.0:
Но учтите, что это старый и небезопасный протокол, в котором полно уязвимостей. Несколько лет назад, уязвимости в SMB v.1.0 были причиной крупных вирусных атак.
Желательно, после этого выполнить перезагрузку.
Доступ к файлам и папкам
Проверьте, включен ли у вас сервис доступа к файлам и папкам.
Активируйте следующие опции в профилях:
Желательно, после этого выполнить перезагрузку.
Ответчик обнаружения топологии канального уровня
Проверяем настройки сетевой карты на компьютере:
Именно этот компонент позволяет увидеть компьютер в сетевом окружении.
Желательно, после этого выполнить перезагрузку.
IP версии 6 (TCP/IPv6)
Если компьютер виден в сети, но вы не можете зайти на него, в этом случае помогает отключение компоенента «IP версии 6 (TCP/IPv6)».
Заходим в настройки (свойства) вашей сетевой карты и снимаем галочку:
После отключения компонента, обычно сразу открывается доступ.
Службы сети
За обнаружение компьютеров в сети в Windows 10 отвечает служба «Публикация ресурсов обнаружения функции», которая после установки обновления 1803 по умолчанию не запускается. Тип запуска с «Автоматического» переводится в «Отключен». Когда эта служба отключена, компьютер не обнаруживается в сети другими компьютерами.
Чтобы компьютер стал виден, нужно включить эту службу:
Для верности, проверьте еще несколько других служб. Они должны быть все запущенны и режим запуска у них должен стоят «Автоматически»:
Желательно, после этого выполнить перезагрузку.
Удаленный рабочий стол
Именно этот способ помогал мне несколько раз, когда у меня были проблемы с подключением к другому компьютеру для доступа к сетевой папке. Чаще всего у меня это сопровождалось ошибкой “0x80070035 — Не найден сетевой путь”.
Как включить эту функцию:
Желательно, после этого выполнить перезагрузку.
Гостевой вход без проверки подлинности
Windows 10 Fall Creators Update (Осеннее обновление для дизайнеров) — продолжение развития платформы Windows, чтобы Windows стала домом для всех разработчиков. Позволяя разработчикам не только работать максимально эффективно, но также улучшение интеллектуального и взаимосвязанного взаимодействия между устройствами.
Порядок действий для отключения проверки подлинности:
Встречалось, что в последних версиях Windows 10 этот способ не помогает. При измении значения в редакторе групповых политик, этоже значание не меняется в реестре. Поэтому стоит проверить самому в реестре и поменять еще и там. Нужно изменить значение «AllowInsecureGuestAuth» на единицу в ветке реестра:
Желательно, после этого выполнить перезагрузку.
Локальные политики безопасности
У многих пользователей, также помогает редактирование локальных политик безопасности.
Порядок действий для редактирования локальных политик:
Желательно, после этого выполнить перезагрузку.
Брандмауэр
Во время попыток настроек сети, временно отключаем брандмауэр сети. Чтобы ничего нам не мешало и не блокировало подключение.
Как отключить брандмауэр в Windows 10:
Желательно, после этого выполнить перезагрузку.
Сброс настроек сети
Если все перечисленные советы не помогают, и компьютеры в рабочей группе всё еще не отображаются, сбрасываем настройки сети в параметрах. Очень часто это решает все проблемы.
Как выполнить сброс настреок сети:
Аналогичное действие можно выполнить через командную строку. Для этого там прописываем:
После успешного сброса, не забываем перезагрузить компьютер.
Заключение
Задавайте свои вопросы в комментариях ниже, постараюсь помочь всеми своими знаниями. Если нашли другое решение, не забудьте поделиться им с другими пользователями! Надежной и безопасной работы в сети!
Всем удачи!
Возможно вам так же будет интересно:
Источник
Пропала локальная сеть после обновления windows 10
Вопрос
До недавнего времени все было нормально. В один прекрасный момент компьютер с Win 10 перестал отображаться в сетевом окружении. При этом, зайти на его общие папки можно как с помощью Выполнить, так и прописав имя компьютера в адресной строке проводника. Можно читать и изменять файлы. Сетевое обнаружение и прочее включено. Да и вообще никакие настройки не менялись.
Как вернуть его обратно в сетевое окружение?
Ответы
Попробуйте в сетевой карточке поставить галочку «Ответчик обнаружения канального уровня» именно он позволяет увидеть компьютер в сетевом окружении
Все ответы
У вас оба компьютера в одной подсети?
попробуйте выключить стороннее антивирус обеспечение.
Если Вам помог чей-либо ответ, пожалуйста, не забывайте жать на кнопку «Предложить как ответ» или «Проголосовать за полезное сообщение» Мнения, высказанные здесь, являются отражение моих личных взглядов, а не позиции корпорации Microsoft. Вся информация предоставляется «как есть» без каких-либо гарантий.
Да, оба в одной подсети.
На том, что не отображается в сетевом окружении, нет стороннего ативирусного обеспечения. Только защитник Windows.
Попробуйте, пожалуйста, обнулить DNS: ipconfig /flushdns пропишите в CMD с правами админа.
Второе что могу посоветовать, посмотрите как можно понизить до SMB2 это нужно сделать на Windows 10, в случае очередного неуспеха, понижение до 1го должно помочь.
Если Вам помог чей-либо ответ, пожалуйста, не забывайте жать на кнопку «Предложить как ответ» или «Проголосовать за полезное сообщение» Мнения, высказанные здесь, являются отражение моих личных взглядов, а не позиции корпорации Microsoft. Вся информация предоставляется «как есть» без каких-либо гарантий.
Прошу прощения, но я не системный администратор и слабо понимаю как это сделать из статьи на английском языке. Не могли бы Вы объяснить простыми словами?
Попробуйте в сетевой карточке поставить галочку «Ответчик обнаружения канального уровня» именно он позволяет увидеть компьютер в сетевом окружении
Аналогичная проблема возникла сразу же после установки Creators Update.
Сетевые настройки на всех компьютерах одинаковые, сеть одноранговая.
Проблема была решена отключением (деинсталляцией) Avira.
Ответ найден, описанный ниже способ помог решить проблему:
В Windows 10 1803 (Spring Creators Update) разработчики убрали возможность создавать домашнюю группу компьютеров, кроме того компьютеры с Windows 10 перестают отображаться в сетевом окружении проводника при просмотре устройств сети.
Дело в том, что с точки зрения Microsoft рабочие группы – это устаревший функционал организации локальной сети для доступа к общим ресурсам и принтерам. Вместо использования рабочей группы Microsoft предлагает использовать свои облачные сервисы (OneDrive, доступ через учетные записи Microsoft Account). На мой взгляд, это неоправданно.
Однако по факту в 1803, чтобы получить доступ к ресурсам другого компьютера в локальной сети нужно знать его имя (\pcname1) или ip адрес (в формате \192.168.1.100), но в сетевом окружении соседние компьютеры не отображаются. Однако это можно исправить.
Дело в том, что за обнаружение компьютеров в сети в Windows 10 отвечает отдельная служба Function Discovery Resource Publication, которая после установки 1803 по умолчанию не запускается (тип запуска с Автоматического изменен на Отключен). Если эта служба остановлена, компьютер не обнаруживает в сети другими компьютерами. Включить службу автообнаружения в Windows 10 1803 можно так.
1. Откройте консоль управления службами Windows (services.msc)
2. В списке служб найдите службу Function Discovery Resource Publication (Публикация ресурсов обнаружения функции). Она должна быть отключена.
3. Измените тип запуска службы с Manual на автоматический с отложенной загрузкой — Automatic (Delayed Start).
Источник
Содержание
- Устранение проблем с обнаружением сетевого окружения в Windows 10
- Важная информация
- Способ 1: Включение служб сетевого обнаружения
- Способ 2: Включение поддержки протокола SMBv1
- Windows 10 не видит компьютеры в локальной сети (в сетевом окружении ничего нет). Почему?
- Причины и решения «невидимости»
- Компьютер с Windows 10 не видит себя и другие компьютеры в сети (сетевом окружении)
- Введение
- Рабочая группа
- Тип сети «Частная»
- Протокол SMB v.1.0
- Доступ к файлам и папкам
- Ответчик обнаружения топологии канального уровня
- IP версии 6 (TCP/IPv6)
- Службы сети
- Удаленный рабочий стол
- Гостевой вход без проверки подлинности
- Локальные политики безопасности
- Брандмауэр
- Сброс настроек сети
- Заключение
Устранение проблем с обнаружением сетевого окружения в Windows 10
Важная информация
В одном из обновлений Windows 10 (1803) Microsoft удалила «Домашнюю группу», в которую до этого собирались компьютеры, что стало основной причиной проблем с сетевым обнаружением. Но даже после апдейта при первичной настройке функции иногда устройства из одной сети не отображаются.
В первую очередь убедитесь, что функция включена и ее параметры, а также параметры общего доступа на всех устройствах настроены правильно. Попробуйте выполнить сброс настроек маршрутизации и сети, а также отключить антивирусное ПО и Windows Defender. Сделать это вам помогут пошаговые руководства из представленных ниже статей на нашем сайте.
Способ 1: Включение служб сетевого обнаружения
После обновления системы службам, отвечающим за обнаружение устройств в локальной сети, может потребоваться повторный запуск. При этом нужно изменить их параметры так, чтобы при каждой загрузке компьютера они запускались автоматически.
- С помощью поиска Виндовс открываем «Службы».
Читать также:
Как открыть поиск в Windows 10
Запуск оснастки «Службы» в ОС Windows 10
Находим «Хост поставщика функции обнаружения», щелкаем по ней правой кнопкой мышки и открываем «Свойства».
В блоке «Тип запуска» выбираем «Автоматически».
Если служба не запущена, жмем «Запустить», а затем «Применить».
Переходим во вкладку «Восстановление» и в блоке «Действие компьютера, выполняемое при сбое службы» везде проставляем «Перезапуск службы», жмем «Применить» и закрываем окно.
«Публикация ресурсов обнаружения функции»
«Узел универсальных PNP-устройств». Перезагружаем компьютер.
Способ 2: Включение поддержки протокола SMBv1
Для общего доступа к сетевым устройствам в системе используется протокол прикладного уровня SMB. Но, начиная с обновления 1709, его первую версию (SMBv1) перестали устанавливать, отставив только SMBv2 и SMBv3. Поэтому некоторые устройства, использующие устаревшую версию, могут не отобразиться в сетевом окружении. Microsoft отказался от SMBv1, так как считает, что он не обеспечивает достаточную защиту от мошенников и вредоносного ПО. Тем не менее включить поддержку устаревшего протокола можно.
- С помощью поиска Виндовс запускаем «Панель управления».
Открываем вкладку «Включение или отключение компонентов».
В окне «Компоненты Windows» ставим отметку в чекбоксе напротив «Поддержка общего доступа к файлам SMB 1.0/CIFS» и нажимаем «OK». Перезагружаем компьютер и проверяем наличие сетевого окружения.
Надеемся предложенные рекомендации помогут вам устранить неполадки с сетевым окружением. Если какие-то устройства до сих пор не видны, изучите их мануал, возможно, они не до конца настроены. Или отправьте запрос с подробным описанием проблемы в службу технической поддержки Microsoft, чтобы там подсказали другое решение.
Windows 10 не видит компьютеры в локальной сети (в сетевом окружении ничего нет). Почему?
У меня новый ноутбук с лицензионной Windows 10 (x64), который не видит другие компьютеры в локальной сети (у меня дома роутер, и подключено к нему 2 ноутбука и 2 ПК). Кстати, другие устройства друг друга видят (но у них стоит Windows 7, а на этот ноутбук я ее поставить не могу — нет драйверов).
PS В настройках Windows все вроде бы включил, папку расшарил, перезагружал, мастера по устранению ошибок запускал (кстати, интернет на этом ноутбуке работает, т.е. связь с роутером есть!).
Очень похоже на то, что вы пропустили где-то в настройках сетевое обнаружение компьютера (либо служба ресурсов обнаружения у вас просто отключена). Вообще, на мой взгляд, это «виновата» политика Microsoft по повышению уровня безопасности от всего и вся (лучше бы доработали «дырявые» протоколы. ).
И так, ниже приведу последовательно ключевые моменты, которые нужно проверить и до-настроить (если у вас что-то не так. ).
Причины и решения «невидимости»
Пару слов о роутере и антивирусах
Для начала посоветовал бы зайти в настройки роутера и посмотреть, все ли включенные компьютеры отображается в нем (обычно, это можно сделать во вкладке «Контроль пропускания полосы» ).
Обратите внимание на то, чтобы роутер не блокировал работу ваших ПК, не было каких-то ограничений. У всех компьютеров, подключенных к роутеру, должен значится IP-адрес вида: 192.168.0.100, 192.168.0.101, 192.168.0.102 и т.д. ( прим : не конкретно такие же, а подобная последовательность. )
Подключены ли эти два устройства к роутеру
Далее откройте настройки сетевого адаптера ноутбука (компьютера): для этого нажмите Win+R для вызова окна «Выполнить», и используйте команду ncpa.cpl .
ncpa.cpl — просмотр всех сетевых подключений
После нужно открыть свойства того адаптера, через которое осуществляется подключение (на ноутбуках чаще всего это беспроводное подключение, на ПК — Ethernet).
Далее перейти в свойства IP версии 4 (см. скриншот ниже) и поставить в настройках автоматическое получение IP-адреса. В качестве DNS рекомендовал бы указать 8.8.8.8 и 8.8.4.4 (это DNS Google, они быстрее и стабильнее чем у вашего провайдера).
Свойства адаптера / кликабельно
Если у вас установлен антивирус (например, Касперский) не забудьте отключить какое-нибудь виртуальное сетевое подключение. Вообще, желательно на время настройки и диагностики работу антивируса приостановить полностью.
Защита — сетевой экран
Имя ПК и название рабочей группы
Чтобы компьютеры в локальной сети могли увидеть друг друга у них должна быть одинаковая рабочая группа и разные имена . Чтобы узнать эти параметры — откройте проводник (сочетание Win+E), перейдите во вкладку «Этот компьютер» и откройте ее свойства . См. скриншот ниже.
Разумеется, проверить рабочую группу нужно на каждом ПК в локальной сети (она должна быть на всех одинакова. Для дома, обычно, используют значение по умолчанию — WORKGROUP).
Имя ПК и рабочая группа
Если вам потребовалось изменить рабочую группу или имя компьютера — не забудьте после этого перезагрузить устройство.
Разрешено ли сетевое обнаружение
По умолчанию в целях безопасности в Windows 10 данная функция выключена ! Чтобы ее включить, необходимо открыть панель управления и перейти в раздел «Сеть и интернет» . После открыть вкладку «Центр управления сетями и общим доступом» .
Сеть и интернет — панель управления
Далее в меню слева открыть доп. параметры общего доступа.
Изменить параметры общего доступа
Затем раскройте поочередно все три профиля (частная, гостевая и все сети) и:
- включите общий доступ к расшаренным папкам;
- отключите парольную защиту (см. пример на скринах ниже).
Включаем общий доступ и отключаем парольную защиту
Примечание : после изменения этих настроек необходимо перезагрузить компьютер.
«Перекрыт» протокол SMB
Протокол SMB необходим для работы службы Computer Browser, которая составляет список компьютеров в сети и отвечает за их отображение. Но в Windows 10 (1709 и выше) по умолчанию протокол SMB отключен (в целях безопасности).
Поэтому, для решения невидимости сетевого окружения — нужно проверить включен ли он у вас и при необходимости задействовать. Делается это достаточно просто: сначала следует открыть панель управления и перейти во вкладку «Программы/Программы и компоненты» .
Программы и компоненты
Далее в меню слева открыть ссылку «Включение и отключение компонентов Windows» .
Включение и отключение компонентов
Найти вкладку «поддержка общего доступа к файлам SMB» и поставить галочки напротив клиента и сервера. Сохранить настройки (после Windows сама все найдет и поставит). Пример на скрине ниже.
Клиент — сервер SMB
Работает ли «Публикация ресурсов обнаружения функции» / «Function Discovery Resource Publication»
В Windows 10 (1803) была изменена работа службы Function Discovery Resource Publication (на рус. «Публикация ресурсов обнаружения функции») — по умолчанию она теперь не запускается. А если эта служба не работает — то ваш компьютер будет невидим другими ПК в локальной сети.
Чтобы это исправить, необходимо открыть вкладку в Windows службы . Для этого нажмите Win+R , и введите команду services.msc . Пример ниже.
Открываем службы — services.msc (универсальный способ)
В списке служб найдите «Публикация ресурсов обнаружения функции» и измените ее тип запуска на «Автоматический». Далее сохраните настройку и перезагрузите компьютер.
А расшарена ли папка/диск.
Ну и последний штрих. А расшарена ли ваша папка на ноутбуке (ПК), которую не видят другие пользователи? Чтобы просмотреть, что у вас открыто для общего пользования: зайдите в проводник (Win+E), раскройте вкладку «Сеть» , и нажмите по имени своего компьютера. Если у вас что-нибудь расшарено, вы должны увидеть эти папки.
Проверка — какие папки были расщарены
Для расшаривания какой-нибудь папки (диска): нажмите на нее ПКМ, и нажмите по «Предоставить доступ / Отдельные люди» .
Далее выберите пользователей (обычно, указывают «Все» — т.е. чтобы с папкой могли работать все пользователи локальной сети) и предоставьте им вариант доступа:
- чтение — из этой папки пользователи смогут только копировать файлы к себе на ПК (либо просто просматривать их, без редактирования и изменений!);
- чтение и запись — полный доступ к папке (любой пользователь может удалить из нее все файлы!).
Чтение для всех пользователей
Более подробно о том, как расшаривать папки можете узнать из статьи, ссылку на которую привожу ниже.
Компьютер с Windows 10 не видит себя и другие компьютеры в сети (сетевом окружении)
В последний месяц несколько раз сталкивался с проблемой по настройке сети на компьютерах с Windows 10. Уже не помню, когда в последний раз приходилось столько читать форумов и статей, как в этот раз. Обычно процесс настройки сети в небольших офисах и организациях проходил достаточно быстро.
Основная проблема – это отображение рабочих компьютеров в сетевом окружении. Но даже после того как компьютеры увидели друг друга, появлялась следующая ошибка “0x80070035 — Не найден сетевой путь” при подключении к этому компьютеру.
Вот с этими со всеми проблемами, мы попробуем разобраться далее.
Содержание:
Введение
С чего всё началось? Дело в том, что в Windows 10 1803 (Spring Creators Update) разработчики убрали возможность создавать домашнюю группу компьютеров, кроме того компьютеры с Windows 10 перестают отображаться в сетевом окружении проводника при просмотре устройств сети.
Многие пользователи стали сталкиваться с проблемами отображения соседних компьютеров в локальной сети рабочей группы еще начиная с Windows 10 1703 (Creators Update). После установки этой (или более новой версии Windows 10) ваш компьютер может перестать видеть соседние компьютеры при просмотре устройств в сетевом окружении.
Дело в том, что с точки зрения Microsoft рабочие группы – это устаревший функционал организации локальной сети для доступа к общим ресурсам и принтерам. Вместо использования рабочей группы Microsoft предлагает использовать свои облачные сервисы (OneDrive, доступ через учетные записи Microsoft Account). На мой взгляд, это неоправданно.
В некоторых случаях Windows 10 может видеть в сетевом окружении соседнее устройство, но не может отобразить список сетевых папок на нем. Чаще всего это сопровождается ошибкой “0x80070035 — Не найден сетевой путь”.
Рабочая группа
В первую очередь проверяем, чтобы все компьютеры в сети находились в одной рабочей группе. Для этого заходим в свойство компьютера:
Если рабочая группа у всех компьютеров одинаковая, но один из компьютеров всё равно не хочет корректно отображаться, попробуйте заново добавить этот компьютер в рабочую группу.
Для этого выполняем следующие действия:
- Заходим в старую «Панель управления»,
- Переходим в «Система»,
- Слева выбираем «Дополнительные параметры системы»,
- Переключаемся на вкладку «Имя компьютера»,
- Нажимаем на кнопку «Идентификация».
В открывшемся окне мастера настройки, выбираем:
- Выбираем «Компьютер входит в корпоративную сеть»,
- Выбираем «Моя организация использует сеть без доменов»,
- Далее вводим имя вашей рабочей группы,
- Нажимаем «Готово.»
Желательно, после этого выполнить перезагрузку.
Тип сети «Частная»
Проверьте состояние сети, необходимо, чтобы сеть распознавалась как «Частная».
Для этого выполните следующие действия:
- Заходим в «Пуск» и открываем «Параметры»,
- Нажимаем на плитку «Сеть и Интернет»,
- Слева выбираем «Состояние»,
- Далее находим «Изменить свойства подключения»,
- Выбираем сетевой профиль «Частная».
Желательно, после этого выполнить перезагрузку.
Протокол SMB v.1.0
Особенно часто бывает, что проблемы связаны с по умолчанию отключенным протоколом SMB v1.0. Это касается компьютеров с версией Windows 10 1709 и выше. Именно эта служба отвечает за составление списка компьютеров в сети и их отображение.
Включаем протокол SMB v.1.0:
- Заходим в старую «Панель управления»,
- Находим «Программы и компоненты»,
- Слева выбираем «Включение или отключение компонентов Windows»,
- В списке находим «SMB 1.0/CIFS File Sharing Support»,
- Cтавим галочку напротив этого пункта или выбираем все внутренние подпункты.
Но учтите, что это старый и небезопасный протокол, в котором полно уязвимостей. Несколько лет назад, уязвимости в SMB v.1.0 были причиной крупных вирусных атак.
Желательно, после этого выполнить перезагрузку.
Доступ к файлам и папкам
Проверьте, включен ли у вас сервис доступа к файлам и папкам.
- Для этого заходим в старую «Панель управления»,
- Переходим в «Центр управления сетями и общим доступом»,
- Слева выбираем «Изменить дополнительные параметры общего доступа»,
- Далее раскрываем списки профилей и активируем нужные опции.
Активируйте следующие опции в профилях:
- Включить сетевое обнаружение,
- Включить доступ к файлам и принтерам,
- Включить общий доступ, чтобы сетевые пользователи могли читать и записывать файлы в общих папках,
- Отключить общий доступ с парольной защитой.
Желательно, после этого выполнить перезагрузку.
Ответчик обнаружения топологии канального уровня
Проверяем настройки сетевой карты на компьютере:
- Заходим в старую «Панель управления»,
- Переходим в «Центр управления сетями и общим доступом»,
- Слева выбираем «Изменить параметры адаптера»,
- Заходим в свойства вашего сетевого адаптера,
- Находим «Ответчик обнаружения топологии канального уровня»
- Ставим галочку, если она не стоит,
- Нажимаем «ОК».
Именно этот компонент позволяет увидеть компьютер в сетевом окружении.
Желательно, после этого выполнить перезагрузку.
IP версии 6 (TCP/IPv6)
Если компьютер виден в сети, но вы не можете зайти на него, в этом случае помогает отключение компоенента «IP версии 6 (TCP/IPv6)».
Заходим в настройки (свойства) вашей сетевой карты и снимаем галочку:
После отключения компонента, обычно сразу открывается доступ.
Службы сети
За обнаружение компьютеров в сети в Windows 10 отвечает служба «Публикация ресурсов обнаружения функции», которая после установки обновления 1803 по умолчанию не запускается. Тип запуска с «Автоматического» переводится в «Отключен». Когда эта служба отключена, компьютер не обнаруживается в сети другими компьютерами.
Чтобы компьютер стал виден, нужно включить эту службу:
- Заходим в старую «Панель управления»,
- Находим «Администрирование»,
- Переходим в «Службы»,
- В списке находим «Публикация ресурсов обнаружения функции». Она должна быть отключена,
- Типа запуска переводим в «Автоматически»,
Для верности, проверьте еще несколько других служб. Они должны быть все запущенны и режим запуска у них должен стоят «Автоматически»:
- Хост поставщика функции обнаружения,
- DNS-клиент,
- Обнаружение SSDP
- Сервер
Желательно, после этого выполнить перезагрузку.
Удаленный рабочий стол
Именно этот способ помогал мне несколько раз, когда у меня были проблемы с подключением к другому компьютеру для доступа к сетевой папке. Чаще всего у меня это сопровождалось ошибкой “0x80070035 — Не найден сетевой путь”.
Как включить эту функцию:
- Заходим в «Пуск» и открываем «Параметры»,
- Переходим в «Система»,
- Слева выбираем «Удаленный рабочий стол»,
- Переводим функцию в режим «Вкл»,
Желательно, после этого выполнить перезагрузку.
Гостевой вход без проверки подлинности
В одном обновлении, а именно от 17 октября 2017 года — «Fall Creator». Microsoft значительно усилила безопасность и теперь не работает беспарольное подключение по локальной сети к другим компьютерам, как было до этого.
Windows 10 Fall Creators Update (Осеннее обновление для дизайнеров) — продолжение развития платформы Windows, чтобы Windows стала домом для всех разработчиков. Позволяя разработчикам не только работать максимально эффективно, но также улучшение интеллектуального и взаимосвязанного взаимодействия между устройствами.
Порядок действий для отключения проверки подлинности:
- В поле «Выполнить (Win+R)» вводим «gpedit.msc»,
- Слева выбираем «Конфигурация компьютера»,
- Далее «Административные шаблоны»,
- «Сеть»,
- «Рабочая станция Lanmann»,
- Заходим в параметр «Включить небезопасные гостевые входы»,
- Выставляем его в «Включено»
- Нажимаем «ОК».
Желательно, после этого выполнить перезагрузку.
Локальные политики безопасности
У многих пользователей, также помогает редактирование локальных политик безопасности.
Порядок действий для редактирования локальных политик:
- В поле «Выполнить (Win+R)» вводим «secpol.msc» для входа в локальную политику,
- Далее переходим «Локальные политики»,
- Выбираем «Параметры безопасности»,
- В поле справа находим «Сетевая безопасность: уровень проверки подлинности LAN Manager»,
- Нажимаем на него два раза для открытия,
- В свойствах выбираем «Оправлять LM и NTLM — использовать сеансовую безопасность».
- Нажимаем «ОК».
Желательно, после этого выполнить перезагрузку.
Брандмауэр
Во время попыток настроек сети, временно отключаем брандмауэр сети. Чтобы ничего нам не мешало и не блокировало подключение.
Как отключить брандмауэр в Windows 10:
- Заходим в старую «Панель управления»,
- Находим «Брандмауэр Защитника Windows»,
- Слева выбираем «Включение и отключение брандмауэра Защитника Windows»,
- Выбираем везде «Отключить»,
- Нажимаем «ОК».
Желательно, после этого выполнить перезагрузку.
Сброс настроек сети
Если все перечисленные советы не помогают, и компьютеры в рабочей группе всё еще не отображаются, сбрасываем настройки сети в параметрах. Очень часто это решает все проблемы.
Как выполнить сброс настреок сети:
- Заходим в «Пуск» и открываем «Параметры»,
- Выбираем «Сеть и Интернет»,
- Слева находим «Состояние»,
- Справа прокручиваем вниз и нажимаем на «Сброс сети»,
- Готово.
Аналогичное действие можно выполнить через командную строку. Для этого там прописываем:
- netsh int ip reset
- netsh winsock reset
После успешного сброса, не забываем перезагрузить компьютер.
Заключение
Задавайте свои вопросы в комментариях ниже, постараюсь помочь всеми своими знаниями. Если нашли другое решение, не забудьте поделиться им с другими пользователями! Надежной и безопасной работы в сети!
Всем удачи!
Возможно вам так же будет интересно:
Если я Вам помог — оставьте свой отзыв или поделитесь сайтом с друзьями в социальных сетях!
Содержание
- Компьютер с Windows 10 не видит себя и другие компьютеры в сети (сетевом окружении)
- Введение
- Рабочая группа
- Тип сети «Частная»
- Протокол SMB v.1.0
- Доступ к файлам и папкам
- Ответчик обнаружения топологии канального уровня
- IP версии 6 (TCP/IPv6)
- Службы сети
- Удаленный рабочий стол
- Гостевой вход без проверки подлинности
- Локальные политики безопасности
- Брандмауэр
- Сброс настроек сети
- Заключение
- Windows 10 не видит компьютеры в локальной сети (в сетевом окружении ничего нет). Почему?
- Причины и решения «невидимости»
- Компьютер не обнаруживается в сети windows 10
- Вопрос
- Ответы
- Все ответы
- Windows 10 не видит компьютеры в сетевом окружении
- Не отображаются компьютеры с Windows 10 в сетевом окружении рабочей группы
- Включить сетевое обнаружение в Windows 10
- SMB 1.0 и проблемы с Master Browser в Windows 10
- Windows 10 не видит сетевые папки
Компьютер с Windows 10 не видит себя и другие компьютеры в сети (сетевом окружении)
В последний месяц несколько раз сталкивался с проблемой по настройке сети на компьютерах с Windows 10. Уже не помню, когда в последний раз приходилось столько читать форумов и статей, как в этот раз. Обычно процесс настройки сети в небольших офисах и организациях проходил достаточно быстро.
Основная проблема – это отображение рабочих компьютеров в сетевом окружении. Но даже после того как компьютеры увидели друг друга, появлялась следующая ошибка “0x80070035 — Не найден сетевой путь” при подключении к этому компьютеру.
Вот с этими со всеми проблемами, мы попробуем разобраться далее.
Содержание:
Введение
С чего всё началось? Дело в том, что в Windows 10 1803 (Spring Creators Update) разработчики убрали возможность создавать домашнюю группу компьютеров, кроме того компьютеры с Windows 10 перестают отображаться в сетевом окружении проводника при просмотре устройств сети.
Многие пользователи стали сталкиваться с проблемами отображения соседних компьютеров в локальной сети рабочей группы еще начиная с Windows 10 1703 (Creators Update). После установки этой (или более новой версии Windows 10) ваш компьютер может перестать видеть соседние компьютеры при просмотре устройств в сетевом окружении.
Дело в том, что с точки зрения Microsoft рабочие группы – это устаревший функционал организации локальной сети для доступа к общим ресурсам и принтерам. Вместо использования рабочей группы Microsoft предлагает использовать свои облачные сервисы (OneDrive, доступ через учетные записи Microsoft Account). На мой взгляд, это неоправданно.
В некоторых случаях Windows 10 может видеть в сетевом окружении соседнее устройство, но не может отобразить список сетевых папок на нем. Чаще всего это сопровождается ошибкой “0x80070035 — Не найден сетевой путь”.
Рабочая группа
В первую очередь проверяем, чтобы все компьютеры в сети находились в одной рабочей группе. Для этого заходим в свойство компьютера:
Если рабочая группа у всех компьютеров одинаковая, но один из компьютеров всё равно не хочет корректно отображаться, попробуйте заново добавить этот компьютер в рабочую группу.
Для этого выполняем следующие действия:
В открывшемся окне мастера настройки, выбираем:
Желательно, после этого выполнить перезагрузку.
Тип сети «Частная»
Проверьте состояние сети, необходимо, чтобы сеть распознавалась как «Частная».
Для этого выполните следующие действия:
Желательно, после этого выполнить перезагрузку.
Протокол SMB v.1.0
Особенно часто бывает, что проблемы связаны с по умолчанию отключенным протоколом SMB v1.0. Это касается компьютеров с версией Windows 10 1709 и выше. Именно эта служба отвечает за составление списка компьютеров в сети и их отображение.
Включаем протокол SMB v.1.0:
Но учтите, что это старый и небезопасный протокол, в котором полно уязвимостей. Несколько лет назад, уязвимости в SMB v.1.0 были причиной крупных вирусных атак.
Желательно, после этого выполнить перезагрузку.
Доступ к файлам и папкам
Проверьте, включен ли у вас сервис доступа к файлам и папкам.
Активируйте следующие опции в профилях:
Желательно, после этого выполнить перезагрузку.
Ответчик обнаружения топологии канального уровня
Проверяем настройки сетевой карты на компьютере:
Именно этот компонент позволяет увидеть компьютер в сетевом окружении.
Желательно, после этого выполнить перезагрузку.
IP версии 6 (TCP/IPv6)
Если компьютер виден в сети, но вы не можете зайти на него, в этом случае помогает отключение компоенента «IP версии 6 (TCP/IPv6)».
Заходим в настройки (свойства) вашей сетевой карты и снимаем галочку:
После отключения компонента, обычно сразу открывается доступ.
Службы сети
За обнаружение компьютеров в сети в Windows 10 отвечает служба «Публикация ресурсов обнаружения функции», которая после установки обновления 1803 по умолчанию не запускается. Тип запуска с «Автоматического» переводится в «Отключен». Когда эта служба отключена, компьютер не обнаруживается в сети другими компьютерами.
Чтобы компьютер стал виден, нужно включить эту службу:
Для верности, проверьте еще несколько других служб. Они должны быть все запущенны и режим запуска у них должен стоят «Автоматически»:
Желательно, после этого выполнить перезагрузку.
Удаленный рабочий стол
Именно этот способ помогал мне несколько раз, когда у меня были проблемы с подключением к другому компьютеру для доступа к сетевой папке. Чаще всего у меня это сопровождалось ошибкой “0x80070035 — Не найден сетевой путь”.
Как включить эту функцию:
Желательно, после этого выполнить перезагрузку.
Гостевой вход без проверки подлинности
Windows 10 Fall Creators Update (Осеннее обновление для дизайнеров) — продолжение развития платформы Windows, чтобы Windows стала домом для всех разработчиков. Позволяя разработчикам не только работать максимально эффективно, но также улучшение интеллектуального и взаимосвязанного взаимодействия между устройствами.
Порядок действий для отключения проверки подлинности:
Встречалось, что в последних версиях Windows 10 этот способ не помогает. При измении значения в редакторе групповых политик, этоже значание не меняется в реестре. Поэтому стоит проверить самому в реестре и поменять еще и там. Нужно изменить значение «AllowInsecureGuestAuth» на единицу в ветке реестра:
Желательно, после этого выполнить перезагрузку.
Локальные политики безопасности
У многих пользователей, также помогает редактирование локальных политик безопасности.
Порядок действий для редактирования локальных политик:
Желательно, после этого выполнить перезагрузку.
Брандмауэр
Во время попыток настроек сети, временно отключаем брандмауэр сети. Чтобы ничего нам не мешало и не блокировало подключение.
Как отключить брандмауэр в Windows 10:
Желательно, после этого выполнить перезагрузку.
Сброс настроек сети
Если все перечисленные советы не помогают, и компьютеры в рабочей группе всё еще не отображаются, сбрасываем настройки сети в параметрах. Очень часто это решает все проблемы.
Как выполнить сброс настреок сети:
Аналогичное действие можно выполнить через командную строку. Для этого там прописываем:
После успешного сброса, не забываем перезагрузить компьютер.
Заключение
Задавайте свои вопросы в комментариях ниже, постараюсь помочь всеми своими знаниями. Если нашли другое решение, не забудьте поделиться им с другими пользователями! Надежной и безопасной работы в сети!
Всем удачи!
Возможно вам так же будет интересно:
Источник
Windows 10 не видит компьютеры в локальной сети (в сетевом окружении ничего нет). Почему?
PS В настройках Windows все вроде бы включил, папку расшарил, перезагружал, мастера по устранению ошибок запускал (кстати, интернет на этом ноутбуке работает, т.е. связь с роутером есть!).
Очень похоже на то, что вы пропустили где-то в настройках сетевое обнаружение компьютера (либо служба ресурсов обнаружения у вас просто отключена). Вообще, на мой взгляд, это «виновата» политика Microsoft по повышению уровня безопасности от всего и вся (лучше бы доработали «дырявые» протоколы. ).
И так, ниже приведу последовательно ключевые моменты, которые нужно проверить и до-настроить (если у вас что-то не так. ).
Причины и решения «невидимости»
Пару слов о роутере и антивирусах
Для начала посоветовал бы зайти в настройки роутера и посмотреть, все ли включенные компьютеры отображается в нем (обычно, это можно сделать во вкладке «Контроль пропускания полосы» ).
Обратите внимание на то, чтобы роутер не блокировал работу ваших ПК, не было каких-то ограничений. У всех компьютеров, подключенных к роутеру, должен значится IP-адрес вида: 192.168.0.100, 192.168.0.101, 192.168.0.102 и т.д. ( прим : не конкретно такие же, а подобная последовательность. )
Подключены ли эти два устройства к роутеру
ncpa.cpl — просмотр всех сетевых подключений
Далее перейти в свойства IP версии 4 (см. скриншот ниже) и поставить в настройках автоматическое получение IP-адреса. В качестве DNS рекомендовал бы указать 8.8.8.8 и 8.8.4.4 (это DNS Google, они быстрее и стабильнее чем у вашего провайдера).
Свойства адаптера / кликабельно
Если у вас установлен антивирус (например, Касперский) не забудьте отключить какое-нибудь виртуальное сетевое подключение. Вообще, желательно на время настройки и диагностики работу антивируса приостановить полностью.
Имя ПК и название рабочей группы
Имя ПК и рабочая группа
Разрешено ли сетевое обнаружение
Далее в меню слева открыть доп. параметры общего доступа.
Изменить параметры общего доступа
Затем раскройте поочередно все три профиля (частная, гостевая и все сети) и:
Включаем общий доступ и отключаем парольную защиту
Примечание : после изменения этих настроек необходимо перезагрузить компьютер.
«Перекрыт» протокол SMB
Протокол SMB необходим для работы службы Computer Browser, которая составляет список компьютеров в сети и отвечает за их отображение. Но в Windows 10 (1709 и выше) по умолчанию протокол SMB отключен (в целях безопасности).
Программы и компоненты
Включение и отключение компонентов
Найти вкладку «поддержка общего доступа к файлам SMB» и поставить галочки напротив клиента и сервера. Сохранить настройки (после Windows сама все найдет и поставит). Пример на скрине ниже.
Работает ли «Публикация ресурсов обнаружения функции» / «Function Discovery Resource Publication»
В Windows 10 (1803) была изменена работа службы Function Discovery Resource Publication (на рус. «Публикация ресурсов обнаружения функции») — по умолчанию она теперь не запускается. А если эта служба не работает — то ваш компьютер будет невидим другими ПК в локальной сети.
В списке служб найдите «Публикация ресурсов обнаружения функции» и измените ее тип запуска на «Автоматический». Далее сохраните настройку и перезагрузите компьютер.
А расшарена ли папка/диск.
Чтение для всех пользователей
Более подробно о том, как расшаривать папки можете узнать из статьи, ссылку на которую привожу ниже.
Источник
Компьютер не обнаруживается в сети windows 10
Вопрос
До недавнего времени все было нормально. В один прекрасный момент компьютер с Win 10 перестал отображаться в сетевом окружении. При этом, зайти на его общие папки можно как с помощью Выполнить, так и прописав имя компьютера в адресной строке проводника. Можно читать и изменять файлы. Сетевое обнаружение и прочее включено. Да и вообще никакие настройки не менялись.
Как вернуть его обратно в сетевое окружение?
Ответы
Попробуйте в сетевой карточке поставить галочку «Ответчик обнаружения канального уровня» именно он позволяет увидеть компьютер в сетевом окружении
Все ответы
У вас оба компьютера в одной подсети?
попробуйте выключить стороннее антивирус обеспечение.
Если Вам помог чей-либо ответ, пожалуйста, не забывайте жать на кнопку «Предложить как ответ» или «Проголосовать за полезное сообщение» Мнения, высказанные здесь, являются отражение моих личных взглядов, а не позиции корпорации Microsoft. Вся информация предоставляется «как есть» без каких-либо гарантий.
Да, оба в одной подсети.
На том, что не отображается в сетевом окружении, нет стороннего ативирусного обеспечения. Только защитник Windows.
Попробуйте, пожалуйста, обнулить DNS: ipconfig /flushdns пропишите в CMD с правами админа.
Второе что могу посоветовать, посмотрите как можно понизить до SMB2 это нужно сделать на Windows 10, в случае очередного неуспеха, понижение до 1го должно помочь.
Если Вам помог чей-либо ответ, пожалуйста, не забывайте жать на кнопку «Предложить как ответ» или «Проголосовать за полезное сообщение» Мнения, высказанные здесь, являются отражение моих личных взглядов, а не позиции корпорации Microsoft. Вся информация предоставляется «как есть» без каких-либо гарантий.
Прошу прощения, но я не системный администратор и слабо понимаю как это сделать из статьи на английском языке. Не могли бы Вы объяснить простыми словами?
Попробуйте в сетевой карточке поставить галочку «Ответчик обнаружения канального уровня» именно он позволяет увидеть компьютер в сетевом окружении
Аналогичная проблема возникла сразу же после установки Creators Update.
Сетевые настройки на всех компьютерах одинаковые, сеть одноранговая.
Проблема была решена отключением (деинсталляцией) Avira.
Ответ найден, описанный ниже способ помог решить проблему:
В Windows 10 1803 (Spring Creators Update) разработчики убрали возможность создавать домашнюю группу компьютеров, кроме того компьютеры с Windows 10 перестают отображаться в сетевом окружении проводника при просмотре устройств сети.
Дело в том, что с точки зрения Microsoft рабочие группы – это устаревший функционал организации локальной сети для доступа к общим ресурсам и принтерам. Вместо использования рабочей группы Microsoft предлагает использовать свои облачные сервисы (OneDrive, доступ через учетные записи Microsoft Account). На мой взгляд, это неоправданно.
Однако по факту в 1803, чтобы получить доступ к ресурсам другого компьютера в локальной сети нужно знать его имя (\pcname1) или ip адрес (в формате \192.168.1.100), но в сетевом окружении соседние компьютеры не отображаются. Однако это можно исправить.
Дело в том, что за обнаружение компьютеров в сети в Windows 10 отвечает отдельная служба Function Discovery Resource Publication, которая после установки 1803 по умолчанию не запускается (тип запуска с Автоматического изменен на Отключен). Если эта служба остановлена, компьютер не обнаруживает в сети другими компьютерами. Включить службу автообнаружения в Windows 10 1803 можно так.
1. Откройте консоль управления службами Windows (services.msc)
2. В списке служб найдите службу Function Discovery Resource Publication (Публикация ресурсов обнаружения функции). Она должна быть отключена.
3. Измените тип запуска службы с Manual на автоматический с отложенной загрузкой — Automatic (Delayed Start).
Источник
Windows 10 не видит компьютеры в сетевом окружении
Ко мне несколько раз обращались читатели с просьбой помочь решить проблему с отображением компьютеров в сетевом окружении в последних билдахWindows 10. Действительно, в последних релизах Windows 10 ваш компьютер может перестать видеть соседние компьютеры в рабочей группе локальной сети, либо же сам не отображаться в сетевом окружении на других компьютерах. Рассмотрим, как это исправить.
Не отображаются компьютеры с Windows 10 в сетевом окружении рабочей группы
Пользователи стали сталкиваться с проблемами отображения соседних компьютеров в локальной сети рабочей группы еще начиная с Windows 10 1703 (Creators Update). После установки этой (или более новой версии Windows 10) ваш компьютер может перестать видеть соседние компьютеры при просмотре устройств в сетевом окружении.
Список компьютеров в сетевом окружении можно просмотреть в проводнике либо командой:
Если список пуст (команда вернула В списке нет элементов/ There are no entries in the list.), что в первую очередь проверьте следующие настройки.
Убедитесь, что у вас в секции текущего сетевого профиля Частная / Private (текущий профиль) включены опции:
Разрешить Windows управлять подключениями домашней группы (если у вас используется домашняя группа).
Затем в профили Все сети активируйте опции:
Сбросьте кеш DNS на компьютере:
Для включения обнаружения нужно в командной строке с правами администратора выполнить команду, разрешающую трафик сетевого обнаружений (Network Discovery) в Windows 10:
netsh advfirewall firewall set rule group=»Network Discovery» new enable=Yes
Или вручную разрешите протокол Network Discovery хотя бы для Частной (Private) сети в настройках Брандмауэр Защитника Windows (Control PanelAll Control Panel ItemsБрандмауэр Защитника WindowsAllowed apps).
Нажмите на ссылку Изменение расположения в сети, после этого в боковой панели с запросом “Вы хотите разрешить другим компьютерам и устройства в этой сети обнаруживать ваш ПК? Рекомендуем делать это в домашней или рабочей сети, а не в общедоступных”, выберите “Да”.
Откройте сетевое окружение и проверьте, отображаются ли соседние компьютеры.
Сбросить сетевые настройки и правила файервола можно командами:
netsh int ip reset reset.txt
netsh winsock reset
netsh advfirewall reset
После чего нужно перезагрузить компьютер.
Затем перезагрузите компьютер. Windows должна автоматически определить вашу сетевую карту и установить подходящие драйвера. При этом все старые настройки протоколов для сетевой карты будут сброшены.
Также проверьте запущены ли следующие службы (для корректного отображения сетевого окружения они должны находится в состоянии автоматического запуска). Откройте консоль services.mcs:
В некоторых случаях сторонние антивирусы и файерволы могут блокировать запросы имени NetBIOS, WDS и широковещательные DNS запросы (точно была проблема с ESET NOD32). Попробуйте временно отключить антивирус/файервол и проверить, работает ли сетевое обнаружение в Windows 10.
Включить сетевое обнаружение в Windows 10
В Windows 10 1803 (Spring Creators Update) разработчики убрали возможность создавать домашнюю группу компьютеров, кроме того компьютеры с Windows 10 перестают отображаться в сетевом окружении проводника при просмотре устройств сети.
Дело в том, что с точки зрения Microsoft рабочие группы – это устаревший функционал организации локальной сети для доступа к общим ресурсам и принтерам. Вместо использования рабочей группы Microsoft предлагает использовать свои облачные сервисы (OneDrive или доступ через учетные записи Microsoft Account), На мой взгляд, это неоправданно.
Однако по факту, чтобы в Windows 1803 получить доступ к ресурсам другого компьютера в локальной сети нужно знать его имя ( \pcname1 ) или ip адрес (в формате \192.168.1.100 ), но в сетевом окружении соседние компьютеры не отображаются. Однако это можно исправить.
Дело в том, что за обнаружение соседних компьютеров в сети Windows 10 отвечает отдельная служба Function Discovery Provider Host, а за обнаружение вашего компьютера отвечает другая служба — Function Discovery Resource Publication.
Эти протоколы заменяют NetBIOS over TCP/IP, который исторически использовался для обнаружения устройства в сетях с Master Browser. Соответственно, вы можете спокойно отключать NetBIOS для ваших сетевых адаптеров.
После установки некоторых билдов Windows 10 эти службы могут быть отключены (тип запуска с Автоматического изменен на Отключен). Если эти службы остановлены, компьютер не обнаруживается в сети другими компьютерами и сам не может обнаружить другие. Включить службы автообнаружения в Windows 10 можно так.
После перезагрузки другие компьютеры в локальной сети смогу обнаруживать данный компьютер и его ресурсы (принтеры и общие папки).
SMB 1.0 и проблемы с Master Browser в Windows 10
Бывает, что проблемы с отображением компьютеров в сетевом окружении связаны со службой Обозревателя сети (Master Browser). Эта служба отвечает за построение и поддержание списка активных компьютеров в сети (подробнее о службе Computer Browser). В локальной сети может быть только один активный компьютер с ролью главного обозревателя.
В Windows 10 1703 служба Обозревателя сети работает некорректно. Рекомендуется полностью отключить эту службу на Windows 10 и использовать в качестве основного обозревателя сети компьютер с Windows 7 (или Windows 8.1/ Windows Server 2012 R2, если вы уже отказались от Windows 7 в связи с окончанием поддержки). Настройки Master Browser можно задать через реестр.
Кроме того, в Windows 10 1709 (1803, 1809, 1903, 1909) по-умолчанию отключен протокол SMB v1.0, тем самым отключается и служба Computer Browser. Именно эта служба в сетях Microsoft отвечает за составление списка компьютеров в сети и их отображение (до перехода на протоколы SSDP и WS-Discovery).
Если в сети у вас остались компьютеры только с Win 10 1709 и выше (см. таблицу совместимости версий SMB v1), и вы хотите по прежнему использовать службу обозревателя сети, вам придется включить протокол SMB v1.0 хотя бы на одном компьютере (небезопасно!).
Установка SMB 1.0 выполняется путем добавления следующих компонентов в панели управления:
Либо вы можете включить клиент и сервер SMB 1 из OptionalFeatures.exe или командами DISM:
Dism /online /Enable-Feature /FeatureName:»SMB1Protocol-Client»
Dism /online /Enable-Feature /FeatureName:»SMB1Protocol-Server»
Если вы все же включили протокол SMBv1, чтобы назначить текущий компьютер главным Master Browser в сети, выполните команды:
reg add «HKEY_LOCAL_MACHINESYSTEMCurrentControlSetServicesBrowserParameters» /v IsDomainMaster /t REG_SZ /d True /f
reg add «HKEY_LOCAL_MACHINESYSTEMCurrentControlSetServicesBrowserParameters» /v MaintainServerList /t REG_SZ /d Yes /f
Этот компьютер и будет у вас главным обозревателем сети (Master Browser).
Windows 10 не видит сетевые папки
В некоторых случаях Windows 10 может видеть в сетевом окружении соседнее устройство, но не может отобразить список сетевых папок на нем. Чаще всего это сопровождается ошибкой “x80070035 — Не найден сетевой путь”. Решение этой проблемы описано в этой статье.
Если соседний компьютер (устройство) виден в сети, но при попытке открыть любую сетевую папку из сетевого окружения или по UNC пути ( \Имя_компьютера_или_IP ) появляется ошибка “Вы не можете получить доступ к этой общей папке, так как политики безопасности вашей организации блокируют гостевой доступ без проверки подлинности”. В этом случае нужно включить параметр реестра AllowInsecureGuestAuth (подробности в статье по ссылке):
reg add HKLMSYSTEMCurrentControlSetServicesLanmanWorkstationParameters /v AllowInsecureGuestAuth /t reg_dword /d 00000001 /f
Источник
СОВЕТУЕМ: Нажмите здесь, чтобы исправить ошибки Windows и оптимизировать производительность системы
Некоторые пользователи сообщают об ошибке « Windows не может автоматически связать стек протоколов IP с сетевым адаптером » после попытки исправить свое беспроводное соединение с помощью средства устранения неполадок Windows. Большинство затронутых пользователей сообщают, что проблема начала возникать после неудачного обновления Windows или после удаления программного обеспечения VPN.
Windows не может автоматически связать стек протоколов IP с сетевым адаптером
Если вы обратите внимание на детали, сообщение об ошибке слегка указывает вам на источник проблемы. Мы исследовали эту конкретную проблему, просмотрев различные пользовательские отчеты и исправления, которые они использовали для решения проблемы. Из того, что мы собрали, есть несколько преступников, о которых часто сообщают, что они ответственны за появление этой проблемы:
- Windows не может получить IP-адрес с помощью DHCP — при выполнении определенных сценариев Windows может иметь проблемы с получением IP-адреса с помощью протокола динамической конфигурации хоста (из-за плохого драйвера или некоторых сетевых инструментов, которые конфликтуют).
- Клиент виртуальной частной сети (VPN) вмешивается в соединение — это одна из наиболее распространенных причин возникновения этой конкретной ошибки. Этот сценарий часто встречается, когда пользователь пытается удалить VPN-клиент, не переходя по официальным каналам.
- Неподдерживаемое программное обеспечение VPN устанавливается во время обновления. Если вы недавно выполнили обновление до Windows 10, программное обеспечение виртуальной частной сети, такое как Cisco VPN, могло оставить некоторые файлы, которые мешают вашему беспроводному соединению.
- Служба WLan AutoConfig отключена — некоторые приложения или плохое обновление Windows могут помешать запуску этой службы при каждом запуске системы.
Если вы пытаетесь решить эту конкретную проблему, эта статья поможет вам решить эту проблему. Ниже представлен набор исправлений, которые другие пользователи в аналогичной ситуации использовали для решения проблемы.
Для достижения наилучших результатов следуйте приведенным ниже методам в том порядке, в котором они представлены, пока не найдете исправление, эффективное для решения проблемы в вашем конкретном сценарии.
Способ 1: возврат к настройкам свойств сетевого адаптера по умолчанию
Давайте начнем с простого — убедившись, что нет никаких других элементов сети, которые мешают соединению (кроме стандартных). Вероятно, эта проблема возникает из-за того, что сторонний сетевой клиент (VPN, сетевой драйвер виртуальной машины или что-то еще) вызывает сбой вашего беспроводного соединения.
Как правило, вы можете устранить любой тип помех такого рода, убедившись, что соединение Wi-Fi использует только необходимые элементы. Вот краткое руководство о том, как это сделать:
- Нажмите клавишу Windows + R, чтобы открыть диалоговое окно « Выполнить ». Затем введите « ncpa.cpl » и нажмите Enter, чтобы открыть вкладку « Сетевые подключения ».
Диалог запуска: ncpa.cpl
- На вкладке « Сетевые подключения » щелкните правой кнопкой мыши сетевой адаптер Wi-Fi, который отказывается работать, и выберите « Свойства» .
Щелкните правой кнопкой мыши свою сеть Wi-Fi и выберите «Свойства».
- На экране свойств Wi-Fi убедитесь, что вы находитесь на вкладке Сеть . Затем перейдите к отключению флажка, связанного с каждой записью, не упомянутой ниже, и нажмите « ОК» . Примечание. Но прежде чем сделать это, найдите время, чтобы сделать снимок экрана с текущей конфигурацией, чтобы вы знали, к каким настройкам следует вернуться в случае, если этот метод не удался.
Общий доступ к файлам и принтерам для сетей Microsoft
Планировщик пакетов QoS
Ответчик обнаружения топологии канального уровня
Интернет-протокол версии 4 (TCP / IPv4)
Драйвер ввода-вывода Discovery Mapper для топологии канального уровня
Интернет-протокол версии 6 (TCP / IPv6)
Драйвер протокола Microsoft LLDP
Клиент для сетей Microsoft
Обеспечение того, что соединение не использует сторонние элементы
- Снова подключите компьютер к домашней (или рабочей) сети и проверьте, устранена ли теперь ошибка.
Если вы все еще сталкиваетесь с ошибкой « Windows не может автоматически связать стек протоколов IP с сетевым адаптером », перейдите к следующему способу ниже.
Способ 2. Использование редактора реестра для добавления значения DhcpConnEnableBcastFlagToggle
Есть еще одно популярное исправление, которое, похоже, помогло многим пользователям устранить ошибку « Windows не может автоматически связать стек протоколов IP с сетевым адаптером ».
Этот метод включает использование редактора реестра для перехода к ключу NetworkCards и извлечения данных о значении адаптера, отображающего ошибку. Затем мы будем использовать эти данные значения адаптера для перехода к его строке ServiceName и создания нового DWORD с именем DhcpConnEnableBcastFlagToggle.
Это может показаться сложным методом для репликации, поскольку все это делается в редакторе реестра, но на самом деле это довольно легко сделать. Эта процедура не удалит ничего из вашего реестра, поэтому вы не рискуете повредить любой другой компонент, если будете следовать приведенным ниже инструкциям к письму.
Вот что вам нужно сделать:
- Нажмите клавишу Windows + R, чтобы открыть диалоговое окно «Выполнить». Затем введите « regedit » и нажмите Enter, чтобы открыть редактор реестра. По запросу UAC (Контроль учетных записей пользователей) нажмите Да, чтобы предоставить административные привилегии.
- В редакторе реестра используйте правую панель, чтобы перейти к разделу реестра ниже. Вы можете вставить этот путь непосредственно в собственное окно редактора реестра или перейти туда вручную.
HKEY_LOCAL_MACHINE ПРОГРАММНОЕ ОБЕСПЕЧЕНИЕ Microsoft Windows NT CurrentVersion NetworkCards
- Внутри раздела реестра NetworkCards у вас должно быть 2 (или более) подраздела. Имейте в виду, что каждый из этих подразделов соответствует адаптеру. Теперь, чтобы выяснить, какой подраздел соответствует адаптеру, который создает нам проблему, выберите каждую папку (2, 3 и т. Д.) И проверьте значение данных в описании, чтобы точно определить нашего виновника.
- Как только вам удастся определить, какой подраздел соответствует вашему адаптеру беспроводной сети, выберите его, а затем используйте правую панель, чтобы дважды щелкнуть имя ServiceName .
- Открыв значение ServiceName, скопируйте все данные значения в буфер обмена.
- Перейдите к следующему разделу реестра вручную или вставив местоположение внутри панели навигации и нажав Enter:
HKEY_LOCAL_MACHINE SYSTEM CurrentControlSet Services Tcpip Parameters Interfaces [Значение данных]
Примечание . Имейте в виду, что [Значение данных] является просто заполнителем для значения, которое вы скопировали на шаге 5. Не забудьте заменить его своими собственными данными.
- Достигнув этого места, перейдите на правую панель, щелкните правой кнопкой мыши пустое пространство и выберите «Создать»> «Значение DWORD» (32-разрядное). Затем назовите только что созданный реестр DWORD DhcpConnEnableBcastFlagToggle.
- Дважды щелкните DhcpConnEnableBcastFlagToggle, установите для параметра «Значение данных» значение 1 и нажмите кнопку « ОК» .
- Перезагрузите компьютер и посмотрите, была ли ошибка устранена при следующем запуске.
Решение «Windows Coud не связывает автоматически IP-протокол» с помощью редактора реестра
Если вы все еще сталкиваетесь с ошибкой « Windows не может автоматически связать стек протоколов IP с сетевым адаптером », перейдите к следующему способу ниже.
Способ 3: удаление мешающих ключей реестра CISCO VPN
Согласно различным пользовательским отчетам, кажется, что более старые версии Cisco VPN часто ответственны за возникновение этой конкретной ошибки. Существует множество предположений пользователей о том, что это происходит из-за того, что старые сборки Cisco VPN не рассчитаны на то, чтобы работать с последними обновлениями Windows 10 (Anniversary update и Creators Update).
По-видимому, приложение Cisco VPN может оставить некоторый раздел реестра (этот вызывает ошибку), даже если программа удалена. К счастью, вы можете легко решить эту проблему, выполнив административную команду CMD. Вот краткое руководство о том, как это сделать:
- Нажмите клавишу Windows + R, чтобы открыть диалоговое окно «Выполнить». Затем введите « cmd » и нажмите Ctrl + Shift + Enter, чтобы открыть окно командной строки с повышенными правами. В ответ на запрос UAC (Контроль учетных записей) нажмите Да, чтобы предоставить права администратора.
Диалог запуска: cmd
- В окне CMD с повышенными правами введите или вставьте следующую команду и нажмите Enter, чтобы удалить проблемный ключ.
reg delete HKCR CLSID {988248f3-a1ad-49bf-9170-676cbbc36ba3} / fПримечание. Имейте в виду, что если ключ уже удален из вашей системы, вы получите сообщение об ошибке «Системе не удалось найти указанный ключ или значение реестра ».
- Вставьте следующую команду и нажмите Enter, чтобы завершить удаление ключа:
netcfg -v -u dni_dne
- Перезагрузите компьютер и посмотрите, была ли ошибка устранена при следующем запуске.
Если вы все еще видите ошибку « Windows не может автоматически связать стек протоколов IP с сетевым адаптером », перейдите к следующему способу ниже.
Способ 4. Изменение типа запуска AutoConfig на автоматический
Несколько пользователей сообщили, что ошибка « Windows не может автоматически связать стек протоколов IP с сетевым адаптером » была устранена после того, как они изменили тип запуска службы AutoConfig на «Автоматический».
Хотя эта служба должна включаться по умолчанию при каждом запуске, стороннее приложение или процесс обновления, который прошел неудачно, может изменить стандартное поведение. Вот краткое руководство по включению типа запуска AutoConfig :
- Нажмите клавишу Windows + R, чтобы открыть диалоговое окно «Выполнить». Затем введите « services.msc » и нажмите Enter, чтобы открыть экран «Службы».
Диалог запуска: services.msc
- На экране «Службы» прокрутите вниз список локальных служб и найдите WLAN AutoConfig . Как только вы увидите это, дважды щелкните по нему.
На экране «Службы» дважды щелкните значок WLAN AutoConfig.
- На экране « Свойства» перейдите на вкладку « Общие » и установите тип запуска « Автоматический» в раскрывающемся меню. Затем нажмите Применить, чтобы сохранить изменения.
Установите Тип запуска на Автоматический, затем нажмите Применить, чтобы сохранить изменения
- Перезагрузите свою машину. При следующем запуске Windows должна автоматически запустить службу автоконфигурации WLAN и решить проблему.
Если вам по-прежнему запрещен доступ к Интернету через Wi-Fi, перейдите к следующему способу ниже.
Метод 5: Использование точки восстановления системы
Если вы зашли так далеко безрезультатно, вы, вероятно, сможете решить проблему, если у вас будет сохраненная точка восстановления системы, датированная до того, как вы начали испытывать проблему.
Некоторые пользователи в аналогичной ситуации сообщили, что восстановление системы сделало это для них после плохого обновления Windows или неудачного удаления программного обеспечения VPN.
Старая точка восстановления системы вернет ваш компьютер в состояние, в котором адаптер Wi-Fi работал нормально. Вот краткое руководство о том, как это сделать:
- Нажмите клавишу Windows + R, чтобы открыть диалоговое окно «Выполнить». Затем введите « rstrui » и нажмите Enter, чтобы открыть мастер восстановления системы .
Диалог запуска: rstrui
- Дождитесь запуска утилиты, затем выберите « Выбрать другую точку восстановления» и нажмите « Далее» в первом окне.
Выберите пункт «Выбрать другую точку восстановления» и нажмите «Далее».
- На следующем экране установите флажок « Показать больше точек восстановления», чтобы получить полный список точек восстановления. Затем выберите точку восстановления с датой, предшествующей возникновению этой проблемы, и снова нажмите кнопку « Далее» .
Выберите более старую точку восстановления системы и нажмите Далее
- После нажатия кнопки « Готово» ваш компьютер будет перезагружен, и прежнее состояние машины будет восстановлено.
При следующем запуске вы должны заметить, что ваше беспроводное соединение работает, и вы больше не сталкиваетесь с ошибкой « Windows не может автоматически связать стек протоколов IP с сетевым адаптером ».
Skip to content
- ТВикинариум
- Форум
- Поддержка
- PRO
- Войти
Тополог канального уровня
Имя службы: lltdsvc
Отображаемое имя: Тополог канального уровня
Состояние: не работает
Тип запуска: Вручную
Зависимости: нет
Описание по умолчанию
Создает карту сети, содержащую сведения о топологии компьютеров и устройств (подключений), а также метаданные, описывающие каждый компьютер и устройство. Если эта служба отключена, карта сети будет работать неправильно.
Нормальное описание
Служба, создающая карту локальных сетей, чтобы группы этих самых локальных сетей не были вперемешку, используя при этом драйвер для вычисления пропускной способности.
Рекомендации
Можете отключить службу, но не отключайте драйверы тополога в свойствах подключения, иначе это не позволит сделать из Общественной сети Частную.
Содержание
- Способ 1: Проверка настроек
- Способ 2: Принадлежность устройства
- Способ 3: Включение служб
- Способ 4: Средство устранения неполадок
- Способ 4: Включение SMBv1
- Способ 5: Настройка сетевого подключения
- Способ 6: Переустановка драйвера
- Способ 7: Сброс сети
- Другие причины
- Защитные инструменты
- Влияние установленного ПО
- Влияние обновлений
- Вопросы и ответы
Способ 1: Проверка настроек
В первую очередь следует проверить сетевые настройки, потому что даже когда включено сетевое обнаружение (СО), некоторые его параметры, могут быть неправильно выбраны.
- Сочетанием клавиш «Windows+I» вызываем системные «Параметры», переходим в раздел настройки «Сети и интернета», открываем «Дополнительные сетевые параметры»,
а затем «Дополнительные параметры общего доступа».
- В блоке «Частная сеть» должно быть включено СО, автонастройка подключенных к сети устройств и ОД к принтерам и файлам.
- Разворачиваем блок «Все сети», разрешаем общий доступ к общедоступным папкам и запрещаем парольную защиту ОД.

Способ 2: Принадлежность устройства
Чтобы все отображалось и работал ОД, желательно, чтобы компьютеры принадлежали к одному домену или группе. Домен обычно используется для организации крупных сетей из нескольких десятков или сотен машин и там, как правило, всем управляют администраторы, которые не хуже других знают, как решать подобные проблемы. Поэтому мы рассмотрим этот способ на примере группы, удобной для создания небольшой «локалки» из 15-20 компьютеров.
- Сочетанием клавиш «Windows+R» вызываем окно «Выполнить» и вводим команду
sysdm.cpl. - Во вкладке «Имя компьютера» убеждаемся, что у нас та же группа, что и у остальных устройств в сети.
Если название другое, нажимаем «Изменить»,
в соответствующем блоке вводим нужное имя, подтверждаем действия и перезагружаем систему.
- Либо можно воспользоваться Мастером, предназначенным для присоединения компьютера к рабочей группе или домену. Нажимаем «Идентификация сети»,
указываем, что ПК входит в корпоративную сеть,
выбираем вариант без домена,
вводим название группы, которая нас интересует, нажимаем «Далее»,
завершаем настройку и перезагружаем систему.

Способ 3: Включение служб
На компьютере с Виндовс 11 должны быть запущены все необходимые для подключения к сети службы.
- С помощью поиска Windows ищем приложение «Службы» и запускаем его.
- Находим «Публикация ресурсов обнаружения функции», кликаем по ней правой кнопкой мышки и открываем «Свойства».
Если она остановлена, запускаем.
Если после перезагрузки компьютера служба снова будет отключена, установите тип запуска – «Автоматический», чтобы она запускалась вместе с Windows.
Применяем изменения и закрываем окно.
- Теперь таким же образом проверяем и при необходимости запускаем службы «Маршрутизация и удаленный доступ»,
«Обнаружение SSDP»,
«Узел универсальных PNP-устройств»,
«Хост поставщика функции обнаружения»,
«DNS-клиент»
и «Сервер».
Читайте также: Отключение ненужных служб в Windows 11
Способ 4: Средство устранения неполадок
Если предыдущие действия не помогли, пора дать возможность Виндовс 11 самостоятельно найти и устранить причину неполадок.
- В окне «Выполнить» вводим:
control /name Microsoft.Troubleshootingи нажимаем «OK».
- Открываем «Другие средства устранения неполадок»,
находим «Сетевой адаптер» и запускаем инструмент.
- В данном случае проблемы не обнаружены, но если средство что-то найдет, постарается автоматически это исправить.

Способ 4: Включение SMBv1
Протокол SMB предназначен для удаленного доступа к файлам, обмена данными и прочего взаимодействия с сетевыми ресурсами. Первая версия была разработана давно и сейчас считается крайне небезопасной, поэтому по умолчанию отключена, причем Microsoft настоятельно рекомендуют ее не использовать. С другой стороны, включение функции иногда помогает, например, когда нужна совместимость со старыми ПК или программным обеспечением. Так что, если захотите попробовать, на нашем сайте есть подробная статья о том, как подключить сетевой протокол SMBv1 на компьютере с Windows 11.
Подробнее: Как включить SMB1 в Windows 11
Способ 5: Настройка сетевого подключения
Для обнаружения других компьютеров и устройств сетевые подключения используют компонент «Ответчик обнаружения топологии канального уровня». Обычно он включен по умолчанию, но судя по комментариям некоторых пользователей на форумах, так бывает не всегда.
- В «Параметрах» Виндовс («Win+I») переходим в раздел «Сеть и Интернет», открываем «Дополнительные сетевые параметры»,
а затем «Дополнительные параметры сетевого адаптера».
- Кликаем по сетевому подключению, открываем свойства
и, если компонент отключен, включаем его.

Способ 6: Переустановка драйвера
Любому оборудованию компьютера для нормального взаимодействия с системой необходимы драйверы. Даже если они есть, то могут быть, например установлены неправильно, но так как выяснить это сложно, мы просто переустановим их.
- Кликаем правой кнопкой мышки «Пуск» и открываем «Диспетчер устройств».
- Находим вкладку «Сетевые адаптеры», и если сетевая карта отображается, кликаем по ней мышкой и удаляем ее. После перезагрузки компьютера система восстановит устройство, а заодно установит драйверы самой последней версии, которую найдет.
При этом стоит учитывать, что Windows ищет ПО для оборудования только на серверах Microsoft, но, возможно, в интернете уже есть более актуальные версии. Поэтому, особенно если сетевое устройство отображается как неизвестное, поищите драйверы для него на официальных сайтах производителей самостоятельно или воспользуйтесь специальными программами для обновления, которые сделают это за вас.
Подробнее: Поиск и инсталляция драйвера для сетевой карты
Способ 7: Сброс сети
На странице поддержки Майкрософт написано, что сброс сети – самый крайний вариант. Поэтому для начала просто сбросим некоторые ее параметры – настройки протокола TCP/IP, кэш DNS и т.д.
- Из поиска Windows открываем «Командную строку» с правами администратора.
- Теперь по очереди вводим перечисленные ниже команды и после каждой нажимаем «Enter».
netsh winsock resetnetsh int ip resetipconfig /releaseipconfig /renewipconfig /flushdnsПосле выполнения всех команд перезагружаем компьютер.

Опция «Сброс сети», которую запускаем, если предыдущие команды не помогут, удалит сетевые адаптеры, затем восстановит их, а все настройки вернет к значениям по умолчанию. В принципе, если каких-то особых подключений настроено не было, то ничего страшного произойти не должно. В поиске набираем «Сброс сети», открываем функцию,
запускаем ее и ждем завершения перезагрузки компьютера.
Другие причины
Возможно, прозвучит банально, но компьютер обязательно должен быть подключен к сети. Если для этого используется модуль Wi-Fi, убедитесь, что он активен, а если соединение проводное, проверьте кабель на наличие повреждений или, по возможности, подключитесь через другой. Кроме того, помимо прямых причин существуют второстепенные факторы, которые также могут спровоцировать проблему.
Защитные инструменты
Блокировать сеть может антивирусное программное обеспечение, поэтому есть смысл хотя бы временно отключить его. Если версия подтвердится, попробуйте установить другой антивирус. Кстати, на официальных сайтах подобного ПО разработчики иногда выкладывают информацию о том, как настроить софт, когда возникают проблемы с локальной сетью и доступом к ее ресурсам.
Если сторонних антивирусов нет, можно на время остановить Защитник Windows 11. В крайнем случае отключить брандмауэр, хотя обычно он настроен оптимально для сети обоих типов.
Подробнее:
Как отключить антивирус
Отключение «Защитника Windows» в Windows 11
Отключение брандмауэра в Windows 11

Влияние установленного ПО
Вспомните хотя бы примерно, когда появилась проблема, а затем выясните, какое программное обеспечение перед этим устанавливалось. По очереди удаляйте каждое из этих приложений и, возможно, в какой-то момент ваш компьютер увидят другие участники сети.
Подробнее: Удаление программ в Windows 11
Влияние обновлений
Неполадки вследствие перехода с «десятки» на Windows 11 или даже после получения крупных накопительных апдейтов – довольно частое явление, которое может мешать нормальной работе системы на разных ее участках. К счастью, есть возможность «откатиться» к предыдущей версии или удалить недавно установленные обновления, о чем подробно написано в отдельных статьях на нашем сайте.
Подробнее:
Как удалить обновление в Windows 11
Откат Windows 11 до Windows 10

















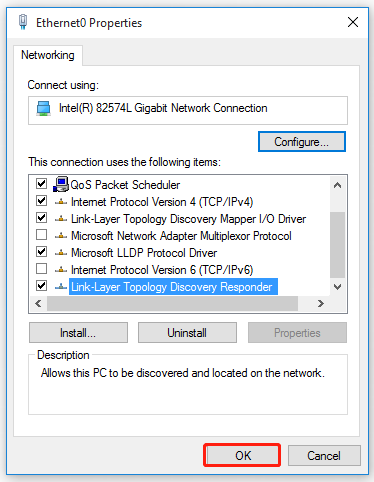
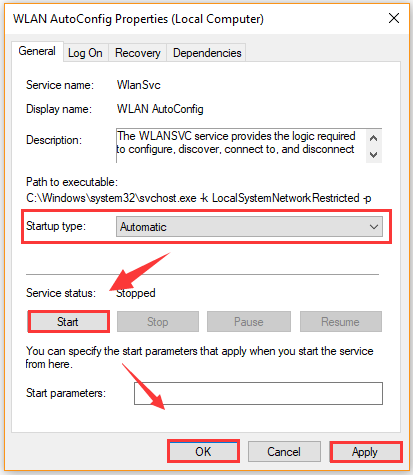
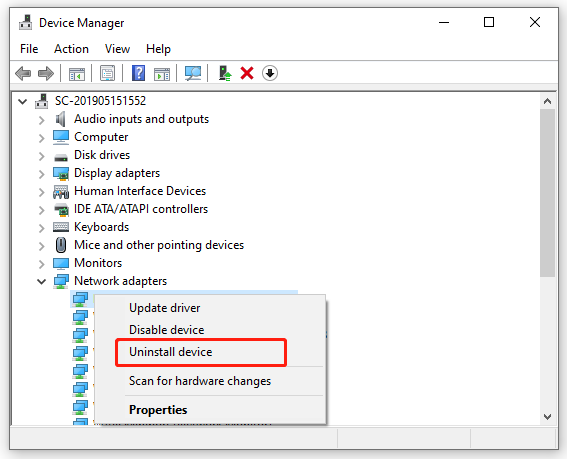
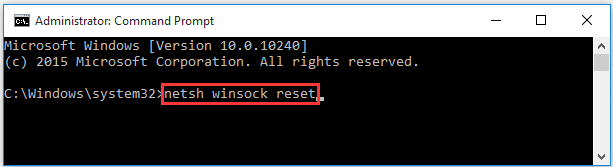
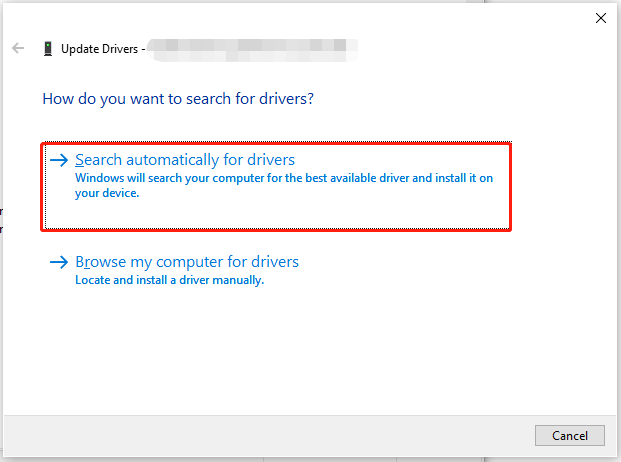

























































 Диалог запуска: ncpa.cpl
Диалог запуска: ncpa.cpl Щелкните правой кнопкой мыши свою сеть Wi-Fi и выберите «Свойства».
Щелкните правой кнопкой мыши свою сеть Wi-Fi и выберите «Свойства». Обеспечение того, что соединение не использует сторонние элементы
Обеспечение того, что соединение не использует сторонние элементы
 Диалог запуска: cmd
Диалог запуска: cmd Диалог запуска: services.msc
Диалог запуска: services.msc На экране «Службы» дважды щелкните значок WLAN AutoConfig.
На экране «Службы» дважды щелкните значок WLAN AutoConfig. Установите Тип запуска на Автоматический, затем нажмите Применить, чтобы сохранить изменения
Установите Тип запуска на Автоматический, затем нажмите Применить, чтобы сохранить изменения Диалог запуска: rstrui
Диалог запуска: rstrui Выберите пункт «Выбрать другую точку восстановления» и нажмите «Далее».
Выберите пункт «Выбрать другую точку восстановления» и нажмите «Далее». Выберите более старую точку восстановления системы и нажмите Далее
Выберите более старую точку восстановления системы и нажмите Далее









































