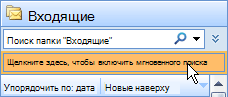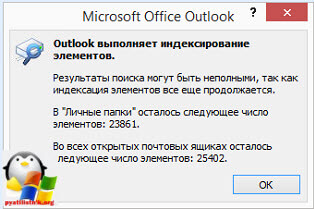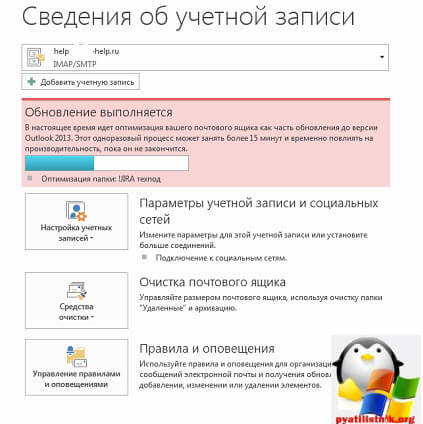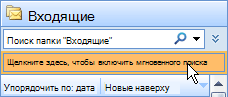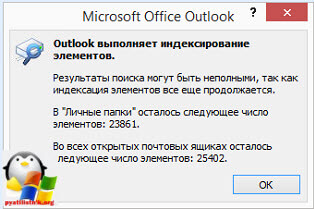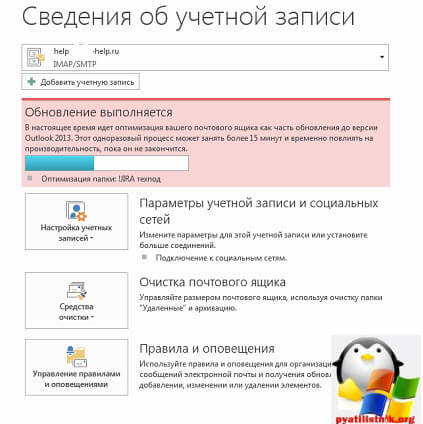Если у вас наблюдаются проблемы с поиском по письмам и другим элементам в Outlook (поиск ничего не находит, выдает неполные результаты, не ищет по всем подключенным файлам личных папок *.pst и т.д), рекомендации из этой статьи должны помочь вам решить проблему поиска в Outlook (рекомендации применимы ко всем текущим версиям Outlook для Microsoft 365).
Содержание:
- Проверка состояния поискового индекса Outlook
- Включить индексирование содержимого Outlook службой поиска Windows
- Сброс/пересоздание поискового индекса Microsoft Outlook
- Проверьте PST файлы на наличие ошибок
- Outlook и режим кэширования Exchange
- Не работает поиск Outlook в общих ящиках Exchange
- Не работает поиск Outlook после установки обновлений в Windows 10 и 11
- Что еще проверить, если не работает поиск в Outlook?
Проверка состояния поискового индекса Outlook
Поиск в Outlook работает на базе службы индексирования Windows. Чтобы выполнить поиск, служба Windows Search должна просканировать содержимое ящика и подключенных PST файлов, и построить индекс всех имеющихся элементов Outlook. Поэтому в первую очередь необходимо проверить состояние индекса Outlook.
Для этого, перейдите на вкладку Поиск и в разделе Средства поиска выберите элемент Состояния индексирования.

Индексирование всех элементов Outlook завершено Осталось проиндексировать элементов: 0
Однако, если у вас имеются проблемы с поиском, скорее всего статус будет другой:
Outlook is currently indexing your items. 23871 items remains to be indexed
Перестроение поискового индекса Outlook может выполнятся при добавлении нового почтового ящика или файла личных папок (pst), переносе писем между папками и т.д. Если вы выполняли эти действия относительно недавно (до 3-4 часов назад), нужно дождаться окончания индексирования. Если же существенные изменения в конфигурацию не вносились давно, а индексирование до сих пор выполняется – налицо явная проблема с индексом Outlook.
Включить индексирование содержимого Outlook службой поиска Windows
Для решения проблемы нужно временно исключить Outlook из числа элементов, которые сканируются службой индексирования Windows. Для этого:
- В Outlook откройте меню Файл -> Параметры;
- Выберите раздел Поиск -> Параметры индексирования;
- Нажмите кнопку Изменить;
- Отключите индексирования для элемента Microsoft Outlook
- Закройте почтовый клиент Outlook и с помощью Task Manager убедитесь, что в системе отсутствует процесс
outlook.exe
;
В свойствах OST и PST файлов проверьте, что разрешена их индексация (это стоит сделать несмотря на то, что их индексирование уже разрешено в параметрах службы поиска Windows). Для этого
- Откройте меню Файл -> Настройка учетных записей -> Настройка учетных записей;
- Перейдите на вкладку Файлы данных;
- По очереди выберите каждый файл и нажмите на кнопку Открыть расположение файла;
- Щелкните ПКМ по нужному OST или PST файлу и выберите его свойства;
- Нажмите на кнопку Другие;
- Установите галку «Разрешить индексировать содержимое этого файла в дополнение к свойствам файла» -> Ок.
Откройте консоль PowerShell с правами администратора и перезапустите службу WSearch:
Restart-Service -Name wsearch –verbose
Теперь нужно в настройках параметров поиска разрешить индексирование Outlook, отключенное ранее. В параметрах индексирования поставьте галку у пункта Microsoft Outlook и сохраните изменения.
Дайте Outlook некоторое время на выполнение полного индексирования (в зависимости от количества, размера ящиков и подключенных PST файлов). Проверьте состояние индекса Outlook как показано выше и попробуйте выполнить поиск.
Сброс/пересоздание поискового индекса Microsoft Outlook
Если поиск так и не заработал, рекомендуется попробовать полностью сбросить индекс службы поиска Windows. Для этого:
- В Outlook нажмите Файл -> Параметры -> Поиск ;
- Нажмите кнопку Параметры индексирования -> Дополнительно;
- Нажмите на кнопку Перестроить (Rebuild);
- Перестроение индекса может занять довольно продолжительное время и временно снизить производительность компьютера.
Проверьте PST файлы на наличие ошибок
В некоторых случаях служба индексирования не может проиндексировать файлы личных папок (PST) из-за наличия в них логических ошибок или повреждения структуры. Рекомендуется выполнить проверку PST файлов с помощью утилиты scanpst.exe.
Outlook и режим кэширования Exchange
В этом разделе рассмотрим особенности работы поиска в Outlook, если ваш почтовый ящик находится на сервере Exchange или Exchange Online (Microsoft 365). Если в Outlook включен режим кэширования Exchange, то для поиска элементов используется локальный индекс на вашем компьютере. Если режим кэширования Exchange отключен, то для поиска в ящике используется индекс на стороне почтового сервера (обслуживается службой Microsoft Exchange Search Indexer).
Служба поиска MSExchangeSearch выполняет индексацию письма сразу, когда оно попало в почтовую базу на сервере. Если при использовании поискового индекса Exchange ваш Outlook не ищет элементы в ящике, скорее всего есть какие-то проблемы на стороне почтового сервера Exchange. Для диагностики проблем со службой поиска Exchange используется командлет
Test-ExchangeSearch.
Чаще всего проблема в том, что закончилось место на дисках (недостаточно места для увеличения размера поискового индекса), либо текущий индексный файл был поврежден и нужно его перестроить. Для сброса поискового индекса в Exchange можно использовать встроенный PowerShell скрипт %PROGRAMFILES%MicrosoftExchange ServerV14ScriptsResetSearchIndex.ps1
Чтобы сбросить поисковый индекс для конкретной базы, используйте команду:
.ResetSearchIndex.ps1 mailbox_db_name
Также проверьте, включено ли индексирование для проблемной базы почтовых ящиков:
Get-MailboxDatabase mailbox_db_name | Format-Table Name,IndexEnabled
Не работает поиск Outlook в общих ящиках Exchange
В on-prem версиях Exchange Server, начиная с Exchange 2016, используется функция быстрого поиска (Fast Search). В некоторых случаях быстрый поиск Exchange некорректно работает в общих ящиках Exchange, подключенных в Outlook. В этом случае при поиске писем в общих ящиках Outlook вы увидите ошибку:
При получении результатов от сервера возникла проблема. Некоторые элементы могут не отображаться в результатах поиска.
We're having trouble fetching results from the server. Some items may not be included in your search results.
Вы можете запретить Outlook использовать поиск на стороне Exchange. Для этого нужно создать DWORD параметр реестра
DisableServerAssistedSearch = 1
в ветке HKEY_CURRENT_USERSoftwareMicrosoftOffice16.0OutlookSearch (для Outlook 2016 и Outlook 2019).
Вы можете создать параметр реестра с помощью PowerShell:
New-ItemProperty -path "HKCU:SoftwareMicrosoftOffice16.0OutlookSearch" -Name DisableServerAssistedSearch -PropertyType "DWORD" -Value "1"
Перезагрузите Windows.
Для ящиков в Exchange Online (Microsoft 365) этот параметр не применим, т.к. для поиска вместо FAST используется Microsoft Search.
Не работает поиск Outlook после установки обновлений в Windows 10 и 11
После установки обновлений в Windows 10 и 11 в декабре 2021 года, в Outlook перестал работать поиск по последним письмам. Проблема наблюдается как с ящиками Exchange, так и в Microsoft 365.
Search performance will be impacted because of a problem with how Outlook search is configured.
Проблема появилась после установки следующие обновлений:
- Windows 10 21H2 и 21H1 — KB5008212
- Windows 11 — KB5008215
Microsoft частично исправила этот баг в обновлении KB5009543 для Windows 10 и KB5008215 для (2022-01). Однако этот патч помогает не всегда.
Для восстановления поиска можно временно удалить последнее обновление:
wusa /uninstall /kb:5008212
Или по рекомендации Microsoft вы можете временно отключить использование службы индексирования Windows Desktop Search в Outlook. Для этого создайте в реестре параметр PreventIndexingOutlook со значением 1.
New-ItemProperty -path "HKCU:SoftwareMicrosoftOffice16.0OutlookSearch" -Name DisableServerAssistedSearch -PropertyType "DWORD" -Value "1"
После перезагрузки компьютера Outlook будет использовать для поиска в ящиках и PST файлов собственный поиск. При поиске в Outlook будет появляться предупреждение:
Производительность поиска будет снижена, поскольку групповая политика отключила службу поиска Windows.
Search performance will be impacted because a group policy has turned off the Windows Search service.
Основной недостаток – поиск в Outlook будет работать гораздо медленнее. Поэтому исправления этого бага в одном из следующих обновлений, нужно удалить этот параметр реестра.
Что еще проверить, если не работает поиск в Outlook?
Что можно еще проверить, если поиск в Outlook не выполняется или возвращает не полные результаты?
- В меню Outlook выберите Средства поиска -> Расположения для поиска. Убедитесь, чтоб для поиска выбраны все ящики и PST файлы;
- Убедитесь, что в ветке реестра “HKEY_LOCAL_MACHINESOFTWAREPoliciesMicrosoftWindowsWindows Search” отсутствует параметр PreventIndexingOutlook = 1. Данный параметр отключает индексирование Outlook службой Windows Search. Он соответствует политике Prevent indexing Microsoft Office Outlook в разделе GPO Computer Configuration -> Administrative Templates -> Windows Components -> Search;
Если у вас используются специальные административные шаблоны GPO для Office, проверьте что в параметрах этих политик не изменены стандартные настройки поиска Outlook.
- В настройках Outlook (File -> Options -> Search) отключите опцию Improve search speed by limiting the number of results shown (Ускорять поиск за счет сокращения числа показываемых результатов);
- Отключите сторонние расширения Outlook (File -> Options -> Add-ins);
- Переустановите Outlook с помощью функции Repair установочного пакета MS Office ( в Office 365 есть удобная функция Quick Repair);
- Используйте встроенное в Windows 10 средство исправления ошибок поиска и индексирования (Search Troubleshooter). Для запуска утилиты выполните команду:
msdt.exe -ep SystemSettings_Troubleshoot_L2 -id SearchDiagnostic
- Также вам может быть полезна похожая статья Не работает поиск в Windows 10 — исправляем проблему .
Содержание статьи
- Восстановление Microsoft Outlook
- Запуск средства устранения неполадок поиска и индексирования
- Использование редактора реестра
- Проверка индексации поиска и местоположений
- Перестроенный индекс поиска
Поиск Outlook не работает должным образом в Windows 11? Не волнуйтесь, мы поможем вам восстановить его.
Outlook, несомненно, является наиболее удобным почтовым клиентом специально для платформы Windows. Тем не менее, бывают определенные случаи, когда Outlook не работает так, как ожидалось, и время от времени сталкивается с проблемами. Иногда поиск Outlook не показывает результаты и полностью ломается.
Если вы не можете просматривать и искать сообщения электронной почты в почтовом клиенте поиска Outlook, мы знаем, что вы столкнетесь с проблемами при выполнении повседневных задач.
Хотя поиск Outlook может перестать работать по нескольким причинам вместо одной, его можно исправить так же легко. В этой статье мы закладываем наиболее жизнеспособные исправления, чтобы помочь исправить проблему поиска Outlook, не работающую в Windows 11. Поэтому продолжайте прокручивать, чтобы узнать все исправления для устранения неполадок.
Восстановление Microsoft Outlook
К счастью, Outlook поставляется со встроенным инструментом восстановления, который может выявлять и решать проблемы, которые преобладают в офисных приложениях, включая Microsoft Outlook. Давайте посмотрим, как наилучшим образом использовать его:
- Откройте диалоговое окно Выполнить команду с помощью сочетания клавиш Windows+R.
- Теперь введите appwiz.cpl в командной строке и нажмите клавишу Enter.
- Теперь найдите Microsoft Office Suite в окне программ и функций. Откройте контекстное меню и выберите опцию Изменить здесь.
- Затем выберите опцию Быстрое восстановление и онлайн-ремонт и нажмите кнопку Восстановить.
Запуск средства устранения неполадок поиска и индексирования
Для непосвященных outlook Search использует функцию поиска Windows для поиска и отображения более быстрых результатов. Поэтому разумно запустить «Средство устранения неполадок поиска и индексирования», чтобы определить и устранить проблему, связанную с поиском Windows. Вот как это сделать:
- Используйте клавишу Windows+S, чтобы открыть меню «Пуск» и ввести параметры устранения неполадок в строке поиска.
- Нажмите клавишу Enter, чтобы начать поиск.
- В окне Устранение неполадок выберите параметр Другие средства устранения неполадок.
- Затем продолжайте прокручивать и найдите средство устранения неполадок поиска и индексирования.
- Теперь нажмите кнопку «Выполнить» перед средством устранения неполадок и следуйте инструкциям на экране.
Использование редактора реестра
Если вы не получили никаких результатов от вышеуказанных исправлений, которые вы попробовали, пришло время попробовать обходной путь, который может помочь исправить поиск Outlook в Windows 11. В этом процессе необходимо настроить редактор реестра. Это отключит службу поиска рабочего стола Windows для Microsoft Outlook.
- Прежде всего, откройте диалоговое окно «Выполнить» с помощью сочетания клавиш Windows + R.
- Теперь введите команду regedit в текстовую команду и нажмите клавишу ввода.
- В окне редактора реестра введите следующий путь в адресной строке и нажмите клавишу ВВОД.
HKEY_LOCAL_МАШИННОЕ ПРОГРАММНОЕ ОБЕСПЕЧЕНИЕПолитикиMicrosoftWindows
- Затем щелкните правой кнопкой мыши в любом месте, чтобы открыть контекстное меню, и выберите опцию Создать в контекстном меню.
- Теперь выберите опцию Ключ и создайте новый ключ.
- Затем откройте созданный ключ и снова щелкните правой кнопкой мыши в пустой области.
- Теперь выберите параметр Создать, а затем значение DWORD (32 бита) в подменю. Переименуйте это DWORD в PreventIndexingOutlook.
- Затем дважды щелкните, чтобы открыть созданный вами DWORD, и установите его значение 1.
- Новый закройте окно редактора реестра и перезагрузите компьютер с Windows 11.
Проверка индексации поиска и местоположений
Если приведенный выше метод не сработал, и проблема сохраняется, хорошо изучить параметры и местоположения индексирования, чтобы убедиться, что все настроено правильно. Вот как это сделать:
- Прежде всего, откройте окно outlook и откройте поле поиск в верхней части экрана.
- Введите настройки в строке поиска и нажмите клавишу ввода.
- Теперь откройте инструменты поиска и выберите раздел Состояние индексирования.
- Этот процесс может занять некоторое время, так как Outlook потребуется время для индексации файлов.
После завершения процесса индексирования попробуйте снова использовать поиск Outlook и посмотрите, работает ли процесс или нет.
Перестроенный индекс поиска
Еще один хак для устранения неполадок, который стоит попробовать, — это перестроить кэш индекса поиска. Если вы скептически относитесь к тому, будет ли метод работать или нет, он будет работать, так как несколько онлайн-пользователей сообщили, что перестроение кэша индекса поиска восстанавливает функциональность поиска Outlook. Так что давайте попробуем.
- Коснитесь значка Поиск, расположенного на панели задач.
- Введите текст на панели управления и нажмите клавишу ввода.
- Измените тип представления, чтобы выбрать значки, и теперь нажмите на Параметры индексирования.
- Затем выберите параметр Дополнительно в окне параметров индексирования.
- Далее нажмите на кнопку rebuilt, расположенную в разделе устранения неполадок.
После завершения перестроения перезапустите приложение Microsoft Outlook и попробуйте выполнить поиск. Он должен работать так, как задумано.
Заключение
Вот и все! Надеюсь, вы можете использовать Outlook Search в качестве почтового клиента теперь в Windows 11. Какое из вышеперечисленных исправлений сработало для вас? Упомяните их в комментариях ниже.
Обновлено 21.10.2016
Всем привет, и так ранее мы с вами победили ошибку 0x800ccc0f и сегодня я расскажу как решается проблема, когда в MS outlook 2007 не работает поиск. Такой глюк я встречал в 2007 и 2010 версии. Давайте разберем методы помогающие это исправить. Когда поиск в почтовом ящике, становится очень критичным, приведу простую ситуацию у вас есть отдел документооборота, и у них есть много писем от поставщиков, с различными документами, которые периодически бухгалтера ищут поиском outlook, если его не будет, данный процесс работы отдела сильно затормозиться.
Поиск в outlook
Бывают такие ситуации, что поиск в outlook вдруг перестает работать, как по письмам, так и по контактам адресной книги. За поиск отвечает служба мгновенного поиска, нужно удостовериться, что она включена.
Включение мгновенного поиска
Перед включением быстрый поиск необходимо установить на компьютер компоненты панели поиска Windows. Если они не установлены при запуске Microsoft Office Outlook 2007, появится запрос на загрузку программного обеспечения. После загрузки программного обеспечения потребуется перезагрузить Outlook для включения мгновенного поиска.
Чтобы включить мгновенный поиск, щелкните сообщение Нажмите эту ссылку для включения мгновенного поиска на странице Мгновенный поиск.
Если это не помогло то с большой вероятностью у вас не полностью проиндексировались данные и из за этого в outlook не работает поиск. Перед мгновенным поиском дождитесь полной индексации, по времени это занимает по разному, все зависит от размера профиля, в моей практике я встречал случаи когда pst файл весил гигов 20 и MS Office 2007 просто охреневал от таких размеров, тупо зависал или выключался, не тянул одним словом.
Чтобы проверить, какие файлы данных индексируются, выполните следующие действия.
- Выберите в меню Сервис команду Мгновенный поиск, а затем нажмите кнопку Параметры поиска.Также можно щелкнуть стрелку в области Мгновенный поиск и выбрать в меню команду Параметры поиска.
- В разделе Индексирование проверьте, все ли файлы данных, которые должны быть включены в поиск, выбраны в списке Индексировать сообщения в файлах данных.
Нужно точно удостовериться, что индексация закончена
Чтобы проверить состояние индексирования, выполните следующие действия.
- Выберите в меню Сервис команду Мгновенный поиск, а затем — Состояние индексирования.Также можно щелкнуть стрелку в области Мгновенный поиск и выбрать в меню команду Состояние индексирования.
- Убедитесь в том, что в диалоговом окне отображается сообщение Осталось следующее число элементов: 0. В противном случае индексирование все еще выполняется и для поиска всех элементов Outlook необходимо дождаться его завершения.
В сообщении о состоянии индексирования указано «Осталось следующее число элементов: 0», но выдача дает неправильные результаты
- Выберите в меню Сервис команду Мгновенный поиск, а затем — Состояние индексирования.Также можно щелкнуть стрелку в области Мгновенный поиск и выбрать в меню команду Состояние индексирования.
- Убедитесь в том, что число элементов в диалоговом окне Состояние индексирования увеличилось. Если это не так, необходимо подождать, пока не будет завершено индексирование.
Вообще Outlook 2007 заслуженно должен отправляться на пенсию, так как в последнее время количество глюков с ним существенно выросло.
- Remove From My Forums
-
Вопрос
-
Имеются компы на ХР, установлен Офисе 2007. У некоторых сотрудников, у которых несколько тысяч писем (так же используются архивные папки), поиск находит не все письма. Пробовал отключать в индексировании папки для поиска, перезагружал
оутлук, подключал эти папки, перезагружал оутлук, ждал когда обновится индексация, как поиск не находил, так и не находит. Что еще можно придумать? Если установить Оутлук 2010, лучше должно быть? В компании Exchange 2007
Ответы
-
-
Изменено
20 февраля 2013 г. 10:08
-
Предложено в качестве ответа
Иван ПродановMicrosoft contingent staff, Moderator
17 мая 2013 г. 13:58 -
Помечено в качестве ответа
Иван ПродановMicrosoft contingent staff, Moderator
4 июня 2013 г. 11:05
-
Изменено
Пользователям, получающим много писем в Microsoft Outlook нередко приходится прибегать к встроенному поиску, чтобы найти нужное письмо, уже прочитанное либо отложенное. Обычно с этим не возникает проблем, но может статься, что в какой-то момент поиск начнёт работать некорректно. Проявляется это по-разному: либо поисковая система выдает неполный список результатов, либо ищет только в одном из PST-файлов, либо вообще не работает.
Хотя причины этой ошибки в Outlook и впрямь могут быть серьёзными, спешить с переустановкой клиента не стоит. Сначала давайте попробуем наладить его работу вручную, его же собственными средствами. Зайдите в настройки приложения, выберите в меню слева «Поиск» и нажмите кнопку «Параметры индексирования».
Если кнопка у вас неактивна, значит в системе отключена служба Windows Search. Запустите её через оснастку управления службами, после чего переходите к дальнейшей работе с Outlook.
В открывшемся окне нажмите «Изменить».
И отключите индексирование для Outlook, сняв с одноимённого чекбокса галочку.
Сохраните настройки и закройте клиент (в диспетчере задач не должно быть процесса outlook.exe). Теперь запустите приложение, в главном меню Файл выберите Настройка учетных записей -> Настройка учетных записей.
И перейдите в открывшемся диалоговом окне на вкладку «Файлы данных». Здесь у вас будет один или несколько файлов OST или PST.
Выделяем по очереди каждый файл и жмём ссылку «Открыть расположение файла». Далее в окне Проводника откройте свойства выбранного OST или PST-файла, в окошке свойств нажмите кнопку «Другие».
И установите галку в чекбоксе «Разрешить индексировать содержимое этого файла…».
Сохраните настройки, после чего заново включите индексирование в Outlook, повторив действия, описанные в третьем абзаце, только наоборот, то есть установив птичку в чекбоксе Microsoft Outlook.
Проверьте, работает ли поиск. Если проблема не устранена, попробуйте перестроить индекс. Для этого в параметрах индексирования нажмите «Изменить», а затем «Перестроить».
Если и это не даст результатов, возможно, файл PST повреждён.
Проверить на предмет повреждений, а также восстановить его можно встроенной в клиент утилитой scanpst.exe, располагающейся по адресу:
%PROGRAMFILES%Microsoft OfficeOffice[№ версии клиента]
Исключение составляет Outlook 2013, в этой версии утилита лежит в папке:
%PROGRAMFILES%Microsoft Office 15rootoffice15
Завершите работу почтового клиента, запустите исполняемый файл scanpst.exe, укажите путь к файлу OST или PST и нажмите «Начать».
Если по завершении сканирование будут найдены ошибки, утилита сообщит об этом и предложит восстановить файл.
Загрузка…
У вас могут возникать случайные сбои с параметром поиска Outlook, распространенной ошибкой является то, что индексация поиска не работает в Outlook. В этом посте мы рассмотрим некоторые практические решения для исправления Индексирование поиска Outlook не работает проблема.
Индексация поиска, не работающая в Outlook, может привести к сбоям при загрузке электронной почты или даже к зависанию Outlook. Microsoft признала эту проблему, заявив, что пользователи учетных записей POP и IMAP могут столкнуться с этой проблемой, если их электронные письма хранятся локально в файлах PST. Давайте теперь посмотрим, как эту проблему можно решить на компьютере с Windows.
- Запустите средство устранения неполадок поиска и индексирования Windows.
- Проверьте статус индексации в Outlook
- Убедитесь, что поиск Windows включен
- Перестроить каталог поиска Windows
- Изменить параметры индексирования Windows
- Восстановите пакет Microsoft Office
1]Запустите средство устранения неполадок поиска и индексирования Windows.
Первое, что вы должны попробовать, это запустить средство устранения неполадок поиска и индексирования, доступное для использования в настройках Windows. Это может помочь вам выяснить причину, по которой индексирование поиска Outlook не работает, и даже исправить ее.
- Откройте настройки Windows с помощью сочетания клавиш Win + «I».
- На вкладке «Система» выберите параметр «Устранение неполадок» и щелкните другие средства устранения неполадок.
- В списке доступных средств устранения неполадок найдите средство устранения неполадок поиска и индексирования.
- Отметьте проблемы, с которыми у вас возникли проблемы, и нажмите «Далее».
Дождитесь завершения процесса устранения неполадок, после чего Windows может обнаружить проблему, из-за которой индексирование поиска Outlook не работает, а также внедрить исправление для нее.
Если это не дает результата, вам предлагается выбрать один из других методов, предложенных ниже.
2]Проверьте статус индексации в Outlook.
Другой возможной причиной того, что поиск Outlook не работает, может быть ошибка со стороны Outlook. Таким образом, вам также рекомендуется проверить статус индексации Outlook.
- Откройте Outlook и нажмите «Поиск».
- Нажмите «Инструменты поиска» в правом верхнем углу панели поиска и выберите параметр «Статус индексирования».
- Подождите некоторое время, пока все элементы будут проиндексированы, и после этого снова проверьте, устранена ли эта проблема в Outlook или нет.
Читать: Поиск Windows не удалось инициализировать
3]Убедитесь, что поиск Windows включен
Еще один ключевой фактор, позволяющий избежать рассматриваемой проблемы, — убедиться, что службы поиска Windows запущены и работают. Это можно сделать через диспетчера услуг.
- Откройте командное окно «Выполнить» комбинацией клавиш Win + «R».
- Здесь прокрутите вниз, чтобы найти Windows Search
- Щелкните правой кнопкой мыши по нему и откройте его свойства
- Теперь откройте раскрывающийся список «Тип запуска:» на вкладке «Общие» и выберите «Автоматически».
- Нажмите «Применить», чтобы сохранить это изменение.
Теперь перезагрузите компьютер и проверьте, есть ли проблема с параметром поиска в Outlook.
Читать . Как удалить предупреждение об ограниченном подключении в Outlook
4]Восстановите каталог поиска Windows.
Еще один способ попытаться исправить неработающую индексацию поиска Outlook — перестроить существующий каталог поиска всех данных, которые ранее искались в Windows. Вы можете сделать это через параметры индексирования.
- Найдите параметры индексирования на панели поиска, доступной на панели задач.
- В диалоговом окне «Параметры индексирования» выберите «Дополнительно», чтобы открыть окно «Дополнительные параметры».
- Далее нажмите Rebuild
- Сохраните это, нажав «ОК», а затем выбрав «Закрыть».
Как только это будет сделано, перепроверьте в своем Outlook, начала ли индексация поиска работать или нет.
СОВЕТ. Инструмент диагностики индексатора поможет устранить проблемы с индексатором поиска Windows.
5]Изменить параметры индексирования Windows
Индексирование в Windows — это процесс каталогизации файлов, сообщений и других данных на компьютере. Это способ упростить поиск элементов на вашем ПК. Иногда настройка этих параметров индексирования в Windows также может помочь вам с рассматриваемой ошибкой Outlook.
- Нажмите на панель поиска на панели задач Windows и найдите параметры индексирования, представленные на панели управления.
- Нажмите «Дополнительно», как вы сделали в 4-м обходном пути выше.
- Выберите вкладку «Типы файлов» выше и в списке имеющихся файлов найдите файл с расширением «msg».
- Нажмите на этот файл, выберите параметр «Свойства индекса и содержимое файла» и, наконец, нажмите «ОК».
Если ни одно из вышеупомянутых решений вам не поможет, тогда последний вариант — инициировать онлайн-восстановление пакета Microsoft Office.
6]Восстановите пакет Microsoft Office
Чтобы восстановить приложение Microsoft Office Suite на вашем ПК, выполните следующие действия:
- Откройте «Настройки Windows» и перейдите на вкладку «Приложения» на панели параметров в левой части экрана.
- Нажмите «Приложения и функции» и найдите Microsoft Office в строке поиска «Список приложений».
- Этот поиск даст Microsoft Office Suite. Нажмите на значок с тремя точками и выберите «Изменить».
- Выберите вариант онлайн-восстановления и нажмите «Восстановить».
Подождите некоторое время, пока этот процесс завершится, и как только это произойдет, перезагрузите компьютер, чтобы восстановить и применить изменения. Надеюсь, это решит любые проблемы, с которыми вы сталкиваетесь при индексировании поиска в Outlook.
Мы надеемся, что наше подробное руководство по проблеме индексации поиска в Outlook поможет вам решить все проблемы, связанные с ней.
Почему Outlook не показывает все электронные письма в поиске?
Другая распространенная проблема, связанная с Outlook, с которой столкнулись пользователи, возникла после установки обновления Windows 10 KB5008212 или обновления до Windows 11, когда Outlook не отображал самые последние полученные электронные письма в результатах поиска. Эта проблема в основном затрагивала пользователей, у которых были учетные записи POP, IMAP и автономные учетные записи Exchange. Microsoft признала эту проблему и выпустила обновления для нее в своих обновлениях от марта 2022 года для Windows 11.
Как узнать, завершена ли индексация Outlook?
Если вы считаете, что Outlook не проиндексировал все ваши элементы, т. е. при выполнении поиска вы получаете результат о том, что элемент не найден, вы можете устранить неполадки в функции индексирования. Для этого откройте Outlook и щелкните поле поиска. Нажмите здесь на раскрывающийся список «Инструменты поиска», а затем нажмите «Параметры индексирования». Если все элементы были проиндексированы правильно, вы увидите сообщение «Outlook завершил индексирование всех ваших элементов. Осталось 0 элементов для индексации». выскакивать. Если нет, подождите несколько минут, пока неиндексированные элементы будут зарегистрированы в индексе.
Содержание
- Outlook 2007 не работает поиск писем windows 10
- Поиск в outlook
- Включение мгновенного поиска
- Не работает поиск в Outlook: решение проблемы
- Проверка состояния поискового индекса Outlook
- Включить индексирование содержимого Outlook службой поиска Windows
- Сброс/пересоздание поискового индекса Microsoft Outlook
- Проверьте PST файлы на наличие ошибок
- Outlook и режим кэширования Exchange
- Что еще проверить, если не работает поиск в Outlook?
- Outlook Search не работает? 4 способа это исправить
- Ремонт Outlook с этими советами
- Обновление Microsoft Office
- Проверьте наличие обновлений в Outlook 2019, 2016 или 2013
- Проверьте наличие доступных обновлений в Outlook 2010
- Проверьте наличие доступных обновлений в Outlook 2016 для Mac или Outlook для Mac 2011
- Устранение неполадок при индексировании Outlook
- Устранить проблемы с индексированием в Outlook 2016, 2013 или 2010
- Убедитесь, что параметры индексации правильно настроены в Windows 10, 8 или 7
- Ремонт Outlook
- Восстановление Outlook 2016, 2013 или 2010 в Windows 10
- Восстановление Outlook 2016, 2013 или 2010 в Windows 8
- Восстановление Outlook 2016, 2013 или 2010 в Windows 7
- Перестройте базу данных Office
- Exchange Server
Outlook 2007 не работает поиск писем windows 10
Всем привет, и так ранее мы с вами победили ошибку 0x800ccc0f и сегодня я расскажу как решается проблема, когда в MS outlook 2007 не работает поиск. Такой глюк я встречал в 2007 и 2010 версии. Давайте разберем методы помогающие это исправить. Когда поиск в почтовом ящике, становится очень критичным, приведу простую ситуацию у вас есть отдел документооборота, и у них есть много писем от поставщиков, с различными документами, которые периодически бухгалтера ищут поиском outlook, если его не будет, данный процесс работы отдела сильно затормозиться.
Поиск в outlook
Бывают такие ситуации, что поиск в outlook вдруг перестает работать, как по письмам, так и по контактам адресной книги. За поиск отвечает служба мгновенного поиска, нужно удостовериться, что она включена.
Включение мгновенного поиска
Перед включением быстрый поиск необходимо установить на компьютер компоненты панели поиска Windows. Если они не установлены при запуске Microsoft Office Outlook 2007, появится запрос на загрузку программного обеспечения. После загрузки программного обеспечения потребуется перезагрузить Outlook для включения мгновенного поиска.
Чтобы включить мгновенный поиск, щелкните сообщение Нажмите эту ссылку для включения мгновенного поиска на странице Мгновенный поиск.
Если это не помогло то с большой вероятностью у вас не полностью проиндексировались данные и из за этого в outlook не работает поиск. Перед мгновенным поиском дождитесь полной индексации, по времени это занимает по разному, все зависит от размера профиля, в моей практике я встречал случаи когда pst файл весил гигов 20 и MS Office 2007 просто охреневал от таких размеров, тупо зависал или выключался, не тянул одним словом.
Чтобы проверить, какие файлы данных индексируются, выполните следующие действия.
- Выберите в меню Сервис команду Мгновенный поиск, а затем нажмите кнопку Параметры поиска.Также можно щелкнуть стрелку в области Мгновенный поиск и выбрать в меню команду Параметры поиска.
- В разделе Индексирование проверьте, все ли файлы данных, которые должны быть включены в поиск, выбраны в списке Индексировать сообщения в файлах данных.
- Выберите в меню Сервис команду Мгновенный поиск, а затем — Состояние индексирования.Также можно щелкнуть стрелку в области Мгновенный поиск и выбрать в меню команду Состояние индексирования.
- Убедитесь в том, что в диалоговом окне отображается сообщение Осталось следующее число элементов: 0. В противном случае индексирование все еще выполняется и для поиска всех элементов Outlook необходимо дождаться его завершения.
Если в диалоговом окне Состояние индексирования отображается сообщение Осталось следующее число элементов: 0, а быстрый поиск по-прежнему возвращает неправильные результаты, завершите работу Outlook и перезагрузите компьютер. При повторном запуске Outlook убедитесь в том, что Outlook правильно индексирует элементы, выполнив следующие действия.
- Выберите в меню Сервис команду Мгновенный поиск, а затем — Состояние индексирования.Также можно щелкнуть стрелку в области Мгновенный поиск и выбрать в меню команду Состояние индексирования.
- Убедитесь в том, что число элементов в диалоговом окне Состояние индексирования увеличилось. Если это не так, необходимо подождать, пока не будет завершено индексирование.
Если в outlook не работает поиск и после описанных действий, то я вам настоятельно рекомендую обновиться до MS Outlook 2013, у вас произойдет переиндексация всех почт и после этого все заработает.
Вообще Outlook 2007 заслуженно должен отправляться на пенсию, так как в последнее время количество глюков с ним существенно выросло.
Не работает поиск в Outlook: решение проблемы
Если у вас наблюдаются проблемы с поиском по письмам и другим элементам в Outlook (поиск ничего не находит, выдает неполные результаты, не ищет по всем подключенным файлам личных папок *.pst и т.д), рекомендации из этой статьи должны помочь вам решить проблему поиска в Outlook (рекомендации применимы ко всем текущим версиям Outlook 2010, 2013, 2016, 2019 и Outlook 365).
Проверка состояния поискового индекса Outlook
Поиск в Outlook работает на базе службы индексирования Windows. Чтобы выполнить поиск, служба Windows Search должна просканировать содержимое ящика и подключенных PST файлов, и построить индекс всех имеющихся элементов Outlook. Поэтому в первую очередь необходимо проверить состояние индекса Outlook.
Для этого, перейдите на вкладку Поиск и в разделе Средства поиска выберите элемент Состояния индексирования.

Однако, если у вас имеются проблемы с поиском, скорее всего статус будет другой:
Перестроение поискового индекса Outlook может выполнятся при добавлении нового почтового ящика или файла личных папок (pst), переносе писем между папками и т.д. Если вы выполняли эти действия относительно недавно (до 3-4 часов назад), нужно дождаться окончания индексирования. Если же существенные изменения в конфигурацию не вносились давно, а индексирование до сих пор выполняется – налицо явная проблема с индексом Outlook.
Включить индексирование содержимого Outlook службой поиска Windows
Для решения проблемы нужно временно исключить Outlook из числа элементов, которые сканируются службой индексирования Windows. Для этого:
- В Outlook откройте меню Файл ->Параметры;
- Выберите раздел Поиск ->Параметры индексирования;
- Нажмите кнопку Изменить;
- Отключите индексирования для элемента Microsoft Outlook
- Закройте почтовый клиент Outlook и с помощью Task Manager убедитесь, что в системе отсутствует процесс outlook.exe ;
В свойствах OST и PST файлов проверьте, что разрешена их индексация (это стоит сделать несмотря на то, что их индексирование уже разрешено в параметрах службы поиска Windows). Для этого
- Откройте меню Файл ->Настройка учетных записей ->Настройка учетных записей;
- Перейдите на вкладку Файлы данных;
- По очереди выберите каждый файл и нажмите на кнопку Открыть расположение файла;
- Щелкните ПКМ по нужному OST или PST файлу и выберите его свойства;
- Нажмите на кнопку Другие;
- Установите галку «Разрешить индексировать содержимое этого файла в дополнение к свойствам файла» -> Ок.
Откройте консоль PowerShell с правами администратора и перезапустите службу WSearch:
Restart-Service -Name wsearch –verbose
Теперь нужно в настройках параметров поиска разрешить индексирование Outlook, отключенное ранее. В параметрах индексирования поставьте галку у пункта Microsoft Outlook и сохраните изменения.
Дайте Outlook некоторое время на выполнение полного индексирования (в зависимости от количества, размера ящиков и подключенных PST файлов). Проверьте состояние индекса Outlook как показано выше и попробуйте выполнить поиск.
Сброс/пересоздание поискового индекса Microsoft Outlook
Если поиск так и не заработал, рекомендуется попробовать полностью сбросить индекс службы поиска Windows. Для этого:
- В Outlook нажмите Файл -> Параметры -> Поиск;
- Нажмите кнопку Параметры индексирования ->Дополнительно;
- Нажмите на кнопку Перестроить (Rebuild);
- Перестроение индекса может занять довольно продолжительное время и временно снизить производительность компьютера.
Проверьте PST файлы на наличие ошибок
В некоторых случаях служба индексирования не может проиндексировать файлы личных папок (PST) из-за наличия в них логических ошибок или повреждения структуры. Рекомендуется выполнить проверку PST файлов с помощью утилиты scanpst.exe.
Outlook и режим кэширования Exchange
В этом разделе рассмотрим особенности работы поиска в Outlook, если ваш почтовый ящик находится на сервере Exchange. Если в Outlook включен режим кэширования Exchange, то для поиска элементов используется локальный индекс на вашем компьютере. Если режим кэширования Exchange отключен, то для поиска в ящике используется индекс на стороне почтового сервера (обслуживается службой Microsoft Exchange Search Indexer).
Служба поиска MSExchangeSearch выполняет индексацию письма сразу, когда оно попало в почтовую базу на сервере. Если при использовании поискового индекса Exchange ваш Outlook не ищет элементы в ящике, скорее всего есть какие-то проблемы на стороне почтового сервера Exchange. Для диагностики проблем со службой поиска Exchange используется командлет Test-ExchangeSearch/code>.
Чаще всего проблема в том, что закончилось место на дисках (недостаточно места для увеличения размера поискового индекса), либо текущий индексный файл был поврежден и нужно его перестроить. Для сброса поискового индекса в Exchange можно использовать встроенный PowerShell скрипт %PROGRAMFILES%MicrosoftExchange ServerV14ScriptsResetSearchIndex.ps1
Чтобы сбросить поисковый индекс для конкретной базы, используйте команду:
Также проверьте, включено ли индексирование для проблемной базы почтовых ящиков:
Get-MailboxDatabase mailbox_db_name | Format-Table Name,IndexEnabled
Что еще проверить, если не работает поиск в Outlook?
Что можно еще проверить, если поиск в Outlook не выполняется или возвращает не полные результаты?
- В меню Outlook выберите Средства поиска ->Расположения для поиска. Убедитесь, чтоб для поиска выбраны все ящики и PST файлы;
- Убедитесь, что в ветке реестра “HKEY_LOCAL_MACHINESOFTWAREPoliciesMicrosoftWindowsWindows Search” отсутствует параметр PreventIndexingOutlook = 1. Данный параметр отключает индексирование Outlook службой Windows Search. Он соответствует политике Prevent indexing Microsoft Office Outlook в разделе GPO Computer Configuration -> Administrative Templates -> Windows Components -> Search;
Outlook Search не работает? 4 способа это исправить
Ремонт Outlook с этими советами
В ваших сообщениях электронной почты вы можете искать конкретные данные, такие как отправитель, дата или папка, в которой они сохранены. Вы можете искать в сообщении Outlook. Вы даже можете искать электронную почту, используя Outlook онлайн.
Однако если у вас не работает функция поиска Outlook, это может быть одной из нескольких проблем. Правильное исправление поиска Outlook не работает, зависит от версии Outlook, которую вы используете, а также от типа выполняемого поиска.
Процедуры устранения неполадок для Outlook 2019, 2016, 2013 и 2010; Outlook для Mac; и Outlook 365/Online предоставляются.
Обновление Microsoft Office
Иногда все, что вам нужно сделать, это обновить программное обеспечение, чтобы исправить ошибку, такую как поиск в Outlook не отвечает. Поскольку это простой процесс, это должен быть ваш первый курс действий. (Outlook Online всегда актуален.)
Проверьте наличие обновлений в Outlook 2019, 2016 или 2013
- Запустите Outlook.
- Нажмите Файл .
- Выберите Учетная запись Office .
- Нажмите Обновить параметры в разделе «Информация о продукте».
- Нажмите Включить обновления , если эта опция доступна.
- Нажмите Обновить сейчас . Outlook проверит и загрузит все доступные обновления.
Проверьте наличие доступных обновлений в Outlook 2010
- Запустите Outlook.
- Нажмите Файл .
- Нажмите Справка на левой панели.
- Нажмите Проверить наличие обновлений .
- Выберите Установить обновления или Проверить наличие обновлений . Outlook проверит и загрузит все доступные обновления.
Проверьте наличие доступных обновлений в Outlook 2016 для Mac или Outlook для Mac 2011
- Запустите Outlook.
- Нажмите Справка .
- Нажмите Проверить наличие обновлений .
- Выберите Автоматически загружать и устанавливать в разделе «Как установить обновления?».
- Нажмите Проверить наличие обновлений .
Устранение неполадок при индексировании Outlook
Если вы выполняете поиск и получаете сообщение «Не найдено ни одного совпадения» или «Результаты поиска могут быть неполными, поскольку элементы все еще индексируются», попробуйте устранить неполадки при индексировании.
Устранить проблемы с индексированием в Outlook 2016, 2013 или 2010
- Запустить Outlook
- Нажмите внутри поля поиска. Вкладка «Инструменты поиска» ленты активирована.
- Нажмите на Инструменты поиска в группе Параметры и выберите Статус индексации.
Вы должны увидеть сообщение «Outlook завершил индексирование всех ваших элементов. Осталось 0 элементов для индексации». Если есть элементы, которые нужно проиндексировать, подождите пять минут и повторите попытку. Если проблема не устранена, перейдите к следующему шагу.
Убедитесь, что параметры индексации правильно настроены в Windows 10, 8 или 7
- Введите Параметры индексирования в поле «Начать поиск» или на начальном экране.
- Выберите Дополнительно в диалоговом окне «Параметры индексирования».
- Перейдите на вкладку «Типы файлов».
- Прокрутите вниз в столбце Расширение до msg .
- Выберите сообщение .
- Убедитесь, что Свойства индекса и содержимое файла включены.
- Нажмите ОК .
- Нажмите Закрыть .
Убедитесь, что файлы данных Outlook индексируются.
- Введите Параметры индексирования в поле «Начать поиск» или на начальном экране.
- Убедитесь, что Microsoft Outlook отображается в столбце «Включенные местоположения» диалогового окна «Параметры индексирования».
- Выберите Изменить , если Microsoft Outlook отсутствует в списке.
- Установите флажок рядом с Microsoft Outlook , чтобы выбрать его.
- Нажмите ОК .
- Нажмите Закрыть .
Перестройте каталог поиска, если индексирование не работает.
- Введите Параметры индексирования в поле «Начать поиск» или на начальном экране.
- Выберите Изменить в диалоговом окне «Параметры индексирования».
- Снимите флажок рядом с Outlook и нажмите ОК .
- Выберите Дополнительно , чтобы открыть диалоговое окно «Дополнительные параметры».
- Нажмите Перестроить .
- Нажмите ОК .
- Нажмите Закрыть .
Если вы выполняете поиск в Outlook 2016 для Mac или Outlook для Mac 2011 и получаете сообщение «Нет результатов» или ваш поиск не удается выполнить с помощью встроенного поиска Mac OS Spotlight, вы можете загрузить и запустить восстановление поиска Outlook.Эта утилита поддержки Mac Outlook будет проверять наличие дубликатов установок и переиндексировать файлы Outlook.
- Загрузите и откройте Утилиту поиска Outlook Outlook .
- Удалите все повторяющиеся установки Outlook, если потребуется.
- Перезагрузите вашу систему по запросу.
- Нажмите кнопку Переиндексировать .
- Разрешить утилиту для завершения. Это может занять час или дольше.
- Закройте Outlook Search Repair, когда появится сообщение «Переиндексация завершена!».
Ремонт Outlook
Если поиск в Outlook все еще не работает, вы можете использовать встроенную служебную программу восстановления Office.
Восстановление Outlook 2016, 2013 или 2010 в Windows 10
- Закройте все приложения Microsoft Office.
- Введите Приложения и функции в поле поиска Windows.
- Выберите Приложения и функции .
- Найдите и нажмите Microsoft Office в списке установленных приложений и функций.
- Нажмите Изменить.
- Нажмите Да , если появится окно управления учетной записью пользователя с вопросом «Хотите ли вы, чтобы это приложение могло вносить изменения в ваше устройство?»
- Выберите Онлайн-ремонт и нажмите кнопку Восстановить .
- Перезапустите Outlook, когда процесс восстановления будет завершен.
Восстановление Outlook 2016, 2013 или 2010 в Windows 8
- Закройте все приложения Microsoft Office.
- Нажмите правой кнопкой мыши кнопку Пуск .
- Выберите Панель управления .
- Убедитесь, что Категория выбрана в списке Просмотр по.
- Нажмите Удалить программу в разделе «Программы».
- Нажмите правой кнопкой мыши Microsoft Office и выберите Изменить .
- Выберите Онлайн-восстановление , если оно доступно (это зависит от типа установленного Microsoft Office).
- Нажмите Восстановить .
- Нажмите Да , если появится окно управления учетной записью пользователя.
- Перезапустите Outlook, когда процесс восстановления будет завершен.
Восстановление Outlook 2016, 2013 или 2010 в Windows 7
- Закройте все приложения Microsoft Office.
- Нажмите кнопку Пуск .
- Выберите Панель управления .
- Убедитесь, что Категория выбрана в списке Просмотр по.
- Нажмите Удалить программу в разделе «Программы».
- Выберите Microsoft Office из списка программ.
- Нажмите Изменить .
- Выберите Онлайн-восстановление , если оно доступно (это зависит от типа установленного Microsoft Office).
- Нажмите Восстановить .
- Нажмите Да , если появится окно управления учетной записью пользователя.
- Перезапустите Outlook, когда процесс восстановления будет завершен.
Перестройте базу данных Office
Вы можете использовать эту утилиту, чтобы восстановить поврежденную базу данных и, возможно, решить, что поиск Outlook не работает на Mac. Эти шаги применимы к Outlook 2016 для Mac или Outlook для Mac 2011.
Exchange Server
Восстановление базы данных учетной записи Microsoft Exchange приведет к удалению любой информации, не синхронизированной с сервером. Возможно, вы захотите сделать резервную копию любых данных Outlook, хранящихся только на вашем компьютере, до перестройки базы данных.
- Закройте все приложения Microsoft Office.
- Удерживая нажатой клавишу Option , нажмите значок Outlook на панели Dock, чтобы открыть программу базы данных Microsoft.
- Щелкните по идентификатору базы данных, которую вы хотите восстановить.
- Нажмите Перестроить .
- Перезапустите Outlook, когда процесс будет завершен.
Если вы продолжаете испытывать проблемы с не работающей функцией поиска Outlook, вы можете удалить и переустановить Microsoft Office.
В outlook не работает поиск
В outlook не работает поиск
Всем привет, и так ранее мы с вами победили ошибку 0x800ccc0f и сегодня я расскажу как решается проблема, когда в MS outlook 2007 не работает поиск. Такой глюк я встречал в 2007 и 2010 версии. Давайте разберем методы помогающие это исправить. Когда поиск в почтовом ящике, становится очень критичным, приведу простую ситуацию у вас есть отдел документооборота, и у них есть много писем от поставщиков, с различными документами, которые периодически бухгалтера ищут поиском outlook, если его не будет, данный процесс работы отдела сильно затормозиться.
Поиск в outlook
Бывают такие ситуации, что поиск в outlook вдруг перестает работать, как по письмам, так и по контактам адресной книги. За поиск отвечает служба мгновенного поиска, нужно удостовериться, что она включена.
Включение мгновенного поиска
Перед включением быстрый поиск необходимо установить на компьютер компоненты панели поиска Windows. Если они не установлены при запуске Microsoft Office Outlook 2007, появится запрос на загрузку программного обеспечения. После загрузки программного обеспечения потребуется перезагрузить Outlook для включения мгновенного поиска.
Чтобы включить мгновенный поиск, щелкните сообщение Нажмите эту ссылку для включения мгновенного поиска на странице Мгновенный поиск.
Если это не помогло то с большой вероятностью у вас не полностью проиндексировались данные и из за этого в outlook не работает поиск. Перед мгновенным поиском дождитесь полной индексации, по времени это занимает по разному, все зависит от размера профиля, в моей практике я встречал случаи когда pst файл весил гигов 20 и MS Office 2007 просто охреневал от таких размеров, тупо зависал или выключался, не тянул одним словом.
Чтобы проверить, какие файлы данных индексируются, выполните следующие действия.
- Выберите в меню Сервис команду Мгновенный поиск, а затем нажмите кнопку Параметры поиска.Также можно щелкнуть стрелку в области Мгновенный поиск и выбрать в меню команду Параметры поиска.
- В разделе Индексирование проверьте, все ли файлы данных, которые должны быть включены в поиск, выбраны в списке Индексировать сообщения в файлах данных.
- Выберите в меню Сервис команду Мгновенный поиск, а затем — Состояние индексирования.Также можно щелкнуть стрелку в области Мгновенный поиск и выбрать в меню команду Состояние индексирования.
- Убедитесь в том, что в диалоговом окне отображается сообщение Осталось следующее число элементов: 0. В противном случае индексирование все еще выполняется и для поиска всех элементов Outlook необходимо дождаться его завершения.
Если в диалоговом окне Состояние индексирования отображается сообщение Осталось следующее число элементов: 0, а быстрый поиск по-прежнему возвращает неправильные результаты, завершите работу Outlook и перезагрузите компьютер. При повторном запуске Outlook убедитесь в том, что Outlook правильно индексирует элементы, выполнив следующие действия.
- Выберите в меню Сервис команду Мгновенный поиск, а затем — Состояние индексирования.Также можно щелкнуть стрелку в области Мгновенный поиск и выбрать в меню команду Состояние индексирования.
- Убедитесь в том, что число элементов в диалоговом окне Состояние индексирования увеличилось. Если это не так, необходимо подождать, пока не будет завершено индексирование.
Если в outlook не работает поиск и после описанных действий, то я вам настоятельно рекомендую обновиться до MS Outlook 2013, у вас произойдет переиндексация всех почт и после этого все заработает.
Вообще Outlook 2007 заслуженно должен отправляться на пенсию, так как в последнее время количество глюков с ним существенно выросло.
Источник
Не работает поиск писем в Outlook — как исправить?
В том случае, если у вас наблюдаются проблемы с поиском по письмам в Outlook различных версий: поиск ничего не находит, выдает не полные результаты, не ищет по всем pst файлам и т.д, рекомендации из этой статьи должны помочь вам решить эту проблему (рекомендации применимы к следующим версиям Outlook 2010, 2013 и 2016).
Проверка состояния индекса поиска в Outlook
Возможность поиска по элементам Outlook осуществляется за счет построения и ведения индекса всех имеющихся элементов. Поэтому в первую очередь необходимо проверить состояние этого самого индекса.
Для этого, перейдите на вкладку Поиск и в разделе Средства поиска выберите элемент Состояния индексирования .
В том случае, если с индексом все в порядке, в появившемся окне должен стоять статус:
Индексирование всех элементов Outlook завершено
Осталось проиндексировать элементов: 0
Однако, если у вас имеются проблемы с поиском, скорее всего статус будет другой:
Outlook is currently indexing your items.
23871 items remains to be indexed
Перестроение индекса может выполнятся при добавлении нового ящика или файла личных папок (pst), переносе писем и т.д. И если вы выполняли эти операции относительно недавно (до 3-4 часов назад), нужно дождаться окончания индексирования. Если же изменения в конфигурацию не вносились давно, а индексирование до сих пор выполняется – налицо явная проблема с индексом Outlook
Отключаем индексирование файлов конфигурации Outlook службой индексирования Windows
Для решения проблемы нужно временно исключить Outlook из обхода службой индексирования Windows. Для этого:
- В Outlook откройте меню Файл ->Параметры
- Выберите раздел Поиск ->Параметры индексирования
- Нажмите кнопку Изменить
- Отключите индексирования для элемента Microsoft Outlook
- Закройте почтовый клиент Outlook и с помощью диспетчера процессов убедитесь, что в системе отсутствует процесс outlook.exe
В свойствах OST и PST файлов проверьте, что разрешена их индексация (это стоит сделать несмотря на то, что их индексирования разрешено уже в параметрах службы поиска Windows). Для этого
- Откройте меню Файл ->Настройка учетных записей ->Настройка учетных записей
- Перейдите на вкладку Файлы данных
По очереди выберите каждый файл и нажмите на кнопку Открыть расположение файла
- Щелкните ПКМ по нужному OST или PST файлу и выберите его свойства
- Нажмите на кнопку Другие
Установите галку «Разрешить индексировать содержимое этого файла в дополнение к свойствам файла» -> Ок.
Включаем индексирование в Outlook
Теперь нужно включить индексирование элементов Outlook , отключенных ранее в пункте 2. Поставьте галку у пункта Microsoft Outlook и сохраните изменения.
Дайте Outlook время на выполнение полного индексирования (в зависимости от количества и размера ящиков и подключенных PST файлов). После чего попробуйте выполнить поиск.
Пересоздание индекса для Outlook 2013
В том случае, если поиск так и не заработал, рекомендуется попробовать полностью сбросить индекс службы поиска Windows. Для этого:
- В Outlook нажмите Файл -> Параметры -> Поиск
- Нажмите кнопку Параметры индексирования ->Дополнительно
- Нажмите на кнопку Перестроить ( Rebuild)
- Перестроение индекса может занять довольно продолжительное время и может временно снизить производительность компьютера
Источник
Не работает поиск в outlook 2007 windows 7
Сообщения: 1609
Благодарности: 366
——-
Вот и все. Задуманная программа выполнена полностью. Достигнуты все поставленные цели, решены все задачи. На этом деятельность на форуме завершена. Спасибо за внимание.
Adblock
detector
Источник