Если вы долго искали, работает ли Outlook Express для Windows 10, вы найдете ответ на свой вопрос ниже.
Есть много людей, которые задаются вопросом — куда ушел Outlook Express?
До запуска Windows 10 многие надеялись, что Microsoft решит возродить старый Outlook Express.

Короче говоря — этого не произошло. Почему этого не произошло, это довольно очевидно для тех, кто имеет опыт работы с технологиями, и не так много для обычных пользователей.
Обновление : нам удалось найти программное обеспечение, похожее на Outlook Express в Windows 10. Продукт имеет как бесплатную, так и платную версии, но мы рекомендуем платную для большей функциональности. Продолжайте читать, чтобы найти его ниже.
Как я могу запустить Outlook Express в Windows 10?
Есть альтернативы для получения Outlook Express даже на вашем устройстве Windows 10, будь то ноутбук, планшет или даже All-in-one.
Хотя опыт не будет точно таким же, он поможет вам работать с аналогичным программным обеспечением. Читайте дальше, чтобы узнать, какие службы необходимы для замены вашего Outlook Express.
Почему Outlook Express отсутствует в Windows 10, ссылки для скачивания

Ответ на этот вопрос очень прост — Outlook Express отсутствует в Windows 10, поскольку он устарел с момента выпуска Windows Vista. Так что его не было ни в Windows Vista, ни в Windows 7.
Но даже этого факта было недостаточно для многих лояльных фанатов, чтобы надеяться, что Windows 10 будет поставляться с Outlook Express.
Поэтому для тех, кто прибыл сюда в поисках Outlook Express в Windows 10 — к сожалению, чистая правда в том, что вы искали что-то, что уже давно умерло.
И не пытайтесь искать его в Магазине Microsoft, вы не найдете его там. На смену ему пришла Почта Windows, и теперь она доступна в форме Почты Windows Live.
Вы можете получить доступ к этому в Windows 10 через простое почтовое приложение.
Хотите настроить Windows Live Mail для Outlook в Windows 10? Ознакомьтесь с этим руководством и узнайте, как это сделать легко.
Outlook Express не следует путать с Microsoft Outlook, который служит гораздо большему, чем просто почтовый клиент. Они даже не разделяют общую кодовую базу.
Хотя я сказал, что вы не должны искать в Microsoft Store для Outlook Express, я могу ошибаться.
Может быть, есть смелый разработчик, который вернет старые воспоминания и разработает Outlook Express в форме симпатичного приложения для Windows 10.
Но я действительно сомневаюсь в этом, поскольку это может вступить в конфликт с Microsoft. Но кто знает?
Хотите импортировать почту Outlook Express в Outlook 2010? Взгляните на это руководство, чтобы узнать, как это сделать.
Обновление : многие пользователи не понимают, что Windows 10 не может быть обвинена в исчезновении Outlook Express. Мы старались изо всех сил искать некоторые решения, чтобы решить эту проблему. Хотя некоторые наши комментаторы рекомендуют следующее:
Загрузите Microsoft Office Office на рабочем столе в Windows 8, затем найдите свой диск, затем в программах, чтобы найти Microsoft Office, затем найдите значок Outlook Express, чтобы он появился, теперь, когда вы начинаете настраивать свою электронную почту, убедитесь, что вы вставьте его вручную, затем сделайте это, затем прикрепите его к панели задач вашей программы, и вы сможете сделать это до конца в офисе.
Вы должны знать, что это вызовет не старый Outlook Express, а Windows Mail. Если вы хотите попробовать другой сервис, похожий на Outlook Express (благодаря нашему комментатору emanon ), вы можете сделать это следующим образом:
- Mozilla Thunderbird
- Технология Zinstall XP7
- Рабочий стол Zimbra
- Eudora
- Барка
- Калипсо
- Lotus Notes
- Пегас
- сосна
- Летучая мышь
Или вы можете взглянуть на некоторые из лучших почтовых приложений для Windows 10 , возможно, они будут вам интересны.
- Получить сейчас Outlook Express в Windows 10
OE Classic, лучшая альтернатива Outlook Express в Windows 10
Люди попадают на эту страницу в надежде, что в Windows 10 есть решение вернуть чувство Outlook Express. Вышеупомянутое программное обеспечение может помочь вам, но, похоже, если вы хотите что-то хорошее, вам нужно за это заплатить.
К нам обратилась InfoByte, надежная компания, которая занимается разработкой программного обеспечения. Их решение называется OE Classic, и это именно то, что вам нужно для ностальгии по Outlook Express.
Вот реальный отзыв клиента относительно программного обеспечения OE Classic :
Я был очень раздражен, когда около года назад купил новый компьютер с загруженной Windows 7 (у меня ранее была XP), когда обнаружил, что Outlook Express был прекращен некоторое время назад, и единственной бесплатной опцией Microsoft была Live, которую я терпеть не могу. Сложная путаница и свистки, а также атрибуты социальных сетей в этой программе и ненужное дисковое пространство, которое она использует, поэтому я использовал Thunderbird в прошлом году.

Однако теперь мне пришлось сменить поставщика услуг на BT Internet, и, несмотря на загрузку правильных настроек, Thunderbird работает только с перерывами при получении и отправке электронной почты, используя мой новый адрес электронной почты через BT Internet. Я подозреваю, что ошибка связана с BT, а не с Thunderbird, но техническая помощь BT поддерживает только программы Microsoft, поэтому я не смог получить от них никакой помощи.
Ваша OE-программа функционировала отлично с тех пор, как я скачал не-Pro версию этим утром, и ее было проще настроить, чем Thunderbird — на самом деле, для ввода настроек потребовалось всего несколько секунд после ее загрузки! Так что, продолжайте в том же духе. Мне просто нравится ясный, простой внешний вид OE Classic, и я с нетерпением жду появления новых дополнений в версии 1.20 и выше. OE Classic — это шедевр в процессе создания!

Если вы считаете, что OE Classic — правильное решение для вас, перейдите по ссылке ниже, чтобы заказать его. Не волнуйтесь, если вас это не устраивает, вы всегда можете запросить возврат в течение 60 дней — это гарантия у продавца!
Но я подозреваю, что вы этого не сделаете! Вы также можете свободно смотреть на галерею со скриншотами, и если вы нажмете на баннер сверху, он также приведет вас к странице заказа.
- Скачать и заказать OE Classic для Windows 10
Outlook Express Q & A
- Совместим ли Outlook Express с Windows 10 — нет, это не так, но вы можете установить вышеуказанное программное обеспечение, которое будет почти идеально имитировать
- Есть ли бесплатная альтернатива Outlook Express в Windows 10 — да, есть, но она не обладает таким количеством функций, как OE Classic
- Где я могу купить Outlook Express для Windows 10 — просто перейдите по ссылкам для загрузки выше, и вы найдете отличную альтернативу программного обеспечения
Если у вас есть какие-либо дополнительные предложения или вопросы, не стесняйтесь оставлять их в разделе комментариев ниже, и мы обязательно их проверим.
ЧИТАЙТЕ ТАКЖЕ:
- Перспектива встречи отсутствует [ТЕХНИК ФИКС]
- Электронная почта застряла в папке «Исходящие» Outlook 2007 [Подробное руководство]
- Невозможно получить доступ к файлу данных Outlook [ДОРОЖНОЕ РУКОВОДСТВО]
Примечание редактора : этот пост был первоначально опубликован в октябре 2017 года и с тех пор был полностью переработан и обновлен для обеспечения свежести, точности и полноты.
Большинство приложений, которые вы устанавливаете в Windows 10, находятся в C:Program Files (x86) или же C:Program Files или же C:Program Files (x86)Microsoft Office — если это приложение Office. Все это может измениться в зависимости от того, где вы его выбрали. Один из вопросов, который нам задали, был — Где находится Outlook.exe в Windows 10?
Если вы удалили все ярлыки и не можете их найти, лучше всего поискать в меню «Пуск». Если вы хотите указать местоположение прямо сейчас, тогда Outlook.exe находится по адресу:
C:Program FilesMicrosoft OfficerootOffice19
Значение «Office19» будет зависеть от вашей версии программного обеспечения Office. Там же вы можете найти и другие приложения Office. Теперь, поскольку расположение может меняться в зависимости от офисной версии, вот его легко найти:
- Введите Outlook в меню «Пуск» и позвольте ему появиться в результатах поиска.
- Щелкните список правой кнопкой мыши и выберите Откройте расположение файла
- Это приведет вас к месту, где будет указан ярлык к исходному обзору.
- Щелкните его правой кнопкой мыши и выберите «Свойства».
- На вкладке «Ярлык» нажмите кнопку «Открыть расположение файла».
- Он откроет расположение для Outlook.exe в проводнике.
Поскольку я использую Office 365, папка называется Office16. Если вы используете более раннюю версию, это может измениться.
Если вы можете найти Outlook.exe в этом месте, но не видите его в меню «Пуск», мы предлагаем вам восстановить Office с помощью официального инструмента. Он обязательно исправит любые ярлыки или проблемы с реестром, с которыми вы можете столкнуться при попытке найти исполняемый файл программы Microsoft Office Outlook.
На чтение 9 мин Просмотров 1.1к. Опубликовано 6 декабря 2021 Обновлено 19 сентября 2022
Ещё недавно Outlook Express был стандартом почтовой программы для компьютера на базе Windows. С возникновением конкурентов в лице The Bat! и Thunderbird, а также с появлением веб-интерфейсов у серверов электронной почты, былые позиции были утеряны. Но и сейчас Outlook Express считается среди пользователей одним из самых уважаемых почтовых клиентов, особенно, в корпоративном сегменте.
Содержание
- Настройка Outlook Express для популярных почтовых сервисов
- Настройка Outlook Express для работы с ukr.net
- Забираем и отправляем письма через mail.ru
- Работаем с почтой yandex.ru
- Видео: настройка Outlook Express для «Яндекс-почты»
- Как определить, где расположена база сообщений
- Где хранятся учётные записи Outlook Express
- Как отключить сжатие сообщений в почтовом клиенте
Настройка Outlook Express для популярных почтовых сервисов
Остановимся на трёх самых известных сервисах веб-почты: ukr.net, yandex.ru и mail.ru. С любым из этих сервисов можно работать как по протоколу POP3, так и по протоколу IMAP. Поскольку IMAP удобен для пользователя, в данной статье мы будем настраивать учётные записи почты в Outlook Express, используя именно этот протокол.
Настройка Outlook Express для работы с ukr.net
Чтобы почтовые программы могли забирать почту с сервера ukr.net, сначала необходимо разрешить это действие в настройках ящика:
- Кликните пиктограмму настроек справа от адреса почтового ящика.
- В выпавшей панели выберите пункт «Почтовые программы».
- Установите переключатель «Использование IMAP и SMTP» в положение «ВКЛ».
- Нажмите кнопку «Сохранить изменения».
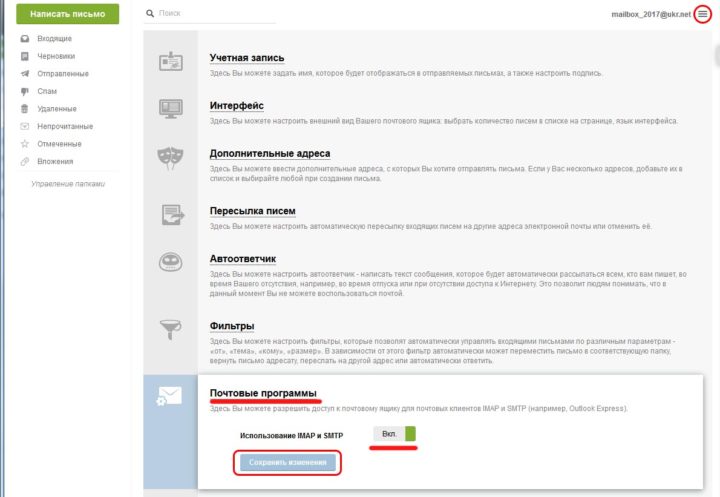
Теперь можно настроить Outlook Express.
- В меню «Сервис» выберите пункт «Учётные записи».
Из меню «Сервис» можно вызвать окно редактора учётных записей - С правой стороны редактора учётных записей расположен вертикальный ряд кнопок. Нажмите кнопку «Добавить», а потом выберите тип «Почта…».
В редакторе учётных записей можно добавить данные как для почты, так и для групп новостей - Откроется мастер создания учётной записи почты. Введите ваше имя и нажмите кнопку «Далее».
Введите имя и фамилию, которые будут выводиться в поле «ОТ» исходящих сообщений - Введите адрес электронной почты на сервере ukr.net и нажмите «Далее».
Введите адрем вашего почтового ящика на сервере ukr.net - В окне ввода информации о серверах электронной почты заполните поля следующим образом:
- в выпадающем списке «Сервер электронных сообщений» укажите для входящих сообщений протокол IMAP;
- в поле «Сервер входящих сообщений» напишите imap.ukr.net;
- в поле «Сервер исходящих сообщений» напишите smtp.ukr.net.
Нужно указать почтовый протокол и имена серверов входящих и исходящих сообщений
- В новом окне введите данные о своём почтовом адресе. Адрес нужно вводить полностью, с указанием сервера ukr.net. При этом в адресе почты не должно содержаться заглавных букв. Также укажите пароль в соответствующем поле. Если вы хотите, чтобы Outlook Express запомнил пароль и не спрашивал его каждый раз при обращении к серверу, проставьте галочку в пункте «Запомнить пароль».
Здесь можно указать ваш пароль, чтобы Outlook Express запомнил его
После нажатия кнопки «Далее» откроется окно, поздравляющее с успешным вводом данных. Нажмите «Готово», чтобы сохранить информацию о почтовом ящике в учётных записях почтовой программы. Outlook Express подключится к серверу и предложит синхронизировать структуру его папок. После этого вы сможете принимать и отправлять сообщения через почту ukr.net.
Забираем и отправляем письма через mail.ru
На mail.ru не требуется предварительно настраивать параметры почтового ящика на сервере, чтобы разрешить работу с ним почтовым программам. Вместо этого нам надо будет изменить свойства учётной записи в Outlook Express.
Создание учётной записи для ящика на mail.ru полностью аналогично тому, как мы создавали её для ukr.net. Только вместо ящика имя_пользователя@ukr.net указываем ящик имя_пользователя@mail.ru. Разница заключается также в других именах серверов входящих и исходящих сообщений. В соответствующем окошке выбираем протокол IMAP, но для сервера входящей почты пишем imap.mail.ru, а для исходящей — smtp.mail.ru.
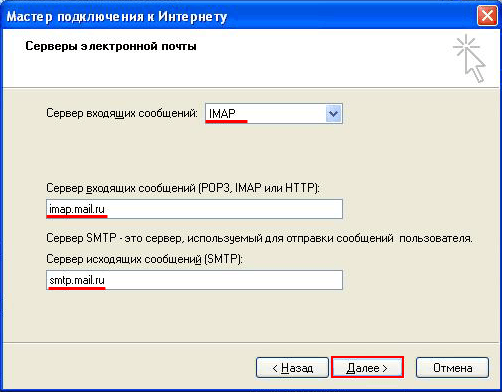
После сохранения данных новой учётной записи осталось лишь настроить некоторые дополнительные свойства. Для этого в окне редактора учётных записей необходимо выбрать строку с почтой mail.ru, нажать кнопку «Свойства» и выполнить следующие настройки:
- На вкладке «Дополнительно» указываем, что работа с mail.ru будет осуществляться через защищённое соединение. Для этого проставляем галочки «Подключаться через безопасное соединение (SSL)» как для раздела «Исходящая почты (SMTP)», так и для «Входящая почта (IMAP)». Убеждаемся также, что заданы правильные номера портов: для SMTP — 465, а для IMAP — 993.
Работа с mail.ru осуществляется только через защищённое соединение (SSL) - На вкладке «Серверы» ставим галочку в поле «Проверка подлинности пользователя».
smtp.mail.ru требует проверки того, что пользователь зарегистрирован вна сервере - Нажимаем кнопку «Настройка…» и вводим наши данные, либо указываем, что они совпадают с данными для сервера входящей почты IMAP (выбираем пункт «Как на сервер входящей почты»).
Выберите пункт «Как на сервер входящей почты»
После этого Outlook Express запросит дерево папок вашего ящика на mail.ru и будет готов к работе с данным почтовым сервером.
Работаем с почтой yandex.ru
Настройка учётной записи для yandex.ru осуществляется подобным образом, как мы проделывали это для mail.ru:
- Создаём учётную запись для ящика имя_пользователя@yandex.ru.
- В окне сведений о серверах указываем соответственно: протокол IMAP, сервер входящих сообщений — imap.yandex.ru, сервер исходящих сообщений — smtp.yandex.ru.
- В свойствах учётной записи на вкладке «Дополнительно» выбираем порты 465 и 993 и ставим галочки, что будет использоваться защита соединения SSL.
- На вкладке «Серверы» уточняем, что наш сервер требует проверки подлинности и настраиваем её параметры.
Есть один нюанс — надо разрешить доступ почтовых клиентов к сообщениям в настройках ящика на самом сервере «Яндекс-почты». Кликните по кнопке настроек и выберите пункт «Все настройки».
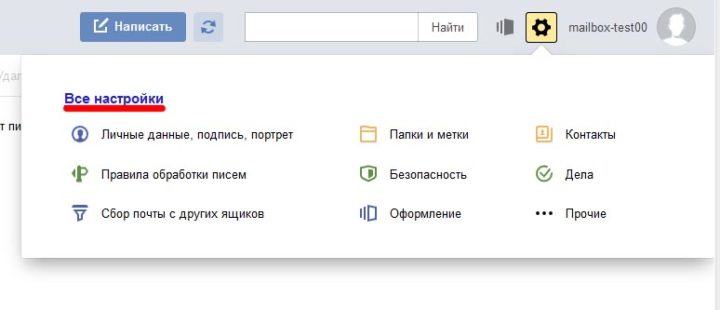
В меню слева выберите пункт «Почтовые программы». Установите галочку «С сервера imap.yandex.ru по протоколу IMAP». По умолчанию это галочка для протокола IMAP включена, а для протокола POP3 — выключена. После установки флажка Outlook Express полностью готов к работе с «Яндекс-почтой».
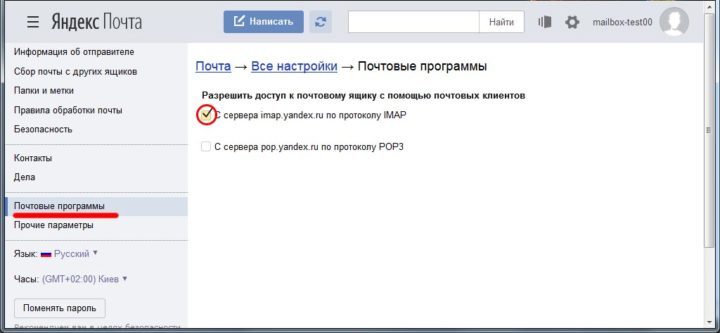
Видео: настройка Outlook Express для «Яндекс-почты»
https://youtube.com/watch?v=KxCjQ2oPZPo
Как определить, где расположена база сообщений
Чтобы определить, где расположена база сообщений почтовой программы, необходимо:
- Открыть настройки Outlook Express.
- Перейти на вкладку «Обслуживание».
- Нажать кнопку «Банк сообщений…».
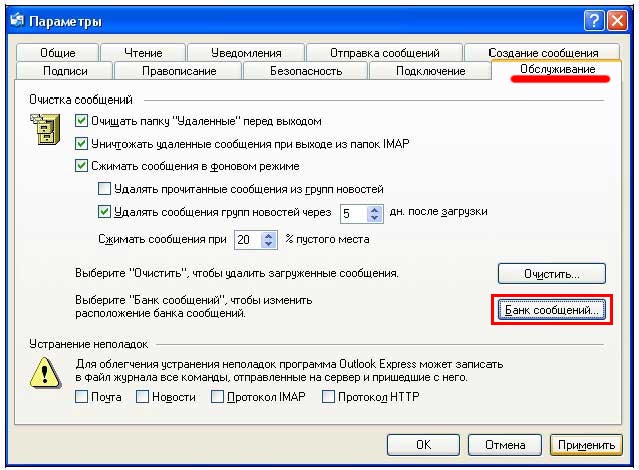
По умолчанию сообщения хранятся в настройках программ профиля пользователя. Но нажав кнопку «Изменить…», вы сможете выбрать и сохранить в качестве папки с почтой Outlook Express любой каталог на вашем компьютере.

Где хранятся учётные записи Outlook Express
В отличие от базы сообщений, данные настроенных учётных записей сохраняются программой в системном реестре в разделе HKEY_CURRENT_USERSoftwareMicrosoftInternet Account ManagerAccounts.
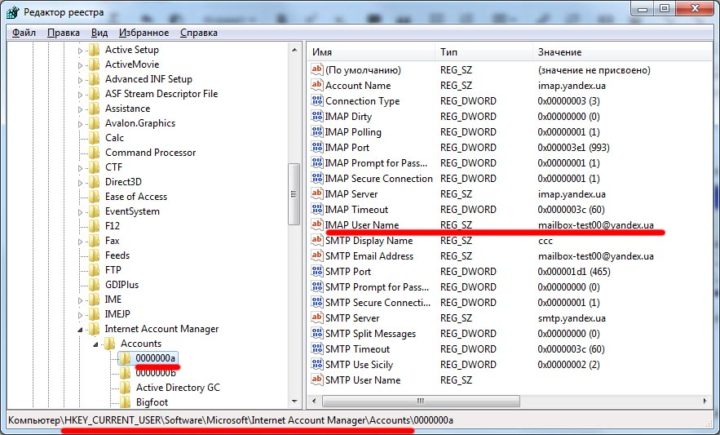
Для каждой учётной записи существует отдельный подраздел, в котором перечислены параметры входящих и исходящих серверов, названия почтовых ящиков.
Как отключить сжатие сообщений в почтовом клиенте
Если вы долго пользуетесь почтовым клиентом, то будьте готовы, что через некоторое время Outllok Express настойчиво предложит вам сжать сообщения для освобождения места на жёстком диске. Обычно это происходит, как только количество запуском программы перевалит за сто. Если в ответ на это предложение вы нажмёте «Отмена», программа будет назойливо предлагать это сделать каждый раз при закрытии клиента. Если же согласитесь, то на некоторое время она успокоится, но потом снова попросит повторить данную процедуру.

В пятой версии Outlook Express отменить запрос о сжатии можно было из окна настроек во вкладке «Обслуживание», сняв галочку с пункта «Сжимать сообщения». Но Microsoft убрал эту функцию из настроек в 6 версии. Единственным способом избавиться от предложения о сжатии является изменение параметра в системном реестре, который подсчитывает количество запусков и называется Compact Check Count.
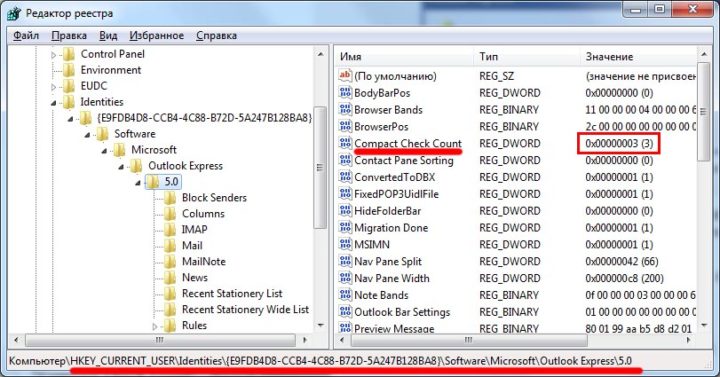
Чтобы в автоматическом режиме сбрасывать счётчик, необходимо создать текстовый файл с произвольным именем (в нашем случае resetcount) и расширением reg, в который записать такие строчки:
- Windows Registry Editor Version 5.00;
- [HKEY_CURRENT_USERIdentities{идентификатор}SoftwareMicrosoftOutlook Express5.0];
- «Compact Check Count»=dword:00000000.
Затем вам следует создать bat-файл, который будет вносить изменение в реестр из файла resetcount.reg. Это тоже обычный текстовый файл, в который следует поместить строку: regedit /s {путь к файлу}resetcount.reg.
Добавьте данный файл в автозагрузку и он будет при каждой загрузке ОС сбрасывать счётчик запусков Outlook Express в ноль, тем самым избавив вас от окна с предложением о сжатии сообщений.
Outlook Express — программа, не лишённая недостатков. Но в то же время он остаётся простым и удачным агрегатором сообщений с нескольких почтовых ящиков. Он лёгок в установке и прост в настройке учётных записей, а значит, списывать его со счётов ещё слишком рано.
Outlook Expres — это базовое почтовое приложение, интегрированное в версии Windows от Windows 98 до Server 2003. Microsoft официально прекратила интеграцию Outlook Expres, начиная с Windows Vista, хотя вы по-прежнему можете использовать это приложение для аутентификации. Покажи несколько задач. Однако сетевой администратор не рекомендует использовать это приложение, поскольку Microsoft будет активно удалять Outlook Express из вашей системы в случае обнаружения.
Успешный Outlook Express теперь называется Почтой Windows, хотя иногда вы можете вызвать Почту Windows Live. В приведенной ниже статье сетевой администратор расскажет, как использовать Windows Mail или Outlook в качестве альтернативы.
Microsoft уже давно не поддерживает Outlook Express. А в Windows 10 Microsoft также автоматически удаляет программу из системы при каждом выпуске нового обновления.
Фактически, Microsoft контролирует программы, которые вы можете запускать, с помощью автоматических обновлений. Совет для вас — не использовать Outlook Express.
Это устаревший почтовый клиент, замененный более продвинутыми приложениями. Однако, если вы все еще хотите использовать Outlook Express, вы можете выполнить подробные инструкции ниже:
Загрузите версию Outlook Express, соответствующую вашей версии Windows, здесь.
И вам придется заплатить 20 долларов за лицензионный ключ. Кроме того, приложение также поддерживает Fidolook, расширения, которые поддерживают дополнительные заголовки, шаблоны и другие параметры компоновки.
Windows 10 по-прежнему будет автоматически удалять эту программу каждый раз, когда вы обновляете свою систему. Следовательно, вам придется использовать программу Disabler Updates. Это позволяет полностью отключить Центр обновления Windows.
Загрузите Updates Disabler на свой компьютер и установите его здесь.
Помните, что после отключения Центра обновления Windows вы не будете получать обновления, исправления безопасности, обновления новых функций и другие изменения для Windows 10. Советы Вам рекомендуется использовать Центр обновления Windows для обеспечения безопасности, а также для более безопасного исправления системы. .
Если вы считаете, что Outlook Express больше не подходит или вы не хотите использовать Outlook Express, вы можете выбрать один из трех альтернативных вариантов ниже.
2. Альтернативный вариант Outlook Express
2.1. Используйте Windows Mail для замены Outlook Express
Если вы ищете другой почтовый клиент, встроенный в систему, чтобы заменить Outlook Express, вы можете рассмотреть возможность использования Mail. Вы можете выполнить поиск в приложении, введя ключевое слово Mail в поле «Поиск» в меню «Пуск».
Хотя Mail не является разнообразным почтовым приложением, поддерживающим многие функции, такие как Outlook, это также почтовое приложение, которое можно использовать для замены Outlook Express. Почта также интегрирована с приложением «Календарь» и приложением «Люди» в вашей системе.
Чтобы начать пользоваться Почтой, сначала нажмите «Добавить учетную запись» и выберите учетную запись, которую вы хотите связать. Также вы можете использовать POP / IMAP, iCloud, Gmail, Outlook.com и многие другие приложения. Введите необходимую информацию.
Приложение Mail не хранит никаких внутренних сообщений, поэтому все электронные письма, которые вы видите, будут храниться только на вашем почтовом сервере.
А поскольку Почта Windows ничего не хранит локально, вы не можете импортировать данные из Outlook Express. Если вы используете POP / IMAP в Outlook Express, он синхронизирует все ваши электронные письма на нем.
Чтобы изменить настройки, щелкните значок с зазубриной. Теперь на дисплее меню есть такие опции, как Персонализация, Автоматические ответы и Подпись. Однако, возможно, один из этих вариантов недоступен, в зависимости от настроек вашего почтового сервера.
2.2. Импорт (импорт) данных Outlook Express Data в Outlook
Хотя тот же бренд — Outlook, Outlook Express не пользуется популярностью. 2 программы созданы из 2 разных кодов базы данных. Однако, если вы хотите, вы можете экспортировать данные в Outlook Express, а затем импортировать эти данные в Outlook. Эта функция интегрирована в 32-битные версии 2 приложений.
Чтобы начать процесс, сначала откройте Outlook Express и перейдите в Файл => Экспорт электронной почты => Сообщения электронной почты., Затем выберите Microsoft Exchange в качестве формата, подтвердите сообщение, которое появляется на экране, и выберите папку, которую вы хотите экспортировать.
Затем зайдите в Файл => Экспорт => Адресная книга., Выберите Текстовый файл (значения, разделенные запятыми) в качестве формата и выберите папку, которую вы хотите экспортировать при получении уведомления. Выберите все элементы, которые вы хотите сохранить, затем следуйте инструкциям на экране.
Наконец, откройте Outlook и перейдите в меню «Файл» => «Открыть и экспортировать» => «Импорт / экспорт». Выберите «Импорт из другой программы или файла» и нажмите «Далее».
Следуйте инструкциям в окне значений, разделенных запятыми, затем выберите файл данных Outlook (.pst).
2.3. Используйте почтовые клиенты сторонних производителей
Если вы не хотите использовать почтовый клиент Microsoft или хотите использовать другие бесплатные приложения, вы можете подумать об использовании других почтовых клиентов сторонних производителей для замены Outlook Express.
Лучшим почтовым клиентом, вероятно, является Mozilla Thunderbird, разработанный командой Firefox.
Загрузите Mozilla Thunderbird на свое устройство и установите его здесь.
См. Некоторые из следующих статей:
- Outlook не может отправлять почту после обновления Windows 10, это исправление
- Инструкция по настройке двухуровневой защиты для учетных записей Outlook и Microsoft
- Еще один способ исправить сбой Outlook, отсутствие ответа или бездействия
Удачи!
by Radu Tyrsina
Radu Tyrsina has been a Windows fan ever since he got his first PC, a Pentium III (a monster at that time). For most of the kids of… read more
Updated on June 10, 2022
- A lot of people are still looking for ways to use Outlook Express on Windows 10.
- Although it has been discontinued, fans still want to download Outlook Express on their Windows 10 devices.
- We’ve found a few viable solutions which imply, for instance, trying a very similar program.
- Installing a virtual machine with Windows 7 or XP is another solution.
XINSTALL BY CLICKING THE DOWNLOAD FILE
This software will keep your drivers up and running, thus keeping you safe from common computer errors and hardware failure. Check all your drivers now in 3 easy steps:
- Download DriverFix (verified download file).
- Click Start Scan to find all problematic drivers.
- Click Update Drivers to get new versions and avoid system malfunctionings.
- DriverFix has been downloaded by 0 readers this month.
Outlook Express used to be a very popular email client that came with older Windows OS as it was part of Internet Explorer.
Much to the disappointment of its users, Microsoft discontinued the service starting with Windows Vista.
At the time, it was replaced with Windows Mail, and later on, with Windows Live Mail, criticized for being too confusing and eating too much disk space.
Outlook Express is not to be confused with Microsoft Outlook which serves as much more than just an email client. They didn’t share a common codebase, but they shared some similarities.
One of the details that users loved about Outlook Express was the integration with Windows Address Book, which allowed them to keep online one list of contacts and share and used it across several programs.
Actually, one of the pain points that users faced when upgrading to a more recent OS and losing Outlook Express was also losing their address book.
In view of the situation, it’s only natural that people tried to recover Outlook Express in some way or another.
Suggestions included an alternative email client. Thunderbird was preferred at first, but for some, it ran intermittently or would use a different address book structure.
Other email clients wouldn’t handle the contacts correctly, would be too unintuitive to work with, or would cut attachments (like Microsoft Outlook).
So are there any alternatives for downloading Outlook Express on Windows 10 at all?
Quick tip
Before we move on, we’d like to recommend Mailbird. It’s an extremely attractive email client that will make it easier for you to stay organized with your address book, email lists, and other productivity apps.
Mailbird works as an all-in-one email client for all your email accounts so that you can manage them from one single console.
Not to mention that it’s minimalist, lightweight on resources, user-friendly and takes off a lot of your workload when it comes to handling emails.
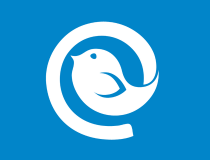
Mailbird
Achieve similar, if not much better results in terms of email management as with Outlook Express. Give Mailbird a try!
How can I still run Outlook Express in Windows 10?
1. Use a similar email client
Our first recommendation is to try OE Classic – an almost perfect replica of Outlook Express and a great alternative for Thunderbird.
Indeed, this isn’t the original program, however keep in mind that it’s impossible to run on Windows 10 and use the discontinued email client.
Some PC issues are hard to tackle, especially when it comes to corrupted repositories or missing Windows files. If you are having troubles fixing an error, your system may be partially broken.
We recommend installing Restoro, a tool that will scan your machine and identify what the fault is.
Click here to download and start repairing.
The main perks of installing OE Classic are ease of use, minimal resources, and total security.
The user interface is very much like that of Outlook Express, it comes with a built-in address book where you can import your contacts, plus security updates, comprehensive sets of rules, and no-fuss migration of your old messages and data to the new program.
And, extremely important for many, there’s no size limit to attachments (whereas with Outlook Express there was a 2GB size restriction).
For any trouble with the program, the developers offer direct and fully relevant advice.
Still not convinced? Check out our review and learn why OE Classic is also a better email client than Windows Live Mail.
⇒ Get OE Classic
2. Use a virtual machine
While Microsoft pushed Windows 8 to computers, those who didn’t necessarily have to migrate or buy a new device with the new OS were strongly advised on forums and comments to stick to Windows XP or Windows 7, to still use Outlook Express.
Which is somewhat difficult considering the upgrading pressure.
But with the help of a virtual machine, you install the above-mentioned older systems and use your preferred email client.
3. Migrate your old environment
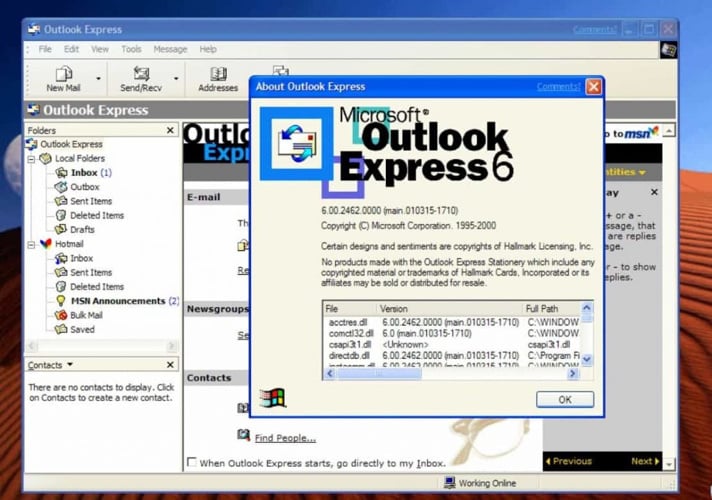
This solution was inspired by a couple of user comments, who recommended a third-party program called Zinstall to migrate any old operating system to your newly installed Windows 10.
The interesting part about using Zinstall is that it allows you to use incompatible apps on your latest OS, without compromising system settings or program performance.
The only mandatory condition here is that you still have the old system running on another device – so basically to have two PCs or laptops.
With Zinstall, you can transfer programs, documents, music, pictures, favorites, emails, accounts, settings, and other locally stored files.
The program supports transfers from Windows XP, Windows Vista, Windows 7, Windows 8/8.1 to Windows 10. Similarly, you can also move files between 32-bit to 64-bit OS or vice-versa.
The whole process is intuitive and should take 20-25 minutes, depending on the size of your transferred files/programs.
⇒ Try Zinstall
As you can see, it’s not impossible to still use Outlook Express. If you have any additional suggestions on this topic, don’t hesitate to leave them in the comments section below and we’ll be sure to check them out.
Newsletter
by Radu Tyrsina
Radu Tyrsina has been a Windows fan ever since he got his first PC, a Pentium III (a monster at that time). For most of the kids of… read more
Updated on June 10, 2022
- A lot of people are still looking for ways to use Outlook Express on Windows 10.
- Although it has been discontinued, fans still want to download Outlook Express on their Windows 10 devices.
- We’ve found a few viable solutions which imply, for instance, trying a very similar program.
- Installing a virtual machine with Windows 7 or XP is another solution.
XINSTALL BY CLICKING THE DOWNLOAD FILE
This software will keep your drivers up and running, thus keeping you safe from common computer errors and hardware failure. Check all your drivers now in 3 easy steps:
- Download DriverFix (verified download file).
- Click Start Scan to find all problematic drivers.
- Click Update Drivers to get new versions and avoid system malfunctionings.
- DriverFix has been downloaded by 0 readers this month.
Outlook Express used to be a very popular email client that came with older Windows OS as it was part of Internet Explorer.
Much to the disappointment of its users, Microsoft discontinued the service starting with Windows Vista.
At the time, it was replaced with Windows Mail, and later on, with Windows Live Mail, criticized for being too confusing and eating too much disk space.
Outlook Express is not to be confused with Microsoft Outlook which serves as much more than just an email client. They didn’t share a common codebase, but they shared some similarities.
One of the details that users loved about Outlook Express was the integration with Windows Address Book, which allowed them to keep online one list of contacts and share and used it across several programs.
Actually, one of the pain points that users faced when upgrading to a more recent OS and losing Outlook Express was also losing their address book.
In view of the situation, it’s only natural that people tried to recover Outlook Express in some way or another.
Suggestions included an alternative email client. Thunderbird was preferred at first, but for some, it ran intermittently or would use a different address book structure.
Other email clients wouldn’t handle the contacts correctly, would be too unintuitive to work with, or would cut attachments (like Microsoft Outlook).
So are there any alternatives for downloading Outlook Express on Windows 10 at all?
Quick tip
Before we move on, we’d like to recommend Mailbird. It’s an extremely attractive email client that will make it easier for you to stay organized with your address book, email lists, and other productivity apps.
Mailbird works as an all-in-one email client for all your email accounts so that you can manage them from one single console.
Not to mention that it’s minimalist, lightweight on resources, user-friendly and takes off a lot of your workload when it comes to handling emails.
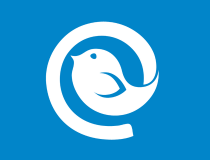
Mailbird
Achieve similar, if not much better results in terms of email management as with Outlook Express. Give Mailbird a try!
How can I still run Outlook Express in Windows 10?
1. Use a similar email client
Our first recommendation is to try OE Classic – an almost perfect replica of Outlook Express and a great alternative for Thunderbird.
Indeed, this isn’t the original program, however keep in mind that it’s impossible to run on Windows 10 and use the discontinued email client.
Some PC issues are hard to tackle, especially when it comes to corrupted repositories or missing Windows files. If you are having troubles fixing an error, your system may be partially broken.
We recommend installing Restoro, a tool that will scan your machine and identify what the fault is.
Click here to download and start repairing.
The main perks of installing OE Classic are ease of use, minimal resources, and total security.
The user interface is very much like that of Outlook Express, it comes with a built-in address book where you can import your contacts, plus security updates, comprehensive sets of rules, and no-fuss migration of your old messages and data to the new program.
And, extremely important for many, there’s no size limit to attachments (whereas with Outlook Express there was a 2GB size restriction).
For any trouble with the program, the developers offer direct and fully relevant advice.
Still not convinced? Check out our review and learn why OE Classic is also a better email client than Windows Live Mail.
⇒ Get OE Classic
2. Use a virtual machine
While Microsoft pushed Windows 8 to computers, those who didn’t necessarily have to migrate or buy a new device with the new OS were strongly advised on forums and comments to stick to Windows XP or Windows 7, to still use Outlook Express.
Which is somewhat difficult considering the upgrading pressure.
But with the help of a virtual machine, you install the above-mentioned older systems and use your preferred email client.
3. Migrate your old environment
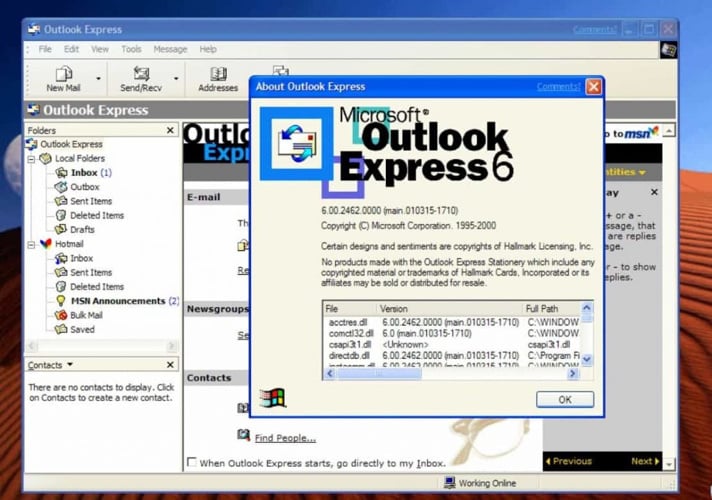
This solution was inspired by a couple of user comments, who recommended a third-party program called Zinstall to migrate any old operating system to your newly installed Windows 10.
The interesting part about using Zinstall is that it allows you to use incompatible apps on your latest OS, without compromising system settings or program performance.
The only mandatory condition here is that you still have the old system running on another device – so basically to have two PCs or laptops.
With Zinstall, you can transfer programs, documents, music, pictures, favorites, emails, accounts, settings, and other locally stored files.
The program supports transfers from Windows XP, Windows Vista, Windows 7, Windows 8/8.1 to Windows 10. Similarly, you can also move files between 32-bit to 64-bit OS or vice-versa.
The whole process is intuitive and should take 20-25 minutes, depending on the size of your transferred files/programs.
⇒ Try Zinstall
As you can see, it’s not impossible to still use Outlook Express. If you have any additional suggestions on this topic, don’t hesitate to leave them in the comments section below and we’ll be sure to check them out.
Newsletter
Microsoft Outlook (не путать с Outlook Express) – почтовая программа от разработчика Windows 10 и ее предшественниц. Кроме, собственно, функций почтового клиента, приложение обладает и дополнительным инструментарием:
- может использоваться как полнофункциональный органайзер;
- предоставляет функции календаря;
- умеет работать в качестве планировщика заданий;
- справляется с основными задачами записной книжки;
- заменяет адресную книгу.
Помимо этого, Outlook для Windows 10 предоставляет возможность отслеживать обработку офисных документов с целью автоматического создания дневника, вызванного повысить эффективность работы.
Сегодня узнаем, как осуществляется настройка почтовой части Outlook для работы с входящей и исходящей почтой в Windows 10 более эффективно, чем через браузер, особенно, когда речь заходит о нескольких электронных ящиках.
Приступаем к конфигурированию
Настройка Outlook в Виндовс 10 начинается с проверки активности сетевого соединения. Перемещаем курсор к трею и кликаем по пиктограмме сети.
Проверяем, чтобы статус соединения с интернетом в Windows 10 был «Подключено».
Первым делом после загрузки почтовый клиент предложит создать новую учетную запись. Данный шаг стоит пропустить и переходить к третьей итерации.
Далее выбираем пункт эксплуатации Outlook без подключения к аккаунту Microsoft и кликаем «Готово».
Вызываем первый пункт главного меню и выбираем команду «Добавление учетной записи».
После этого появится форма, которую следует правильно заполнить.
В соответствующие поля вводим требуемые от нас данные: собственное имя, под которым вас увидят другие пользователи, указанный во время регистрации почтового ящика адрес типа naprimer@ya.ru и дважды вводим пароль, защищающий почтовый ящик от несанкционированного доступа.
Кликаем «Далее» и дожидаемся установления соединения с почтовым сервером.
Если по какой-либо причине соединение не устанавливается после проверки введенных данных и совершения нескольких попыток его установки, выполняется ручная настройка Outlook.
Используем протокол POP3
- Независимо от протокола, настройка начинается с указания программе для Windows 10, того, что все параметры будут вводиться пользователем вручную посредством выбора последнего параметра в окне добавления нового юзера.
- Перемещаем чекбокс во второе положение, выбрав протоколы POP/IMAP.
- В открывшемся окне «Параметры почты интернета» заполняем следующие поля:
- имя пользователя;
- почтовый адрес;
- тип аккаунта выбираем как POP3;
- пароль от учетной записи;
- сервером входящей почты указываем полученный из справки, расположенной на сайте, где регистрировали ящик (для рамблера это – pop.rambler.ru, а для яндекса — pop.yandex.ru);
- сервер входящей почты также узнаем на сайте почтового сервера (например, для рамблера этоrambler.ru).
- Затем задаем «Другие параметры, кликнув по одноименной клавише.
- Во вкладке «Сервер исходящей почты» отмечаем флажком опцию, активирующую потребность проверки подлинности SMPT-сервером.
- В последней вкладке «Дополнительно» указываем следующие значения:
- для использования защищенного соединения отмечаем «Требуется шифрование подключения…»;
- в выпадающем списке «Использовать следующий вид шифрованного соединения» останавливаемся на SSL;
- активируем опцию «Сохранять копии сообщений на сервере», если хотите хранить дубликаты писем на удаленном сервере.
- Закрываем все окна при помощи кнопок «ОК», «Далее» и «Готово».
Используем протокол IMAP
Настройка Аутлук в среде Windows 10 для работы с почтой, функционирующей по протоколу IMAP практически идентична конфигурированию программы для POP3.
- Указываем ручной способ настройки.
- Все также задаем имя, почтовый адрес и данные для авторизации.
В выпадающем списке выбираем вариант «IMAP», а сервера входящей/исходящей почты узнаем из справки, расположенной на странице испытуемого почтового сервера.
- Переходим в «Другие настройки».
- Кликаем по вкладке, где настраивается сервер исходящих сообщений, и активируем опцию «SMTP-серверу требуется…».
- Идем в «Дополнительно».
- При необходимости шифрование переписки выбираем SSL в списке алгоритмов шифрования.
- Сохраняем все параметры и ждем установки связи с почтовым сервером.
На этом конфигурирование Outlook в среде Windows 10 завершено. Вопросы оставляйте в комментариях.
Опубликовано в Windows 10
Скачать Outlook Express на русском бесплатно
- Категория:Офис
- Операционная система: Windows 10
- Русский язык: Есть
- Лицензия: Бесплатно
- Загрузок: 27287
Скачать Outlook Express бесплатно
Скачать Outlook Express для Windows 10 можно не только в составе полного офисного пакета – Microsoft Office, но и как отдельную программу. Outlook Express пригодится всем тем, кто активно пользуется электронной почтой, и не хочет пропустить ни одного письма.
Особенности
Программа Outlook Express является золотым стандартом в мире приложений по обработке электронной почты. Хотя у нас представлена самая последняя и актуальная версия, но концепция программы не поменялась со временем старых ОС, а компания Microsoft перестала обновлять Эксперсс версию. А это значит, что если вы привыкли пользоваться Аутлуком, то вы получите привычный интерфейс и богатый функционал, но с обновлениями могут быть проблемы. Outlook Express позволяет:
- Наладить работу с почтой со своего домена;
- Обрабатывать письма с разных почтовых адресов;
- Массово рассылать электронные письма;
Мы можем порекомендовать данную программу еще и тем пользователям, кто привык следить за письмами, так как Outlook Express для Windows 10 обладает функцией вывода уведомлений о новых сообщениях. Эта функция позволяет выводить оповещения прямо на экран вашего планшета или компьютера. Учитывая, что Windows 10 64 bit очень популярна не только на стационарных устройствах, но и на планшетах и ноутбуках, то данная функция будет очень кстати.
Outlook Express – это одна из лучших версий данной почтовой программы. Хотя Microsoft сейчас выпускает еще и другие разновидности Почты, но мы рекомендуем скачать именно эту. Она полностью бесплатна, и работает на русском языке. Для тех у кого много устройств, можно настроить синхронизацию, а тем, кто часто мигрирует с разных устройств, доступен очень удобный перенос всех контактов и почты с одного устройства на другое, в том числе и на разных ОС.
Функционал идеально подходит как для домашнего, так и для офисного использования. Программа запускается на компьютерах и на планшетах. Для работы требуется либо 32-ух битная, либо 64-ех битная версия Windows 10. А чтобы проверять ваши письма на возможные ошибки в грамматике и орфографии, рекомендуем поставить Word 2007. Для распаковки архива с программой вам потребуется программа WinRar или 7zip.
Источник
Настройки Outlook Windows 10
Microsoft Outlook (не путать с Outlook Express) – почтовая программа от разработчика Windows 10 и ее предшественниц. Кроме, собственно, функций почтового клиента, приложение обладает и дополнительным инструментарием:
- может использоваться как полнофункциональный органайзер;
- предоставляет функции календаря;
- умеет работать в качестве планировщика заданий;
- справляется с основными задачами записной книжки;
- заменяет адресную книгу.
Помимо этого, Outlook для Windows 10 предоставляет возможность отслеживать обработку офисных документов с целью автоматического создания дневника, вызванного повысить эффективность работы.
Сегодня узнаем, как осуществляется настройка почтовой части Outlook для работы с входящей и исходящей почтой в Windows 10 более эффективно, чем через браузер, особенно, когда речь заходит о нескольких электронных ящиках.
Приступаем к конфигурированию
Настройка Outlook в Виндовс 10 начинается с проверки активности сетевого соединения. Перемещаем курсор к трею и кликаем по пиктограмме сети.
Проверяем, чтобы статус соединения с интернетом в Windows 10 был «Подключено».
Первым делом после загрузки почтовый клиент предложит создать новую учетную запись. Данный шаг стоит пропустить и переходить к третьей итерации.
Далее выбираем пункт эксплуатации Outlook без подключения к аккаунту Microsoft и кликаем «Готово».
Вызываем первый пункт главного меню и выбираем команду «Добавление учетной записи».
После этого появится форма, которую следует правильно заполнить.
В соответствующие поля вводим требуемые от нас данные: собственное имя, под которым вас увидят другие пользователи, указанный во время регистрации почтового ящика адрес типа naprimer@ya.ru и дважды вводим пароль, защищающий почтовый ящик от несанкционированного доступа.
Кликаем «Далее» и дожидаемся установления соединения с почтовым сервером.
Если по какой-либо причине соединение не устанавливается после проверки введенных данных и совершения нескольких попыток его установки, выполняется ручная настройка Outlook.
Используем протокол POP3
- Независимо от протокола, настройка начинается с указания программе для Windows 10, того, что все параметры будут вводиться пользователем вручную посредством выбора последнего параметра в окне добавления нового юзера.
- Перемещаем чекбокс во второе положение, выбрав протоколы POP/IMAP.
- В открывшемся окне «Параметры почты интернета» заполняем следующие поля:
- имя пользователя;
- почтовый адрес;
- тип аккаунта выбираем как POP3;
- пароль от учетной записи;
- сервером входящей почты указываем полученный из справки, расположенной на сайте, где регистрировали ящик (для рамблера это – pop.rambler.ru, а для яндекса — pop.yandex.ru);
- сервер входящей почты также узнаем на сайте почтового сервера (например, для рамблера этоrambler.ru).
- Затем задаем «Другие параметры, кликнув по одноименной клавише.
- Во вкладке «Сервер исходящей почты» отмечаем флажком опцию, активирующую потребность проверки подлинности SMPT-сервером.
- В последней вкладке «Дополнительно» указываем следующие значения:
- для использования защищенного соединения отмечаем «Требуется шифрование подключения…»;
- в выпадающем списке «Использовать следующий вид шифрованного соединения» останавливаемся на SSL;
- активируем опцию «Сохранять копии сообщений на сервере», если хотите хранить дубликаты писем на удаленном сервере.
- Закрываем все окна при помощи кнопок «ОК», «Далее» и «Готово».
Используем протокол IMAP
Настройка Аутлук в среде Windows 10 для работы с почтой, функционирующей по протоколу IMAP практически идентична конфигурированию программы для POP3.
- Указываем ручной способ настройки.
- Все также задаем имя, почтовый адрес и данные для авторизации.
В выпадающем списке выбираем вариант «IMAP», а сервера входящей/исходящей почты узнаем из справки, расположенной на странице испытуемого почтового сервера.
- Переходим в «Другие настройки».
- Кликаем по вкладке, где настраивается сервер исходящих сообщений, и активируем опцию «SMTP-серверу требуется…».
- Идем в «Дополнительно».
- При необходимости шифрование переписки выбираем SSL в списке алгоритмов шифрования.
- Сохраняем все параметры и ждем установки связи с почтовым сервером.
На этом конфигурирование Outlook в среде Windows 10 завершено. Вопросы оставляйте в комментариях.
Источник
Настройка электронной почты в приложении «Почта» для Windows 10
Работайте откуда угодно и с любого устройства с помощью Microsoft 365
Перейдите на Microsoft 365, чтобы работать из любого места с использованием новейших возможностей и обновлений.
Если вы входите в Windows 10 с помощью учетной записи Майкрософт с адресом Outlook.com, Live, Hotmail или MSN, она добавляется в приложения «Почта» и «Календарь». Вы также можете добавить в них многие другие учетные записи электронной почты, чтобы отправлять и получать сообщения, создавать события и управлять ими.
Вы видите сообщение о том, что ваша учетная запись устарела? Возможно, вам потребуется обновить параметры учетной записи. Для получения дополнительных сведений ознакомьтесь со статьей устранение неактуальной учетной записи .
Вы настроили электронную почту, но не видите свои сообщения? Измените параметры синхронизации почтового ящика.
Добавление новой учетной записи электронной почты
Откройте Почту, нажав кнопку «Пуск» и выбрав пункт Почта.
Открыв Почту в первый раз, вы увидите страницу приветствия. Чтобы начать работу, щелкните Добавить уч. запись.
Если вы пользовались Почтой раньше, в нижней части области навигации слева выберите Параметры 
Примечание: На телефоне или планшете нажмите кнопку с многоточием внизу страницы, чтобы открыть раздел Параметры.
Выберите Добавить уч. запись.
Выберите тип добавляемой учетной записи.
Чтобы просмотреть все варианты, возможно, потребуется прокрутить вниз содержимое диалогового окна Добавить учетную запись.
При выборе варианта Google вам потребуется войти в свою учетную запись Google, ввести код двухфакторной проверки подлинности, если вы включили эту функцию безопасности, и предоставить Windows разрешение на доступ к данным. Нажмите кнопку Разрешить, и учетная запись будет создана.
При выборе другой учетной записи электронной почты вам потребуется выполнить особые инструкции, приведенные в разделе Особые инструкции для других учетных записей ниже.
Введите нужные сведения и нажмите кнопку Войти. Для большинства учетных записей достаточно указать свой электронный адрес, пароль и имя учетной записи. Имя учетной записи будет отображаться на левой панели приложения Почта для Windows 10, а также в области «Управление учетными записями».
Примечание: Если появится сообщение «Сведения об этой учетной записи не найдены. Проверьте электронный адрес и повторите попытку», нужно будет три раза нажать кнопку Повторить, пока она не изменится на Дополнительно. Нажмите кнопку Дополнительно и следуйте инструкциям, приведенным в следующем разделе.
Нажмите кнопку Готово. Синхронизация данных начнется сразу после настройки учетной записи.
Примечание: Синхронизация учетной записи может занять несколько минут. В это время в области сообщений может отображаться сообщение «Синхронизация не выполнялась». Если оно не исчезает, см. статью Устранение ошибок синхронизации Почты и Календаря в Windows 10.
Добавление учетной записи с помощью расширенной настройки
Существует два способа доступа к параметрам расширенной настройки для учетной записи электронной почты:
Нажмите кнопку Дополнительно, если автоматическая настройка почты завершилась сбоем (см. этап 3 выше).
В окне Выбор учетной записи на этапе 2 Нажмите Дополнительно настройку . Параметр » Расширенная настройка » — последний вариант в списке, и, возможно, потребуется прокрутить его, чтобы просмотреть.
Вы можете выбрать тип учетной записи Exchange ActiveSync или Почта в Интернете. Если администратор не предписал использовать Exchange ActiveSync, выберите пункт Почта в Интернете.
Введите следующие сведения в окне Расширенная настройка:
Адрес электронной почты Это имя будет отображаться в левой области почтового приложения.
Имя пользователя Это ваш полный адрес электронной почты.
Пароль Введите пароль учетной записи.
Имя учетной записи Это имя будет отображаться в левой области почты для Windows 10, а также на панели Управление учетными записями. Вы можете выбрать нужное имя.
Отправлять сообщения с использованием этого имени Введите имя, которое будет отображаться получателям при получении вашего сообщения.
Сервер входящей почты Эти сведения можно получить у поставщика услуг Интернета или у администратора. Обычно адрес сервера входящей почты имеет формат mail.contoso.com или imap.google.com . Для многих учетных записей электронной почты эти сведения можно найти в справочнике по именам серверов POP и IMAP.
Тип учетной записи Выберите протокол POP3 или IMAP4. Большинство учетных записей электронной почты используют IMAP4. Если вы не знаете, какой из них вы хотите выбрать, обратитесь к своему поставщику услуг Интернета.
Сервер исходящей почты (SMTP) Эти сведения можно получить у поставщика услуг Интернета или у администратора. Обычно адрес сервера исходящей электронной почты имеет формат mail.contoso.com или smtp.contoso.com .
По умолчанию установлены все четыре флажка в нижней части окна. Для большинства учетных записей не требуется изменять эти параметры.
Ваш поставщик услуг электронной почты сможет предоставить вам параметры, которые нужно ввести при расширенной настройке. Но имейте в виду, что необходимые параметры для популярных поставщиков услуг электронной почты приведены в нашей статье Ссылки на имена POP- или IMAP-серверов.
Когда вся необходимая информация будет введена, нажмите кнопки Войти > Готово.
Примечание: Если вам нужно добавить учетную запись, отличную от Gmail, см. статью Особые инструкции для других учетных записей.
Устранение неполадок
Если у вас возникают проблемы с настройкой учетной записи, попробуйте сделать следующее:
Если вы выполнили обновление до Windows 10, необходимо будет повторно добавить свои учетные записи в приложение «Почта» для Windows 10.
Проверьте свой адрес электронной почты и пароль. Пароли необходимо вводить с учетом регистра.
Если вы видите последние сообщения, но не старые, вероятно, вам нужно изменить период синхронизации электронной почты.
Если вы видите сообщение о том, что ваша учетная запись устарела, вам, возможно, потребуется обновить пароль, поступающий или исходящий сервер или параметры SSL. Для получения дополнительных сведений ознакомьтесь со статьей устранение неактуальной учетной записи .
Особые инструкции для других учетных записей
Если для учетной записи iCloud включена двухфакторная проверка подлинности, чтобы добавить ее в приложение «Почта», потребуется создать пароль приложения.
Выберите ссылку Создание пароля в разделе «Пароли приложений».
Следуйте инструкциям на экране.
Мы добавили поддержку OAuth для учетных записей Yahoo! в Windows 10 Creators Update. Чтобы установить обновление Creators Update, перейдите на сайт скачивания программного обеспечения и нажмите Обновить. Дополнительные сведения см. в статье об обновлении Windows 10 Creators Update.
Если у вас есть японская компания Yahoo! Учетная запись электронной почты, необходимо выполнить указанные ниже действия.
Вам потребуется добавить Yahoo! учетную запись IMAP. Для этого выполните действия, описанные в статье Добавление учетной записи с помощью расширенной настройки с помощью imap.mail.yahoo.co.jp для сервера входящей почты и smtp.mail.yahoo.co.jp для сервера исходящей почты.
Для синхронизации почтового ящика QQ с приложениями «Почта» и «Календарь» необходимо включить в QQ поддержку IMAP.
Войдите в свою учетную запись QQ.
Выберите параметры > учетная запись > POP3/IMAP/SMTP/Exchange/CardDAV/CalDAV > найти службу IMAP/SMTP > Открыть.
Для включения этой службы может потребоваться отправить текстовое сообщение. После нажатия кнопки Открыть в действии 2 может появиться диалоговое окно с запросом на использование телефона для отправки сообщения на отображаемый телефонный номер.
После отправки текстового сообщения QQ откроется новое диалоговое окно с кодом авторизации. Скопируйте код авторизации так, как это нужно, чтобы добавить свою учетную запись почты QQ в приложениях «почта» и «Календарь».
В приложениях «почта» и «Календарь» удалите учетную запись QQ и добавьте ее снова, используя код авторизации.
Теперь ваша учетная запись QQ должна синхронизироваться автоматически.
При попытке подключения учетной записи GMX.de или WEB.de к приложениям «Почта» и «Календарь» в ваш почтовый ящик GMX.de или WEB.de придет письмо с инструкциями по предоставлению доступа.
В веб-браузере войдите в свою учетную запись GMX.de или WEB.de.
Найдите письмо с инструкциями по подключению учетной записи к приложениям «Почта» и «Календарь» и выполните их.
После этого ваша учетная запись должна автоматически синхронизироваться с приложениями «Почта» и «Календарь».
Источник
Содержание
- Как настроить почту в Windows 10 — установка и настройка Аутлук
- Outlook в Windows 10: описание программы
- Функции и инструменты почтовой программы
- Органайзер
- Календарь
- Планировщик заданий
- Записная книжка
- Адресная книга
- Настройка Outlook в Виндовс 10
- Проверка подключения
- Создание учетной записи
- Настройки по протоколу POP3 или IMAP
- В чем отличие
- Инструкция
- Штатное приложение «Почта» в Виндовс 10
- Описание
- Пошаговая настройка
- Настройки Outlook Windows 10
- Приступаем к конфигурированию
- Используем протокол POP3
- Используем протокол IMAP
- Как настроить почту в Outlook
- Модификации Outlook и альтернативные почтовые клиенты
- Настройка подключения бесплатных почтовых сервисов в Outlook
- Настройка работы с Яндекс.Почтой в Microsoft Outlook
- Особенности настроек Outlook и почтовых сервисов
- Подключение к Outlook почты Gmail
- Настройка доступа Mail.ru к Microsoft Outlook
- Обзор дополнительных возможностей Outlook
- Новые функции Outlook 2019
- Заключение
Как настроить почту в Windows 10 — установка и настройка Аутлук
С помощью электронной почты пользователи могут общаться с другими людьми, отправлять документы и медиафайлы. Также почтовый клиент часто необходим для работы. Для операционной системы Windows предусмотрено несколько способов создать электронную почту — с помощью Outlook и штатного приложения. Первая программа входит в набор компонентов Microsoft Office, а вторая интегрирована в операционную систему по умолчанию. Чтобы использовать функционал обоих программ, требуется провести правильную настройку параметров. Поэтому у владельцев персональных компьютеров часто возникает вопрос, как настроить почту в Windows 10.
Outlook в Windows 10: описание программы
Компонент Outlook входит в состав набора Microsoft Office и представляет собой автономный почтовый клиент. С его помощью владельцы персональных компьютеров могут настроить несколько учетных записей, а также подключить корпоративные электронные ящики. Благодаря тонкой настройке параметров можно полностью защитить конфиденциальные данные, чтобы они не попали в руки третьим лицам.
Почтовый клиент на Windows 10
К сведению! Изначально программное обеспечение было задумано, как персональный мессенджер, поэтому в нем предусмотрена функция чата.
Основной функционал программного обеспечения:
Важно! Многие пользователи спрашивают, где находится Outlook в Windows 10. Найти его можно, пройдя следующий путь: «Пуск», в списке программ найти папку «Microsoft Office», развернуть каталог и выбрать «Outlook».
Функции и инструменты почтовой программы
Перед тем как настраивать и пользоваться программным обеспечением, нужно подробно рассмотреть основной функционал приложения.
Органайзер
Программу Microsoft Outlook можно использовать в качестве органайзера. Пользователи могут добавить различные важные напоминания и заметки. Также можно создать совместные события, отправив оповещения друзьям и знакомым. Помимо этого, приложение ведет отчет о том, какие вложения были отправлены по почте, а с помощью поисковой панели их очень удобно искать, если они срочно понадобятся.
Вся нужная информация в программе хранится в специальных папках, чтобы пользователь смог ее найти, когда та потребуется. Главной отличительной особенностью приложения является ведение собственного календаря событий.
Календарь
Чтобы пользователь смог грамотно распланировать рабочее и личное время, в Outlook предусмотрен календарь. С его помощью можно выбрать дату и установить оповещение о том или ином событии. Вести календарь можно сразу с несколькими пользователями, это очень удобно для корпоративных клиентов.
Обратите внимание! При создании встреч можно выбрать дату начала и окончания мероприятия. При этом допускается создание примечаний для встреч (дома или в публичном месте). Опция «Собрания» позволяет создать мероприятие сразу для нескольких групп людей, в назначенный час программа оповестит всех пользователей, которые были добавлены.
Предусмотрена опция ведения второго календаря. Она необходима в той ситуации, когда пользователь использует основной календарь для работы, а для организации личного времени нужен второй.
Планировщик заданий
Планировщик задач — это еще один из компонентов в Outlook. С его помощью пользователи могут добавить время начала и дату окончания встреч или собраний. Помимо этого, можно назначать задачи, которые не будут иметь привязку к конкретной дате и времени. Сделав определенный список задач, можно включить напоминание.
К сведению! Это хороший инструмент для работы, так как допускается отправка задач исполнителю в виде отчета, где можно фиксировать процент их выполнения. Предусмотрены дополнительные функции, такие как, сортировка по атрибутам, категориям, дате начала и окончания, проценту выполнения и важности.
Записная книжка
С помощью программного обеспечения Microsoft Outlook пользователи могут создать электронную записную книжку. Данная опция существенно облегчает работу с почтой, если нужно сделать массовую рассылку. Достаточно выбрать нужные контакты и отправить письмо, а не вводить данные вручную. Допускается создание групп контактов: коллеги по работе, клиенты, заказчики, друзья или родственники.
Адресная книга
Адресная книга представляет собой список, который состоит из папок контактов. Благодаря ей пользователи могут выбирать адреса электронной почты, имена для отправлений писем и вложений. Если адресная книжка была удалена, то ее кэш хранится на системном диске, поэтому ее в любой момент можно восстановить.
Обратите внимание! Пользователи могут создать глобальную адресную книгу, которая будет функционировать внутри организации, что упростит обмен информацией между сотрудниками. В свою очередь руководитель организации будет являться центральным администратором и поддерживать актуальность базы данных.
Настройка Outlook в Виндовс 10
Многие пользователи спрашивают, как установить Аутлук на Виндовс 10. Данное программное обеспечение входит в набор прикладных приложений Microsoft Office. Когда пользователь устанавливает Офис, то Outlook инсталлируется по умолчанию. После того как программа была инсталлирована, необходимо выполнить ее настройку.
Проверка подключения
Настройка почты Windows 10 начинается с проверки подключения:
Важно! Если не удается выполнить подключение и настройку почты в Windows 10, то потребуется самостоятельный ввод параметров.
Создание учетной записи
Пошаговая инструкция по созданию учетной записи:
Настройка учетной записи
Настройки по протоколу POP3 или IMAP
Многие спрашиваю, как настроить почту Outlook в Виндовс 10 и протоколы POP3 и IMAP. В первую очередь нужно понять разницу между ними.
В чем отличие
Протоколы POP3 и IMAP представляют собой инструменты, с помощью которых пользователь может получить прямой доступ к своей электронной почте. Для начала нужно разобраться в терминологии:
Инструкция
Инструкция по настройке:
Настройки протокола POP3 и IMAP
Штатное приложение «Почта» в Виндовс 10
Почта по умолчанию Windows 10 интегрирована в операционную систему. Это штатное приложение, которое позволяет обмениваться сообщениями.
Обратите внимание! Данное программное обеспечение не такое функциональное, как Microsoft Outlook, и подойдет для простого использования, если нет необходимости в планировщике задач и календаре.
Описание
Для операционной системы Windows 10 был разработан штатный почтовый клиент, с его помощью пользователи могут не только просматривать почту и отвечать на сообщения, но и объединять несколько ящиков в один. Таким образом больше не нужно вводить данные от учетной записи, чтобы посмотреть письма на разных сервисах.
Важно! Многие спрашивают, как добавить почту майл в Windows 10. С помощью штатного почтового клиента сделать это не составит большого труда. Достаточно ввести адрес электронной почты и пароль от стороннего сервиса, и ящик будет автоматически привязан.
Пошаговая настройка
Как добавить почту Google Mail в Windows 10:
Добавление почты Gmail
Пользователи часто интересуются, как установить Outlook на Windows 10. Клиент инсталлируется автоматически при загрузке Microsoft Office. С его помощью можно создавать адресные книги, планировать оповещения о встречах или мероприятиях. Также его удобно использовать в качестве органайзера. Помимо Outlook, в качестве почтового сервиса можно использоваться штатные средства операционной системы. Клиент, встроенный по умолчанию, позволяет объединить несколько ящиков в один общий.
Источник
Настройки Outlook Windows 10
Microsoft Outlook (не путать с Outlook Express) – почтовая программа от разработчика Windows 10 и ее предшественниц. Кроме, собственно, функций почтового клиента, приложение обладает и дополнительным инструментарием:
Помимо этого, Outlook для Windows 10 предоставляет возможность отслеживать обработку офисных документов с целью автоматического создания дневника, вызванного повысить эффективность работы.
Сегодня узнаем, как осуществляется настройка почтовой части Outlook для работы с входящей и исходящей почтой в Windows 10 более эффективно, чем через браузер, особенно, когда речь заходит о нескольких электронных ящиках.
Приступаем к конфигурированию
Настройка Outlook в Виндовс 10 начинается с проверки активности сетевого соединения. Перемещаем курсор к трею и кликаем по пиктограмме сети.
Проверяем, чтобы статус соединения с интернетом в Windows 10 был «Подключено».
Первым делом после загрузки почтовый клиент предложит создать новую учетную запись. Данный шаг стоит пропустить и переходить к третьей итерации.
Далее выбираем пункт эксплуатации Outlook без подключения к аккаунту Microsoft и кликаем «Готово».
Вызываем первый пункт главного меню и выбираем команду «Добавление учетной записи».
После этого появится форма, которую следует правильно заполнить.
В соответствующие поля вводим требуемые от нас данные: собственное имя, под которым вас увидят другие пользователи, указанный во время регистрации почтового ящика адрес типа naprimer@ya.ru и дважды вводим пароль, защищающий почтовый ящик от несанкционированного доступа.
Кликаем «Далее» и дожидаемся установления соединения с почтовым сервером.
Если по какой-либо причине соединение не устанавливается после проверки введенных данных и совершения нескольких попыток его установки, выполняется ручная настройка Outlook.
Используем протокол POP3
Используем протокол IMAP
Настройка Аутлук в среде Windows 10 для работы с почтой, функционирующей по протоколу IMAP практически идентична конфигурированию программы для POP3.
В выпадающем списке выбираем вариант «IMAP», а сервера входящей/исходящей почты узнаем из справки, расположенной на странице испытуемого почтового сервера.
На этом конфигурирование Outlook в среде Windows 10 завершено. Вопросы оставляйте в комментариях.
Источник
Как настроить почту в Outlook
Существует два типа сервисов для хранения и обработки электронных сообщений – виртуальные и локальные. Первые знакомы всем пользователям веб-сети: их создание и использование доступно после простой регистрации почтового аккаунта на Gmail/Google Suite, Yandex.ru, Mail.ru, Rambler.ru и других ресурсах. Процедура занимает несколько минут и абсолютно бесплатна в базовом функционале.
При установке специализированного ПО на компьютер потребуется определенный набор действий по инсталляции и настройке почтового клиента. Данные, хранящиеся на сервере локального почтового клиента, доступны в режиме офлайн в любое время, в том числе по сети эзернет.
Исторически наиболее популярными и известными почтовыми клиентами являются приложения The Bat! и Microsoft Outlook. Продукт компании Майкрософт редко используется в частных целях, получив наибольшее распространение при решении задач построения корпоративной IT-инфраструктуры. В то же время настройка MS Outlook для индивидуального использования не представляет особой сложности.
Модификации Outlook и альтернативные почтовые клиенты
Локальные почтовые сервисы обладают широким набором дополнительных функций с возможностью практически неограниченной настройки, а также взаимодействуют с пакетом сторонних приложений. Бесплатная почта, размещенная на стороннем сервере, предоставляет большую свободу клиенту, но в то же время снижает ответственность провайдера услуги. Известно немало случаев, когда злоумышленники получали доступ к персональным данным огромного количества email-аккаунтов, находящихся на серверах известных почтовых веб-регистраторов. Локализация базы данных на собственном оборудовании дает возможность индивидуальной настройки внутренней и внешней политики безопасности, а также обеспечивает практически стопроцентную гарантию от взлома.
Наиболее популярными почтовыми программами для Windows являются:
С января 1997 года в составе приложений MS Office поставляется почтовый клиент под названием Outlook. Существует несколько вариантов почтовых продуктов, которые не следует путать между собой: Outlook, Outlook Express, Windows Live Mail и Почта.
Для почтового сервера Microsoft Exchange Server приложение Outlook может использоваться как отдельно, так и выступать в роли клиента. Данный функционал расширяет возможности корпоративного использования, позволяет создавать общие почтовые ящики, папки задач, календари, конференции, планировать и резервировать время общих встреч, согласовывать документы. Интеграция приложений служит платформой для организации сложного документооборота и программирования дополнительных функций при помощи пользовательских плагинов и скриптов.
Исходя из вариантов размещения базы почтовых файлов, может быть интегрирован либо бесплатный почтовый сервис (@gmail.com, @yandex.ru), либо корпоративный, находящийся на локальном сервере или стороннем хостинге. В этом случае существуют возможности дополнительной настройки безопасности, прав и взаимодействия отдельных сотрудников и групп. Сам электронный адрес становится частью имиджевой составляющей фирмы, т.к. содержит однотипное для всех пользователей доменное имя – user@domain.ru.
Личный опыт. Пользоваться MS Outlook я начал более 15 лет назад. Вначале установил его как почтовый клиент взамен неплохого, но менее функционального приложения The Bat!. Программа с годами совершенствовалась и стала незаменимым помощником в решении многопользовательских управленческих задач. В день приходилось обрабатывать несколько сотен входящих писем от клиентов, партнеров и сотрудников, находясь в постоянных поездках. Количество одновременно подключенных почтовых аккаунтов достигло двух десятков. Синхронизация с мобильным устройством позволяла ничего не забывать, где бы я ни находился. Несколько раз я восстанавливал годами наработанные контакты, переписку и остальную информацию, предусмотрительно сохраненную в виде архивных файлов на сторонних носителях. Могу твердо сказать, что среди всех программных продуктов Microsoft приложение ассистентского уровня Outlook является одним из наиболее удачных.
Настройка подключения бесплатных почтовых сервисов в Outlook
Рассмотрим на практических примерах последовательность действий по подключению к MS Outlook существующих электронных ящиков, созданных в наиболее популярных почтовых сервисах. Вне зависимости от релиза Аутлук и выбора почтового сервиса, существуют общие требования, которые следует учесть перед началом настройки:
На последние параметры следует обратить особое внимание. Протокол SMTP используется для отправки почты. Варианты выбора настройки TCPIP-соединения для получения корреспонденции имеют существенные отличия. Подключение по протоколу POP3 создает безусловную синхронизацию, при которой все письма автоматически перенаправляются в локальное хранилище на вашем компьютере, на сервере же они помечаются как прочитанные либо удаляются. Протокол IMAP позволяет управлять входящей почтой прямо на сервере – с его помощью можно отметить письмо как прочитанное и произвести другие действия. При этом по протоколу IMAP письма будут всегда оставаться на сервере и каждый раз загружаться заново как неполученные.
В случае индивидуального использования почтового сервиса более подойдет POP3. Если к ящику имеют доступ несколько пользователей, то лучше выбирать IMAP-протокол.
Личные данные в виде названия почтового ящика и пароля вы создаете самостоятельно при регистрации. Настройки протоколов IMAP/POP и SMTP предоставляются провайдером. На сайтах почтовых сервисов они доступны в соответствующих справочных разделах.
Настройка работы с Яндекс.Почтой в Microsoft Outlook
Перед началом подключения аккаунта mail@yandex.ru в настройках вашего почтового ящика включите работу протокола IMAP или POP3 и выберите способ авторизации. Для этого откройте раздел «Почтовые программы» в настройках Яндекс.Почты и включите протокол IMAP или POP3.
Если вы выбрали IMAP, определите способ авторизации:
При первоначальном запуске Outlook вас приветствует «Мастер настройки»:
Жмем «Далее» и соглашаемся на подключение к серверу электронной почты.
Вводим личные данные, они будут видны в соответствующем поле письма при отправке и получении корреспонденции. В поле «Адрес электронной почты» указываем существующий e-mail. Пароль доступа к вашему аккаунту нужно повторить два раза. Помечаем окошко «Настроить вручную параметры сервера или дополнительные типы серверов» и нажимаем кнопку «Далее». Следует учесть, что копирование и вставка при помощи ПКМ не работают, но доступны «горячие клавиши» (Ctrl+C/V).
Теперь выбираем службу электронной почты. В нашем случае это «Электронная почта интернета».
В следующем окне настройки выбираем протокол IMAP или POP3, исходя из индивидуальных задач по обработке входящей почты. Смотрим на сайте параметры – для Яндекса они записываются так:
Пользователь и пароль – соответствующие данные вашего аккаунта на Яндексе. Если вы настраиваете получение почты с ящика вида login@yandex.ru, логином является часть адреса до знака @. Если вы используете Яндекс.Почту для своего домена, в качестве логина необходимо указывать полный адрес почтового ящика. Помечаем «Запомнить пароль» и переходим в «Другие настройки».
Перейдите на вкладку «Сервер исходящей почты», включите опцию «SMTP-серверу требуется проверка подлинности» и выберите значение «Аналогично серверу для входящей почты». В «Дополнительно» выберите в пункте «Использовать» одинаковый тип шифрованного подключения SSL для IMAP и SMTP-сервера. Укажите следующие параметры:
С помощью кнопки «Проверка учетной записи» проведите тестовую отправку и получение письма. Если все было сделано правильно и система не сообщила об ошибках, переходим к интерфейсу Outlook.
В завершение синхронизируйте созданную учетную запись с сервером, чтобы получить список папок. Откройте меню «Файл» → «Настройка учетных записей», выберите учетную запись на вкладке «Электронная почта» и нажмите кнопку «Изменить». Установите значение «Сохранять отправленные элементы в следующей папке на сервере» и укажите папку «Отправленные».
Вот так можно подключить к Outlook несколько почтовых аккаунтов путем создания новых учетных записей.
Особенности настроек Outlook и почтовых сервисов
Общий принцип последовательности действий при подключении альтернативных аккаунтов онлайн-почты принципиально не зависит от версий программы Аутлук. В релизах разного года выпуска могут присутствовать отличающиеся названия в параметрах настройки и немного другой интерфейс.
Подключение к Outlook почты Gmail
Сервис Гугл лимитирует возможность объема скачиваемого трафика для получения сообщений по протоколу IMAP – не более 2500 Мб в день на скачивание и не более 500 Мб в день на загрузку. В случае превышения лимитов следует блокировка аккаунта. Предварительные настройки почты стандартные – необходимо в «Настройках» выбрать тип подключения. Здесь же можно определиться с действиями относительно входящих писем при синхронизации с Outlook. В самом приложении необходимо через меню «Файл» открыть «Настройку учетных записей» и создать новую учетную запись электронной почты.
Далее последовательность действий такая же, как при подключении почты Яндекс. Параметры для настройки IMAP-соединения указаны на сайте Гугл.
Настройка доступа Mail.ru к Microsoft Outlook
Если вы удачно подключили почту Яндекс или Гугл к Outlook, то настроить синхронизацию с Мэйл.ру не составит труда. Для понимания альтернативных возможностей воспользуемся протоколом POP3 вместо IMAP.
Создаем новую учетную запись электронной почты в Outlook. После введения адреса и пароля не забываем выбрать ручную настройку.
Для лучшей защиты данных, которые вы отправляете и получаете при помощи почтовой программы, необходимо включить шифрование. Для этого на вкладке «Дополнительно» установите галочку напротив «Требуется шифрованное подключение (SSL)». Если вы хотите оставлять на сервере письма, скачанные почтовой программой, отметьте вариант «Оставлять копии сообщений на сервере», выберите период хранения и удаления.
Проводим проверку учетной записи и обнаруживаем проблему отправки тестового электронного сообщения.
Возвращаемся в окно настроек, проверяем правильность введенных данных. Устраняем неточности записей, после чего проверка дает положительный результат.
Поздравляем! Еще один виртуальный почтовый ящик локализован на вашем компьютере и доступен для дальнейшего использования в приложении MS Outlook.
На сайте соответствующего почтового сервиса в разделе «Помощь» есть советы по решению наиболее часто встречающихся проблем подключения к Outlook. Справочная информация также доступна на официальном сайте Майкрософт.
Обзор дополнительных возможностей Outlook
Использовать MS Outlook только для отправки и получения почты – это примерно то же самое, что ездить на автомобиле всегда на первой передаче. Научитесь пользоваться Календарем, и никакие события не будут забыты: достаточно настроить разовую или периодическую функцию напоминания, пригласить участников из списка Контактов. Даже при закрытом приложении вы своевременно получите push-уведомление на рабочий стол о предстоящем важном событии или поступивших сообщениях.
Храните важные дела в Задачах, добавляйте в поле записей ссылки на файлы, текстовые фрагменты, картинки, url-адреса сайтов и многое другое.
Синхронизируйте Outlook с мобильным устройством – все запланированные встречи всегда будут под рукой, а контакты сохранятся как на ПК, так и смартфоне. Скачайте приложение для смартфона и пользуйтесь возможностями сервиса в любом месте.
В самой программе предусмотрена возможность создания архивов базы данных, в том числе в автоматическом режиме.
Новые функции Outlook 2019
Компания Microsoft постоянно совершенствует свой продукт, добавляет к нему новые пользовательские функции. В последнем релизе MS Outlook 2019 доступны новые возможности:
Карточка «Люди» позволяет накапливать информацию о каждом партнере – телефон, почтовые адреса, сведения об организации, должность, социальные сети. В любой момент можно посмотреть, не находится ли нужный человек онлайн, чтобы связаться с ним через социальную сеть.
Не помните, в каком именно послании находится важная информация? Нет проблем, ведь Outlook имеет многоуровневую систему поиска по всем мыслимым параметрам, в том числе и по содержанию вложений к письмам.
Хотите узнать прогноз погоды? Встроенный метеоцентр покажет погоду на несколько дней вперед.
Заключение
С точки зрения обработки электронной корреспонденции Outlook удобен в первую очередь тем, что позволяет в едином интерфейсе агрегировать неограниченное количество локальных и виртуальных почтовых аккаунтов. В приложении легко создавать единые правила фильтрации, обработки и хранения данных. Нет необходимости настраивать, например, индивидуальный спам-фильтр для каждого почтового ящика на виртуальном сервере. Достаточно один раз внести в блэк-лист отправителя в приложении, и настройки сохранятся для всей входящей почты, подключенной в Аутлук. Общая единовременная настройка по принципу «сделал и забыл» экономит время и трафик.
Интеграция со встроенными и внешними приложениями Windows позволяет быстро переносить и обрабатывать отдельные файлы, созданные в различных программах. При отсутствии подключения к интернету сохраняется возможность работать с письмами, в том числе исходящими, которым назначается отложенная отправка. Как только произойдет соединение с виртуальным почтовым сервером, автоматически начнется обмен входящей и исходящей корреспонденцией.
Получение почты по протоколу IMAP сохраняет письма на сервере. Это удобно при коллективном использовании общего корпоративного почтового аккаунта несколькими сотрудниками компании. Письма можно получать при подключении к серверу одним пользователем на разных устройствах.
Полный функционал MS Outlook востребован для построения сложных информационных систем корпоративного уровня. Но и при частном использовании Outlook значительно облегчит процесс обработки корреспонденции, предоставит дополнительные возможности организации и планирования личного времени. Согласитесь, намного удобнее один раз запустить приложение и получить доступ ко всем возможным почтовым сервисам. Нет необходимости открывать браузер, авторизовываться в отдельных вкладках на каждом сайте, где есть личный аккаунт, изучать и производить настройки в зависимости от правил виртуального почтового сервиса. Даже в режиме офлайн остаются доступными Календарь, Задачи и Контакты.
Возможность установить бесплатное приложение MS Outlook на мобильное устройство еще более упрощает использование данного приложения в личных целях. При этом политика Майкрософт в этом плане довольно толерантна – к приложению можно подключить не только учетную запись MS, но и аккаунты Google, Яндекс и т.д.
Источник




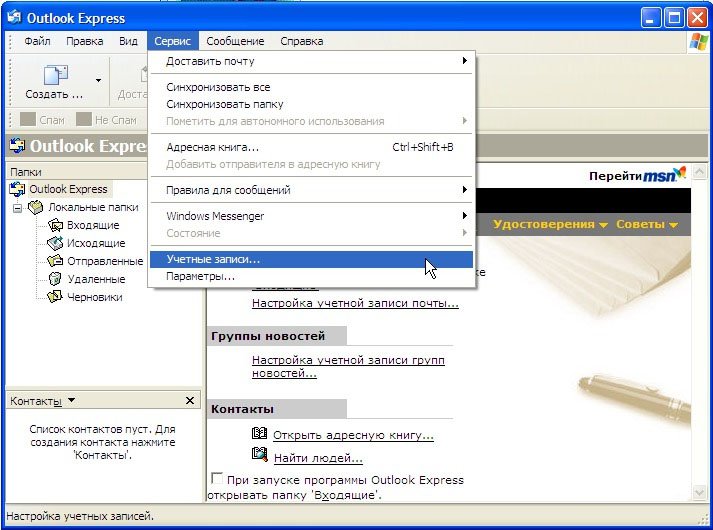
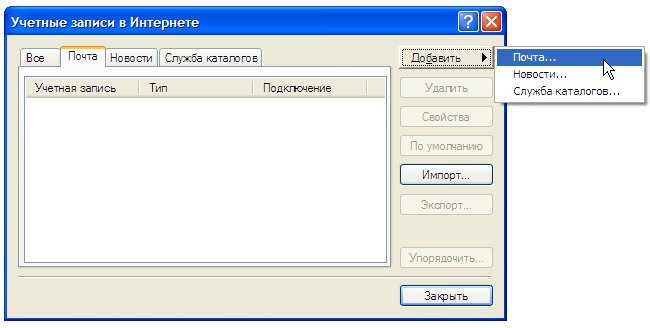
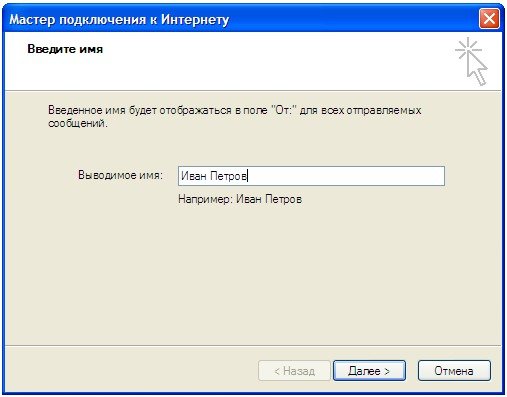
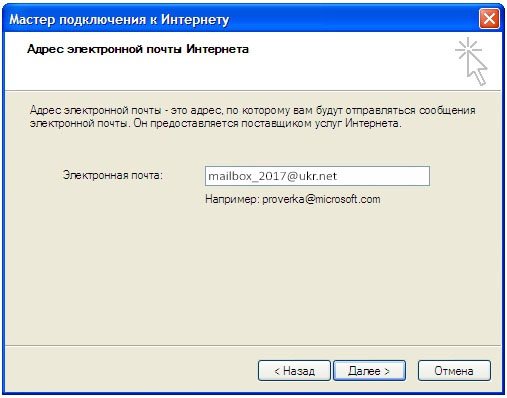
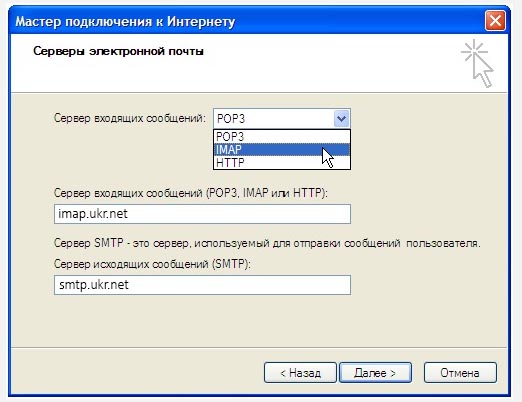
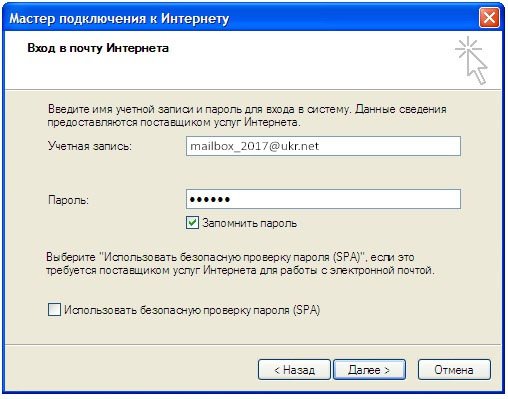
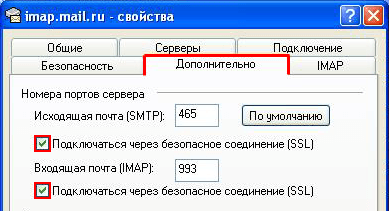






















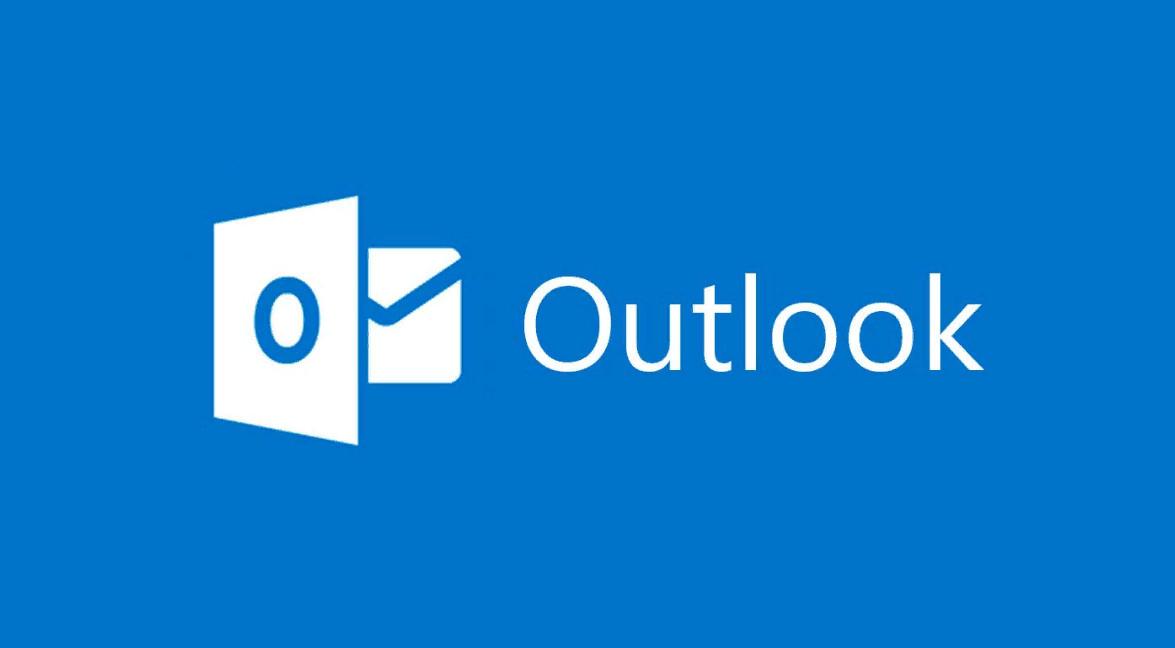



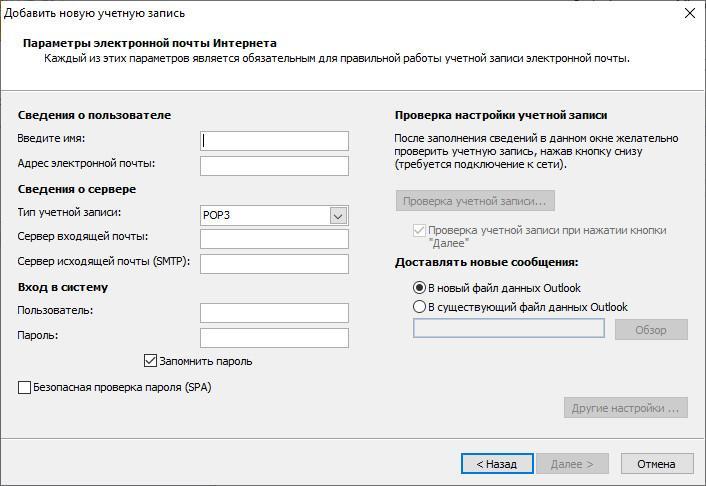













_.png)

_.png)


_.png)


