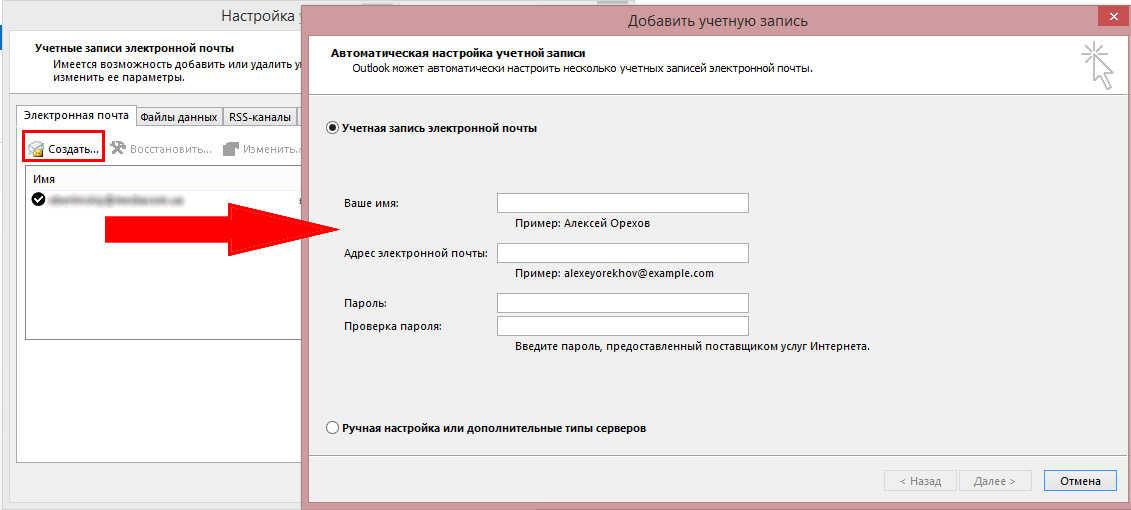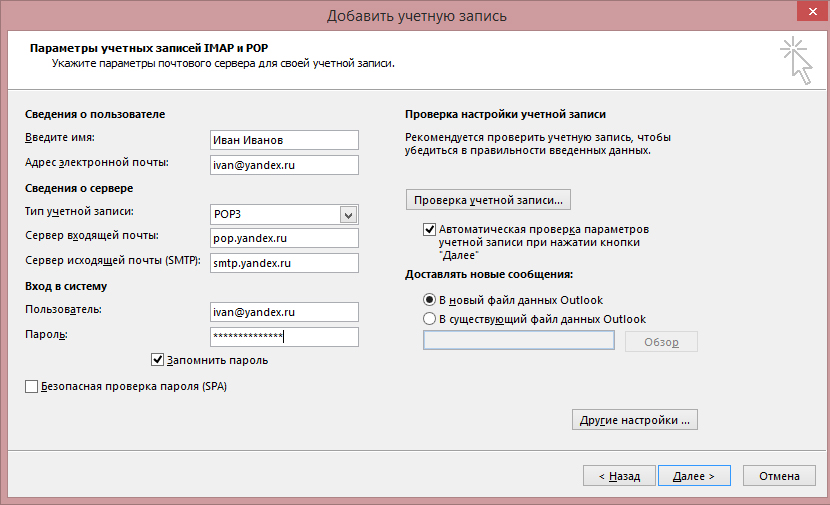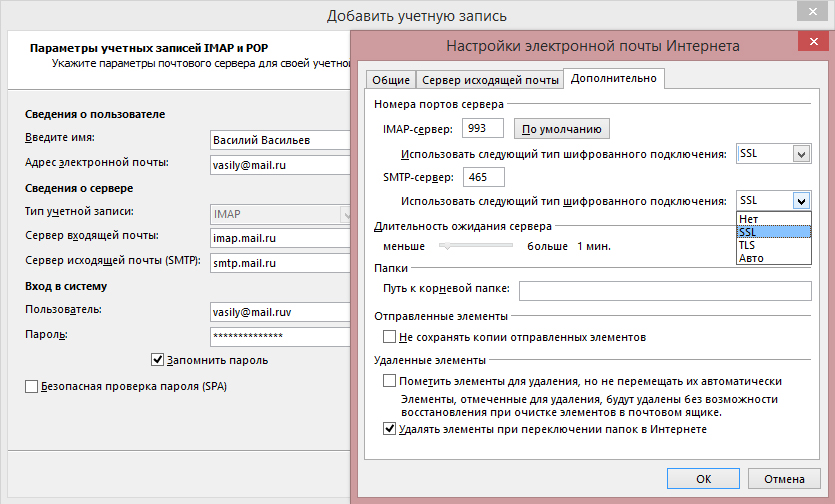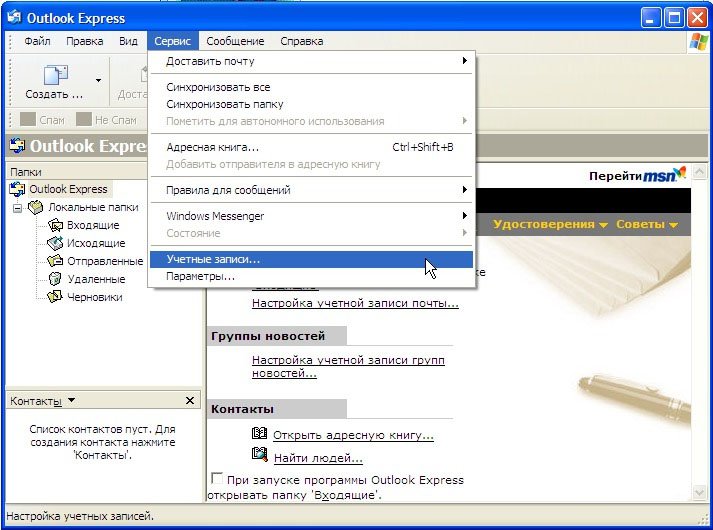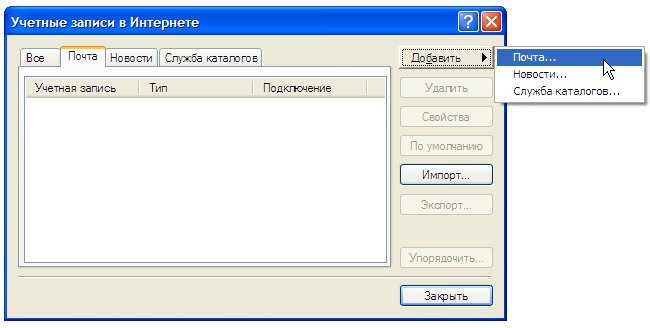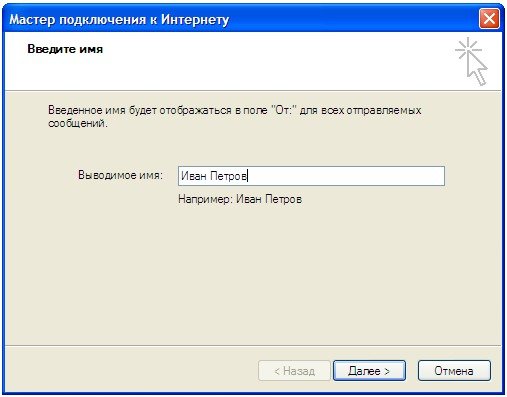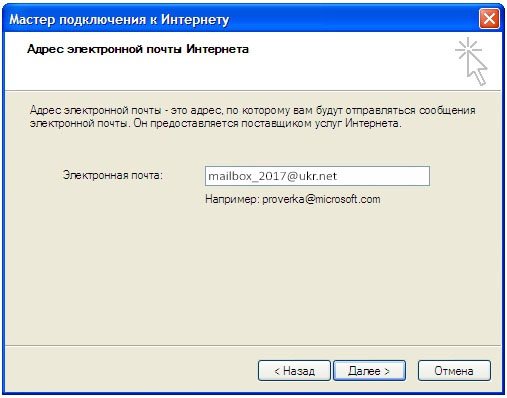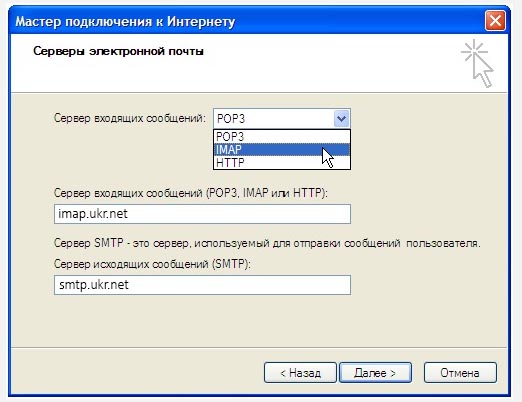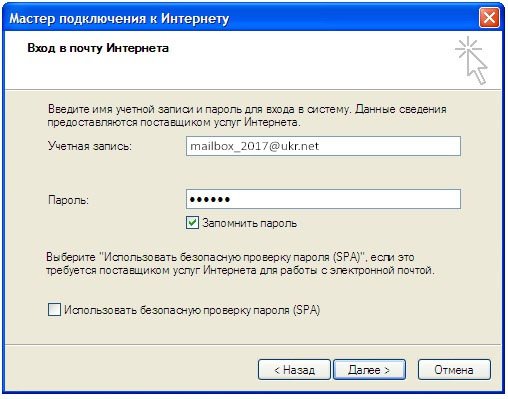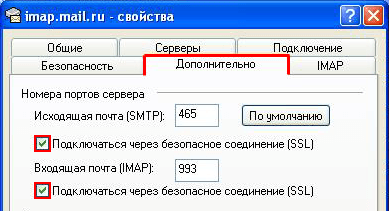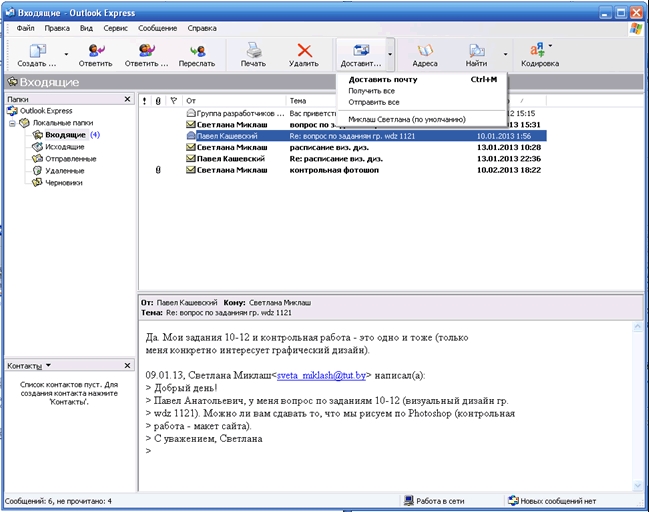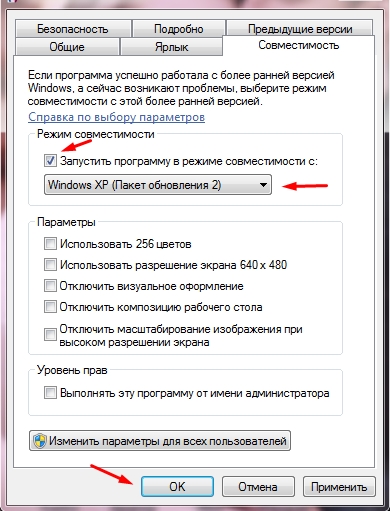- Remove From My Forums
-
Вопрос
-
Доброе время суток!
Не подскажите есть ли Widows 2008 r2 Oulook Express? Либо его замена.
Спасибо!
Ответы
-
-
Предложено в качестве ответа
Denis DyagilevEditor
25 августа 2010 г. 10:56 -
Отменено предложение в качестве ответа
Denis DyagilevEditor
25 августа 2010 г. 11:22 -
Помечено в качестве ответа
MeLo4
26 августа 2010 г. 5:32
-
Предложено в качестве ответа
Все ответы
-
-
Предложено в качестве ответа
Denis DyagilevEditor
25 августа 2010 г. 10:56 -
Отменено предложение в качестве ответа
Denis DyagilevEditor
25 августа 2010 г. 11:22 -
Помечено в качестве ответа
MeLo4
26 августа 2010 г. 5:32
-
Предложено в качестве ответа
-
ясно. А можно ли как либо установить Outlook Express? Потому что сервер не лезет в инет, или какие либо другие варианты?
-
У Вас возникают проблемы с установкой компонента «Mail»?
Стандартный Outlook Express на x64-архитектуру не установится.
-
У нас на этом сервере нет интернета, а если я не ошибаюсь, то установщик всё скачивает с сайта…
-
Такая проблема найти дистрибутив?
Этот, например.Еще как вариант: запустить установщик, выделить нужные компоненты, дождаться ошибки в процессе установки, ничего не нажимая в окне установщика, перейти в папку %Program FilesCommon FilesWindows Live, в скрытой папки .cache содержит все скачанное
установщиком. -
у этого дистрибутива пишет ошибку.. :
Не удалось запустить программу Windows Live. Возможно она не правильно установлена. Проверьте наличие свободной памяти и места на диске (0х80040154, 1008)
Ставил на 2-х ПК с ХР, у обоих соответственно есть и свободная память и место.
-
Windows Live Offline Installer — гугл в помощь.
-
А зачем на сервере вообще почтовый клиент? Может стоит подумать о решении проблемы (пока нам неизвестной) каким-то другим путем? «На то он и сервер, чтобы не быть клиентом.»
Moderator not found. Begin flame war ([Y]/[N])?
-
Он используется как терминальный сервер, поэтому нужен.
-
А может пусть клиенты работают на своих рабочих местах, а то что они используют в терминальном режиме дать им через RamoteApp?
Moderator not found. Begin flame war ([Y]/[N])?
-
И к чему усложнять то, что имеется, Александр?
-
Ну…
Просто как вариант, который имеет право на жизнь.
Moderator not found. Begin flame war ([Y]/[N])?
Хотя это «знание из вторых рук», оно может быть «знанием из вторых рук»«Но вы должны войти в яму лично, чтобы понять это.
задний планДо стажировки в компании по ценным бумагам часто использовался SMTP для автоматической отправки электронных писем после регулярного выполнения некоторых задач. Однако его часто останавливают почтовые ящики QQ и почтовые ящики NetEase, говоря, что я отправил спам или что частота отправки слишком высока.
спросТребование — это не что иное, как следующее: я надеюсь установить внутренние почтовые ящики, не хочу ограничиваться количеством серверов, таких как Netease, QQ mailbox, или просто практиковаться в понимании протоколов SMTP и POP3 уровня приложений компьютерной сети (я чувствую, что для этого классического протокола Все еще необходимо изучить классическое применение компьютерных сетей). В Интернете есть много учебных статей на эту тему, но, следуя шагам за шагом, я всегда чувствую, что чего-то не хватает.
эффект:
Обратите внимание, что это поддельное доменное имя (не в Интернете или просто используется во внутренней сети). Кроме того, я могу отправлять и получать почту во внутренней сети (используя сторонний почтовый клиент). Почтовый ящик, отправленный во внешнюю сеть, может рассматриваться как спам, и я не могу отправлять почту на этот почтовый ящик из внешней сети.
окружение:
Почтовый сервер, ноутбук Lenovo Z475, купленный в 2011 году, Windows Server 2008, 64-разрядная версия центра обработки данных, тестовая учетная запись [email protected] Server 2008 и 2012 похожи в настройке SMTP-сервера.
Другой тестовый компьютер, ноутбук Dell, купленный в 2015 году, Windows 10, 64-разрядная версия Enterprise Edition, тестовая учетная запись [email protected]
Обзор шагов
1. Установите сервис SMTP (поддержка отправки по электронной почте)
2. Настройте службу SMTP (с разрешенными настройками IP и почтового сервера) и настройте автоматический запуск службы SMTP.
3. Установите службу POP3 (поддерживает получение электронной почты. Некоторые люди говорят, что служба POP3 была удалена в операционной системе Windows Server 2008 и более поздних версий, заставляя всех использовать Exchange Server. Однако вы можете загрузить стороннее бесплатное программное обеспечение для поддержки POP3 Сервис, время обновления электронной почты составляет около 3 минут, бесплатная версия поддерживает 10 пользователей, Visendo SmtpExtender Community v1.1.2.637 x64)
4. Настройте службу POP3
5. Настройте брандмауэр, чтобы проверить, могут ли две машины проверять связь друг с другом.
6. Настройте почтовый клиент (например, Outlook, FireFox и т. Д.)
7. Тест (почтовый клиент или даже блокнот)
подробные шаги
1 и 3. Установка
Установите сервис SMTP, Baidu.
Установите службу POP3, порекомендуйте стороннее программное обеспечение VisendoSMTPExtender. Я использовал VisendoSMTPExtender_x64.msi Community Edition, около 15 МБ.
2 и 4. Настройка SMTP и POP3
SMTP настраивается в диспетчере IIS 6.0, а POP3 настраивается с помощью стороннего программного обеспечения.
Порт SMTP по умолчанию 25, порт POP3 по умолчанию 101?
Настроить SMTP
Service-Simple Mail Transfer Protocol (SMTP) — Свойства, установите тип запуска «Автоматический». Запустите services.msc, вы можете быстро открыть сервис.
Настройте доменное имя. Поскольку реального доменного имени нет, оно может быть только поддельным доменным именем, локальными знаниями и распознаванием компьютера в одной локальной сети.
Start-Management Tools-Internet Information Service (IIS) 6.0 Manager-SMTP Виртуальный сервер # 1-домен, переименуйте, измените на нужное доменное имя (например, domainA.com, xxx.cn, я установил qcy-z475 .com), хотя в настоящее время это неверно. Однако в локальной сети вы можете пропинговать это доменное имя (без последней точки и следующего), вы можете пропинговать. Конечно, если домен на виртуальном сервере пуст, создайте новое доменное имя и выберите псевдоним (другой — удаленный, не выбирайте).
Виртуальный SMTP-сервер # 1 — щелкните правой кнопкой мыши свойства
Обычный: IP-адрес, выберите IP-адрес в интрасети, порт SMTP TCP по умолчанию равен 25
Доступ: контроль доступа-аутентификация (временно выберите анонимный), контроль соединения и ограничения ретрансляции, временно открыть все IP (то есть без ограничений)
Электронная почта: некоторые параметры
Доставка: Исходящая безопасность (временно выбранная анонимно), расширенное, полностью определенное доменное имя (введите только что измененный qcy-z475), проверьте DNS, убедитесь, что доменное имя является действительным
Вышеупомянутая аутентификация фактически рекомендуетсяИнтегрированная проверка подлинности Windows, Имя пользователя и пароль почтового ящика — это имя пользователя и пароль при входе в Windows. Первый пароль появляется здесь, подождитеТакже есть пароль в POP3。
Теперь вы хотите добавить пользователей (эквивалентно открытию почтовых ящиков для пользователей). (Не используйте Добавить пользователя в панели управления)
Управление компьютером-Системные инструменты-Локальные пользователи и группы-Пользователи, новые пользователи, имя пользователя является частью учетной записи в электронном письме (требуется), а полное имя пользователя — это имя, отображаемое при входе в интерфейс при запуске Windows.
Настроить POP3
Запустите VisendoSMTPExtender.
Настройки-Учетные записи-Новые учетные записи, введите имя пользователя и пароль, имя пользователя — это адрес электронной почты (если вновь созданный пользователь — qcy, затем добавьте ранее переименованный домен qcy-z475.com, адрес электронной почты — [email protected]) , Ожидается, что пароль будет таким же, как пароль пользователя для входа в Windows.
Settings-Advanced-Configure адрес сервера POP3 (IP-адрес интрасети, он должен быть выбран после раскрывающегося списка, здесь не проверялось, что произойдет, если IP-адрес интрасети изменится … Итак, лучше всего быть сервером Может иметь фиксированный IP-адрес или IP-адрес в интрасети)
Папка удаления электронной почты означает, что это программное обеспечение всегда будет отслеживать файлы * .eml в этой папке.
Я проверил, что если вы отправляете электронную почту с помощью Outlook, по этому пути на сервере будет создан файл eml. Через несколько минут этот файл eml будет отсканирован Visendo SmtpExtender и перемещен в папку получателя. Переместившись в папку, к которой принадлежит получатель, вы можете получать новую почту в Outlook и получать новую почту (по оценкамКлиент Outlook должен прочитать пользовательскую папку на сервере, А затем загрузить новую почту на местный). По умолчанию Outlook сканирует автоматически каждые 30 минут.
На этом этапе базовая настройка SMTP и POP3 завершена.
5. Настройте межсетевой экран и проверьте, может ли он пропинговать.
Для простоты отключите все брандмауэры. Первым шагом является настройка почтового сервера, поэтому сначала устраните все причины, которые могут помешать успеху. Так что теперь надежда на то, что построение прошло успешно, и входящие правила будут добавлены после завершения теста.
Две машины отправляют электронные письма друг другу, необходимо указать PING (PING между клиентом и почтовым сервером).
В случае сбоя PING первая проверка — отключена ли сеть, а вторая — отключен ли общий доступ к файлу правил для входящих межсетевых экранов с принтером (echo request-ICMPv4-In) (пожалуйста, Baidu).
6. Настройте почтовый клиент
Я использую Outlook, который похож на другие клиенты.
Добавить настройки учетной записи вручную POP или IMAP
Рекомендуется, чтобы, поскольку это IP-адрес в интрасети, IP-адрес мог измениться, поэтому рекомендуется заполнить адрес отправляющего и получающего серверов доменом доменного имени, установленным ранее.
Я настроил qcy-z475.com. Конечно, мы должны подтвердить здесь: «Во всей интрасети есть только одна машина с именем qcy-z475»?
Обратите внимание, что если для SMTP-сервера выбрана встроенная проверка подлинности Windows, а анонимный доступ не выбран, настройки учетной записи будут проверены в данный момент, и будет сообщено об ошибке 530.
Другие настройки-отправляющий сервер -… проверка личности ……
7. Тест
7.1 Отправка электронного письма на почтовый ящик 126 (внешняя сеть) (может рассматриваться как спам в NetEase и подлежит возврату)
7.2 Отправьте электронное письмо себе, успех.
7.3. Письмо было отправлено на другую учетную запись в интрасети, что оказалось успешным.
7.4 С помощью блокнота напишите текст со следующим содержанием.
From: [email protected]
To: [email protected]
Subject: Email test
Это также можно отправить. Сохраненный в inetpub / mailroot / Pickup / path сервера, он также будет обнаружен SMTP-сервером, а затем файл eml будет сгенерирован на основе txt и брошен в почтовый ящик получателя, соответствующий клиенту Outlook получателя, чтобы проверить наличие новых Вы можете получить это. Скриншоты здесь не отображаются.
7.5 Использование Python для вызова функций для отправки электронных писем
Примечание 1: Если предыдущий метод аутентификации установлен как: анонимный вход в систему, тогда код Python можно использовать без входа в систему, но на самом деле он небезопасен.
Затем предыдущий должен быть установлен на: базовая аутентификация.
В противном случае появится сообщение об ошибке: не найден подходящий метод аутентификации.
# -*- coding: UTF-8 -*-
import smtplib
from email.mime.text import MIMEText
from email.header import Header
# Сторонний SMTP сервис
mail_host = 'qcy-z475' # Установить сервер
mail_user='[email protected] '# "Показать" отправителя по почте
login_user = 'qcy' # имя пользователя Windows
mail_pass = 'xxxx' # пароль
content = 'Почта, отправленная с Python'
message = MIMEText(content, 'plain', 'utf-8')
message['From'] = mail_user
message ['To'] = ','. join (['[email protected]']) # через запятую или точку
subject = 'Почтовый SMTP-тест Python'
message['Subject'] = Header(subject, 'utf-8')
try:
smtp_obj = smtplib.SMTP()
smtp_obj.connect (mail_host) # подключиться к серверу
smtp_obj.login (login_user, mail_pass) # операция входа
smtp_obj.sendmail(mail_user, ['[email protected]'], message.as_string())
print("success")
except Exception as e:
print(e)
# print("Error: failed")
finally:
smtp_obj.close() Примечание 2: имя почтового ящика и имя пользователя для входа в систему различны.
Имя электронной почты — [email protected], а логин — имя пользователя Windows, которое является qcy. Обязательно введите его правильно, иначе проверка не удастся.
Microsoft Outlook — программный инфо-ассистент, сочетающий возможности планировщика, календаря, органайзера и почтового клиента. В целом, приложение является идеальным технологическим средством для организации и ведения бизнес-деятельности на предприятии в пределах департамента компании или между ее различными отделами. Так, с помощью Outlook можно создать деловую встречу, предварительно разослав приглашения всем ее участникам и зарезервировав доступную локацию или конференц-холл в офисе. Более того, вы можете просмотреть расписание мероприятий, уже внесенных в календарь потенциальных участников встречи. Таким образом, вы можете подобрать наиболее оптимальное время для своей встречи, дабы все приглашенные имели свободный слот в своем календаре на момент проведения собрания. Наконец, благодаря тесной интеграции с платформами SharePoint и Exchange Server, Microsoft Outlook может стать основным средством для обмена электронной корреспонденцией, почтовых рассылок и уведомлений на всем предприятии.
Штатные решения, доступные в клиенте Outlook
Стандартная версия продукта предоставляет следующий набор программных модулей и компонентов:
- управление всеми контактами путем занесения данных о них в адресную книгу. После того, как контакт будет добавлен, вы сможете связаться с ним через Skype по голосовой конференц-связи или же написать письмо, буквально не покидая интерфейса менеджера
- четкая категоризация и структурирование писем путем размещения их в индивидуальных папках с кастомными настройками и параметрами
- конфигурируемые быстрые действия для наиболее частых операций, осуществляемых тотчас же в один клик
- пометка писем с помощью настраиваемых тегов с целью упорядочивания вашего почтового содержимого и быстрой фильтрации данных в Outlook
- речевой синтезатор, позволяющий прочесть содержимое выбранного письма вслух посредством TTS-движка
- тесная интеграция с цифровой записной книжкой OneNote, в результате чего вы можете быстро экспортировать email-контент в выбранную заметку блокнота, после чего уже там можно будет внести финальные правки и сохранить запись в облаке, выполнив синхронизацию
- опция автономной работы, позволяющая получить доступ к полученным и отправленным письмам, вложениям и папкам Outlook в режиме оффлайн, без подключения к сети
- полностью кастомизируемая главная панель инструментов. Так, вы можете добавлять на основную панель новые пиктограммы, категории и разделы, воспользовавшись пунктом меню “Настройка представления”
- вложенный справочный помощник, предоставляющий развернутые сведения о новых функциях Outlook, элементах интерфейса и уникальных фишках продукта, с которыми ранее вы дела не имели. Введя запрос в произвольной форме в поле поиска, инфо-ассистент анализирует ваши требования и перенаправит вас на нужный раздел справочника, где и содержатся подробные данные об искомой функции.
На нашем веб-узле вы можете скачать любую версию продукта Outlook на русском без каких-либо финансовых отчислений или регистрации аккаунта. Перед загрузкой ПО советуем изучить системные требования выбранного пакета, чтобы быть уверенным в соответствии утилиты характеристикам вашего актуального устройства.
Электронная почта значительно облегчила выполнение многих задач, связанных с пересылкой документов, фотоматериалов. Такой ресурс позволяет осуществлять мгновенный обмен информацией, что позитивно отражается на увеличении производительности работы.
В интернете можно встретить достаточное количество предложений от компаний, которые предлагают почтовые услуги. К тому же они все оснащены удобными веб-интерфейсами и ориентированы на работу непосредственно в самих браузерах.
Однако важно помнить, что существует такой успешный продукт корпорации Microsoft, как Outlook, позволяющий не только осуществлять почтовую рассылку, но и выступать в качестве успешного органайзера.
Чтобы иметь возможность пользоваться максимально всеми функциями почтового приложения, которые внедрили в него разработчики, пользователям важно ознакомиться с информацией, как настроить почту Outlook.
Функции Outlook
Безусловно, прежде чем приступить к изучению новых сведений, как настроить почтовый ящик в Outlook, многие желали бы понять, а зачем им, вообще, нужно это приложение.
В действительности офисное приложение способно выполнять множественные функции, успешно заменяющий органайзер. В нём можно сохранять контакты партнёров, включая электронный и домашний адрес, дни рождения.
Календарь позволяет осуществлять перспективное планирование, быть в курсе всех значимых событий. Пользуясь таким успешным приложением, исключается невыполнение задач по причине забывчивости.
Электронная почта незаменима для работы и деловой переписки
Общие настройки приложения
Если вы ещё не пользовались Outlook, первоначально вам предстоит правильно его настроить. Запустите само приложение, далее найдите вкладку «Учётные записи пользователей», перейдя на которую легко найти кнопку «Добавить новую».
Теперь откроется новое окно, в котором необходимо внести некоторые важные данные. Сами по себе настройки несложные, поскольку следует заполнить данные, о которых просит само приложение: адрес электронной почты, логин, а также пароль к ней. Важно указать правильные данные серверов исходящей и входящей почты, поэтому вы должны выбрать POP3.
На следующей вкладке «Другие настройки» вы обнаружите пункт «SMTP-серверу требуется проверка личности», его следует активировать, для этого вполне достаточно в чекбоксе, расположенным рядом, установить галочку. Именно в таких действиях заключаются основные настройки почтового приложения.
Специальные настройки
Если же важно к Outlook подключить свой ящик, выполнявшим на протяжении многих лет все основные функции, знаний по общим настройкам может не хватить, поэтому полезно ознакомиться с рекомендациями, ориентированными на конкретные почтовые ресурсы.
Настройка Яндекс почты
Прочитав информацию, как настроить Яндекс почту в Outlook, вы убедитесь, что процесс присоединения во многом подобен общим рекомендациям, существует лишь несколько отличительных особенностей.
Сначала перейдите на вкладку «Создание новой учётной записи», после этого выберите параметр «Настроить вручную параметры сервера». Теперь вам поступит предложение ввести ваши некоторые персональные данные, следуйте указаниям и заполняйте все предложенные поля.
В строках, где указывается информация о POP или SMTP, прописываются, соответственно, pop.yandex.ru и smtp.yandex.ru.
Заполните данные почтового ящика и почтового сервера
Следующий шаг предусматривает переход на вкладку «Настройка электронной почты», где будет находиться пункт «SMTP-сервер», возле которого располагается строка «Аналогично серверу для входящей почты». В чекбоксе установите галочку, продемонстрировав желание активировать этот параметр.
В завершение обязательно подтвердите своё желание относительно сохранения переписки также на самом сервере Яндекс. Это позволит подстраховаться и исключить потерю важной информации.
Настройка Mail почты
Mail.Ru — это ещё одна интернет-компания, предлагающая услуги поисковика и почтовика. Ознакомившись с инструкцией, как настроить gmail в Outlook, легко понять, что и в этих манипуляциях никаких сложностей нет.
Открыв вкладку «Добавление новой учётной записи», точно также вы обязаны прописать все запрашиваемые сведения.
В строке «Тип записи» для почты Mail.Ru выбирается параметр «IMAP», соответственно, в строках серверов входящей и исходящей корреспонденции выбираются параметры imap.mail.ru и smtp.mail.ru.
Остаётся перейти в «Дополнительные настройки», где найти параметр «Использовать SSL», активировав его.
Напротив порта входящих и исходящих серверов укажите числовые показатели. Для входящих — 993, а исходящих — 465.
Пропишите порты и типы шифрования данных
Outlook Express и его настройка
Outlook Express является успешным преемником классического почтового приложения. Первоначально он являлся также частью офисного продукта Microsoft Offise, однако в последнее время разработчики внедрили его в состав самого Windows 7.
Желая узнать, как настроить Outlook Express для Mail.Ru, также полезно ознакомиться с соответствующей инструкцией.
Процесс настройки не сопровождается сложностями, поскольку вам также следует открыть в приложении вкладку «Сервис», перейти на «Учётные записи», выбрать «Почта», после чего заполнить все пустые строки, указывая сервера исходящей и входящей корреспонденции, логин и пароль электронного ящика. В завершении традиционно нажимайте «Ok» и наслаждайтесь работой почтового приложения.
Итак, настроить Outlook для gmail.ru, yandex.ru сможет самостоятельно без посторонней помощи любой желающий, независимо от его практического опыта владения ПК в целом и осуществления настроек почтовых программ. Важно только внимательно изучить инструкцию и чётко следовать каждому пункту.
|
|||
| never_sleep
02.07.14 — 09:44 |
Есть распределенная база. 1С7.7 ТиС 9.2. Стояла на 2003 сервере. Сегодня упал насмерть. Перенесли на вин2008. Раньше для выгрузки почты использовали outlook express. В win2008 его нет. Какие альтернативы? Или подойдет любой почтовый клиент? |
||
| mikecool
1 — 02.07.14 — 09:45 |
подойдет любой клиент, только допиливать надо будет скорее всего |
||
| пипец
2 — 02.07.14 — 10:00 |
если есть расписание, то можно пользоваться сторонним отправщиком , любым , который может работать с расписанием |
||
| never_sleep
3 — 02.07.14 — 10:00 |
тадерберд поставил. выставил её в качестве программы по умолчанию для почты. А 1Ска все равно ругается в настройках автообмена на то, что нет почтового клиента по умолчанию. |
||
| пипец
4 — 02.07.14 — 10:01 |
а ты через 1с- не отправляй … |
||
| an-korot
5 — 02.07.14 — 10:06 |
подключи dll-ку «dialmail» — и будет тебе счастье там есть отправка почты через smtp |
||
| varelchik
6 — 02.07.14 — 10:20 |
(5)+100. |
||
| vcv
7 — 02.07.14 — 10:38 |
Может таки через общую папку в каком-нибудь дропбоксе. Надёжней, чем почта. |
||
| never_sleep
8 — 02.07.14 — 11:45 |
Несмотря на то, что 1Ска ругалась на тандерберд, отправить почту все же получилось. А вот при принятии почты вывалилась ошибка «ошибка извлечения файла из сообщения». Временно решил проблему научив юзверя ручками извлекать вложение и ложить в нужную папку, а позже загружать этот файл в 1С. |
||
| Злопчинский
9 — 02.07.14 — 20:58 |
(8) а откуда ВНЕЗАПНО взялась ЗАГРУЗКА почты (прием), если в (0) шла речь только о ВЫГРУЗКЕ (отправка)..? |
||
| Злопчинский
10 — 02.07.14 — 20:59 |
(8) «А вот при принятии почты вывалилась ошибка «ошибка извлечения файла из сообщения». Временно решил проблему научив юзверя ручками извлекать вложение и ложить в нужную папку, а позже загружать этот файл в 1С. » |
||
| Arh01
11 — 03.07.14 — 10:22 |
Почта Windows Live http://windows.microsoft.com/ru-ru/windows-live/essentials-other#essentials=mailother |
||
|
Arh01 12 — 03.07.14 — 10:25 |
+(11) отлично заменяет outlook express |
ВНИМАНИЕ! Если вы потеряли окно ввода сообщения, нажмите Ctrl-F5 или Ctrl-R или кнопку «Обновить» в браузере.
Тема не обновлялась длительное время, и была помечена как архивная. Добавление сообщений невозможно.
Но вы можете создать новую ветку и вам обязательно ответят!
Каждый час на Волшебном форуме бывает более 2000 человек.
На чтение 9 мин Просмотров 1.1к. Опубликовано 6 декабря 2021 Обновлено 19 сентября 2022
Ещё недавно Outlook Express был стандартом почтовой программы для компьютера на базе Windows. С возникновением конкурентов в лице The Bat! и Thunderbird, а также с появлением веб-интерфейсов у серверов электронной почты, былые позиции были утеряны. Но и сейчас Outlook Express считается среди пользователей одним из самых уважаемых почтовых клиентов, особенно, в корпоративном сегменте.
Содержание
- Настройка Outlook Express для популярных почтовых сервисов
- Настройка Outlook Express для работы с ukr.net
- Забираем и отправляем письма через mail.ru
- Работаем с почтой yandex.ru
- Видео: настройка Outlook Express для «Яндекс-почты»
- Как определить, где расположена база сообщений
- Где хранятся учётные записи Outlook Express
- Как отключить сжатие сообщений в почтовом клиенте
Настройка Outlook Express для популярных почтовых сервисов
Остановимся на трёх самых известных сервисах веб-почты: ukr.net, yandex.ru и mail.ru. С любым из этих сервисов можно работать как по протоколу POP3, так и по протоколу IMAP. Поскольку IMAP удобен для пользователя, в данной статье мы будем настраивать учётные записи почты в Outlook Express, используя именно этот протокол.
Настройка Outlook Express для работы с ukr.net
Чтобы почтовые программы могли забирать почту с сервера ukr.net, сначала необходимо разрешить это действие в настройках ящика:
- Кликните пиктограмму настроек справа от адреса почтового ящика.
- В выпавшей панели выберите пункт «Почтовые программы».
- Установите переключатель «Использование IMAP и SMTP» в положение «ВКЛ».
- Нажмите кнопку «Сохранить изменения».
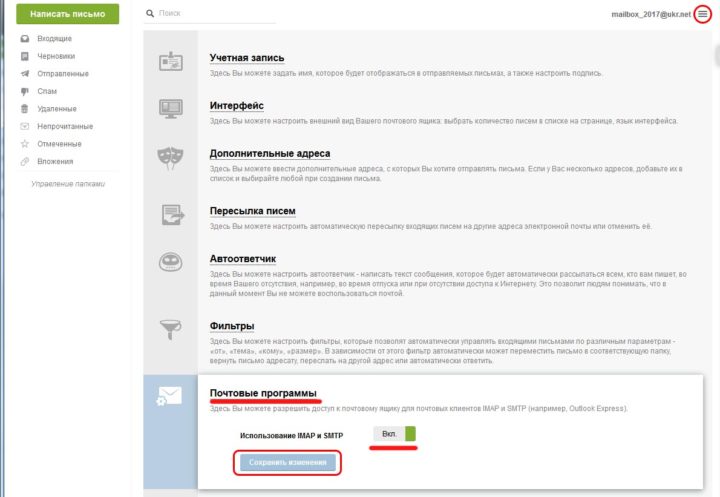
Теперь можно настроить Outlook Express.
- В меню «Сервис» выберите пункт «Учётные записи».
Из меню «Сервис» можно вызвать окно редактора учётных записей - С правой стороны редактора учётных записей расположен вертикальный ряд кнопок. Нажмите кнопку «Добавить», а потом выберите тип «Почта…».
В редакторе учётных записей можно добавить данные как для почты, так и для групп новостей - Откроется мастер создания учётной записи почты. Введите ваше имя и нажмите кнопку «Далее».
Введите имя и фамилию, которые будут выводиться в поле «ОТ» исходящих сообщений - Введите адрес электронной почты на сервере ukr.net и нажмите «Далее».
Введите адрем вашего почтового ящика на сервере ukr.net - В окне ввода информации о серверах электронной почты заполните поля следующим образом:
- в выпадающем списке «Сервер электронных сообщений» укажите для входящих сообщений протокол IMAP;
- в поле «Сервер входящих сообщений» напишите imap.ukr.net;
- в поле «Сервер исходящих сообщений» напишите smtp.ukr.net.
Нужно указать почтовый протокол и имена серверов входящих и исходящих сообщений
- В новом окне введите данные о своём почтовом адресе. Адрес нужно вводить полностью, с указанием сервера ukr.net. При этом в адресе почты не должно содержаться заглавных букв. Также укажите пароль в соответствующем поле. Если вы хотите, чтобы Outlook Express запомнил пароль и не спрашивал его каждый раз при обращении к серверу, проставьте галочку в пункте «Запомнить пароль».
Здесь можно указать ваш пароль, чтобы Outlook Express запомнил его
После нажатия кнопки «Далее» откроется окно, поздравляющее с успешным вводом данных. Нажмите «Готово», чтобы сохранить информацию о почтовом ящике в учётных записях почтовой программы. Outlook Express подключится к серверу и предложит синхронизировать структуру его папок. После этого вы сможете принимать и отправлять сообщения через почту ukr.net.
Забираем и отправляем письма через mail.ru
На mail.ru не требуется предварительно настраивать параметры почтового ящика на сервере, чтобы разрешить работу с ним почтовым программам. Вместо этого нам надо будет изменить свойства учётной записи в Outlook Express.
Создание учётной записи для ящика на mail.ru полностью аналогично тому, как мы создавали её для ukr.net. Только вместо ящика имя_пользователя@ukr.net указываем ящик имя_пользователя@mail.ru. Разница заключается также в других именах серверов входящих и исходящих сообщений. В соответствующем окошке выбираем протокол IMAP, но для сервера входящей почты пишем imap.mail.ru, а для исходящей — smtp.mail.ru.
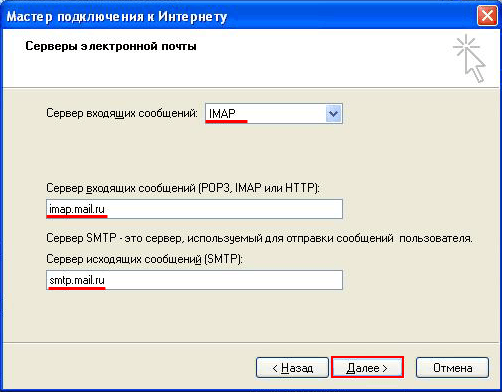
После сохранения данных новой учётной записи осталось лишь настроить некоторые дополнительные свойства. Для этого в окне редактора учётных записей необходимо выбрать строку с почтой mail.ru, нажать кнопку «Свойства» и выполнить следующие настройки:
- На вкладке «Дополнительно» указываем, что работа с mail.ru будет осуществляться через защищённое соединение. Для этого проставляем галочки «Подключаться через безопасное соединение (SSL)» как для раздела «Исходящая почты (SMTP)», так и для «Входящая почта (IMAP)». Убеждаемся также, что заданы правильные номера портов: для SMTP — 465, а для IMAP — 993.
Работа с mail.ru осуществляется только через защищённое соединение (SSL) - На вкладке «Серверы» ставим галочку в поле «Проверка подлинности пользователя».
smtp.mail.ru требует проверки того, что пользователь зарегистрирован вна сервере - Нажимаем кнопку «Настройка…» и вводим наши данные, либо указываем, что они совпадают с данными для сервера входящей почты IMAP (выбираем пункт «Как на сервер входящей почты»).
Выберите пункт «Как на сервер входящей почты»
После этого Outlook Express запросит дерево папок вашего ящика на mail.ru и будет готов к работе с данным почтовым сервером.
Работаем с почтой yandex.ru
Настройка учётной записи для yandex.ru осуществляется подобным образом, как мы проделывали это для mail.ru:
- Создаём учётную запись для ящика имя_пользователя@yandex.ru.
- В окне сведений о серверах указываем соответственно: протокол IMAP, сервер входящих сообщений — imap.yandex.ru, сервер исходящих сообщений — smtp.yandex.ru.
- В свойствах учётной записи на вкладке «Дополнительно» выбираем порты 465 и 993 и ставим галочки, что будет использоваться защита соединения SSL.
- На вкладке «Серверы» уточняем, что наш сервер требует проверки подлинности и настраиваем её параметры.
Есть один нюанс — надо разрешить доступ почтовых клиентов к сообщениям в настройках ящика на самом сервере «Яндекс-почты». Кликните по кнопке настроек и выберите пункт «Все настройки».
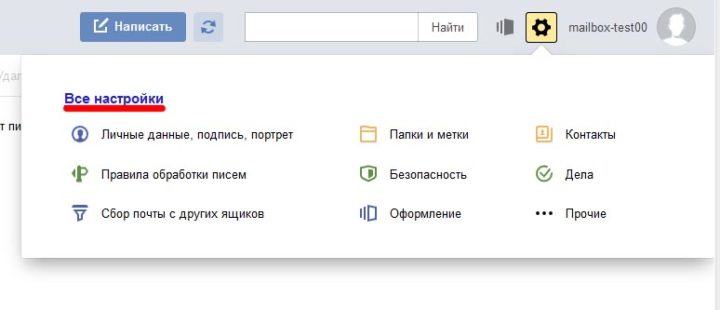
В меню слева выберите пункт «Почтовые программы». Установите галочку «С сервера imap.yandex.ru по протоколу IMAP». По умолчанию это галочка для протокола IMAP включена, а для протокола POP3 — выключена. После установки флажка Outlook Express полностью готов к работе с «Яндекс-почтой».
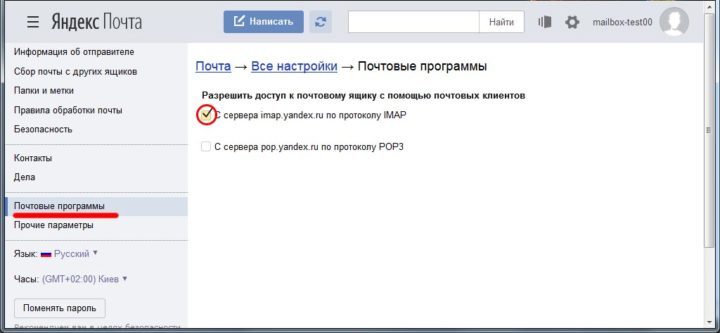
Видео: настройка Outlook Express для «Яндекс-почты»
https://youtube.com/watch?v=KxCjQ2oPZPo
Как определить, где расположена база сообщений
Чтобы определить, где расположена база сообщений почтовой программы, необходимо:
- Открыть настройки Outlook Express.
- Перейти на вкладку «Обслуживание».
- Нажать кнопку «Банк сообщений…».
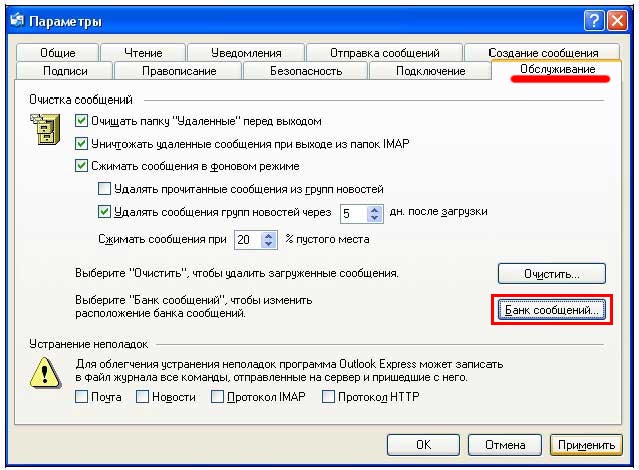
По умолчанию сообщения хранятся в настройках программ профиля пользователя. Но нажав кнопку «Изменить…», вы сможете выбрать и сохранить в качестве папки с почтой Outlook Express любой каталог на вашем компьютере.

Где хранятся учётные записи Outlook Express
В отличие от базы сообщений, данные настроенных учётных записей сохраняются программой в системном реестре в разделе HKEY_CURRENT_USERSoftwareMicrosoftInternet Account ManagerAccounts.
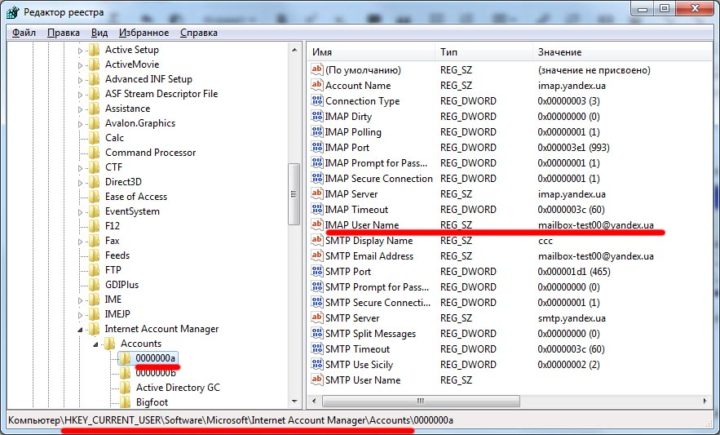
Для каждой учётной записи существует отдельный подраздел, в котором перечислены параметры входящих и исходящих серверов, названия почтовых ящиков.
Как отключить сжатие сообщений в почтовом клиенте
Если вы долго пользуетесь почтовым клиентом, то будьте готовы, что через некоторое время Outllok Express настойчиво предложит вам сжать сообщения для освобождения места на жёстком диске. Обычно это происходит, как только количество запуском программы перевалит за сто. Если в ответ на это предложение вы нажмёте «Отмена», программа будет назойливо предлагать это сделать каждый раз при закрытии клиента. Если же согласитесь, то на некоторое время она успокоится, но потом снова попросит повторить данную процедуру.

В пятой версии Outlook Express отменить запрос о сжатии можно было из окна настроек во вкладке «Обслуживание», сняв галочку с пункта «Сжимать сообщения». Но Microsoft убрал эту функцию из настроек в 6 версии. Единственным способом избавиться от предложения о сжатии является изменение параметра в системном реестре, который подсчитывает количество запусков и называется Compact Check Count.
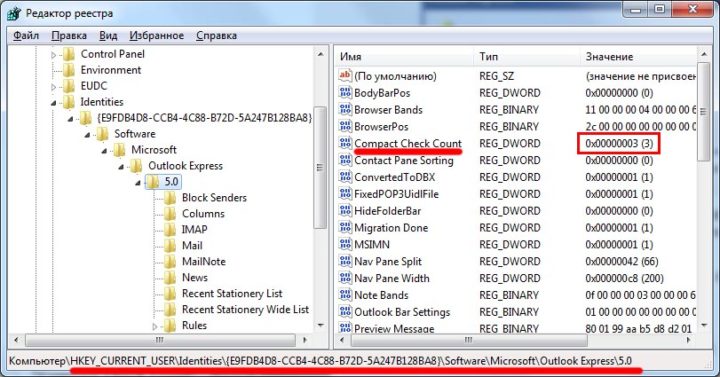
Чтобы в автоматическом режиме сбрасывать счётчик, необходимо создать текстовый файл с произвольным именем (в нашем случае resetcount) и расширением reg, в который записать такие строчки:
- Windows Registry Editor Version 5.00;
- [HKEY_CURRENT_USERIdentities{идентификатор}SoftwareMicrosoftOutlook Express5.0];
- «Compact Check Count»=dword:00000000.
Затем вам следует создать bat-файл, который будет вносить изменение в реестр из файла resetcount.reg. Это тоже обычный текстовый файл, в который следует поместить строку: regedit /s {путь к файлу}resetcount.reg.
Добавьте данный файл в автозагрузку и он будет при каждой загрузке ОС сбрасывать счётчик запусков Outlook Express в ноль, тем самым избавив вас от окна с предложением о сжатии сообщений.
Outlook Express — программа, не лишённая недостатков. Но в то же время он остаётся простым и удачным агрегатором сообщений с нескольких почтовых ящиков. Он лёгок в установке и прост в настройке учётных записей, а значит, списывать его со счётов ещё слишком рано.
Перейти к содержимому
| Скачать | |
| Разработчик: Microsoft | Лицензия: Бесплатно |
| Версия: 6.1.6.7 | Обновление: 30.06.2021 |
| Windows: 32|64-bit XP, Vista, 7, 8, 8.1, 10 | Размер: 29.7 MB |
| Язык: Русский, украинский, английский и др. | Категория: Почтовые клиенты для Windows |
Outlook Express является известным почтовым клиентом, разработанным корпорацией Microsoft, скачав который вы сможете работать с электронной корреспонденцией и группами новостей. Приложение является более облегчённой версией многофункционального софта Microsoft Outlook и в настоящее время уже считается довольно устаревшим, хотя многие люди предпочитают пользоваться именно этим продуктом за счёт его удобства, надёжности, скорости работы и незамысловатого интерфейса. Начиная с операционной системы Виндовс Vista, данная программа была заменена на более продвинутую утилиту Windows Live Mail.
Как использовать приложение на других версиях ОС кроме XP
Не существует специальных версий почтового клиента Outlook Express, к примеру, для операционки Windows 10, Восьмёрки или Семёрки, но всё же имеется довольно простой способ, который позволит вам использовать софт на более новых выпусках платформы. Для начала установите утилиту и добавьте её ярлык на рабочий стол. Теперь вам нужно выполнить следующие действия:
- Кликните правой кнопкой мыши на ярлык софта и выберите, расположенный внизу пункт «Свойства».
- Откройте вкладку «Совместимость».
- Поставьте галочку под пунктом «Режим совместимости», как это показано на изображении.
- В выпадающем списке выберите Windows XP и нажмите «Применить».
Недостатки программного обеспечения
Программа Аутлук Экспресс всё ещё доступна для загрузки на компьютер и некоторые юзеры продолжают использовать её до сих пор. Для многих пользователей софт является хорошо знакомым и привычным инструментом для получения и отправки почты, но всё же настоятельно рекомендуем заменить его на более продвинутый почтовый клиент, например на такой, как Thunderbird. Делом в том, что в настоящее время этот продукт уже имеет больше недостатков, чем достоинств. Поскольку приложение больше не поддерживается разработчиками, то соответственно оно и не обновляется, следовательно, имеет немало ошибок и брешей в безопасности. Также программное обеспечение Outlook Express не поддерживает некоторые современные протоколы, но в любом случае вы всегда можете скачать его на свой компьютер, причём полностью бесплатно и использовать на Windows 7 (как это сделать мы рассказали в середине статьи).
Еще без рейтинга.
| Стандартный установщик |
Бесплатно!
uFiler |
|
|---|---|---|
| check | Официальный дистрибутив Outlook Express | check |
| close | Тихая установка без диалоговых окон | check |
| close | Рекомендации по установке необходимых программ | check |
| close | Пакетная установка нескольких программ | check |
|
Скачать: Outlook Express Скачано: 3800, размер: 579.4 KB, дата: 30.Июн.2021 |
Скачать |

Outlook Express – это дополнительная версия официального продукта для Windows 7, которая была значительно упрощена в работе, но при этом сохранила все свои основные функции. Данный продукт представляет собой один из самых популярных почтовых клиентов, который пользуется широким спросом за счет удобной работы и широких возможностей.
С помощью этого приложения пользователи смогут более комфортно и эффективно использовать свою почту, не открывая при этом несколько вкладок в браузере. Так же здесь имеется встроенная адресная книга, которая позволит сохранить в ней всех адресатов писем.
Пароль ко всем архивам: 1progs
Наиболее актуальна программа будет при частом отправлении писем, так как здесь можно будет производить автоматическую рассылку нескольким адресатам одновременно. Достаточно сформировать сообщение, отметить галочки напротив нужных людей, и нажать на значение «Отправить».
Особенности продукта:
- Актуален для Windows 10;
- Имеет планировщика задач;
- Поддерживая все основные типы файлов;
- Наличие встроенных подсказок для новичков;
Скачать Outlook Express вы можете прямо на нашем сайте, перейдя по загрузочной ссылке, которая размещена на данной странице.
Битая ссылка или обновилась версия программы? Напишите об этом в комментариях, обязательно обновим!
Если не подходит пароль к архиву или после извлечения не все файлы в архиве — смотрите раздел Помощь
Описание Microsoft Outlook Express
Microsoft Outlook Express — базовая версия настольного почтового клиента от Microsoft с встроенной функцией чтения групп новостей. Данный продукт является начальной ревизией более развернутого офисного компонента Microsoft Outlook, в котором разработчик развил идею оптимизации деловой активности и создания единого унифицированного программного средства типа “все в одном”. В приложении Microsoft Outlook Express набор доступных функциональных средств сведен до минимума. Так, вы можете с легкостью организовать и настроить управление электронной почтой и получать всю корреспонденцию без входа на удаленный веб-сервер с помощью одного нажатия мыши. Все входящие и исходящие сообщения агрегируются внутри оболочки программы Microsoft Outlook Express и становятся доступны буквально “из коробки”.
Прежде, чем утилита будет готова к работе, придется выполнить несколько шагов в качестве предварительной настройки. При первом запуске апплета от пользователя требуется ввести имя и производное название рабочего аккаунта, который вы хотите использовать для обработки email. К каждому аккаунту можно прикрепить несколько почтовых ящиков. Таким образом, эта информация вводится только один раз и применима ко всем операциям внутри Outlook Express.
Следующая итерация конфигурирования продукта — указание IMAP/POP3 и SMTP серверов для получения и отправки входящих и исходящих писем соответственно. Каждый из популярных, общераспространенных и доступных сегодня почтовых сервисов, будь то mail.ru, yandex.ru или outlook.com, обладает своими настройками. К примеру, для обращения на любой почтовый ящик, размещенный на хостинге yandex.ru, нужно указать imap.yandex.ru или pop.yandex.ru в качестве IMAP или POP3 сервера для входящих сообщений, и smtp.yandex.ru для SMTP-сервера, если вы желаете отправлять почту из Outlook Express напрямую адресату. Чтобы узнать параметры серверов для используемой вами службы, воспользуйтесь любой поисковой системой для получения требуемых данных.
На финальной стадии конфигурирования пользовательского аккаунта стоит нажать кнопку “Готово”, и настройка завершена. Теперь пришло время проверить заданные параметры на практике, воспользовавшись размещенными на верхней панели интерфейса пиктограммами.
Особенности инструментария Microsoft Outlook Express
На фоне конкурирующих решений (The Bat!, Mozilla Thunderbird), представленный в обзоре проект выделяется рядом уникальных особенностей:
- логичный, прозрачный и интуитивный интерфейс
- оптимизация движка, что позволяет выполнять все требуемые операции в считанные секунды
- богатый арсенал для кастомизации ленты команд
- низкие требования к используемым при работе устройствам.
Замечание: Internet Explorer доступен во всех ревизиях Windows по умолчанию.
На нашем узле вы можете скачать последнюю русскую версию Outlook Express абсолютно бесплатно и без регистрации профиля на портале. Клиент недоступен для загрузки на мобильные устройства на базе Android и iOS. Настольная оболочка macOS также не совместима с данным программным пакетом.
Системные требования Microsoft Outlook Express
Для полноценного взаимодействия с апплетом придется обзавестись настольным компьютером или портативным ноутбуком, удовлетворяющего следующим спецификациям:
- ОС (операционная среда): Windows XP/ME/2000/98/95 или аналогичная система класса Server
- ЦПУ (процессор): ядро класса Pentium с тактовой частотой в 900 МГц и выше
- дополнительное ПО: поскольку утилита задействует движок браузера IE, указанный веб-навигатор должен быть предварительно установлен на активном устройстве.


 Просто как вариант, который имеет право на жизнь.
Просто как вариант, который имеет право на жизнь.