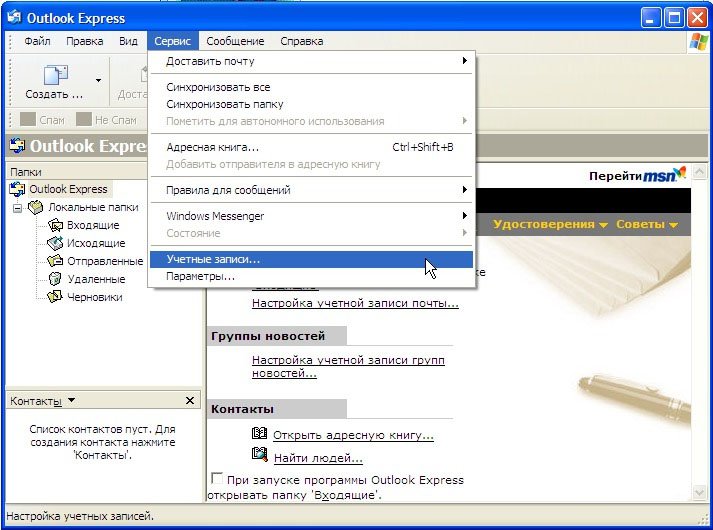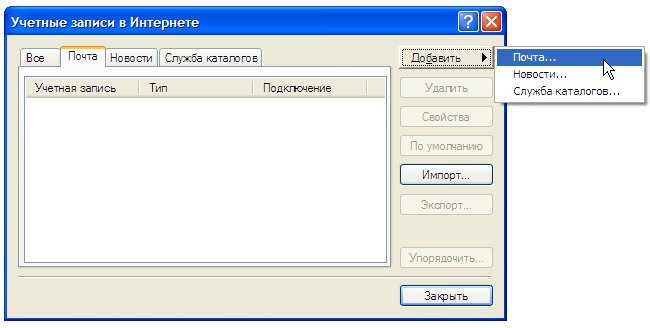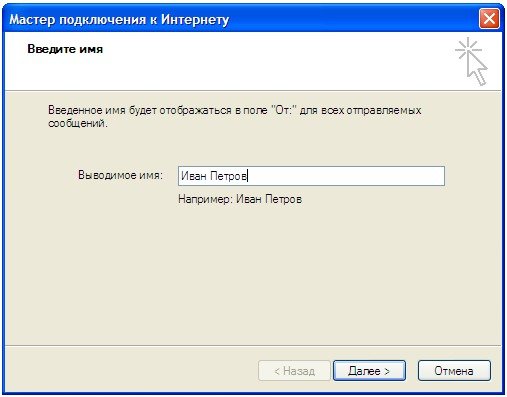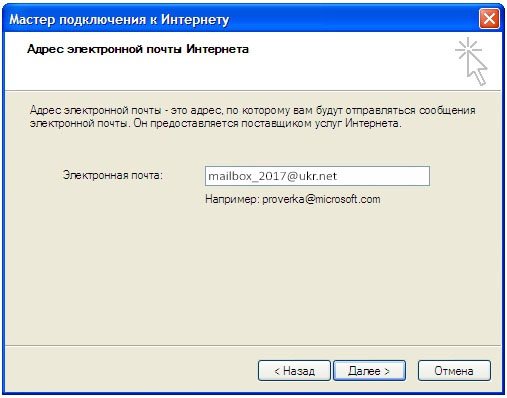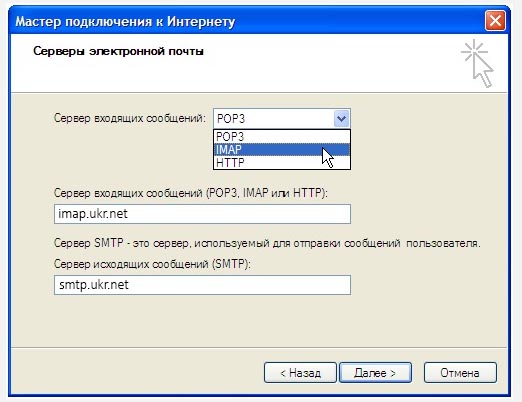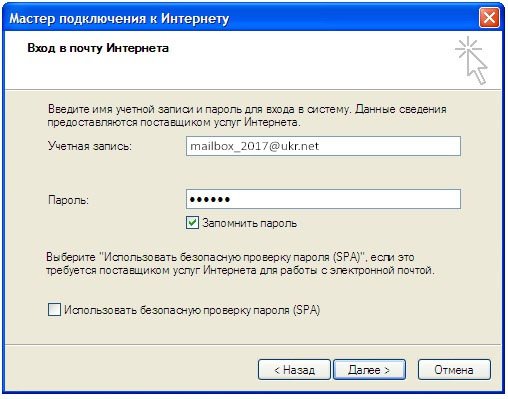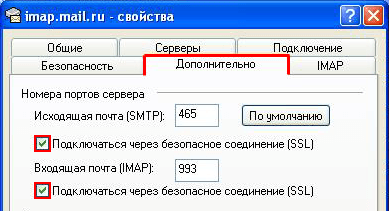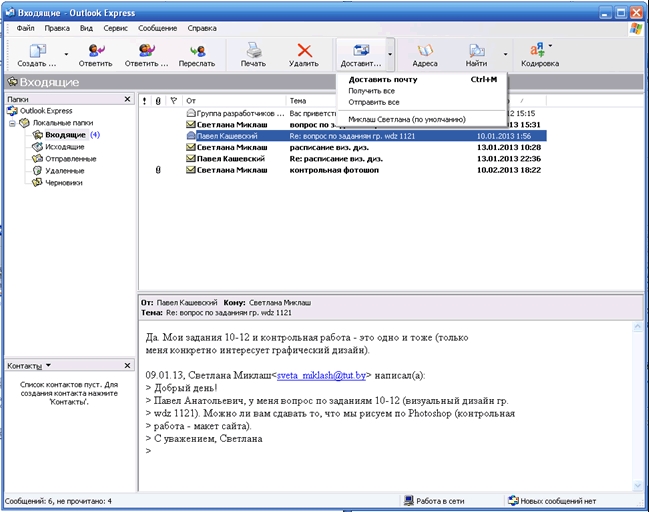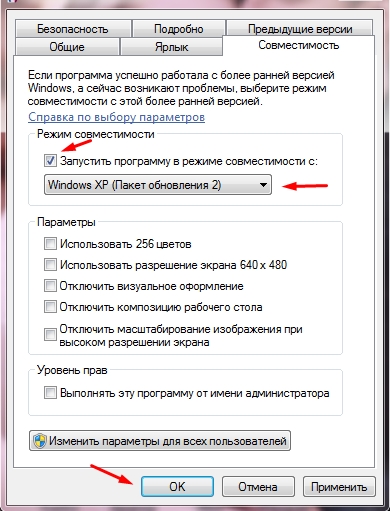Электронная почта значительно облегчила выполнение многих задач, связанных с пересылкой документов, фотоматериалов. Такой ресурс позволяет осуществлять мгновенный обмен информацией, что позитивно отражается на увеличении производительности работы.
В интернете можно встретить достаточное количество предложений от компаний, которые предлагают почтовые услуги. К тому же они все оснащены удобными веб-интерфейсами и ориентированы на работу непосредственно в самих браузерах.
Однако важно помнить, что существует такой успешный продукт корпорации Microsoft, как Outlook, позволяющий не только осуществлять почтовую рассылку, но и выступать в качестве успешного органайзера.
Чтобы иметь возможность пользоваться максимально всеми функциями почтового приложения, которые внедрили в него разработчики, пользователям важно ознакомиться с информацией, как настроить почту Outlook.
Функции Outlook
Безусловно, прежде чем приступить к изучению новых сведений, как настроить почтовый ящик в Outlook, многие желали бы понять, а зачем им, вообще, нужно это приложение.
В действительности офисное приложение способно выполнять множественные функции, успешно заменяющий органайзер. В нём можно сохранять контакты партнёров, включая электронный и домашний адрес, дни рождения.
Календарь позволяет осуществлять перспективное планирование, быть в курсе всех значимых событий. Пользуясь таким успешным приложением, исключается невыполнение задач по причине забывчивости.
Электронная почта незаменима для работы и деловой переписки
Общие настройки приложения
Если вы ещё не пользовались Outlook, первоначально вам предстоит правильно его настроить. Запустите само приложение, далее найдите вкладку «Учётные записи пользователей», перейдя на которую легко найти кнопку «Добавить новую».
Теперь откроется новое окно, в котором необходимо внести некоторые важные данные. Сами по себе настройки несложные, поскольку следует заполнить данные, о которых просит само приложение: адрес электронной почты, логин, а также пароль к ней. Важно указать правильные данные серверов исходящей и входящей почты, поэтому вы должны выбрать POP3.
На следующей вкладке «Другие настройки» вы обнаружите пункт «SMTP-серверу требуется проверка личности», его следует активировать, для этого вполне достаточно в чекбоксе, расположенным рядом, установить галочку. Именно в таких действиях заключаются основные настройки почтового приложения.
Специальные настройки
Если же важно к Outlook подключить свой ящик, выполнявшим на протяжении многих лет все основные функции, знаний по общим настройкам может не хватить, поэтому полезно ознакомиться с рекомендациями, ориентированными на конкретные почтовые ресурсы.
Настройка Яндекс почты
Прочитав информацию, как настроить Яндекс почту в Outlook, вы убедитесь, что процесс присоединения во многом подобен общим рекомендациям, существует лишь несколько отличительных особенностей.
Сначала перейдите на вкладку «Создание новой учётной записи», после этого выберите параметр «Настроить вручную параметры сервера». Теперь вам поступит предложение ввести ваши некоторые персональные данные, следуйте указаниям и заполняйте все предложенные поля.
В строках, где указывается информация о POP или SMTP, прописываются, соответственно, pop.yandex.ru и smtp.yandex.ru.
Заполните данные почтового ящика и почтового сервера
Следующий шаг предусматривает переход на вкладку «Настройка электронной почты», где будет находиться пункт «SMTP-сервер», возле которого располагается строка «Аналогично серверу для входящей почты». В чекбоксе установите галочку, продемонстрировав желание активировать этот параметр.
В завершение обязательно подтвердите своё желание относительно сохранения переписки также на самом сервере Яндекс. Это позволит подстраховаться и исключить потерю важной информации.
Настройка Mail почты
Mail.Ru — это ещё одна интернет-компания, предлагающая услуги поисковика и почтовика. Ознакомившись с инструкцией, как настроить gmail в Outlook, легко понять, что и в этих манипуляциях никаких сложностей нет.
Открыв вкладку «Добавление новой учётной записи», точно также вы обязаны прописать все запрашиваемые сведения.
В строке «Тип записи» для почты Mail.Ru выбирается параметр «IMAP», соответственно, в строках серверов входящей и исходящей корреспонденции выбираются параметры imap.mail.ru и smtp.mail.ru.
Остаётся перейти в «Дополнительные настройки», где найти параметр «Использовать SSL», активировав его.
Напротив порта входящих и исходящих серверов укажите числовые показатели. Для входящих — 993, а исходящих — 465.
Пропишите порты и типы шифрования данных
Outlook Express и его настройка
Outlook Express является успешным преемником классического почтового приложения. Первоначально он являлся также частью офисного продукта Microsoft Offise, однако в последнее время разработчики внедрили его в состав самого Windows 7.
Желая узнать, как настроить Outlook Express для Mail.Ru, также полезно ознакомиться с соответствующей инструкцией.
Процесс настройки не сопровождается сложностями, поскольку вам также следует открыть в приложении вкладку «Сервис», перейти на «Учётные записи», выбрать «Почта», после чего заполнить все пустые строки, указывая сервера исходящей и входящей корреспонденции, логин и пароль электронного ящика. В завершении традиционно нажимайте «Ok» и наслаждайтесь работой почтового приложения.
Итак, настроить Outlook для gmail.ru, yandex.ru сможет самостоятельно без посторонней помощи любой желающий, независимо от его практического опыта владения ПК в целом и осуществления настроек почтовых программ. Важно только внимательно изучить инструкцию и чётко следовать каждому пункту.
Существует два типа сервисов для хранения и обработки электронных сообщений – виртуальные и локальные. Первые знакомы всем пользователям веб-сети: их создание и использование доступно после простой регистрации почтового аккаунта на Gmail/Google Suite, Yandex.ru, Mail.ru, Rambler.ru и других ресурсах. Процедура занимает несколько минут и абсолютно бесплатна в базовом функционале.
При установке специализированного ПО на компьютер потребуется определенный набор действий по инсталляции и настройке почтового клиента. Данные, хранящиеся на сервере локального почтового клиента, доступны в режиме офлайн в любое время, в том числе по сети эзернет.
Исторически наиболее популярными и известными почтовыми клиентами являются приложения The Bat! и Microsoft Outlook. Продукт компании Майкрософт редко используется в частных целях, получив наибольшее распространение при решении задач построения корпоративной IT-инфраструктуры. В то же время настройка MS Outlook для индивидуального использования не представляет особой сложности.
Модификации Outlook и альтернативные почтовые клиенты
Локальные почтовые сервисы обладают широким набором дополнительных функций с возможностью практически неограниченной настройки, а также взаимодействуют с пакетом сторонних приложений. Бесплатная почта, размещенная на стороннем сервере, предоставляет большую свободу клиенту, но в то же время снижает ответственность провайдера услуги. Известно немало случаев, когда злоумышленники получали доступ к персональным данным огромного количества email-аккаунтов, находящихся на серверах известных почтовых веб-регистраторов. Локализация базы данных на собственном оборудовании дает возможность индивидуальной настройки внутренней и внешней политики безопасности, а также обеспечивает практически стопроцентную гарантию от взлома.
Наиболее популярными почтовыми программами для Windows являются:
- Opera Mail;
- Mozilla Thunderbird;
- Koma-Mail;
- SeaMonkey;
- The Bat!
С января 1997 года в составе приложений MS Office поставляется почтовый клиент под названием Outlook. Существует несколько вариантов почтовых продуктов, которые не следует путать между собой: Outlook, Outlook Express, Windows Live Mail и Почта.
Для почтового сервера Microsoft Exchange Server приложение Outlook может использоваться как отдельно, так и выступать в роли клиента. Данный функционал расширяет возможности корпоративного использования, позволяет создавать общие почтовые ящики, папки задач, календари, конференции, планировать и резервировать время общих встреч, согласовывать документы. Интеграция приложений служит платформой для организации сложного документооборота и программирования дополнительных функций при помощи пользовательских плагинов и скриптов.
Исходя из вариантов размещения базы почтовых файлов, может быть интегрирован либо бесплатный почтовый сервис (@gmail.com, @yandex.ru), либо корпоративный, находящийся на локальном сервере или стороннем хостинге. В этом случае существуют возможности дополнительной настройки безопасности, прав и взаимодействия отдельных сотрудников и групп. Сам электронный адрес становится частью имиджевой составляющей фирмы, т.к. содержит однотипное для всех пользователей доменное имя – user@domain.ru.
Личный опыт. Пользоваться MS Outlook я начал более 15 лет назад. Вначале установил его как почтовый клиент взамен неплохого, но менее функционального приложения The Bat!. Программа с годами совершенствовалась и стала незаменимым помощником в решении многопользовательских управленческих задач. В день приходилось обрабатывать несколько сотен входящих писем от клиентов, партнеров и сотрудников, находясь в постоянных поездках. Количество одновременно подключенных почтовых аккаунтов достигло двух десятков. Синхронизация с мобильным устройством позволяла ничего не забывать, где бы я ни находился. Несколько раз я восстанавливал годами наработанные контакты, переписку и остальную информацию, предусмотрительно сохраненную в виде архивных файлов на сторонних носителях. Могу твердо сказать, что среди всех программных продуктов Microsoft приложение ассистентского уровня Outlook является одним из наиболее удачных.
Комьюнити теперь в Телеграм
Подпишитесь и будьте в курсе последних IT-новостей
Подписаться
Настройка подключения бесплатных почтовых сервисов в Outlook
Рассмотрим на практических примерах последовательность действий по подключению к MS Outlook существующих электронных ящиков, созданных в наиболее популярных почтовых сервисах. Вне зависимости от релиза Аутлук и выбора почтового сервиса, существуют общие требования, которые следует учесть перед началом настройки:
- Наличие зарегистрированного почтового ящика с адресом name@primer.ru.
- Знание пароля от электронной почты.
- Данные конфигурации протоколов отправки и получения писем IMAP/POP и SMTP.
На последние параметры следует обратить особое внимание. Протокол SMTP используется для отправки почты. Варианты выбора настройки TCPIP-соединения для получения корреспонденции имеют существенные отличия. Подключение по протоколу POP3 создает безусловную синхронизацию, при которой все письма автоматически перенаправляются в локальное хранилище на вашем компьютере, на сервере же они помечаются как прочитанные либо удаляются. Протокол IMAP позволяет управлять входящей почтой прямо на сервере – с его помощью можно отметить письмо как прочитанное и произвести другие действия. При этом по протоколу IMAP письма будут всегда оставаться на сервере и каждый раз загружаться заново как неполученные.
В случае индивидуального использования почтового сервиса более подойдет POP3. Если к ящику имеют доступ несколько пользователей, то лучше выбирать IMAP-протокол.
Личные данные в виде названия почтового ящика и пароля вы создаете самостоятельно при регистрации. Настройки протоколов IMAP/POP и SMTP предоставляются провайдером. На сайтах почтовых сервисов они доступны в соответствующих справочных разделах.
Настройка работы с Яндекс.Почтой в Microsoft Outlook
Перед началом подключения аккаунта mail@yandex.ru в настройках вашего почтового ящика включите работу протокола IMAP или POP3 и выберите способ авторизации. Для этого откройте раздел «Почтовые программы» в настройках Яндекс.Почты и включите протокол IMAP или POP3.
Если вы выбрали IMAP, определите способ авторизации:
- портальный пароль — ваш пароль на Яндексе;
- пароль приложения — более надежный пароль, требующий дополнительной аутентификации.
При первоначальном запуске Outlook вас приветствует «Мастер настройки»:
Жмем «Далее» и соглашаемся на подключение к серверу электронной почты.
Вводим личные данные, они будут видны в соответствующем поле письма при отправке и получении корреспонденции. В поле «Адрес электронной почты» указываем существующий e-mail. Пароль доступа к вашему аккаунту нужно повторить два раза. Помечаем окошко «Настроить вручную параметры сервера или дополнительные типы серверов» и нажимаем кнопку «Далее». Следует учесть, что копирование и вставка при помощи ПКМ не работают, но доступны «горячие клавиши» (Ctrl+C/V).
Теперь выбираем службу электронной почты. В нашем случае это «Электронная почта интернета».
В следующем окне настройки выбираем протокол IMAP или POP3, исходя из индивидуальных задач по обработке входящей почты. Смотрим на сайте параметры – для Яндекса они записываются так:
- сервер входящей почты — imap.yandex.ru;
- сервер исходящей почты (SMTP) — smtp.yandex.ru.
Пользователь и пароль – соответствующие данные вашего аккаунта на Яндексе. Если вы настраиваете получение почты с ящика вида login@yandex.ru, логином является часть адреса до знака @. Если вы используете Яндекс.Почту для своего домена, в качестве логина необходимо указывать полный адрес почтового ящика. Помечаем «Запомнить пароль» и переходим в «Другие настройки».
Перейдите на вкладку «Сервер исходящей почты», включите опцию «SMTP-серверу требуется проверка подлинности» и выберите значение «Аналогично серверу для входящей почты». В «Дополнительно» выберите в пункте «Использовать» одинаковый тип шифрованного подключения SSL для IMAP и SMTP-сервера. Укажите следующие параметры:
- IMAP-сервер — 993;
- SMTP-сервер — 465.
С помощью кнопки «Проверка учетной записи» проведите тестовую отправку и получение письма. Если все было сделано правильно и система не сообщила об ошибках, переходим к интерфейсу Outlook.
В завершение синхронизируйте созданную учетную запись с сервером, чтобы получить список папок. Откройте меню «Файл» → «Настройка учетных записей», выберите учетную запись на вкладке «Электронная почта» и нажмите кнопку «Изменить». Установите значение «Сохранять отправленные элементы в следующей папке на сервере» и укажите папку «Отправленные».
Вот так можно подключить к Outlook несколько почтовых аккаунтов путем создания новых учетных записей.
Особенности настроек Outlook и почтовых сервисов
Общий принцип последовательности действий при подключении альтернативных аккаунтов онлайн-почты принципиально не зависит от версий программы Аутлук. В релизах разного года выпуска могут присутствовать отличающиеся названия в параметрах настройки и немного другой интерфейс.
Подключение к Outlook почты Gmail
Сервис Гугл лимитирует возможность объема скачиваемого трафика для получения сообщений по протоколу IMAP – не более 2500 Мб в день на скачивание и не более 500 Мб в день на загрузку. В случае превышения лимитов следует блокировка аккаунта. Предварительные настройки почты стандартные – необходимо в «Настройках» выбрать тип подключения. Здесь же можно определиться с действиями относительно входящих писем при синхронизации с Outlook. В самом приложении необходимо через меню «Файл» открыть «Настройку учетных записей» и создать новую учетную запись электронной почты.
Далее последовательность действий такая же, как при подключении почты Яндекс. Параметры для настройки IMAP-соединения указаны на сайте Гугл.
Настройка доступа Mail.ru к Microsoft Outlook
Если вы удачно подключили почту Яндекс или Гугл к Outlook, то настроить синхронизацию с Мэйл.ру не составит труда. Для понимания альтернативных возможностей воспользуемся протоколом POP3 вместо IMAP.
Создаем новую учетную запись электронной почты в Outlook. После введения адреса и пароля не забываем выбрать ручную настройку.
Для лучшей защиты данных, которые вы отправляете и получаете при помощи почтовой программы, необходимо включить шифрование. Для этого на вкладке «Дополнительно» установите галочку напротив «Требуется шифрованное подключение (SSL)». Если вы хотите оставлять на сервере письма, скачанные почтовой программой, отметьте вариант «Оставлять копии сообщений на сервере», выберите период хранения и удаления.
Проводим проверку учетной записи и обнаруживаем проблему отправки тестового электронного сообщения.
Возвращаемся в окно настроек, проверяем правильность введенных данных. Устраняем неточности записей, после чего проверка дает положительный результат.
Поздравляем! Еще один виртуальный почтовый ящик локализован на вашем компьютере и доступен для дальнейшего использования в приложении MS Outlook.
На сайте соответствующего почтового сервиса в разделе «Помощь» есть советы по решению наиболее часто встречающихся проблем подключения к Outlook. Справочная информация также доступна на официальном сайте Майкрософт.
Обзор дополнительных возможностей Outlook
Использовать MS Outlook только для отправки и получения почты – это примерно то же самое, что ездить на автомобиле всегда на первой передаче. Научитесь пользоваться Календарем, и никакие события не будут забыты: достаточно настроить разовую или периодическую функцию напоминания, пригласить участников из списка Контактов. Даже при закрытом приложении вы своевременно получите push-уведомление на рабочий стол о предстоящем важном событии или поступивших сообщениях.
Храните важные дела в Задачах, добавляйте в поле записей ссылки на файлы, текстовые фрагменты, картинки, url-адреса сайтов и многое другое.
Синхронизируйте Outlook с мобильным устройством – все запланированные встречи всегда будут под рукой, а контакты сохранятся как на ПК, так и смартфоне. Скачайте приложение для смартфона и пользуйтесь возможностями сервиса в любом месте.
Существенным отличием программного почтового клиента от виртуальных сервисов является расположение самого ПО и динамической базы данных на локальном компьютере или сервере. Каждая учетная запись Outlook создает файл личных папок с расширением .pst, который по умолчанию находится по пути C:UsersUserNameAppDataLocalMicrosoftOutlook. Это позволяет легко копировать и бэкапить информацию любым доступным способом. В случае необходимости файл с данными может быть подключен к вновь созданной учетной записи в любой версии Outlook, в том числе установленной на стороннем компьютере. Вся информация и настройки приложений на последнюю дату записи будут сохранены.
В самой программе предусмотрена возможность создания архивов базы данных, в том числе в автоматическом режиме.
Даже в случае глобальной аварийной ситуации, когда могут быть уничтожены данные на компьютере или утерян доступ к виртуальному email, достаточно запустить Outlook и восстановить подключение учетной записи к зарезервированному файлу .pst. Вся переписка, данные календаря и контакты снова будут доступны.
Новые функции Outlook 2019
Компания Microsoft постоянно совершенствует свой продукт, добавляет к нему новые пользовательские функции. В последнем релизе MS Outlook 2019 доступны новые возможности:
- исправление проблем с читаемостью одним щелчком;
- функция сортировка почты – она позволяет сосредоточиться на сообщениях, которые наиболее важны для пользователя;
- быстрая вставка значков и SVG-файлов в документы, книги, сообщения электронной почты и презентации Microsoft Office;
- функция озвучивания сообщений;
- добавление в Календарь часовых поясов позволяет выбрать лучшее время для планирования встреч и собраний для пользователей из разных стран;
- пометка сообщений как прочитанных при удалении;
- при перетаскивании вложений OneDrive из электронной почты на компьютер автоматически скачиваются копии файлов вложений.
Карточка «Люди» позволяет накапливать информацию о каждом партнере – телефон, почтовые адреса, сведения об организации, должность, социальные сети. В любой момент можно посмотреть, не находится ли нужный человек онлайн, чтобы связаться с ним через социальную сеть.
Не помните, в каком именно послании находится важная информация? Нет проблем, ведь Outlook имеет многоуровневую систему поиска по всем мыслимым параметрам, в том числе и по содержанию вложений к письмам.
Хотите узнать прогноз погоды? Встроенный метеоцентр покажет погоду на несколько дней вперед.
Заключение
С точки зрения обработки электронной корреспонденции Outlook удобен в первую очередь тем, что позволяет в едином интерфейсе агрегировать неограниченное количество локальных и виртуальных почтовых аккаунтов. В приложении легко создавать единые правила фильтрации, обработки и хранения данных. Нет необходимости настраивать, например, индивидуальный спам-фильтр для каждого почтового ящика на виртуальном сервере. Достаточно один раз внести в блэк-лист отправителя в приложении, и настройки сохранятся для всей входящей почты, подключенной в Аутлук. Общая единовременная настройка по принципу «сделал и забыл» экономит время и трафик.
Интеграция со встроенными и внешними приложениями Windows позволяет быстро переносить и обрабатывать отдельные файлы, созданные в различных программах. При отсутствии подключения к интернету сохраняется возможность работать с письмами, в том числе исходящими, которым назначается отложенная отправка. Как только произойдет соединение с виртуальным почтовым сервером, автоматически начнется обмен входящей и исходящей корреспонденцией.
Получение почты по протоколу IMAP сохраняет письма на сервере. Это удобно при коллективном использовании общего корпоративного почтового аккаунта несколькими сотрудниками компании. Письма можно получать при подключении к серверу одним пользователем на разных устройствах.
Полный функционал MS Outlook востребован для построения сложных информационных систем корпоративного уровня. Но и при частном использовании Outlook значительно облегчит процесс обработки корреспонденции, предоставит дополнительные возможности организации и планирования личного времени. Согласитесь, намного удобнее один раз запустить приложение и получить доступ ко всем возможным почтовым сервисам. Нет необходимости открывать браузер, авторизовываться в отдельных вкладках на каждом сайте, где есть личный аккаунт, изучать и производить настройки в зависимости от правил виртуального почтового сервиса. Даже в режиме офлайн остаются доступными Календарь, Задачи и Контакты.
Возможность установить бесплатное приложение MS Outlook на мобильное устройство еще более упрощает использование данного приложения в личных целях. При этом политика Майкрософт в этом плане довольно толерантна – к приложению можно подключить не только учетную запись MS, но и аккаунты Google, Яндекс и т.д.
Microsoft Outlook — программный инфо-ассистент, сочетающий возможности планировщика, календаря, органайзера и почтового клиента. В целом, приложение является идеальным технологическим средством для организации и ведения бизнес-деятельности на предприятии в пределах департамента компании или между ее различными отделами. Так, с помощью Outlook можно создать деловую встречу, предварительно разослав приглашения всем ее участникам и зарезервировав доступную локацию или конференц-холл в офисе. Более того, вы можете просмотреть расписание мероприятий, уже внесенных в календарь потенциальных участников встречи. Таким образом, вы можете подобрать наиболее оптимальное время для своей встречи, дабы все приглашенные имели свободный слот в своем календаре на момент проведения собрания. Наконец, благодаря тесной интеграции с платформами SharePoint и Exchange Server, Microsoft Outlook может стать основным средством для обмена электронной корреспонденцией, почтовых рассылок и уведомлений на всем предприятии.
Штатные решения, доступные в клиенте Outlook
Стандартная версия продукта предоставляет следующий набор программных модулей и компонентов:
- управление всеми контактами путем занесения данных о них в адресную книгу. После того, как контакт будет добавлен, вы сможете связаться с ним через Skype по голосовой конференц-связи или же написать письмо, буквально не покидая интерфейса менеджера
- четкая категоризация и структурирование писем путем размещения их в индивидуальных папках с кастомными настройками и параметрами
- конфигурируемые быстрые действия для наиболее частых операций, осуществляемых тотчас же в один клик
- пометка писем с помощью настраиваемых тегов с целью упорядочивания вашего почтового содержимого и быстрой фильтрации данных в Outlook
- речевой синтезатор, позволяющий прочесть содержимое выбранного письма вслух посредством TTS-движка
- тесная интеграция с цифровой записной книжкой OneNote, в результате чего вы можете быстро экспортировать email-контент в выбранную заметку блокнота, после чего уже там можно будет внести финальные правки и сохранить запись в облаке, выполнив синхронизацию
- опция автономной работы, позволяющая получить доступ к полученным и отправленным письмам, вложениям и папкам Outlook в режиме оффлайн, без подключения к сети
- полностью кастомизируемая главная панель инструментов. Так, вы можете добавлять на основную панель новые пиктограммы, категории и разделы, воспользовавшись пунктом меню “Настройка представления”
- вложенный справочный помощник, предоставляющий развернутые сведения о новых функциях Outlook, элементах интерфейса и уникальных фишках продукта, с которыми ранее вы дела не имели. Введя запрос в произвольной форме в поле поиска, инфо-ассистент анализирует ваши требования и перенаправит вас на нужный раздел справочника, где и содержатся подробные данные об искомой функции.
На нашем веб-узле вы можете скачать любую версию продукта Outlook на русском без каких-либо финансовых отчислений или регистрации аккаунта. Перед загрузкой ПО советуем изучить системные требования выбранного пакета, чтобы быть уверенным в соответствии утилиты характеристикам вашего актуального устройства.
На чтение 9 мин Просмотров 1.1к. Опубликовано 6 декабря 2021 Обновлено 19 сентября 2022
Ещё недавно Outlook Express был стандартом почтовой программы для компьютера на базе Windows. С возникновением конкурентов в лице The Bat! и Thunderbird, а также с появлением веб-интерфейсов у серверов электронной почты, былые позиции были утеряны. Но и сейчас Outlook Express считается среди пользователей одним из самых уважаемых почтовых клиентов, особенно, в корпоративном сегменте.
Содержание
- Настройка Outlook Express для популярных почтовых сервисов
- Настройка Outlook Express для работы с ukr.net
- Забираем и отправляем письма через mail.ru
- Работаем с почтой yandex.ru
- Видео: настройка Outlook Express для «Яндекс-почты»
- Как определить, где расположена база сообщений
- Где хранятся учётные записи Outlook Express
- Как отключить сжатие сообщений в почтовом клиенте
Настройка Outlook Express для популярных почтовых сервисов
Остановимся на трёх самых известных сервисах веб-почты: ukr.net, yandex.ru и mail.ru. С любым из этих сервисов можно работать как по протоколу POP3, так и по протоколу IMAP. Поскольку IMAP удобен для пользователя, в данной статье мы будем настраивать учётные записи почты в Outlook Express, используя именно этот протокол.
Настройка Outlook Express для работы с ukr.net
Чтобы почтовые программы могли забирать почту с сервера ukr.net, сначала необходимо разрешить это действие в настройках ящика:
- Кликните пиктограмму настроек справа от адреса почтового ящика.
- В выпавшей панели выберите пункт «Почтовые программы».
- Установите переключатель «Использование IMAP и SMTP» в положение «ВКЛ».
- Нажмите кнопку «Сохранить изменения».
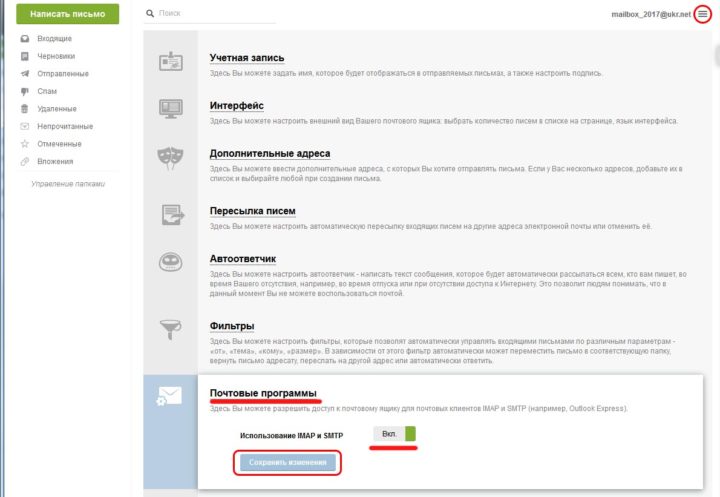
Теперь можно настроить Outlook Express.
- В меню «Сервис» выберите пункт «Учётные записи».
Из меню «Сервис» можно вызвать окно редактора учётных записей - С правой стороны редактора учётных записей расположен вертикальный ряд кнопок. Нажмите кнопку «Добавить», а потом выберите тип «Почта…».
В редакторе учётных записей можно добавить данные как для почты, так и для групп новостей - Откроется мастер создания учётной записи почты. Введите ваше имя и нажмите кнопку «Далее».
Введите имя и фамилию, которые будут выводиться в поле «ОТ» исходящих сообщений - Введите адрес электронной почты на сервере ukr.net и нажмите «Далее».
Введите адрем вашего почтового ящика на сервере ukr.net - В окне ввода информации о серверах электронной почты заполните поля следующим образом:
- в выпадающем списке «Сервер электронных сообщений» укажите для входящих сообщений протокол IMAP;
- в поле «Сервер входящих сообщений» напишите imap.ukr.net;
- в поле «Сервер исходящих сообщений» напишите smtp.ukr.net.
Нужно указать почтовый протокол и имена серверов входящих и исходящих сообщений
- В новом окне введите данные о своём почтовом адресе. Адрес нужно вводить полностью, с указанием сервера ukr.net. При этом в адресе почты не должно содержаться заглавных букв. Также укажите пароль в соответствующем поле. Если вы хотите, чтобы Outlook Express запомнил пароль и не спрашивал его каждый раз при обращении к серверу, проставьте галочку в пункте «Запомнить пароль».
Здесь можно указать ваш пароль, чтобы Outlook Express запомнил его
После нажатия кнопки «Далее» откроется окно, поздравляющее с успешным вводом данных. Нажмите «Готово», чтобы сохранить информацию о почтовом ящике в учётных записях почтовой программы. Outlook Express подключится к серверу и предложит синхронизировать структуру его папок. После этого вы сможете принимать и отправлять сообщения через почту ukr.net.
Забираем и отправляем письма через mail.ru
На mail.ru не требуется предварительно настраивать параметры почтового ящика на сервере, чтобы разрешить работу с ним почтовым программам. Вместо этого нам надо будет изменить свойства учётной записи в Outlook Express.
Создание учётной записи для ящика на mail.ru полностью аналогично тому, как мы создавали её для ukr.net. Только вместо ящика имя_пользователя@ukr.net указываем ящик имя_пользователя@mail.ru. Разница заключается также в других именах серверов входящих и исходящих сообщений. В соответствующем окошке выбираем протокол IMAP, но для сервера входящей почты пишем imap.mail.ru, а для исходящей — smtp.mail.ru.
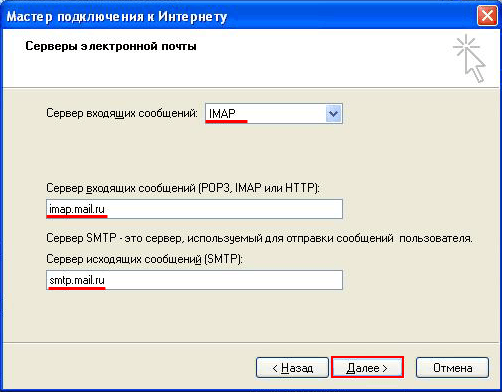
После сохранения данных новой учётной записи осталось лишь настроить некоторые дополнительные свойства. Для этого в окне редактора учётных записей необходимо выбрать строку с почтой mail.ru, нажать кнопку «Свойства» и выполнить следующие настройки:
- На вкладке «Дополнительно» указываем, что работа с mail.ru будет осуществляться через защищённое соединение. Для этого проставляем галочки «Подключаться через безопасное соединение (SSL)» как для раздела «Исходящая почты (SMTP)», так и для «Входящая почта (IMAP)». Убеждаемся также, что заданы правильные номера портов: для SMTP — 465, а для IMAP — 993.
Работа с mail.ru осуществляется только через защищённое соединение (SSL) - На вкладке «Серверы» ставим галочку в поле «Проверка подлинности пользователя».
smtp.mail.ru требует проверки того, что пользователь зарегистрирован вна сервере - Нажимаем кнопку «Настройка…» и вводим наши данные, либо указываем, что они совпадают с данными для сервера входящей почты IMAP (выбираем пункт «Как на сервер входящей почты»).
Выберите пункт «Как на сервер входящей почты»
После этого Outlook Express запросит дерево папок вашего ящика на mail.ru и будет готов к работе с данным почтовым сервером.
Работаем с почтой yandex.ru
Настройка учётной записи для yandex.ru осуществляется подобным образом, как мы проделывали это для mail.ru:
- Создаём учётную запись для ящика имя_пользователя@yandex.ru.
- В окне сведений о серверах указываем соответственно: протокол IMAP, сервер входящих сообщений — imap.yandex.ru, сервер исходящих сообщений — smtp.yandex.ru.
- В свойствах учётной записи на вкладке «Дополнительно» выбираем порты 465 и 993 и ставим галочки, что будет использоваться защита соединения SSL.
- На вкладке «Серверы» уточняем, что наш сервер требует проверки подлинности и настраиваем её параметры.
Есть один нюанс — надо разрешить доступ почтовых клиентов к сообщениям в настройках ящика на самом сервере «Яндекс-почты». Кликните по кнопке настроек и выберите пункт «Все настройки».
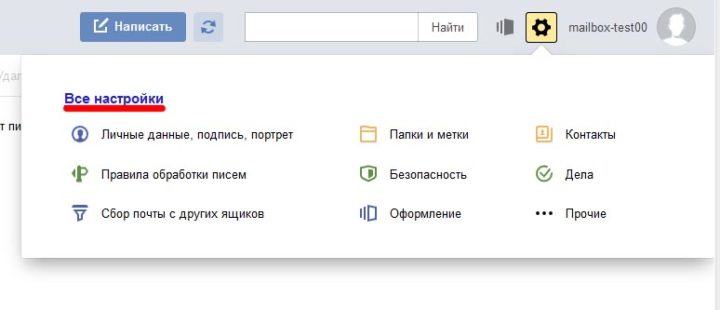
В меню слева выберите пункт «Почтовые программы». Установите галочку «С сервера imap.yandex.ru по протоколу IMAP». По умолчанию это галочка для протокола IMAP включена, а для протокола POP3 — выключена. После установки флажка Outlook Express полностью готов к работе с «Яндекс-почтой».
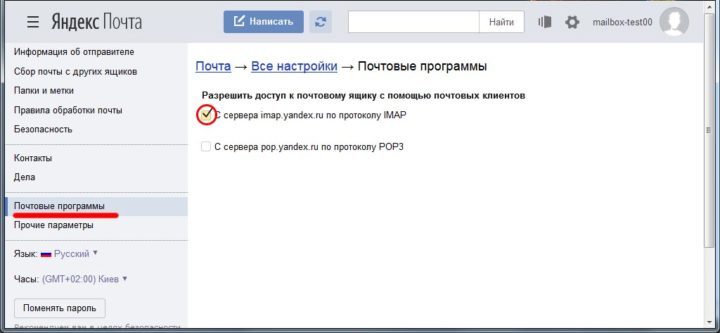
Видео: настройка Outlook Express для «Яндекс-почты»
https://youtube.com/watch?v=KxCjQ2oPZPo
Как определить, где расположена база сообщений
Чтобы определить, где расположена база сообщений почтовой программы, необходимо:
- Открыть настройки Outlook Express.
- Перейти на вкладку «Обслуживание».
- Нажать кнопку «Банк сообщений…».
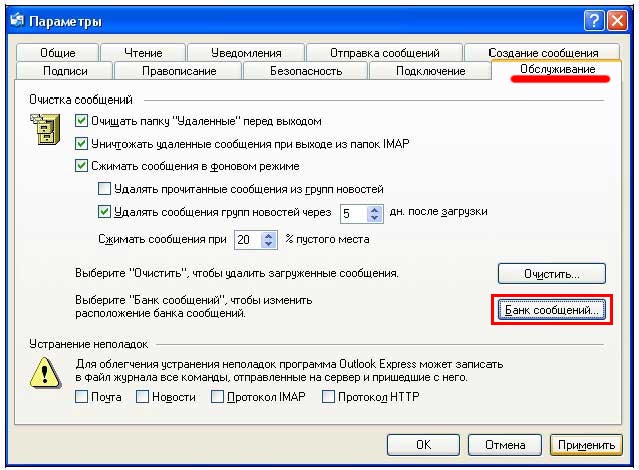
По умолчанию сообщения хранятся в настройках программ профиля пользователя. Но нажав кнопку «Изменить…», вы сможете выбрать и сохранить в качестве папки с почтой Outlook Express любой каталог на вашем компьютере.

Где хранятся учётные записи Outlook Express
В отличие от базы сообщений, данные настроенных учётных записей сохраняются программой в системном реестре в разделе HKEY_CURRENT_USERSoftwareMicrosoftInternet Account ManagerAccounts.
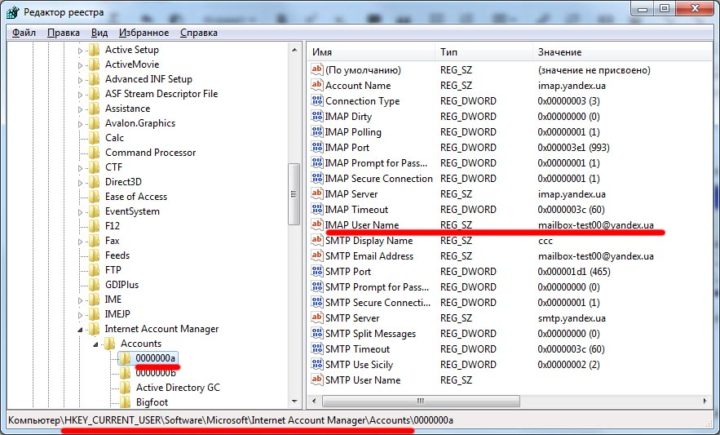
Для каждой учётной записи существует отдельный подраздел, в котором перечислены параметры входящих и исходящих серверов, названия почтовых ящиков.
Как отключить сжатие сообщений в почтовом клиенте
Если вы долго пользуетесь почтовым клиентом, то будьте готовы, что через некоторое время Outllok Express настойчиво предложит вам сжать сообщения для освобождения места на жёстком диске. Обычно это происходит, как только количество запуском программы перевалит за сто. Если в ответ на это предложение вы нажмёте «Отмена», программа будет назойливо предлагать это сделать каждый раз при закрытии клиента. Если же согласитесь, то на некоторое время она успокоится, но потом снова попросит повторить данную процедуру.

В пятой версии Outlook Express отменить запрос о сжатии можно было из окна настроек во вкладке «Обслуживание», сняв галочку с пункта «Сжимать сообщения». Но Microsoft убрал эту функцию из настроек в 6 версии. Единственным способом избавиться от предложения о сжатии является изменение параметра в системном реестре, который подсчитывает количество запусков и называется Compact Check Count.
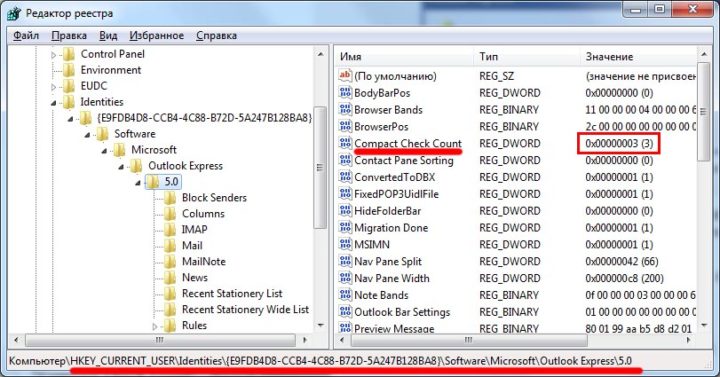
Чтобы в автоматическом режиме сбрасывать счётчик, необходимо создать текстовый файл с произвольным именем (в нашем случае resetcount) и расширением reg, в который записать такие строчки:
- Windows Registry Editor Version 5.00;
- [HKEY_CURRENT_USERIdentities{идентификатор}SoftwareMicrosoftOutlook Express5.0];
- «Compact Check Count»=dword:00000000.
Затем вам следует создать bat-файл, который будет вносить изменение в реестр из файла resetcount.reg. Это тоже обычный текстовый файл, в который следует поместить строку: regedit /s {путь к файлу}resetcount.reg.
Добавьте данный файл в автозагрузку и он будет при каждой загрузке ОС сбрасывать счётчик запусков Outlook Express в ноль, тем самым избавив вас от окна с предложением о сжатии сообщений.
Outlook Express — программа, не лишённая недостатков. Но в то же время он остаётся простым и удачным агрегатором сообщений с нескольких почтовых ящиков. Он лёгок в установке и прост в настройке учётных записей, а значит, списывать его со счётов ещё слишком рано.
- Remove From My Forums
-
Question
-
Hi,
Do anyone have any guidelines to setup Outlook 2013 in Windows 2012 RDS environment? We use published VDI for about 30 users but do not know what to do to their profiles. We roam their profiles to a network location.
Thanks.
All replies
-
It depends a lot on the rest of your environment. If you have an exchange server on premise with autodiscover configured internally you could automate the entire process through GPO. In order to save space and improve performance in VDI disable Outlook Cached
Mode. Don’t forget you’ll need a volume license for Office 2013 in order to enable shared licensing.This link provides some advice regarding potential performance issues you might encounter through VDI with Office:
http://www.virtuallyvirtuoso.com/microsoft-office-and-vdi-performance-tips/
Cheers,
Brian Baldock | MCTS | MS | MCP
Please note: This post is provided as is with no guarantee.
Test, then test again.
-
Proposed as answer by
Monday, February 20, 2017 3:00 AM
-
Proposed as answer by
-
Hi,
Is further assistance required at the moment?
Best Regards,
Amy
Please remember to mark the replies as answers if they help.
If you have feedback for TechNet Subscriber Support, contact
tnmff@microsoft.com.

Outlook Express – это дополнительная версия официального продукта для Windows 7, которая была значительно упрощена в работе, но при этом сохранила все свои основные функции. Данный продукт представляет собой один из самых популярных почтовых клиентов, который пользуется широким спросом за счет удобной работы и широких возможностей.
С помощью этого приложения пользователи смогут более комфортно и эффективно использовать свою почту, не открывая при этом несколько вкладок в браузере. Так же здесь имеется встроенная адресная книга, которая позволит сохранить в ней всех адресатов писем.
Пароль ко всем архивам: 1progs
Наиболее актуальна программа будет при частом отправлении писем, так как здесь можно будет производить автоматическую рассылку нескольким адресатам одновременно. Достаточно сформировать сообщение, отметить галочки напротив нужных людей, и нажать на значение «Отправить».
Особенности продукта:
- Актуален для Windows 10;
- Имеет планировщика задач;
- Поддерживая все основные типы файлов;
- Наличие встроенных подсказок для новичков;
Скачать Outlook Express вы можете прямо на нашем сайте, перейдя по загрузочной ссылке, которая размещена на данной странице.
Битая ссылка или обновилась версия программы? Напишите об этом в комментариях, обязательно обновим!
Если не подходит пароль к архиву или после извлечения не все файлы в архиве — смотрите раздел Помощь
Описание Microsoft Outlook Express
Microsoft Outlook Express — базовая версия настольного почтового клиента от Microsoft с встроенной функцией чтения групп новостей. Данный продукт является начальной ревизией более развернутого офисного компонента Microsoft Outlook, в котором разработчик развил идею оптимизации деловой активности и создания единого унифицированного программного средства типа “все в одном”. В приложении Microsoft Outlook Express набор доступных функциональных средств сведен до минимума. Так, вы можете с легкостью организовать и настроить управление электронной почтой и получать всю корреспонденцию без входа на удаленный веб-сервер с помощью одного нажатия мыши. Все входящие и исходящие сообщения агрегируются внутри оболочки программы Microsoft Outlook Express и становятся доступны буквально “из коробки”.
Прежде, чем утилита будет готова к работе, придется выполнить несколько шагов в качестве предварительной настройки. При первом запуске апплета от пользователя требуется ввести имя и производное название рабочего аккаунта, который вы хотите использовать для обработки email. К каждому аккаунту можно прикрепить несколько почтовых ящиков. Таким образом, эта информация вводится только один раз и применима ко всем операциям внутри Outlook Express.
Следующая итерация конфигурирования продукта — указание IMAP/POP3 и SMTP серверов для получения и отправки входящих и исходящих писем соответственно. Каждый из популярных, общераспространенных и доступных сегодня почтовых сервисов, будь то mail.ru, yandex.ru или outlook.com, обладает своими настройками. К примеру, для обращения на любой почтовый ящик, размещенный на хостинге yandex.ru, нужно указать imap.yandex.ru или pop.yandex.ru в качестве IMAP или POP3 сервера для входящих сообщений, и smtp.yandex.ru для SMTP-сервера, если вы желаете отправлять почту из Outlook Express напрямую адресату. Чтобы узнать параметры серверов для используемой вами службы, воспользуйтесь любой поисковой системой для получения требуемых данных.
На финальной стадии конфигурирования пользовательского аккаунта стоит нажать кнопку “Готово”, и настройка завершена. Теперь пришло время проверить заданные параметры на практике, воспользовавшись размещенными на верхней панели интерфейса пиктограммами.
Особенности инструментария Microsoft Outlook Express
На фоне конкурирующих решений (The Bat!, Mozilla Thunderbird), представленный в обзоре проект выделяется рядом уникальных особенностей:
- логичный, прозрачный и интуитивный интерфейс
- оптимизация движка, что позволяет выполнять все требуемые операции в считанные секунды
- богатый арсенал для кастомизации ленты команд
- низкие требования к используемым при работе устройствам.
Замечание: Internet Explorer доступен во всех ревизиях Windows по умолчанию.
На нашем узле вы можете скачать последнюю русскую версию Outlook Express абсолютно бесплатно и без регистрации профиля на портале. Клиент недоступен для загрузки на мобильные устройства на базе Android и iOS. Настольная оболочка macOS также не совместима с данным программным пакетом.
Системные требования Microsoft Outlook Express
Для полноценного взаимодействия с апплетом придется обзавестись настольным компьютером или портативным ноутбуком, удовлетворяющего следующим спецификациям:
- ОС (операционная среда): Windows XP/ME/2000/98/95 или аналогичная система класса Server
- ЦПУ (процессор): ядро класса Pentium с тактовой частотой в 900 МГц и выше
- дополнительное ПО: поскольку утилита задействует движок браузера IE, указанный веб-навигатор должен быть предварительно установлен на активном устройстве.
Перейти к содержимому
| Скачать | |
| Разработчик: Microsoft | Лицензия: Бесплатно |
| Версия: 6.1.6.7 | Обновление: 30.06.2021 |
| Windows: 32|64-bit XP, Vista, 7, 8, 8.1, 10 | Размер: 29.7 MB |
| Язык: Русский, украинский, английский и др. | Категория: Почтовые клиенты для Windows |
Outlook Express является известным почтовым клиентом, разработанным корпорацией Microsoft, скачав который вы сможете работать с электронной корреспонденцией и группами новостей. Приложение является более облегчённой версией многофункционального софта Microsoft Outlook и в настоящее время уже считается довольно устаревшим, хотя многие люди предпочитают пользоваться именно этим продуктом за счёт его удобства, надёжности, скорости работы и незамысловатого интерфейса. Начиная с операционной системы Виндовс Vista, данная программа была заменена на более продвинутую утилиту Windows Live Mail.
Как использовать приложение на других версиях ОС кроме XP
Не существует специальных версий почтового клиента Outlook Express, к примеру, для операционки Windows 10, Восьмёрки или Семёрки, но всё же имеется довольно простой способ, который позволит вам использовать софт на более новых выпусках платформы. Для начала установите утилиту и добавьте её ярлык на рабочий стол. Теперь вам нужно выполнить следующие действия:
- Кликните правой кнопкой мыши на ярлык софта и выберите, расположенный внизу пункт «Свойства».
- Откройте вкладку «Совместимость».
- Поставьте галочку под пунктом «Режим совместимости», как это показано на изображении.
- В выпадающем списке выберите Windows XP и нажмите «Применить».
Недостатки программного обеспечения
Программа Аутлук Экспресс всё ещё доступна для загрузки на компьютер и некоторые юзеры продолжают использовать её до сих пор. Для многих пользователей софт является хорошо знакомым и привычным инструментом для получения и отправки почты, но всё же настоятельно рекомендуем заменить его на более продвинутый почтовый клиент, например на такой, как Thunderbird. Делом в том, что в настоящее время этот продукт уже имеет больше недостатков, чем достоинств. Поскольку приложение больше не поддерживается разработчиками, то соответственно оно и не обновляется, следовательно, имеет немало ошибок и брешей в безопасности. Также программное обеспечение Outlook Express не поддерживает некоторые современные протоколы, но в любом случае вы всегда можете скачать его на свой компьютер, причём полностью бесплатно и использовать на Windows 7 (как это сделать мы рассказали в середине статьи).
Еще без рейтинга.
| Стандартный установщик |
Бесплатно!
uFiler |
|
|---|---|---|
| check | Официальный дистрибутив Outlook Express | check |
| close | Тихая установка без диалоговых окон | check |
| close | Рекомендации по установке необходимых программ | check |
| close | Пакетная установка нескольких программ | check |
|
Скачать: Outlook Express Скачано: 3800, размер: 579.4 KB, дата: 30.Июн.2021 |
Скачать |
Outlook Express — облегченная версия популярного почтового клиента от компании Майкрософт. Содержит множество полезных инструментов для работы с электронной почтой и группами новостей.
Возможности Microsoft Outlook Express
- Удобная адресная книга;
- Работа с MS Exchange Server;
- Поддержка POP3, IMAP, HTTP;
- Встроенный планировщик задач;
- Отправка сразу нескольких писем;
- Удобная система подсказок для новичков;
- Интеграция с разными социальными сетями;
- Множество настроек для почтовой базы данных;
- Быстрый обмен сообщениями по электронной почте;
- Возможность подключать учетные записи от Yahoo Mail, Windows Live Mail, Gmail.
Преимущества
- Быстро настраивается сервер входящей и исходящей почты;
- Доступен русский, украинский и английский интерфейс;
- Позволяет указывать важные события при помощи календаря;
- Сохранение вложений с файлами на жестком диске компьютера;
- Регулярные обновления программного обеспечения от официального сайта Microsoft;
- Совместимость новой версии Outlook Express с Windows 10 и Mac OS X (разрядность 32 bit , 64 bit).
Недостатки
- Начиная от версии программы Outlook 2016/2019, отсутствует поддержка ОС Windows XP и Vista.

Вопросы по программе
Microsoft Outlook Express скачать бесплатно
Последняя версия:
2003 от
15.11
2015
Лицензия: Бесплатно
Операционные системы:
Windows 7, 8, 10, XP, Vista
Интерфейс: Русский
Размер файла: 112 Mb
Microsoft Outlook Express 2003 Microsoft_Office2003_Rus_Setup.exe
Microsoft Outlook Express 2007 Microsoft_Office_2007_Setup.exe
Microsoft Outlook Express 2010 32 bit
Microsoft Outlook Express 2013 32 bit
MS_Office_Pro_Plus_2013_SP1_32Bit_Rus_Setup.ISO
Microsoft Outlook Express 2016 32 bit
MS_Office_Professional_Plus_2016_x32_Ru_Setup.iso
Microsoft Outlook Express 2019 32 bit
Microsoft_Office_2019_Pro_Plus_Rus_Setup.img
Microsoft Outlook Express 2010 64 bit
Microsoft Outlook Express 2013 64 bit
MS_Office_Pro_Plus_2013_SP1_64Bit_Rus_Setup.ISO
Microsoft Outlook Express 2016 64 bit
MS_Office_Professional_Plus_2016_x64_Ru_Setup.iso
Microsoft Outlook Express 2019 64 bit
Microsoft_Office_2019_Pro_Plus_Rus_Setup.img
Полное описание
При помощи программы Outlook Express, вы сможете полностью управлять своим почтовым ящиком. Вас встретит удобный рабочий стол и настраиваемая панель инструментов. Вы сможете использовать все необходимые функции для получения и отправки сообщений. Присутствует встроенный менеджер контактов и календарь, а также многофункциональный планировщик задач.
Имеется возможность защитить паролем папку «Входящие сообщения». Стоит отметить продвинутую систему проверки подлинности аккаунтов отправителей. Доступна синхронизация данных между разными компьютерами и мобильными устройствами, для этого потребуется ваша учетная запись Майкрософт. Поддерживается работа с браузерами Internet Explorer, Chrome, Firefox, Mozilla Thunderbird, Opera, Microsoft Edge и так далее. Вы сможете прикреплять к письмам разные вложения с текстовыми документами, архивами, изображениями, видео- и аудиофайлами.
Почтовая программа входит в состав пакета Microsoft Office, если вас интересует отдельная установка Аутлук Экспресс, снимите галочки с остальных компонентов в стартовом окне инсталлятора.
jQuery(document).ready(function() {
App.init();
//App.initScrollBar();
App.initAnimateDropdown();
OwlCarousel.initOwlCarousel();
//ProgressBar.initProgressBarHorizontal();
});



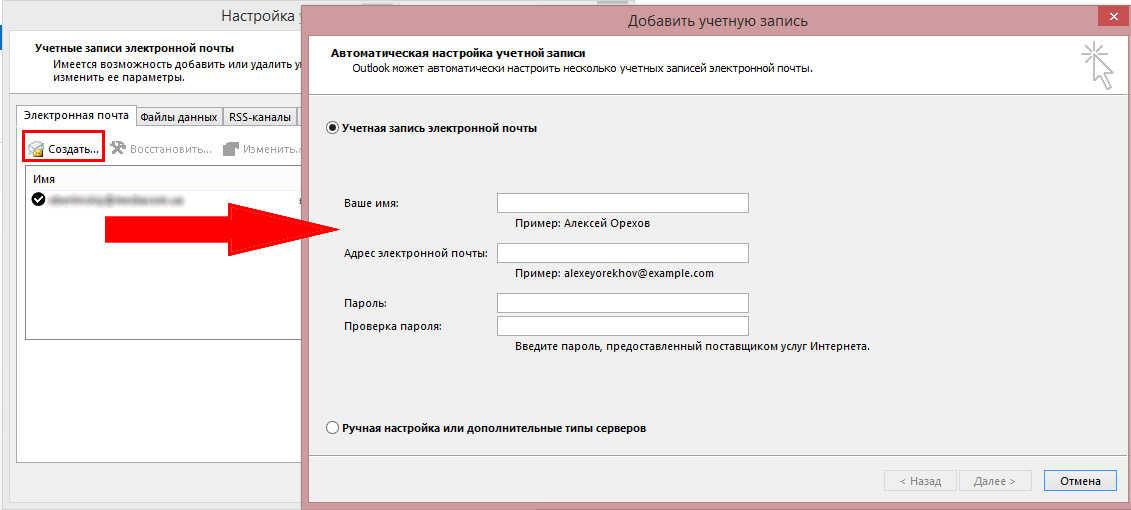
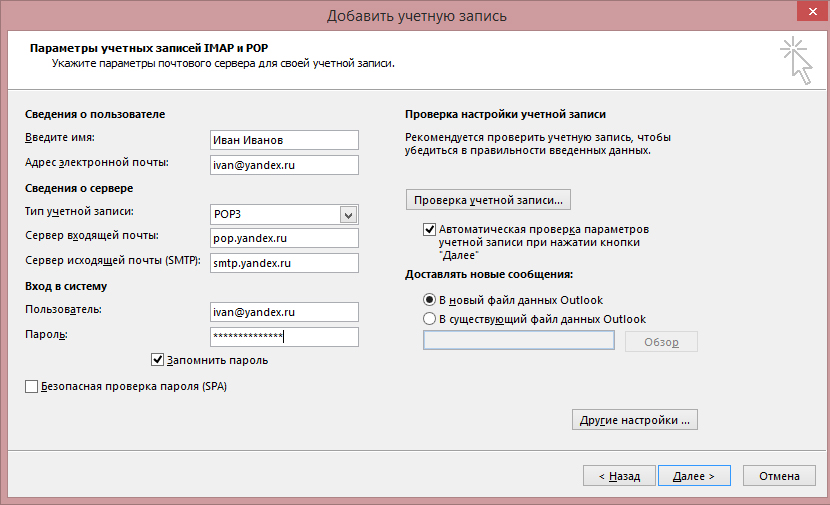
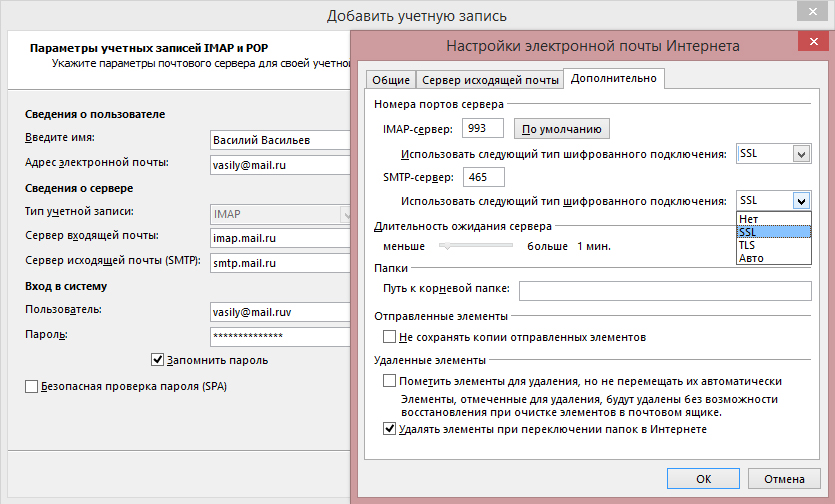











_.png)

_.png)


_.png)