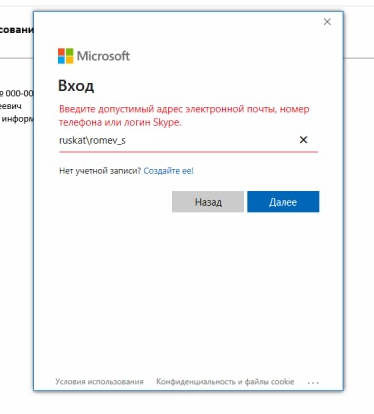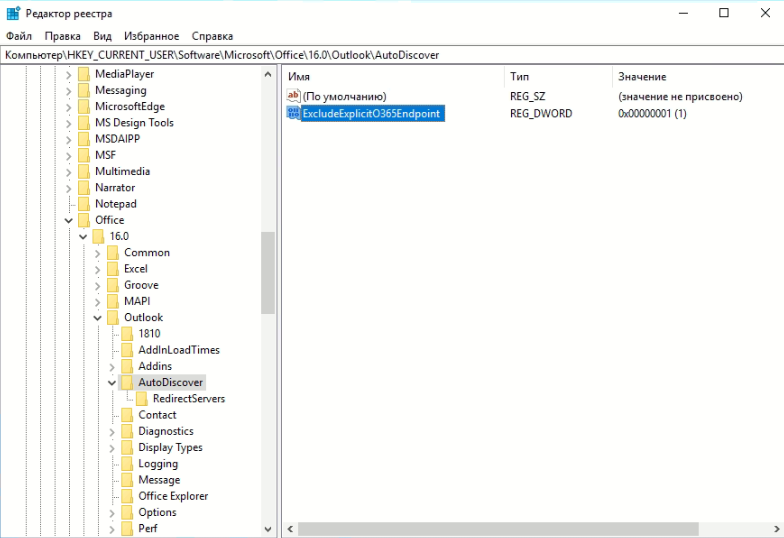Добрый день!
Имеем Windows 7 Enterprise SP1 (x64) и Outlook Professional Plus 2016 (x64) со всеми обновлениями. Пытаемся настроить существующую учётную запись электронной почты и подключиться к корпоративному серверу Exchange 2019
(в автоматическом режиме). Видим ошибку: «Зашифрованное подключение к почтовому серверу недоступно» (скриншот/ссылку форум не даёт присоединить).
Такое поведение происходит внутри корпоративной сети. При подключении снаружи (из Интернета) к тому же самому серверу Exchange 2019 на том же самом ПК (Windows 7 + Outlook 2016) соединение устанавливается без проблем.
При этом, в Windows 10 Enterprise (x64) и Outlook Professional Plus 2016 (x64) с аналогичной учётной записью мы успешно подключаемся (внутри и снаружи) к корпоративному серверу Exchange 2019 (в автоматическом режиме).
Также мы можем успешно подключиться к Exchange 2019 из Windows 7 и Outlook 2013 (со всеми обновлениями).
Проблема именно в связке (Windows 7 + Outlook 2016) <-> Exchange 2019.
Кто-нибудь сталкивался с такой проблемой?
- Remove From My Forums
-
Question
-
I have not been able to configure Outlook 2007, 2010 or 2013 on Windows 7 (SP1 with recent updates) to connect to Exchange 2019 in either default or POP3/SMTP mode. Digging further realized IE8 on Windows 7 cannot browse OWA site. It throws «IE cannot
display the webpage». The same IE8 can access Exchange 2016 server no problem. Chrome on the other hand can access OWA of Exchange 2016/2019. IE8 is however able to access non HTTPS sites hosted in Server 2019.I tested this on two instances of Exchange 2019 server. First is production server which is already live and uses Comodo SSL certificate. Another is VMWare evaluation server with self signed certificate. Outlook/IE on Windows 7 simply refuses to connect without
throwing meaningful error. Interestingly Windows 7 didn’t have Comodo in the trusted certificate authorities list. I exported all the Comodo keys from Windows 10 to Windows 7, nothing changed.Did Microsoft deprecate HTTPS access to Windows 2019 from Windows 7?
——————— Added following after additional research ——————
In a fresh VMWare Windows 2019 eval instance, created test website with self signed SSL. This site is browsable from Windows 7 IE8 (with SSL warning of course). So the updated question is —
Did Microsoft deprecate access to Exchange 2019 from Windows 7?
——————— Added following after additional research ——————
Tried installing IE11 on Windows 7 x64. Setup mentioned I first need to install updates required for IE11 and page was redirect to microsoft download site. There were 6 KB-updates for IE11. Only 1 got installed. Followed several other tutorials to force
install other rejecting KB-updates. Nothing worked.Installed fresh Windows 7 x32 in VMware, installed SP1, installed IE11. I was able to browse Exchange 2019 from IE11 :)). By now I was 100% certain Outlook should work. But it didn’t. Checked with Outlook 2010 and 2013.
There is no longer a question. If anyone can direct me to solution, I would be really grateful. Few people in my office are running legacy applications that doesn’t work in anything other than Windows 7.
-
Edited by
Thursday, February 7, 2019 1:17 PM
-
Moved by
Dave PatrickMVP
Thursday, February 7, 2019 1:52 PM
-
Edited by
Answers
-
Hi,
Install below update:-
https://www.catalog.update.microsoft.com/search.aspx?q=kb3140245
Thanks, Ashish (I can be wrong but can’t be rude) “Tell me and I forget, teach me and I may remember, involve me and I learn.” MCITP, MCT, MCSE. Please remember to vote and mark the replies as answers if they help.
-
Marked as answer by
willstay
Friday, February 8, 2019 1:14 AM
-
Marked as answer by
- Remove From My Forums
-
Question
-
I have not been able to configure Outlook 2007, 2010 or 2013 on Windows 7 (SP1 with recent updates) to connect to Exchange 2019 in either default or POP3/SMTP mode. Digging further realized IE8 on Windows 7 cannot browse OWA site. It throws «IE cannot
display the webpage». The same IE8 can access Exchange 2016 server no problem. Chrome on the other hand can access OWA of Exchange 2016/2019. IE8 is however able to access non HTTPS sites hosted in Server 2019.I tested this on two instances of Exchange 2019 server. First is production server which is already live and uses Comodo SSL certificate. Another is VMWare evaluation server with self signed certificate. Outlook/IE on Windows 7 simply refuses to connect without
throwing meaningful error. Interestingly Windows 7 didn’t have Comodo in the trusted certificate authorities list. I exported all the Comodo keys from Windows 10 to Windows 7, nothing changed.Did Microsoft deprecate HTTPS access to Windows 2019 from Windows 7?
——————— Added following after additional research ——————
In a fresh VMWare Windows 2019 eval instance, created test website with self signed SSL. This site is browsable from Windows 7 IE8 (with SSL warning of course). So the updated question is —
Did Microsoft deprecate access to Exchange 2019 from Windows 7?
——————— Added following after additional research ——————
Tried installing IE11 on Windows 7 x64. Setup mentioned I first need to install updates required for IE11 and page was redirect to microsoft download site. There were 6 KB-updates for IE11. Only 1 got installed. Followed several other tutorials to force
install other rejecting KB-updates. Nothing worked.Installed fresh Windows 7 x32 in VMware, installed SP1, installed IE11. I was able to browse Exchange 2019 from IE11 :)). By now I was 100% certain Outlook should work. But it didn’t. Checked with Outlook 2010 and 2013.
There is no longer a question. If anyone can direct me to solution, I would be really grateful. Few people in my office are running legacy applications that doesn’t work in anything other than Windows 7.
-
Edited by
Thursday, February 7, 2019 1:17 PM
-
Moved by
Dave PatrickMVP
Thursday, February 7, 2019 1:52 PM
-
Edited by
Answers
-
Hi,
Install below update:-
https://www.catalog.update.microsoft.com/search.aspx?q=kb3140245
Thanks, Ashish (I can be wrong but can’t be rude) “Tell me and I forget, teach me and I may remember, involve me and I learn.” MCITP, MCT, MCSE. Please remember to vote and mark the replies as answers if they help.
-
Marked as answer by
willstay
Friday, February 8, 2019 1:14 AM
-
Marked as answer by
Примечание:
Мы стараемся как можно оперативнее обеспечивать вас актуальными справочными материалами на вашем языке. Эта страница переведена автоматически, поэтому ее текст может содержать неточности и грамматические ошибки. Для нас важно, чтобы эта статья была вам полезна. Просим вас уделить пару секунд и сообщить, помогла ли она вам, с помощью кнопок внизу страницы. Для удобства также приводим
ссылку на оригинал (на английском языке)
.
Причина: ваша организация использует Exchange Server 2003 или более раннюю версию.
Решение: обратитесь к администратору своей учетной записи, чтобы узнать, под управлением какой версии Exchange Server она работает.
Outlook для Mac поддерживает учетные записи, управляемые сервером Microsoft Exchange Server 2007 с пакетом обновления 1 и накопительным пакетом обновления 4 (KB952580), а также более поздними версиями.
Причина: учетные данные вашей учетной записи или имя сервера Exchange неверны.
Решение: проверьте параметры своей учетной записи.
-
В меню Сервис выберите команду учетные записи.
-
В левой области диалогового окна Учетные записи выберите учетную запись.
-
Проверьте, правильно ли заданы параметры учетной записи.
Совет: Чтобы убедиться в том, что вы используете верные учетные данные, попробуйте подключиться к учетной записи из другого приложения Exchange, например из Outlook Web App.
Причина: приложение Outlook настроено для работы в автономном режиме.
Решение: убедитесь в том, что Outlook подключен к Интернету.
-
В меню Outlook снимите флажок Автономный режим.
Причина: сетевое подключение недоступно.
Решение: убедитесь в том, что компьютер подключен к сети.
Инструкции по проверке состояния сетевого подключения см. в справке Mac OS. Кроме того, вы можете обратиться к администратору сервера Exchange или к администратору сети. Наконец, можно спросить коллег, которые используют схожие параметры, могут ли они подключиться к сети. Или, если вы подключены к своей учетной записи Exchange через Интернет, попробуйте использовать веб-браузер, чтобы проверить наличие доступа к сайтам в Интернете.
Причина: недоступен сервер, на котором работает программное обеспечение Microsoft Exchange Server.
Решение: проверьте подключение к серверу Microsoft Exchange Server.
-
В меню Сервис выберите учетные записи.
-
В области слева найдите учетную запись Exchange. Если есть проблема с подключением, значок индикатора будет оранжевым.
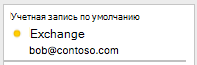
Если вы успешно подключались к учетной записи раньше, попробуйте подключиться к ней из другого приложения Exchange, например из Outlook Web App. Чтобы проверить состояние сервера Exchange, можно также обратиться к его администратору.
Причина: учетная запись Exchange требует входа в систему с помощью канала с криптографической защитой.
Решение: обратитесь к администратору Exchange, чтобы узнать, требуется ли для учетной записи канал с криптографической защитой, и, если это так, проверьте параметр для этого канала.
-
В меню Сервис выберите учетные записи.
-
В левой области диалогового окна Учетные записи выберите учетную запись.
-
Выберите команду Дополнительно и выберите вкладку сервер.
-
В разделах Microsoft Exchange и Служба каталогов установите флажки Использовать SSL для подключения.
Причина: для подключения к серверу Exchange компьютеру требуется почтовый прокси-сервер.
Решение: обратитесь к администратору своей учетной записи Microsoft Exchange.
Спросите у администратора, какой прокси-сервер следует использовать для подключения к серверу Microsoft Exchange. Сведения о том, как настроить подключение к прокси-серверу, см. в справке Mac OS.
См. также
Не приходят сообщения электронной почты или другие элементы учетной записи Exchange
Основные параметры учетной записи Exchange
Параметры сервера для учетной записи Exchange
Добавление учетной записи электронной почты в Outlook
Нужна дополнительная помощь?
Posted by saifalmodares 2020-01-18T20:13:12Z
Hi all
i installed a new exchange server 19, i think i missed something here
i can open owa and send/receive emails but outlook cannot connect to server (see attached photo)
DNS can resolve server name and IP both ways
not sure hwat did i miss here
i am running this on sandbox network with manual IPs
please advice
best
33 Replies
-
habanero
Microsoft Exchange Expert
-
check
302
Best Answers -
thumb_up
526
Helpful Votes
Let’s have a look at your virtual directories configuration, run the following commands, remove any private info (keep the changes consistent) and attach log0.txt to your reply:
Powershell
Start-Transcript log0.txt Get-OabVirtualDirectory | fl server, Name, *URL*, *auth* Get-WebServicesVirtualDirectory | fl server, Name, *URL*, *auth* Get-EcpVirtualDirectory | fl server, Name, *URL*, *auth* Get-ActiveSyncVirtualDirectory | fl server, Name, *URL*, *auth* Get-OutlookAnywhere | fl server, Name, *URL*, *hostname*, *auth* Get-OwaVirtualDirectory | fl server, Name, *URL*, *auth* Get-ClientAccessService | fl Name, OutlookAnywhereEnabled, AutodiscoverServiceInternalUri Get-ExchangeCertificate | fl FriendlyName, Subject, CertificateDomains, Thumbprint, Services, Issuer, *not* Get-MapiVirtualDirectory | fl server, Name, *URL*, *auth* Get-ClientAccessArray | fl Get-OutlookProvider Get-ExchangeServer | fl *version* Get-OrganizationConfig | fl *mapi* Stop-Transcript
Was this post helpful?
thumb_up
thumb_down
-
check
-
here you are
attach_file
Attachment
tt.txt
7.05 KB
Was this post helpful?
thumb_up
thumb_down
-
are you able to telnet to 443 from outlook machine ?
Was this post helpful?
thumb_up
thumb_down
-
habanero
Microsoft Exchange Expert
-
check
302
Best Answers -
thumb_up
526
Helpful Votes
Execute the following commands, it should set all the required configuration. Restart IIS on the server once done.
Make sure also to validate that IIS (Default Website) is listening on port 443 and has a corresponding certificate bound to it for both 127.0.0.1 as well as the IP of the server.Powershell
Set-OWAVirtualDirectory –Identity "OWA (default web site)" -ExternalURL https://exhost.domain.com/OWA -InternalURL https://exhost.domain.com/OWA Set-OABVirtualDirectory –Identity "OAB (default web site)" -ExternalURL https://exhost.domain.com/OAB -InternalURL https://exhost.domain.com/OAB Set-ECPVirtualDirectory –Identity "ECP (default web site)" -ExternalURL https://exhost.domain.com/ECP -InternalURL https://exhost.domain.com/ECP Set-WebServicesVirtualDirectory –Identity "EWS (default web site)" -ExternalUrl https://exhost.domain.com/ews/exchange.asmx -InternalURL https://exhost.domain.com/ews/exchange.asmx Set-ActiveSyncVirtualDirectory –Identity "Microsoft-Server-ActiveSync (default web site)" -ExternalURL https://exhost.domain.com/Microsoft-Server-ActiveSync -InternalURL https://exhost.domain.com/Microsoft-Server-ActiveSync Set-ClientAccessServer -Identity <YourExchangeServer> -AutoDiscoverServiceInternalUri https://exhost.domain.com/Autodiscover/Autodiscover.xml Set-OutlookAnywhere -InternalHostname "exhost.domain.com" -InternalClientAuthenticationMethod Ntlm -InternalClientsRequireSsl $true -ExternalHostname "exhost.domain.com" -ExternalClientAuthenticationMethod Basic -ExternalClientsRequireSsl $true -IISAuthenticationMethods NTLM,Basic -ssloffloading:$false Set-MapiVirtualDirectory -Identity "mapi (Default Web Site)" -InternalUrl https://exhost.domain.com/mapi -IISAuthenticationMethods Ntlm,Negotiate,OAuth
Was this post helpful?
thumb_up
thumb_down
-
check
-
datil
Microsoft Exchange Expert
-
check
170
Best Answers -
thumb_up
270
Helpful Votes
According to
the empty external URL of client protocols in your test result, it seems that
you login on the OWA with a internal network, right? If so, please check
whether the MAPI feature of the mailbox which couldn’t login Outlook
client is enabled with the command “Get-CASMailbox -Identity <Mailbox
Name> | fl Identity,MapiHttpEnabled ”, if the MAPI is
enabled(Empty value represents that the value is same as the OrganizationConfig
setting) and the Outlook client isn’t supported by MAPI(From the official document:
Opens a new windowSupportabilityand Prerequisites Opens a new window Opens a new window), you could update your client to the supported
version:
Was this post helpful?
thumb_up
thumb_down
-
check
-
just checked now, i cant
i had set a firewall rule just now but still cant telnet 433
Was this post helpful?
thumb_up
thumb_down
-
habanero
Microsoft Exchange Expert
-
check
302
Best Answers -
thumb_up
526
Helpful Votes
Did you confirm all the Exchange services are properly running?
Execute on the server, paste the results.Powershell
netstat -ano | find ":443"
Was this post helpful?
thumb_up
thumb_down
-
check
-
here u r
Was this post helpful?
thumb_up
thumb_down
-
habanero
Microsoft Exchange Expert
-
check
302
Best Answers -
thumb_up
526
Helpful Votes
Have you implemented the commands above?
Was this post helpful?
thumb_up
thumb_down
-
check
-
i was just about to reply, yup i did
only on command didt go through
Set-OutlookAnywhere -InternalHostname «exhost.domain.com» -InternalClientAuthenticationMethod Ntlm -InternalClientsRequireSsl $true -ExternalHostname «exhost.domain.com» -ExternalClientAuthenticationMethod Basic -ExternalClientsRequireSsl $true -IISAuthenticationMethods NTLM,Basic -ssloffloading:$false
this one is asking for identity value after implementing, i put the server name didnt work got error saying cannot process argument transformation on parameter identity object not founf on domain controller
i also added «exocrpc(mail.domain.com)» and didnt work
please advice
Was this post helpful?
thumb_up
thumb_down
-
habanero
Microsoft Exchange Expert
-
check
302
Best Answers -
thumb_up
526
Helpful Votes
Identity should be in the format of:
«<ExchangeNetBIOSName>rpc (Default Web Site)»
Was this post helpful?
thumb_up
thumb_down
-
check
-
still saying object not found on the dc
Was this post helpful?
thumb_up
thumb_down
-
habanero
Microsoft Exchange Expert
-
check
302
Best Answers -
thumb_up
526
Helpful Votes
-
check
-
ok all commands successful now plus iis restarted
still not working
i want to add that i didnt install certificates and am running all machines as vm s
hope this will help
Was this post helpful?
thumb_up
thumb_down
-
@ivan yup it was empty
i am using outlook 16 and my servers are both 19
Was this post helpful?
thumb_up
thumb_down
-
habanero
Microsoft Exchange Expert
-
check
302
Best Answers -
thumb_up
526
Helpful Votes
Did you try restarting Exchange services?
Was this post helpful?
thumb_up
thumb_down
-
check
-
yes i did
ok now its doing something else
the connection will be done and outlook asks for restart to take effect and right after i got the same message again that says connection is not available
Was this post helpful?
thumb_up
thumb_down
-
habanero
Microsoft Exchange Expert
-
check
302
Best Answers -
thumb_up
526
Helpful Votes
Can you please provide a screenshot?
Was this post helpful?
thumb_up
thumb_down
-
check
-
datil
Microsoft Exchange Expert
-
check
170
Best Answers -
thumb_up
270
Helpful Votes
Usually Event Viewer could help us troubleshoot some issues we encountered, so you could also view whether there are some errors in it when you encountered the unavailability connection.
Was this post helpful?
thumb_up
thumb_down
-
check
-
Was this post helpful?
thumb_up
thumb_down
-
-
just checked the event viewer
i see DNS client events warning
saying officeclient.microsoft.com timed out
but it doesnt look like its related to the local dns
also i have AAA DNS entry for the IP vs mail sever netbios name
plus cnames for mail, webmail and autodiscover
Was this post helpful?
thumb_up
thumb_down
-
update
now its asking for a password but still not logging me in
Was this post helpful?
thumb_up
thumb_down
-
habanero
Microsoft Exchange Expert
-
check
302
Best Answers -
thumb_up
526
Helpful Votes
Have you added UPN suffix to AD?
Follow this process Opens a new window Opens a new windowto add your domain.com, afterwards at the properties of the user, navigate to the account tab and validate that your user is configured with @domain.com and not @domain.local
Restart Exchange services, IIS admin and WWW, try again.
Was this post helpful?
thumb_up
thumb_down
-
check
-
no i didnt add one and the old DC we are trying to replace doesnt have UPN and is working fine
Was this post helpful?
thumb_up
thumb_down
-
habanero
Microsoft Exchange Expert
-
check
302
Best Answers -
thumb_up
526
Helpful Votes
I’m not sure if I follow, What old DC? What is working fine?
Was this post helpful?
thumb_up
thumb_down
-
check
-
ok..here is a brief of what i have
i have a DC 2008 and exchange 2010 (on-premises)
the 2019 servers i installed them to migrate the current ones, the current DC doesnt have any UPN and its running fine
i also checked the virtual directories of the current 2010 exchange they look the same with what i have on the 2019
the 2019 servers are running as VMware VMs on sandox subnet (no gateway, no internet access)
thanks
Was this post helpful?
thumb_up
thumb_down
-
habanero
Microsoft Exchange Expert
-
check
302
Best Answers -
thumb_up
526
Helpful Votes
Exchange 2019 does not support coexistence with Exchange 2010, as well it does not work in Windows 2008 level domain. Similarly, Exchange 2010 does not support co-existence with 2019.
You can check the requirements here Opens a new window Opens a new window.
What is the goal of your project? Migrate existing Exchange 2010 environment to Exchange 2019?
Was this post helpful?
thumb_up
thumb_down
-
check
-
oh sorry for not being clear
the new one will not coexist with the 2010
also the migration will be done by exporting mailboxes one by one to the new 2019, i now its a lot of work but this is what my manager wants to do
he wants a fresh exchange server
Was this post helpful?
thumb_up
thumb_down
-
habanero
Microsoft Exchange Expert
-
check
302
Best Answers -
thumb_up
526
Helpful Votes
You should be aware that all the configuration of user signatures, policies, etc.. will have to be redone manually.
Before the installation of Exchange 2019, you need to upgrade the domain to the supported level. Exchange 2019 supports Windows 2012 R2.
You can check the process here Opens a new window Opens a new window. So all AD DCs would be Windows Server 2012 R2 Standard or Datacenter minimum.
Afterwards, you install Exchange 2019, however, it is not a supported state and you should not be doing it.
You might not be able to install it, as the install process will probably detect the directory in an unsupported state.
If you do want to go to Exchange 2019 in such a way, you would have to install Exchange 2016 first, move the mailboxes manually, reconfigure everything, remove Exchange 2010. Install 2019 and do it manually once again.
Microsoft has an excellent migration process that, if correctly planned and executed would barely cause any issue to the end user.
Was this post helpful?
thumb_up
thumb_down
-
check
-
i already have 2019 installed for DC and prepared
and web mail is working fine without problems
yes i am aware of all the above and going to do it after making this work
Was this post helpful?
thumb_up
thumb_down
-
and i can send/receive emails through webmail on the 2019 environment
Was this post helpful?
thumb_up
thumb_down
-
thanks to everyone who helped i really appreciate your help
finally i enabled all autodsicover authentication method and outlook is working now
best
Was this post helpful?
thumb_up
thumb_down
-
Hi saifalmodares
actually, i also get same error after connect to exchange server 2019. it’s always asking me to enter the password, but i’t failed to login.
can you share what configure do you use to solve your problem? and, do you added UPN to AD?
Was this post helpful?
thumb_up
thumb_down
Read these next…
Merging two domains with the same name?
Windows
It seems that a possible company merger is coming down the pipeline, but as luck would have it, the active directory domains have the same name (ie, domain.local)The domain I maintain is running server 2019 at a 2016/2019 functional level.The other domain…
How can I track changes to network adapter configuration
Windows
Ok, so we have a site where most of the users have local admin and they have a small group of users who «know about computers». The site runs pretty smoothly but we’re seeing a bunch of users who are able to function on the wired network but aren’t able …
Snap! — Cooling in Antarctica, Back to the Moon, Biological Clothing, AI Sci-Fi
Spiceworks Originals
Your daily dose of tech news, in brief.
Welcome to the Snap!
Flashback: February 3, 1986: The term “vaporware” is first used by Philip Elmer-DeWitt in a TIME magazine article (Read more HERE.)
Bonus Flashback: February 3, 1966: Luna 9 Lan…
Safety Glasses with Glasses
Networking
I’m going to be pulling some new wire soon through some dirty drop ceilings, and without fail, at some point I always get a piece of something in my eye at some point during the job.I’d like to avoid that this time.I have struggled to find safety glasses …
AD on-premise courses
IT & Tech Careers
Hello!We have a predominantly on-prem AD environment. Whilst we will be moving to M365 that will be in a while.We have a number of junior staff that need basic instruction in Active Directory and file/folder permissions. I recall many years ago the MC…
На чтение 11 мин. Просмотров 3.9k. Опубликовано 03.09.2019
Электронная почта – это повседневная часть нашей жизни, и хотя некоторые пользователи предпочитают пользоваться услугами веб-почты, другие используют почтовые клиенты. Одним из наиболее часто используемых почтовых клиентов в Windows 10 является Outlook, но пользователи сообщали об ошибке Соединение с Microsoft Exchange недоступно при использовании Outlook, поэтому давайте посмотрим, как это исправить.
Содержание
- Что делать, если соединение с Microsoft Exchange недоступно
- Исправлено – подключение к Microsoft Exchange недоступно
- Исправление – «Соединение с Microsoft Exchange недоступно» Outlook 2007
- Исправление – «Соединение с Microsoft Exchange недоступно» Outlook 2010
- Исправление – «Соединение с Microsoft Exchange недоступно» Outlook 2013
Что делать, если соединение с Microsoft Exchange недоступно
Исправлено – подключение к Microsoft Exchange недоступно
Решение 1 – отредактируйте свой реестр
Соединение с Microsoft Exchange недоступно . Обычно возникает ошибка из-за проблем с реестром. В вашем реестре хранится необходимая информация, которую Outlook использует для доступа к Microsoft Exchange, и если эта информация не существует в вашем реестре, вы получите сообщение об ошибке Соединение с Microsoft Exchange недоступно .
Чтобы решить эту проблему, вам необходимо вручную добавить необходимые данные в реестр. Редактирование реестра может быть несколько опасным и вызывать определенные проблемы, если вы делаете это неправильно, поэтому будьте осторожны и на всякий случай создайте резервную копию вашего реестра.
Пользователи сообщили, что они исправили эту проблему, скопировав ключ реестра с рабочего ПК и добавив его в свой реестр на проблемном ПК. Для этого выполните следующие действия:
-
На рабочем компьютере нажмите Windows Key + R и введите regedit . Нажмите ОК или нажмите Enter .
- Когда откроется редактор реестра, перейдите к ключу HKEY_CURRENT_USERSoftwareMicrosoftWindowsCurrentVersionExplorerUser Shell Folders на левой панели.
-
Нажмите правую кнопку Папки оболочки пользователя и выберите в меню Экспорт .
- Выберите место экспорта для этого ключа, введите имя, например export.reg , и нажмите Сохранить .
- Найдите файл export.reg и скопируйте его на проблемный компьютер.
- После этого просто запустите файл export.reg на проблемном ПК, и он будет добавлен в ваш реестр.
После добавления этого ключа в реестр проблема с Microsoft Exchange должна быть полностью исправлена.
- ЧИТАЙТЕ ТАКЖЕ: Outlook.com поддерживает общий доступ к Facebook и Google Диску
Решение 2. Обновите свой профиль Outlook
По словам пользователей, эта ошибка возникает, если вы используете Microsoft Outlook без определенных настроек шифрования. Чтобы решить эту проблему, вам просто нужно обновить свой профиль Outlook, выполнив следующие действия:
-
Нажмите Windows Key + X , чтобы открыть меню Win + X, и выберите Панель управления из списка.
- Когда откроется Панель управления , найдите и выберите элемент Почта .
- Когда откроется окно Почта , нажмите Показать профили .
- Выберите свой профиль и нажмите Свойства .
- Нажмите Учетные записи электронной почты .
- Выберите Microsoft Exchange (по умолчанию отправлять из этой учетной записи) и нажмите Изменить .
- Нажмите Дополнительные настройки .
- Откроется окно Microsoft Exchange . Перейдите на вкладку Безопасность .
- В разделе Шифрование установите флажок Шифровать данные между Microsoft Office Outlook и Microsoft Exchange и нажмите Применить и ОК , чтобы сохранить изменения.
- Нажмите Далее и Готово , чтобы завершить изменение.
После внесения этих изменений проблема с Microsoft Exchange должна быть исправлена.
Решение 3. Создание нового профиля Outlook
Пользователи сообщали, что вы можете исправить ошибку Соединение с Microsoft Exchange недоступно , просто создав новый профиль Outlook. Для этого вам необходимо выполнить следующие простые шаги:
- Перейдите на Панель управления и выберите Почта .
- Нажмите Показать профили , а затем нажмите Добавить .
- В поле Имя профиля введите имя для нового профиля и нажмите ОК .
После создания нового профиля установите его по умолчанию и проверьте, устранена ли ошибка.
Решение 4 – удалите свой профиль Outlook
Немногие пользователи предполагают, что для решения этой проблемы вам необходимо удалить свой профиль Outlook и воссоздать его. Для этого просто перейдите на Панель управления> Почта и удалите свой профиль по умолчанию.После удаления профиля по умолчанию запустите Outlook, и вам будет предложено создать новый профиль.
После создания нового профиля все должно работать без проблем.
- ЧИТАЙТЕ ТАКЖЕ: исправлено: «Файл данных Outlook недоступен» в Windows 10
Решение 5. Используйте команду flushdns
Один из способов исправить ошибка подключения к Microsoft Exchange – запустить команду flushdns. Это простая процедура, и для ее выполнения необходимо выполнить следующие шаги:
-
Нажмите Windows Key + X и выберите в меню Командная строка (Администратор) .
- Когда откроется Командная строка , введите ipconfig/flushdns и нажмите Enter , чтобы запустить его.
- После выполнения команды закройте командную строку и проверьте, устранена ли проблема.
Решение 6. Перезапустите службы Microsoft Exchange .
По словам пользователей, одним из способов решения этой проблемы является перезапуск служб Microsoft Exchange. Для этого выполните следующие действия:
-
Нажмите Windows Key + R и введите services.msc . Нажмите Enter или нажмите ОК .
-
Когда откроется окно Службы , найдите службу Microsoft Exchange , щелкните ее правой кнопкой мыши и выберите в меню Перезагрузить . Если у вас есть более одной службы Microsoft Exchange, обязательно перезапустите их все.
После перезапуска службы Microsoft Exchange проверьте, решена ли проблема.
Решение 7. Отключите антивирус .
Использование антивируса имеет решающее значение для безопасности вашей системы, но иногда антивирусное программное обеспечение может мешать работе Outlook и вызывать появление этой ошибки. Чтобы решить эту проблему, вам нужно отключить антивирус и добавить Outlook и необходимые приложения и порты в список исключений. Если это не поможет, вы можете временно удалить антивирусную программу.
Пользователи сообщали, что Malwarebytes вызывал появление этой ошибки, но имейте в виду, что почти любое стороннее антивирусное программное обеспечение может создавать помехи для Outlook и вызывать эту проблему.
Решение 8. Установите IP-адреса WINS на своем ПК .
Если вы используете VPN при подключении к серверу, вам нужно установить статические IP-адреса. По словам пользователей, изменение IP-адресов WINS устраняет проблему с Microsoft Exchange, поэтому обязательно попробуйте, если вы используете VPN.
- ЧИТАЙТЕ ТАКЖЕ: пользователи жалуются, что электронные письма Outlook почти никогда не работают
Исправление – «Соединение с Microsoft Exchange недоступно» Outlook 2007
Решение 1. Включите шифрование RPC в редакторе групповой политики .
Если вы используете Outlook 2007, вам необходимо загрузить последнюю версию шаблона групповой политики Outlk12.adm и добавить ее на свой контроллер домена. После добавления этого шаблона выполните следующие действия:
-
Запустите редактор групповой политики, нажав Ключ Windows + R , введите gpedit.msc и нажмите ОК .
- На левой панели выберите Конфигурация пользователя> Административные шаблоны> Классические административные шаблоны (ADM)> Microsoft Office Outlook 2007> Инструменты | Настройки аккаунта> Обмен .
- На правой панели найдите параметр Включить шифрование RPC и дважды щелкните его.
- В окне настроек выберите Включено и нажмите ОК , чтобы сохранить изменения.
Решение 2. Экспорт ключей реестра с другого компьютера
Вы можете решить эту проблему, просто экспортировав ключи реестра с другого компьютера, на котором работает Outlook 2007. Для этого переключитесь на другой компьютер и выполните следующие действия:
- Откройте редактор реестра и перейдите к ключу HKEY_CURRENT_USERSoftwareMicrosoftWindows NTCurrentVersionWindows Messaging Subsystem на левой панели.
- Нажмите правой кнопкой Подсистема обмена сообщениями Windows и выберите Экспорт . Введите имя для файла экспорта и сохраните его.
- Перенесите экспортированный файл реестра на проблемный компьютер и дважды щелкните его, чтобы добавить его в свой реестр.
После добавления этого файла в реестр проблема с Outlook 2007 и Microsoft Exchange должна быть полностью исправлена.
Решение 3. Удалите ZeroConfigExchange DWORD из реестра
Согласно Microsoft, ZeroConfigExchange DWORD может вызвать эту проблему в Outlook 2007, но вы можете исправить ошибку Соединение с Microsoft Exchange недоступно , просто удалив проблемный DWORD. Для этого выполните следующие действия:
- Откройте редактор реестра .
- Перейдите на HKEY_CURRENT_USERSoftwarePoliciesMicrosoftOffice12.0OutlookAutoDiscover ключ на левой панели.
- На правой панели найдите ZeroConfigExchange DWORD, щелкните его правой кнопкой мыши и выберите в меню Удалить .
- Закройте Редактор реестра и проверьте, решена ли проблема.
- ЧИТАЙТЕ ТАКЖЕ: исправлена ошибка «Извините, что-то пошло не так» в Outlook 2013
Решение 4 – создайте новый DWORD
Вы можете решить проблему с Microsoft Exchange и Outlook 2007, просто создав один DWORD в своем реестре. Это простая процедура, и вы можете сделать это, выполнив следующие действия:
- Откройте Редактор реестра и перейдите к клавише HKEY_CURRENT_USERSoftwareMicrosoftOffice12.0OutlookRPC в левой панели.
- На правой панели щелкните правой кнопкой мыши пустое место и выберите Создать> Значение DWORD .
- Введите DefConnectOpts в качестве имени нового DWORD и дважды щелкните его, чтобы открыть его свойства.
- В поле Значение данных введите 0 и нажмите ОК , чтобы сохранить изменения.
После этого закройте редактор реестра и проверьте, устранена ли проблема.
Исправление – «Соединение с Microsoft Exchange недоступно» Outlook 2010
Решение 1. Включите шифрование RPC
Перед началом применения этого решения необходимо загрузить последнюю версию шаблона групповой политики Outlk14.adm и добавить ее на свой контроллер домена. После этого вам необходимо выполнить следующие шаги:
- Откройте Редактор групповой политики и перейдите в Конфигурация пользователя> Административные шаблоны (ADM)> Microsoft Outlook 2010> Параметры учетной записи> Exchange .
- На правой панели найдите параметр Включить шифрование RPC и дважды щелкните его.
- Убедитесь, что для этого параметра установлено значение Включено . Нажмите ОК , чтобы сохранить изменения.
Решение 2. Добавьте исключения для прокси-серверов
Настройки прокси-сервера могут мешать работе Microsoft Exchange и приводить к появлению этой ошибки при запуске Outlook 2010. Чтобы устранить эту проблему, необходимо перейти в Свойства обозревателя и добавить свой почтовый сервер в список исключений. Для этого выполните следующие действия:
-
Нажмите Windows Key + S и введите настройки Интернета . Выберите в меню Свойства обозревателя .
-
Когда откроется окно Свойства обозревателя , перейдите на вкладку Подключения и нажмите Настройки локальной сети .
-
В разделе Прокси-сервер нажмите кнопку Дополнительно .
-
В разделе Исключения обязательно добавьте адрес своего почтового сервера. Нажмите ОК , чтобы сохранить изменения.
После добавления почтового сервера в список исключений проблема с Microsoft Exchange и Outlook 2010 должна быть полностью устранена.
Решение 3. Добавьте DefConnectOpts DWORD в реестр .
Это решение очень похоже на то, которое мы использовали для решения проблемы с Microsoft Exchange и Outlook 2007, поэтому мы будем держать его как можно более коротким. Чтобы решить эту проблему, запустите Редактор реестра и перейдите к ключу HKEY_CURRENT_USERSoftwareMicrosoftOffice14.0OutlookRPC . В ключе RPC создайте новый DWORD и назовите его DefConnectOpts . Откройте его свойства и установите для Значения данных значение 0. Нажмите ОК , чтобы сохранить изменения и проверить, устранена ли проблема.
- ЧИТАЙТЕ ТАКЖЕ: Исправлено: в папках Outlook в вашем почтовом ящике есть конфликты имен
Исправление – «Соединение с Microsoft Exchange недоступно» Outlook 2013
Решение 1. Включите шифрование RPC
Если вы получаете Ошибка подключения к Microsoft Exchange, вы можете исправить ее, включив шифрование RPC для Outlook 2013. Для этого сначала загрузите Шаблоны Office 2013 ADM и добавьте их в ваш контроллер домена. После этого выполните следующие действия:
- Запустите Редактор групповой политики .
- На левой панели перейдите в раздел Конфигурация пользователя> Административные шаблоны (ADM)> Microsoft Outlook 2013> Настройки учетной записи> Exchange .
- На правой панели дважды нажмите Включить шифрование RPC .
- Установите для RPC-шифрования значение Включено и нажмите ОК , чтобы сохранить изменения.
Решение 2 – отредактируйте свой реестр
Пользователи сообщили, что эта проблема возникает, если компьютер не может найти почтовый сервер через Active Directory. Вы можете решить эту проблему, внеся пару изменений в свой реестр, но прежде чем вносить какие-либо изменения в свой реестр, мы советуем вам сделать его резервную копию. Чтобы устранить эту проблему с помощью редактора реестра, выполните следующие действия:
- Откройте редактор реестра .
- Когда откроется Редактор реестра , на левой панели перейдите к HKEY_CURRENT_USERSoftwareMicrosoftExchangeExchange Provider .
- На правой панели вам нужно создать новое строковое значение, щелкнув правой кнопкой мыши пустое пространство и выбрав Создать> Строковое значение . Введите DS Server в качестве имени строки.
- Дважды нажмите Сервер DS , чтобы открыть его свойства. В поле Значение данных введите адрес контроллера домена служб глобального каталога.
- Закройте Редактор реестра и создайте новый профиль в Outlook.
После изменения реестра и создания нового профиля в Outlook проблема с Microsoft Exchange должна быть исправлена.
Решение 3. Загрузите и запустите помощника по поддержке и восстановлению Microsoft Office 365 .
Если вы получаете сообщение Ошибка подключения к Microsoft Exchange при использовании Outlook 2013, вы можете решить эту проблему, загрузив инструмент Microsoft Office 356 Support & Recovery Assistant. После загрузки этого инструмента, запустите его и дайте ему исправить все возможные проблемы.
Немногие пользователи сообщили, что это средство исправило сообщение об ошибке Microsoft Exchange на их ПК, поэтому вы можете попробовать его.
Соединение с Microsoft Exchange недоступно Ошибка не позволит вам отправлять или получать какие-либо электронные письма, но вы должны быть в состоянии решить эту проблему, используя одно из наших решений.
РЕКОМЕНДУЕМЫЕ: Загрузите этот инструмент, который поможет вам безопасно исправить распространенные ошибки Windows и автоматически оптимизировать производительность системы.
Ошибки Windows всегда раздражают, особенно когда они загадочны и трудно сказать, в чем причина проблемы. Одна из этих ошибок — ошибка Outlook. «Подключение к Microsoft Exchange недоступно…». Это настолько загадочное сообщение об ошибке, что на самом деле оно не говорит вам, почему нет связи.
Полное сообщение об ошибке:
Подключение к Microsoft Exchange недоступно. Outlook должен быть в сети или подключен для выполнения этого действия
Давайте углубимся в это и попробуем один из следующих вариантов исправить эту загадочную ошибку Outlook.
Как исправить ошибку подключения к Microsoft Exchange недоступно в Outlook?
Исправление 1. Обновите или создайте свой профиль Outlook с шифрованием RPC.
Чтобы вручную обновить существующий профиль Outlook для использования шифрования RPC, следуйте этому методу:
- Откройте Почту в Панели управления.
- Выберите Показать профили.
- Выберите свой профиль, затем нажмите «Свойства».
- Выберите учетные записи электронной почты.
- Выберите учетную запись Microsoft Exchange (отправка с этой учетной записи по умолчанию)> Изменить.
- В диалоговом окне, содержащем ваш почтовый сервер и имя пользователя, выберите Другие настройки.
- В диалоговом окне Microsoft Exchange выберите вкладку Безопасность.
- Выберите Шифрование данных между Microsoft Office Outlook и Microsoft Exchange> ОК.
- Выберите Далее> Готово.
- Выберите Закрыть> ОК.
Исправление 2 — очистить DNS с вашего ПК
Своеобразная заминка в DNS вашего компьютера также может вызвать эту проблему. К счастью, DNS вашего компьютера с Windows можно легко очистить.
Очистить DNS с вашего компьютера очень просто:
- Откройте меню «Пуск».
- Ищите «Command».
- Щелкните правой кнопкой мыши результаты поиска для команды или командной строки и выберите Запуск от имени администратора, чтобы запустить командную строку с повышенными привилегиями с правами администратора.
- Введите следующее и нажмите Enter: ipconfig / flushdns.
- Закройте Elevated CMD.
Исправление 3 — Проверьте свой антивирус
Хотя большинство антивирусов обеспечивает хорошую защиту вашей системы, иногда они могут влиять на работу Outlook. Malwarebytes например, известно, что он ограничивает Outlook и его соединения. Если ничего не помогает, отключите антивирус и посмотрите, сможете ли вы подключить Outlook к серверу Microsoft Exchange. Даже подумайте о временном удалении антивируса, чтобы посмотреть, решит ли он вашу проблему.
Исправление 4 — Используйте редактор реестра.
Ошибка подключения к Microsoft Exchange обычно возникает из-за проблем с редактором реестра. Ваш реестр содержит необходимую информацию, которую Outlook использует для доступа к Microsoft Exchange, и если эта информация недоступна в реестре, вы получите сообщение об ошибке «Подключение к Microsoft Exchange недоступно».
Чтобы решить эту ошибку, вам нужно вручную добавить необходимые данные в реестр. Изменение реестра может быть немного опасным и может вызвать некоторые проблемы, если вы не сделаете это должным образом, поэтому будьте осторожны и сохраните реестр на всякий случай.
Для этого действуйте следующим образом:
- На вашем ПК нажмите Windows + R и введите regedit. Нажмите OK или Enter.
- После открытия редактора реестра перейдите к ключу папки на левой панели.
HKEY_CURRENT_USER Software Microsoft Windows CurrentVersion ExplorerUser Shell
- Щелкните правой кнопкой мыши кнопку «Папки пользовательской оболочки» и выберите в меню «Экспорт».
- Выберите место экспорта для этого ключа, введите имя, например Export.reg, и нажмите «Сохранить».
- Найдите файл Export.reg и скопируйте его на проблемный компьютер.
- Затем просто запустите файл Export.reg на проблемном ПК, и он будет добавлен в реестр.
Каждый раз, когда вы добавляете новая учетная запись электронной почты в Outlook, он сохраняется как профиль. Иногда из-за определенных внутренних проблем ваш профиль может быть поврежден. В этом случае вы можете получить то же сообщение об ошибке — и решение состоит в том, чтобы заново создать профиль.
- Чтобы восстановить свой профиль Outlook, откройте панель управления и измените отображение на большой или маленький значок.
- Затем щелкните сообщение электронной почты (Microsoft Outlook). Вы увидите окно, в котором вы должны нажать Показать профили. Затем выберите существующий профиль и нажмите кнопку «Удалить», чтобы удалить его.
- Теперь нажмите кнопку «Добавить» и просмотрите параметры экрана, чтобы добавить новую учетную запись или создать новый профиль.
- После удаления и добавления профиля Outlook перезапустите Outlook.
Исправление 6 — перезапустите службу системного помощника Microsoft Exchange.
- Нажмите кнопку Windows + R, чтобы открыть окно «Выполнить». Введите msc и нажмите ОК.
- В окне «Службы» найдите службу системного помощника Microsoft Exchange на панели «Подробности».
- Щелкните службу правой кнопкой мыши и выберите Пуск. Если он уже запущен, остановите его и перезапустите.
Заключение
«Подключение к бирже Microsoft недоступно. Outlook должен быть в сети или подключен для выполнения этого действия » Ошибка — хорошо известная ошибка для пользователей Outlook и Office 365. Надеюсь, вы нашли рабочее решение из приведенного выше списка методов. Дайте нам знать в комментариях ниже.
ЕЩЕ ЕСТЬ ВОПРОСЫ? Попробуйте этот инструмент для устранения ошибок Windows и автоматической оптимизации производительности системы.
Outlook 2019 требует авторизоваться с учетной записью Microsoft
Недавно всплыла такая проблема — Outlook на доменных компах вдруг отказался подключаться к корпоративному серверу Exchange. Выглядит это примерно так — Outlook запускается, показывает содержимое ящика, могут даже появиться новые сообщения во входящих. А спустя некоторое время всплывает запрос пароля.
Что интересно, ввод пароля от своей доменной учетки не помогает, поскольку Outlook хочет авторизоваться не на сервере Exchange, а в Office 365 с учетной записью Microsoft.
Как выяснилось, в Outlook 2019 и 2016 (начиная с версии 16.0.6741.2017) включена новая функция под названием ″Direct Connect to Office 365″. В том случае, если по какой то причине не сработал autodiscover и Outlook не смог подключиться к своему почтовому серверу, эта функция подключает Outlook напрямую к Office 365. Идея в принципе неплохая, но что то пошло не так 🙂 И вместо того, чтобы подключаться к корпоративному Exchange, ″несчастный″ Outlook безуспешно пытается достучаться до почтовых серверов Microsoft. Почта при этом, естественно, не работает, получить или отправить сообщение практически невозможно.
Для отключения этой функции нужно в ветке реестра HKEY_CURRENT_USERSoftware MicrosoftOffice16.0Outlook AutoDiscover создать параметр типа DWORD с именем ExcludeExplicitO365Endpoint и значением 1. После чего надо перезапустить Outlook и ошибка уйдет.
Внести изменения в реестр можно из командной строки:
reg add HKEY_CURRENT_USERSoftwareMicrosoftOfficex.0OutlookAutoDiscover /t REG_DWORD /v ExcludeExplicitO365Endpoint /d 1
Или с помощью PowerShell:
Set-ItemProperty-Path "HKCU:SoftwareMicrosoftOffice16.0OutlookAutoDiscover" -Name 'ExcludeExplicitO365Endpoint' -Value 1 -Type DWORD –Force