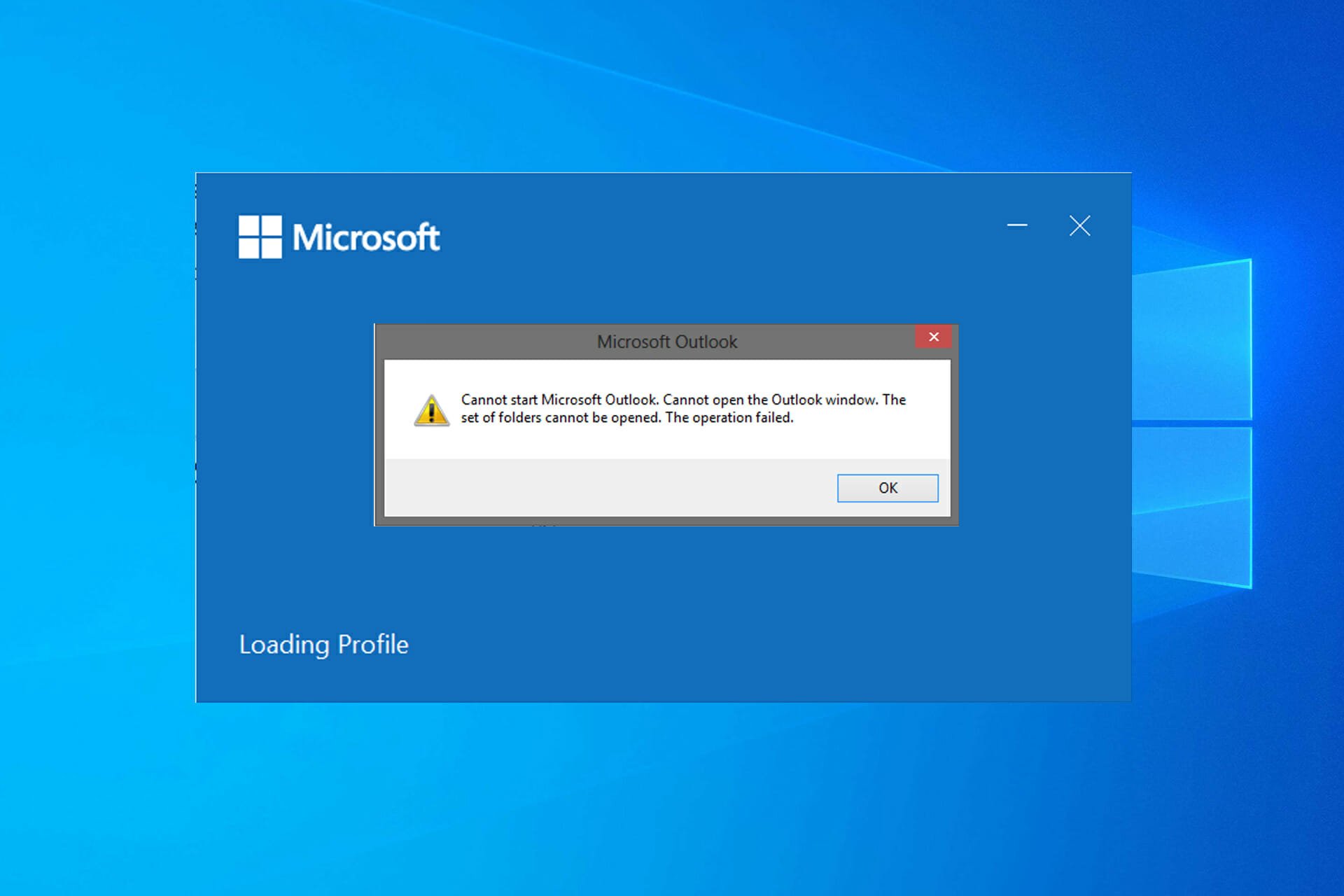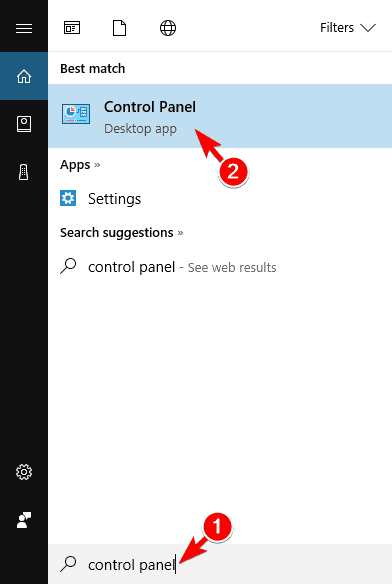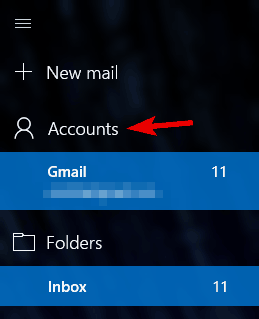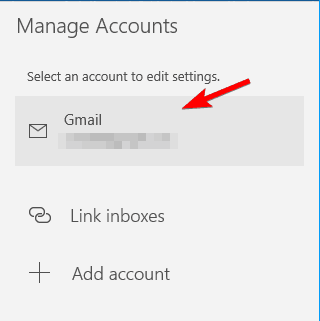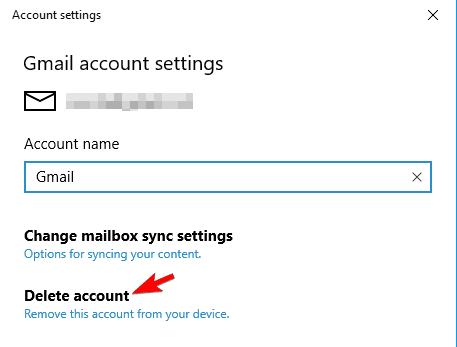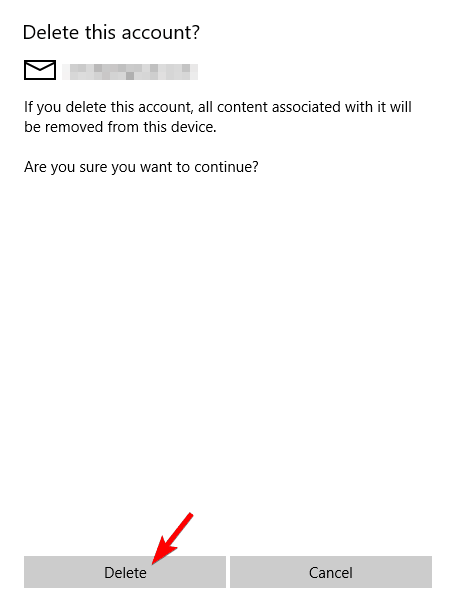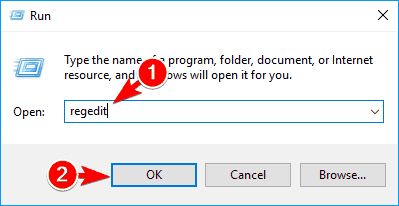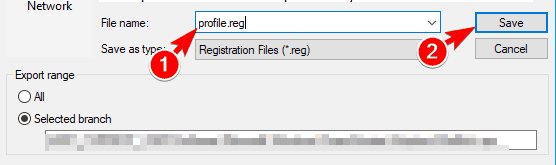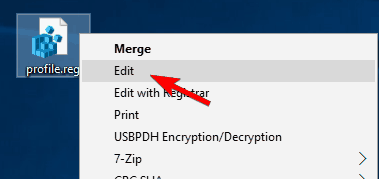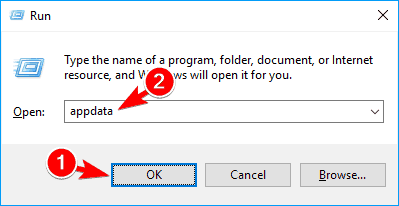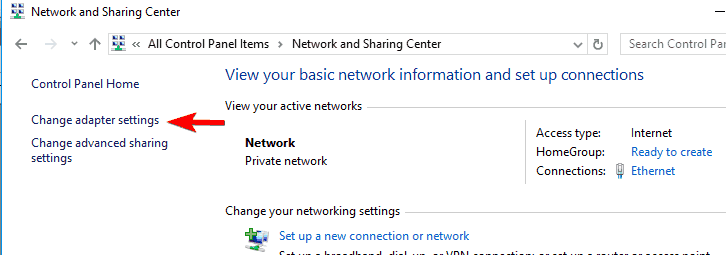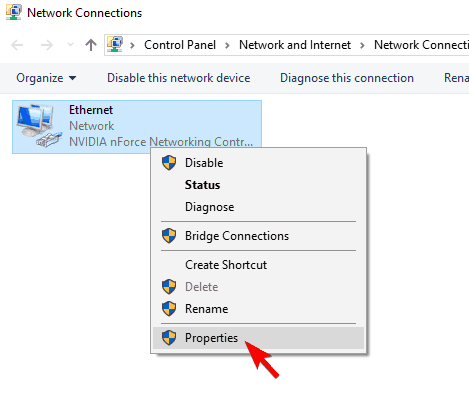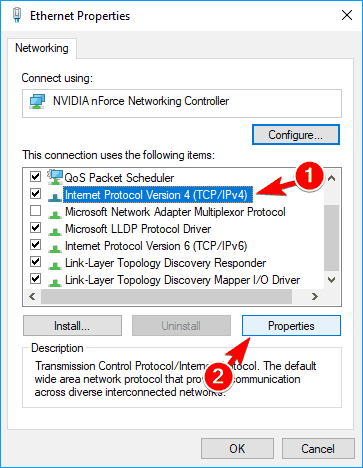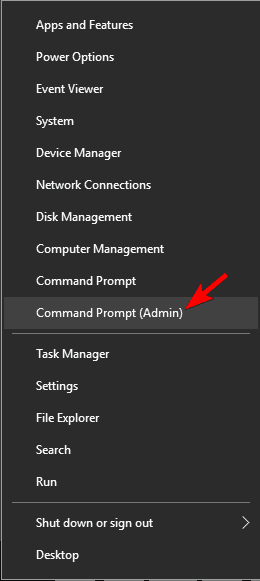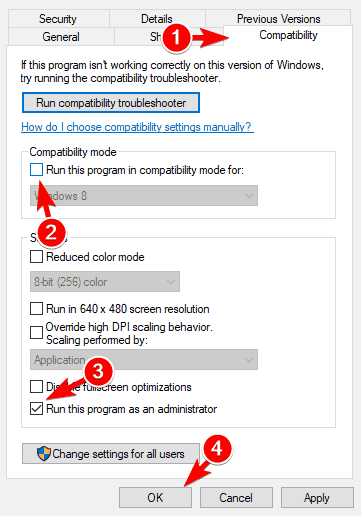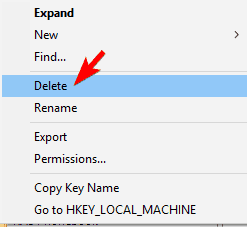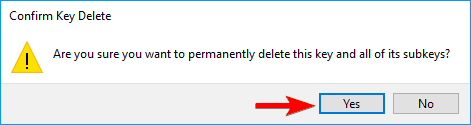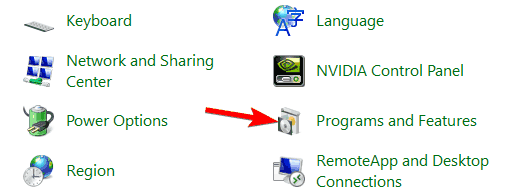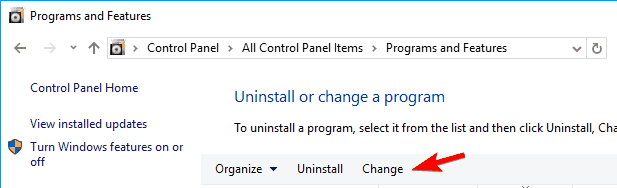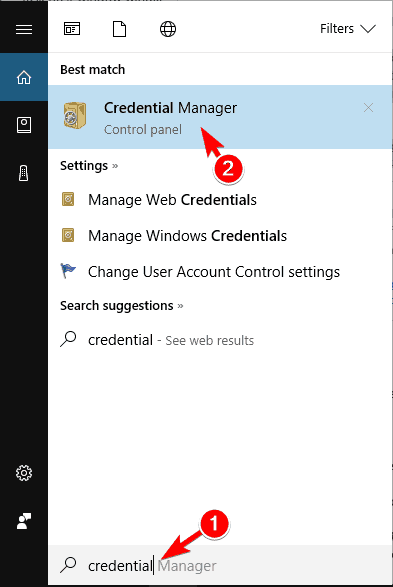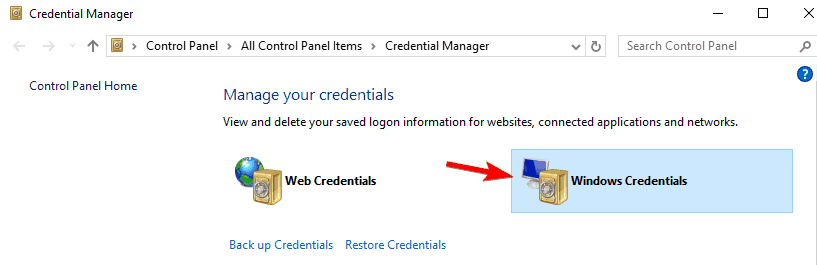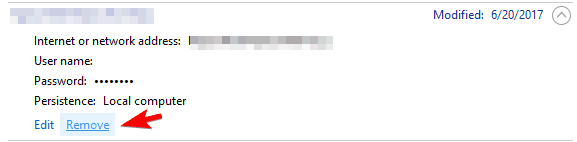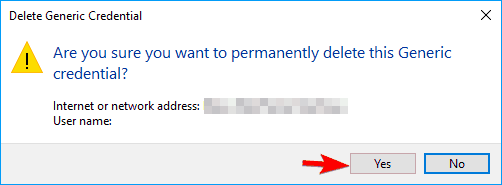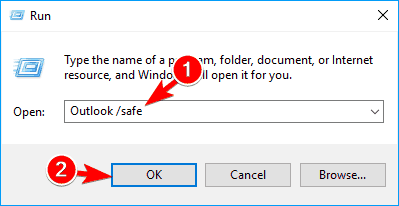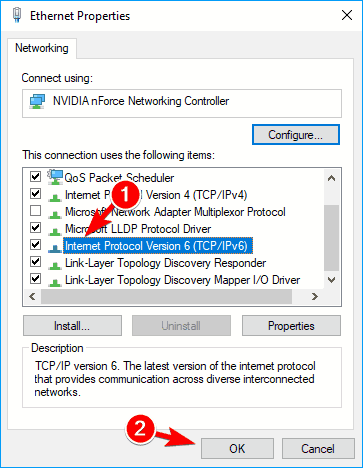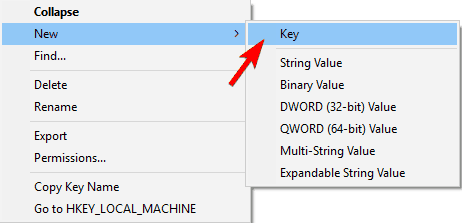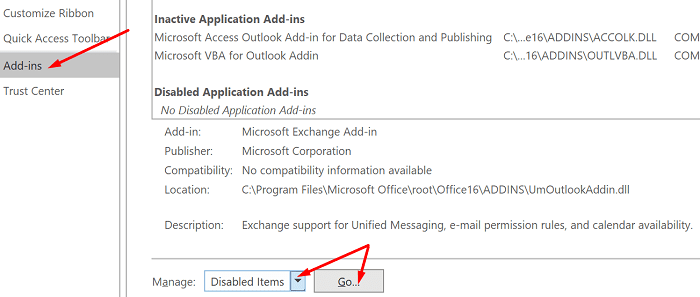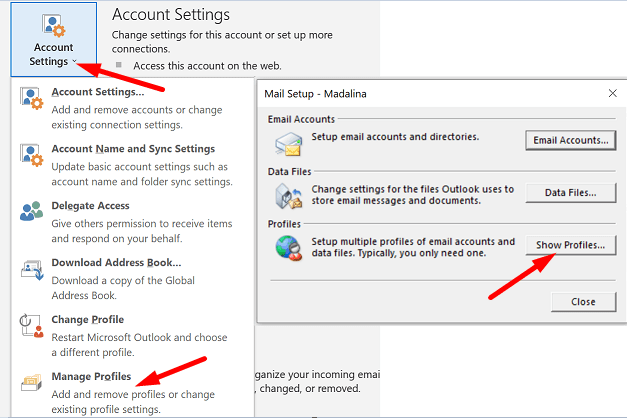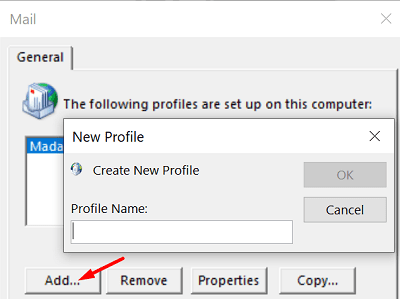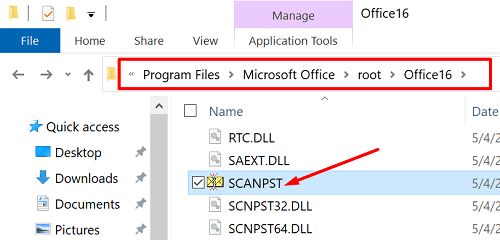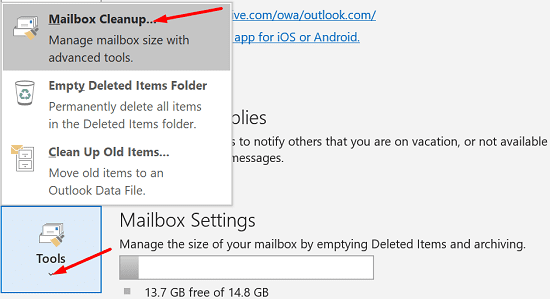Практически так же, как и любое другое приложение, Microsoft Outlook периодически «радует» своих пользователей ошибками. Как показывает практика, многие сбои в программе обусловлены неверным конфигурированием ОС. Правда, случается, что ошибки появляются ввиду некорректной работы почтовых приложений или общих системных сбоев. Среди наиболее встречающихся проблем стоит отметить появление уведомления в момент активации программного продукта относительно невозможности открыть набор папок. Этот сбой не позволяет приложению Outlook полноценно запуститься. В нижеприведённом материале рассмотрим способы решения данной проблемы.
Рекомендации по исправлению ошибки Microsoft Outlook «Невозможно открыть набор папок».
Проблемы, связанные с обновлением продукта
Наиболее распространённой причиной, из-за которой пользователь не может открыть набор папок, считается некорректное обновление программного продукта. Чаще всего с этим сталкиваются обладатели версий 2007 и 2010. В этой ситуации целесообразно полностью деинсталлировать программу, после её удаления установить Outlook придётся снова, не забыв о создании другого профиля.
Удаление профиля в приложении Microsoft Outlook
Иногда в Outlook невозможно открыть набор папок из-за некорректного введения данных, иными словами, проблема возникает по вине самого пользователя, который неправильно ввёл информацию в профиле. Избавиться от сложившейся проблемы поможет удаление профиля, с последующим созданием учётной записи, которая будет содержать исключительно верные данные. Однако, несмотря на полезность этих советов, иногда не удаётся создать новую запись, ведь приложение, по сути, не запускается полностью, что образует замкнутый круг. Помочь пользователю может закрытый Outlook. Изначально стоит обратиться к Панели управления ОС посредством кнопки «Пуск».
На экране монитора появится окно, в представленном списке следует найти строку «Учётные записи», нажав на которую следует перейти в раздел «Почта». Как только это будет сделано, обладатель приложения сможет самостоятельно редактировать настройки почты. Перейдя в раздел «Учётные записи», нужно удалить каждую из них. Как только список будет пуст, пользователь сможет создать в приложении новые учётные записи.
Проблема, вызванная заблокированными файлами данных
Часто приложение не открывается, а его обладатель видит уведомление такого типа, как «В Outlook невозможно открыть набор папок» по причине того, что файлы данных недоступны, в частности стоит блокировка на запись. Иными словами, такие файлы можно только просматривать. Убедиться в догадке, что программа перестала работать именно из-за блокировки файлов, можно, открыв окно настройки почты (описано в предыдущем разделе). В этих настройках предусмотрена кнопка «Файлы данных», после выделения «учётки» следует воспользоваться командой «Открыть расположение файла».
Обладателю программного продукта поспособствует проводник Windows, после открытие того места, в котором находятся данные, по файлу следует щёлкнуть мышью, из контекстного меню выбрав строку «Свойства». Зачастую ошибку вызывает галочка, установленная напротив строки «Для чтения», пользователю стоит убрать её, подтвердив намерения кнопкой «OK». После изменения настроек ошибка «невозможно открыть набор папок» исчезнет.
В том случае, если никакого флажка, указывающего на невозможность записи данных, нет, следует перейти к оставшимся профилям, открыть каждый из них и повторить указанные действия. При отсутствии во всех профилях флажка «Только для чтения» причину следует искать в ином направлении.
Ошибка конфигурации
Невозможно открыть набор папок в Outlook и по причине ошибок, возникающих в файлах конфигурации. Помочь с данным вопросом могут настройки, касающиеся почты. От строки «Показать» пользователь должен перейти к команде «Конфигурации».
После этого будет активировано окошко, в котором представится список всех существующих конфигураций. В том случае, если ручная настройка приложения производится впервые, в списке будет только одна конфигурация. Чтобы добавить ещё одну конфигурацию, придётся воспользоваться кнопкой «Добавить».
После открытия окошка новой конфигурации следует дать имя, которое может быть любым, а также подтвердить действие кнопкой «OK».
Следующий шаг — добавление профилей всех существующих электронных почтовых ящиков. Как только список будет сформирован, внизу окна около строки «использовать конфигурацию» следует указать на последнюю созданную версию, подтвердив всё кнопкой «OK».
После того как программный продукт будет перезапущен, сообщение «невозможно открыть набор папок» пропадёт.
Как показывает практика, подобная ошибка возникает у огромного числа пользователей, решить её довольно просто, достаточно поэтапно проверить все настройки почты, воспользовавшись приведённой инструкцией. Конечно, каждая из них требует индивидуального подхода, уникального решения. Прежде всего, необходимо обратить внимание на права файлов данных, узнать о возможности их записи. Как правило, при снятии флажка «Только для чтения» проблема исчезнет, пользователю не придётся создавать новые профили и конфигурации.
Заключение
Программный продукт Outlook, созданный разработчиками ОС, на деле является полезным и функциональным приложением, если пользователь сможет разобраться со всеми его тонкостями и особенностями, он в разы облегчит себе работу с большим числом электронных почтовых ящиков.
Вы получили то же сообщение, что и на картинке, или подобное сообщение содержит набор папок, которые нельзя открыть Outlook 2016? Microsoft очень популярна среди пользователей электронной почты. Иногда что-то идет не так, и пользователям отправляется аналогичное сообщение. Это не проблема, которую нельзя исправить, ниже мы представим 10 решений.
Причина невозможности открытия набора папок не может быть определена. Поэтому мы предлагаем 10 методов, которые помогут вам решить эту проблему, вы можете найти подходящий ниже.
- 1. Использовать Stellar Repair для Outlook
- 2. Запустить средство восстановления папки «Входящие»
- 3. Запустить Outlook с помощью ярлыка на панели задач
- 4. Запускать outlook.exe/resetnavpane.
- 5. Удалить Outlook.xml
- 6. Запустить Outlook в безопасном режиме
- 7. Удалить профиль Outlook и создайте новый
- 8. Отключить режим совместимости
- 9. Восстановить офисную установку
- 10. Отключить Lync и перезапустите
1. Использовать Stellar Repair для Outlook
Самая распространенная причина, по которой не удается запустить Microsoft Outlook, набор папок не открывается 2016 — это повреждение файла данных Outlook. Чтобы исправить это, мы рекомендуем Stellar Repair for Outlook. Этот инструмент поддерживает эффективное восстановление файлов данных MS Outlook 2019, 2016, 2013, 2010, 2007, 2003 и более ранних версий без потери данных. Просто выполните следующие действия, чтобы попробовать.
1. Загрузите и установите Stellar Repair for Outlook на свой компьютер. Запустите это.
2. Нажмите «Select Outlook PST» и выберите «Browse» или «Find», чтобы выбрать поврежденный файл.
3. Затем нажмите «Repair», чтобы начать процесс восстановления.
4. После восстановления вы можете щелкнуть любой элемент на левой панели для предварительного просмотра.
5. Нажмите «Save Repaired File», затем выберите формат и место назначения для сохранения файла.
2. Запустить средство восстановления папки «Входящие»
Microsoft Office также позволяет восстанавливать файлы данных Outlook. Этот инструмент восстановления почтового ящика Outlook находится в установочном каталоге Office и называется scanpst.exe
1. Найдите и дважды щелкните scanpst.exe, чтобы открыть его.
2. Нажмите «Browse», чтобы выбрать файл, и нажмите кнопку «Start».
3. После сканирования нажмите «Repair».
4. После восстановления файла перезапустите Outlook.
3. Запустить Outlook с помощью ярлыка на панели задач
Вы можете попробовать запустить Outlook, щелкнув ярлык на панели задач, чтобы выйти из Outlook 2016, набор папок не может быть открыт. Если вы не закрепили Outlook на панели задач, щелкните правой кнопкой мыши значок Outlook и выберите «Pin to taskbar». Затем на панели задач щелкните правой кнопкой мыши Outlook и выберите «New Email message» или «Outlook 2016» в параметрах. Если этот метод работает, вы можете каждый раз запускать Outlook с панели задач.
4. Запускать outlook.exe/resetnavpane
Иногда это повреждение файла настроек области навигации, в результате которого не удается запустить Microsoft Outlook 2016, набор папок не может быть открыт. Чтобы исправить повреждение в файле настроек панели навигации, чтобы избежать того, что «the set of folders cannot be opened», вам следует запустить outlook.exe / resetnavpane.
Для запуска outlook.exe/resetnavpane. Ты сможешь:
-
Введите «outlook.exe/resetnavpane» в строке поиска Пуск и щелкните по нему, чтобы запустить.
-
Или нажмите клавиши «Win + R», введите «outlook.exe/resetnavpane» и нажмите «ОК», чтобы запустить его.
5. Удалить Outlook.xml
Если вам не удается запустить outlook.exe/resetnavpane, попробуйте этот метод.
1. Найдите Outlook.xml.
Для этого вы можете нажать «Start» и ввести «%appdata%MicrosoftOutlook» в строке поиска. И щелкните файл, чтобы открыть его.
Или вы можете нажать «Win + R», ввести «%appdata%MicrosoftOutlook» и нажать «ОК», чтобы запустить команду.
2. После этого вы попадете туда, где находится Outlook.xml. Щелкните его правой кнопкой мыши и выберите «Delete».
3. Перезапустите Outlook.
6. Запустить Outlook в безопасном режиме
Может работать, чтобы запустить Outlook в безопасном режиме. Ты сможешь
1. Нажмите «Win + R» и введите «Outlook/safe». Нажмите клавишу «Enter» или «OK», чтобы запустить команду.
2. После запуска Outlook в безопасном режиме необходимо отключить «Add-ins». Щелкните «Файл» и выберите «Options». Выберите «Add-ins».
3. Нажмите «Go» рядом с «Com-in Add». Затем отключите все надстройки и нажмите «ОК».
7. Удалить профиль Outlook и создайте новый
Иногда удаление профиля Outlook и создание нового может исправить Outlook, что набор папок не может быть открыт 2016. Чтобы создать новый профиль Outlook, вы можете выполнить следующее:
1. Найдите Панель управления в Пуске и щелкните ее, чтобы открыть.
2. Выберите «Почта» (Microsoft Outlook 2016)(32-bit) и нажмите «Show Profiles».
3. Удалите свой профиль.
4. Затем нажмите «Добавить» в «Почтовых профилях» и введите имя нового профиля.
5. Нажмите «ОК» и перезапустите Outlook.
8. Отключить режим совместимости
Чтобы решить, что набор папок не может быть открыт Outlook 2016, вы также можете отключить режим совместимости.
1. Найдите Outlook.exe. (Вы можете выполнить поиск в меню «Пуск» и щелкнуть правой кнопкой мыши, чтобы выбрать «Open file location».
2. Щелкните правой кнопкой мыши Outlook.exe в файле и выберите «Properties».
3. Щелкните вкладку «Совместимость» и снимите флажок «Run this program in compatibility mode for» в «Compatibility mode»
4. Нажмите «ОК», чтобы сохранить изменения и перезапустить Outlook.
9. Восстановить офисную установку
Если это Microsoft Outlook, что-то пошло не так, вы можете восстановить установку Office, чтобы решить эту проблему.
1. Откройте Панель управления и щелкните «Programs and Features».
2. В диалоговом окне выберите Microsoft Office и нажмите «Change».
3. Затем выберите «Quick Repair» и следуйте инструкциям по восстановлению установки.
10. Отключить Lync и перезапустите
Стороннее приложение может повлиять на Outlook и отправить сообщение «the set of folders cannot be opened». На этот раз вы можете отключить Lync, выполнив следующие действия.
1. Щелкните правой кнопкой мыши значок Windows или нажмите «Win + X» и выберите «Task Manager» в списке.
2. В «Startup» нажмите, найдите и выберите «Lync».
3. Выберите «Disable» и перезагрузите компьютер.
Часть 2. Часто Задаваемые Вопросы: Подробнее О Проблемах С Outlook
Q1: Как мне синхронизировать все папки в Outlook?
YВы можете применить автоматическую синхронизацию для синхронизации вашей папки. Для этого перейдите в «Tools», нажмите «Options», а на вкладке «Mail Setup» выберите «Send/Receive» и установите флажок «Send immediately when connected». И нажмите «Send/Receive», чтобы убедиться, что выбран параметр «Perform an automatic send/receive when exiting». И нажмите «ОК» и «Close».
Q2: Как очистить кеш в Outlook?
Откройте Outlook и нажмите «File». Выберите «Advanced», перейдите в раздел «Developers» и выберите «Custom Forms», затем нажмите «Manage Forms» и выберите «Clear Cache».
Q3: Как исправить синхронизацию папок Outlook?
Вы можете создать новый файл OST и снова синхронизировать папки.
Читайте также:
3 лучших ПО для восстановления паролей Office 2016, которые у вас должны быть
Вывод
Теперь мы представили лучшие 10 способов исправить невозможность запуска Microsoft Outlook, набор папок не может быть открыт 2016. Выберите один в соответствии с вашей ситуацией. Для поврежденных файлов мы настоятельно рекомендуем Stellar Repair for Outlook. А если у вас возникнут проблемы с паролями Windows, попробуйте PassFab для Office.
На чтение 24 мин. Просмотров 2.3k. Опубликовано 03.09.2019
Многие пользователи используют Outlook в качестве предпочитаемого почтового клиента, но иногда в Outlook могут появляться определенные ошибки. Набор папок не может быть открыт – одна из таких ошибок, и она не позволит запустить Outlook.
Несмотря на то, что это досадная ошибка, вы можете исправить ее, используя одно из следующих решений.
Содержание
- На множестве папок нельзя открыть ошибку, как это исправить?
- Решение 1 – Создать новый профиль Outlook
- Решение 2. Используйте ярлык на панели задач для запуска Outlook
- Решение 3 – Обязательно используйте отдельный пароль для Outlook
- Решение 4 – Выйти из iCloud
- Решение 5 – Переустановите iCloud
- Решение 6. Не устанавливайте накопительное обновление Exchange Server
- Решение 7. Убедитесь, что установлена 64-разрядная версия Office
- Решение 8. Удалите пользователя из делегатов и добавьте его снова
- Решение 9 – Используйте Инструменты Outlook
- Решение 10. Убедитесь, что ваш PST-файл находится на диске C
- Решение 11. Удалите свою учетную запись из почтового приложения.
- Решение 12. Не используйте кнопку X, чтобы закрыть Outlook
- Решение 13 – Экспортируйте свой профиль из реестра
- Решение 14 – Удалить Evernote
- Решение 15. Удалите XML-файлы из каталога Outlook.
- Решение 16. Используйте только одну учетную запись Exchange
- Решение 17 – Используйте scanpst.exe, чтобы исправить ваш OST-файл
- Решение 18. Использование DNS от Google
- Решение 19. Запустите Outlook от имени администратора и отключите режим совместимости
- Решение 20. Переустановите Outlook и удалите его значения из реестра
- Решение 21. Используйте Microsoft Support и Recovery Assistant
- Решение 22 – Ремонт вашей установки Office
- Решение 23. Установите другую учетную запись по умолчанию
- Решение 24 – Очистить учетные данные Microsoft Office
- Решение 25 – Запустите Outlook в безопасном режиме
- Решение 26 – Удалите учетную запись Outlook и удалите ее файлы
- Решение 27. Остановите все процессы Outlook, работающие в фоновом режиме
- Решение 28. Используйте параметр/resetnavpane
- Решение 29 – Закройте приложение Lync
- Решение 30. Убедитесь, что путь к PST-файлу указан правильно
- Решение 31 – Включить IPv6
- Решение 32 – Включить использование режима кэшированного обмена
- Решение 33 – Удалить ключ Outlook из вашего реестра
- Решение 34. Измените значение AllowUnregisteredMapiServices DWORD
На множестве папок нельзя открыть ошибку, как это исправить?
Решение 1 – Создать новый профиль Outlook
Если вы часто получаете сообщение об ошибке Набор папок не открывается , вы можете решить ее, просто создав новый профиль Outlook. Для этого вам просто нужно выполнить следующие простые шаги:
-
Откройте Панель управления . Для этого нажмите Ключ Windows + S и войдите в панель управления . Теперь выберите Панель управления из списка результатов.
- Перейдите в раздел Почта . Если вы не можете его найти, перейдите в раздел Учетные записи пользователей> Почта .
- Теперь нажмите кнопку Показать профили .
- Выберите свой профиль и нажмите Удалить .
- В окне Профили почты нажмите кнопку Добавить и введите имя своего нового профиля Outlook. Нажмите ОК , чтобы сохранить изменения.
- Теперь выберите Автоматическая настройка учетной записи или Ручная настройка и следуйте инструкциям на экране для завершения процесса.
После создания новой учетной записи Outlook проблема должна быть решена, и Outlook начнет работать без проблем. Немногие пользователи утверждают, что вам не нужно создавать новый профиль из раздела Почта. Вместо этого вам просто нужно удалить все профили, запустить Outlook, и вам будет предложено создать новый профиль.
Если у вас есть несколько учетных записей, вы можете удалить их все, а затем добавлять их по одной, пока не найдете ту, которая вызывает эту проблему.
Примечание. Если вы не можете исправить проблемы с Outlook или просто хотите иметь работающий почтовый клиент, мы настоятельно рекомендуем Mailbird. Лидер на рынке, который может удовлетворить все ваши потребности в управлении рассылкой.
- Загрузить сейчас Mailbird (бесплатно)
Решение 2. Используйте ярлык на панели задач для запуска Outlook
Многие пользователи, как правило, прикрепляют наиболее часто используемые приложения к своей панели задач, чтобы быстро их запускать. По словам пользователей, вы можете избежать сообщения об ошибке Невозможно открыть набор папок , просто запустив Outlook с помощью ярлыка на панели задач. Для этого выполните следующие действия:
- Убедитесь, что Outlook закреплен на панели задач. Если нет, найдите ярлык Outlook и перетащите его на панель задач.
- Найдите ярлык Outlook на панели задач и щелкните его правой кнопкой мыши. Выберите в меню параметр Новое сообщение электронной почты или Outlook 2016 .
После этого Outlook должен запуститься без проблем или сообщений об ошибках. Помните, что это всего лишь обходной путь, поэтому вам придется повторять это решение каждый раз, когда вы захотите запустить Outlook.
- ЧИТАЙТЕ ТАКЖЕ: последние обновления Office 365 приводят к зависанию Outlook?
Решение 3 – Обязательно используйте отдельный пароль для Outlook
По словам пользователей, невозможно открыть набор папок , если вы используете двухэтапную проверку для своей учетной записи Gmail. Двухэтапная проверка является одним из лучших способов защитить вашу учетную запись электронной почты от несанкционированного доступа, но иногда могут возникнуть проблемы с ней. Если у вас возникла эта проблема в Outlook, обязательно используйте отдельный пароль для Outlook и проверьте, решает ли это проблему.
Решение 4 – Выйти из iCloud
Несколько пользователей сообщили, что при использовании iCloud с Outlook появляется ошибка Невозможно открыть набор папок . Чтобы решить эту проблему, вам просто нужно выйти и снова войти в iCloud. Это довольно просто, и вы можете сделать это, выполнив следующие действия:
- Обязательно полностью закройте Outlook.
- Теперь запустите iCloud . Вы можете сделать это, открыв меню Пуск и введя iClould . Выберите Приложение iCloud Desktop из списка результатов.
- Когда откроется iCloud , нажмите кнопку Выйти .
- Вас спросят, хотите ли вы сохранить свои контакты, календарь и задачи. Выберите Удалить с компьютера .
- После удаления ваших контактов подождите несколько минут, чтобы изменения вступили в силу.
- Теперь снова войдите в iCloud .
- После входа выберите вариант синхронизации Почта, Контакты, Календари и Задачи .
После этого Outlook должен запуститься снова, и у вас не возникнет проблем с ним.
- ЧИТАЙТЕ ТАКЖЕ: Исправлено: Outlook застрял при загрузке экрана профиля в Windows 10
Решение 5 – Переустановите iCloud
У iCloud есть некоторые проблемы с Outlook, которые могут вызвать появление сообщения об ошибке Набор папок . По словам пользователей, вам нужно полностью переустановить iCloud, чтобы решить эту проблему. Это относительно просто, и вы можете сделать это, выполнив следующие действия:
- Откройте Outlook и выберите Файл> Настройки учетной записи> Настройки учетной записи> Файлы данных .
- Найдите файл данных iCloud и нажмите Удалить . Вы можете легко распознать файл данных iCloud по его расширению .aplzod . Когда появится подтверждающее сообщение, подтвердите, что вы хотите удалить файл данных.
- После этого закройте Outlook.
- Теперь откройте Панель управления iCloud и снимите флажки Почта, Контакты, Календари и Задачи с параметрами Outlook.
- Загрузите и установите последнюю версию iCloud. Во время установки обязательно выберите параметр Восстановить .
- После повторной установки iCloud перезагрузите компьютер.
- После перезагрузки компьютера запустите Панель управления iCloud и выберите Почта, Контакты, Календари и Задачи в Outlook и запустите процесс синхронизации.
После этого снова запустите Outlook и проверьте, появляется ли сообщение об ошибке. Немногие пользователи утверждают, что вам не нужно переустанавливать iCloud, чтобы решить эту проблему. По их словам, вам просто нужно восстановить вашу установку iCloud, чтобы исправить эту ошибку.
Решение 6. Не устанавливайте накопительное обновление Exchange Server
Несколько пользователей сообщили об ошибке Невозможно открыть набор папок после установки накопительного обновления Exchange Server. Если у вас возникла эта проблема, удалите это обновление и проверьте, решает ли это проблему.
Решение 7. Убедитесь, что установлена 64-разрядная версия Office
По словам пользователей, Набор папок не может быть открыт. может появиться, если вы используете 32-разрядную версию Microsoft Office. Если вы используете 64-разрядную версию Windows, мы настоятельно рекомендуем переустановить Office и установить вместо нее 64-разрядную версию. 64-разрядная версия обеспечивает лучшую производительность в 64-разрядных системах, поэтому нет причин не устанавливать ее. Пользователи сообщили, что они успешно решили проблему после установки 64-разрядной версии Office, поэтому обязательно попробуйте это.
- ЧИТАЙТЕ ТАКЖЕ: удалите временные файлы Outlook в Windows 10
Решение 8. Удалите пользователя из делегатов и добавьте его снова
Это сообщение об ошибке может иногда появляться при использовании общего почтового ящика. Чтобы устранить эту проблему, пользователи предлагают удалить пользователей из делегатов или уровня доступа и добавить их снова. После этого вам просто нужно перезапустить Outlook, и проблема должна быть полностью решена.
Решение 9 – Используйте Инструменты Outlook
Если вы получаете сообщение об ошибке Невозможно открыть набор папок в Outlook, вы можете исправить это с помощью инструментов Outlook. Это сторонний инструмент, но он может помочь вам решить эту проблему. Чтобы использовать этот инструмент, просто выполните следующие действия:
- Загрузите и установите последнюю версию Инструменты Outlook .
- После этого запустите Инструменты Outlook и перейдите в раздел Параметры запуска .
- В столбце слева нажмите Профили , а затем нажмите Запустить Outlook .
- Теперь вы должны увидеть панель Выбрать профиль . Нажмите Новый и введите имя для своего профиля.
- Теперь нажмите Параметры и установите флажок Установить как профиль по умолчанию . Нажмите ОК , чтобы сохранить изменения.
- Теперь введите необходимую информацию профиля, такую как ваш адрес электронной почты и пароль.
- Если все в порядке, Outlook настроит вашу электронную почту и создаст ваш профиль автоматически. После завершения процесса нажмите Готово .
После этого Outlook должен запуститься автоматически без каких-либо ошибок.
Решение 10. Убедитесь, что ваш PST-файл находится на диске C
Некоторые пользователи утверждают, что Невозможно открыть набор папок . Появляется ошибка. PST-файл расположен на диске, отличном от C. По их мнению, перемещение PST-файла на диск C устранило проблему. для них, так что обязательно попробуйте это. Чтобы решить эту проблему, вам нужно переместить PST-файл в любой каталог на диске C и выбрать его в окне конфигурации Outlook.
Это странное решение, но немногие пользователи утверждают, что оно работает для них, поэтому обязательно попробуйте его.
- ЧИТАЙТЕ ТАКЖЕ: вот как отключить фокусную почту Outlook
Решение 11. Удалите свою учетную запись из почтового приложения.
Windows 10 уже поставляется со встроенным почтовым клиентом под названием Mail. Это солидное почтовое приложение, но многие пользователи предпочитают что-то более продвинутое. По словам пользователей, Набор папок не может быть открыт . Ошибка может появиться, если вы добавили свою учетную запись электронной почты в Почту до ее добавления в Outlook. Это странная ошибка, но вы можете исправить ее, просто удалив свою учетную запись электронной почты из приложения Почта. Для этого вам необходимо выполнить следующие простые шаги:
- Откройте Почтовое приложение .
-
Перейдите в раздел Аккаунты на левой панели.
-
Теперь появится панель Управление учетной записью . Выберите свою учетную запись электронной почты от него.
-
Когда появится окно Настройки аккаунта , нажмите Удалить аккаунт .
-
Появится подтверждающее сообщение. Нажмите Удалить , чтобы удалить свой аккаунт.
После удаления учетной записи электронной почты из приложения «Почта» вы сможете без проблем запустить Outlook. Мы не знаем, почему возникает эта проблема, но если вы используете приложение Почта, удалите из него свою учетную запись электронной почты и проверьте, решает ли это проблему.
Решение 12. Не используйте кнопку X, чтобы закрыть Outlook
Это просто обходной путь, но он работает в зависимости от пользователей. Многие пользователи сообщили, что не могут запустить Outlook из-за ошибки Невозможно открыть набор папок . По словам пользователей, эта проблема возникает из-за того, что вы используете кнопку X, чтобы закрыть Outlook. Мы не уверены, как это влияет на Outlook, но пользователи придумали обходной путь.
Чтобы это сообщение не появлялось, закройте Outlook, нажав Файл> Выход . Сделав это, вы сможете запустить его без каких-либо ошибок. Это простой обходной путь, и пользователи утверждают, что он работает, поэтому мы рекомендуем вам попробовать его.
- ЧИТАЙТЕ ТАКЖЕ: Исправлено: «Операция не удалась. Не удалось найти объект »Ошибка Outlook
Решение 13 – Экспортируйте свой профиль из реестра
Несколько пользователей сообщили об ошибке Невозможно открыть набор папок после обновления с Office 2013 до Office 2016. По их словам, они не смогли установить свой профиль в Outlook из-за этой ошибки. Однако пользователи нашли способ экспортировать свой профиль Outlook 2013 с помощью редактора реестра. Для этого вам необходимо выполнить следующие шаги:
-
Нажмите Windows Key + R и введите regedit . Нажмите Enter или нажмите ОК .
-
На левой панели перейдите к ключу HKEY_CURRENT_USER SOFTWARE Microsoft Office 15.0 Outlook Profiles . Нажмите правую кнопку Профили и выберите в меню Экспорт .
-
Выберите безопасное местоположение для своего файла, установите profile.reg в качестве имени и нажмите Сохранить .
-
Теперь найдите файл profile.reg , щелкните его правой кнопкой мыши и выберите в меню Изменить .
- Когда откроется Блокнот, замените 15.0 на 16.0 в любом месте файла. Чтобы сделать это автоматически, просто нажмите Ctrl + H и введите 15.0 в разделе Найти что и 16.0 . в поле Заменить на поле . Теперь нажмите кнопку Заменить все .
- После этого сохраните изменения.
- Теперь найдите profile.reg и запустите его.
-
Появится подтверждающее сообщение. Нажмите Да , чтобы продолжить.
После этого ваш профиль будет добавлен в Outlook 2016, и вы сможете использовать его без проблем. Имейте в виду, что это расширенное решение, поэтому, если вам неудобно редактировать реестр, вы можете полностью пропустить это решение.
Решение 14 – Удалить Evernote
Evernote – отличное приложение для создания заметок, но иногда это приложение может быть связано с ошибкой Набор папок не может быть открыт . Evernote иногда вмешивается в Outlook и вызывает появление этой ошибки. Чтобы решить эту проблему, пользователи предлагают удалить Evernote с вашего компьютера.
Если это решит проблему, вы можете установить последнюю версию Evernote и проверить, сохраняется ли проблема.
- ЧИТАЙТЕ ТАКЖЕ: «Настройки вашей учетной записи Outlook устарели» [Исправить]
Решение 15. Удалите XML-файлы из каталога Outlook.
По словам пользователей, Набор папок не может быть открыт . Ошибка может появиться из-за XML-файлов в каталоге Outlook. Эти файлы могут быть повреждены, вызывая проблему. Чтобы решить эту проблему, вам необходимо удалить эти файлы вручную. Удаление этих файлов не вызовет каких-либо проблем, так как Outlook воссоздает их, поэтому не нужно беспокоиться.
Чтобы решить проблему, вам необходимо сделать следующее:
-
Нажмите Windows Key + R и введите appdata . Нажмите Enter или нажмите ОК .
-
Когда откроется каталог AppData , перейдите в Local Microsoft Outlook 16 * .
- Теперь найдите и удалите все файлы .xml .
После этого попробуйте снова запустить Outlook. Пользователи сообщили, что удаление .xml файлов решило проблему для них, поэтому обязательно попробуйте. В нашем решении мы показали, как исправить проблему в Outlook 2016, но подход должен быть таким же для старых версий Outlook.
Решение 16. Используйте только одну учетную запись Exchange
Невозможно открыть набор папок . Сообщение об ошибке может появиться в Outlook, если вы используете две или более учетных записей Exchange. Это странная ошибка, и в качестве обходного пути пользователи предлагают использовать только одну учетную запись Exchange одновременно. Согласно им, вы можете использовать разрешения для доступа ко второй учетной записи, но если вы добавите две или более учетных записей, появится сообщение об ошибке. Это странная ошибка, но, надеюсь, Microsoft уже исправила ее.
Решение 17 – Используйте scanpst.exe, чтобы исправить ваш OST-файл
Пользователи сообщили, что Набор папок не может быть открыт . Ошибка может появиться, если ваш файл .ost поврежден. Чтобы решить эту проблему, вам нужно использовать Средство восстановления папки «Входящие» Microsoft Outlook , также известное как scanpst.exe . Для этого выполните следующие действия:
- ЧИТАЙТЕ ТАКЖЕ: новая функция Outlook Customer Manager отслеживает ваши взаимодействия с клиентами
- Откройте каталог установки Office. По умолчанию это должно быть C: Program Files (x86) Microsoft Office Office 16 .
- Теперь найдите scanpst.exe и запустите его.
- Когда Microsoft Outlook Inbox Repair Tool запустится, нажмите Обзор .
- Теперь вам нужно выбрать файл .ost или .pst. Вы можете найти файл .ost в каталоге C: Users ваше_пользователь Мои документы Файлы Outlook . Что касается PST-файла, он находится в C: Users ваше_имя_пользователя AppData Local Microsoft Outlook . Вы можете использовать любой из этих файлов для процесса восстановления.
- Выбрав нужный файл, нажмите кнопку Пуск , чтобы отсканировать его.
- После завершения сканирования вас спросят, хотите ли вы восстановить файл. Нажмите кнопку Восстановить . Имейте в виду, что вам может понадобиться запустить процесс восстановления пару раз, если вы хотите полностью исправить все ошибки.
После восстановления файла .ost сообщение об ошибке должно исчезнуть, и вы сможете без проблем использовать Outlook.
Решение 18. Использование DNS от Google
Невозможно открыть набор папок . Иногда может появляться ошибка из-за конфигурации DNS . Большинство пользователей используют DNS по умолчанию, предоставленный их провайдером, но если у вас есть эта проблема на вашем ПК, вы можете вместо этого переключиться на DNS Google. Для этого выполните следующие действия:
-
Откройте Панель управления и перейдите в Центр управления сетями и общим доступом .
-
На левой панели нажмите Изменить настройки адаптера .
-
Появится окно Сетевые подключения . Найдите свое подключение, нажмите его правой кнопкой мыши и выберите в меню Свойства .
-
Когда откроется окно Свойства , выберите Протокол Интернета версии 4 (TCP/IPv4) и нажмите Свойства .
-
Выберите Использовать следующие адреса DNS-серверов и установите для Предпочитаемый DNS-сервер значение 8.8.8.8 и Альтернативный DNS-сервер для 8.8.4.4 . Нажмите ОК , чтобы сохранить изменения.
- ЧИТАЙТЕ ТАКЖЕ: исправлено: контакты Outlook отсутствуют после обновления Windows 10
После того, как вы установили свой DNS, вам просто нужно сбросить его, чтобы завершить процесс.Для этого выполните следующие действия:
-
Нажмите Windows Key + X , чтобы открыть меню Win + X , и выберите Командная строка (администратор) . Если Командная строка недоступна, вы также можете использовать PowerShell .
- Когда запустится Командная строка , введите команду ipconfig/flushdns и нажмите Enter , чтобы запустить ее.
После этого ваш DNS будет изменен, и любые проблемы с Outlook должны быть полностью решены.
Решение 19. Запустите Outlook от имени администратора и отключите режим совместимости
Немногие пользователи утверждают, что вы можете исправить ошибку Набор папок невозможно, просто запустив Outlook в качестве администратора. Те же пользователи также утверждают, что эта проблема вызвана режимом совместимости, поэтому убедитесь, что вы не используете его для Outlook. Чтобы изменить эти настройки, вам нужно сделать следующее:
-
Найдите ярлык Outlook, щелкните его правой кнопкой мыши и выберите в меню Свойства .
-
Перейдите на вкладку Совместимость и снимите флажок Запустить эту программу в режиме совместимости для параметра . Теперь установите флажок Запустить эту программу от имени администратора и нажмите Применить и ОК <./strong> , чтобы сохранить изменения.
После внесения этих изменений попробуйте снова запустить Outlook и проверить, появляется ли сообщение об ошибке снова. Некоторые пользователи утверждают, что включение режима совместимости решило проблему для них, поэтому, если у вас отключена эта опция, обязательно включите ее и проверьте, решает ли она проблему.
Решение 20. Переустановите Outlook и удалите его значения из реестра
Если вы получаете сообщение об ошибке Невозможно открыть набор папок при попытке запустить Outlook, вы можете исправить ее, переустановив Office. Для этого сначала вам нужно удалить Office с вашего ПК. После удаления Office перезагрузите компьютер, чтобы завершить процесс удаления. Помните, что Outlook удалит некоторые записи реестра после его удаления, поэтому вам придется удалить их вручную. Для этого выполните следующие действия:
- ЧИТАЙТЕ ТАКЖЕ: исправлено: Outlook не открывается в Windows 10
- Откройте Редактор реестра . Для получения дополнительных инструкций о том, как это сделать, проверьте Решение 13 .
-
Когда откроется Редактор реестра , на левой панели перейдите в HKEY_CURRENT_USER Software Microsoft Office . Нажмите правую кнопку Офис и выберите в меню Удалить .
-
Когда появится диалоговое окно подтверждения, нажмите Да .
- После этого перезагрузите компьютер.
Когда ваш компьютер перезагрузится, Outlook должен быть полностью удален. Теперь вам просто нужно переустановить Microsoft Office, и проблема должна быть исправлена.
Решение 21. Используйте Microsoft Support и Recovery Assistant
Это сообщение об ошибке может быть довольно раздражающим и может помешать вам запустить Outlook. Тем не менее, вы можете решить проблему, загрузив Microsoft Support and Recovery Assistant. По словам Microsoft, этот инструмент может исправить различные проблемы Outlook, и несколько пользователей утверждают, что он исправил эту проблему для них. Инструмент полностью бесплатный и простой в использовании, поэтому обязательно попробуйте его.
Решение 22 – Ремонт вашей установки Office
Если набор папок не может быть открыт , появляется сообщение об ошибке постоянно, возможно, вы сможете исправить его, восстановив установку Office. Иногда ваша установка может быть повреждена, и для решения проблемы вам нужно исправить ее, выполнив следующие действия:
-
Откройте Панель управления и перейдите в раздел Программы и компоненты .
-
Когда откроется окно Программы и компоненты , выберите Microsoft Office в списке приложений и нажмите Изменить кнопку в верхней части.
- Теперь выберите вариант Быстрое восстановление .
- Следуйте инструкциям на экране для завершения ремонта.
После восстановления установки Office проблема должна быть решена, и все должно работать нормально.
Решение 23. Установите другую учетную запись по умолчанию
Некоторые пользователи утверждают, что исправили эту ошибку, просто выбрав другую учетную запись по умолчанию. Если у вас есть только одна учетная запись электронной почты, назначенная для Outlook, это решение не будет работать для вас, поэтому вам, вероятно, следует пропустить его. Если у вас есть несколько учетных записей электронной почты, назначенных для Outlook, вы можете решить проблему, выбрав другую учетную запись по умолчанию. Для этого выполните следующие действия:
- ЧИТАЙТЕ ТАКЖЕ: Исправлено: сообщение застряло в Outlook 2007 «Исходящие»
- Откройте Панель управления и перейдите в Почта> учетные записи электронной почты .
- Теперь вы должны увидеть все ваши доступные учетные записи электронной почты. Установите другую учетную запись в качестве учетной записи по умолчанию и сохраните изменения.
- После этого попробуйте снова получить доступ к Outlook. Имейте в виду, что вам может потребоваться установить учетную запись по умолчанию пару раз, прежде чем вы найдете ту, которая работает.
Это странный обходной путь, но он работает в зависимости от пользователей, поэтому обязательно попробуйте его, если в Outlook добавлено несколько учетных записей.
Решение 24 – Очистить учетные данные Microsoft Office
По словам пользователей, вы можете исправить ошибку Набор папок не открывается , просто удалив учетные данные Microsoft Office из Диспетчера учетных данных. Диспетчер учетных данных хранит все ваши локальные пароли, и для решения проблемы вам необходимо удалить учетные данные для Microsoft Office. Для этого просто выполните следующие действия:
-
Нажмите Ключ Windows + S и введите учетные данные . Выберите Диспетчер учетных данных из списка результатов.
-
Когда откроется Диспетчер учетных данных , нажмите Учетные данные Windows .
- Найдите Outlook или Microsoft Office в списке учетных данных и нажмите его.
-
Теперь выберите Удалить , чтобы удалить учетные данные с вашего ПК.
-
Появится подтверждающее сообщение. Нажмите Да , чтобы удалить учетные данные.
После удаления учетных данных проблема должна быть решена, и вы сможете без проблем использовать Outlook.
Решение 25 – Запустите Outlook в безопасном режиме
Немногие пользователи утверждают, что вы можете решить эту проблему, просто запустив Outlook в безопасном режиме. Outlook также использует различные надстройки, и для решения этой проблемы вам может потребоваться отключить их. Это относительно просто, и вы можете сделать это, выполнив следующие действия:
-
Нажмите Windows Key + R и введите Outlook/safe . Нажмите Enter или нажмите ОК .
- Если Outlook запускается в безопасном режиме, вам необходимо отключить надстройки. Для этого нажмите Файл> Параметры> Надстройки .
- Теперь нажмите кнопку Перейти рядом с кнопкой Управление: Com-in Add . .
- Отключите все доступные надстройки и нажмите ОК , чтобы сохранить изменения.
- ЧИТАЙТЕ ТАКЖЕ: исправлено: «Файл данных Outlook недоступен» в Windows 10
После отключения надстроек попробуйте снова запустить Outlook и убедитесь, что проблема все еще появляется. Пользователи сообщали, что причиной этой проблемы была надстройка LABBYY FineReader , поэтому, если она у вас есть, обязательно отключите ее и проверьте, решает ли она проблему.
Решение 26 – Удалите учетную запись Outlook и удалите ее файлы
Невозможно открыть набор папок . Может возникнуть ошибка из-за проблем с вашим профилем Outlook. Чтобы решить эту проблему, пользователи предлагают удалить ваш профиль и его OST-файл. Это относительно просто, и вы можете сделать это, выполнив следующие действия:
- Удалите свою учетную запись электронной почты Outlook.com.
- После этого вам нужно удалить его .ost файл. Для этого перейдите в каталог C: Users имя_пользователя AppData Local Microsoft Outlook , найдите OST-файл и удалите его.
- После этого заново создайте учетную запись электронной почты Outlook.
Это простое решение, и лишь немногие пользователи сообщили, что оно работает для них, поэтому обязательно попробуйте его. Несколько пользователей утверждают, что вы можете выполнить это решение, не удаляя свою учетную запись электронной почты. По их словам, вам просто нужно удалить OST-файл, связанный с вашей учетной записью, и Outlook автоматически создаст его заново. Некоторые пользователи также рекомендуют удалить все.Ост-файлы, так как возможно, что какая-то другая учетная запись электронной почты вызывает эту проблему.
Решение 27. Остановите все процессы Outlook, работающие в фоновом режиме
По словам пользователей, эта проблема может возникнуть, если процесс Outlook работает в фоновом режиме. Из-за определенных ошибок Outlook может работать в фоновом режиме без вашего ведома, что может вызвать ошибку Невозможно открыть набор папок . Чтобы решить эту проблему, вам нужно завершить процесс Outlook с помощью диспетчера задач. Для этого выполните следующие действия:
- Откройте Диспетчер задач . Вы можете сделать это быстро, нажав Ctrl + Shift + Esc на клавиатуре.
-
Когда откроется Диспетчер задач , найдите Outlook на вкладке Процессы . Если вы не можете найти его, перейдите на вкладку Подробности и найдите процесс Outlook . Найдя процесс, щелкните его правой кнопкой мыши и выберите в меню Завершить задачу .
Помните, что это всего лишь обходной путь, поэтому вам придется повторять его каждый раз, когда возникает проблема.
- ЧИТАЙТЕ ТАКЖЕ: исправлена ошибка «Извините, что-то пошло не так» в Outlook 2013
Решение 28. Используйте параметр/resetnavpane
Немногие пользователи сообщили, что им удалось решить проблему, просто воспользовавшись параметром/resetnavpane. Кажется, что проблема была вызвана панелью навигации в Outlook, и это вызвало возникновение этой проблемы. Чтобы это исправить, вам нужно сбросить панель навигации, выполнив следующие действия:
- Нажмите Ключ Windows + R , чтобы открыть диалоговое окно Запустить .
-
Когда откроется диалоговое окно Запустить , введите команду Outlook.exe/resetnavpane . Нажмите Enter или нажмите ОК , чтобы запустить его.
Как только вы запустите эту команду, ваша панель навигации вернется к значению по умолчанию, и, надеюсь, проблема будет исправлена.
Решение 29 – Закройте приложение Lync
По мнению пользователей, сторонние приложения могут мешать работе Outlook и вызывать ошибку Невозможно открыть набор папок . Несколько пользователей пришли к выводу, что причиной этой ошибки является приложение Lync. Чтобы решить проблему, вам нужно закрыть это приложение и проверить, решает ли это проблему. Если проблема не устранена, вам, возможно, придется удалить Lync, чтобы устранить проблему.
Решение 30. Убедитесь, что путь к PST-файлу указан правильно
Многие пользователи сообщали об этой проблеме, потому что путь к их PST-файлу неверен. Некоторые пользователи предпочитают сохранять этот файл в другом месте, и это может вызвать проблему. Чтобы решить эту проблему, вам нужно перейти к настройкам Mail в Панели управления и указать правильный путь к своим файлам PST. После этого проблема должна быть решена, и вы сможете без проблем использовать Outlook.
Решение 31 – Включить IPv6
По словам пользователей, Набор папок не может быть открыт . Ошибка может появиться, если IPv6 не включен для вашего сетевого подключения. Чтобы устранить проблему, необходимо включить ее, выполнив следующие действия:
- Перейдите в Центр управления сетями и общим доступом и откройте окно свойств вашего подключения. Дополнительные инструкции о том, как это сделать, см. В разделе Решение 18 .
-
Когда откроется окно Свойства , найдите Протокол Интернета версии 6 (TCP/IPv6) и проверьте его. Теперь нажмите ОК , чтобы сохранить изменения.
После включения IPv6 проблема должна исчезнуть.
- ЧИТАЙТЕ ТАКЖЕ: Исправлено: в папках Outlook в вашем почтовом ящике есть конфликты имен
Решение 32 – Включить использование режима кэшированного обмена
По словам пользователей, вы можете решить проблему, просто включив функцию Использовать режим кэширования обмена . Чтобы включить эту опцию, просто выполните следующие действия:
- Перейдите в Панель управления> Почта> Учетные записи электронной почты .
- Выберите проблемный аккаунт и нажмите Изменить .
- Теперь перейдите в Настройки автономного режима и установите флажок Использовать режим кэшированного обмена .
После включения этой функции проблема должна быть решена, и вы сможете без проблем использовать Outlook. Немногие пользователи предлагают включить опции Загрузить общие папки и Загрузить общие папки , так что вы можете попробовать это.
Решение 33 – Удалить ключ Outlook из вашего реестра
По словам пользователей, Набор папок не может быть открыт . Ошибка может появиться, если ваш ключ Outlook поврежден. Чтобы устранить проблему, вам нужно открыть редактор реестра и удалить проблемный ключ.Для этого выполните следующие действия:
- Откройте редактор реестра .
- На левой панели перейдите к ключу HKEY_CURRENT_USER Software Microsoft Office 15.0 Outlook Profiles Outlook . Помните, что этот ключ иногда можно назвать Профиль Outlook по умолчанию .
- Нажмите правой кнопкой мыши клавишу Outlook и выберите в меню Удалить e . Когда появится подтверждающее сообщение, нажмите Да .
-
Теперь нажмите правой кнопкой мыши клавишу Профили и выберите в меню Новый> Ключ . Введите Outlook в качестве имени нового ключа.
После этого вам просто нужно снова запустить Outlook, и проблема должна быть полностью решена.
Решение 34. Измените значение AllowUnregisteredMapiServices DWORD
Немногие пользователи утверждают, что эта проблема возникает из-за AllowUnregisteredMapiServices DWORD в вашем реестре. По-видимому, существует проблема с этим сервисом DWORD и iCloud, которая приводит к появлению ошибки. Чтобы это исправить, вам нужно открыть редактор реестра и изменить этот ключ. Вы можете сделать это, выполнив следующие действия:
- Откройте Редактор реестра .
- На левой панели перейдите к HKEY_CURRENT_USER Software Microsoft Office 12.0 Outlook Security . Этот ключ может немного отличаться в зависимости от используемой версии Outlook.
- Перейдя к клавише Безопасность , на правой панели найдите AllowUnregisteredMapiServices DWORD. Дважды нажмите AllowUnregisteredMapiServices DWORD, чтобы открыть его свойства, и установите для Значения данных значение 1. Нажмите ОК чтобы сохранить изменения.
Если в вашем реестре нет этого ключа и DWORD, возможно, вам придется создать их вручную, а затем отредактировать. Изменение реестра – сложная процедура, поэтому, если вам это неудобно, вы можете пропустить это решение.
Невозможно открыть набор папок . Ошибка может помешать вам использовать Outlook, но вы должны быть в состоянии решить эту проблему с помощью одного из наших решений.
Содержание
- Проблемы обновления
- Удаление профиля
- Заблокированные файлы данных
- Ошибка конфигурации
- Вопросы и ответы
Как и в любой другой программе, в приложении Microsoft Outlook 2010 также случаются ошибки. Практически все они вызваны неправильным конфигурированием операционной системы или данной почтовой программы пользователями, либо общими системными сбоями. Одной из распространенных ошибок, которая появляется в сообщении при запуске программы, и не дает ей полноценно запуститься, является ошибка «Невозможно открыть набор папок в Outlook 2010». Давайте выясним, что служит причиной этой ошибки, а также определим способы её решения.
Проблемы обновления
Одной из самых распространенных причин возникновения ошибки «Невозможно открыть набор папок» является некорректное обновление программы Microsoft Outlook 2007 до версии Outlook 2010. В этом случае, нужно удалить приложение, и установить Microsoft Outlook 2010 заново с последующим созданием нового профиля.
Удаление профиля
Причиной также могут быть некорректные данные, введенные в профиле. В этом случае, чтобы исправить ошибку, нужно удалить некорректный профиль, и затем создать учетную запись с верными данными. Но, как это сделать, если программа не запускается из-за ошибки? Получается своеобразный замкнутый круг.
Чтобы решить данную проблему, при закрытой программе Microsoft Outlook 2010, переходим в Панель управления Windows через кнопку «Пуск».
В открывшемся окне, выбираем пункт «Учетные записи пользователей».
Далее, переходим в раздел «Почта».
Перед нами открывается окно настройки почты. Кликаем по кнопке «Учетные записи».
Становимся на каждую учетную запись, и жмем на кнопку «Удалить».
После удаления создаем учетные записи в Microsoft Outlook 2010 заново по стандартной схеме.
Заблокированные файлы данных
Данная ошибка может появляться и в том случае, если файлы данных заблокированы для записи, и доступны только для чтения.
Чтобы проверить так ли это, в уже знакомом нам окне настройки почты кликаем по кнопке «Файлы данных…».
Выделяем учетную запись, и жмем на кнопку «Открыть расположение файла».
Директория, где расположен файл с данными, открывается в проводнике Windows. Кликаем по файлу правой кнопкой мыши, и в раскрывшемся контекстном меню выбираем пункт «Свойства».
Если напротив наименования атрибута «Только для чтения» стоит галочка, то снимаем её, и жмем на кнопку «OK», чтобы применить изменения.
Если галочки нет, то переходим к следующему профилю, и проделываем с ним точно такую процедуру, которая была описана выше. Если ни в одном из профилей не обнаружен включенный атрибут «Только для чтения», значит, проблема ошибки кроется в ином, и нужно использовать для решения проблемы другие перечисленные в этой статье варианты.
Ошибка конфигурации
Ошибка с невозможностью открытия набора папок в Microsoft Outlook 2010 может возникнуть и из-за проблем в файле конфигурации. Для её решения, опять открываем окно настройки почты, но на этот раз жмем на кнопку «Показать» в разделе «Конфигурации».
В открывшемся окне перед нами предстаёт список доступных конфигураций. Если до этого никто не вмешивался в работу программы, то конфигурация должна быть одна. Нам нужно добавить новую конфигурацию. Для этого, жмем на кнопку «Добавить».
В открывшемся окне вписываем название новой конфигурации. Оно может быть абсолютно любое. После этого, жмем на кнопку «OK».
Затем, открывается окно, в котором вы должны обычным методом добавить профили электронных почтовых ящиков.
После этого, в нижней части окна со списком конфигураций под надписью «использовать конфигурацию» выбираем вновь созданную конфигурацию. Жмем на кнопку «OK».
После перезапуска программы Microsoft Outlook 2010, проблема с невозможность открытия набора папок должна исчезнуть.
Как видим, существует несколько причин возникновения распространенной ошибки «Невозможно открыть набор папок» в приложении Microsoft Outlook 2010.
Каждая из них имеет собственное решение. Но, прежде всего, рекомендуется проверить права файлов данных на запись. Если ошибка кроется именно в этом, то вам достаточно будет снять галочку с атрибута «Только для чтения», а не создавать заново профили и конфигурации, как в других вариантах, что будет стоить сил и времени.
На чтение 4 мин. Просмотров 2.6k. Опубликовано 19.04.2021
Пользователи Outlook получают ошибку « Не удается запустить Microsoft Outlook. Не удается открыть окно Outlook. Набор папок не открывается. Операция не удалась . ” обычно указывает, что файл данных Outlook, в котором хранится вся информация Outlook, не может быть открыт. Прежде чем выполнять шаги, перечисленные ниже, убедитесь, что у вас не запущено какое-либо программное обеспечение для резервного копирования, которое должно выполнять резервное копирование файла данных, потому что, если файл используется, Outlook не сможет получить к нему доступ.
Во-вторых, убедитесь, что файл не был перемещен из исходного местоположения. Надстройки также могут прервать доступ Outlook к файлу данных.

Содержание
- Метод 1. Восстановление поврежденных системных файлов
- Метод 2: сбросить панель навигации
- Метод 3. Запустите Outlook в безопасном режиме
- Метод 4: Восстановить файл данных Outlook
- Метод 5: Включение режима кэшированного обмена
- Метод 6. Отключение Lync при запуске
Метод 1. Восстановление поврежденных системных файлов
Загрузите и запустите Restoro, чтобы просканируйте и восстановите поврежденные/отсутствующие файлы из здесь , если файлы обнаружены поврежденными и отсутствующими, восстановите их, а затем посмотрите, появляется ли у вас по-прежнему ошибка в Outlook. Если да, то попробуйте другой метод, указанный ниже.
Метод 2: сбросить панель навигации
В этом решении мы сбросит настройки области навигации в Outlook. Закройте все приложения .
- Удерживайте клавишу Windows и нажмите R . В диалоговом окне запуска введите и нажмите Enter.
-
outlook.exe/resetnavpane
- Если Outlook запускается нормально, все в порядке. Закройте и снова откройте в обычном режиме.
- Если он по-прежнему не открывается после сброса панели навигации, или если он выдает ошибку, закройте/закройте все всплывающие окна с ошибками и переименуйте файл Outlook.xml в Outlook.xml.old.
- Для этого удерживайте Клавиша Windows и нажмите R . В диалоговом окне запуска введите
% appdata% Microsoft Outlook
- и нажмите Enter. Щелкните правой кнопкой мыши файл Outlook.xml , выберите переименовать и добавьте .old в конец файла.
- Теперь откройте Outlook, чтобы узнать, работает он или нет, если он по-прежнему не работает, затем перейдите к методу 2.
Метод 3. Запустите Outlook в безопасном режиме
- Удерживайте клавишу Windows и нажмите R . В диалоговом окне запуска введите outlook.exe/safe и нажмите Enter .
- Вам будет задан вопрос, какой профиль использовать при входе в систему. Если существует только один профиль, он будет выбран по умолчанию. Нажмите ОК . Если он работает в безопасном режиме, вероятно, это конфликтующая или поврежденная надстройка. Отключите все надстройки, а затем откройте Outlook, чтобы подтвердить, если он работает, включайте надстройки одну за другой, пока не дойдете до той, которая останавливает Outlook..
- Чтобы отключить надстройки, нажмите Файл -> Параметры -> Надстройки -> Надстройки COM -> Управление -> Перейти
- Снимите отметку со всех элементов в списке доступных надстроек и нажмите ОК . Теперь проверьте.
- Если это по-прежнему не работает, удерживайте клавишу Windows. и нажмите R . Введите appwiz.cpl и нажмите OK .
- Найдите следующие программы и удалите их.
ABBYY FineReader, Broadcom Send-to-Bluetooth Intel Send-to-Bluetooth PowerWord от KingSoft.
Метод 4: Восстановить файл данных Outlook
Outlook хранит данные в файлах данных, эти файлы могут быть повреждены. К счастью, Outlook предоставляет инструмент под названием scanpst для сканирования и восстановления этих файлов.
Метод 5: Включение режима кэшированного обмена
Этот метод применим только для пользователей обмена.
- Щелкните Пуск и найдите Панель управления. Перейдите в CP и введите Mail в поле поиска в правом верхнем углу. Щелкните значок Почта в результатах поиска. В окне настройки почты щелкните Файлы данных. Выберите свою учетную запись и нажмите Настройки.
- В расширенном, c heck все три поля для Использовать режим кэшированного обмена , Загрузить общие папки и Загрузить общедоступные папка избранное. Закройте и проверьте.
Метод 6. Отключение Lync при запуске
Lync – это бизнес-версия приложения Skype. Часто это мешает работе важных элементов приложения Outlook. Поэтому на этом этапе мы отключим Lync при запуске и снова откроем Outlook. Для этого:
- Одновременно нажмите клавиши « Windows » + « X » и выберите « Task Manager »из списка.
- Щелкните на вкладке « Автозагрузка » и выберите приложение « Lync » из списка.
- Нажмите на « Отключить ”И перезагрузите компьютер.
- Запустить Outlook без запуска Lync и проверьте , сохраняется ли проблема.
Если ничего не работает, выполните Метод 3 , пока файл ost или pst не сообщит об отсутствии ошибок, а затем добавьте новый профиль. После этого импортируйте файл ost/pst обратно в Outlook.. Перед импортом настройте свою учетную запись в Outlook и, если вам не хватает сообщений или контактов, выполните импорт.
The iCloud app can interfere with the Outlook and give you this error
by Milan Stanojevic
Milan has been enthusiastic about technology ever since his childhood days, and this led him to take interest in all PC-related technologies. He’s a PC enthusiast and he… read more
Updated on January 3, 2023
Reviewed by
Alex Serban
After moving away from the corporate work-style, Alex has found rewards in a lifestyle of constant analysis, team coordination and pestering his colleagues. Holding an MCSA Windows Server… read more
- Outlook is as popular as an email client can get, and many use it as a preferred solution for professional communication.
- But issues may occasionally occur and The set of folders that cannot be opened is a particularly grave one since it prevents you from starting the app altogether.
XINSTALL BY CLICKING THE DOWNLOAD FILE
This software will repair common computer errors, protect you from file loss, malware, hardware failure and optimize your PC for maximum performance. Fix PC issues and remove viruses now in 3 easy steps:
- Download Restoro PC Repair Tool that comes with Patented Technologies (patent available here).
- Click Start Scan to find Windows issues that could be causing PC problems.
- Click Repair All to fix issues affecting your computer’s security and performance
- Restoro has been downloaded by 0 readers this month.
Many people use Outlook as their preferred email client, but sometimes certain errors can appear. The set of folders cannot be open is one of those errors, and it will prevent you from starting Outlook.
Even though this is an annoying error, you should be able to fix it by using one of the following solutions.
- Why the set of folders cannot be opened in shared calendar?
- Fix Microsoft Outlook error: The set of folders cannot be opened
- 1. Create a new Outlook profile
- 2. Use Taskbar shortcut to start Outlook
- 3. Be sure to use a separate password for Outlook
- 4. Sign out of iCloud
- 5. Reinstall iCloud
- 6. Don’t install Exchange Server Cumulative Update
- 7. Make sure to install 64-bit version of Office
- 8. Remove the user from delegates and add them back again
- 9. Use Outlook Tools
- 10. Make sure that your .pst file is on the C drive
- 11. Delete your account from the Mail app
- 12. Don’t use the X button to close Outlook
- 13. Export your profile from the registry
- 14. Remove Evernote
- 15. Remove .xml files from the Outlook directory
- 16. Use only one Exchange account
- 17. Use scanpst.exe to fix your .ost file
- 18. Use Google’s DNS
- 19. Run Outlook as administrator and turn off the Compatibility mode
- 20. Reinstall Outlook and remove its values from the registry
- 21. Use Microsoft Support and Recovery Assistant
- 22. Repair your Office installation
- 23. Set a different default account
- 24. Clean Microsoft Office credentials
- 25. Start Outlook in safe mode
- 26. Remove Outlook account and remove its files
- 27. Stop all Outlook processes running in the background
- 28. Use /resetnavpane parameter
- 29. Close the Lync application
- 30. Make sure that the path to the .pst file is correct
- 31. Enable IPv6
- 32. Enable Use cached exchange mode
- 33. Delete the Outlook key from your registry
- 34. Change the value of AllowUnregisteredMapiServices DWORD
Why the set of folders cannot be opened in shared calendar?
File corruption is a common problem in Outlook, and many reported that The folder cannot be expanded. This happens if your profile or installation is damaged.
In some instances, new folders aren’t visible in Outlook, and if that happens, you might want to try recreating them.
This problem can also appear if one or more folders in your mailbox are named incorrectly, so be sure to check that as well.
Fix Microsoft Outlook error: The set of folders cannot be opened
1. Create a new Outlook profile
If you’re frequently getting The set of folders cannot be opened error, you might be able to solve it simply by creating a new Outlook profile. To do that, you just need to follow these simple steps:
- Open Control Panel. To do that, press Windows Key + S and enter the Control Panel. Now choose Control Panel from the list of results.
- Navigate to the Mail section. If you can’t find it, go to User Accounts > Mail.
- Now click the Show Profiles button.
- Select your profile and click on Remove.
- In Mail Profiles window click the Add button and enter the name of your new Outlook profile. Click OK to save changes.
- Now choose Auto Account Setup or Manual Setup and follow the instructions on the screen to complete the process.
If your Outlook profile is corrupted, you can fix it by following this simple guide.
After you create a new Outlook account the problem should be resolved and Outlook will start working without any problems. Few users claim that you don’t have to create a new profile from the Mail section.
Instead, you just have to remove all profiles, start Outlook and you’ll be asked to create a new profile.
If you have multiple accounts, you can remove them all and then add them one by one until you find the one that is causing this issue.
2. Use Taskbar shortcut to start Outlook
Many users tend to pin the most used applications to their Taskbar in order to launch them quickly. According to users, you can avoid The set of folders cannot be opened error message simply by starting Outlook using its Taskbar shortcut.
To do that, follow these steps:
- Make sure that Outlook is pinned to your Taskbar. If not, locate the Outlook shortcut and drag it to your Taskbar.
- Locate the Outlook shortcut on your Taskbar and right-click it. Choose the New E-mail message or Outlook 2016 option from the menu.
After doing that, Outlook should start without any problems or error messages. Keep in mind that this is just a workaround, so you’ll have to repeat this solution every time you want to start Outlook.
3. Be sure to use a separate password for Outlook
According to users, The set of folders cannot be opened error appears if you’re using two-step verification for your Gmail account.
Two-step verification is one of the best ways to protect your email account from unauthorized access, but sometimes problems with it can occur.
If you’re having this problem in Outlook, be sure to use a separate password for Outlook and check if that solves the problem.
4. Sign out of iCloud
Several users reported that The set of folders cannot be opened error appears while using iCloud with Outlook. To fix the problem, you just need to sign out and sign back into iCloud.
This is rather simple and you can do it by following these steps:
- Be sure to completely close Outlook.
- Now start iCloud. You can do that by opening the Start Menu and typing iCloud. Choose the iCloud Desktop app from the list of results.
- When iCloud opens, click on the Sign out button.
- You’ll be asked whether you want to keep your contacts, calendar, and tasks. Choose Delete from computer option.
- After deleting your contacts wait for a few minutes for changes to take effect.
- Now sign in to iCloud again.
- Once you sign in, choose the option to sync Mail, Contacts, Calendars, and Tasks.
After doing that, Outlook should start again and you won’t have any problems with it.
5. Reinstall iCloud
iCloud has some issues with Outlook that can cause The set of folders cannot be opened error message to appear.
According to users, you need to reinstall iCloud completely in order to fix this problem. This is relatively simple and you can do it by following these steps:
- Open Outlook and go to File > Account Settings > Account Settings > Data Files.
- Locate the iCloud data file and click on Remove. You can easily recognize iCloud data file by its .aplzod extension. When the confirmation message appears, confirm that you want to delete the data file.
- After doing that, close Outlook.
- Now open iCloud Control Panel and uncheck Mail, Contacts, Calendars, and Tasks with Outlook options.
- Download and install the latest version of iCloud. During the installation be sure to select the Repair option.
- After you install iCloud again, restart your PC.
- Once your PC restarts, start iCloud Control Panel and select Mail, Contacts, Calendars, and Tasks with Outlook, and start the sync process.
After doing that, start Outlook again and check if the error message still appears. Few users claim that you don’t have to reinstall iCloud to fix this problem. According to them, you just have to repair your iCloud installation to fix this error.
If you want to download iCloud Control Panel on Windows 10, take a look at this awesome article and do it with ease.
6. Don’t install Exchange Server Cumulative Update
Several users reported The set of folders cannot be opened error message after installing Exchange Server Cumulative Update. If you’re having this problem, remove this update and check if that solves the issue.
7. Make sure to install 64-bit version of Office
According to users, The set of folders cannot be opened error can appear if you’re using a 32-bit version of Microsoft Office. If you’re using a 64-bit version of Windows, we strongly advise you to reinstall Office and install the 64-bit version instead.
The 64-bit version offers better performance on 64-bit systems, so there’s no reason not to install it. Users reported that they successfully solved the problem after installing the 64-bit version of Office, so be sure to try that.
8. Remove the user from delegates and add them back again
This error message can sometimes appear while using a shared mailbox. To fix the issue, users are suggesting removing users from delegates or permission-level access and adding them back again.
After doing that you just have to restart Outlook and the problem should be resolved completely.
9. Use Outlook Tools
If you’re getting The set of folders cannot be opened error message in Outlook, you might be able to fix it using Outlook Tools. This is a third-party tool, but it can help you fix this problem. To use this tool, just follow these steps:
- Download and install the latest version of Outlook Tools.
- After doing that, start Outlook Tools and navigate to Start-up Switches.
- In the column on the left click on Profiles and then click on Start Outlook.
- Now you should see Choose Profile panel. Click on New and enter the name for your profile.
- Now click on Options and check Set as default profile. Click OK to save changes.
- Now enter the necessary profile information such as your email address and password.
- If everything is in order, Outlook will set up your email and create your profile automatically. After the process is completed, click on Finish.
After doing that, Outlook should start automatically without any errors.
10. Make sure that your .pst file is on the C drive
Several users claim that The set of folders cannot be opened error appears because the .pst file is located on a drive other than C. According to them, moving the .pst file to the C drive fixed the problem for them, so be sure to try that.
To fix the issue, you need to move your .pst file to any directory on your C drive and select it from Outlook’s configuration window.
This is a strange solution, but a few users claim that it works for them, so be sure to try it out.
11. Delete your account from the Mail app
Windows 10 already comes with a built-in email client called Mail. This is a solid email application, but many users prefer something more advanced.
According to users, The set of folders cannot be opened error can appear if you have added your email account to the Mail prior to adding it to Outlook.
This is a strange bug, but you can fix it simply by removing your email account from the Mail application. To do that, you need to follow these simple steps:
- Open the Mail app.
- Now navigate to the Accounts section in the left pane.
- Manage Account pane will now appear. Select your email account from it.
- When the Account settings window appears, click on Delete account.
- The confirmation message will now appear. Click on Delete to remove your account.
After you remove your email account from the Mail app, you should be able to start Outlook without any problems. We don’t know why this problem occurs, but if you’re using the Mail app, remove your email account from it and check if that solves the issue.
12. Don’t use the X button to close Outlook
This is just a workaround, but it works according to users. Many users reported that they are unable to start Outlook due to The set of folders cannot be opened error.
According to users, this problem appears because you’re using the X button to close Outlook. We’re not sure how this affects Outlook, but users have come up with a workaround.
To prevent this message from appearing, be sure to close Outlook by clicking File > Exit. By doing that you should be able to start it without any errors. This is a simple workaround, and users claim that it works, so we encourage you to try it out.
13. Export your profile from the registry
Several users reported The set of folders cannot be opened error message after upgrading from Office 2013 to Office 2016. According to them, they were unable to set their profile in Outlook due to this error.
However, users found a way to export their Outlook 2013 profile using Registry Editor. To do that, you need to follow these steps:
- Press Windows Key + R and enter regedit. Press Enter or click OK.
- In the left pane, navigate to the key:
HKEY_CURRENT_USERSOFTWAREMicrosoftOffice15.0OutlookProfilesRight-click the Profiles key and choose Export from the menu.
- Choose a safe location for your file, set profile.reg as the name, and click on Save.
- Now locate profile.reg file, right-click it and choose Edit from the menu.
- When Notepad opens, replace 15.0 with 16.0 everywhere in the file. To do this automatically, just press Ctrl + H and enter 15.0 in Find what and 16.0 in Replace with field. Now click the Replace All button.
- After doing that, save changes.
- Now locate profile.reg and run it.
- The confirmation message will now appear. Click Yes to proceed.
After doing that, your profile will be added to Outlook and you should be able to use it without any problems. Keep in mind that this is an advanced solution, so if you’re not comfortable editing your registry, you might want to skip this solution entirely.
If you can’t edit your Windows 10’s registry, read this handy guide and find the quickest solutions to the issue.
14. Remove Evernote
Evernote is a great note-taking app but sometimes this app can be related to The set of folders cannot be opened error. Evernote will sometimes interfere with Outlook and cause this error to appear.
To fix the issue, users are suggested to uninstall Evernote from their PC.
If that solves the problem, you might want to install the latest version of Evernote and check if the issue still persists.
15. Remove .xml files from the Outlook directory
According to users, The set of folders cannot be opened error can appear due to XML files in Outlook’s directory. These files can become corrupted causing the problem to appear.
To fix the issue, you need to delete those files manually. Removing these files won’t cause any problems since Outlook will recreate them, so there’s no need to worry.
To fix the problem, you need to do the following:
- Press Windows Key + R and enter appdata. Press Enter or click OK.
- When AppData directory opens, navigate to LocalMicrosoftOutlook16*.
- Now locate and remove all .xml files.
After doing that, try to start Outlook again. Users reported that removing .xml files fixed the problem for them, so be sure to try it out.
In our solution, we showed you how to fix the problem in Outlook 2016, but the approach should be the same for older versions of Outlook.
16. Use only one Exchange account
The set of folders cannot be opened error message can appear in Outlook if you’re using two or more Exchange accounts. This is a strange bug, and as a workaround, users are suggesting using only one Exchange account at a time.
According to them, you can use permissions to access the second account, but if you add two or more accounts, the error message will appear. This is a strange bug, but hopefully, Microsoft fixed it by now.
- How to apply Retention Policy to Shared Mailbox in Office 365
- Fix Outlook data file cannot be accessed error with ease
- Fix: The information store could not be opened in Outlook
17. Use scanpst.exe to fix your .ost file
Users reported that The set of folders cannot be opened error can appear if your .ost file is corrupted.
To fix the problem, you need to use Microsoft Outlook Inbox Repair Tool also known as scanpst.exe. To do that, follow these steps:
- Open your Office Installation directory. By default, it should be
C:Program Files(x86)MicrosoftOfficeOffice16. - Now locate scanpst.exe and run it.
- When Microsoft Outlook Inbox Repair Tool starts, click on Browse.
- Now you need to select your .ost or .pst file. You can find the .ost file in this directory:
C:Usersyour_usernameMyDocumentsOutlookFilesAs for .pst file, it is located in
C:Usersyour_usernameAppDataLocalMicrosoftOutlook. You can use any of these files for the repair process. - Once you select the desired file click the Start button to scan it.
- When the scan is completed, you’ll be asked whether you want to repair the file. Click the Repair button. Keep in mind that you might need to run the repair process a couple of times if you want to completely fix all errors.
After you repair your .ost file, the error message should disappear and you’ll be able to use Outlook without any problems.
18. Use Google’s DNS
The set of folders cannot be opened error can sometimes appear due to your DNS configuration.
Some PC issues are hard to tackle, especially when it comes to corrupted repositories or missing Windows files. If you are having troubles fixing an error, your system may be partially broken.
We recommend installing Restoro, a tool that will scan your machine and identify what the fault is.
Click here to download and start repairing.
Most users use their default DNS that is provided by their ISP, but if you have this problem on your PC, you might want to switch to Google’s DNS instead. To do that, follow these steps:
- Open Control Panel and go to Network and Sharing Center.
- In the left pane, click on Change adapter settings.
- Network Connections window will now appear. Locate your connection, right-click it, and choose Properties from the menu.
- When the Properties window opens, select Internet Protocol Version 4 (TCP/IPv4) and click on Properties.
- Select Use the following DNS server addresses option and set Preferred DNS server to 8.8.8.8 and Alternate DNS server to 8.8.4.4. Click OK to save changes.
If the DNS server is not responding in Windows 10, you can fix it by following the simple steps from this article.
After you set your DNS, you just need to flush it to complete the process. To do that, follow these steps:
- Press Windows Key + X to open Win + X menu and choose Command Prompt (Admin). If Command Prompt isn’t available, you can also use PowerShell instead.
- When Command Prompt starts, enter ipconfig /flushdns command and press Enter to run it.
After doing that, your DNS will be changed and any problems with Outlook should be resolved completely.
If you’re having trouble accessing Command Prompt as an admin, then you better take a closer look at this guide.
19. Run Outlook as administrator and turn off the Compatibility mode
Few users claim that you can fix The set of folders cannot be opened error simply by starting Outlook as an administrator. The same users also claim that this problem is caused by Compatibility mode, so be sure that you don’t use it for Outlook.
To change these settings, you need to do the following:
- Locate Outlook’s shortcut, right-click it, and choose Properties from the menu.
- Go to the Compatibility tab and uncheck Run this program in compatibility mode for option. Now check Run this program as an administrator option and click on Apply and OK to save changes.
After making these changes, try to start Outlook again and check if the error message appears again.
Several users claim that turning on Compatibility mode fixed the problem for them, so if you have this option disabled, be sure to enable it and check if it solves the issue.
Does nothing happen when you click on Run as administrator? Don’t worry, we’ve got the right fix for you.
20. Reinstall Outlook and remove its values from the registry
If you’re getting The set of folders cannot be opened error while trying to run Outlook, you might be able to fix it by reinstalling Office. To do this, first, you need to uninstall Office from your PC.
After you remove Office, restart your PC to finish the uninstall process. Keep in mind that Outlook will leave certain registry entries behind once you remove them, so you’ll need to remove them manually. To do that, follow these steps:
- Open Registry Editor. For more instructions on how to do that, check Solution 13.
- When Registry Editor opens, In the left pane navigate to
HKEY_CURRENT_USERSoftwareMicrosoftOfficeRight-click the Office key and choose Delete from the menu.
- When the confirmation dialog appears, click on Yes.
- After doing that, restart your PC.
When your PC restarts, Outlook should be completely removed. Now you just have to reinstall Microsoft Office and the problem should be fixed.
If you want to completely and safely uninstall an app on Windows 10, we recommend you try a dedicated uninstaller tool.
21. Use Microsoft Support and Recovery Assistant
This error message can be quite annoying and it can prevent you from starting Outlook. However, you might be able to fix the problem by downloading Microsoft Support and Recovery Assistant.
According to Microsoft, this tool can fix various Outlook problems, and several users claim that it fixed this issue for them. The tool is completely free and simple to use, so be sure to try it.
22. Repair your Office installation
If The set of folders cannot be opened error message appears constantly, you might be able to fix it by repairing your Office installation.
Sometimes your installation can become corrupted, and to fix the problem you need to repair it by following these steps:
- Open Control Panel and navigate to Programs and Features.
- When Programs and Features window opens, select Microsoft Office from the list of applications and click the Change button at the top.
- Now select Quick Repair option.
- Follow the instructions on the screen to complete the repair.
After you repair your Office installation, the problem should be resolved and everything should work normally.
23. Set a different default account
Several users claim that they fixed this error simply by selecting a different default account. If you have only one email account assigned to Outlook, this solution won’t work for you, so you should probably skip it.
If you have multiple email accounts assigned to Outlook, you might be able to fix the problem by selecting a different default account. To do that, follow these steps:
- Open Control Panel and go to Mail > Email accounts.
- You should now see all your available email accounts. Set a different account as the default one and save changes.
- After doing that, try to access Outlook again. Keep in mind that you might have to set a default account a couple of times before you find the one that works.
This is a strange workaround, but it works according to users, so be sure to try it out if you have multiple accounts added to Outlook.
24. Clean Microsoft Office credentials
According to users, you can fix The set of folders cannot be opened error simply by removing Microsoft Office credentials from the Credential Manager.
Credentials Manager holds all your local passwords, and to fix the problem, you need to remove credentials for Microsoft Office. To do that, just follow these steps:
- Press Windows Key + S and enter credential. Select Credential Manager from the list of results.
- When Credential Manager opens, click on Windows Credentials.
- Locate Outlook or Microsoft Office in the list of credentials and click it.
- Now choose Remove to remove credentials from your PC.
- Confirmation message will now appear. Click on Yes to remove the credentials.
After you remove the credentials, the problem should be resolved and you’ll be able to use Outlook without any problems.
25. Start Outlook in safe mode
Few users claim that you can fix this problem simply by starting Outlook in Safe mode. Outlook also uses various add-ins, and in order to fix the problem, you might have to disable them.
This is relatively simple and you can do it by following these steps:
- Press Windows Key + R and enter Outlook /safe. Press Enter or click OK.
- If Outlook starts in safe mode, you need to disable your add-ins. To do that, click on File > Options > Add-ins.
- Now click on the Go button next to Manage: Com-in Add.
- Disable all available add-ins and click OKto save changes.
After disabling add-ins, try to start Outlook again and check if the problem still appears. Users reported that LABBYY FineReader add-in was the cause for this problem, so if you have it, be sure to disable it and check if that solves the issue.
Most Windows users don’t know how easy it is to add Safe Mode to the boot menu. Find out how you can do it in just a couple of steps.
26. Remove Outlook account and remove its files
The set of folders cannot be opened error can appear due to problems with your Outlook profile. To fix the issue, users are suggesting removing your profile and its .ost file. This is relatively simple and you can do it by following these steps:
- Remove your Outlook.com email account.
- After doing that, you need to remove its .ost file. To do that, navigate to
C:Usersyour_usernameAppDataLocalMicrosoftOutlookdirectory, locate the .ost file and delete it.
- After doing that, recreate your Outlook email account.
This is a simple solution, and a few users reported that it worked for them, so be sure to try it out. Several users claim that you can perform this solution without removing your email account.
According to them, you just have to delete the .ost file associated with your account, and Outlook will recreate it automatically.
Some users are also recommending deleting all .ost files since it’s possible that some other email account is causing this problem.
27. Stop all Outlook processes running in the background
According to users, this problem can appear if the Outlook process is running in the background.
Due to certain errors, Outlook might be running in the background without your knowledge, and that can cause The set of folders cannot be opened error to appear.
To fix the issue, you need to end the Outlook process using Task Manager. To do that, follow these steps:
- Open Task Manager. You can do that quickly by pressing Ctrl + Shift + Esc on your keyboard.
- When Task Manager opens, look for Outlook in the Processes tab. If you can’t find it, go to the Details tab and look for the Outlook process. Once you locate the process, right-click it, and choose End Task from the menu.
Keep in mind that this is just a workaround, so you’ll have to repeat it every time the problem occurs.
Can’t open Task Manager? Don’t worry, we’ve got the right solution for you.
28. Use /resetnavpane parameter
A few users reported that they managed to fix the problem simply by using /resetnavpane parameter. It seems that the problem was caused by the navigation pane in Outlook, and that caused this problem to occur.
To fix it, you need to reset your navigation pane by following these steps:
- Press Windows Key + R to open the Run dialog.
- When the Run dialog opens, enter Outlook.exe /resetnavpane command. Press Enter or click OK to run it.
Once you run this command your navigation pane will reset to default and hopefully, the problem will be fixed.
29. Close the Lync application
According to users, third-party apps can interfere with Outlook and cause The set of folders cannot be opened error. Several users concluded that the cause for this error is the Lync application.
To fix the problem, you need to close this application and check if that solves the issue. If the problem still persists, you might have to uninstall Lync to fix the problem.
30. Make sure that the path to the .pst file is correct
Many users reported this problem because the path to their .pst file isn’t correct. Some users prefer to save this file in a different location, and that can cause the problem to appear.
To fix the issue, you need to navigate to Mail settings in Control Panel and set the correct path to your .pst files. After doing that, the problem should be resolved and you’ll be able to use Outlook without any problems.
31. Enable IPv6
According to users, The set of folders cannot be opened error can appear if IPv6 isn’t enabled for your network connection. To fix the problem, you need to enable it by following these steps:
- Navigate to Network and Sharing Center and open your connection’s properties window. For more instructions on how to do that, check Solution 18.
- When the Properties window opens, locate Internet Protocol Version 6 (TCP/IPv6) and check it. Now click OK to save changes.
Once you enable IPv6 the problem should disappear.
32. Enable Use cached exchange mode
According to users, you might be able to fix the problem simply by enabling the Use cached exchange mode feature. To enable this option, just follow these steps:
- Go to Control Panel > Mail > Email accounts.
- Select the problematic account and click on Change.
- Now navigate to the Offline settings and check Use cached exchange mode.
After enabling this feature, the problem should be resolved, and you’ll be able to use Outlook without any problems. A few users are suggesting enabling Download shared folders and Download public folder options as well, so you might also want to try that.
33. Delete the Outlook key from your registry
According to users, The set of folders cannot be opened error can appear if your Outlook key is damaged. To fix the problem, you need to open Registry Editor and delete the problematic key. To do that, follow these steps:
- Open Registry Editor.
- In the left pane, navigate to this key
HKEY_CURRENT_USERSoftwareMicrosoftOffice15.0OutlookProfilesOutlookKeep in mind that this key can sometimes be called Default Outlook Profile instead.
- Right-click the Outlook key and choose Delete from the menu. When the confirmation message appears, click on Yes.
- Now right-click the Profiles key and choose New > Key from the menu. Enter Outlook as the name of the new key.
After doing that, you just need to start Outlook again and the problem should be resolved completely.
If you want to prevent access to registry editing tools in Windows 10, check out this dedicated guide that will help you do that.
34. Change the value of AllowUnregisteredMapiServices DWORD
Few users claim that this problem occurs due to AllowUnregisteredMapiServices DWORD in your registry. Apparently, there’s a problem with this DWORD and iCloud service that causes the error to appear.
To fix it, you need to open Registry Editor and modify this key. You can do that by following these steps:
- Open Registry Editor.
- In the left pane, navigate to
HKEY_CURRENT_USERSoftwareMicrosoftOffice12.0OutlookSecurityThis key might be slightly different depending on the version of Outlook that you’re using.
- Once you navigate to the Security key, in the right pane look for AllowUnregisteredMapiServices DWORD. Double click AllowUnregisteredMapiServices DWORD to open its properties and set its Value data to 1. Click OK to save changes.
If you don’t have this key and DWORD available in your registry, you might have to create them manually and then edit them. Modifying the registry is an advanced procedure, so if you’re not comfortable with it, you might want to skip this solution.
The set of folders cannot be opened error can prevent you from using Outlook, but you should be able to fix this problem by using one of our solutions.
If any of the emails are damaged in Outlook, you can just fix them quickly using Repair Toolbox for Outlook. It’s a great tool that repairs all your emails together with all their contents.
For any other suggestions or questions, don’t hesitate to leave them in the comments section below and we’ll be sure to check them out.
Newsletter
The iCloud app can interfere with the Outlook and give you this error
by Milan Stanojevic
Milan has been enthusiastic about technology ever since his childhood days, and this led him to take interest in all PC-related technologies. He’s a PC enthusiast and he… read more
Updated on January 3, 2023
Reviewed by
Alex Serban
After moving away from the corporate work-style, Alex has found rewards in a lifestyle of constant analysis, team coordination and pestering his colleagues. Holding an MCSA Windows Server… read more
- Outlook is as popular as an email client can get, and many use it as a preferred solution for professional communication.
- But issues may occasionally occur and The set of folders that cannot be opened is a particularly grave one since it prevents you from starting the app altogether.
XINSTALL BY CLICKING THE DOWNLOAD FILE
This software will repair common computer errors, protect you from file loss, malware, hardware failure and optimize your PC for maximum performance. Fix PC issues and remove viruses now in 3 easy steps:
- Download Restoro PC Repair Tool that comes with Patented Technologies (patent available here).
- Click Start Scan to find Windows issues that could be causing PC problems.
- Click Repair All to fix issues affecting your computer’s security and performance
- Restoro has been downloaded by 0 readers this month.
Many people use Outlook as their preferred email client, but sometimes certain errors can appear. The set of folders cannot be open is one of those errors, and it will prevent you from starting Outlook.
Even though this is an annoying error, you should be able to fix it by using one of the following solutions.
- Why the set of folders cannot be opened in shared calendar?
- Fix Microsoft Outlook error: The set of folders cannot be opened
- 1. Create a new Outlook profile
- 2. Use Taskbar shortcut to start Outlook
- 3. Be sure to use a separate password for Outlook
- 4. Sign out of iCloud
- 5. Reinstall iCloud
- 6. Don’t install Exchange Server Cumulative Update
- 7. Make sure to install 64-bit version of Office
- 8. Remove the user from delegates and add them back again
- 9. Use Outlook Tools
- 10. Make sure that your .pst file is on the C drive
- 11. Delete your account from the Mail app
- 12. Don’t use the X button to close Outlook
- 13. Export your profile from the registry
- 14. Remove Evernote
- 15. Remove .xml files from the Outlook directory
- 16. Use only one Exchange account
- 17. Use scanpst.exe to fix your .ost file
- 18. Use Google’s DNS
- 19. Run Outlook as administrator and turn off the Compatibility mode
- 20. Reinstall Outlook and remove its values from the registry
- 21. Use Microsoft Support and Recovery Assistant
- 22. Repair your Office installation
- 23. Set a different default account
- 24. Clean Microsoft Office credentials
- 25. Start Outlook in safe mode
- 26. Remove Outlook account and remove its files
- 27. Stop all Outlook processes running in the background
- 28. Use /resetnavpane parameter
- 29. Close the Lync application
- 30. Make sure that the path to the .pst file is correct
- 31. Enable IPv6
- 32. Enable Use cached exchange mode
- 33. Delete the Outlook key from your registry
- 34. Change the value of AllowUnregisteredMapiServices DWORD
Why the set of folders cannot be opened in shared calendar?
File corruption is a common problem in Outlook, and many reported that The folder cannot be expanded. This happens if your profile or installation is damaged.
In some instances, new folders aren’t visible in Outlook, and if that happens, you might want to try recreating them.
This problem can also appear if one or more folders in your mailbox are named incorrectly, so be sure to check that as well.
Fix Microsoft Outlook error: The set of folders cannot be opened
1. Create a new Outlook profile
If you’re frequently getting The set of folders cannot be opened error, you might be able to solve it simply by creating a new Outlook profile. To do that, you just need to follow these simple steps:
- Open Control Panel. To do that, press Windows Key + S and enter the Control Panel. Now choose Control Panel from the list of results.
- Navigate to the Mail section. If you can’t find it, go to User Accounts > Mail.
- Now click the Show Profiles button.
- Select your profile and click on Remove.
- In Mail Profiles window click the Add button and enter the name of your new Outlook profile. Click OK to save changes.
- Now choose Auto Account Setup or Manual Setup and follow the instructions on the screen to complete the process.
If your Outlook profile is corrupted, you can fix it by following this simple guide.
After you create a new Outlook account the problem should be resolved and Outlook will start working without any problems. Few users claim that you don’t have to create a new profile from the Mail section.
Instead, you just have to remove all profiles, start Outlook and you’ll be asked to create a new profile.
If you have multiple accounts, you can remove them all and then add them one by one until you find the one that is causing this issue.
2. Use Taskbar shortcut to start Outlook
Many users tend to pin the most used applications to their Taskbar in order to launch them quickly. According to users, you can avoid The set of folders cannot be opened error message simply by starting Outlook using its Taskbar shortcut.
To do that, follow these steps:
- Make sure that Outlook is pinned to your Taskbar. If not, locate the Outlook shortcut and drag it to your Taskbar.
- Locate the Outlook shortcut on your Taskbar and right-click it. Choose the New E-mail message or Outlook 2016 option from the menu.
After doing that, Outlook should start without any problems or error messages. Keep in mind that this is just a workaround, so you’ll have to repeat this solution every time you want to start Outlook.
3. Be sure to use a separate password for Outlook
According to users, The set of folders cannot be opened error appears if you’re using two-step verification for your Gmail account.
Two-step verification is one of the best ways to protect your email account from unauthorized access, but sometimes problems with it can occur.
If you’re having this problem in Outlook, be sure to use a separate password for Outlook and check if that solves the problem.
4. Sign out of iCloud
Several users reported that The set of folders cannot be opened error appears while using iCloud with Outlook. To fix the problem, you just need to sign out and sign back into iCloud.
This is rather simple and you can do it by following these steps:
- Be sure to completely close Outlook.
- Now start iCloud. You can do that by opening the Start Menu and typing iCloud. Choose the iCloud Desktop app from the list of results.
- When iCloud opens, click on the Sign out button.
- You’ll be asked whether you want to keep your contacts, calendar, and tasks. Choose Delete from computer option.
- After deleting your contacts wait for a few minutes for changes to take effect.
- Now sign in to iCloud again.
- Once you sign in, choose the option to sync Mail, Contacts, Calendars, and Tasks.
After doing that, Outlook should start again and you won’t have any problems with it.
5. Reinstall iCloud
iCloud has some issues with Outlook that can cause The set of folders cannot be opened error message to appear.
According to users, you need to reinstall iCloud completely in order to fix this problem. This is relatively simple and you can do it by following these steps:
- Open Outlook and go to File > Account Settings > Account Settings > Data Files.
- Locate the iCloud data file and click on Remove. You can easily recognize iCloud data file by its .aplzod extension. When the confirmation message appears, confirm that you want to delete the data file.
- After doing that, close Outlook.
- Now open iCloud Control Panel and uncheck Mail, Contacts, Calendars, and Tasks with Outlook options.
- Download and install the latest version of iCloud. During the installation be sure to select the Repair option.
- After you install iCloud again, restart your PC.
- Once your PC restarts, start iCloud Control Panel and select Mail, Contacts, Calendars, and Tasks with Outlook, and start the sync process.
After doing that, start Outlook again and check if the error message still appears. Few users claim that you don’t have to reinstall iCloud to fix this problem. According to them, you just have to repair your iCloud installation to fix this error.
If you want to download iCloud Control Panel on Windows 10, take a look at this awesome article and do it with ease.
6. Don’t install Exchange Server Cumulative Update
Several users reported The set of folders cannot be opened error message after installing Exchange Server Cumulative Update. If you’re having this problem, remove this update and check if that solves the issue.
7. Make sure to install 64-bit version of Office
According to users, The set of folders cannot be opened error can appear if you’re using a 32-bit version of Microsoft Office. If you’re using a 64-bit version of Windows, we strongly advise you to reinstall Office and install the 64-bit version instead.
The 64-bit version offers better performance on 64-bit systems, so there’s no reason not to install it. Users reported that they successfully solved the problem after installing the 64-bit version of Office, so be sure to try that.
8. Remove the user from delegates and add them back again
This error message can sometimes appear while using a shared mailbox. To fix the issue, users are suggesting removing users from delegates or permission-level access and adding them back again.
After doing that you just have to restart Outlook and the problem should be resolved completely.
9. Use Outlook Tools
If you’re getting The set of folders cannot be opened error message in Outlook, you might be able to fix it using Outlook Tools. This is a third-party tool, but it can help you fix this problem. To use this tool, just follow these steps:
- Download and install the latest version of Outlook Tools.
- After doing that, start Outlook Tools and navigate to Start-up Switches.
- In the column on the left click on Profiles and then click on Start Outlook.
- Now you should see Choose Profile panel. Click on New and enter the name for your profile.
- Now click on Options and check Set as default profile. Click OK to save changes.
- Now enter the necessary profile information such as your email address and password.
- If everything is in order, Outlook will set up your email and create your profile automatically. After the process is completed, click on Finish.
After doing that, Outlook should start automatically without any errors.
10. Make sure that your .pst file is on the C drive
Several users claim that The set of folders cannot be opened error appears because the .pst file is located on a drive other than C. According to them, moving the .pst file to the C drive fixed the problem for them, so be sure to try that.
To fix the issue, you need to move your .pst file to any directory on your C drive and select it from Outlook’s configuration window.
This is a strange solution, but a few users claim that it works for them, so be sure to try it out.
11. Delete your account from the Mail app
Windows 10 already comes with a built-in email client called Mail. This is a solid email application, but many users prefer something more advanced.
According to users, The set of folders cannot be opened error can appear if you have added your email account to the Mail prior to adding it to Outlook.
This is a strange bug, but you can fix it simply by removing your email account from the Mail application. To do that, you need to follow these simple steps:
- Open the Mail app.
- Now navigate to the Accounts section in the left pane.
- Manage Account pane will now appear. Select your email account from it.
- When the Account settings window appears, click on Delete account.
- The confirmation message will now appear. Click on Delete to remove your account.
After you remove your email account from the Mail app, you should be able to start Outlook without any problems. We don’t know why this problem occurs, but if you’re using the Mail app, remove your email account from it and check if that solves the issue.
12. Don’t use the X button to close Outlook
This is just a workaround, but it works according to users. Many users reported that they are unable to start Outlook due to The set of folders cannot be opened error.
According to users, this problem appears because you’re using the X button to close Outlook. We’re not sure how this affects Outlook, but users have come up with a workaround.
To prevent this message from appearing, be sure to close Outlook by clicking File > Exit. By doing that you should be able to start it without any errors. This is a simple workaround, and users claim that it works, so we encourage you to try it out.
13. Export your profile from the registry
Several users reported The set of folders cannot be opened error message after upgrading from Office 2013 to Office 2016. According to them, they were unable to set their profile in Outlook due to this error.
However, users found a way to export their Outlook 2013 profile using Registry Editor. To do that, you need to follow these steps:
- Press Windows Key + R and enter regedit. Press Enter or click OK.
- In the left pane, navigate to the key:
HKEY_CURRENT_USERSOFTWAREMicrosoftOffice15.0OutlookProfilesRight-click the Profiles key and choose Export from the menu.
- Choose a safe location for your file, set profile.reg as the name, and click on Save.
- Now locate profile.reg file, right-click it and choose Edit from the menu.
- When Notepad opens, replace 15.0 with 16.0 everywhere in the file. To do this automatically, just press Ctrl + H and enter 15.0 in Find what and 16.0 in Replace with field. Now click the Replace All button.
- After doing that, save changes.
- Now locate profile.reg and run it.
- The confirmation message will now appear. Click Yes to proceed.
After doing that, your profile will be added to Outlook and you should be able to use it without any problems. Keep in mind that this is an advanced solution, so if you’re not comfortable editing your registry, you might want to skip this solution entirely.
If you can’t edit your Windows 10’s registry, read this handy guide and find the quickest solutions to the issue.
14. Remove Evernote
Evernote is a great note-taking app but sometimes this app can be related to The set of folders cannot be opened error. Evernote will sometimes interfere with Outlook and cause this error to appear.
To fix the issue, users are suggested to uninstall Evernote from their PC.
If that solves the problem, you might want to install the latest version of Evernote and check if the issue still persists.
15. Remove .xml files from the Outlook directory
According to users, The set of folders cannot be opened error can appear due to XML files in Outlook’s directory. These files can become corrupted causing the problem to appear.
To fix the issue, you need to delete those files manually. Removing these files won’t cause any problems since Outlook will recreate them, so there’s no need to worry.
To fix the problem, you need to do the following:
- Press Windows Key + R and enter appdata. Press Enter or click OK.
- When AppData directory opens, navigate to LocalMicrosoftOutlook16*.
- Now locate and remove all .xml files.
After doing that, try to start Outlook again. Users reported that removing .xml files fixed the problem for them, so be sure to try it out.
In our solution, we showed you how to fix the problem in Outlook 2016, but the approach should be the same for older versions of Outlook.
16. Use only one Exchange account
The set of folders cannot be opened error message can appear in Outlook if you’re using two or more Exchange accounts. This is a strange bug, and as a workaround, users are suggesting using only one Exchange account at a time.
According to them, you can use permissions to access the second account, but if you add two or more accounts, the error message will appear. This is a strange bug, but hopefully, Microsoft fixed it by now.
- How to apply Retention Policy to Shared Mailbox in Office 365
- Fix Outlook data file cannot be accessed error with ease
- Fix: The information store could not be opened in Outlook
17. Use scanpst.exe to fix your .ost file
Users reported that The set of folders cannot be opened error can appear if your .ost file is corrupted.
To fix the problem, you need to use Microsoft Outlook Inbox Repair Tool also known as scanpst.exe. To do that, follow these steps:
- Open your Office Installation directory. By default, it should be
C:Program Files(x86)MicrosoftOfficeOffice16. - Now locate scanpst.exe and run it.
- When Microsoft Outlook Inbox Repair Tool starts, click on Browse.
- Now you need to select your .ost or .pst file. You can find the .ost file in this directory:
C:Usersyour_usernameMyDocumentsOutlookFilesAs for .pst file, it is located in
C:Usersyour_usernameAppDataLocalMicrosoftOutlook. You can use any of these files for the repair process. - Once you select the desired file click the Start button to scan it.
- When the scan is completed, you’ll be asked whether you want to repair the file. Click the Repair button. Keep in mind that you might need to run the repair process a couple of times if you want to completely fix all errors.
After you repair your .ost file, the error message should disappear and you’ll be able to use Outlook without any problems.
18. Use Google’s DNS
The set of folders cannot be opened error can sometimes appear due to your DNS configuration.
Some PC issues are hard to tackle, especially when it comes to corrupted repositories or missing Windows files. If you are having troubles fixing an error, your system may be partially broken.
We recommend installing Restoro, a tool that will scan your machine and identify what the fault is.
Click here to download and start repairing.
Most users use their default DNS that is provided by their ISP, but if you have this problem on your PC, you might want to switch to Google’s DNS instead. To do that, follow these steps:
- Open Control Panel and go to Network and Sharing Center.
- In the left pane, click on Change adapter settings.
- Network Connections window will now appear. Locate your connection, right-click it, and choose Properties from the menu.
- When the Properties window opens, select Internet Protocol Version 4 (TCP/IPv4) and click on Properties.
- Select Use the following DNS server addresses option and set Preferred DNS server to 8.8.8.8 and Alternate DNS server to 8.8.4.4. Click OK to save changes.
If the DNS server is not responding in Windows 10, you can fix it by following the simple steps from this article.
After you set your DNS, you just need to flush it to complete the process. To do that, follow these steps:
- Press Windows Key + X to open Win + X menu and choose Command Prompt (Admin). If Command Prompt isn’t available, you can also use PowerShell instead.
- When Command Prompt starts, enter ipconfig /flushdns command and press Enter to run it.
After doing that, your DNS will be changed and any problems with Outlook should be resolved completely.
If you’re having trouble accessing Command Prompt as an admin, then you better take a closer look at this guide.
19. Run Outlook as administrator and turn off the Compatibility mode
Few users claim that you can fix The set of folders cannot be opened error simply by starting Outlook as an administrator. The same users also claim that this problem is caused by Compatibility mode, so be sure that you don’t use it for Outlook.
To change these settings, you need to do the following:
- Locate Outlook’s shortcut, right-click it, and choose Properties from the menu.
- Go to the Compatibility tab and uncheck Run this program in compatibility mode for option. Now check Run this program as an administrator option and click on Apply and OK to save changes.
After making these changes, try to start Outlook again and check if the error message appears again.
Several users claim that turning on Compatibility mode fixed the problem for them, so if you have this option disabled, be sure to enable it and check if it solves the issue.
Does nothing happen when you click on Run as administrator? Don’t worry, we’ve got the right fix for you.
20. Reinstall Outlook and remove its values from the registry
If you’re getting The set of folders cannot be opened error while trying to run Outlook, you might be able to fix it by reinstalling Office. To do this, first, you need to uninstall Office from your PC.
After you remove Office, restart your PC to finish the uninstall process. Keep in mind that Outlook will leave certain registry entries behind once you remove them, so you’ll need to remove them manually. To do that, follow these steps:
- Open Registry Editor. For more instructions on how to do that, check Solution 13.
- When Registry Editor opens, In the left pane navigate to
HKEY_CURRENT_USERSoftwareMicrosoftOfficeRight-click the Office key and choose Delete from the menu.
- When the confirmation dialog appears, click on Yes.
- After doing that, restart your PC.
When your PC restarts, Outlook should be completely removed. Now you just have to reinstall Microsoft Office and the problem should be fixed.
If you want to completely and safely uninstall an app on Windows 10, we recommend you try a dedicated uninstaller tool.
21. Use Microsoft Support and Recovery Assistant
This error message can be quite annoying and it can prevent you from starting Outlook. However, you might be able to fix the problem by downloading Microsoft Support and Recovery Assistant.
According to Microsoft, this tool can fix various Outlook problems, and several users claim that it fixed this issue for them. The tool is completely free and simple to use, so be sure to try it.
22. Repair your Office installation
If The set of folders cannot be opened error message appears constantly, you might be able to fix it by repairing your Office installation.
Sometimes your installation can become corrupted, and to fix the problem you need to repair it by following these steps:
- Open Control Panel and navigate to Programs and Features.
- When Programs and Features window opens, select Microsoft Office from the list of applications and click the Change button at the top.
- Now select Quick Repair option.
- Follow the instructions on the screen to complete the repair.
After you repair your Office installation, the problem should be resolved and everything should work normally.
23. Set a different default account
Several users claim that they fixed this error simply by selecting a different default account. If you have only one email account assigned to Outlook, this solution won’t work for you, so you should probably skip it.
If you have multiple email accounts assigned to Outlook, you might be able to fix the problem by selecting a different default account. To do that, follow these steps:
- Open Control Panel and go to Mail > Email accounts.
- You should now see all your available email accounts. Set a different account as the default one and save changes.
- After doing that, try to access Outlook again. Keep in mind that you might have to set a default account a couple of times before you find the one that works.
This is a strange workaround, but it works according to users, so be sure to try it out if you have multiple accounts added to Outlook.
24. Clean Microsoft Office credentials
According to users, you can fix The set of folders cannot be opened error simply by removing Microsoft Office credentials from the Credential Manager.
Credentials Manager holds all your local passwords, and to fix the problem, you need to remove credentials for Microsoft Office. To do that, just follow these steps:
- Press Windows Key + S and enter credential. Select Credential Manager from the list of results.
- When Credential Manager opens, click on Windows Credentials.
- Locate Outlook or Microsoft Office in the list of credentials and click it.
- Now choose Remove to remove credentials from your PC.
- Confirmation message will now appear. Click on Yes to remove the credentials.
After you remove the credentials, the problem should be resolved and you’ll be able to use Outlook without any problems.
25. Start Outlook in safe mode
Few users claim that you can fix this problem simply by starting Outlook in Safe mode. Outlook also uses various add-ins, and in order to fix the problem, you might have to disable them.
This is relatively simple and you can do it by following these steps:
- Press Windows Key + R and enter Outlook /safe. Press Enter or click OK.
- If Outlook starts in safe mode, you need to disable your add-ins. To do that, click on File > Options > Add-ins.
- Now click on the Go button next to Manage: Com-in Add.
- Disable all available add-ins and click OKto save changes.
After disabling add-ins, try to start Outlook again and check if the problem still appears. Users reported that LABBYY FineReader add-in was the cause for this problem, so if you have it, be sure to disable it and check if that solves the issue.
Most Windows users don’t know how easy it is to add Safe Mode to the boot menu. Find out how you can do it in just a couple of steps.
26. Remove Outlook account and remove its files
The set of folders cannot be opened error can appear due to problems with your Outlook profile. To fix the issue, users are suggesting removing your profile and its .ost file. This is relatively simple and you can do it by following these steps:
- Remove your Outlook.com email account.
- After doing that, you need to remove its .ost file. To do that, navigate to
C:Usersyour_usernameAppDataLocalMicrosoftOutlookdirectory, locate the .ost file and delete it.
- After doing that, recreate your Outlook email account.
This is a simple solution, and a few users reported that it worked for them, so be sure to try it out. Several users claim that you can perform this solution without removing your email account.
According to them, you just have to delete the .ost file associated with your account, and Outlook will recreate it automatically.
Some users are also recommending deleting all .ost files since it’s possible that some other email account is causing this problem.
27. Stop all Outlook processes running in the background
According to users, this problem can appear if the Outlook process is running in the background.
Due to certain errors, Outlook might be running in the background without your knowledge, and that can cause The set of folders cannot be opened error to appear.
To fix the issue, you need to end the Outlook process using Task Manager. To do that, follow these steps:
- Open Task Manager. You can do that quickly by pressing Ctrl + Shift + Esc on your keyboard.
- When Task Manager opens, look for Outlook in the Processes tab. If you can’t find it, go to the Details tab and look for the Outlook process. Once you locate the process, right-click it, and choose End Task from the menu.
Keep in mind that this is just a workaround, so you’ll have to repeat it every time the problem occurs.
Can’t open Task Manager? Don’t worry, we’ve got the right solution for you.
28. Use /resetnavpane parameter
A few users reported that they managed to fix the problem simply by using /resetnavpane parameter. It seems that the problem was caused by the navigation pane in Outlook, and that caused this problem to occur.
To fix it, you need to reset your navigation pane by following these steps:
- Press Windows Key + R to open the Run dialog.
- When the Run dialog opens, enter Outlook.exe /resetnavpane command. Press Enter or click OK to run it.
Once you run this command your navigation pane will reset to default and hopefully, the problem will be fixed.
29. Close the Lync application
According to users, third-party apps can interfere with Outlook and cause The set of folders cannot be opened error. Several users concluded that the cause for this error is the Lync application.
To fix the problem, you need to close this application and check if that solves the issue. If the problem still persists, you might have to uninstall Lync to fix the problem.
30. Make sure that the path to the .pst file is correct
Many users reported this problem because the path to their .pst file isn’t correct. Some users prefer to save this file in a different location, and that can cause the problem to appear.
To fix the issue, you need to navigate to Mail settings in Control Panel and set the correct path to your .pst files. After doing that, the problem should be resolved and you’ll be able to use Outlook without any problems.
31. Enable IPv6
According to users, The set of folders cannot be opened error can appear if IPv6 isn’t enabled for your network connection. To fix the problem, you need to enable it by following these steps:
- Navigate to Network and Sharing Center and open your connection’s properties window. For more instructions on how to do that, check Solution 18.
- When the Properties window opens, locate Internet Protocol Version 6 (TCP/IPv6) and check it. Now click OK to save changes.
Once you enable IPv6 the problem should disappear.
32. Enable Use cached exchange mode
According to users, you might be able to fix the problem simply by enabling the Use cached exchange mode feature. To enable this option, just follow these steps:
- Go to Control Panel > Mail > Email accounts.
- Select the problematic account and click on Change.
- Now navigate to the Offline settings and check Use cached exchange mode.
After enabling this feature, the problem should be resolved, and you’ll be able to use Outlook without any problems. A few users are suggesting enabling Download shared folders and Download public folder options as well, so you might also want to try that.
33. Delete the Outlook key from your registry
According to users, The set of folders cannot be opened error can appear if your Outlook key is damaged. To fix the problem, you need to open Registry Editor and delete the problematic key. To do that, follow these steps:
- Open Registry Editor.
- In the left pane, navigate to this key
HKEY_CURRENT_USERSoftwareMicrosoftOffice15.0OutlookProfilesOutlookKeep in mind that this key can sometimes be called Default Outlook Profile instead.
- Right-click the Outlook key and choose Delete from the menu. When the confirmation message appears, click on Yes.
- Now right-click the Profiles key and choose New > Key from the menu. Enter Outlook as the name of the new key.
After doing that, you just need to start Outlook again and the problem should be resolved completely.
If you want to prevent access to registry editing tools in Windows 10, check out this dedicated guide that will help you do that.
34. Change the value of AllowUnregisteredMapiServices DWORD
Few users claim that this problem occurs due to AllowUnregisteredMapiServices DWORD in your registry. Apparently, there’s a problem with this DWORD and iCloud service that causes the error to appear.
To fix it, you need to open Registry Editor and modify this key. You can do that by following these steps:
- Open Registry Editor.
- In the left pane, navigate to
HKEY_CURRENT_USERSoftwareMicrosoftOffice12.0OutlookSecurityThis key might be slightly different depending on the version of Outlook that you’re using.
- Once you navigate to the Security key, in the right pane look for AllowUnregisteredMapiServices DWORD. Double click AllowUnregisteredMapiServices DWORD to open its properties and set its Value data to 1. Click OK to save changes.
If you don’t have this key and DWORD available in your registry, you might have to create them manually and then edit them. Modifying the registry is an advanced procedure, so if you’re not comfortable with it, you might want to skip this solution.
The set of folders cannot be opened error can prevent you from using Outlook, but you should be able to fix this problem by using one of our solutions.
If any of the emails are damaged in Outlook, you can just fix them quickly using Repair Toolbox for Outlook. It’s a great tool that repairs all your emails together with all their contents.
For any other suggestions or questions, don’t hesitate to leave them in the comments section below and we’ll be sure to check them out.
Newsletter
« Не удается запустить Microsoft Outlook. Набор папок не открывается. Операция не удалась ». К сожалению, слишком многие пользователи знакомы с этой ошибкой. Обычно он появляется из ниоткуда при запуске Outlook. В этом руководстве мы перечислим ряд простых и понятных решений, которые помогут вам устранить проблему.
⇒ Важное примечание : Создайте резервную копию данных Outlook , прежде чем применять решения, указанные ниже.
Запустить Outlook в безопасном режиме
Нажмите клавиши Windows и R, чтобы открыть новое окно Выполнить . Затем введите Outlook.exe/safe и нажмите ОК.
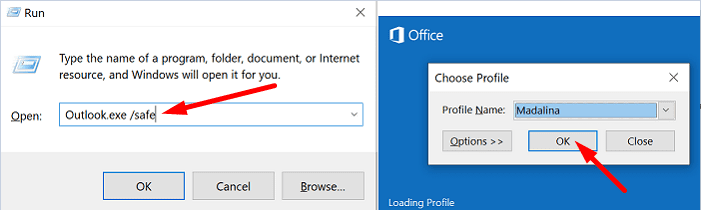
Если проблема исчезла в безопасном режиме, скорее всего, виноваты ваши надстройки. Перейдите к следующему шагу и отключите надстройки.
Отключите надстройки
- Запустите Outlook и перейдите в Файл .
- Выберите Параметры и нажмите Надстройки .
- Нажмите Управление и нажмите кнопку Перейти .
- Выберите надстройки, которые нужно отключить, и сохраните изменения.
Не забудьте обновить версию Outlook. Нажмите Файл , выберите Учетная запись Office и перейдите в Обновление Office . Нажмите Параметры обновления и выберите Обновить сейчас , чтобы обновить почтовый клиент.
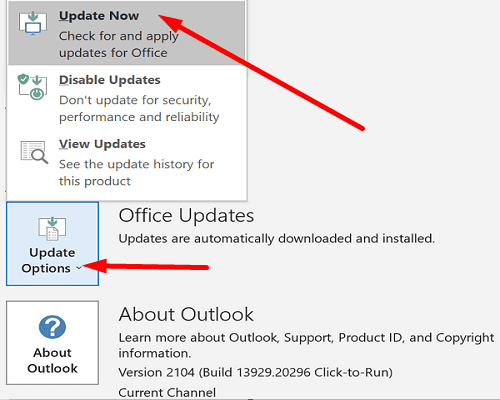
Восстановите свой профиль электронной почты
Некоторым пользователям удалось исправить эту ошибку, воссоздав свои профили электронной почты.
- Введите regedit в строке поиска Windows и запустите редактор реестра.
- Затем перейдите к КомпьютерHKEY_CURRENT_USER SOFTWAREMicrosoftOffice16.0OutlookProfiles
- Удалите все папки, перечисленные в разделе Профили .
- Примечание . В зависимости от версии Office вам может потребоваться перейти в папку Computer HKEY_CURRENT_USER SOFTWARE Microsoft Office 15.
- Перезапустите Outlook и заново создайте свой профиль электронной почты.
- Перейдите в Файл , выберите Настройки учетной записи и нажмите Управление профилями .
- Затем перейдите в Показать профили и нажмите кнопку Добавить .
- Введите все необходимые данные в поле”Имя профиля”и сохраните изменения.
Кроме того, если вам неудобно пользоваться редактором реестра, вы можете только выполнить шаги с 5 по 8, чтобы создать новый профиль.
Если вы не можете создать новый профиль с помощью Outlook, перейдите в Панель управления → Почта → Показать профили → Добавить.
Ремонтный офис
- Перейдите в панель управления и выберите Программы .
- Нажмите Программы и компоненты и выберите пакет Office.
- Нажмите кнопку Изменить и запустите инструмент Быстрое восстановление .
- Если ошибка повторяется и вы по-прежнему не можете использовать Outlook должным образом, запустите также инструмент Онлайн-ремонт .
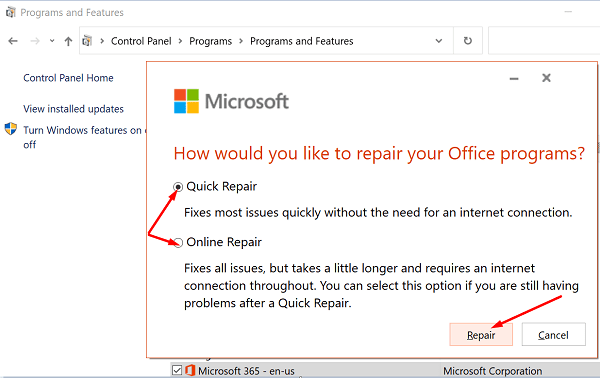
Восстановить Outlook
- Перейдите в Настройки и выберите Приложения .
- Затем нажмите Приложения и функции и выберите Outlook (или интеграция с Outlook Desktop).
- Перейдите в Дополнительные параметры и нажмите кнопку Восстановить .
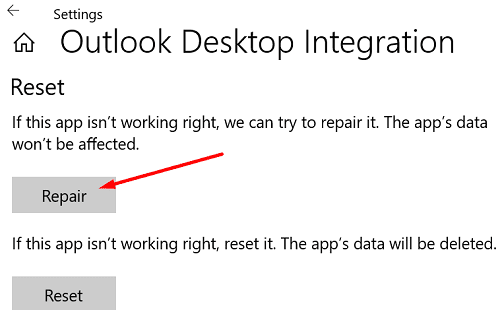
Вы также можете восстановить файл данных Outlook (PST-файл) напрямую.
- Закройте Outlook и перейдите к Outlook 2016/2019: C: Program Files (x86) Microsoft Office root Office16 или Outlook 2013: C: Program Files (x86). Microsoft Office Office15 (в зависимости от версии Office).
- Найдите и запустите SCANPST.EXE .
- Нажмите Обзор , чтобы выбрать файл данных Outlook (.pst).
- Нажмите кнопку Пуск и выберите вариант Восстановить .
Запустите Помощник по поддержке и восстановлению Microsoft
Есть еще один удобный инструмент, который можно использовать для восстановления Outlook. Помощник по поддержке и восстановлению Майкрософт может быстро найти и исправить различные проблемы с Office и Outlook. Загрузите инструмент из Microsoft , установите его на свой компьютер и следуйте инструкциям на экране, чтобы восстановить Outlook.
Уменьшить размер данных Outlook
Открытие больших почтовых ящиков может занять очень много времени. Кроме того, они могут вызывать различные ошибки при загрузке. Уменьшите размер почтового ящика и файлов данных Outlook и проверьте, сохраняется ли ошибка.
- Запустите Outlook, нажмите Файл , выберите Инструменты и нажмите Очистка почтового ящика .
- Выберите элементы, которые хотите удалить, и подтвердите свой выбор.
- Чтобы уменьшить размер файла данных, очистите папку Удаленные .
- Затем нажмите Файл и выберите Настройки учетной записи .
- Перейдите на вкладку Файлы данных и выберите файл, который нужно сжать.
- Перейдите в Настройки и нажмите Сжать сейчас .
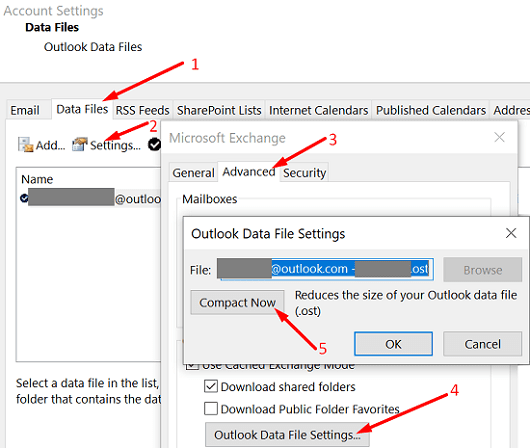
Пользователи Exchange и Outlook.com должны нажать Настройки → Дополнительно → Настройки файла данных Outlook .
Переустановите Outlook
Если вы используете автономное настольное приложение, удалите его и перезагрузите компьютер. Затем снова загрузите Outlook (64-разрядная версия). Если ошибка не исчезнет, перейдите в Панель управления и выберите Удалить программу . Затем удалите пакет Office, снова перезагрузите компьютер и переустановите Office. Проверьте результаты.
Заключение
Microsoft Outlook может иногда не запускаться с ошибкой « Невозможно открыть набор папок ». Чтобы исправить это, запустите Outlook в безопасном режиме и отключите надстройки. Затем восстановите Office и Outlook, создайте новый профиль пользователя и переустановите почтовый клиент. Какое из этих решений сработало для вас? Дайте нам знать в комментариях ниже.
25.09.2016 windows | для начинающих
Как и в предыдущих версиях ОС, в Windows 10 есть скрытая встроенная учетная запись Администратора, скрытая и неактивная по умолчанию. Однако в некоторых ситуациях она может оказаться полезной, например, при невозможности каких-либо действий с компьютером и создания нового пользователя, для сброса пароля и не только. Иногда, наоборот, требуется отключить этот аккаунт.
В этой инструкции подробно о том, как активировать скрытую учетную запись Администратор Windows 10 в различных ситуациях. Также будет рассмотрено, как отключить встроенную учетную запись администратора.
Отмечу, что если вам просто нужен пользователь с правами администратора, то правильные способы создать такого пользователя описаны в материалах Как создать пользователя Windows 10, Как сделать пользователя администратором в Windows 10.
Ошибка Microsoft Outlook 2010: невозможно открыть набор папок
Как и в любой другой программе, в приложении Microsoft Outlook 2010 также случаются ошибки. Практически все они вызваны неправильным конфигурированием операционной системы или данной почтовой программы пользователями, либо общими системными сбоями. Одной из распространенных ошибок, которая появляется в сообщении при запуске программы, и не дает ей полноценно запуститься, является ошибка «Невозможно открыть набор папок в Outlook 2010». Давайте выясним, что служит причиной этой ошибки, а также определим способы её решения.
Использование альтернативных браузеров
Можно также посоветовать, если возникли проблемы и Microsoft Edge вылетает при запуске , просто-напросто пользоваться альтернативными браузерами. Пока компанией Microsoft будет налажен браузер, доведён до идеального состояния, пройдёт немало лет. Популярный сегодня браузер Google Chrome, разработанный на собственном движке, поддерживает новейшие интернет-технологии, стабильно работает, постоянно обновляется, при этом недочёты исправляются, добавляются разные функции. То же можно сказать о браузере Mozilla Firefox. Оба этих браузера имеют множество расширений, увеличивающих их функциональность.
Возможно, в недалёком будущем Microsoft Edge станет стабильно работать, пока же иногда приходится его переустанавливать или очищать, чтобы ускорить его быстродействие. Пройдите по нашим рекомендациям, и вы наладите работу своего браузера либо используйте альтернативные программы, пока Edge совершенствуется и стабилизируется.
В Windows 10, как и в ее предшественницах, существует спрятанная от глаз пользователей встроенная учетная запись администратора с неограниченными правами. По умолчанию она не активна, и далеко не все пользователи догадаются о существовании такого аккаунта на их компьютере.
Сегодня проанализируем, в каких случаях этот профиль может пригодиться обычному пользователю, и какими средствами его можно активировать в различных ситуациях. А также рассмотрим процесс обратной деактивации интегрированной учетной записи с правами администратора.
Обратите внимание, для повседневной работы за компьютером данная учетная запись не подойдет, и для этих целей лучше создать обычный аккаунт с соответствующими привилегиями.
Проблемы обновления
Одной из самых распространенных причин возникновения ошибки «Невозможно открыть набор папок» является некорректное обновление программы Microsoft Outlook 2007 до версии Outlook 2010. В этом случае, нужно удалить приложение, и установить Microsoft Outlook 2010 заново с последующим созданием нового профиля.
Удаление профиля
Причиной также могут быть некорректные данные, введенные в профиле. В этом случае, чтобы исправить ошибку, нужно удалить некорректный профиль, и затем создать учетную запись с верными данными. Но, как это сделать, если программа не запускается из-за ошибки? Получается своеобразный замкнутый круг.
Чтобы решить данную проблему, при закрытой программе Microsoft Outlook 2010, переходим в Панель управления Windows через кнопку «Пуск».
В открывшемся окне, выбираем пункт «Учетные записи пользователей».
Далее, переходим в раздел «Почта».
Перед нами открывается окно настройки почты. Кликаем по кнопке «Учетные записи».
Становимся на каждую учетную запись, и жмем на кнопку «Удалить».
После удаления создаем учетные записи в Microsoft Outlook 2010 заново по стандартной схеме.
Заблокированные файлы данных
Данная ошибка может появляться и в том случае, если файлы данных заблокированы для записи, и доступны только для чтения.
Чтобы проверить так ли это, в уже знакомом нам окне настройки почты кликаем по кнопке «Файлы данных…».
Выделяем учетную запись, и жмем на кнопку «Открыть расположение файла».
Директория, где расположен файл с данными, открывается в проводнике Windows. Кликаем по файлу правой кнопкой мыши, и в раскрывшемся контекстном меню выбираем пункт «Свойства».
Если напротив наименования атрибута «Только для чтения» стоит галочка, то снимаем её, и жмем на кнопку «OK», чтобы применить изменения.
Если галочки нет, то переходим к следующему профилю, и проделываем с ним точно такую процедуру, которая была описана выше. Если ни в одном из профилей не обнаружен включенный атрибут «Только для чтения», значит, проблема ошибки кроется в ином, и нужно использовать для решения проблемы другие перечисленные в этой статье варианты.
Ошибка конфигурации
Ошибка с невозможностью открытия набора папок в Microsoft Outlook 2010 может возникнуть и из-за проблем в файле конфигурации. Для её решения, опять открываем окно настройки почты, но на этот раз жмем на кнопку «Показать» в разделе «Конфигурации».
В открывшемся окне перед нами предстаёт список доступных конфигураций. Если до этого никто не вмешивался в работу программы, то конфигурация должна быть одна. Нам нужно добавить новую конфигурацию. Для этого, жмем на кнопку «Добавить».
В открывшемся окне вписываем название новой конфигурации. Оно может быть абсолютно любое. После этого, жмем на кнопку «OK».
Затем, открывается окно, в котором вы должны обычным методом добавить профили электронных почтовых ящиков.
После этого, в нижней части окна со списком конфигураций под надписью «использовать конфигурацию» выбираем вновь созданную конфигурацию. Жмем на кнопку «OK».
После перезапуска программы Microsoft Outlook 2010, проблема с невозможность открытия набора папок должна исчезнуть.
Как видим, существует несколько причин возникновения распространенной ошибки «Невозможно открыть набор папок» в приложении Microsoft Outlook 2010.
Каждая из них имеет собственное решение. Но, прежде всего, рекомендуется проверить права файлов данных на запись. Если ошибка кроется именно в этом, то вам достаточно будет снять галочку с атрибута «Только для чтения», а не создавать заново профили и конфигурации, как в других вариантах, что будет стоить сил и времени.
Отблагодарите автора, поделитесь статьей в социальных сетях.
Выполняем деактивацию интегрированной учетной записи администратора
В принципе, рассматривать визуальный способы отключения аккаунта нет смысла, ведь все можно осуществить посредством выполнения одной консольной команды.
Как и ранее, вызываем командную строку от имени администратора и выполняем «net user Administrator» с аргументом «/active:no», который пишется после пробела.
Если действие сопровождается ошибкой, введите название аккаунта на русском языке.
Все бы хорошо, но с заполнением просторов глобальной сети пиратскими сборками Windows 10 (они и становятся основным источником дистрибутива для инсталляции операционной системы), в которых скрытая учетная запись администратора активирована, появились и некоторые проблемы. Например, встроенный браузер Edge под интегрированным профилем с привилегиями администратора запустить невозможно. При попытке его запуска появляется предложение авторизоваться под иным аккаунтом и попробовать запустить приложение повторно.
Прежде чем приступить к деактивации профиля и созданию новой учетной записи, уделите внимание важным данным, которые могут храниться в документах, на рабочем столе и в папке загрузок. Эту информацию лучше скопировать в отдельный каталог во избежание потерь или проблем с копированием из защищенной папки с данными интегрированной учетной записи с администраторскими привилегиями.
В общем, путь решения проблемы с деактивацией встроенного профиля в десятке будет следующим.
- Добавляем новую учетную запись на компьютер (через Параметры, командную строку или Панель управления) и предоставляем ей расширенные привилегии. При необходимости задаем пароль для защиты аккаунта.
- Выполняем выход из текущего профиля, предварительно завершив все активные приложения.
- Выполняем вход в среду Windows 10 под именем только что созданной учетной записи (пользовательской).
- Входим в командную строку с расширенными привилегиями (правый клик по Пуску и выбор соответствующей команды).
- Выполняем команду — net user Administrator /active:no
Если действие приводит к ошибке, введите название аккаунта на кириллице.
Следствием успешного выполнения команды будет деактивация интегрированной в «десятку» учетной записи с администраторскими привилегиями. Вместо нее у вас будет обычный профиль с теми же правами.
Способы исправления ошибки «Невозможно открыть набор папок» в Microsoft Outlook
Практически так же, как и любое другое приложение, Microsoft Outlook периодически «радует» своих пользователей ошибками. Как показывает практика, многие сбои в программе обусловлены неверным конфигурированием ОС. Правда, случается, что ошибки появляются ввиду некорректной работы почтовых приложений или общих системных сбоев. Среди наиболее встречающихся проблем стоит отметить появление уведомления в момент активации программного продукта относительно невозможности открыть набор папок. Этот сбой не позволяет приложению Outlook полноценно запуститься. В нижеприведённом материале рассмотрим способы решения данной проблемы.
Рекомендации по исправлению ошибки Microsoft Outlook «Невозможно открыть набор папок».
Проблемы, связанные с обновлением продукта
Наиболее распространённой причиной, из-за которой пользователь не может открыть набор папок, считается некорректное обновление программного продукта. Чаще всего с этим сталкиваются обладатели версий 2007 и 2010. В этой ситуации целесообразно полностью деинсталлировать программу, после её удаления установить Outlook придётся снова, не забыв о создании другого профиля.
Удаление профиля в приложении Microsoft Outlook
Иногда в Outlook невозможно открыть набор папок из-за некорректного введения данных, иными словами, проблема возникает по вине самого пользователя, который неправильно ввёл информацию в профиле. Избавиться от сложившейся проблемы поможет удаление профиля, с последующим созданием учётной записи, которая будет содержать исключительно верные данные. Однако, несмотря на полезность этих советов, иногда не удаётся создать новую запись, ведь приложение, по сути, не запускается полностью, что образует замкнутый круг. Помочь пользователю может закрытый Outlook. Изначально стоит обратиться к Панели управления ОС посредством кнопки «Пуск».
На экране монитора появится окно, в представленном списке следует найти строку «Учётные записи», нажав на которую следует перейти в раздел «Почта». Как только это будет сделано, обладатель приложения сможет самостоятельно редактировать настройки почты. Перейдя в раздел «Учётные записи», нужно удалить каждую из них. Как только список будет пуст, пользователь сможет создать в приложении новые учётные записи.
Порой для исправления незначительных проблем с Windows 10 требуется войти в систему из-под встроенного администратора, но активировать учетную запись не всегда возможно, потому как входу в систему препятствует возникшая неполадка. Вот такой замкнутый круг. Или же пароль от своей учётной записи забыли или он почему-то не подходит.
При невозможности войты в Windows 10 по вышеназванным и иным причинам проделываем следующее.
- На экране авторизации нажимаем по пиктограмме питания, зажимаем клавишу Shift и вызываем команду перезагрузки компьютера.
- После запуска окружения для восстановления системы идем в раздел «Поиск/устранение неполадок».
- Из дополнительных параметров выбираем запуск командной строки. Для ее запуска необходимо указать пароль от аккаунта, если он установлен. Естественно, способ подойдет, если знаете пароль.
- Далее, выполняем команду — net user Administrator /active:yes, как это делали в предыдущем варианте решения проблемы.
- Завершаем работу командной строки.
- Жмём по пиктограмме «Продолжить. Выходим и используем Windows 10».
И второй способ включения встроенного администратора без входа в Windows 10, например, в случае, когда пароль почему-то не подходит или его забыли. Здесь поможет та же командная строка, через которую включали спрятанную учетную запись с привилегиями администратора.
Проблема, вызванная заблокированными файлами данных
Часто приложение не открывается, а его обладатель видит уведомление такого типа, как «В Outlook невозможно открыть набор папок» по причине того, что файлы данных недоступны, в частности стоит блокировка на запись. Иными словами, такие файлы можно только просматривать. Убедиться в догадке, что программа перестала работать именно из-за блокировки файлов, можно, открыв окно настройки почты (описано в предыдущем разделе). В этих настройках предусмотрена кнопка «Файлы данных», после выделения «учётки» следует воспользоваться командой «Открыть расположение файла».
Обладателю программного продукта поспособствует проводник Windows, после открытие того места, в котором находятся данные, по файлу следует щёлкнуть мышью, из контекстного меню выбрав строку «Свойства». Зачастую ошибку вызывает галочка, установленная напротив строки «Для чтения», пользователю стоит убрать её, подтвердив намерения кнопкой «OK». После изменения настроек ошибка «невозможно открыть набор папок» исчезнет.
В том случае, если никакого флажка, указывающего на невозможность записи данных, нет, следует перейти к оставшимся профилям, открыть каждый из них и повторить указанные действия. При отсутствии во всех профилях флажка «Только для чтения» причину следует искать в ином направлении.
Вариант 1: Общие форматы
Причина сбоя зависит от типа файла, попытка открытия которого и приводит к появлению ошибки. Если сообщение отображается в процессе запуска, например, текстового документа, читайте далее.
Во вступлении к настоящей статье мы упомянули, что Андроид поддерживает большое количество форматов, однако некоторые из них, в частности, проприетарные, так просто открыть не получится. Например, в Андроид по умолчанию нельзя просматривать:
- PDF, DjVU, форматы Microsoft Office и OpenOffice;
- видеофайлы MKV;
- изображения HEIC, TIFF;
- все типы 3D-моделей.
Этот список далеко не полный, причём, как видите, в него входят и весьма популярные расширения. Решение в таком случае очень простое – достаточно найти и скачать подходящее стороннее программное обеспечение. Например, для «зелёного робота» существует несколько десятков офисных пакетов, почти в каждом из которых присутствует поддержка как PDF, DOCX, XLSX, так и других подобных форматов.
Подробнее: Открытие файлов в формате DOC и DOCX, XLSX, PDF, DjVu на Android Форматы видеофайлов, поддерживаемые ОС Android
Ошибка конфигурации
Невозможно открыть набор папок в Outlook и по причине ошибок, возникающих в файлах конфигурации. Помочь с данным вопросом могут настройки, касающиеся почты. От строки «Показать» пользователь должен перейти к команде «Конфигурации».
После этого будет активировано окошко, в котором представится список всех существующих конфигураций. В том случае, если ручная настройка приложения производится впервые, в списке будет только одна конфигурация. Чтобы добавить ещё одну конфигурацию, придётся воспользоваться кнопкой «Добавить».
После открытия окошка новой конфигурации следует дать имя, которое может быть любым, а также подтвердить действие кнопкой «OK».
Следующий шаг — добавление профилей всех существующих электронных почтовых ящиков. Как только список будет сформирован, внизу окна около строки «использовать конфигурацию» следует указать на последнюю созданную версию, подтвердив всё кнопкой «OK».
После того как программный продукт будет перезапущен, сообщение «невозможно открыть набор папок» пропадёт.
Как показывает практика, подобная ошибка возникает у огромного числа пользователей, решить её довольно просто, достаточно поэтапно проверить все настройки почты, воспользовавшись приведённой инструкцией. Конечно, каждая из них требует индивидуального подхода, уникального решения. Прежде всего, необходимо обратить внимание на права файлов данных, узнать о возможности их записи. Как правило, при снятии флажка «Только для чтения» проблема исчезнет, пользователю не придётся создавать новые профили и конфигурации.
Создание новой учётной записи
Если очистка мусора не решила проблему с загрузкой, попробуйте другой способ, восстанавливающий полную работоспособность браузера. Вам нужно создать новую учётку, тогда Edge останется тот же, но его настройки будут полностью обнулены. Вы получите совершенно чистый браузер, такой, каким он был при его первой установке вместе с Windows 10. Для этого следуйте пошаговой инструкции.
- Зайдите в «Параметры» (под кнопкой «Дополнительно» в правом углу сверху).
- Найдите там ссылку «Параметры учётной записи» и откройте через неё окно настроек.
- Далее кликните на «Семья и другие пользователи», затем «Добавить пользователя».
- Чтобы не изобретать почту и телефонный номер, нажмите «У меня нет данных для входа этого человека».
- Пропустите предложения о создании учётки онлайн.
- Выберите «Добавить пользователя без учётной записи Microsoft ».
- Откроется окошко, там внесите требуемые сведения на пользователя.
У вас образовался ещё один пользователь, браузер на его записи будет абсолютно обновлённый, без всевозможных сведений, находящихся у вас в истории и без настроек. Работоспособность браузера будет ускорена, так как его загрузке ничего не мешает.
Не удается запустить Microsoft Outlook, Не удается открыть окно Outlook 2020
Когда дело доходит до управления электронной почтой, Outlook – лучший компаньон, которого предпочитает пользователь Windows. Outlook как часть Microsoft Office имеет множество функций по сравнению с другими программами электронной почты. Однако в некоторых ситуациях, если Outlook получает неправильную конфигурацию, он не запускается. Сегодня мы обсудим одну из таких проблем, когда мы пришли к следующему сообщению об ошибке, где Outlook просто отказывается запускать:
Не удается запустить Microsoft Outlook. Не удается открыть окно Outlook. Невозможно открыть набор папок, Не удалось открыть хранилище данных. Операция завершилась неудачно.
Попытка запуска Microsoft Outlook может быть довольно сложной задачей, если вы продолжаете получать следующее сообщение Не удается запустить Microsoft Outlook. Не удается открыть окно Outlook. Невозможно открыть набор папок .
Неизвестная причина, почему эта проблема возникает в Microsoft Outlook. Однако главной причиной, которая может быть связана с появлением этой ошибки, является либо поврежденный файл PST Outlook, либо поврежденный файл настроек навигационной панели – myprofile.XML, где «myprofile» – это имя профиля Outlook. Как вы обнаружите, что ваш файл Outlook, вероятно, поврежден? Простой, указанный файл показывает размер 0 КБ.
Не удается запустить Microsoft Outlook
После получения этой странной ошибки вы можете попробовать перезагрузить систему и проверить, исправлена ли проблема. Вы также можете попробовать запустить Outlook в режиме совместимости и посмотреть, помогает ли это. Если вы уже используете его в режиме совместимости, выключите его и посмотрите. Для некоторых пользователей он может разрешиться сам, а для других – исправление необходимо применить. Вот способы, которые помогут вам избавиться от этой проблемы:
1] Отключите режим совместимости в Outlook
Проверьте, работает ли Outlook в режиме совместимости. Режим совместимости в Microsoft Outlook разработан, чтобы помочь программе работать в старой операционной системе. Если Outlook работает в режиме совместимости, вы можете отключить его и посмотреть, устраняет ли он проблему.
Найдите файл Outlook.exe на вашем компьютере.
Если вы используете последнюю версию программного обеспечения Office, вы будете найти его здесь
При обнаружении щелкните правой кнопкой мыши в файле Outlook.exe выберите параметр «Свойства», а затем выберите вкладку «Совместимость ».
Если отмечено любое из полей на вкладке «Совместимость», снимите отметку с них, затем выберите «Применить»> «ОК».
Перезапустить Outlook. Проблема должна быть решена.
2] Сброс панели навигации Outlook
Нажмите Windows Key + R и введите следующее в поле Выполнить , нажмите Ввод затем:
Когда вы нажмете Enter , Outlook начнется с сброса настроек профиля. Запуск этой команды очистит и восстановит навигационную панель для текущего профиля Outlook. Это должно быть исправлено для вас, иначе попробуйте следующее исправление.
3] Создайте новый профиль Outlook
Откройте Панель управления . Введите mail в поле поиска и нажмите Enter.
Нажмите на значок Почта , который появится. В окне Mail Setup – Outlook нажмите Показать профили .
В окне Почта Добавить ваш новый профиль. Затем выберите Всегда использовать этот профиль и выберите свой недавно добавленный профиль из раскрывающегося списка.
Нажмите Применить , а затем ОК .
Теперь вы можете перезапустить ваш компьютер с Windows и проверьте, можете ли вы теперь открыть Outlook.
Подробнее об устранении неполадок Outlook:
Что такое UAC и зачем он нужен
Если у пользователя возникает рассмотренная ошибка, то на его компьютере отключен UAC. Многие это делают, так им не нравится подтверждать каждое значительное действие на ПК.
Однако функция UAC является крайне полезной. Она защищает компьютер и данные, хранящиеся на нем, от несанкционированного использования. То есть благодаря ей значительно снижается риск установки вредоносного программного обеспечения.
Работает UAC следующим образом: в Windows есть уровни доступа, и если какое-то приложение запрашивает администраторские права, то система со включенным UAC выдает пользователю сообщение, в котором тот может подтвердить или отклонить действие. Таким образом, зловредное программное обеспечение не сможет выполнить никаких действий, способных причинить вред системе, если пользователь сознательно не даст на это разрешение.
В виду этого всем пользователям Windows настоятельно рекомендуется держать соответствующий стандартный компонент операционной системы во включенном состоянии.