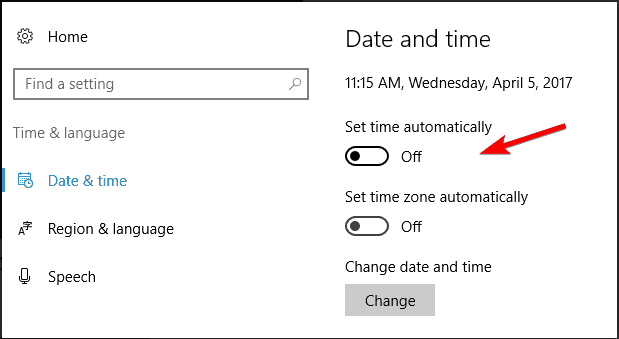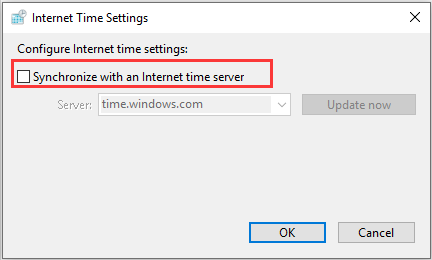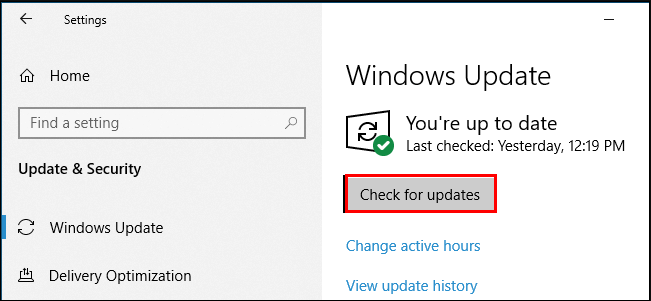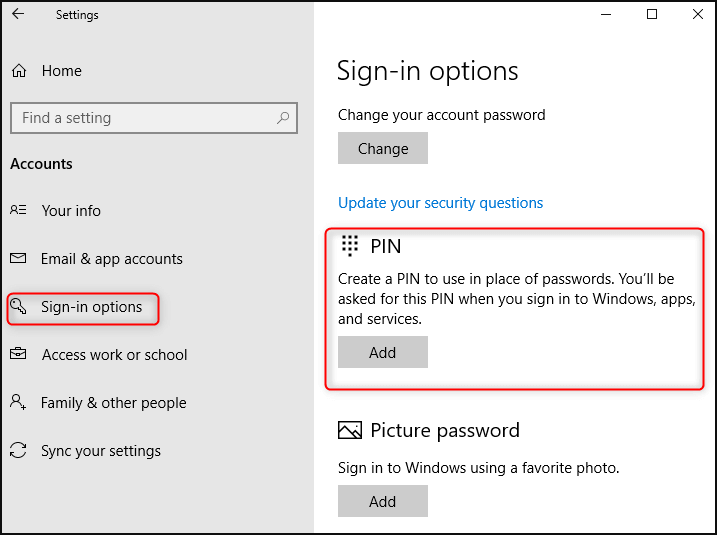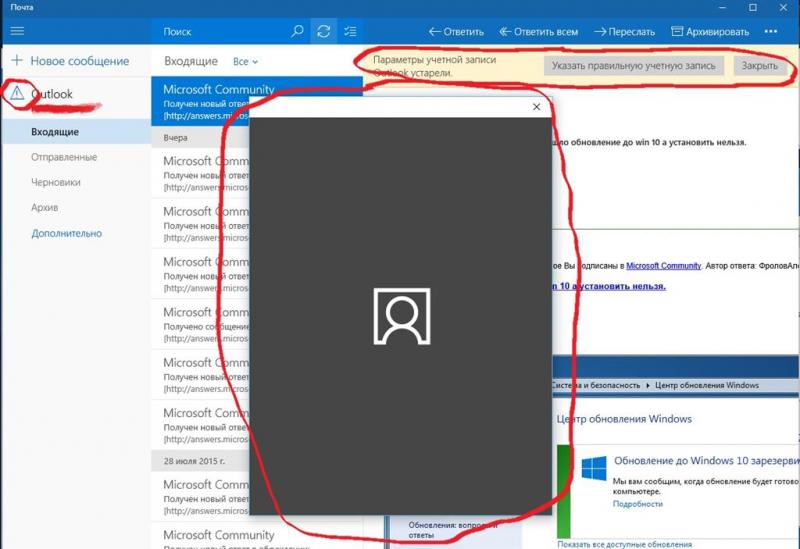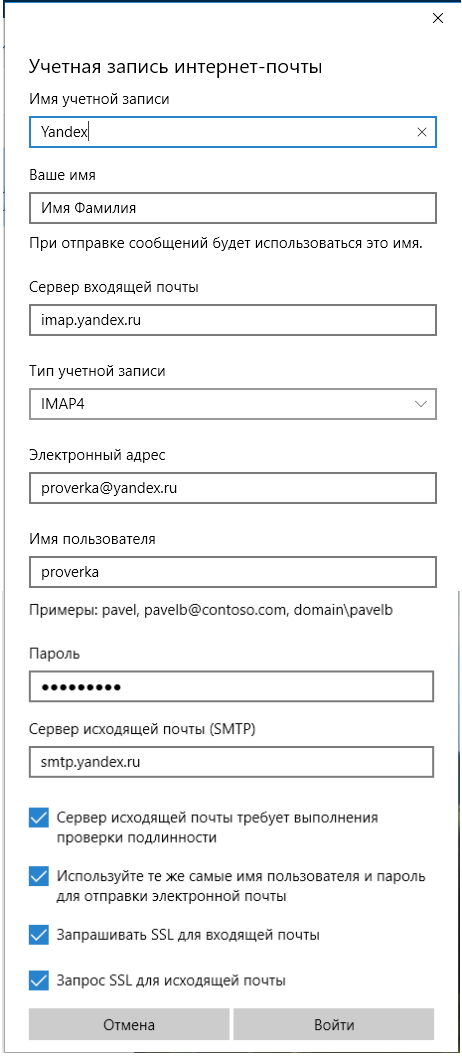Если в Почте или Календаре для Windows 10 появилось сообщение о том, что параметры вашей учетной записи устарели, устранить эту проблему можно несколькими способами.
Проверьте пароль
Как правило, причиной устаревания параметров учетной записи является неправильный пароль. Выберите Исправить учетную запись в панели уведомлений вверху приложения «Почта» или «Календарь». Если ваш пароль неправильный, вам будет предложено изменить его. Введите новый пароль и нажмите кнопку Готово.
Совет: Если вы хотите сменить пароль к учетной записи в своем почтовом сервисе (например, Gmail или iCloud), вам потребуется сделать это на соответствующем веб-сайте. Дополнительные сведения см. в статье Смена пароля.
Проверьте сертификат безопасности
Если проблема связана не с паролем, возможно, у вас возникла ошибка сертификата. В этом случае появится сообщение «Обнаружена ошибка сертификата безопасности прокси-сервера. Центр сертификации, выдавший данный сертификат безопасности, не является доверенным».
Такая ошибка часто возникает, когда для защиты учетной записи электронной почты не используется протокол SSL. Чтобы устранить ее, воспользуйтесь приведенными ниже инструкциями.
-
Выберите Параметры > Управление учетными записями.
-
Выберите учетную запись, параметры которой устарели. Появится диалоговое окно с параметрами.
-
Выберите Изменить параметры синхронизации почтового ящика > Дополнительные параметры почтового ящика. Чтобы увидеть элемент Дополнительные параметры почтового ящика, вам может потребоваться прокрутить содержимое диалогового окна вниз.
-
Установите флажки Использовать SSL для входящей почты и Использовать SSL для исходящей почты, а затем выберите Готово > Сохранить.
Особые инструкции для других учетных записей
Для использования учетной записи iCloud требуется включить двухфакторную проверку подлинности в учетной записи iCloud и создать пароль для приложения, чтобы добавить учетную запись в приложение «Почта». Дополнительные сведения о создании применяемого в iCloud пароля для приложения см. в статье Двухфакторная аутентификация для идентификатора Apple ID.
-
Войдите на страницу своей учетной записи Apple ID.
-
Выберите ссылку Создание пароля в разделе «Пароли приложений».
-
Следуйте инструкциям на экране.
Мы добавили поддержку OAuth для учетных записей Yahoo! в Windows 10 Creators Update. Чтобы установить обновление Creators Update, перейдите на сайт скачивания программного обеспечения и нажмите Обновить. Дополнительные сведения см. в статье об обновлении Windows 10 Creators Update.
Если вы используете учетную запись японской версии Yahoo!, потребуется сделать следующее.
-
Добавьте свою учетную запись Yahoo! в качестве учетной записи IMAP. Для этого следуйте инструкциям из раздела Добавление учетной записи с помощью расширенной настройки выше и укажите imap.mail.yahoo.co.jp в качестве сервера входящей почты, а smtp.mail.yahoo.co.jp — в качестве сервера исходящей почты.
Для синхронизации почтового ящика QQ с приложениями «Почта» и «Календарь» необходимо включить в QQ поддержку IMAP.
-
Войдите в свою учетную запись QQ.
-
Выберите элементы Settings (Параметры) > Account (Учетная запись) > Enable IMAP (Включить поддержку IMAP).
Примечание: Чтобы можно было включить поддержку IMAP, ваша учетная запись QQ должна быть активна более 14 дней.
-
В приложениях «Почта» и «Календарь» удалите и снова добавьте учетную запись QQ.
Теперь ваша учетная запись QQ должна синхронизироваться автоматически.
При попытке подключения учетной записи GMX.de или WEB.de к приложениям «Почта» и «Календарь» в ваш почтовый ящик GMX.de или WEB.de придет письмо с инструкциями по предоставлению доступа.
-
В веб-браузере войдите в свою учетную запись GMX.de или WEB.de.
-
Найдите письмо с инструкциями по подключению учетной записи к приложениям «Почта» и «Календарь» и выполните их.
-
После этого ваша учетная запись должна автоматически синхронизироваться с приложениями «Почта» и «Календарь».
Нужна дополнительная помощь?
На чтение 11 мин. Просмотров 2.4k. Опубликовано 03.09.2019
Многие владельцы ПК используют Outlook в качестве службы электронной почты, но иногда могут возникнуть проблемы с ним. Пользователи Windows 10 сообщают о том, что настройки вашей учетной записи Outlook устарели , и сегодня мы собираемся показать вам, как решить эту проблему.
Содержание
- Исправьте настройки учетной записи Outlook с помощью этих решений.
- Решение 1 – Нажмите кнопку Fix
- Решение 2. Войдите в систему, используя свою учетную запись Microsoft
- Решение 3 – Проверьте ваш пароль
- Решение 4 – отключить Интернет
- Решение 5 – Добавьте ПИН на свой ПК
- Решение 6 – Установите последние обновления
- Решение 7. Изменить сервер синхронизации времени
- Решение 8 – Отключить ПИН
- Решение 9 – Отключить определенные типы уведомлений
- Решение 10. Удалите свою учетную запись Outlook и добавьте ее снова
- Решение 11 – Удалить папку вашего профиля
- Решение 12. Нажмите Изменить настройки учетной записи.
- Решение 13 – Используйте команду сброса winsock
Исправьте настройки учетной записи Outlook с помощью этих решений.
- Нажмите кнопку “Исправить” .
- Войдите в систему, используя свою учетную запись Microsoft .
- Проверьте свой пароль
- Выключите интернет-время
- Добавьте PIN-код на свой компьютер
- Установите последние обновления
- Изменить сервер синхронизации времени
- Отключить ПИН
- Отключить определенные типы уведомлений
- Удалите свою учетную запись Outlook и добавьте ее снова
- Удалить папку своего профиля
- Нажмите Изменить настройки аккаунта
- Используйте команду сброса winsock
Решение 1 – Нажмите кнопку Fix
По словам пользователей, вы можете легко решить проблему одним нажатием кнопки. Когда появится сообщение Настройки вашей учетной записи Outlook устарело , щелкните его. Это откроет приложение Почта. Вы должны увидеть то же сообщение, но на этот раз также кнопку Исправить аккаунт . Нажмите кнопку, и Windows 10 попытается устранить проблему. После этого проблема должна быть полностью решена.
Иногда самые быстрые и простые решения являются лучшими, и хотя это не гарантированное решение, несколько пользователей сообщили, что оно работает для них, поэтому вы можете попробовать его. Если это решение не помогло, не стесняйтесь попробовать следующее.
Решение 2. Войдите в систему, используя свою учетную запись Microsoft
Если у вас есть учетная запись Microsoft, обязательно используйте ее для входа в Windows 10. Если вы используете свой локальный пароль или PIN-код, вы можете столкнуться с этой или другой подобной проблемой. Чтобы исправить сообщение Настройки вашей учетной записи Outlook устарело , выйдите из Windows 10 и войдите в свою учетную запись Microsoft.
Если вы используете локальную учетную запись, вы можете преобразовать ее в учетную запись Microsoft, выполнив следующие действия:
- Нажмите Ключ Windows + I , чтобы открыть приложение Настройки .
- Перейдите в раздел Аккаунты и нажмите Войти, используя вместо этого учетную запись Microsoft .
- При необходимости введите пароль своей локальной учетной записи и нажмите Далее .
- Если у вас есть учетная запись Microsoft, введите свои данные для входа и нажмите Далее .
- Вас могут попросить подтвердить ваш аккаунт. Выберите метод подтверждения в меню и нажмите Далее .
- Вы должны получить код подтверждения. Введите код и нажмите Далее .
- Если все в порядке, нажмите кнопку Переключить .
- ЧИТАЙТЕ ТАКЖЕ: 5 лучших бесплатных и платных программ для резервного копирования электронной почты, которые можно использовать
После этого выйдите из своей учетной записи и снова войдите в систему, используя учетную запись Microsoft, и проверьте, устранена ли проблема.
Некоторые пользователи предлагают решить эту проблему, переключившись на локальную учетную запись. Это довольно просто, и вы можете сделать это, выполнив следующие действия:
- Откройте приложение Настройки и перейдите в раздел Аккаунты .
-
Нажмите Войдите, используя локальную учетную запись .
-
Введите пароль своей учетной записи и нажмите Далее .
-
Теперь введите желаемое имя пользователя для вашей локальной учетной записи. Нажмите Далее .
- Если все в порядке, нажмите кнопку Выйти и снова войдите в свою локальную учетную запись.
Несколько пользователей сообщают, что вы можете решить эту проблему, используя локальную учетную запись для удаления своей учетной записи Outlook из почтового приложения. После удаления учетной записи Outlook обязательно добавьте ее снова. В Решение 10 мы написали подробное руководство по удалению или добавлению учетной записи в приложении «Почта», поэтому обязательно ознакомьтесь с ней.
Решение 3 – Проверьте ваш пароль
Сообщение Настройки вашей учетной записи Outlook устарело может появиться, если вы недавно изменили пароль Outlook. Если вы изменили свой пароль в Интернете, приложение «Почта» не будет использовать новый пароль и не сможет подключиться к Outlook. Чтобы устранить эту проблему, обязательно обновите свой пароль в приложении Почта и проверьте, устраняет ли это проблему.
После обновления пароля в приложении «Почта» проверьте, сохраняется ли проблема.Если вы используете другой почтовый клиент, вам необходимо проверить настройки своей учетной записи в этом приложении и добавить новый пароль в настройки своей учетной записи.
- ЧИТАЙТЕ ТАКЖЕ. Как я могу восстановить пароли электронной почты Outlook?
Решение 4 – отключить Интернет
По словам пользователей, сообщение Настройки вашей учетной записи Outlook устарело может появиться, если ваши часы неверны или вы используете синхронизацию времени в Интернете. Чтобы устранить проблему, необходимо отключить синхронизацию времени в Интернете, выполнив следующие действия:
-
Нажмите Windows Key + X , чтобы открыть меню Win + X, и выберите Панель управления из списка параметров.
-
Выберите Дата и время из списка вариантов.
-
Перейдите на вкладку Интернет-время и нажмите кнопку Изменить настройки .
-
Снимите флажок Синхронизировать с сервером времени в Интернете и нажмите ОК , чтобы сохранить изменения.
- ЧИТАЙТЕ ТАКЖЕ: как узнать, работает ли служба времени Windows
Кроме того, вы можете остановить синхронизацию времени с помощью приложения Настройки. Для этого выполните следующие действия:
-
Щелкните правой кнопкой мыши часы на панели задач и выберите в меню Настроить время/дату .
-
Отключите параметр Установить время автоматически . При необходимости измените дату и время.
Оба эти метода достигнут одинаковых результатов, поэтому не стесняйтесь использовать любой из них. После отключения синхронизации времени проблема должна быть устранена. Если это решение устраняет проблему, попробуйте снова включить синхронизацию времени и проверить, устранена ли проблема.
Решение 5 – Добавьте ПИН на свой ПК
Многие пользователи устанавливают PIN-коды, чтобы защитить свою учетную запись от несанкционированного доступа. Фактически, несколько пользователей сообщили, что им удалось решить проблему, пытаясь добавить PIN-код в свою учетную запись. Для этого выполните следующие простые шаги:
- Откройте Настройки приложения .
-
Перейдите на страницу Аккаунты> Параметры входа .
-
На правой панели перейдите в раздел PIN и нажмите кнопку Добавить .
- Введите пароль своей учетной записи и нажмите кнопку Войти .
По словам пользователей, теперь вы можете остановить процесс создания PIN-кода и закрыть окно. После ввода пароля вашей учетной записи, проблема должна быть решена, поэтому нет необходимости завершать процесс создания PIN-кода. Если проблема не устранена, попробуйте повторить процесс и добавьте PIN-код в свою учетную запись.
Решение 6 – Установите последние обновления
Microsoft часто выпускает новые обновления, и многие из этих обновлений касаются как аппаратных, так и программных проблем. Если вы получаете сообщение Настройки вашей учетной записи Outlook устарели , вы можете решить эту проблему, установив последние обновления. Windows 10 автоматически загружает обновления, но при необходимости вы также можете проверить наличие обновлений вручную. Для этого выполните следующие действия:
- Откройте Настройки приложения .
- Перейдите в раздел Обновление и безопасность> Центр обновления Windows .
-
Нажмите кнопку Проверить обновления . Windows 10 теперь проверит наличие обновлений. Если это так, он автоматически загрузит и установит обновления.
- ЧИТАЙТЕ ТАКЖЕ: как проверить, установлено ли конкретное обновление Windows в Windows 10
Решение 7. Изменить сервер синхронизации времени
Если вы получаете сообщение Настройки вашей учетной записи Outlook устарели , вы можете исправить это, просто изменив сервер синхронизации времени. Это довольно просто, и вы можете сделать это, выполнив следующие действия:
- Выполните шаги 1–3 из Решения 4 .
-
Открыв окно Настройки времени в Интернете , выберите другой сервер в меню Сервер . Нажмите Обновить сейчас , чтобы обновить время, а затем нажмите ОК , чтобы сохранить изменения.
После смены сервера проблема должна быть решена полностью.
Решение 8 – Отключить ПИН
Несмотря на то, что логин на основе ПИН-кода полезен, он может вызвать определенные проблемы. Одна из этих проблем – сообщение Настройки вашей учетной записи Outlook устарели .Чтобы решить эту проблему, вам нужно удалить свой PIN-код, выполнив следующие действия:
- Откройте Настройки приложения .
- Перейдите на страницу Аккаунты> Параметры входа .
- В разделе PIN нажмите кнопку Удалить .
- Если вы видите подтверждающее сообщение, снова нажмите кнопку Удалить .
- Теперь введите пароль своей учетной записи Microsoft и нажмите ОК .
После этого ваш PIN-код будет удален. Теперь вам просто нужно выйти, а затем снова войти в систему, используя свою учетную запись Microsoft. После того, как вы снова войдете в систему, проверьте, решена ли проблема. Пользователи сообщают, что хотя одно и то же сообщение может появляться время от времени, вы можете удалить его, выполнив шаги из Решения 1 .
Решение 9 – Отключить определенные типы уведомлений
Это простой обходной путь, который может быть полезен для некоторых пользователей. Помните, что это решение не решит проблему, но предотвратит появление сообщения Настройки вашей учетной записи Outlook устарело . Чтобы окончательно удалить это сообщение, просто щелкните правой кнопкой мыши одно из этих уведомлений и выберите параметр, чтобы не получать уведомления из этого приложения.
Как мы уже упоминали, это решение не решит основную проблему, но предотвратит появление этого сообщения.
- ЧИТАЙТЕ ТАКЖЕ: как отключить звуковые уведомления в Windows 10, 8.1
Решение 10. Удалите свою учетную запись Outlook и добавьте ее снова
Если вы получаете сообщение Настройки вашей учетной записи Outlook устарели , вы можете исправить это, просто удалив свою учетную запись Outlook из приложения Почта. Это довольно просто, и вы можете сделать это, выполнив следующие действия:
- Запустите приложение «Почта» и перейдите в раздел Настройки> Управление учетными записями .
- Выберите свою учетную запись Outlook и выберите вариант Удалить учетную запись .
-
После удаления учетной записи Outlook нажмите значок Настройки и выберите Управление учетными записями .
-
Теперь нажмите на Добавить аккаунт .
-
Прокрутите весь путь вниз и выберите параметр Расширенные настройки .
-
Теперь выберите параметр Интернет-почта .
-
Введите необходимую информацию и выберите IMAP4 в качестве типа учетной записи . После этого нажмите кнопку Войти .
Некоторые пользователи предлагают решить эту проблему, добавив вместо этого учетную запись Exchange. Для этого выполните те же шаги, но вместо Расширенные настройки обязательно выберите Exchange в меню. После этого следуйте инструкциям на экране, чтобы добавить учетную запись Exchange.

Решение 11 – Удалить папку вашего профиля
По словам нескольких пользователей, им удалось решить проблему с помощью сообщения Настройки вашей учетной записи Outlook устарели , просто удалив одну папку. Для этого вам необходимо выполнить следующие шаги:
- Нажмите Windows Key + E , чтобы открыть Проводник .
-
Когда откроется Проводник , вставьте % APPDATA% MicrosoftProtect и нажмите Enter .
- Вы должны увидеть папку вашего профиля. Создайте копию папки своего профиля на рабочем столе и удалите исходную папку из папки Protect .
- После этого перезагрузите компьютер.
Если все в порядке, вас попросят ввести данные для входа в учетную запись Microsoft в приложении «Почта». После этого проблема должна быть исправлена.
Несколько пользователей также сообщили, что удаление папки % LOCALAPPDATA% Comms также решает проблему, поэтому вы можете попробовать это тоже. Прежде чем продолжить, обязательно создайте копию папки Comms на рабочем столе.
Решение 12. Нажмите Изменить настройки учетной записи.
Если у вас есть проблемы с учетной записью Outlook.com, вы можете исправить их, просто нажав Изменить настройки учетной записи . Это откроет https://account.microsoft.com/ и попросит вас войти в систему. После входа в свою учетную запись Outlook проблема будет решена.
Если вы используете другую учетную запись Microsoft для входа в Windows 10, вы должны автоматически войти в эту учетную запись. Чтобы решить эту проблему, выйдите и войдите в систему, используя свою учетную запись электронной почты Outlook. По словам пользователей, эта проблема обычно возникает при смене пароля учетной записи. Если вы недавно изменили свой пароль, обязательно попробуйте это решение.
- ЧИТАЙТЕ ТАКЖЕ: Лучшие 6 менеджеров паролей Windows 10 для использования
Решение 13 – Используйте команду сброса winsock
По словам пользователей, вы можете легко исправить сообщение Настройки вашей учетной записи Outlook устарели . Для этого вам просто нужно запустить несколько команд в командной строке. Вы можете сделать это, выполнив следующие действия:
-
Нажмите Windows Key + X и выберите в меню Командная строка (Администратор) .
-
После запуска командной строки введите следующие команды:
- netsh winsock reset
- netsh int ip reset
После того, как обе команды выполнены, проблема должна быть решена. Пользователи сообщили, что это всего лишь временное решение, поэтому возможно, что через некоторое время сообщение появится снова. Если это произойдет, вам придется применить то же решение снова.
Сообщение Настройки вашей учетной записи Outlook устарело может вызывать раздражение, но мы надеемся, что вам удалось решить эту проблему с помощью одного из перечисленных выше решений. Дайте нам знать, как это сработало для вас!
Кроме того, вы можете попробовать лучшие почтовые клиенты и приложения для Windows 10 из этого списка.
Примечание редактора . Это сообщение было первоначально опубликовано в апреле 2017 года и с тех пор было обновлено и обновлено для обеспечения свежести, точности и полноты.
На чтение 7 мин. Просмотров 65 Опубликовано 23.04.2021
Этот конкретный код ошибки напрямую связан с Microsoft Outlook, программой Microsoft, предназначенной для помощи в управлении электронной почтой. Чаще всего эта ошибка появляется при работе с новым обновлением Windows, поскольку кажется, что обновление каким-то образом сбрасывает определенные настройки.
Сообщение об ошибке появляется при использовании приложения Outlook в Windows 10 и там Вам доступны два варианта: «Исправить учетную запись» и «Закрыть». Мы предлагаем вам сначала нажать на опцию «Исправить учетную запись» и следовать инструкциям, которые могут появиться на экране, прежде чем следовать оставшимся решениям, поскольку некоторым пользователям удалось решить свою проблему таким образом.

Следуйте представленным инструкциям ниже, чтобы решить проблему, связанную с Outlook, в не ime.
Содержание
- Решение 1. Проверьте настройки времени и даты
- Решение 2. Использование локальной учетной записи для сброса настроек вашей почты
- Решение 3. Регулярно обновляйте Windows.
- Решение 4. Запустите инструмент SFC и попробуйте эту команду
- Решение 5. Начните создавать 4-значный PIN-код в Windows
Решение 1. Проверьте настройки времени и даты
Время и дата, которые отображаются в правом нижнем углу панели задач, предназначены не только для украшения или просто для того, чтобы предоставить вам информацию о дате и времени. Эти часы используются для управления различными функциями вашего ПК, особенно теми, которые созданы Microsoft, такими как Центр обновления Windows, Магазин, Почта и т. Д.
Убедитесь, что ваши настройки времени и даты верны, выполнив следующие действия. выполните следующие действия:
- Откройте настройки даты и времени, открыв меню «Пуск», откройте приложение «Настройки», щелкнув значок шестеренки над значком питания, выбрав параметр «Время и язык». и перейдите на вкладку Дата и время.

- На вкладке «Дата и время» убедитесь, что дата и время вашего компьютера указаны правильно. Если время неверное, вы можете попробовать включить или выключить параметр «Установить время автоматически» в зависимости от состояния по умолчанию.
- Чтобы изменить дату, в разделе «Дата» щелкните раскрывающееся меню, чтобы найдите текущий месяц в календаре и щелкните текущую дату.
- Чтобы изменить время, в разделе «Время» щелкните час, минуты или секунды, которые нужно изменить, а затем сдвиньте значения, пока вы не выберете тот, который подходит для вашего местоположения.

Когда вы закончите изменять настройки времени, нажмите OK.
Альтернатива : люди, которым не удалось решить свою проблему, изменив настройки в таким же образом можно сделать это в Панели управления. Настройки аналогичны, но теперь вы можете установить время для синхронизации со временем в Интернете.
- Перейдите в Панель управления> Часы, язык и регион> Дата и время> Установите время и дата> Время в Интернете> Изменить настройки.
- Теперь установите флажок «Синхронизировать с сервером времени в Интернете» и нажмите кнопку «Обновить сейчас». Затем нажмите «ОК», «Применить», «ОК» и закройте панель управления.

- Как только вы закончите синхронизацию, проблема должна быть немедленно решена.
Если эти параметры были включены для начала попробуйте отключить их, перезагрузить компьютер и проверить, появляются ли сообщения об ошибках.
Решение 2. Использование локальной учетной записи для сброса настроек вашей почты
Это решение специально предназначено для людей, которые связали учетную запись Microsoft, которую они используют для входа в Windows, также и для своей учетной записи Outlook. Вам потребуется создать простую локальную учетную запись и это в ваших интересах, выполнив следующие шаги.
- Откройте настройки, щелкнув значок шестеренки, расположенный чуть выше кнопки питания в меню «Пуск», или выполнив поиск по нему. в строке поиска.

- Откройте раздел «Учетные записи» в настройках и выберите параметр «Другие учетные записи».
- Выберите вариант «Добавить учетную запись», расположенный там, а затем нажмите кнопку «Войти без учетной записи Microsoft», что обычно не рекомендуется.

- Создайте локальную учетную запись и продолжайте.
- Введите имя пользователя для этой новой учетной записи.
- Если если вы хотите, чтобы эта учетная запись была защищена паролем, вы можете добавить символьный пароль, подсказку для пароля и продолжить, нажав «Далее».
- Нажмите кнопку «Готово», чтобы завершить создание новой учетной записи.
Теперь, когда вы успешно создали локальную учетную запись, пора сбросить почту, удалив ее из почтового приложения.
- В приложениях «Почта» или «Календарь» выберите «Настройки» в нижнем левом углу.
- Выберите «Управление учетными записями», а затем выберите учетную запись, которую вы хотите удалить.

- Выберите Удалить учетную запись. Если вы не видите параметр «Удалить учетную запись», вероятно, вы пытаетесь удалить учетную запись электронной почты по умолчанию, добавленную при входе в Windows 10.
- Снова добавьте почту аналогичным образом, нажав на знаке +, который появляется, когда вы нажимаете “Управление учетными записями” и переключаетесь обратно на свою обычную учетную запись Microsoft.

- Убедитесь, что сообщения об ошибках по-прежнему появляются на вашем компьютере.
Решение 3. Регулярно обновляйте Windows.
Многие пользователи, которые боролись с той же проблемой, что описана выше, не смогли решить проблему, следуя любому из решений, предложенных другими людьми, кроме нового Обновление Windows 10 немедленно устранило эту ошибку.
Windows 10 обычно обновляется автоматически, но, если с этим процессом что-то не так, вы всегда можете проверить наличие обновлений вручную.
- Удерживая клавишу Windows, нажмите X, чтобы открыть это специальное контекстное меню.. Вы также можете щелкнуть правой кнопкой мыши меню «Пуск». Выберите Windows Powershell (администратор).

- В консоли Powershell введите cmd и подождите, пока Powershell переключится в среду, подобную cmd.
- В консоли «cmd» введите следующую команду и убедитесь, что вы затем нажмите Enter:
- exe/updatenow
- Дайте этой команде поработать не менее часа и проверьте, нет ли обновления были найдены и/или установлены успешно.
Решение 4. Запустите инструмент SFC и попробуйте эту команду
Используйте инструмент SFC.exe (средство проверки системных файлов), доступ к которому осуществляется через административную командную строку. Инструмент просканирует системные файлы Windows на наличие поврежденных или отсутствующих файлов и сможет мгновенно исправить или заменить файлы. Это может быть очень полезно, если вам нужны эти файлы для процесса обновления, поскольку эта проблема может возникнуть, если есть проблема с одним из ваших системных файлов.
Если вы хотите взглянуть на подробные инструкции О том, как работать с этим инструментом, читайте в нашей статье по теме: Как: запустить сканирование SFC в Windows 10.
Если в кеше Магазина возникли проблемы, убедитесь, что вы сбросили его с помощью этого простая команда. Сброс кеша обычно решает аналогичные проблемы, потому что они возникают, когда хранилище используется чрезмерно и его кеш становится больше, чем рекомендуется. Это может вызвать проблемы с любым из приложений Windows, включая Почту, Центр обновления Windows и т. Д.
- Щелкните меню «Пуск» и введите команду «wsreset». Как только вы введете это, первым результатом вверху будет «wsreset – Выполнить команду».

- Щелкните здесь, чтобы сбросить кэш Магазина.
- Перезагрузите компьютер, чтобы применить эти изменения и откройте Почту, чтобы увидеть, продолжает ли появляться одно и то же раздражающее сообщение об ошибке.
Решение 5. Начните создавать 4-значный PIN-код в Windows
Это решение звучит особенно странно, но было сообщено, что оно является одним из методов решения этой конкретной проблемы, хотя, похоже, оно не связано ни с чем, что мы видели до сих пор. Это включает в себя попытку создать PIN-код, но выход на полпути и перезагрузка компьютера.
- Чтобы начать процесс, вам нужно открыть меню «Пуск», нажав кнопку Windows логотип в нижнем левом углу экрана или нажав клавишу Windows на клавиатуре. Откройте приложение “Настройки”, щелкнув значок шестеренки.

- Откройте раздел «Учетные записи» в настройках и перейдите к параметрам входа. Правая панель экрана должна содержать раздел пароля вместе с кнопкой под названием «Изменить». Щелкните по нему.

- Выберите ПИН-код в качестве меры безопасности и приступайте к созданию доступа с помощью ПИН-кода. Вам будет предложено ввести старый пароль учетной записи, прежде чем вы сможете установить новый. -введите его и выйдите из процесса создания ПИН-кода, оставив старый пароль в качестве рабочего.
- Откройте почту или календарь, и проблема уже должна быть решена.
Содержание
- Параметры учетной записи в Почте или Календаре для Windows 10 устарели
- Проверка пароля
- Проверка сертификата безопасности
- Особые инструкции для других учетных записей
- Настройки вашей учетной записи устарели в приложении Windows 10 Mail
- Что делать, если настройки вашей учетной записи устарели в универсальном почтовом приложении Windows 10
- Решение 1. Переустановите приложение и переименуйте его папку
- Решение 2. Переключитесь на локальную учетную запись и удалите учетную запись электронной почты из почтового приложения.
- Решение 3 – Снимите флажок «Синхронизировать с интернет-сервером времени»
- Решение 4 – Запустите SFC
- Решение 5. Запустите средство устранения неполадок Windows 10
- Решение 6. Временно отключите антивирус и брандмауэр.
- Решение 7. Используйте другой почтовый клиент
- Исправлено: настройки вашей учетной записи устарели в приложении Windows 10 Mail
- Исправлено: настройки вашей учетной записи устарели в приложении Windows 10 Mail
- Что делать, если настройки вашей учетной записи устарели в универсальном почтовом приложении Windows 10
- Решение 1. Переустановите приложение и переименуйте его папку
- Решение 2. Переключитесь на локальную учетную запись и удалите учетную запись электронной почты из почтового приложения.
- Решение 3 — Снимите флажок «Синхронизировать с интернет-сервером времени»
- Решение 4 — Запустите SFC
- Решение 5. Запустите средство устранения неполадок Windows 10
- Решение 6. Временно отключите антивирус и брандмауэр.
- Решение 7. Используйте другой почтовый клиент
- Как исправить Ваши настройки учетной записи устарели ошибки Outlook?
- Исправьте настройки учетной записи Outlook с помощью этих решений.
- Решение 1 – Нажмите кнопку Fix
- Решение 2. Войдите в систему, используя свою учетную запись Microsoft
- Решение 3 – Проверьте ваш пароль
- Решение 4 – отключить Интернет
- Решение 5 – Добавьте ПИН на свой ПК
- Решение 6 – Установите последние обновления
- Решение 7. Изменить сервер синхронизации времени
- Решение 8 – Отключить ПИН
- Решение 9 – Отключить определенные типы уведомлений
- Решение 10. Удалите свою учетную запись Outlook и добавьте ее снова
- Решение 11 – Удалить папку вашего профиля
- Решение 12. Нажмите Изменить настройки учетной записи.
- Решение 13 – Используйте команду сброса winsock
- Как исправить Ваши настройки учетной записи устарели ошибки Outlook?
- Как исправить Ваши настройки учетной записи устарели ошибки Outlook?
- Исправьте настройки учетной записи Outlook с помощью этих решений.
- Решение 1 — Нажмите кнопку Fix
- Решение 2. Войдите в систему, используя свою учетную запись Microsoft
- Решение 3 — Проверьте ваш пароль
- Решение 4 — отключить Интернет
- Решение 5 — Добавьте ПИН на свой ПК
- Решение 6 — Установите последние обновления
- Решение 7 — Изменить сервер синхронизации времени
- Решение 8 — Отключить ПИН
- Решение 9 — Отключить определенные типы уведомлений
- Решение 10. Удалите свою учетную запись Outlook и добавьте ее снова
- Решение 11 — Удалить папку вашего профиля
- Решение 12. Нажмите «Изменить настройки учетной записи».
- Решение 13 — Используйте команду сброса winsock
Параметры учетной записи в Почте или Календаре для Windows 10 устарели
Если в Почте или Календаре для Windows 10 о том, что параметры вашей учетной записи устарели, существует несколько способов устранить проблему.
Проверка пароля
Как правило, причиной устаревания параметров учетной записи является неправильный пароль. Выберите «Исправить учетную запись» на панели уведомлений в верхней части приложения «Почта» или «Календарь». Если ваш пароль неправильный, вам будет предложено изменить его. Введите новый пароль и нажмите кнопку Готово.
Совет: Если вы хотите сменить пароль к учетной записи в своем почтовом сервисе (например, Gmail или iCloud), вам потребуется сделать это на соответствующем веб-сайте. Дополнительные сведения см. в статье Смена пароля.
Проверка сертификата безопасности
Если проблема связана не с паролем, возможно, у вас возникла ошибка сертификата. В этом случае появится сообщение «Обнаружена ошибка сертификата безопасности прокси-сервера. Центр сертификации, выдавший данный сертификат безопасности, не является доверенным».
Такая ошибка часто возникает, когда для защиты учетной записи электронной почты не используется протокол SSL. Чтобы устранить ее, воспользуйтесь приведенными ниже инструкциями.
Выберите Параметры > Управление учетными записями.
Выберите учетную запись, которая устарела, чтобы отобразить диалоговое окно параметров учетной записи.
Выберите Изменить параметры синхронизации почтового ящика > Дополнительные параметры почтового ящика. Чтобы увидеть элемент Дополнительные параметры почтового ящика, вам может потребоваться прокрутить содержимое диалогового окна вниз.
Установите флажки Использовать SSL для входящей почты и Использовать SSL для исходящей почты, а затем выберите Готово > Сохранить.
Особые инструкции для других учетных записей
Для использования учетной записи iCloud необходимо включить двух коэффициентную проверку подлинности в учетной записи iCloud и создать пароль приложения для добавления учетной записи iCloud в приложение «Почта». Дополнительные сведения о создании пароля для приложения для iCloud см. в двух коэффициентной проверке подлинности apple ID.
Выберите ссылку Создание пароля в разделе «Пароли приложений».
Следуйте инструкциям на экране.
Мы добавили поддержку OAuth для учетных записей Yahoo! в Windows 10 Creators Update. Чтобы установить обновление Creators Update, перейдите на сайт скачивания программного обеспечения и нажмите Обновить. Дополнительные сведения см. в статье об обновлении Windows 10 Creators Update.
Если у вас есть японский yahoo! учетной записи электронной почты, необходимо сделать следующее:
Добавьте yahoo! в качестве учетной записи IMAP. Для этого выполните действия, которые нужно предпринять в окне «Добавление учетной записи», используя imap.mail.yahoo.co.jp для сервера входящих сообщений и smtp.mail.yahoo.co.jp для сервера исходящую почты.
Для синхронизации почтового ящика QQ с приложениями «Почта» и «Календарь» необходимо включить в QQ поддержку IMAP.
Войдите в свою учетную запись QQ.
Выберите элементы Settings (Параметры) > Account (Учетная запись) > Enable IMAP (Включить поддержку IMAP).
Примечание: Чтобы можно было включить поддержку IMAP, ваша учетная запись QQ должна быть активна более 14 дней.
В приложениях «Почта» и «Календарь» удалите и снова добавьте учетную запись QQ.
Теперь ваша учетная запись QQ должна синхронизироваться автоматически.
При попытке подключения учетной записи GMX.de или WEB.de к приложениям «Почта» и «Календарь» в ваш почтовый ящик GMX.de или WEB.de придет письмо с инструкциями по предоставлению доступа.
В веб-браузере войдите в свою учетную запись GMX.de или WEB.de.
Найдите письмо с инструкциями по подключению учетной записи к приложениям «Почта» и «Календарь» и выполните их.
После этого ваша учетная запись должна автоматически синхронизироваться с приложениями «Почта» и «Календарь».
Источник
Настройки вашей учетной записи устарели в приложении Windows 10 Mail
Электронная почта – это ключ к общению в наше время, и когда речь заходит об отправке электронной почты, некоторые пользователи предпочитают использовать универсальное почтовое приложение, которое поставляется с Windows 10.
К сожалению, похоже, что есть некоторые проблемы с почтовым приложением, и некоторые пользователи получают ошибки «Настройки вашей учетной записи устарели».
Что делать, если настройки вашей учетной записи устарели в универсальном почтовом приложении Windows 10
Прежде чем пытаться исправить эту ошибку, убедитесь, что ваша Windows 10 обновлена. Когда речь идет об этих типах проблем, Microsoft обычно исправляет их с помощью обновления Windows, поэтому, если у вас возникла эта проблема, проверьте наличие обновлений, обновите Windows 10 и посмотрите, сохраняется ли проблема. Если проблема не устранена, попробуйте одно из следующих решений.
Универсальное почтовое приложение хранится в папке% LOCALAPPDATA% Comms, но прежде чем вы сможете переименовать его, вы должны сначала удалить приложение.
Решение 2. Переключитесь на локальную учетную запись и удалите учетную запись электронной почты из почтового приложения.
Если команда PowerShell не выполнила задание, вы можете попробовать переключиться на локальную учетную запись, а затем удалить свою учетную запись электронной почты из приложения Windows 10 Mail. Вот именно то, что вам нужно сделать:
После того, как вы вошли в свою учетную запись Microsoft, ваша учетная запись электронной почты должна быть автоматически добавлена в почтовое приложение и работать без проблем.
Решение 3 – Снимите флажок «Синхронизировать с интернет-сервером времени»
Некоторые пользователи подтвердили, что снятие флажка «Синхронизировать с Интернет-сервером времени» решило проблему для них. Вот как вы можете сделать это:
Решение 4 – Запустите SFC
Вы также можете использовать средство проверки системных файлов Microsoft для проверки повреждений системных файлов. Утилита проверяет целостность всех системных файлов и исправляет проблемные.
Вот как запустить сканирование SFC:
1. Перейдите в Пуск>, введите cmd >, щелкните правой кнопкой мыши Командную строку> выберите Запуск от имени администратора.
2. Теперь введите команду sfc/scannow
3. Дождитесь завершения процесса сканирования и перезагрузите компьютер. Все поврежденные файлы будут заменены при перезагрузке.
Решение 5. Запустите средство устранения неполадок Windows 10
В Windows 10 также имеется ряд встроенных средств устранения неполадок, которые позволяют быстро устранять общие технические проблемы, влияющие на ОС и приложения. Перейдите в Настройки> Обновление и безопасность> Устранение неполадок> Запустите средство устранения неполадок приложений Windows.
Решение 6. Временно отключите антивирус и брандмауэр.
Иногда ваши решения безопасности могут блокировать некоторые из ваших программ. Попробуйте отключить антивирус и брандмауэр, а затем запустите приложение Почта Windows 10. Если антивирус или брандмауэр вмешивались в работу вашего почтового приложения, ошибка «Настройки устарели» больше не должна появляться.
Не забудьте снова включить инструменты безопасности, как только решите проблему.
Решение 7. Используйте другой почтовый клиент
Если ничего не помогло, возможно, стоит подумать о переходе на сторонний почтовый клиент. Мы предлагаем вам проверить наш обзор Mailbird, который в настоящее время является одним из лучших почтовых клиентов на рынке.
– Загрузить сейчас Mailbird бесплатно
Многие пользователи Почтового приложения Windows 10 также подтвердили, что решение проблемы было решено простым переключением на другой почтовый клиент на несколько минут, а затем возвращением к почтовому приложению. Итак, продолжайте и временно используйте другой почтовый клиент, так как это простое действие может решить вашу проблему.
Мы надеемся, что решения, перечисленные выше, помогли вам решить эту проблему. Если у вас есть дополнительные предложения о том, как исправить это сообщение об ошибке в Windows 10, сообщите нам об этом в комментариях ниже.
Источник
Исправлено: настройки вашей учетной записи устарели в приложении Windows 10 Mail
Исправлено: настройки вашей учетной записи устарели в приложении Windows 10 Mail
Электронная почта является ключом к общению в наше время, и когда речь заходит об отправке электронной почты, некоторые пользователи предпочитают использовать универсальное почтовое приложение, которое поставляется с Windows 10.
К сожалению, похоже, что есть некоторые проблемы с почтовым приложением, и некоторые пользователи получают ошибки «Настройки вашей учетной записи устарели».

Что делать, если настройки вашей учетной записи устарели в универсальном почтовом приложении Windows 10
Прежде чем пытаться исправить эту ошибку, убедитесь, что ваша Windows 10 обновлена. Когда речь идет об этих типах проблем, Microsoft обычно исправляет их с помощью обновления Windows, поэтому, если у вас возникла эта проблема, проверьте наличие обновлений, обновите Windows 10 и посмотрите, сохраняется ли проблема по-прежнему. Если проблема не устранена, попробуйте одно из следующих решений.
Универсальное почтовое приложение хранится в папке% LOCALAPPDATA% Comms, но прежде чем вы сможете переименовать его, вы должны сначала удалить приложение.
Решение 2. Переключитесь на локальную учетную запись и удалите учетную запись электронной почты из почтового приложения.
Если команда PowerShell не выполнила задание, вы можете попробовать переключиться на локальную учетную запись, а затем удалить свою учетную запись электронной почты из приложения Windows 10 Mail. Вот именно то, что вам нужно сделать:
После того, как вы вошли в свою учетную запись Microsoft, ваша учетная запись электронной почты должна быть автоматически добавлена в почтовое приложение и работать без проблем.
Решение 3 — Снимите флажок «Синхронизировать с интернет-сервером времени»
Некоторые пользователи подтвердили, что снятие флажка «Синхронизировать с интернет-сервером времени» решило проблему для них. Вот как вы можете сделать это:

Решение 4 — Запустите SFC
1. Перейдите в Пуск> введите cmd > щелкните правой кнопкой мыши Командная строка> выберите Запуск от имени администратора

2. Теперь введите команду sfc / scannow

3. Дождитесь завершения процесса сканирования и перезагрузите компьютер. Все поврежденные файлы будут заменены при перезагрузке.
Решение 5. Запустите средство устранения неполадок Windows 10
В Windows 10 также имеется ряд встроенных средств устранения неполадок, которые позволяют быстро устранять общие технические проблемы, влияющие на ОС и приложения. Перейдите в Настройки> Обновление и безопасность> Устранение неполадок> Запустите средство устранения неполадок приложений Windows.

Решение 6. Временно отключите антивирус и брандмауэр.
Не забудьте снова включить инструменты безопасности, как только решите проблему.
Решение 7. Используйте другой почтовый клиент
Многие пользователи Почтового приложения Windows 10 также подтвердили, что решение проблемы было решено простым переключением на другой почтовый клиент на несколько минут, а затем возвращением к почтовому приложению. Итак, продолжайте и временно используйте другой почтовый клиент, так как это простое действие может решить вашу проблему.
Мы надеемся, что решения, перечисленные выше, помогли вам решить эту проблему. Если у вас есть дополнительные предложения о том, как исправить это сообщение об ошибке в Windows 10, сообщите нам об этом в комментариях ниже.
Примечание редактора : этот пост был первоначально опубликован в октябре 2015 года и с тех пор был полностью переработан и обновлен для обеспечения свежести, точности и полноты.
Источник
Как исправить Ваши настройки учетной записи устарели ошибки Outlook?
Исправьте настройки учетной записи Outlook с помощью этих решений.
Решение 1 – Нажмите кнопку Fix
Иногда самые быстрые и простые решения являются лучшими, и хотя это не гарантированное решение, несколько пользователей сообщили, что оно работает для них, поэтому вы можете попробовать его. Если это решение не помогло, не стесняйтесь попробовать следующее.
Решение 2. Войдите в систему, используя свою учетную запись Microsoft
Если вы используете локальную учетную запись, вы можете преобразовать ее в учетную запись Microsoft, выполнив следующие действия:
После этого выйдите из своей учетной записи и снова войдите в систему, используя учетную запись Microsoft, и проверьте, устранена ли проблема.
Некоторые пользователи предлагают решить эту проблему, переключившись на локальную учетную запись. Это довольно просто, и вы можете сделать это, выполнив следующие действия:
Несколько пользователей сообщают, что вы можете решить эту проблему, используя локальную учетную запись для удаления своей учетной записи Outlook из почтового приложения. После удаления учетной записи Outlook обязательно добавьте ее снова. В Решение 10 мы написали подробное руководство по удалению или добавлению учетной записи в приложении «Почта», поэтому обязательно ознакомьтесь с ней.
Решение 3 – Проверьте ваш пароль
Сообщение Настройки вашей учетной записи Outlook устарело может появиться, если вы недавно изменили пароль Outlook. Если вы изменили свой пароль в Интернете, приложение «Почта» не будет использовать новый пароль и не сможет подключиться к Outlook. Чтобы устранить эту проблему, обязательно обновите свой пароль в приложении Почта и проверьте, устраняет ли это проблему.
После обновления пароля в приложении «Почта» проверьте, сохраняется ли проблема.Если вы используете другой почтовый клиент, вам необходимо проверить настройки своей учетной записи в этом приложении и добавить новый пароль в настройки своей учетной записи.
Решение 4 – отключить Интернет
По словам пользователей, сообщение Настройки вашей учетной записи Outlook устарело может появиться, если ваши часы неверны или вы используете синхронизацию времени в Интернете. Чтобы устранить проблему, необходимо отключить синхронизацию времени в Интернете, выполнив следующие действия:
Кроме того, вы можете остановить синхронизацию времени с помощью приложения Настройки. Для этого выполните следующие действия:
Оба эти метода достигнут одинаковых результатов, поэтому не стесняйтесь использовать любой из них. После отключения синхронизации времени проблема должна быть устранена. Если это решение устраняет проблему, попробуйте снова включить синхронизацию времени и проверить, устранена ли проблема.
Решение 5 – Добавьте ПИН на свой ПК
Многие пользователи устанавливают PIN-коды, чтобы защитить свою учетную запись от несанкционированного доступа. Фактически, несколько пользователей сообщили, что им удалось решить проблему, пытаясь добавить PIN-код в свою учетную запись. Для этого выполните следующие простые шаги:
По словам пользователей, теперь вы можете остановить процесс создания PIN-кода и закрыть окно. После ввода пароля вашей учетной записи, проблема должна быть решена, поэтому нет необходимости завершать процесс создания PIN-кода. Если проблема не устранена, попробуйте повторить процесс и добавьте PIN-код в свою учетную запись.
Решение 6 – Установите последние обновления
Решение 7. Изменить сервер синхронизации времени
После смены сервера проблема должна быть решена полностью.
Решение 8 – Отключить ПИН
Решение 9 – Отключить определенные типы уведомлений
Как мы уже упоминали, это решение не решит основную проблему, но предотвратит появление этого сообщения.
Решение 10. Удалите свою учетную запись Outlook и добавьте ее снова
Некоторые пользователи предлагают решить эту проблему, добавив вместо этого учетную запись Exchange. Для этого выполните те же шаги, но вместо Расширенные настройки обязательно выберите Exchange в меню. После этого следуйте инструкциям на экране, чтобы добавить учетную запись Exchange.
Решение 11 – Удалить папку вашего профиля
Если все в порядке, вас попросят ввести данные для входа в учетную запись Microsoft в приложении «Почта». После этого проблема должна быть исправлена.
Несколько пользователей также сообщили, что удаление папки % LOCALAPPDATA% Comms также решает проблему, поэтому вы можете попробовать это тоже. Прежде чем продолжить, обязательно создайте копию папки Comms на рабочем столе.
Решение 12. Нажмите Изменить настройки учетной записи.
Если вы используете другую учетную запись Microsoft для входа в Windows 10, вы должны автоматически войти в эту учетную запись. Чтобы решить эту проблему, выйдите и войдите в систему, используя свою учетную запись электронной почты Outlook. По словам пользователей, эта проблема обычно возникает при смене пароля учетной записи. Если вы недавно изменили свой пароль, обязательно попробуйте это решение.
Решение 13 – Используйте команду сброса winsock
После того, как обе команды выполнены, проблема должна быть решена. Пользователи сообщили, что это всего лишь временное решение, поэтому возможно, что через некоторое время сообщение появится снова. Если это произойдет, вам придется применить то же решение снова.
Сообщение Настройки вашей учетной записи Outlook устарело может вызывать раздражение, но мы надеемся, что вам удалось решить эту проблему с помощью одного из перечисленных выше решений. Дайте нам знать, как это сработало для вас!
Кроме того, вы можете попробовать лучшие почтовые клиенты и приложения для Windows 10 из этого списка.
Примечание редактора . Это сообщение было первоначально опубликовано в апреле 2017 года и с тех пор было обновлено и обновлено для обеспечения свежести, точности и полноты.
Источник
Как исправить Ваши настройки учетной записи устарели ошибки Outlook?
Как исправить Ваши настройки учетной записи устарели ошибки Outlook?
Многие владельцы ПК используют Outlook в качестве службы электронной почты, но иногда могут возникнуть проблемы с ним. Пользователи Windows 10 сообщают, что настройки вашей учетной записи Outlook устарели, и сегодня мы собираемся показать вам, как решить эту проблему.
Исправьте настройки учетной записи Outlook с помощью этих решений.
Решение 1 — Нажмите кнопку Fix
Иногда самые быстрые и простые решения являются лучшими, и хотя это не гарантированное решение, несколько пользователей сообщили, что оно сработало для них, поэтому вы можете попробовать его. Если это решение не помогло, не стесняйтесь попробовать следующее.
Решение 2. Войдите в систему, используя свою учетную запись Microsoft
Если вы используете локальную учетную запись, вы можете преобразовать ее в учетную запись Microsoft, выполнив следующие действия:
После этого выйдите из своей учетной записи и снова войдите в систему, используя учетную запись Microsoft, и проверьте, устранена ли проблема.
Некоторые пользователи предлагают решить эту проблему, переключившись на локальную учетную запись. Это довольно просто, и вы можете сделать это, выполнив следующие действия:
Решение 3 — Проверьте ваш пароль
Настройки вашей учетной записи Outlook могут устареть, если вы недавно изменили пароль Outlook. Если вы изменили свой пароль в Интернете, приложение «Почта» не будет использовать новый пароль и не сможет подключиться к Outlook. Чтобы устранить эту проблему, обязательно обновите свой пароль в приложении Почта и проверьте, устраняет ли это проблему.
После обновления пароля в приложении «Почта» проверьте, сохраняется ли проблема. Если вы используете другой почтовый клиент, вам необходимо проверить настройки своей учетной записи в этом приложении и добавить новый пароль в настройки своей учетной записи.
Решение 4 — отключить Интернет
По словам пользователей, настройки вашей учетной записи Outlook могут устареть, если ваши часы неверны или вы используете синхронизацию времени в Интернете. Чтобы устранить проблему, необходимо отключить синхронизацию времени в Интернете, выполнив следующие действия:
Кроме того, вы можете остановить синхронизацию времени с помощью приложения Настройки. Для этого выполните следующие действия:
Оба эти метода достигнут одинаковых результатов, поэтому не стесняйтесь использовать любой из них. После отключения синхронизации времени проблема должна быть устранена. Если это решение устраняет проблему, попробуйте снова включить синхронизацию времени и проверить, устранена ли проблема.
Решение 5 — Добавьте ПИН на свой ПК
Многие пользователи устанавливают PIN-коды, чтобы защитить свою учетную запись от несанкционированного доступа. Фактически, несколько пользователей сообщили, что им удалось решить проблему, пытаясь добавить PIN-код в свою учетную запись. Для этого выполните следующие простые шаги:
По словам пользователей, теперь вы можете остановить процесс создания PIN-кода и закрыть окно. После ввода пароля вашей учетной записи, проблема должна быть решена, поэтому нет необходимости завершать процесс создания PIN-кода. Если проблема не устранена, попробуйте повторить процесс и добавьте PIN-код в свою учетную запись.
Решение 6 — Установите последние обновления
Решение 7 — Изменить сервер синхронизации времени
После смены сервера проблема должна быть решена полностью.
Решение 8 — Отключить ПИН
Решение 9 — Отключить определенные типы уведомлений
Как мы уже упоминали, это решение не решит основную проблему, но предотвратит появление этого сообщения.
Решение 10. Удалите свою учетную запись Outlook и добавьте ее снова
Решение 11 — Удалить папку вашего профиля
По словам нескольких пользователей, им удалось решить проблему с настройками вашей учетной записи Outlook, устарели сообщения, просто удалив одну папку. Для этого вам необходимо выполнить следующие шаги:
Если все в порядке, вас попросят ввести данные для входа в учетную запись Microsoft в приложении «Почта». После этого проблема должна быть исправлена.
Несколько пользователей также сообщили, что удаление папки % LOCALAPPDATA% Comms также решает проблему, поэтому вы можете попробовать это. Прежде чем продолжить, обязательно создайте копию папки Comms на рабочем столе.
Решение 12. Нажмите «Изменить настройки учетной записи».
Если вы используете другую учетную запись Microsoft для входа в Windows 10, вы должны автоматически войти в эту учетную запись. Чтобы решить эту проблему, выйдите и войдите в систему, используя свою учетную запись электронной почты Outlook. По словам пользователей, эта проблема обычно возникает при смене пароля учетной записи. Если вы недавно изменили свой пароль, обязательно попробуйте это решение.
Решение 13 — Используйте команду сброса winsock
После того, как обе команды выполнены, проблема должна быть решена. Пользователи сообщили, что это всего лишь временное решение, поэтому возможно, что через некоторое время сообщение появится снова. Если это произойдет, вам придется применить то же решение снова.
Настройки вашей учетной записи Outlook устарели и могут вызывать раздражение, но мы надеемся, что вам удалось решить проблему с помощью одного из перечисленных выше решений. Дайте нам знать, как это сработало для вас!
Примечание редактора . Эта публикация была первоначально опубликована в апреле 2017 года и с тех пор была обновлена и обновлена для обеспечения свежести, точности и полноты.
Источник
-
Partition Wizard
-
Partition Manager
- Fix Outlook Error: Your Account Settings Are Out of Date
By Amanda | Follow |
Last Updated February 15, 2020
When you open your Outlook, you might receive an error message that your Outlook account settings are out of date. To help you fix this issue effectively, I put together 5 feasible solutions from MiniTool in today’s article.
Microsoft Outlook is used by most Windows users as their mail server. It helps users better manage multiple email accounts. Outlook synchronizes data with the connecting server and presents the updated data to the users.
Sometimes, when users are trying to open their Outlook application, a notification pops up and prompts that your Outlook account settings are out of date. This error doesn’t prevent Outlook from working, but it’s really annoying to receive the notification all the time.
There are 2 available options following the message: Fix account and Dismiss. Before trying any other solutions, you can click Fix account and follow the onscreen instruction.
If you cannot fix the issue with this option, don’t hesitate to try the following fixes.
Fix 1: Check Time and Date Settings
Actually, the time and date in the taskbar are very important and they used to operate various Windows features. If they are incorrect, you might encounter many issues while using certain features, including Outlook settings are out of date issue.
If the error occurs even if the time and date are correct, you might need to turn off Internet Time. Here’s how to do it.
Step 1: Press Windows + I to open Settings.
Step 2: Go to Time & language > Date & time.
Step 3: In the right pane, toggle off the button of Set time automatically.
Alternatively, you can do this operation in the Date and Time section of Control Panel. Just go to Internet Time tab, click Change settings, and uncheck Synchronize with an Internet time server option and click OK to save change.
Fix 2: Update Windows
Commonly, many hardware and software issues can be addressed by updating your Windows. Thus, you can try installing the latest updates for your Windows to fix the issue.
You just need to go to Settings app, go to Update & Security > Windows Update and click Check for updates button on the right pane.
You windows will check, download and install the available updates automatically. Then, you can open your Outlook to check if the issue is resolved.
Fix 3: Run SFC Scan and Reset Windows Store Cache
If your Windows system files are missing or corrupted, account settings out of date issue might also happens to your Outlook. You can run SFC scan to repair or replace the files. To do that, you can check this post, where you can learn about how to use this tool and what you can do if it is not working.
What’s more, the corrupted Windows Store’s cache should be responsible for this issue in some cases. You can try resetting Store’s cache to get rid of the issue. Just follow the steps below.
Step 1: Press Windows + X and choose Command Prompt (Admin) to run this feature as administrator.
Step 2: Input the following command and press Enter key after each.
- netsh winsock reset
- netsh int ip reset
Step 3: After the process is finished, restart your computer and the issue should have been resolved.
Fix 4: Add a PIN to Your PC
Some users also resolved the issue simply by adding a PIN to their account. You can have a try.
Step 1: Invoke Settings and go to Accounts > Sign-in options.
Step 2: In the right pane, click Add button in PIN section.
Step 3: A new window will pop-up and require you to enter password. Just enter your Microsoft account and click Sign in.
You don’t have to complete the process of creation, as the issue should be fixed after you enter the password. So, you can quit mid-way and restart your computer to check if account settings out of date message disappears.
Fix 5: Disable Unnecessary Notifications
This fix cannot help you get rid of the error, but can help to stop the error message appearing. As this error won’t affect the proper functioning of Outlook, this fix might be a nice choice if you don’t have time or don’t want to fix the issue.
You just need to right-click the notification appearing on your taskbar, and choose the option to not receive notifications from this app.
About The Author
Position: Columnist
Amanda has been working as English editor for the MiniTool team since she was graduated from university. She enjoys sharing effective solutions and her own experience to help readers fix various issues with computers, dedicated to make their tech life easier and more enjoyable.
She has published many articles, covering fields of data recovery, partition management, disk backup, and etc. In order to provide more useful tips and information, she is still committed to expand her technical knowledge.
-
Partition Wizard
-
Partition Manager
- Fix Outlook Error: Your Account Settings Are Out of Date
By Amanda | Follow |
Last Updated February 15, 2020
When you open your Outlook, you might receive an error message that your Outlook account settings are out of date. To help you fix this issue effectively, I put together 5 feasible solutions from MiniTool in today’s article.
Microsoft Outlook is used by most Windows users as their mail server. It helps users better manage multiple email accounts. Outlook synchronizes data with the connecting server and presents the updated data to the users.
Sometimes, when users are trying to open their Outlook application, a notification pops up and prompts that your Outlook account settings are out of date. This error doesn’t prevent Outlook from working, but it’s really annoying to receive the notification all the time.
There are 2 available options following the message: Fix account and Dismiss. Before trying any other solutions, you can click Fix account and follow the onscreen instruction.
If you cannot fix the issue with this option, don’t hesitate to try the following fixes.
Fix 1: Check Time and Date Settings
Actually, the time and date in the taskbar are very important and they used to operate various Windows features. If they are incorrect, you might encounter many issues while using certain features, including Outlook settings are out of date issue.
If the error occurs even if the time and date are correct, you might need to turn off Internet Time. Here’s how to do it.
Step 1: Press Windows + I to open Settings.
Step 2: Go to Time & language > Date & time.
Step 3: In the right pane, toggle off the button of Set time automatically.
Alternatively, you can do this operation in the Date and Time section of Control Panel. Just go to Internet Time tab, click Change settings, and uncheck Synchronize with an Internet time server option and click OK to save change.
Fix 2: Update Windows
Commonly, many hardware and software issues can be addressed by updating your Windows. Thus, you can try installing the latest updates for your Windows to fix the issue.
You just need to go to Settings app, go to Update & Security > Windows Update and click Check for updates button on the right pane.
You windows will check, download and install the available updates automatically. Then, you can open your Outlook to check if the issue is resolved.
Fix 3: Run SFC Scan and Reset Windows Store Cache
If your Windows system files are missing or corrupted, account settings out of date issue might also happens to your Outlook. You can run SFC scan to repair or replace the files. To do that, you can check this post, where you can learn about how to use this tool and what you can do if it is not working.
What’s more, the corrupted Windows Store’s cache should be responsible for this issue in some cases. You can try resetting Store’s cache to get rid of the issue. Just follow the steps below.
Step 1: Press Windows + X and choose Command Prompt (Admin) to run this feature as administrator.
Step 2: Input the following command and press Enter key after each.
- netsh winsock reset
- netsh int ip reset
Step 3: After the process is finished, restart your computer and the issue should have been resolved.
Fix 4: Add a PIN to Your PC
Some users also resolved the issue simply by adding a PIN to their account. You can have a try.
Step 1: Invoke Settings and go to Accounts > Sign-in options.
Step 2: In the right pane, click Add button in PIN section.
Step 3: A new window will pop-up and require you to enter password. Just enter your Microsoft account and click Sign in.
You don’t have to complete the process of creation, as the issue should be fixed after you enter the password. So, you can quit mid-way and restart your computer to check if account settings out of date message disappears.
Fix 5: Disable Unnecessary Notifications
This fix cannot help you get rid of the error, but can help to stop the error message appearing. As this error won’t affect the proper functioning of Outlook, this fix might be a nice choice if you don’t have time or don’t want to fix the issue.
You just need to right-click the notification appearing on your taskbar, and choose the option to not receive notifications from this app.
About The Author
Position: Columnist
Amanda has been working as English editor for the MiniTool team since she was graduated from university. She enjoys sharing effective solutions and her own experience to help readers fix various issues with computers, dedicated to make their tech life easier and more enjoyable.
She has published many articles, covering fields of data recovery, partition management, disk backup, and etc. In order to provide more useful tips and information, she is still committed to expand her technical knowledge.
В Windows 10 можно авторизоваться с помощью учетной записи Майкрософт. После этого на многих сайтах будет автоматически сохраняться история, используемая в учетной записи почта будет интегрирована в сервисы «Календарь» и «Почта». Из-за программных сбоев часто возникает надпись: «Параметры учетной записи устарели», в Windows 10 это можно исправить несколькими способами.
Как исправить ошибку параметры учетной записи устарели в Windows 10?
Эта ошибка очень распространена, но существует всего две причины ее возникновения, о которых будет подробно сказано ниже.
Автор считает, что эти материалы могут вам помочь:
Проверьте пароль
Некорректный пароль — проблема, которая встречается чаще всего. Windows неправильно считывает данные, из-за чего и всплывает подобная ошибка.
Для устранения неполадки кликните по кнопке «Указать правильную учетную запись». Ее легко найти вверху приложений «Почта» и «Календарь». Если проблема действительно в пароле, после перехода, вам предложат ввести правильный пароль. Не забудьте нажать на кнопку «Готово».
Внимание! Если пароль не подходит, то вам придется перейти на сайт Майкрософт и восстановить его, пользуясь появляющимися подсказками.
Сертификат безопасности
Если проблема с сертификатом, то после перехода по ссылке «Указать правильную учетную запись», появиться сообщение, в котором будет сказано, что возникла ошибка с используемым сертификатом. Причины могут быть разные, одни из самых популярных — использование прокси-серверов и отказ от использования SSL-сертификатов.
Чтобы устранить такую ошибку выполнить такой алгоритм действий:
- Выберите раздел «Параметры» и перейдите в «Управление учетными записями».
- Кликните по учетной записи параметры которой устарели. Должно всплыть еще одно окно.
- Теперь необходимо перейти по такому пути: Изменить параметры синхронизации почтового ящика> Дополнительные параметры почтового ящика. Может потребоваться прокрутка окна вниз, так как нужный раздел не всегда видно сразу.
- Установите галочки на разделах: Использовать SSL для входящей и исходящей почты. Нажмите кнопку «Сохранить».
Каждый раз, когда вы делитесь этой статьей в социальной сети, ее автор становится немного счастливее! Пожалуйста нажмите на одну из кнопок выше!
Обновлено февраль 2023: перестаньте получать сообщения об ошибках и замедлите работу вашей системы с помощью нашего инструмента оптимизации. Получить сейчас в эту ссылку
- Скачайте и установите инструмент для ремонта здесь.
- Пусть он просканирует ваш компьютер.
- Затем инструмент почини свой компьютер.
Если ваш Почтовое приложение or Приложение «Календарь» Приложение сообщает вам, что превышены настройки вашей учетной записи Outlook на Windows 10 компьютер, то это сообщение может вас заинтересовать.
Обновление за февраль 2023 года:
Теперь вы можете предотвратить проблемы с ПК с помощью этого инструмента, например, защитить вас от потери файлов и вредоносных программ. Кроме того, это отличный способ оптимизировать ваш компьютер для достижения максимальной производительности. Программа с легкостью исправляет типичные ошибки, которые могут возникнуть в системах Windows — нет необходимости часами искать и устранять неполадки, если у вас под рукой есть идеальное решение:
- Шаг 1: Скачать PC Repair & Optimizer Tool (Windows 10, 8, 7, XP, Vista — Microsoft Gold Certified).
- Шаг 2: Нажмите «Начать сканирование”, Чтобы найти проблемы реестра Windows, которые могут вызывать проблемы с ПК.
- Шаг 3: Нажмите «Починить все», Чтобы исправить все проблемы.
Когда вы подключаетесь к компьютеру под управлением Windows 10, это сообщение неожиданно появляется в правом нижнем углу экрана.
Если вы пропустите это уведомление, вы сможете увидеть его в Центре действий.
Когда вы нажимаете одну из этих опций, то есть всплывающее уведомление или ссылка в центре действий открывает почтовое приложение, в котором вы видите сообщение. Вы увидите два варианта — Восстановить счет or разрядка.
Нажмите Восстановить счет для Windows 10, чтобы автоматически решить проблему. Если вы сделаете это, вы увидите следующий экран.
Как только проблема решена, окно закрывается и все в порядке! Это сработало для меня.
Тогда какую проблему он узнал и решил? Я понятия не имею. Это появилось на экране моего компьютера сегодня, и я решил написать об этом.
Тем не менее, некоторые отчеты указывают, что эта кнопка Решение Проблем не работает для некоторых пользователей. В этом случае вот некоторые вещи, которые вы можете попробовать.
1] Перезагрузите компьютер и войдите в систему, используя учетную запись Microsoft, чтобы увидеть, не появляются ли уведомления.
2] Вы изменили настройки своей учетной записи Microsoft в Интернете? Возможно, вы изменили свой пароль. Если это так, ваше почтовое приложение может захотеть синхронизировать свои настройки с Outlook. При использовании вы должны убедиться, что ваш текущий пароль одинаков в Интернете, в приложении электронной почты и в Outlook.
3] Проверьте время на вашем компьютере с Windows. Откройте Панель управления> Часы, язык и регион> Дата и время> Время в Интернете. Отключить Синхронизация с сервером времени в Интернете и вручную установите системное время. Посмотрим, поможет ли.
(Если у вас есть другие идеи, укажите их в поле для комментариев, чтобы они могли кому-то помочь в данный момент.
Совет экспертов: Этот инструмент восстановления сканирует репозитории и заменяет поврежденные или отсутствующие файлы, если ни один из этих методов не сработал. Это хорошо работает в большинстве случаев, когда проблема связана с повреждением системы. Этот инструмент также оптимизирует вашу систему, чтобы максимизировать производительность. Его можно скачать по Щелчок Здесь
Связанные видео
Сообщение Просмотров: 94
Итак, если у Вас почта в Windows 10 выдает «Данные учётной записи устарели» — хотя пароль и логин почты на 100% правильный и заходит на сайте почты, то скорей всего Вам необходимо указать другой «Тип учетной записи» — вместо стандратного POP (POP3) выбрать IMAP (IMAP4).
Для примера, добавление yandex ящика:
Для изменения добавленной учетной записи кликните правой кнопкой мыши (ПКМ) по учетной записи, выберите пункт «Параметры учетной записи». Далее нажмите «Изменить параметры синхронизации почтового ящика», опуститесь в самый низ и нажмите на «Дополнительные параметры почтового ящика». У вас появятся дополнительные поля:
- — Сервер входящей почты: впишите «imap.yandex.ru»
- — Сервер исходящей почты (SMTP): впишите «smtp.yandex.ru»
Нажмите «Готово», чтобы сохранить изменения. Теперь Вас должно синхронизировать с почтой яндекса. Для других почтовых сервисов необходимо узнавать адреса серверов непосредственно на сайте почтового сервиса: у тех поддержки или в соответствующем разделе.