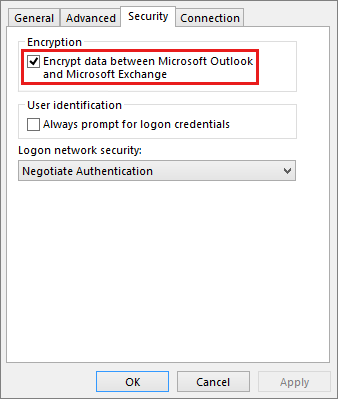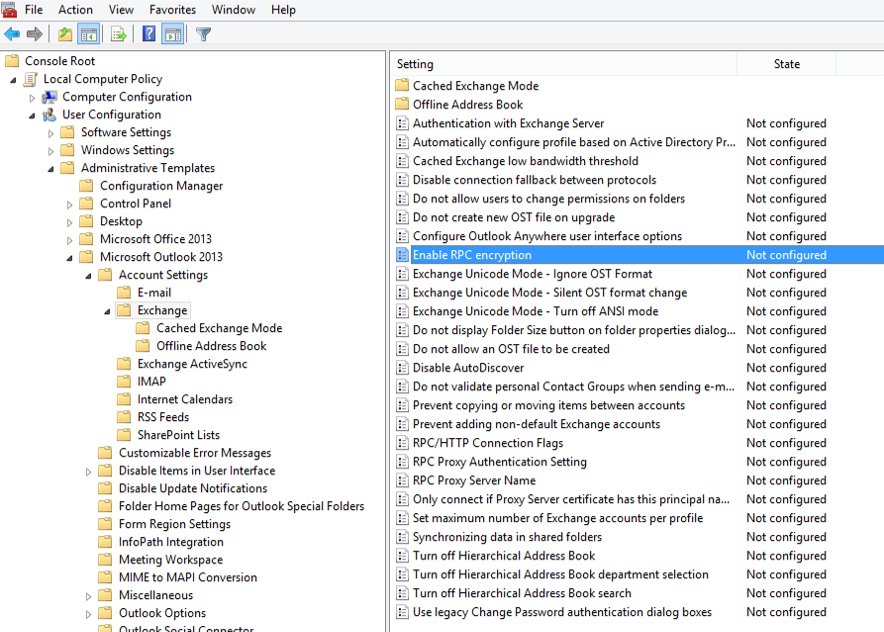- Remove From My Forums
-
Вопрос
-
Добрый день.
Купил коробочную версию office для дома и бизнеса 2016. Начал настраивать рабочую почту и у меня ничего не вышло.
При настройке imap так есть поля и я могу выставить шифрование ssl порт 993 и все будет работать, но дело в том что мне надо настроить именно exchange activesync, для того чтобы синхронизировалось все (календари, папки, и т.д.)
Но он выдает ошибку «Сервер не найден», но если неправильно ввести, например, пароль от учетки, ответ от сервера есть о том что неправильный логин/пароль.
Из этого делаю вывод что связь с сервером есть, данные верны, но когда проверяется связность шифрования соединения не проходит.
Вопрос: Как при настройке outlook 2016 на exchange включить шифрование SSL и соответственно порт 993?
-
Изменено
27 июня 2017 г. 14:02
опечатка
-
Изменено
- Remove From My Forums
-
Question
-
3 Exchange 2010sp1, CA, Hub, Mail (DAG),
Windows 2008R2TMG 2010sp1 with Edge server role
Remote Connectivity Analyzer for Autodiscover and Outlook Anywhere says «Connectivity Test Successful» but
when trying to setup a profile in Outlook 2007 & 2010 (entering name, email address, and password) I get an error «An encrypted connection to your mail server is not available.»
Does anyone have ideas what’s going wrong and how to troubleshoot this further?
Thanks in advance for any help.
Answers
-
I opened a support incident with Microsoft for this issue. Their TMG team had me create an Exchange Publishing rule specifically for Autodiscover. Previously I had created separate publishing rules for OWA, OA, ActiveSync but not one for AutoDiscover
itself.The new rule used the same web listener as my other rules. For AUTHENTICATION DELEGATION, it was set to «No delegation, but client may authenticate directly». For USERS, it was set to «All Users» NOT «All authenticated Users».
-
Marked as answer by
Tuesday, April 26, 2011 9:37 PM
-
Marked as answer by
- Remove From My Forums
-
Question
-
3 Exchange 2010sp1, CA, Hub, Mail (DAG),
Windows 2008R2TMG 2010sp1 with Edge server role
Remote Connectivity Analyzer for Autodiscover and Outlook Anywhere says «Connectivity Test Successful» but
when trying to setup a profile in Outlook 2007 & 2010 (entering name, email address, and password) I get an error «An encrypted connection to your mail server is not available.»
Does anyone have ideas what’s going wrong and how to troubleshoot this further?
Thanks in advance for any help.
Answers
-
I opened a support incident with Microsoft for this issue. Their TMG team had me create an Exchange Publishing rule specifically for Autodiscover. Previously I had created separate publishing rules for OWA, OA, ActiveSync but not one for AutoDiscover
itself.The new rule used the same web listener as my other rules. For AUTHENTICATION DELEGATION, it was set to «No delegation, but client may authenticate directly». For USERS, it was set to «All Users» NOT «All authenticated Users».
-
Marked as answer by
Tuesday, April 26, 2011 9:37 PM
-
Marked as answer by
Ошибка 0x800CCC1A в Outlook: ваш сервер не поддерживает указанный тип шифрования
В старых версиях Windows (Windows 7/XP или Windows Server 2008R2/2003) с Outlook 2010/2013/2016/2019 при настройке подключения к почтовому серверу вы можете столкнуться с ошибкой:
Ошибка связана с тем, что клиент Outlook пытается подключиться к почтовому серверу с помощью неподдерживаемого протокола.
Чаще всего такая проблема возникает, если почтовый сервер поддерживает только протоколы TLS 1.2 и 1.3. Например, Windows 7 (снята с поддержки) по умолчанию поддерживает только TLS 1.0 и 1.1, которые считаются устаревшими и почти не используются на почтовых серверах.
Клиент Office использует транспорт WINHTTP для отправки и получения данных по протоколу TLS. Если TLS 1.2 не поддерживается или отключен на уровне на уровне winhttp, Outlook не сможет подключиться к серверу из-за неподдерживаемого типа шифрования.
Для исправления это проблемы вам нужно включить в Windows 7 поддержку TLS 1.2. Windows 7 поддерживает TLS 1.2, но по-умолчанию он не включен (в отличии от более новых версий Windows 8+).
Чтобы включить протокол TLS 1.2 в Windows 7:
- Убедитесь, что у вас установлен Windows 7 SP1;
- Скачайте и установите вручную обновлениеKB3140245 из Microsoft Update Catalog (https://www.catalog.update.microsoft.com/search.aspx?q=kb3140245);
- Скачайте и установите патч MicrosoftEasyFix51044.msi (https://download.microsoft.com/download/0/6/5/0658B1A7-6D2E-474F-BC2C-D69E5B9E9A68/MicrosoftEasyFix51044.msi).
Указанный выше патч добавляет следующие параметры в ветки реестра:
Параметр типа DefaultSecureProtocols в ветке HKEY_LOCAL_MACHINESOFTWAREMicrosoftWindowsCurrentVersionInternet SettingsWinHttp со значением 0x00000a00.
На x64 битной версии Windows нужно создать этот параметр в ветке реестра HKEY_LOCAL_MACHINESOFTWAREWow6432NodeMicrosoftWindowsCurrentVersionInternet SettingsWinHttp.
Создайте новые подразделы TLS 1.2 и TLS 1.1 ветке реестра HKLMSYSTEMCurrentControlSetControlSecurityProvidersSCHANNELProtocols
Внутри каждого нового раздела создать ветку Client. Внутри каждой ветки Client создать DWORD параметр DisabledByDefault со значением 0x00000000.
$reg32bWinHttp = «HKLM:SOFTWAREMicrosoftWindowsCurrentVersionInternet SettingsWinHttp»
$reg64bWinHttp = «HKLM:SOFTWAREWow6432NodeMicrosoftWindowsCurrentVersionInternet SettingsWinHttp»
$regWinHttpDefault = «DefaultSecureProtocols»
$regWinHttpValue = «0x00000a00»
$regTLS11 = «HKLM:SYSTEMCurrentControlSetControlSecurityProvidersSCHANNELProtocolsTLS 1.1Client»
$regTLS12 = «HKLM:SYSTEMCurrentControlSetControlSecurityProvidersSCHANNELProtocolsTLS 1.2Client»
$regTLSDefault = «DisabledByDefault»
$regTLSValue = «0x00000000»
# Для Windows x86
New-ItemProperty -Path $reg32bWinHttp -Name $regWinHttpDefault -Value $regWinHttpValue -PropertyType DWORD
# Для Windows x64
New-ItemProperty -Path $reg64bWinHttp -Name $regWinHttpDefault -Value $regWinHttpValue -PropertyType DWORD
New-Item -Path $regTLS11
New-ItemProperty -Path $regTLS11 -Name $regTLSDefault -Value $regTLSValue -PropertyType DWORD
New-Item -Path $regTLS12
New-ItemProperty -Path $regTLS12 -Name $regTLSDefault -Value $regTLSValue -PropertyType DWORD
Вы можете проверить версии протоколов TLS, поддерживаемых вашим почтовым сервером с помощью онлайн сервиса SSL Labs (https://www.ssllabs.com/ssltest/analyze.html?d=mail.winitpro.ru)
В данном примере видно, что почтовый сервер поддерживает только TLS 1.2.
Проверьте в настройках Outlook, что для подключения к почтовому серверу используется STARTTLS (доступно в новых версиях Outlook) или SSL/TLS. Убедитесь, что включена опция This server requires an encrypted connection (SSL/TLS). Проверьте номера портов IMAP/POP/SMTP.
Также обратите внимание, что в некоторых антивирусах по умолчанию включена опция инспекции (фильтрации) SSL/TLS. Попробуйте отключить эту опцию в настройках антивируса и проверить подключение к почтовому серверу в Outlook.
Источник
Ошибка при подключении Outlook к почтовым ящикам Exchange, вызванная требованием шифрования RPC
Оригинальный номер базы знаний: 3032395
В этой статье описываются проблемы подключения к Microsoft Outlook, вызванные требованием шифрования RPC.
Симптомы
При запуске Microsoft Office Outlook с помощью профиля, который включает почтовый ящик на сервере Microsoft Exchange Server 2010, Exchange Server 2013 или Exchange Server 2016, могут отобразиться следующие сообщения об ошибке:
Не удается запустить Microsoft Office Outlook. Невозможно открыть окно Outlook. Не удалось открыть набор папок.
Не удалось открыть папки электронной почты по умолчанию. Компьютер сервера Microsoft Exchange Server недоступен. Либо имеются проблемы с сетью, либо сервер Exchange отключен на время обслуживания.
Подключение к Microsoft Exchange Server недоступно. Outlook должен установить связь с сервером для выполнения этого действия.
Не удалось открыть папки электронной почты по умолчанию. Не удалось открыть банк данных.
Outlook не удалось выполнить вход. Убедитесь, что вы подключены к сети и используете правильное имя сервера и почтового ящика. Подключение к Microsoft Exchange Server недоступно. Outlook должен установить связь с сервером для выполнения этого действия.
Однако если вы используете кэшированный профиль режима, Outlook не отображает ошибку. У вас могут возникнуть следующие проблемы:
Outlook запускается в состоянии Отключено (в правом нижнем углу окна Outlook отображается «Отключено», снимок экрана состояния показан ниже).
После запуска Outlook вы сможете отправлять и получать сообщения электронной почты. Однако в окне «Состояние подключения Microsoft Exchange» отображаются только два подключения, а каталог типа отображается как «Отключено/Подключение».
При попытке создать новый профиль Outlook для почтового ящика на сервере Exchange 2010 или Exchange Server 2013 могут отобразиться следующие сообщения об ошибке:
Не удалось выполнить действие. Подключение к Microsoft Exchange Server недоступно. Outlook должен установить связь с сервером для выполнения этого действия.
Не удалось разрешить имя. Подключение к Microsoft Exchange Server недоступно. Outlook должен установить связь с сервером для выполнения этого действия.
Outlook не удалось выполнить вход. Убедитесь, что вы подключены к сети и используете правильное имя сервера и почтового ящика. Подключение к Microsoft Exchange Server недоступно. Outlook должен установить связь с сервером для выполнения этого действия.
Не удалось разрешить имя. Не удалось выполнить действие.
Не удалось разрешить имена серверов или почтовых ящиков.
Решение
Если вы используете один из автоматизированных методов (групповую политику или файл .prf), убедитесь, что вы полностью протестировали метод, прежде чем развернуть его в крупном масштабе.
Метод 1. Обновите или создайте профиль Outlook с помощью шифрования RPC
Вручную обновите существующий профиль
Для ручного обновления существующего профиля Outlook так, чтобы он использовал шифрование RPC, выполните следующие действия:
В панели управления откройте элемент Почта.
Выберите Показать профили.
Выберите свой профиль и нажмите кнопку Свойства.
Нажмите Учетные записи электронной почты.
Выберите Учетная запись Microsoft Exchange (по умолчанию отправлять с этой учетной записи) > Изменить.
В диалоговом окне с сервером почтовых ящиков и именем пользователя выберите Дополнительные параметры.
В диалоговом окне Microsoft Exchange откройте вкладку Безопасность.
Выберите Шифровать данные между Microsoft Office Outlook и Microsoft Exchange > ОК (снимок экрана для этого шага см. здесь).
Выберите Далее > Готово.
Последовательно нажмите Закрыть > Закрыть > OK.
Развертывание параметра групповой политики для обновления существующих профилей Outlook с помощью шифрования RPC
С точки зрения клиента развертывание параметра шифрования между Outlook и Exchange, вероятно, является простейшим решением для организаций со множеством клиентов Outlook. Это решение включает одно изменение на сервере (контроллер домена), при этом клиенты автоматически обновляются после загрузки политики в клиент.
Outlook 2010
По умолчанию параметр шифрования RPC включен в Outlook 2010. Поэтому развертывать этот параметр следует только с помощью групповой политики по следующим причинам:
- Исходное развертывание Outlook 2010 отключило шифрование RPC между Outlook и Exchange.
- Необходимо запретить пользователям изменять параметр шифрования RPC в профиле Outlook.
Шаблон групповой политики по умолчанию для Outlook 2010 содержит параметр групповой политики, который контролирует шифрование RPC между Outlook и Exchange. Чтобы обновить существующие профили Outlook 2010 с помощью групповой политики, выполните следующие действия:
Добавьте файл .adm в контроллер домена.
Действия по добавлению файла .adm в контроллер домена различаются в зависимости от используемой версии Windows. Кроме того, поскольку политика может применяться к организационному подразделению, а не к домену, действия могут также отличаться для этого аспекта применения политики. Поэтому ознакомьтесь с документацией Windows для получения подробных сведений.
Перейдите к шагу 3 после добавления шаблона .adm в редактор локальных групповых политик.
В разделе Конфигурация пользователя разверните узел административные шаблоны (ADM), чтобы найти узел политики для шаблона. С помощью шаблона Outlk14.adm этот узел будет называться Microsoft Outlook 2010.
В разделе Параметры учетной записи выберите узел Exchange (снимок экрана для этого шага см. здесь).
Дважды щелкните параметр политики Включить шифрование RPC.
На вкладке Настройка выберите пункт Включено.
Нажмите кнопку ОК.
На этом этапе параметр политики будет применяться к рабочим станциям клиента Outlook при репликации обновления групповой политики. Для этого введите в командной строке указанную ниже команду:
После запуска этой команды запустите редактор реестра на рабочей станции, чтобы убедиться, что на клиенте существуют следующие данные реестра:
Если эти данные реестра отображаются в реестре, к этому клиенту применяется параметр групповой политики. Запустите Outlook, чтобы убедиться, что изменение помогло устранить проблему.
Outlook 2013
По умолчанию параметр шифрования RPC включен в Outlook 2013. Поэтому развертывать этот параметр следует только с помощью групповой политики по следующим причинам:
- Исходное развертывание Outlook 2013 отключило шифрование RPC между Outlook и Exchange.
- Необходимо запретить пользователям изменять параметр шифрования RPC в профиле Outlook.
Шаблон групповой политики по умолчанию для Outlook 2013 содержит параметр групповой политики, который контролирует шифрование RPC между Outlook и Exchange. Чтобы обновить существующие профили Outlook 2013 с помощью групповой политики, выполните следующие действия:
Добавьте файлы .admx и .adml в контроллер домена. При этом будет добавлен шаблон Outlook ADM для обеспечения доступа к нему в редакторе локальных групповых политик.
Действия по добавлению файлов .admx и adml в контроллер домена различаются в зависимости от используемой версии Windows. Кроме того, поскольку политика может применяться к организационному подразделению, а не к домену, действия могут также отличаться для этого аспекта приложения политики. Поэтому ознакомьтесь с документацией Windows для получения подробных сведений. (Эта статья помечена для Office 2010. Эта информация также относится к Office 2013).
Откройте редактор локальных групповых политик.
В разделе Конфигурация пользователя разверните узел административные шаблоны (ADM), чтобы найти узел политики для шаблона. При использовании шаблона Outlk15.admx этот узел будет называться Microsoft Outlook 2013.
В разделе Параметры учетной записи выберите узел Exchange (снимок экрана для этого шага см. здесь).
Дважды щелкните параметр политики Включить шифрование RPC.
На вкладке Настройка выберите пункт Включено.
Нажмите кнопку ОК.
На этом этапе параметр политики будет применяться к рабочим станциям клиента Outlook при репликации обновления групповой политики. Для этого выполните следующую команду на рабочей станции:
После запуска этой команды запустите редактор реестра на рабочей станции, чтобы убедиться, что на клиенте существуют следующие данные реестра:
Если эти данные реестра отображаются в реестре, к этому клиенту применяется параметр групповой политики. Запустите Outlook, чтобы убедиться, что изменение помогло устранить проблему.
Метод 2. Отключение требования шифрования на всех серверах CAS
Корпорация Майкрософт настоятельно рекомендует оставить требование шифрования включенным на сервере и использовать один из других методов, перечисленных в этой статье. Метод 2 представлен в этой статье только для ситуаций, в которых невозможно немедленно развернуть необходимые параметры шифрования RPC в клиентах Outlook. Если вы используете метод 2, чтобы разрешить клиентам Outlook подключаться без шифрования RPC, повторно включите требование шифрования RPC на серверах CAS как можно скорее для поддержания максимально высокого уровня связи между клиентом и сервером.
Чтобы отключить необходимое шифрование между Outlook и Exchange, выполните следующие действия:
Выполните следующую команду в Командная консоль Exchange:
Заполнитель Exchange_server_name представляет имя сервера Exchange Server, который имеет роль сервера клиентского доступа.
Необходимо запустить этот командлет для всех серверов клиентского доступа под управлением Exchange Server 2010 или более поздней версии.
Перезапустите эту команду для каждого сервера Exchange, который имеет роль сервера клиентского доступа. Команду также необходимо выполнить на каждой роли сервера почтовых ящиков, которая содержит хранилище общедоступных папок. Подключение к общедоступным папкам от клиента MAPI напрямую передается в службу клиентского доступа RPC на сервере почтовых ящиков.
После обновления клиентов Outlook с параметром, позволяющим включить зашифрованную связь RPC с Exchange (см. шаги ниже), вы можете повторно включить требование шифрования RPC на серверах Exchange, которые имеют роль сервера клиентского доступа.
Чтобы повторно включить требование шифрования RPC на серверах Exchange с ролью сервера клиентского доступа, запустите следующую команду в командной консоли Exchange:
Заполнитель Exchange_server_name представляет имя сервера Exchange с ролью сервера клиентского доступа.
Необходимо запустить этот командлет для всех серверов клиентского доступа под управлением Exchange Server 2010 или более поздней версии.
Причина
Одна из возможных причин — использование Outlook и отключение параметра профиля Шифровать данные между Microsoft Office Outlook и Microsoft Exchange. Конфигурация по умолчанию для Exchange Server 2013 требует шифрование RPC от клиента Outlook. Это препятствует подключению клиента.
Конфигурация по умолчанию выпуска Exchange Server 2010 для производства (RTM) требует шифрование RPC. Это поведение является изменением Exchange Server 2010 с пакетом обновления 1 (SP1), где требование шифрования RPC отключено по умолчанию. Однако любой сервер клиентского доступа (CAS), развернутый с пакетом обновления более ранним, чем SP1, или обновленный до пакета обновления 1 (SP1), сохранит существующий параметр шифрования RPC, который по-прежнему может помешать клиенту подключиться.
Источник
Оглавление:
- Что делать, если Outlook не поддерживает тип шифрования соединения?
- 1. Проверьте вашу связь
- 2. Проверьте настройки почтового клиента Outlook для SSL
- Вам нужен новый почтовый клиент? Попробуйте одно из этих удивительных приложений!
- 3. Удалить обновление функции
- 4. Отключите брандмауэр
- 5. Ремонт Outlook
Видео: Microsoft Outlook FIX | Speed up Microsoft Outlook in 2 minutes| Make Outlook run faster 2023
Пользователи Outlook сообщают, что Outlook не поддерживает ошибку типа шифрования соединения после установки нового обновления для ОС Windows и Microsoft Office 2010 и более поздних версий. Эта ошибка не позволяет пользователю отправлять и получать электронную почту на своем клиенте Outlook.
Поскольку эта ошибка настолько проблематична, сегодня мы покажем вам, как ее исправить.
1. Проверьте вашу связь
- Эта ошибка обычно возникает, если на компьютере пользователя нет стабильного подключения к Интернету. Первое, что вы должны сделать здесь, это проверить, есть ли у вас работающее подключение к Интернету.
- Попробуйте открыть любую веб-страницу и проверить, достаточно ли быстрое интернет-соединение для работы с клиентом Outlook.
2. Проверьте настройки почтового клиента Outlook для SSL
- Запустите Outlook и нажмите «Файл».
- На правой панели нажмите « Настройки учетной записи» и выберите « Настройки учетной записи» в раскрывающемся меню.
- Затем нажмите на Изменить настройки учетной записи.
- Нажмите на Дополнительные настройки.
- Откройте вкладку « Дополнительно ».
- Здесь снимите флажок «Для этого сервера требуется шифрованное соединение (SSL) ».
- В новой версии Outlook перейдите на вкладку « Безопасность » после нажатия « Дополнительные параметры».
- Снимите флажок « Шифровать данные между Microsoft Outlook и Microsoft Exchange».
- Нажмите Apply и OK, чтобы сохранить изменения.
- Нажмите Далее, чтобы изменить настройки профиля.
- Закройте окно настроек учетной записи и проверьте, можете ли вы устранить ошибку.
Вам нужен новый почтовый клиент? Попробуйте одно из этих удивительных приложений!
3. Удалить обновление функции
- Нажмите на Пуск и выберите Настройки.
- Нажмите на обновление и безопасность.
- Нажмите на Центр обновления Windows.
- Нажмите на Просмотр истории обновлений.
- В разделе « Просмотр истории обновлений» нажмите « Удалить обновления».
- Теперь просмотрите установленные обновления и выберите самое последнее установленное обновление KB. Выберите обновление, нажмите « Удалить».
- После удаления обновлений перезагрузите систему и проверьте наличие улучшений.
4. Отключите брандмауэр
- Нажмите на Пуск и выберите Настройки.
- Перейти к обновлению и безопасности.
- Нажмите на Безопасность Windows.
- Нажмите на Брандмауэр и Защита сети.
- Нажмите на текущую активную сеть и выключите брандмауэр Защитника Windows.
- Если у вас запущено антивирусное программное обеспечение, проверьте, имеет ли антивирусная программа собственный брандмауэр.
- Кроме того, отключите антивирусную программу на час и проверьте, помогает ли это.
5. Ремонт Outlook
- Нажмите Windows Key + R, чтобы открыть Run.
- Введите control и нажмите ОК.
- Теперь перейдите в Программы> Программы и компоненты.
- Выберите Microsoft Office и нажмите кнопку « Изменить».
- В окне ремонта у вас будет два варианта. Быстрый Ремонт и Онлайн Ремонт.
- Сначала выберите « Быстрое восстановление», так как для этого не требуется подключение к Интернету, и процесс восстановления выполняется быстро. После этого проверьте, нормально ли работает клиент Outlook.
- Если это не работает, нажмите Online Repair и нажмите кнопку Repair. Подождите, пока процесс ремонта завершится.
Итак, несколько быстрых решений, которые могут помочь вам исправить Outlook не поддерживает тип шифрования подключения, поэтому обязательно попробуйте их все.
![Outlook не поддерживает тип шифрования соединения [исправить] Outlook не поддерживает тип шифрования соединения [исправить]](https://img.compisher.com/img/fix/984/outlook-doesn-t-support-connection-encryption-type.jpg)
В старых версиях Windows (Windows 7/XP или Windows Server 2008R2/2003) с Outlook 2010/2013/2016/2019 при настройке подключения к почтовому серверу вы можете столкнуться с ошибкой:
0x800CCC1A – Ваш сервер не поддерживает указанный вами тип шифрования.
Your server does not support the connection encryption type you have specified. Try changing encryption method. Contact your mail server administrator or Internet service provider (ISP).
Ошибка связана с тем, что клиент Outlook пытается подключиться к почтовому серверу с помощью неподдерживаемого протокола.
Чаще всего такая проблема возникает, если почтовый сервер поддерживает только протоколы TLS 1.2 и 1.3. Например, Windows 7 (снята с поддержки) по умолчанию поддерживает только TLS 1.0 и 1.1, которые считаются устаревшими и почти не используются на почтовых серверах.
Клиент Office использует транспорт WINHTTP для отправки и получения данных по протоколу TLS. Если TLS 1.2 не поддерживается или отключен на уровне на уровне winhttp, Outlook не сможет подключиться к серверу из-за неподдерживаемого типа шифрования.
Для исправления это проблемы вам нужно включить в Windows 7 поддержку TLS 1.2. Windows 7 поддерживает TLS 1.2, но по-умолчанию он не включен (в отличии от более новых версий Windows 8+).
Чтобы включить протокол TLS 1.2 в Windows 7:
- Убедитесь, что у вас установлен Windows 7 SP1;
- Скачайте и установите вручную обновление KB3140245 из Microsoft Update Catalog (https://www.catalog.update.microsoft.com/search.aspx?q=kb3140245);
- Скачайте и установите патч MicrosoftEasyFix51044.msi (https://download.microsoft.com/download/0/6/5/0658B1A7-6D2E-474F-BC2C-D69E5B9E9A68/MicrosoftEasyFix51044.msi).
Данный фикс описан в статье Update to enable TLS 1.1 and TLS 1.2 as default secure protocols in WinHTTP in Windows). Патч добавляет в реестр параметры, которые обеспечат поддержку TLS 1.1 и TLS 1.2 в Windows Server 2012, Windows 7 SP1 и Windows Server 2008 R2 SP1 (описаны ниже).
- Перезагрузите компьютер.
Указанный выше патч добавляет следующие параметры в ветки реестра:
Параметр типа DefaultSecureProtocols в ветке HKEY_LOCAL_MACHINESOFTWAREMicrosoftWindowsCurrentVersionInternet SettingsWinHttp со значением 0x00000a00.
На x64 битной версии Windows нужно создать этот параметр в ветке реестра HKEY_LOCAL_MACHINESOFTWAREWow6432NodeMicrosoftWindowsCurrentVersionInternet SettingsWinHttp.
Параметр 0x0A0 оставляет для WinHTTP включенными SSL 3.0 и TLS 1.0, а также дополнительно включает TLS 1.1 и TLS 1.2. Если вы хотите разрешить клиенту использовать только TLS 1.1 и TLS 1.2, нужно изменить значение на 0xA00.
Создайте новые подразделы TLS 1.2 и TLS 1.1 ветке реестра HKLMSYSTEMCurrentControlSetControlSecurityProvidersSCHANNELProtocols
Внутри каждого нового раздела создать ветку Client. Внутри каждой ветки Client создать DWORD параметр DisabledByDefault со значением 0x00000000.
Для создания этих параметров реестра можно использовать такой PowerShell скрипт:
$reg32bWinHttp = "HKLM:SOFTWAREMicrosoftWindowsCurrentVersionInternet SettingsWinHttp"
$reg64bWinHttp = "HKLM:SOFTWAREWow6432NodeMicrosoftWindowsCurrentVersionInternet SettingsWinHttp"
$regWinHttpDefault = "DefaultSecureProtocols"
$regWinHttpValue = "0x00000a00"
$regTLS11 = "HKLM:SYSTEMCurrentControlSetControlSecurityProvidersSCHANNELProtocolsTLS 1.1Client"
$regTLS12 = "HKLM:SYSTEMCurrentControlSetControlSecurityProvidersSCHANNELProtocolsTLS 1.2Client"
$regTLSDefault = "DisabledByDefault"
$regTLSValue = "0x00000000"
# Для Windows x86
New-ItemProperty -Path $reg32bWinHttp -Name $regWinHttpDefault -Value $regWinHttpValue -PropertyType DWORD
# Для Windows x64
New-ItemProperty -Path $reg64bWinHttp -Name $regWinHttpDefault -Value $regWinHttpValue -PropertyType DWORD
New-Item -Path $regTLS11
New-ItemProperty -Path $regTLS11 -Name $regTLSDefault -Value $regTLSValue -PropertyType DWORD
New-Item -Path $regTLS12
New-ItemProperty -Path $regTLS12 -Name $regTLSDefault -Value $regTLSValue -PropertyType DWORD
Вы можете проверить версии протоколов TLS, поддерживаемых вашим почтовым сервером с помощью онлайн сервиса SSL Labs (https://www.ssllabs.com/ssltest/analyze.html?d=mail.winitpro.ru)
В данном примере видно, что почтовый сервер поддерживает только TLS 1.2.
В Microsoft 365 (Office 365) протоколы TLS 1.0 и TLS 1.1 по умолчанию пока не отключены. Microsoft периодически оповещает, что в ближайшем будущем они будут отключены для всех пользователей.
Проверьте в настройках Outlook, что для подключения к почтовому серверу используется STARTTLS (доступно в новых версиях Outlook) или SSL/TLS. Убедитесь, что включена опция This server requires an encrypted connection (SSL/TLS). Проверьте номера портов IMAP/POP/SMTP.
Также обратите внимание, что в некоторых антивирусах по умолчанию включена опция инспекции (фильтрации) SSL/TLS. Попробуйте отключить эту опцию в настройках антивируса и проверить подключение к почтовому серверу в Outlook.
Если Microsoft Outlook не подключается к серверу на вашем компьютере с Windows 11/10, этот пост может вам помочь. Microsoft Outlook — один из лучших информационных менеджеров, с помощью которого вы можете отправлять и получать электронные письма. Однако после обновления системы до последней версии у многих пользователей возникают проблемы с подключением Outlook к серверу. Из-за этой проблемы пользователи не могут отправлять, получать, обновлять или даже загружать новую электронную почту. Итак, если вы столкнулись с той же проблемой, продолжайте использовать это руководство по устранению неполадок, чтобы устранить проблему.
Вот что вы можете сделать, если Microsoft Outlook не подключается к серверу в Windows 11/10.
- Перезапустите Outlook
- Проверьте Интернет
- Перепроверьте свои учетные данные
- Проверьте статус Outlook
- Использовать зашифрованное SSL-соединение
- Восстановить учетную запись Outlook
- Восстановить файл данных Outlook
- Отключить расширения
- Обновить Outlook
Теперь давайте подробно рассмотрим все решения.
1]Перезапустите Outlook
Самое первое, что вы можете попробовать, это перезапустить Outlook. Иногда может возникнуть временный сбой, из-за которого Outlook не может подключиться к серверу. В таком случае лучше всего попробовать перезапустить Outlook. Вы даже можете повторно подключиться к Интернету и открыть Outlook. Теперь проверьте, устранена ли проблема или нет.
2]Проверьте Интернет
Слабое интернет-соединение может быть еще одной причиной, по которой вы столкнулись с проблемой. В таком случае вы ничего не можете сделать, кроме как ждать, пока ваш интернет не вернется. Вы можете перезагрузить маршрутизатор, если вы используете его в качестве источника интернета. Вы даже можете связаться со своим интернет-провайдером, если проблема не исчезнет в течение длительного времени.
3]Перепроверьте свои учетные данные
Еще одна причина, которая может вызвать проблему, — неправильные учетные данные. Иногда вы вводили неправильное имя пользователя или пароль и задавались вопросом, почему Outlook не подключается к серверу. Ситуация в основном возникает, когда вы входите в систему в первый раз. Итак, убедитесь, что вы ввели правильные учетные данные. Для этого выполните следующие действия.
- Запустите Outlook в своей системе.
- Нажать на Файл опция присутствует в верхнем левом углу экрана.
- Нажмите на значок раскрывающегося списка с настройками учетной записи.
- Выберите «Настройки учетной записи» из списка параметров.
- Нажмите на свою учетную запись электронной почты и выберите опцию «Удалить».
Вот и все. Вы, наконец, удалили существующую учетную запись из Outlook. Теперь перейдите к Файл еще раз и выберите опцию «Добавить учетную запись». На этот раз убедитесь, что вы ввели правильный пароль ID.
Чтение: сбой обновления подключенных учетных записей Outlook и проблемы с синхронизацией
4]Проверьте статус Outlook
Следующее, что вы должны проверить, это то, находится ли Outlook в сети или нет. Если Outlook находится в автономном режиме, вы не сможете подключить его к серверам Microsoft. Вы можете проверить состояние сервера Outlook, выполнив следующие шаги.
- Откройте Outlook в своей системе.
- Нажмите на вкладку «Отправить/получить» в верхней части.
- Нажмите на опцию «Работать автономно».
Теперь Outlook будет подключаться к серверам Microsoft. Проверьте, устранена ли проблема или нет.
5]Используйте зашифрованное соединение SSL
Вам необходимо подключиться с помощью зашифрованного соединения SSL, чтобы подключиться к серверу обмена Microsoft. Для этого выполните следующие действия.
- Запустите Outlook.
- Нажать на Файл опция присутствует в верхнем левом углу.
- Нажмите на значок раскрывающегося списка рядом с настройками учетной записи.
- Нажмите «Настройки сервера».
- Измените метод шифрования на SSL/TLS.
- Нажмите Далее > Готово.
Вот и все. Проверьте, устранена ли проблема или нет.
6]Восстановить учетную запись Outlook
Лучшая часть Microsoft Outlook заключается в том, что в нем есть опция, с помощью которой вы можете легко восстанавливать различные поставщики электронной почты в приложении. Итак, если вы столкнулись с проблемой сервера, вам придется перейти к процессу восстановления, чтобы устранить проблему. Для этого выполните следующие действия.
- Запустите приложение Outlook в своей системе.
- Нажмите на опцию «Файл» в верхнем левом углу.
- Нажмите на значок раскрывающегося списка в разделе «Настройки учетной записи».
- Выберите «Настройки учетной записи» из списка параметров.
- В следующем окне выберите свою учетную запись Gmail.
- Нажмите на опцию «Восстановить».
После этого перезагрузите систему. Откройте Outlook и проверьте, устранена ли проблема.
7]Восстановить файл данных Outlook
Вы можете перестроить файл данных Outlook, чтобы исправить проблему с подключением к серверу. По умолчанию все данные Outlook сохраняются во внешнем файле. Однако, если он будет поврежден, у вас возникнут проблемы с подключением к серверу. В качестве решения вам придется перестроить файл данных Outlook.
- Запустите Outlook > Настройки учетной записи > Файлы данных.
- Нажмите на учетную запись электронной почты, которая не может подключиться к серверу.
- Выберите опцию «Открыть местоположение файла».
- Теперь переименуйте файл данных Outlook, связанный с проблемным почтовым адресом.
Вот и все. Теперь откройте Outlook и подождите, пока он перестроит файл данных. После этого проверьте, устранена ли проблема с сервером или нет.
Читать: электронная почта в Outlook не синхронизируется
8]Отключить расширения
Outlook поставляется с возможностью установки различных расширений для платформы. Однако эти расширения также могут быть причиной того, что вы не можете подключиться к серверу. Вам придется отключить расширения, чтобы решить проблему.
Для этого выполните следующие действия:
- Откройте Outlook > Файл > Параметры.
- Щелкните Надстройки.
- Нажмите на опцию «Перейти» и снимите все установленные расширения.
- Нажмите OK, чтобы сохранить настройки.
Запустите Outlook и проверьте, сохраняется ли проблема.
9]Обновить Outlook
Иногда устаревшее приложение может быть причиной различных проблем, в том числе той, с которой вы столкнулись в настоящее время. Обновите Outlook, выполнив следующие действия.
- Запустите Outlook > Файл.
- Нажмите на опцию «Учетная запись Office», представленную на левой панели экрана.
- Нажмите на стрелку раскрывающегося списка в разделе «Параметры обновления».
- Выберите опцию «Обновить сейчас».
Теперь Microsoft будет искать любое доступное обновление. Если он будет найден, он автоматически обновит Outlook.
Почему Outlook не подключается к серверу в Windows?
Существует несколько причин, по которым Outlook не может подключиться к серверу в Windows. От слабого подключения к Интернету, автономного режима, сторонних надстроек, поврежденных файлов данных, неправильно настроенных соединений с шифрованием и устаревших приложений — все может вызвать проблемы с сервером. Устранить эту проблему очень легко.
Как переподключить Outlook к серверу?
Переподключить Outlook к серверу очень просто. Просто нажмите на вкладку «Отправить/получить». После этого нажмите «Работать автономно», чтобы повторно подключиться к серверу.
Как исправить отключенный сервер в Outlook?
Есть несколько способов исправить отключенные серверы в Outlook. Вы можете снова включить автономный режим работы, перезапустить Outlook, восстановить файлы данных и восстановить Microsoft Office. Если ни одно из решений не сработало, вы можете воссоздать свой профиль.
Читать дальше: Outlook не удалось запустить в прошлый раз; Хотите запустить в безопасном режиме?
| title | description | author | ms.author | manager | audience | ms.topic | localization_priority | ms.custom | appliesto | search.appverid | ms.date | ||
|---|---|---|---|---|---|---|---|---|---|---|---|---|---|
|
Error when Microsoft 365 F plan users try to set up an Outlook profile for Exchange Online in Microsoft 365. |
Encrypted connection to your mail server is not available when you try to set up an Outlook profile for Exchange Online in Microsoft 365. |
simonxjx |
v-six |
dcscontentpm |
ITPro |
troubleshooting |
Normal |
|
Exchange Online |
MET150 |
3/31/2022 |
(Encrypted connection to your mail server is not available) error when Microsoft 365 F plan users try to set up an Outlook profile for Exchange Online in Microsoft 365
Original KB number: 2826047
Problem
A Microsoft 365 F plan user tries to set up a mail account for Exchange Online in Microsoft Outlook 2010 or Microsoft Outlook 2013. However, the user’s Outlook profile isn’t automatically set up. Instead, the user gets the following error message under Searching for your mail server setting in Outlook:
An encrypted connection to your mail server is not available.
Click Next to attempt using an unencrypted connection.
This error message is displayed even though the user entered the email address and password correctly on the Auto Account Setup page of the Add New Account Wizard in Outlook.
Cause
This behavior occurs if the user is trying to connect Outlook to Exchange Online by using Exchange Autodiscover. Microsoft 365 F plans don’t support using Outlook to access mail in Exchange Online through an Exchange connection.
Solution
To work around this behavior, use one of the following options:
- Use Outlook Web App to access mail in Exchange Online.
- Set up Outlook to access mail in Exchange Online through a Post Office Protocol (POP3) connection. For more info about how to do this, see Set up a POP3 or IMAP4 connection to your email in Outlook 2010 or Outlook 2013.
More Information
For more information about Microsoft 365 F plans, see Microsoft 365 F1.
If Microsoft 365 users who aren’t F plan users get this error message, see the following Microsoft Knowledge Base article:
2404385 Outlook can’t set up a new profile by using Exchange Autodiscover for an Exchange Online mailbox in Microsoft 365
Still need help? Go to Microsoft Community.