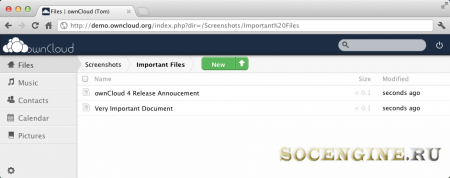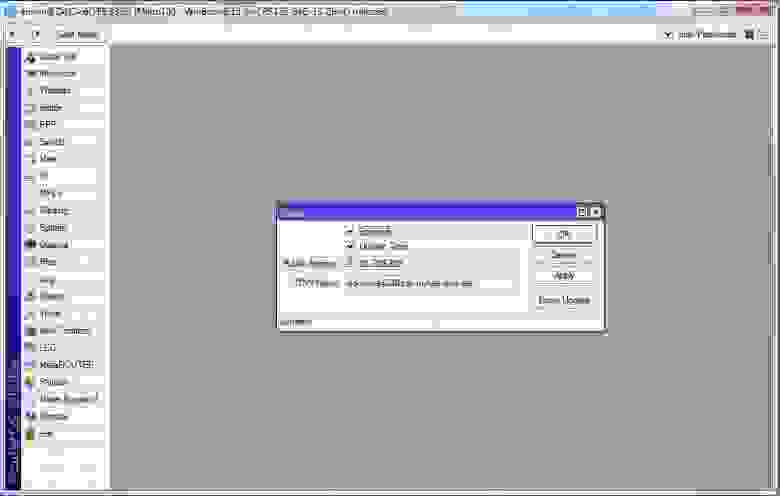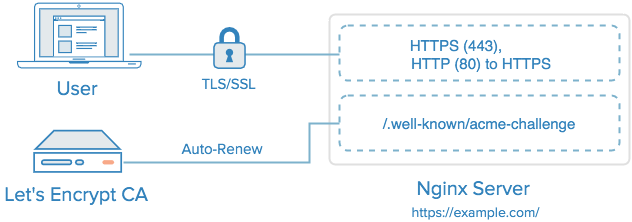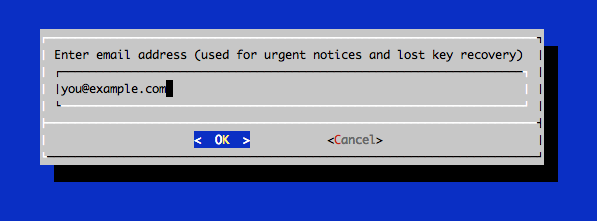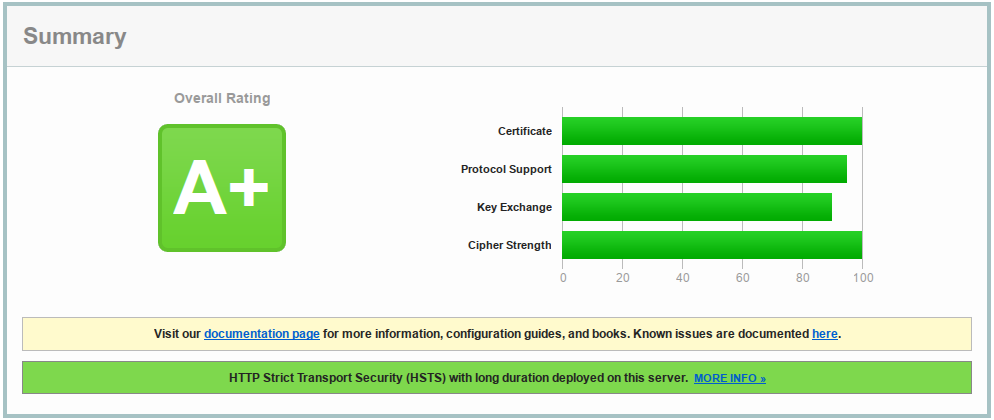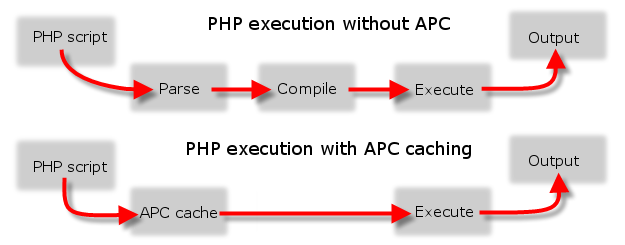Версия 4.5.1 — 24.10.2012
-Fix path encoding in breadcrumb
-Fix sharing of files with special characters
-Fix upercase/lowercase probelm in usernames with WebDAV
-Fix LDAP plugin with Postgres
-Fix userID migration
-Fix sharing of mounted Files
-Delete userfiles after deleting a user
-Make Webinterface work with nonstandard path
-Fix retrieval of Quota, Email via LDAP
-Show a warning in installer if .htaccess is not working
-Fix Shared folder caching
-Increase security by using openssl random number generator
-Fix syncing of rollback files
-Fix the swift files backend
-Disallow user to delete own account
-Security: Fix multiple XSS vulnerabilities (oC-SA-2012-001)
-Security: Fix a timing attack in the “Lost Password” implementation (oC-SA-2012-002)
-Various smaller fixes
Скачать — Download: owncloud-4.5.1.tar.bz2 [8,76 Mb] (cкачиваний: 836)
MD5: owncloud-4.5.1.tar.bz2.md5 [88 b] (cкачиваний: 141)
Читать далее
ownCloud доступен в различных форматах для загрузки и установки. Пожалуйста, выберите версию для вашей ОС.
ownCloud 2012 Клиент Windows (.EXE)
ownCloud 2012 клиент для Windows, позволит вам подключиться к частным серверам ownCloud 2012. С его помощью вы можете создавать папки в вашем домашнем каталоге, и сохранить содержимое этих папок синхронизировав с вашем ownCloud сервером. Просто скопируйте файл в директорию и клиент ownCloud 2012 сделает все остальное. Версия 1.0.5.
Windows 8, 7, Vista, XP — Server: ownCloud 2012+, 3.0.2+, 4.0.3+
owncloud-client-1.0.5-setup.exe.zip [9,01 Mb] (cкачиваний: 697)
Windows 8, 7, Vista, XP — Server: 4.5.0+
owncloud-1.1.0.zip [7,97 Mb] (cкачиваний: 347)
ownCloud 2012 Mac OS X Клиент (.dmg)
ownCloud 2012 Mac OS X клиент для Linux, позволит вам подключиться к частным серверам ownCloud 2012. С его помощью вы можете создавать папки в вашем домашнем каталоге, и сохранить содержимое этих папок синхронизировав с вашем ownCloud сервером. Просто скопируйте файл в директорию и клиент ownCloud 2012 сделает все остальное. Версия 1.0.5.
Mac OS X — Server: ownCloud 2012+, 3.0.2+, 4.0.3+
owncloudclientsetup-1.0.5.dmg.zip [7,33 Mb] (cкачиваний: 109)
Mac OS X — Server: 4.5.0+
owncloud-1.1.0.zip [7,97 Mb] (cкачиваний: 347)
ownCloud 2012 Linux Клиент
ownCloud 2012 Linux клиент для Linux, позволит вам подключиться к частным серверам ownCloud 2012. С его помощью вы можете создавать папки в вашем домашнем каталоге, и сохранить содержимое этих папок синхронизировав с вашем ownCloud сервером. Просто скопируйте файл в директорию и клиент ownCloud 2012 сделает все остальное. Версия 1.0.5.
openSUSE, Fedora, Debian or Ubuntu Server: ownCloud 2012+, 3.0.2+, 4.0.3+
Скачать — Download
openSUSE, Fedora, Debian or Ubuntu Server: ownCloud 4.5.0+
Скачать — Download
ownCloud Android App
Новейшая версии 1.3 теперь доступна в Google Play. Проводит автоматическое обновление и стоит всего 99 центов.
Вы также можете скачать
Исходник
и сотрудничать с сообществом разработчиков.
Android 2.3.6 +
Скачать — Download
ownCloud iOS App
ownCloud приложение для IOS (Apple iPhone, Apple IPad и Apple Ipod Touch) теперь доступен за 99 центов в магазине Apple!
Apple iOS
Скачать — Download
Читать далее
Версия 4.5.0 — 10.10.2012
Потрясающий релиз, который включает очень полезные нововведения, рассмотрим каждое по очереди.
Монтирование внешних накопителей: Администраторы теперь могут монтировать внешние облачные накопители (Dropbox, Google, Swift, S3 и др.) и решать, будут ли они доступны всем пользователям, группе или конкретному пользователю. Теперь пользователи могут делать то же самое, обеспечивая единую синхронизацию файлов и разделять возможности на несколько облачных сервисов, используя ownCloud в качестве единой точки доступа.
Быстрая синхронизация: Используя уникальный идентификатор и алгоритм, механизм синхронизации теперь сравнивает файлы и папки по идентификатору синхронизации, а не штампу времени. Это избавляет от необходимости проводить синхронизацию настольного компьютера и сервера, а также имеет дополнительное преимущество, резко снижая нагрузку на сервер ownCloud.
Внутренние Администраторы для групп: Администраторы теперь могут назначить одного или нескольких администраторов в группах в системе ownCloud, что позволяет специальная группа доступа и упрощенная система обмена между сотрудниками, подрядчиками, поставщиками и партнерами.
Файл версий: Загрузка файла с совпадающем именем файла в ownCload через веб-интерфейс теперь будет генерировать новую версию файла, и отображать загруженный файл в качестве новой версии.
Расширение сети: пользователи получили улучшенные решения для работы, когда они делятся файлами. Можно изменять и удалять файлы, назначать права, устанавливать время доступа, а также пароль на доступ к файлу по URL.
Улучшенный календарь — Импорт и экспорт событий календаря полностью переписан, чтобы исправить проблемы совместимости, работайте с повторяющимися событиями спокойно и быстро.
Синхронизация общей адресной книги. Адресные книги теперь можно синхронизировать с другими устройствами.
Перемещайте контакты между адресными книгами: Когда используются несколько адресных книг, контакты могут быть перемещены или скопированы легко.
Impress: С помощью приложения Impress, загрузка файлов и просмотр презентаций стал динамичней, веселей и интерактивней.
Скачать — Download: owncloud-4.5.0.tar.bz2 [8,72 Mb] (cкачиваний: 193)
MD5: owncloud-4.5.0.tar.bz2.md5 [88 b] (cкачиваний: 68)
Читать далее
Версия 4.0.8 — 10.10.2012
-Show Login Button when user and password are autocompleted
-Sanitize LDAP base, user and groups
-Security: Fix for insufficiently Random Values (CVE-2008-4107)
-Security: Fixed multiple XSS vulnerabilities (CVE-2012-5056)
-Security: Fixed a HTTP header injection (CVE-2012-5057)
-Security: Fixed an Auth bypass in /lib/base.php (CVE-2012-5336)
Скачать — Download: owncloud-4.0.8.tar.bz2 [3,27 Mb] (cкачиваний: 73)
MD5: owncloud-4.0.8.tar.bz2.md5 [57 b] (cкачиваний: 62)
Читать далее
ownCloud 4.0.7 Version 4.0.7 Aug 15th 2012
-Show Login Button when user and password are auto-completed
-Sanitize LDAP base, user and groups
-Fix non active Adressbooks
-Calendar: Remove double html encoding
-Fix label for versioning in admin settings
-Add parent directory into filecache if it Âdoesn´t exist
-Handle non writable files correctly
-Disable webfinger completely if not activated
-Security: Disable user listings in DAV
-Check file blacklist for file renames
-Security: Fix XSS bug in Gallery
-Security: Several CSRF security fixes
-Security: Validate cookie to prevent auth bypasses
-Special thanks to Julien Cayssol for reporting several security problems
Скачать — Download: owncloud-4.0.7.tar.bz2 [4,41 Mb] (cкачиваний: 111)
MD5: owncloud-4.0.7.tar.bz2.md5 [57 b] (cкачиваний: 63)
Читать далее
ownCloud — система для организации хранения, синхронизации и обмена данными, которые размещаются на внешних серверах. От похожих сервисов, таких как Google Docs, Dropbox, box.net, Ubuntu One — система ownCloud отличается предоставлением пользователю полного контроля над своими данными — информация не привязывается к внешним закрытым системам облачного хранения, а размещается на подконтрольных пользователю системах. Сначала проект развивался сообществом KDE, но впоследствии основатели проекта создали коммерческую компанию ownCloud Inc, которая взяла в свои руки разработку ownCloud и намерена начать предоставление сервисов на базе этой платформы.
Для доступа к данным, сохраненным в ownCloud, можно использовать веб-интерфейс или протокол WebDAV. Дополнительно к хранению данных можно отметить функции поддержки средств для обеспечения совместного доступа и возможность синхронизации между различными машинами таких данных, как адресная книга, календарь-планировщик и закладки, с возможностью их просмотра и редактирования с любого устройства в любой точке сети. Исходный код системы распространяются в рамках лицензии AGPL. Сервер ownCloud можно развернуть на любом хостинге, который поддерживает выполнение PHP-скриптов и предоставляет доступ к SQLite, MySQL или PostgreSQL.
В версии ownCloud 4 появились поддержка версионного контроля изменений файлов, поддержка шифрования данных, интерфейс для ведения планов (TODO), встроенный просмотрщик ODF-файлов, возможность монтирования внешних хранилищ.
Читать далее
Давно хотел написать целостный туториал по поднятию Owncloud в условиях домашнего сервера или небольшой компании до 500 пользователей. Owncloud — это прекрасный open-source проект, который позволяет на собственной инфраструктуре поднять свой вариант сервера синхронизации. По возможностям очень похож на Dropbox, а в чем-то его и превосходит. Огромный плюс — отсутствие ограничений по объемам хранения, полный контроль над сервером. Минусы тоже очевидны: вам самим придется следить за всем этим безобразием и беспокоиться о надежности сервера, валяющегося на антресолях или в шкафу.
Совсем недавно мне подвернулась задача по развертыванию Owncloud в домашне-боевых условиях. Я честно отработал свои два литра кошерного русского имперского стаута и решил поделиться своим опытом, собрав все воедино. Итак, сегодня мы рассмотрим:
- Развертывание актуального LEMP-stack
- HTTPS. Let’s Encrypt для Nginx с автоматическим обновлением сертификата
- Конфигурирование Nginx для Owncloud
- Кэширование php-apcu
- Подключение внешнего основного хранилища по NFS
Стартовый комплект
Операционная система под наш сервер — Ubuntu 16.04.1 Server (torrent). Оптимальный вариант — виртуальная машина. Это довольно удачное решение благодаря легкости миграции, возможности динамического выделения ресурсов, снапшотов и прочих плюшек. Размер виртуальной машины — 10-15 ГБ. Этого более чем достаточно под систему.
Внешнее хранилище (каталог data для owncloud), где будут храниться все ваши данные. Размер — в зависимости от ваших потребностей. Я бы рекомендовал рассматривать вариант от 100 ГБ. Разделение хранилища и основной логики сервера дает большую гибкость конфигурации. В данном случае — SSD для системы и HDD от NAS для данных. При подключении внешнего раздела с данными появляется гибкость в плане миграции и возможность нарастить скорость или объем, если вдруг потребуется.
Домен и внешний ip-адрес — в условиях умирающего пула свободных ipv4 адресов провайдеры все реже отдают просто так белый внешний адрес. Если у вас серый адрес, то тут уже мало, что можно сделать. Только пробрасывать VPN-туннель на свою VPS с белым IP и плясать оттуда. Но иногда провайдеры отдают вполне белые адреса, но не статику, а динамику. Причем адрес может меняться просто по велению левой пятки, сессия рваться в полночь, и абонент получает новый IP. В текущем кейсе стоит роутер MikroTik, который умеет бесплатный динамический DNS, начиная с RouterOS v6.14. Находится эта радость в разделе IP/Cloud. После подключения функции роутер получает доменное имя вида 123456b7890f.sn.mynetname.net. Домен этот всегда указывает на ipv4 адрес, выданный провайдером.
Домен отдают 4-го уровня. Обычный StartSSL и другие сертификационные центры не станут с вами работать, если вы не владеете 2 уровнем. Раньше это приводило к использованию самоподписанного сертификата, на который ругался браузер. Теперь появился Let’s Encrypt, который проблему решает.
Есть и альтернативные варианты, которые хорошо описаны в публикации Домашний хостинг сайтов с динамическим IP пользователем spectreob.
Развертываем LEMP
Начинать, пожалуй, стоит с установки наиболее привычных утилит для работы: htop, iotop, iftop, mc. Затем приступаем к самому LEMP — Linux, Nginx (его произносят как Engine X), MySQL/MariaDB и PHP. Linux у нас уже есть. Почему Ubuntu 16.04, а не, скажем, Debian или CentOS? Я не люблю rpm, и с Ubuntu проще в плане репозиториев со свежими версиями софта. Очень не люблю практику «make install» на боевых серверах. Все же более оптимальным является путь использования пакетного менеджера. Этого принципа и будем придерживаться.
UPD Вначале сделайте обычный sudo apt install nginx, чтобы после обновления на свежий репозиторий все конфиги остались на прежних привычных местах.
Добавляем репозиторий с более свежими версиями nginx. Там были закрыты некоторые баги и уязвимости. Копируем GPG ключ разработчиков Nginx и создаем новый источник-репозиторий для apt:
wget http://nginx.org/keys/nginx_signing.key
sudo apt-key add nginx_signing.key
sudo nano /etc/apt/sources.list.d/nginx.list
В файл добавляем ссылки на репозиторий для Ubuntu 16.04 Xenial:
deb http://nginx.org/packages/mainline/ubuntu/ xenial nginx
deb-src http://nginx.org/packages/mainline/ubuntu/ xenial nginx
Устанавливаем nginx, сконфигурируем позже:
sudo apt-get update
sudo apt-get install nginx
Развертываем MariDB (актуальный форк MySQL) и проверяем работоспособность сервиса:
sudo apt-get install mariadb-server mariadb-client
sudo systemctl status mysql.service
Выполняем hardening-процедуру, отключая тестовые базы и прочие потенциальные дыры в защите:
sudo mysql_secure_installation
Будет запущен диалог, в котором надо будет ответить на серию вопросов. В этом же диалоге мы задаем пароль для root. Он потребуется позже, когда будем создавать базу для owncloud.
Устанавливаем PHP7.0, php-fpm и модули, необходимые для работы owncloud, с сопутствующими сервисами:
sudo apt-get install php7.0 php7.0-mysql php7.0-fpm php7.0-gd php7.0-json php7.0-curl php7.0-zip php7.0-xml php7.0-mbstring
Также для работы Owncloud требуется отредактировать переменные окружения:
sudo nano /etc/php/7.0/fpm/pool.d/www.conf
Необходимо раскомментировать следующие строки:
env[HOSTNAME] = $HOSTNAME
env[PATH] = /usr/local/bin:/usr/bin:/bin
env[TMP] = /tmp
env[TMPDIR] = /tmp
env[TEMP] = /tmp
Настраиваем Let’s Encrypt и конфигурируем Nginx
Let’s Encrypt — это некоммерческая инициатива, предоставляющая бесплатный, автоматизированный и открытый центр сертификации. За что им огромное спасибо. Вероятно, сертификационные центры, которые торгуют, по сути, своей репутацией, теперь будут вынуждены получать основную прибыль из сертификатов высокого класса — Organization Validation (OV) или Extended Validation (EV). Такой тип сертификата доступен только для юридических лиц и подтверждает факт существования условного ООО «Рога и Копыта». При этом проверяется владение доменом, сама компания, нотариально заверенные документы и другие нюансы.
Для личного использования нам вполне будет достаточно Domain Validation сертификата от Let’s Encrypt. Этот вариант по сути лишь удостоверяет тот факт, что вы соединились именно с доменом example.com. И заодно защитит нас от Man-in-the-Middle атак, инжекции всякой дряни на целевую страницу (передаю привет MosMetro Wi-Fi и сотовым операторам) и перехвата паролей при использовании общественных сетей. Идеальный вариант для собственного Owncloud. Почему не использовать самоподписанный сертификат?
В Owncloud есть отличная функция «share link», которая позволяет передать человеку ссылку на файл или каталог. Очень удобно, когда внезапно нужно передать что-то весом в 50 ГБ, а более привычные Dropbox и Google Drive бесплатно такое не позволяют. Вы точно не хотите объяснять бухгалтеру Олимпиаде Сигизмундовне, почему ее браузер пылает красным и кричит, что
ее взломали пакистанские хакеры
все плохо из-за невалидного сертификата. Тем более, что все весьма просто.
Основная идея Let’s Encrypt — выдача автоматически сертификаты с коротким сроком действия — 90 дней. По мнению авторов проекта, это увеличит безопасность благодаря автоматическому выведению из оборота скомпрометированых сертификатов. Для валидации домена сервис предлагает certbot-auto с несколькими сценариями работы:
- Apache — автоматически получает и устанавливает сертификат для Apache 2.4. Использует 443 порт
- Nginx — автоматически получает и устанавливает сертификат для Nginx. Альфа версия, для продакшена рано. Использует 443 порт
- webroot — создает в корневом каталоге действующего сервера файлы необходимые для валидации домена. Использует 80 порт
- standalone — поднимает автономный сервер, который отвечает на необходимые запросы извне для валидации. Использует 80 или 443 порт. Для систем, которые не имеют действующего веб-сервера и других случаев.
- manual — полностью ручной режим, требующий ручной копипасты. Применяется в том случае, когда вы генерируете ключи не на целевой машине. Например, для роутера.
В результате мы имеем хороший универсальный набор для разных сценариев использования, включая ситуации, когда у вас нет полного контроля на сервером. Автоматическую установку сертификата в Nginx мы не будем использовать из-за ее альфа статуса, а редактирование конфига рабочего веб-сервера — процесс крайне интимный. Очень не хочется столкнуться с кривой работой не отлаженного скрипта. Тем не менее, процесс получения сертификата мы автоматизируем.
Для начала выкачаем и установим последнюю версию certbot:
cd /usr/local/sbin
sudo wget https://dl.eff.org/certbot-auto
sudo chmod a+x /usr/local/sbin/certbot-auto
Редактируем конфиг nginx и разрешаем доступ к тому каталогу, в который будет писать webroot вариант certbot’а:
sudo nano /etc/nginx/sites-available/default
Добавляем строки:
location ~ /.well-known {
allow all;
}
Перезапускаем сервис nginx:
sudo service nginx restart
Теперь можно запустить certbot и сгенерировать сертификаты для нашего домена. В нашем конкретном случае это домен аж четвертого уровня от Mikrotik DDNS. Никто другой валидные для браузеров сертификаты вам не подпишет даже для третьего. UPD: я ошибся с путем webroot по дефолту. В Ubuntu 16.04 не /usr/share/nginx/html, а /var/www/html. На всякий случай проверьте то, что написано в /etc/nginx/sites-available/default после директивы root. Например root /var/www/html;
sudo certbot-auto certonly -a webroot --webroot-path=/var/www/html -d example.sn.mynetname.net
В диалоговом окне нужно будет ввести адрес электронной почты и согласиться с условиями использования:
Certbot складывает актуальные версии сертификатов в каталог /etc/letsencrypt/live/, создавая симлинки. Внутри будут лежать файлы:
- cert.pem: сертификат вашего домена
- chain.pem: chain сертификат Let’s Encrypt
- fullchain.pem: комбинированный сертификат из cert.pem и chain.pem
- privkey.pem: приватный ключ вашего сертификата
Генерируем ключ Диффи — Хеллмана:
sudo openssl dhparam -out /etc/ssl/certs/dhparam.pem 4096
Отлично. Теперь, прописав в конфиге Nginx ссылку на /etc/letsencrypt/live/, мы будем иметь всегда актуальную версию. Создаем новый конфиг для нашего домена:
sudo nano /etc/nginx/sites-available/example.sn.mynetname.net
Готовый конфиг с оптимизациями, которые рекомендует мануал owncloud. 80 порт автоматически редиректит на 443
Конфигурационный файл был переписан с учетом замечаний, отдельное спасибо grozaman. Теперь ценой отказа от поддержки Windows XP и некоторых устарвеших систем, мы повысили уровень безопасности. Также увеличен ключ Диффи — Хеллмана до 4096. Это немного увеличит время хендшейка, но не должно быть существенным. Впрочем вы можете использовать 2048 бит. Добавлен ssl_stapling и ряд дополнительных заголовков для увеличения безопасности.
С этим вариантом конфигурации сайт набирает А+ на https://www.ssllabs.com.
Также с данным конфигом получаем A-grade на https://securityheaders.io.
Исправленный конфиг
upstream php-handler {
#server 127.0.0.1:9000;
server unix:/run/php/php7.0-fpm.sock;
}
server {
listen 80;
server_name meklon.net;
# Редирект на HTTPS версию сайта.
return 301 https://$server_name$request_uri;
}
server {
# Поддержка HTTPS
listen 443 ssl;
server_name meklon.net;
# Задаем главную страницу
index index.php index.html index.htm index.nginx-debian.html;
# Включаем логгирование
error_log /var/log/nginx/cloud.error.log;
access_log /var/log/nginx/cloud.access.log;
### SSL CONFIGURATION ###
ssl on;
ssl_certificate /etc/letsencrypt/live/meklon.net/fullchain.pem;
ssl_certificate_key /etc/letsencrypt/live/meklon.net/privkey.pem;
ssl_trusted_certificate /etc/letsencrypt/live/meklon.net/fullchain.pem;
ssl_dhparam /etc/ssl/certs/dh4096.pem;
ssl_protocols TLSv1 TLSv1.1 TLSv1.2;
ssl_prefer_server_ciphers on;
ssl_ciphers "EECDH+AESGCM:EECDH+CHACHA20:EECDH+AES256:!AES128";
ssl_stapling on;
ssl_stapling_verify on;
resolver 8.8.4.4 8.8.8.8;
### КОНЕЦ КОНФИГУРАЦИИ SSL ###
# Дополнительные заголовки для увеличения безопасности, в частности, первая строчка добавляет поддержку HSTS
add_header Strict-Transport-Security 'max-age=631138519; includeSubDomains; preload' always;
add_header Content-Security-Policy "default-src 'self'; script-src 'self' 'unsafe-eval'; style-src 'self' 'unsafe-inline'; img-src 'self' blob data:";
add_header X-Content-Security-Policy "default-src 'self'; script-src 'self' 'unsafe-eval'; style-src 'self' 'unsafe-inline'; img-src 'self' blob data:";
add_header X-WebKit-CSP "default-src 'self'; script-src 'self' 'unsafe-eval'; style-src 'self' 'unsafe-inline'; img-src 'self' blob data:";
add_header X-Frame-Options "SAMEORIGIN" always;
add_header X-Xss-Protection "1; mode=block" always;
add_header X-Content-Type-Options "nosniff" always;
add_header X-Proxy-Cache "EXPIRED" always;
# Дополнительные заголовки от разработчиков Nextcloud
add_header X-Robots-Tag "none" always;
add_header X-Download-Options "noopen" always;
add_header X-Permitted-Cross-Domain-Policies "none" always;
# Корневая директория сайта
root /var/www/;
# Максимальный размер файла, который мы сможем загрузить и увеличенный буфер
client_max_body_size 3G;
fastcgi_buffers 64 4K;
# C gzip бывают проблемы в случае с Nextcloud, поэтому разработчики рекомендуют его отключить
gzip off;
# Кастомные страницы ошибок 403 и 404.
error_page 403 /core/templates/403.php;
error_page 404 /core/templates/404.php;
### Далее мы принудительно разрешаем/запрещаем чтение определенных директорий и файлов ###
### Помимо этого мы устанавливаем редиректы для красивых URL ###
rewrite ^/.well-known/carddav /remote.php/carddav/ permanent;
rewrite ^/.well-known/caldav /remote.php/caldav/ permanent;
# Add index.php to the list if you are using PHP
index index.html index.htm index.nginx-debian.html;
location ~ /.well-known {
allow all;
}
location / {
# First attempt to serve request as file, then
# as directory, then fall back to displaying a 404.
try_files $uri $uri/ =404;
}
location = /robots.txt {
allow all;
log_not_found off;
access_log off;
}
location ~ ^/(?:.htaccess|data|config|db_structure.xml|README){
deny all;
}
location ~ ^/(build|tests|config|lib|3rdparty|templates|data)/ {
deny all;
}
location ~ ^/(?:.|autotest|occ|issue|indie|db_|console) {
deny all;
}
location ~ .php(?:$|/) {
fastcgi_split_path_info ^(.+.php)(/.+)$;
include fastcgi_params;
fastcgi_param SCRIPT_FILENAME $document_root$fastcgi_script_name;
fastcgi_param PATH_INFO $fastcgi_path_info;
fastcgi_param HTTPS on;
fastcgi_param modHeadersAvailable true; #Avoid sending the security headers twice
fastcgi_pass php-handler;
fastcgi_intercept_errors on;
}
}
старый конфиг nginx
upstream php-handler {
#server 127.0.0.1:9000;
server unix:/run/php/php7.0-fpm.sock;
}
#Redirect from 80 to 443
server {
listen 80;
server_name example.sn.mynetname.net;
return 301 https://$host$request_uri;
}
# HTTPS
server {
listen 443 ssl;
server_name example.sn.mynetname.net;
ssl_certificate /etc/letsencrypt/live/example.sn.mynetname.net/fullchain.pem;
ssl_certificate_key /etc/letsencrypt/live/example.sn.mynetname.net/privkey.pem;
ssl_protocols TLSv1 TLSv1.1 TLSv1.2;
ssl_prefer_server_ciphers on;
ssl_dhparam /etc/ssl/certs/dhparam.pem;
ssl_ciphers 'ECDHE-RSA-AES128-GCM-SHA256:ECDHE-ECDSA-AES128-GCM-SHA256:ECDHE-RSA-AES256-GCM-SHA384:ECDHE-ECDSA-AES256-GCM-SHA384:DHE-RSA-AES128-GCM-SHA256:DHE-DSS-AES128-GCM-SHA256:kEDH+AESGCM:ECDHE-RSA-AES128-SHA256:ECDHE-ECDSA-AES128-SHA256:ECDHE-RSA-AES128-SHA:ECDHE-ECDSA-AES128-SHA:ECDHE-RSA-AES256-SHA384:ECDHE-ECDSA-AES256-SHA384:ECDHE-RSA-AES256-SHA:ECDHE-ECDSA-AES256-SHA:DHE-RSA-AES128-SHA256:DHE-RSA-AES128-SHA:DHE-DSS-AES128-SHA256:DHE-RSA-AES256-SHA256:DHE-DSS-AES256-SHA:DHE-RSA-AES256-SHA:AES128-GCM-SHA256:AES256-GCM-SHA384:AES128-SHA256:AES256-SHA256:AES128-SHA:AES256-SHA:AES:CAMELLIA:DES-CBC3-SHA:!aNULL:!eNULL:!EXPORT:!DES:!RC4:!MD5:!PSK:!aECDH:!EDH-DSS-DES-CBC3-SHA:!EDH-RSA-DES-CBC3-SHA:!KRB5-DES-CBC3-SHA';
ssl_session_timeout 1d;
ssl_session_cache shared:SSL:50m;
ssl_stapling on;
ssl_stapling_verify on;
add_header Strict-Transport-Security max-age=15552001;
add_header Cache-Control "public, max-age=7200";
# Add headers to serve security related headers
add_header X-Content-Type-Options nosniff;
add_header X-Frame-Options "SAMEORIGIN";
add_header X-XSS-Protection "1; mode=block";
add_header X-Robots-Tag none;
add_header "X-Download-Options" "noopen";
add_header "X-Permitted-Cross-Domain-Policies" "none";
root /var/www/;
rewrite ^/.well-known/carddav /remote.php/carddav/ permanent;
rewrite ^/.well-known/caldav /remote.php/caldav/ permanent;
# Add index.php to the list if you are using PHP
index index.html index.htm index.nginx-debian.html;
location ~ /.well-known {
allow all;
}
location / {
# First attempt to serve request as file, then
# as directory, then fall back to displaying a 404.
try_files $uri $uri/ =404;
}
location = /robots.txt {
allow all;
log_not_found off;
access_log off;
}
location ~ ^/(?:.htaccess|data|config|db_structure.xml|README){
deny all;
}
location ~ ^/(build|tests|config|lib|3rdparty|templates|data)/ {
deny all;
}
location ~ ^/(?:.|autotest|occ|issue|indie|db_|console) {
deny all;
}
location ~ .php(?:$|/) {
fastcgi_split_path_info ^(.+.php)(/.+)$;
include fastcgi_params;
fastcgi_param SCRIPT_FILENAME $document_root$fastcgi_script_name;
fastcgi_param PATH_INFO $fastcgi_path_info;
fastcgi_param HTTPS on;
fastcgi_param modHeadersAvailable true; #Avoid sending the security headers twice
fastcgi_pass php-handler;
fastcgi_intercept_errors on;
}
}
Конечно, если вам нужна совместимость со старыми версиями Java, Windows XP и тому подобным, придется разрешить некоторые потенциально небезопасные протоколы.
Автоматизируем обновление сертификата
Проверяем обновление сертификата с ключом —dry-run, который имитирует обновление, но ничего не меняет в реальности:
sudo certbot-auto renew --dry-run
При запуске этой команды certbot свяжется с серверами EFF и попытается обновить свою версию, если это возможно, а затем и сертификаты. Причем не только на все доступные домены. Очень удобно. Если срок смены сертификата не подошел, то ничего не произойдет, и скрипт об этом сообщит.
-------------------------------------------------------------------------------
Processing /etc/letsencrypt/renewal/example.sn.mynetname.net.conf
-------------------------------------------------------------------------------
Cert not yet due for renewal
The following certs are not due for renewal yet:
/etc/letsencrypt/live/example.sn.mynetname.net/fullchain.pem (skipped)
No renewals were attempted.
Теперь можно добавить регулярный запуск скрипта crontab:
sudo crontab -e
Внутрь добавляем регулярную задачу по обновлению сертификатов и их перезаливке в nginx:
30 2 * * 1 /usr/local/sbin/certbot-auto renew >> /var/log/le-renew.log
35 2 * * 1 /etc/init.d/nginx reload
Активируем наш сайт:
sudo ln -s /etc/nginx/sites-available/418402b5554f.sn.mynetname.net /etc/nginx/sites-enabled/
Установка Owncloud
Есть несколько вариантов, но наиболее предпочтительным в большинстве случаев является установка из репозитория. Пусть у пакетного менеджера голова болит по поводу обновлений. Главное, не забывать делать backup перед накатыванием новых пакетов. Иногда бывают неприятные сюрпризы. Для начала необходимо добавить GPG-ключ:
wget -nv https://download.owncloud.org/download/repositories/stable/Ubuntu_16.04/Release.key -O Release.key
sudo apt-key add - < Release.key
После этого добавляем репозиторий и устанавливаем пакет owncloud-files. Обычный пакет owncloud притянет по зависимости еще и Apache, а он нам не нужен.
sudo sh -c "echo 'deb http://download.owncloud.org/download/repositories/stable/Ubuntu_16.04/ /' > /etc/apt/sources.list.d/owncloud.list"
sudo apt-get update
sudo apt-get install owncloud-files
В результате, в /var/www/owncloud у вас развернется все необходимое. Так как Nginx считает корневым каталог /var/www, то доступ к сервису будет выглядеть примерно так: example.com/owncloud
Настраиваем MariaDB
Так как инсталляция у нас маленькая, то в тонкости оптимизации мы вдаваться не будем. Поэтому разворачиваем с более или менее дефолтным конфигом. Username и password подставьте те, которые будет использовать owncloud для доступа к своей базе данных.
sudo mysql -uroot -p
create database owncloud;
create user username@localhost identified by 'password';
grant all privileges on owncloud.* to username@localhost identified by 'password';
flush privileges;
exit;
Подключаем внешнее хранилище
Как я уже говорил раньше, мне кажется хорошей идеей разделять виртуальную машину с самой логикой сервиса и хранилище, куда будут падать синхронизированные данные. Здесь вы уже можете поступить по своему разумению. Можно не делать ничего, и тогда дефолтным хранилищем будет /var/www/owncloud/data. Можно поступить как я и создать каталог /mnt/data, куда через fstab будет монтироваться внешний том. Это может быть SSD/HDD, он может лежать локально, а может находиться на NAS-storage в этой же локальной сети. Не забудьте только протестировать скорость полученного гибрида. Это потенциально узкое место. В моем домашнем варианте это samba-сервер на хост-машине, кто-то может предпочесть NFS.
Дополнительное удобство такой гибридной конструкции — легкость переезда на более быстрые или емкие варианты при необходимости. Достаточно остановить сервисы и залить на новый подключаемый том все файлы из старого /mnt/data, после чего изменить точку монтирования в fstab и перезапустить сервис вновь. Вдруг вы решите перенести данные со старого HDD на SSD RAID?
Кэширование
Важный момент. Без memory caching owncloud может работать ощутимо задумчивее. Причем он непременно напомнит вам об этом на странице администратора. Выбор способа кэширования зависит от архитектуры системы. С рекомендациями от разработчиков вы можете ознакомиться тут. Если коротко, то для личного использования и небольших инсталляций рекомендуется использовать только APCu. Для малых организаций, при установке на один сервер — APCu для локального кэширования и Redis для file locking. Для установки на кластер в большой организации: Redis для всего, кроме локального кэширования.
Разработчики считают APCu наиболее быстрым вариантом для локального кэша. Если хватает оперативной памяти, то лучше использовать APCu для локального кэширования и Redis для file locking. Если памяти недостаточно, то рекомендуется использовать Redis и для того и другого.
В нашем варианте мы будем использовать только APCu. Установим соответствующий модуль для php:
sudo apt-get install php-apcu
Теперь будет достаточно просто добавить их в конфигурационный файл owncloud — config.php:
'memcache.local' => 'OCMemcacheAPCu',
Первый запуск нашего детища
Перезагружаем машину на всякий случай, чтобы перезапустить все сервисы. Заходим на example.com/owncloud и внимательно
жмем все кнопки без разбора
заполняем строки админского аккаунта, паролей, расположения data католога (/mnt/data, как в этом руководстве), логина и пароля от owncloud-пользователя базы данных. Если все прошло нормально, то скоро вы загрузитесь в основное меню сервиса и сможете убедиться, что все
нахрен сломано
в порядке.
*Тысяча слонов
Терри Пратчетт, Движущиеся картинки
Но Достабль уже не слушал. Он указал на несколько прислоненных к стене дощечек.
— Что это такое? — спросил он.
— А это моя идея, — сказал Зильберкит. — Мы подумали, было бы проявлением… э-э… делового чутья, — он явно смаковал эти слова, как непривычное, но изысканное лакомство, — рассказывать людям о новых движущихся картинках, которые мы здесь производим.
Достабль подобрал одну из дощечек и, держа ее в вытянутой руке, осмотрел критическим оком. На ней значилось:
На будуюсчей ниделе мы пакажем
«ПЕЛИАС И МЕЛИСАНДРА»
Рамантическая Трогедия в 2 частях
Спасибо за внимание
— Угу, — произнес он без всякого выражения.
— Разве плохо? — глухо выговорил раздавленный Зильберкит. — Ну, это, ведь тут есть все, что необходимо знать зрителям.
— Разреши, — сказал Достабль, беря со стола Зильберкита кусочек мела.
Некоторое время он что-то торопливо царапал на обороте доски, а потом позволил прочитать написанное:
БОГИ И ЛЮДИ СКАЗАЛИ ЭТАМУ НИ БЫВАТЬ НО ОНИ НИЧИГО НИ ХАТЕЛИ СЛУШАТЬ
«ПЕЛИАС И МЕЛИСАНДРА»,
Истерия Запретной Люпви
Страсть Пабеждаит Прасранство и Время!
Тебя Натрясут
При Участии 1000 сланов!
Виктор и Зильберкит читали текст с настороженным вниманием. Так изучают обеденное меню на чужом языке. А язык и впрямь был чужим. Но что самое скверное, на вид он был прежним, родным.
— Ну, не знаю… — осторожно высказался Зильберкит. — Собственно говоря… Что уж там такого запретного… Э-э… Все это основано на реальной истории, только имена изменены. Я полагал, что картина будет полезна, так сказать, подрастающему поколению. Герои, извольте видеть, так никогда и не встретились — вот ведь в чем трагедия. Все это, э-э… очень-очень грустно. — Он посмотрел на дощечку. — Хотя, с другой стороны, в этом несомненно что-то есть. Э-э… — Он явно был чем-то обеспокоен. — Но я, по правде сказать, не помню никаких слонов. — Голос его прозвучал крайне виновато. — В день кликов я был на работе целый день, но совершенно не помню тысячи слонов, хотя наверняка заметил бы их.
Достабль сверлил его немигающим взором. Откуда взялись слоны, он и сам не знал, однако каждое новое мыслительное усилие одаривало его очередным, весьма определенным представлением о том, как следует производить картины. Тысяча слонов — для начала это совсем неплохо.
Спасибо всем дочитавшим до конца эту простыню. Мне хотелось описать максимально полно все детали, чтобы не приходилось рыться по разным, часто противоречивым источникам. Я не исключаю, что мог где-то допустить опечатки или неточности, хотя и проверил все дважды. Буду очень благодарен тыканью носом в ошибки.
UPD
Как мне правильно указали — надо переходить на Nextcloud, куда сбежали все разработчики. Я упустил этот момент в силу того, что уже довольно давно сижу на этой системе.
UPD2
Со мной связался пользователь grozaman и указал на некоторые неоптимальные настройки nginx, связанные со стойкостью шифрования и другими нюансами. Хороший дополнительный мануал можно взять здесь:Настройка Nextcloud на базе NGINX
UPD3
Мне уже несколько раз указали на то, что certbot/letsencrypt лежит в репозиториях и нет смысла тащить его отдельно. Для Ubuntu это:
sudo apt-get install letsencrypt
UPD4
Исправил ошибку с дефолтным webroot и доработал конфигурационный файл.
Больше информации
| Лицензия | Бесплатно | |
|---|---|---|
| ОС | Windows |
| Раздел | FTP-клиенты | |
|---|---|---|
| Язык |
Pусский
4 больше |
|
| Автор | Owncloud | |
| Размер | 19.95 MB | |
| Загрузки | 12,641 | |
| Дата | 2 сен 2022 | |
| SHA256 | bbef66e7f1ae9d5888cc3059c6c2096e7ea4fca97836477c694fcc03184cb31c | |
| Почему это приложение опубликовано на Uptodown? |
(Больше информации) |
Приложения, рекомендуемые для вас
Надежный, универсальный и настраиваемый браузер
Общайтесь со всеми своими контактами в Telegram со своего рабочего стола
Видеозвонки и конференции с массой других возможностей
Автоматизация нажатий мышкой на компьютере
Общайся с друзьями через десктопную версию Whatsapp
Совершенный партнер для вашего нового iPod или iPhone
Создавайте собственную анимацию очень простым способом
Доступ к содержимому образов ISO
Похожие на Owncloud
Виртуальный диск от Google
Анализ и оптимизация HTTP-трафика
Загружайте файлы и не волнуйтесь о приватности
Самый безопасный FTP клиент
Локальный доступ к вашим файлам в Google Drive
Самый популярный клиент для загрузки файлов через FTP
Ваша Filezilla для ваших портативных устройств, готовая к запуску
WinSCP team
Создайте собственный сайт за несколько простых шагов
Путешествуйте по интернету без ограничений
Контролируйте использование интернета программами
Intel Corporation
Загружайте файлы и не волнуйтесь о приватности
Быстрая и эффективная VPN
David V. Kocher
Следите за тем, кто подключается к вашей WiFi сети
Установка и настройка ownCloud
Облачные технологии постепенно набирают всё большую популярность и, как следствие, получают всё большее распространение. Пожалуй, большинство пользователей слышали про такие популярные сервисы, как Google Disc, OneDrive, iCloud, Dropbox, Mail.ru диск и Яндекс.Диск.
ownCloud — это очень удобное и простое в использовании облачное хранилище
Помимо этих вышеперечисленных сервисов, есть ещё один, более специализированный, который однозначно стоит вашего внимания, называется он — ownCloud. В этой статье разберёмся, что же это такое, чем он хорош, а также подробно рассмотрим, как установить и настроить ownCloud. Поехали!
OwnCloud представляет собой открытое веб-приложение, которое позволяет синхронизировать данные и расшаривать файлы, хранящиеся удалённо. Помимо этого, у него есть несколько интересных возможностей, а именно:
- Хранить файлы, используя как обычные структуры, так и WebDAV;
- Обеспечивать криптографическую защиту;
- Выполнять синхронизацию с различными операционными системами;
- Имеет календарь, планировщик задач, адресную книгу, галерею, просмотрщик ODF и PDF файлов;
- Позволяет администрировать пользователей и группы, используя OpenID или LDAP;
- Имеет текстовый редактор, работающий в онлайн-режиме, а также модуль логирования.
Как видите, различных полезных опций достаточно много.
Весь процесс установки и настройки будет рассматриваться для операционной системы Windows.
Вы можете несколько упростить процесс установки ownCloud, скачав готовый дистрибутив с интегрированными Apache и PHP.
После запуска инсталлятора перед вами появится окно приветствия. Нажмите «Next», чтобы продолжить. Далее необходимо указать папку, в которую будет установлен ownCloud. Следующий шаг — создание учётной записи администратора. Введите в соответствующие поля всю необходимую информацию и нажмите «Next».
Теперь нужно ввести имя хоста, вместо него можно указать IP-адрес. Затем происходит настройка почты. Этот этап можно пропустить и произвести настройку позже. Всё. Готово. Остаётся кликнуть «Next» и дождаться завершения установки.
Можно запускать ownCloud. Перед вами появится окно, в котором понадобится ввести логин и пароль. Эти данные вы указывали на этапе установки. Готово. Весь сервис ownCloud к вашим услугам.
Теперь нужно выполнить необходимые настройки. Откройте меню, расположенное в левом верхнем углу, и выберите пункт «Приложения». В списке слева нажмите на строку «LDAP User and Group backend» и щёлкните по кнопке «Включить». Затем перейдите в раздел «Администрирование» и пролистайте до секции LDAP. Вы увидите сообщение, что не установлен модуль LDAP для PHP. Далее включите строку extension=php_ldap.dll в файл php.ini. Для того чтобы применить внесённые изменения, необходимо перейти на вкладку «Manage Servers» и перезапустить серверы.
Чтобы настроить интеграцию ownCloud и LDAP, зайдите под учётной записью администратора в меню «Администрирование». Прокрутите окно вниз и в разделе «Контакты» отметьте пункт «Enable LDAP Backend». После этого нужно вернуться к секции LDAP и заполнить её (вкладка «Сервер»). Во вкладке «Логин» установите атрибут для входа. Это может быть имя пользователя LDAP. Затем укажите параметры подключения в окне «Дополнительно».
Далее нужно заполнить настройки каталога и специальные атрибуты. Обратите внимание, что если вы хотите использовать уведомления по почте, обязательно укажите email. Закончив ввод настроек, сохраните внесённые изменения.
Следующий этап — настройка почтовых уведомлений. Снова перейдите в раздел меню «Администрирование» и в разделе «Общий доступ» отметьте галочками следующие пункты:
- «Позволить приложениям использовать API общего доступа»;
- «Разрешить пользователям публикации через ссылки»;
- «Разрешить открытые загрузки»;
- «Установите дату окончания по умолчанию»;
- «Разрешить переоткрытие общего доступа»;
- «Разрешить пользователю оповещать почтой о расшаренных файлах».
Далее укажите email адрес в личных настройках администратора. Затем перейдите к разделу «Сервер почты» и установите «smtp» в пункте «Отправить сообщение» и «Нет новостей» в пункте «Шифрование». Введите в соответствующие поля адрес отправителя и адрес сервера. Метод проверки подлинности установите «Нет новостей». Если настройка была выполнена правильно, на email админа придёт тестовое письмо.
Теперь выберите пользователя, которому вы хотите отправить какой-нибудь файл, и отметьте птичкой пункт «уведомить по почте».
Вот таким образом выполняется установка и настройка веб-приложения ownCloud для операционной системы Windows. Пишите в комментариях, помогла ли вам разобраться эта статья, делитесь с другими пользователями своим опытом работы с сервисом ownCloud, и задавайте любые интересующие вопросы по рассмотренной теме.
Источник
Как установить ownCloud сервер в Windows
Что такое ownCloud
ownCloud — это программа, которая позволяет вам создать ваше собственное облачное хранилище. В этом облаке вы можете хранить файлы, заметки, записи в календаре, расписания, списки задач и прочее. Вы являетесь администратором, то есть полностью контролируете облако — никто чужой не может посмотреть в него или что-либо скачать без вашего ведома.
Вы можете приглашать других пользователей, создавать ссылки для распространения отдельных файлов и давать им другим пользователям для скачивания. В ownCloud вы можете настроить права разных пользователей и предоставить им различные полномочия.
OwnCloud — это бесплатная программа с открытым исходным кодом, которая написана на PHP. Следовательно, она работает на веб-сервере Apache.
Давайте разберёмся, возможно ли установить ownCloud на Windows, точнее говоря на веб-сервер Apache запущенный на Windows. Если возможно, то как это сделать, а если невозможно, то какие ещё есть варианты.
В требованиях для работы ownCloud указаны только дистрибутивы Linux, операционной системы Windows нет среди поддерживаемых ownCloud.
В требования к веб-серверу сказано:
Apache 2.4 с prefork Multi-Processing Module (MPM) и mod_php
В документации Apache написаны стандартные MPM для различных операционных систем. То есть будет выбрана эта MPM если вы не сделали другой выбор во время компиляции:
| Netware | mpm_netware |
| OS/2 | mpmt_os2 |
| Unix | prefork , worker , или event , зависит от возможностей платформы |
| Windows | mpm_winnt |
Как видим, в Windows по умолчанию используется mpm_winnt и, насколько я понимаю, невозможно выбрать prefork даже при компиляции.
То есть официально Windows не поддерживается и имеются требованиям к веб-серверу, которые в Windows невозможно удовлетворить.
Тем не менее я скачал архив с программой и попробовал запустить, вначале я получил сообщение:
Я не поленился, и откатил PHP до версии 7.2.
Сразу после этого я получил сообщение об ошибке:
Вывод: «просто запустить» ownCloud на Windows не получится.
Патч исходного кода для отключения проверки операционной системы
Можно изучить исходный код сервера ownCloud и пропатчить его таким образом, чтобы отключить проверку на операционную систему, где запущена ownCloud.
В результате можно получить результат в диапазоне от полной неработоспособности ownCloud — до обычной работоспособности.
Для этого вам нужен человек, который:
- разбирается в PHP
- знает чем отличается работа Apache на Windows от работы Apache на Linux.
Это вариант для энтузиастов, кому интересно разбираться в самых основах работы веб приложений и «хакать» их. У этого подхода есть минусы: необходимость всё повторять вновь после каждого обновления ownCloud. И главный минус — могут возникнуть ошибки в работе сервера ownCloud, причём эти ошибки могут быть неявными — проявляться только в определённых обстоятельствах. И что самое неприятное, при стечении неблагоприятных условий, может возникнуть ситуация, когда будут потеряны или не сохранены должным образом хранимые данные.
Установка ownCloud на Linux
Нормальный вариант (если ownCloud нужен в локальной сети): установить на компьютер Linux и туда установить ownCloud.
Если ownCloud нужен с доступом из Глобальной сети Интернет, то тогда лучший вариант это VPS хостинг с Linux на который установлена ownCloud.
К сожалению, приходится констатировать, что Apache на Windows не всегда может полностью заменить веб-сервер на Linux. ownCloud не единственная программа, которая может полноценно работать только на Linux, среди профессиональных, узкоспециальных, серверных и хакерских программ очень много таких, которые работают только в операционной системе Linux. Если вы профессиональный веб-мастер, то вы можете тестировать PHP скрипты и большинство движков в Apache на Windows, но вам также нужно начать знакомиться с Linux хотя бы по двум причинам:
- подавляющее большинство хостингов используют Linux и вам нужно понимать её специфику;
- если ваши сайты становятся популярными и требуют большой нагрузки на сервер, то вам нужно будет переходить с виртуальных хостингов на виртуальные частные сервера (VPS), в которых самым лучшим вариантом для работы является установка одного из дистрибутивов Linux.
Источник
How to Install Owncloud on Windows Server 2012 with SSL
How to Install Owncloud on Windows Server 2012 with SSL
In this guide, we will provide a complete walkthrough on how to install ownCloud on your Windows Server 2012 Cloud VPS. This guide will assume you have configured IIS, MySQL, PHP along with PHP Manager in IIS, that there are no pending reboots and you are ready to install ownCloud.
First, we will download ownCloud from their site. You can visit the download page here:
https://owncloud.org/install/
Once your download completes, extract the entire contents of the zip file to the “c:inetpubwwwroot” folder. The result being, there is now a folder here, “c:inetpubwwwrootownCloud” that contains all of the ownCloud files.
In the new ownCloud directory just created, you will need to move the “data” folder to another location as your data folder cannot live under the wwwroot folder. I chose to move mine to, “c:ownClouddata”.
Next, we will need to grant the IIS IUSR account Write rights to the following folder, and subfolders, “c:inetpubwwwrootownCloud”.
Next, we will create a local user who we will use for the MySQL database. Launch Server Manager > Tools > Computer Management > Local Users and Groups > right-click Users > New user… I chose to name my user “ownclouduser”. Make sure to take note of this password, we will be using it for MySQL in the next step.
Now launch MySQL Command Line Client, by clicking Start > MySQL Command Line Client. Then enter in the following information:
mysql> create database owncloud;
mysql> CREATE USER ‘ownclouduser’@’localhost’ IDENTIFIED BY ‘password’;
mysql> GRANT ALL ON owncloud.* TO ‘ownclouduser’@’localhost’;
mysql> flush privileges;
mysql> exit;
Next, we need to make sure we have enabled the proper PHP extensions. There are two ways to do this:
1)Launch IIS Manager, navigate to your site in the left pane, and then select PHP Manager. Enable or Disable an Extension
2)Edit your php.ini file direct “c:phpphp.ini” and uncomment the proper extensions
Make sure that you have the following enabled:
php_curl.dll
php_gd2.dll
php_mbstring.dll
php_fileinfo.dll
php_mysql.dll
php_mysqli.dll
php_openssl.dll
php_pdo_mysql.dll
Next, we want to make some changes so that we can upload files larger than 20MB the default IIS upload limit. Again, there are two ways to update this for PHP
1)Launch PHP Manager in IIS, update the “post_max_size” and “upload_max_filesize” objects there.
2)Edit you php.ini file direct “c:phpphp.ini” and set the proper size you want. If you want 2GB to be the max, set 2G.
We also have to edit the default IIS size as well, this is done by launching “Request Filtering” and then clicking “Edit Feature Settings…” in the right pane. This value is set in bytes. The example below shows 2GB.
At this point, issue an IIS Reset and then launch the site:
https://localhost/owncloud
You should see the screen here:
Create an admin user, it cannot match the mysql user’s password. Then enter in the MySQL information that we created earlier for owncloud.
Congrats, you’ve setup ownCloud on a Windows Server 2012 running IIS8, PHP, and MySQL! Now we need to setup SSL, so we can access and authenticate via HTTPS.
At this point, you’ve got a few options to generate a certificate to assign to your site:
1)Use IIS’s self-signed certificate
2)Use IIS6 Resource Kit Tools certificate generator or use openssl to configure a certificate for your server
3)Submit a CSR to a Certificate Authority, either public or within your organization
In this guide, I am assuming you are using a standalone server and aren’t planning to leverage a CA. Your best choice would be #2, to download the IIS6 Resource Kit Tools, only install sslself utility, and generate a proper self-signed cert. The self-signed certificate in IIS Manager is quite limited.
During the installation, choose Custom, and un-select everything except for Self-SSL 1.0:
To launch the utility, click Start > SelfSSL (it should show up on the tiled interface). Run a command similar to the below example and screenshot:
selfssl.exe /T /N:CN=myserver.mydomain.com /K:4096 /V:3650
This creates a certificate that will be immediately trusted locally, identifies itself as the proper DNS name, sets key size at 4096 vs 1024 default self-signed, and will be valid for 10 years.
Next, go back into IIS Manager, select the Default Site, right-click and select “Edit Bindings”. Click Add. Then choose https, 443, and then select the certificate you just created, it will be the full result of the CN= option.
Next, I recommend restarting MySQL and then issue an IIS reset, just to ensure we have all the proper extensions running and everything is fresh after the configuration changes. Then access your site here and login:
Then click your username in the top-right corner > Admin. Then scroll down and enforce HTTPS:
Источник
ownCloud — это программа, которая позволяет вам создать ваше собственное облачное хранилище. В этом облаке вы можете хранить файлы, заметки, записи в календаре, расписания, списки задач и прочее. Вы являетесь администратором, то есть полностью контролируете облако — никто чужой не может посмотреть в него или что-либо скачать без вашего ведома.
Вы можете приглашать других пользователей, создавать ссылки для распространения отдельных файлов и давать им другим пользователям для скачивания. В ownCloud вы можете настроить права разных пользователей и предоставить им различные полномочия.
OwnCloud — это бесплатная программа с открытым исходным кодом, которая написана на PHP. Следовательно, она работает на веб-сервере Apache.
Давайте разберёмся, возможно ли установить ownCloud на Windows, точнее говоря на веб-сервер Apache запущенный на Windows. Если возможно, то как это сделать, а если невозможно, то какие ещё есть варианты.
В требованиях для работы ownCloud указаны только дистрибутивы Linux, операционной системы Windows нет среди поддерживаемых ownCloud.
В требования к веб-серверу сказано:
Apache 2.4 с prefork Multi-Processing Module (MPM) и mod_php
В документации Apache написаны стандартные MPM для различных операционных систем. То есть будет выбрана эта MPM если вы не сделали другой выбор во время компиляции:
| Netware |
mpm_netware
|
| OS/2 |
mpmt_os2
|
| Unix |
prefork, worker, или event, зависит от возможностей платформы
|
| Windows |
mpm_winnt
|
Источник: https://httpd.apache.org/docs/current/en/mpm.html
Как видим, в Windows по умолчанию используется mpm_winnt и, насколько я понимаю, невозможно выбрать prefork даже при компиляции.
То есть официально Windows не поддерживается и имеются требованиям к веб-серверу, которые в Windows невозможно удовлетворить.
Тем не менее я скачал архив с программой и попробовал запустить, вначале я получил сообщение:
This version of ownCloud is not compatible with PHP 7.3 You are currently running PHP 7.3.2.
Перевод:
Эта версия ownCloud не совместима с PHP 7.3 В настоящее время у вас запущена PHP 7.3.2.
Я не поленился, и откатил PHP до версии 7.2.
Сразу после этого я получил сообщение об ошибке:
ownCloud Server does not support Microsoft Windows.
Перевод:
Сервер ownCloud не поддерживает Microsoft Windows.
Вывод: «просто запустить» ownCloud на Windows не получится.
Возможные варианты:
Патч исходного кода для отключения проверки операционной системы
Можно изучить исходный код сервера ownCloud и пропатчить его таким образом, чтобы отключить проверку на операционную систему, где запущена ownCloud.
В результате можно получить результат в диапазоне от полной неработоспособности ownCloud — до обычной работоспособности.
Для этого вам нужен человек, который:
- разбирается в PHP
- знает чем отличается работа Apache на Windows от работы Apache на Linux.
Это вариант для энтузиастов, кому интересно разбираться в самых основах работы веб приложений и «хакать» их. У этого подхода есть минусы: необходимость всё повторять вновь после каждого обновления ownCloud. И главный минус — могут возникнуть ошибки в работе сервера ownCloud, причём эти ошибки могут быть неявными — проявляться только в определённых обстоятельствах. И что самое неприятное, при стечении неблагоприятных условий, может возникнуть ситуация, когда будут потеряны или не сохранены должным образом хранимые данные.
Установка ownCloud на Linux
Нормальный вариант (если ownCloud нужен в локальной сети): установить на компьютер Linux и туда установить ownCloud.
Если ownCloud нужен с доступом из Глобальной сети Интернет, то тогда лучший вариант это VPS хостинг с Linux на который установлена ownCloud.
К сожалению, приходится констатировать, что Apache на Windows не всегда может полностью заменить веб-сервер на Linux. ownCloud не единственная программа, которая может полноценно работать только на Linux, среди профессиональных, узкоспециальных, серверных и хакерских программ очень много таких, которые работают только в операционной системе Linux. Если вы профессиональный веб-мастер, то вы можете тестировать PHP скрипты и большинство движков в Apache на Windows, но вам также нужно начать знакомиться с Linux хотя бы по двум причинам:
- подавляющее большинство хостингов используют Linux и вам нужно понимать её специфику;
- если ваши сайты становятся популярными и требуют большой нагрузки на сервер, то вам нужно будет переходить с виртуальных хостингов на виртуальные частные сервера (VPS), в которых самым лучшим вариантом для работы является установка одного из дистрибутивов Linux.
Связанные статьи:
- Apache для Windows (50%)
- Как запустить Apache на Windows (50%)
- Документация по Apache на русском языке (50%)
- Как подключить PHP к Apache на Windows (50%)
- Как подключить MySQL к Apache на Windows (50%)
- Как ограничить пропускную способность Apache на Windows для IP и отдельных файлов (RANDOM — 50%)
ownCloud — бесплатная система для работы с данными, которые расположены на внешних серверах. Основные её функции включают сохранение, синхронизацию и обмен данными. От аналогов она отличается предоставлением пользователю полного контроля работы со своими данными – рабочая информация не привязана к внешнему закрытому облачному хранилищу, а хранится на системах пользователя. Стоит отметить возможность группового доступа и синхронизации данных адресной книги, календаря-планировщика и закладок, с последующим их просмотром или редактированием из сети, на множестве устройств.
Установить сервер ownCloud можно на хостинге с поддержкой PHP и доступом к MySQL, PostregeSQL или SQLite. Доступ к данным сервера осуществляется через веб-интерфейс или протокол WebDAV. В последних версиях программы присутствует контроль версий файлов, шифрование данных, интерфейс работы с планом (TODO), поддержка работы с ODF-файлами и подключение внешних хранилищ. Специальный клиент ownCloud Sync System позволяет синхронизировать локальные папки с хранилищем ownCloud. Клиент доступен для нескольких платформ.
ownCloud — это Свободное и открытое веб-приложение для синхронизации данных, расшаривания файлов и удалённого хранения документов в «облаке». Возможности
- Хранение файлов с использованием обычных структур каталогов, или с использованием WebDAV
- Криптография
- Синхронизация между клиентами под управлением Windows (Windows XP, Vista, 7 и 8), Mac OS X (10.6 и новее) или Linux
- Календарь (также как CalDAV)
- Планировщик задач
- Адресная книга (также как CardDAV)
- Потоковое мультимедиа (используется Ampache)
- Администрирование пользователей и групп (с использованием OpenID или LDAP)
- Расшаривание контента между группами или используя публичные URL
- Онлайн текстовый редактор с подсветкой синтаксиса и сворачиванием
- Закладки
- Механизм сокращения URL
- Фотогалерея
- Просмотрщик PDF (используется PDF.js)
- Просмотрщик ODF файлов (.odt, .odp, .ods)
- Модуль логирования
Установка Установку ownCloud я решил сильно упростить, используя готовый дистрибутив от Bitnami, в который интегрированы Apache и PHP. Скачиваем и запускаем установочный файл. 







Настройка ownCloud. В Bitnami ownCloud Stack нажимаем Go To Application, в браузере открывается приветственная страница. Жмем ссылку «Access Bitnami ownCloud Stack». 





Настройка интеграции ownCloud с LDAP. Заходим под администраторской учетной записью в меню Администрирование. Проматываем вниз и ставим галочку напротив Enable LDAP Backend.






Настройка почтовых уведомлений. В меню Администрирование устанавливаем следующие параметры. 


Прочитано:
2 864
Сегодня я покажу, как установить клиент OwnCloud на рабочую систему под управлением Windows 10. Почему так поздно я публикую данную заметку, а все просто — мне только сейчас пришлось работать в этой системе и чтобы мои рабочие наработки никуда не пропали я предпочитаю на своем хранилище иметь специальную учетную запись по имени компании в которой работаю отдельно от той которой пользуюсь в повседневности для составления собственных наработок.
Первым делом если еще не сделали, то изменяем дефолтные настройки по части какая раскладка клавиатуры будет дефолтной, вот к примеру полнофункциональная заметка.
Далее все также используя учетные данные с правами администратора на компьютере выполняю установку необходимого программного обеспечения.
Запускаю любой браузер который установлен на Windows 10, через поисковую систему, к примеру Google нахожу по ключевому запросу: «owncloud client for windows» перехожу на официальный сайт («https://owncloud.org/download») и скачиваю клиентское программное обеспечение: https://download.owncloud.com/desktop/stable/ownCloud-2.5.0.10598.msi, затем устанавливаю в систему (все по дефолту, далее, далее, далее).
Затем перезагружаю систему Windows 10 Pro x64
После загрузки системы, запускаю клиентскую часть: Win + набираю «own» мастер найдет приложение соответствующее набранному, а именно «ownCloud», щелкаю по нему левой кнопкой мыши
- Адрес сервера:
https://172.40.40.5 - Подтверждаю, что доверяю самоподписанному сертификату
- Имя пользователя:
alektest - Пароль:
Aa1234567
и в самом конце вопросов мастера настройки нажимаю «Соединение…». В трее рядом с часами появляется иконка запущенного клиента и вот что я обнаружил, клиент жалуется, что соединен с https://172.40.40.5 как alektest. Версия сервера 9.1.1.3 — не поддерживается! Продолжайте на свой страх и риск. За исключением этого предупреждения все работает, как и работало до этого. Но мне предстоит проработать шаги по корректному обновлению моего хранилища дабы не порушить все.
Итого, OwnCloud клиент успешно устанавливается на Windows 10 Pro x64 без каких либо проблем, позволяет синхронизировать Ваши собственные наработки с собственным сервером OwnCloud, к примеру у меня он развернут на домашнем сервере HP MicroServer Gen8 по опубликованной заметке. На этом я прощаюсь, с уважением автор блога Олло Александр aka ekzorchik.