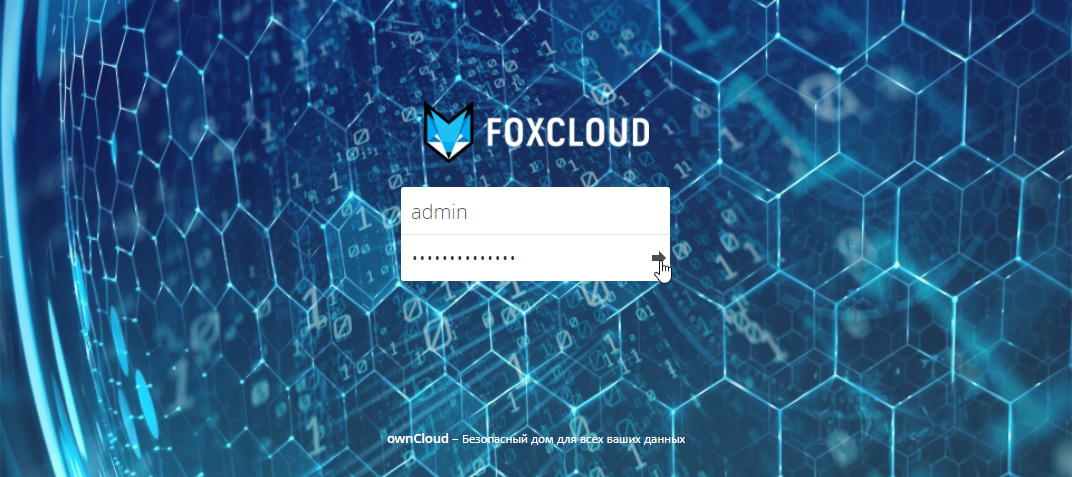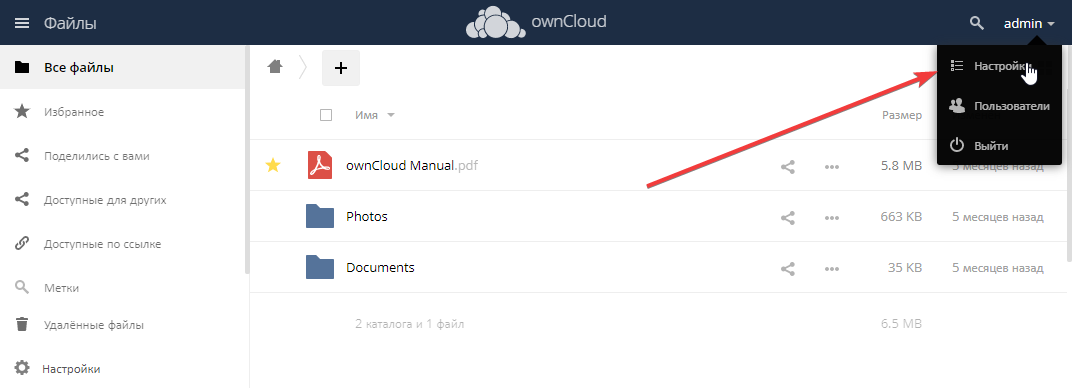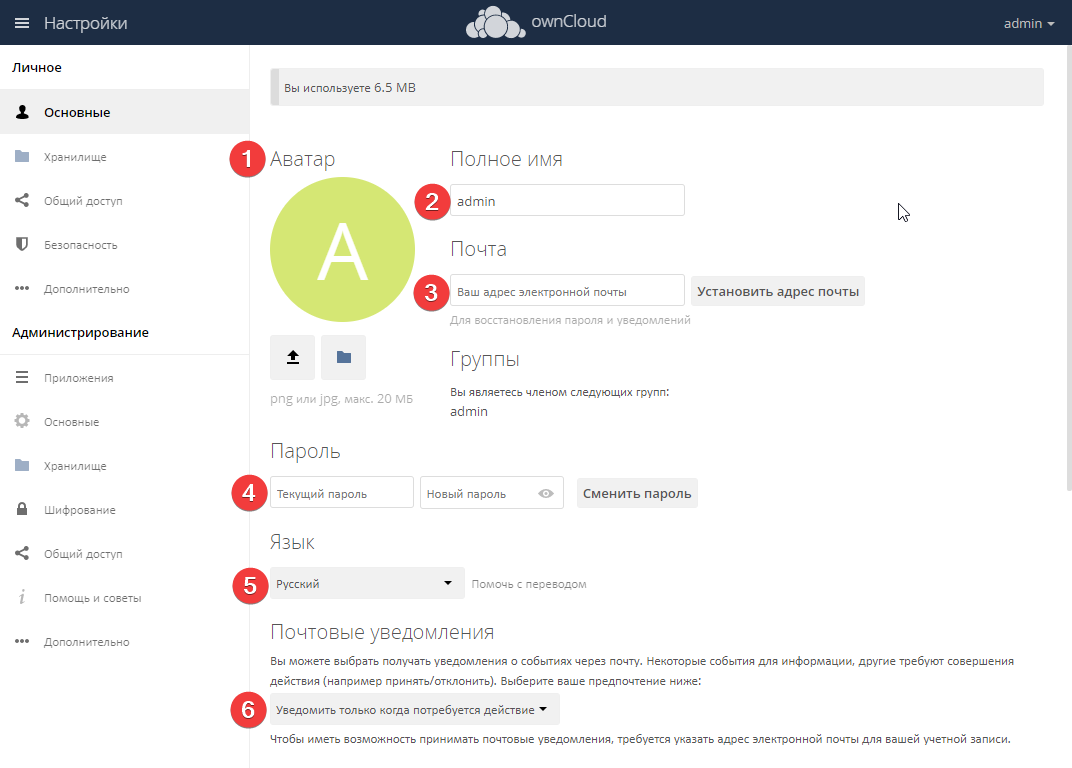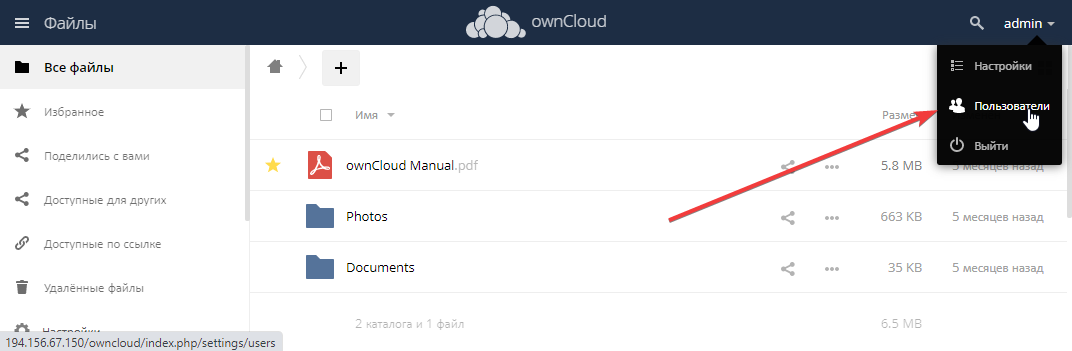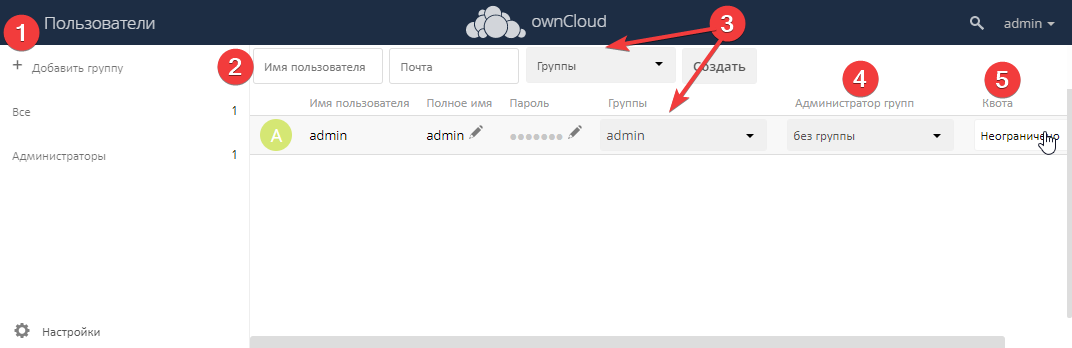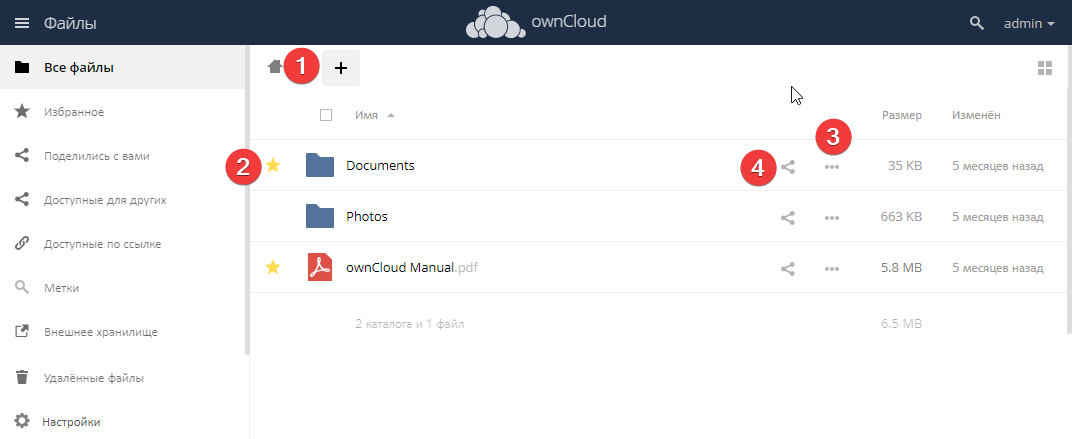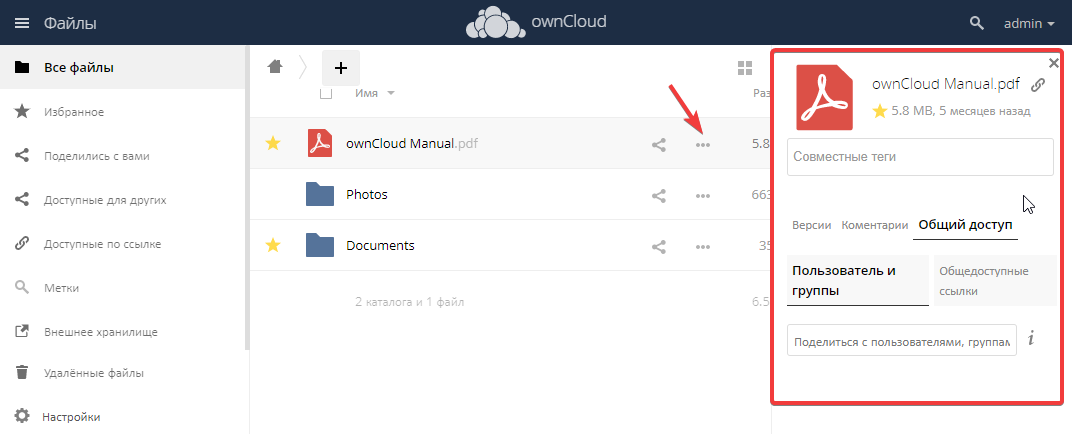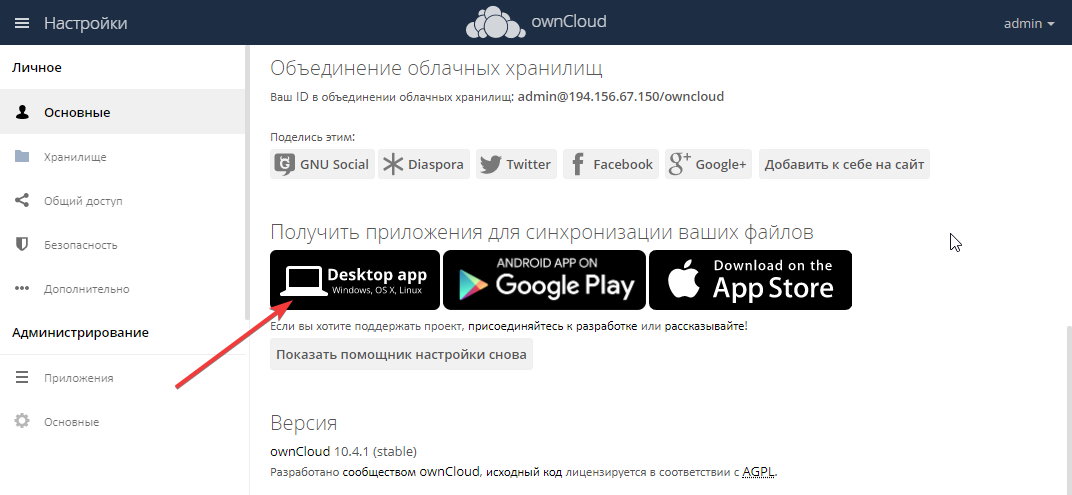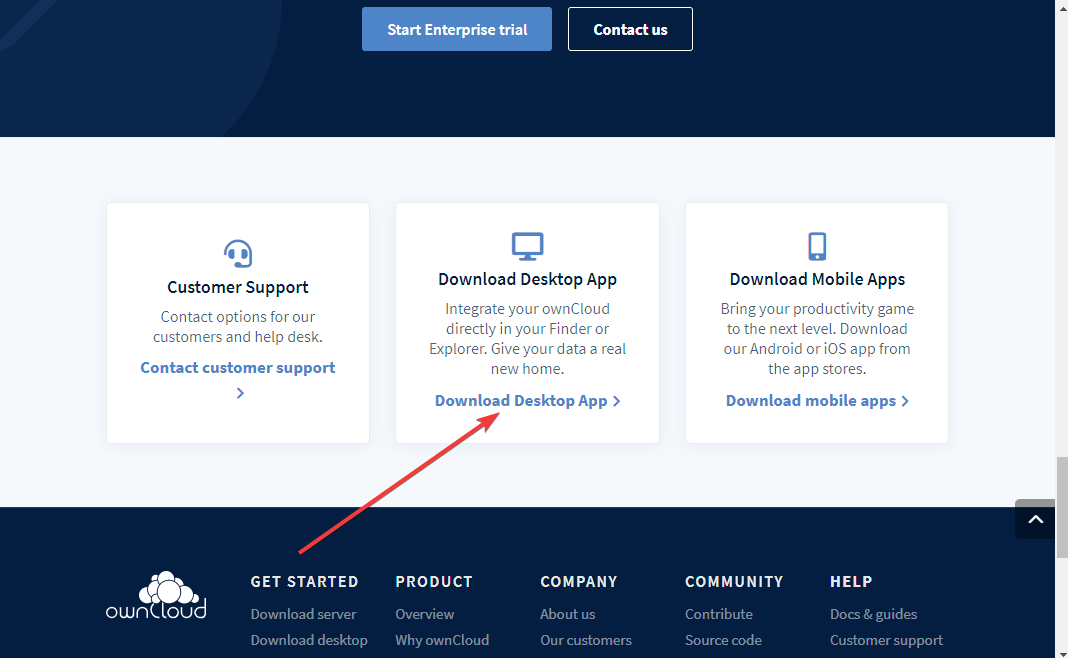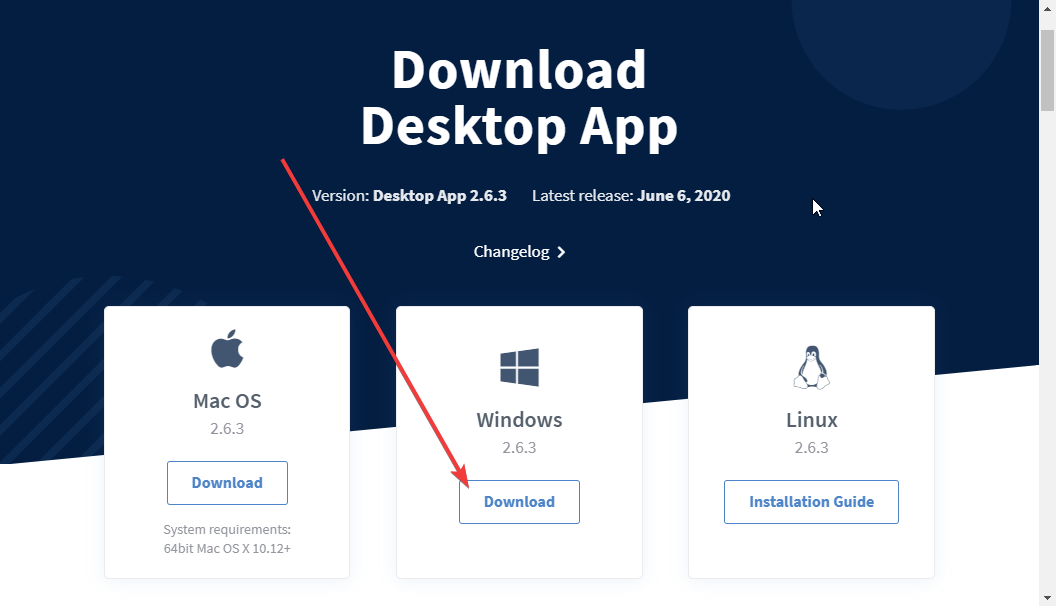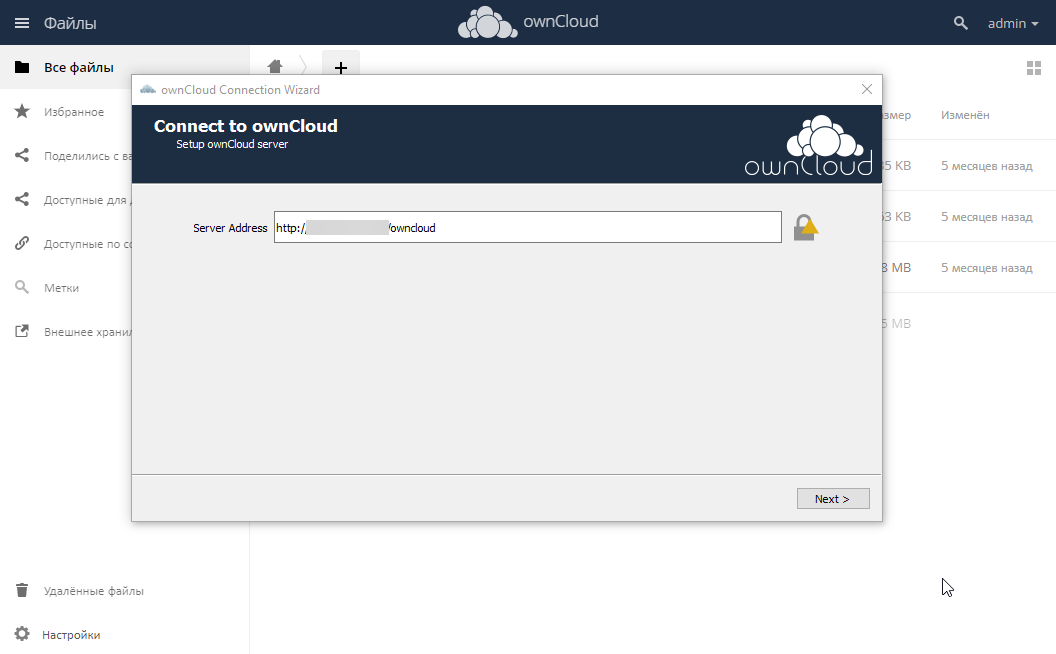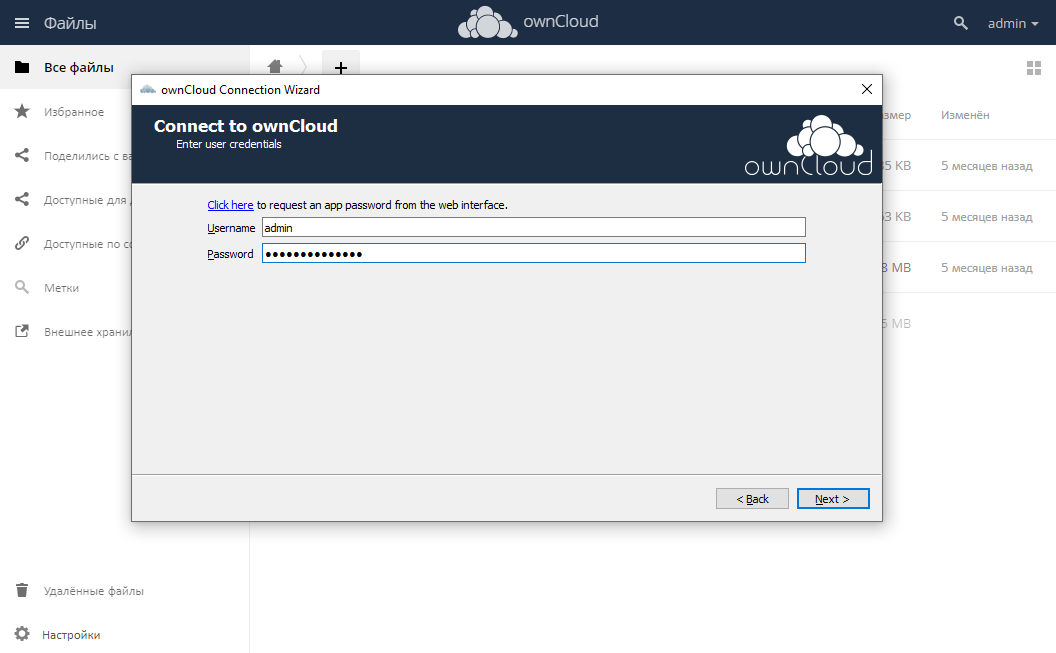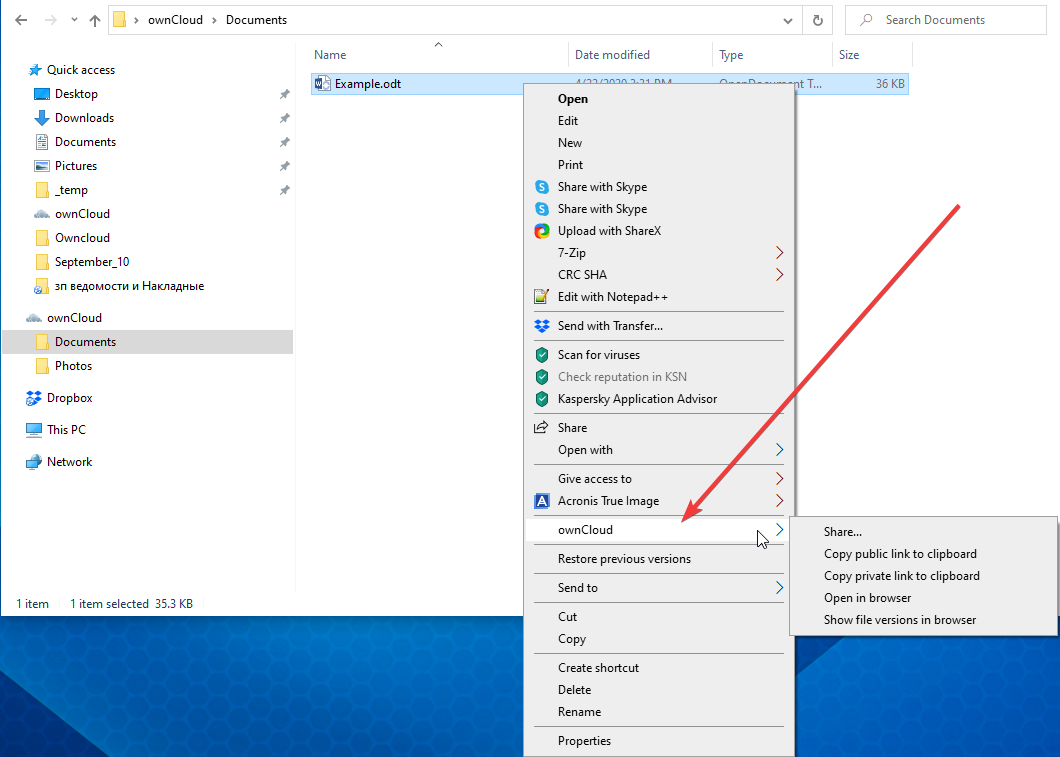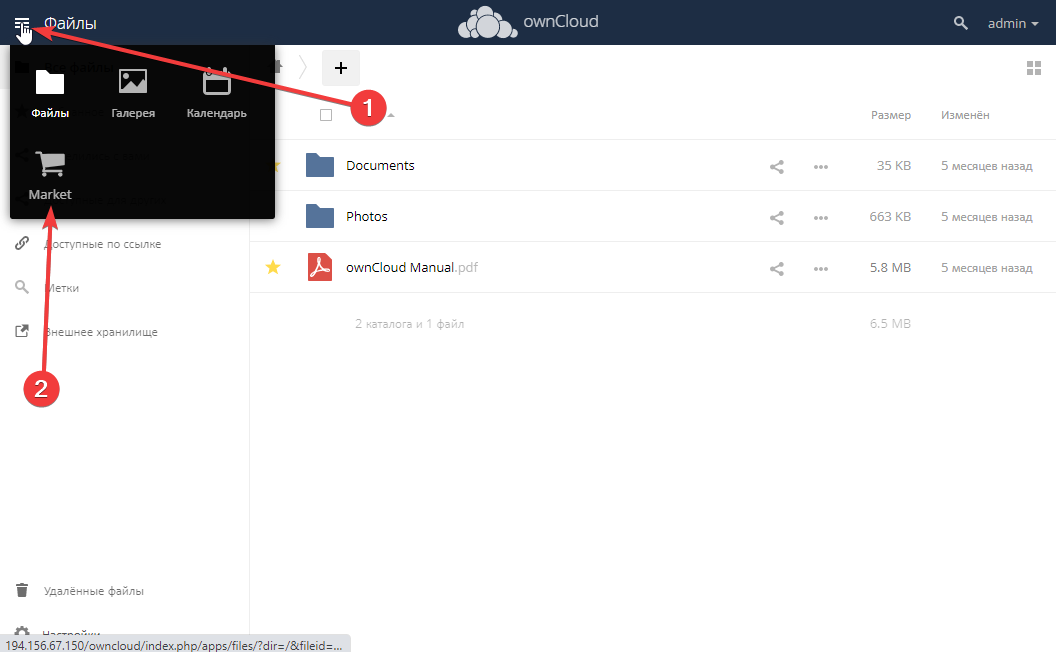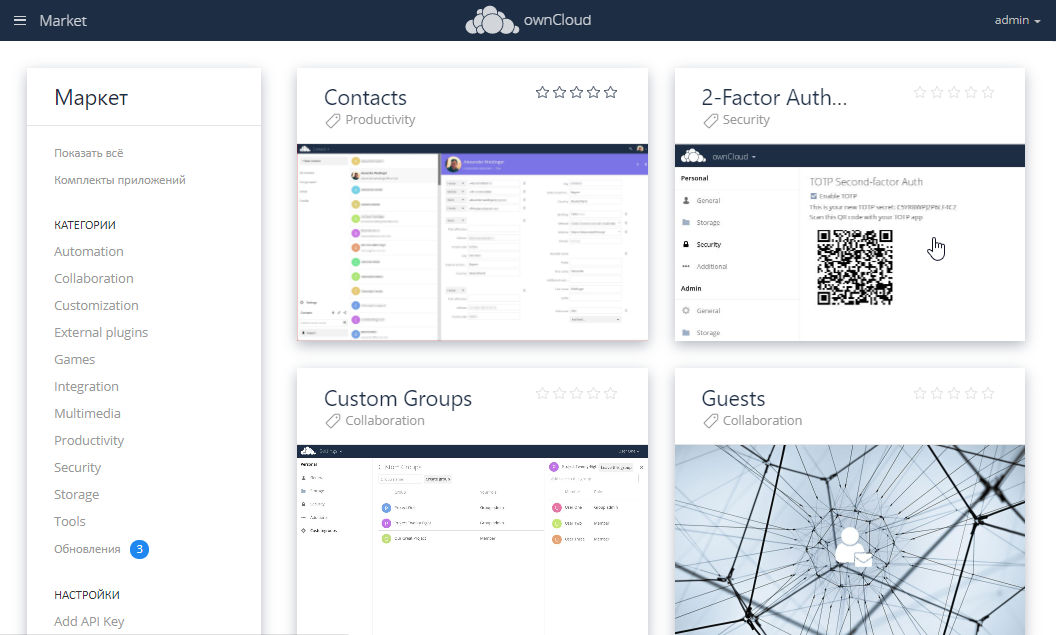Table of Contents
- Introduction
- ownCloud Desktop and Mobile Clients
- WebDAV Configuration
- Accessing Files Using Linux
- Nautilus File Manager
- Accessing Files with KDE and Dolphin File Manager
- Creating WebDAV Mounts on the Linux Command Line
- Known Issues
- Problem: Resource Temporarily Unavailable
- Problem: Certificate Warnings
- Accessing Files Using Mac OS X
- Accessing Files Using Microsoft Windows
- Mapping Drives With the Command Line
- Mapping Drives With Windows Explorer
- Accessing Files Using Cyberduck
- Accessing public link shares over WebDAV
- Known Problems
- Problem: Windows Does Not Connect Using HTTPS.
- Problem: The File Size Exceeds the Limit Allowed and Cannot be Saved
- Problem: Accessing your files from Microsoft Office via WebDAV fails
- Problem: WebDAV Drive in Windows Using Self-Signed Certificate
- Problem: Upload Large Files or Upload Takes Long
- Problem: The Network Name Cannot be Found
- Problem: Network Discovery
- Accessing Files Using cURL
- Uploading Files to a Public Link (File Drop) Using cURL
Introduction
ownCloud fully supports the WebDAV protocol, and you can connect and synchronize with your ownCloud files over WebDAV. In this chapter you will learn how to connect Linux, Mac OS X, Windows and mobile devices to your ownCloud server via WebDAV. Before we get into configuring WebDAV, let’s take a quick look at the recommended way of connecting client devices to your ownCloud servers.
ownCloud Desktop and Mobile Clients
The recommended method for keeping your desktop PC synchronized with
your ownCloud server is by using the
ownCloud Desktop Client.
You can configure the ownCloud client to save files in any local
directory you want, and you choose which directories on the ownCloud
server to sync with. The client displays the current connection status
and logs all activity, so you always know which remote files have been
downloaded to your PC, and you can verify that files created and updated
on your local PC are properly synchronized with the server.
The recommended method for syncing your ownCloud server with Android and
Apple iOS devices is by using the
ownCloud Mobile apps.
To connect to your ownCloud server with the ownCloud mobile apps, use
the base URL and folder only:
In addition to the mobile apps provided by ownCloud, you can use other
apps to connect to ownCloud from your mobile device using WebDAV.
WebDAV Navigator is a good (proprietary) app for Android devices and iPhones. The URL to use on these is:
example.com/owncloud/remote.php/webdav
WebDAV Configuration
If you prefer, you may also connect your desktop PC to your ownCloud
server by using the WebDAV protocol rather than using a special client
application. Web Distributed Authoring and Versioning (WebDAV) is a
Hypertext Transfer Protocol (HTTP) extension that makes it easy to
create, read, and edit files on Web servers. With WebDAV you can access
your ownCloud shares on Linux, Mac OS X and Windows in the same way as
any remote network share, and stay synchronized.
| In the following examples, You must adjust example.com/ to the URL of your ownCloud server installation. |
Accessing Files Using Linux
You can access files in Linux operating systems using the following
methods.
Nautilus File Manager
Use the davs:// protocol to connect the Nautilus file manager to your
ownCloud share:
davs://example.com/owncloud/remote.php/webdav
If your server connection is not HTTPS-secured, use dav:// instead of davs://.
|
Accessing Files with KDE and Dolphin File Manager
To access your ownCloud files using the Dolphin file manager in KDE, use the webdav:// protocol:
webdav://example.com/owncloud/remote.php/webdavYou can create a permanent link to your ownCloud server:
-
Open Dolphin and click Network in the left-hand column.
-
Click on the icon labeled Add a Network Folder.
The resulting dialog should appear with WebDAV already selected. -
If WebDAV is not selected, select it.
-
Click Next.
-
Enter the following settings:
-
Name: The name you want to see in the Places bookmark, for example ownCloud.
-
User: The ownCloud username you used to log in, for example admin.
-
Server: The ownCloud domain name, for example example.com (without https:// or http://).
-
Folder: Enter the path
owncloud/remote.php/webdav.
-
-
(Optional) Check the create icon checkbox for a bookmark to appear in the column.
-
(Optional) Provide any special settings or an SSL certificate in the Port & Encrypted checkbox.
Creating WebDAV Mounts on the Linux Command Line
You can create WebDAV mounts from the Linux command line. This is useful
if you prefer to access ownCloud the same way as any other remote
filesystem mount. The following example shows how to create a personal
mount and have it mounted automatically every time you log in to your
Linux computer.
-
Install the
davfs2WebDAV filesystem driver, which allows you to
mount WebDAV shares just like any other remote filesystem. Use this
command to install it on Debian/Ubuntu:sudo apt-get install davfs2 -
Use this command to install it on CentOS, Fedora, and openSUSE:
-
Add yourself to the
davfs2group (this will be effective after the next login):sudo usermod -aG davfs2 <username> -
Then create an
ownclouddirectory in your home directory for the
mountpoint, and.davfs2/for your personal configuration file: -
Copy
/etc/davfs2/secretsto~/.davfs2:sudo cat /etc/davfs2/secrets > ~/.davfs2/secrets -
Make the permissions read-write owner only:
chmod 600 ~/.davfs2/secrets -
Add your ownCloud login credentials to the end of the
secrets
file, using your ownCloud server URL and your ownCloud username and
password:/home/<username>/owncloud <username> <password> -
Add the mount information to
/etc/fstab:https://example.com/owncloud/remote.php/webdav /home/<username>/owncloud davfs user,rw,auto 0 0 -
Then test that it mounts and authenticates by running the following command.
If you set it up correctly you won’t need root permissions: -
You should also be able to unmount it:
Now every time you login to your Linux system your ownCloud share should
automatically mount via WebDAV in your ~/owncloud directory. If you
prefer to mount it manually, change auto to noauto in /etc/fstab.
Known Issues
Problem: Resource Temporarily Unavailable
Solution
If you experience trouble when you create a file in the directory, edit
/etc/davfs2/davfs2.conf and add:
Problem: Certificate Warnings
Solution
If you use a self-signed certificate, you will get a warning. To change
this, you need to configure davfs2 to recognize your certificate. Copy
mycertificate.pem to /etc/davfs2/certs/. Then edit
/etc/davfs2/davfs2.conf and uncomment the line servercert. Now add
the path of your certificate as in this example:
servercert /etc/davfs2/certs/mycertificate.pemAccessing Files Using Mac OS X
|
The Mac OS X Finder suffers from a series of implementation problems and should only be used if the ownCloud server runs on Apache and mod_php. You can use a tool like ocsmount to mount without those issues. |
To access files through the Mac OS X Finder:
-
Choose .
The «Connect to Server» window opens. -
Specify the address of the server in the Server Address field.
For example, the URL used to connect to the ownCloud server from the Mac OS X Finder is:
https://example.com/owncloud/remote.php/webdav
-
Click Connect.
The device connects to the server.For added details about how to connect to an external server using Mac OS X, check the
wikihow documentation
Accessing Files Using Microsoft Windows
If you have to use the native Windows implementation, you can map ownCloud
to a new drive. Mapping to a drive enables you to browse files stored on
an ownCloud server the way you would files stored in a mapped network drive.
Using this feature requires network connectivity. If you want to store
your files offline, use the ownCloud Desktop Client to sync all files on
your ownCloud to one or more directories of your local hard drive.
|
If you encounter any issues during the connection please also check the troubleshooting section below. |
Mapping Drives With the Command Line
The following example shows how to map a drive using the command line.
To map the drive:
-
Open a command prompt in Windows.
-
Enter the following line in the command prompt to map to the computer Z drive,
where <drive_path> is the URL to your ownCloud server:net use Z: https://<drive_path>/remote.php/webdav /user:youruser yourpassword
Example:
net use Z: https://example.com/owncloud/remote.php/webdav /user:youruser yourpasswordThe computer maps the files of your ownCloud account to the drive letter Z.
Though not recommended, you can also mount the ownCloud server using HTTP, leaving the connection unencrypted.
If you plan to use HTTP connections on devices while in a public place, we strongly recommend using a
VPN tunnel to provide the necessary security.An alternative command syntax is:
net use Z: \example.com@sslowncloudremote.phpdav /user:youruser yourpassword
Mapping Drives With Windows Explorer
To map a drive using the Microsoft Windows Explorer:
-
Migrate to your computer in Windows Explorer.
-
Right-click on Computer entry and select Map network drive… from the drop-down menu.
-
Choose a local network drive to which you want to map ownCloud.
-
Specify the address to your ownCloud instance, followed by /remote.php/webdav.
For example:
https://example.com/owncloud/remote.php/webdav
For SSL protected servers, check Reconnect at logon to ensure that the mapping is persistent upon subsequent reboots. If you want to connect to the ownCloud server as a different user, check Connect using different credentials. -
Click the Finish button.
Windows Explorer maps the network drive, making your ownCloud instance available.
Accessing Files Using Cyberduck
Cyberduck is an open source FTP and SFTP,
WebDAV, and Amazon S3 browser designed for file transfers on Mac OS X and Windows.
| This example uses Cyberduck version 4.2.1. |
To use Cyberduck:
-
Specify a server without any leading protocol information. For example:
-
Specify the appropriate port. The port you choose depends on whether
or not your ownCloud server supports SSL. Cyberduck requires that you
select a different connection type if you plan to use SSL. For example:80 (for WebDAV) 443 (for WebDAV (HTTPS/SSL))
-
Use the
More Optionsdrop-down menu to add the rest of your WebDAV
URL into the `Path’ field. For example:
Now Cyberduck enables file access to the ownCloud server.
ownCloud provides the possibility to access public link shares over WebDAV.
To access the public link share, open:
https://example.com/owncloud/public.php/webdav
in a WebDAV client, use the share token as username and the (optional)
share password as password.
| needs to be enabled in order to make this feature work. |
Known Problems
Problem: Windows Does Not Connect Using HTTPS.
Solution 1
The Windows WebDAV Client might not support Server Name Indication (SNI)
on encrypted connections. If you encounter an error mounting an
SSL-encrypted ownCloud instance, contact your provider about assigning a
dedicated IP address for your SSL-based server.
Solution 2
The Windows WebDAV Client might not support TLSv1.1 / TLSv1.2
connections. If you have restricted your server config to only provide
TLSv1.1 and above the connection to your server might fail. Please refer to the
WinHTTP
documentation for further information.
Problem: The File Size Exceeds the Limit Allowed and Cannot be Saved
You receive the following error message:
Error 0x800700DF: The file size exceeds the limit allowed and cannot be saved.
Solution
Windows limits the maximum size a file transferred from or to a WebDAV
share may have. You can increase the value FileSizeLimitInBytes in
HKEY_LOCAL_MacHINESYSTEMCurrentControlSetServicesWebClientParameters
by clicking on Modify.
To increase the limit to the maximum value of 4GB, select Decimal, enter a value of
4294967295, and reboot Windows or restart the WebClient service.
Problem: Accessing your files from Microsoft Office via WebDAV fails
Solution
Known problems and their solutions are documented in the KB2123563 article.
Problem: WebDAV Drive in Windows Using Self-Signed Certificate
Cannot map ownCloud as a WebDAV drive in Windows using self-signed certificate.
Solution
-
Go to your ownCloud instance via your favorite Web browser.
-
Click through until you get to the certificate error in the browser status line.
-
View the cert, then from the Details tab, select Copy to File.
-
Save to the desktop with an arbitrary name, for example
myOwnCloud.cer. -
Start, Run, MMC.
-
.
-
Select .
-
Dig down to Trust Root Certification Authorities, Certificates.
-
Right-Click .
-
Select Save Cert from the Desktop.
-
Select Place all Certificates in the following Store, click Browse,
-
Check the Box that says .
Expand out Trusted Root Certification Authorities.
select Local Computer, click OK to complete the Import. -
Check the list to make sure it shows up.
You will probably need to Refresh before you see it.
Exit MMC. -
Open Browser, select Tools, Delete Browsing History.
-
Select all but In Private Filtering Data, complete.
-
Go to Internet Options, Content Tab, Clear SSL State.
-
Close browser, then re-open and test.
Problem: Upload Large Files or Upload Takes Long
You cannot download more than 50 MB or upload large Files when the
upload takes longer than 30 minutes using Web Client in Windows 7.
Solution
Workarounds are documented in the KB2668751 article.
Problem: The Network Name Cannot be Found
Error 0x80070043 «The network name cannot be found.» while adding a network drive.
Solution
Make Windows service WebClient start automatically:
-
Open .
-
Find WebClient service.
-
Right-click on it and choose Properties.
-
Select Startup type: Automatic.
-
Click OK button.
Or in command prompt (as Admin):
sc config "WebClient" start=auto sc start "WebClient"
Problem: Network Discovery
On Windows 10, you need to turn on the Network Discovery to make webdav access work. In newer versions of Windows 10 it is enabled by default.
Solution
The following steps need to be done:
-
Go to the Windows Settings
-
Select «Network & Internet»
-
Select «Network and Sharing Center»
-
Select «Change advanced sharing settings»
-
Select «Turn on network discovery»
Accessing Files Using cURL
Since WebDAV is an extension of HTTP cURL can be used to script file operations.
To create a folder with the current date as name:
curl -u user:pass -X MKCOL
"https://example.com/owncloud/remote.php/dav/files/USERNAME/$(date '+%d-%b-%Y')"To upload a file error.log into that directory:
curl -u user:pass -T error.log
"https://example.com/owncloud/remote.php/dav/files/USERNAME/$(date '+%d-%b-%Y')/error.log"To move a file:
curl -u user:pass -X MOVE --header 'Destination: https://example.com/owncloud/remote.php/dav/files/USERNAME/target.jpg' https://example.com/owncloud/remote.php/dav/files/USERNAME/source.jpgTo get the properties of files in the root folder:
curl -X PROPFIND -H "Depth: 1" -u user:pass https://example.com/owncloud/remote.php/dav/files/USERNAME/ | xml_pp
<?xml version="1.0" encoding="utf-8"?>
<d:multistatus xmlns:d="DAV:" xmlns:oc="http://owncloud.org/ns" xmlns:s="http://sabredav.org/ns">
<d:response>
<d:href>/owncloud/remote.php/webdav/</d:href>
<d:propstat>
<d:prop>
<d:getlastmodified>Tue, 13 Oct 2015 17:07:45 GMT</d:getlastmodified>
<d:resourcetype>
<d:collection/>
</d:resourcetype>
<d:quota-used-bytes>163</d:quota-used-bytes>
<d:quota-available-bytes>11802275840</d:quota-available-bytes>
<d:getetag>"561d3a6139d05"</d:getetag>
</d:prop>
<d:status>HTTP/1.1 200 OK</d:status>
</d:propstat>
</d:response>
<d:response>
<d:href>/owncloud/remote.php/webdav/welcome.txt</d:href>
<d:propstat>
<d:prop>
<d:getlastmodified>Tue, 13 Oct 2015 17:07:35 GMT</d:getlastmodified>
<d:getcontentlength>163</d:getcontentlength>
<d:resourcetype/>
<d:getetag>"47465fae667b2d0fee154f5e17d1f0f1"</d:getetag>
<d:getcontenttype>text/plain</d:getcontenttype>
</d:prop>
<d:status>HTTP/1.1 200 OK</d:status>
</d:propstat>
</d:response>
</d:multistatus>To get the file id of a file, regardless of location, you need to make a
PROPFIND request. This request requires two things:
-
A PROPFIND XML element in the body of the request method.
-
The path to the file that you want to find out more about
Here’s an example PROPFIND XML element, which we’ll store as propfind-fileid.xml.
<?xml version="1.0"?>
<a:propfind xmlns:a="DAV:" xmlns:oc="http://owncloud.org/ns">
<!-- retrieve the file's id -->
<a:prop><oc:fileid/></a:prop>
</a:propfind>|
You could pass this directly to the Curl request. However, it can often be easier to create, maintain, and to share, if it’s created in a standalone file. |
With the file created, make the request by running the following Curl command:
curl -u username:password -X PROPFIND
-H "Content-Type: text/xml"
--data-binary "@propfind-fileid.xml"
'http://localhost/remote.php/dav/files/admin/Photos/San%20Francisco.jpg'This will return an XML response payload similar to the following
example. It contains the relative path to the file and the fileid of the file.
<?xml version="1.0"?>
<d:multistatus xmlns:d="DAV:" xmlns:s="http://sabredav.org/ns" xmlns:cal="urn:ietf:params:xml:ns:caldav" xmlns:cs="http://calendarserver.org/ns/" xmlns:card="urn:ietf:params:xml:ns:carddav" xmlns:oc="http://owncloud.org/ns">
<d:response>
<d:href>/remote.php/dav/files/admin/Photos/San%20Francisco.jpg</d:href>
<d:propstat>
<d:prop>
<oc:fileid>4</oc:fileid>
</d:prop>
<d:status>HTTP/1.1 200 OK</d:status>
</d:propstat>
</d:response>
</d:multistatus>|
The example above’s been formatted for readability, using xmllint, which is part of libxml2. To format it as it is listed above, pipe the previous command to xmllint --format -.
|
Uploading Files to a Public Link (File Drop) Using cURL
To upload a file named file.txt to a public link with token 70mX9s7KOZwfmdi like https://example.com/s/70mX9s7KOZwfmdi having no password:
curl -k -T file.txt -u "70mX9s7KOZwfmdi:"
-H 'X-Requested-With: XMLHttpRequest'
https://example.com/public.php/webdav/file.txt
Наш канал в Telegram
Для того, чтобы подключиться по протоколу WebDAV к нашему серверу OwnCloud в Windows 7 необходимо выполнить следующие действия:
1. Изменить параметры ключа HKEY_LOCAL_MACHINESYSTEMCurrentControlSetServicesWebClientParameter BasicAuthLevel с 1 на 2
Он может принимать 3 возможных значения:
- 0 – Basic-аутентификация полностью запрещена
- 1 – Basic-аутентификация разрешена для SSL-соединений (значение по умолчанию)
- 2 – Basic-аутентификация разрешена для любых типов соединений
2. Проверить запущена ли служба WebClient.
3. Подключить сетевой диск с параметрами подключения WebDAV сервера OwnCloud. Параметры подключения указываются в вебинтерфейсе ownCloud.
4. Для того, чтобы MS Office позволил произвести редактирование документов, которые находятся в облаке, необходимо установить патч.
Источник:
- https://support.microsoft.com/ru-ru/kb/2123563
- https://mihailromanov.wordpress.com/2013/09/07/%D0%BD%D0%B5%D0%BE%D1%87%D0%B5%D0%B2%D0%B8%D0%B4%D0%BD%D1%8B%D0%B5-%D0%B0%D1%81%D0%BF%D0%B5%D0%BA%D1%82%D1%8B-%D0%B8%D1%81%D0%BF%D0%BE%D0%BB%D1%8C%D0%B7%D0%BE%D0%B2%D0%B0%D0%BD%D0%B8%D1%8F-webdav/
- https://doc.owncloud.org/server/7.0/user_manual/files/files.html
Заказать установку ONLYOFFICE
Интересная статья? Поделитесь ей с друзьями!
Привет, друзья. Недавно на сайте была опубликована статья о двух программках Air Live Drive и Air Explorer, реализующих в среде Windows доступ к различным облачным сервисам по типу локальных дисков. Эти программы предлагают большой перечень готовых настроек подключения популярных облаков. Но в бесплатных редакциях они ограничены возможностью подключения к системе не более 3-х хранилищ с одним аккаунтом. Некоторых из вас смутили такие ограничения, и в этой статье я решил осветить процедуру совершенно бесплатного подключения облаков в среду Windows в качестве сетевых дисков по протоколу WebDav. Ну и заодно поговорим о специфике подключения по WebDav.
WebDav – это набор расширений и дополнений к протоколу HTTP, который позволяет управлять файлами на удалённых серверах. Облако – это и есть этот самый удалённый сервер. Преимущество подключения облака по WebDav заключается в том, что все наши данные будут нам доступны в среде Windows без их скачивания на жёсткий компьютера, как это реализуют официальные программы-клиенты облаков. Только при запуске и редактировании файлов облачного хранилища, подключённого по WebDav, эти файлы будут скачиваться в системный кэш, а потом выгружаться из него назад в облако. С хранящимися в облаке файлами можем удалённо проводить любые управленческие операции – копирование, перемещение, переименование, удаление – с использованием проводника Windows или любого установленного файлового менеджера.
Кроме того, что подключение по WebDav не захламляет место на локальном компьютере, оно имеет ещё одно преимущество перед официальным клиентским софтом облаков – отсутствие лишних фоновых процессов для обеспечения функционирования клиента и синхронизации данных. Что немаловажно для слабых устройств.
В чём подключение по WebDav уступает официальному клиентскому софту облачных сервисов?
Во-первых, в скорости доступа к данным. Управление будет осуществляться по типу удалённого доступа, и, естественно, операции не будут проводиться так быстро, как в условиях работы с жёстким диском компьютера.
Во-вторых, мы не получим удобной возможности расшаривания ссылок на файлы – в контекстном меню в проводнике или файловом менеджере, как это реализует официальный клиентский софт. Чтобы сделать файл общедоступным и получить его ссылку, нам нужно будет отправиться в веб-интерфейс облака.
В-третьих, не все облачные хранилища предусматривают подключение по WebDav. В их числе, кстати, популярные сервисы Google Диск и Облако Mail.Ru. В таком случае можно либо прибегнуть к помощи сервисов, которые решают эту проблему и реализуют доступ к облаку по WebDav, как, например, сервис DAV-pocket service, либо использовать программы с готовыми пресетами настроек нужных хранилищ. Об одной из таких программ будем говорить ниже.
Как в среде Windows подключить облачный диск по WebDav?
Подключить облачное хранилище по WebDav можно с использованием штатных средств Windows. В проводнике Windows 8.1 и 10 кликаем вкладку «Компьютер». В проводнике Windows 7 жмём клавишу Alt, выбираем «Сервис». Жмём «Подключить сетевой диск».
В окне подключения можем выбрать букву диска для содержимого облака. В графе «Папка» вводим адрес подключения облака по WebDav. Жмём «Готово».
Авторизуемся в облаке. Выставляем галочку запоминания данных авторизации. Жмём «Ок».
В проводнике должен появиться облачный диск. Можем переименовать его так, как удобно нам.
Если облачный диск станет не нужен, отключаем его в контекстном меню.
Вот так всё просто, если, конечно, знать адрес WebDav. Как узнать этот адрес?
• Для Яндекс.Диска это https://webdav.yandex.ru
• Для Box это https://box.net/dav
• Для OneDrive это https://docs.live.net/Идентификатор
В случае с OneDrive вместо значения «Идентификатор» необходимо подставить свой уникальный код, который отображается в веб-интерфейса хранилища после значения «id=».
Ну а адреса подключения других облаков, если они поддерживают доступ по WebDav, вы, друзья, можете найти в Интернете. Либо же можете обратиться в службу поддержки сервиса.
Альтернативный способ подключения облачных хранилищ по WebDav – программа RaiDrive. Она полностью бесплатная, это аналог упомянутой выше программы Air Live Drive. RaiDrive не ограничена числом подключаемых сервисов и их аккаунтов, однако, в отличие от Air Live Drive, предлагает весьма скудный перечень готовых настроек подключения облаков. У RaiDrive есть поддержка только Google Drive, Google Photos, Dropbox и OneDrive. Все остальные облачные сервисы подключаются по WebDav, FTP или SFTP при указании нами их адресов. Скачать программу можно на её официальном сайте:
RaiDrive как альтернатива Air Live Drive, конечно же, уступает последней. Но если Raidrive рассматривать как альтернативу штатному способу подключения облаков по WebDav, то у неё есть несколько преимуществ:
• Удобство подключения/отключения сетевых дисков;
• Возможность выбора папки кэша;
• Корректность отображения в проводнике общего и занятого облачного пространства. При подключении по WebDav штатными средствами Windows по объёму хранилищ отображаются неверные сведения.
Как работать с RaiDrive? Запускаем программку. Жмём «Добавить». WebDav в качестве типа подключения выбран по умолчанию. Вводим адрес, логин и пароль аккаунта облака. Жмём «Ок».
В окне RaiDrive подключением можем управлять – отключать, включать, удалять.
Предустановленную папку кэша программы можно сменить в настройках.
***
Что такое ownCloud
ownCloud больше известен, как решение для создания сетевого хранилища файлов. То есть, вместо покупки сетевого хранилища можно настроить сервер для хранения и пересылки файлов. Однако, функционал ownCloud включает в себя и другие полезные опции, которые позволяют превратить ownCloud в полноценную офисную среду для взаимодействия удаленных пользователей. При этом создатели уделили большое внимание вопросам безопасности хранения и пересылки данных.
ownClowd это линуксовое приложение с открытым исходным кодом. Его можно развернуть на виртуальном или выделенном сервере или в облаке. Приложение интуитивно-понятно и работать в нем могут пользователи, не имеющие технических навыков. Если прибавить к этому бесплатность базового пакета, становится понятно, почему это решение популярно и насчитывает миллионы установок по всему миру. Однако, для развертывания и настройки ownCloud требуются знания в области системного администрирования.
Мы решили сделать решение ownCloud доступным в один клик. Для этого мы подготовили готовый образ, который можно выбрать из коллекции решений на основе VPS, применить в облачной инфраструктуре Public Cloud или установить на выделенном сервере.
Вы получаете полностью настроенное и готовое к работе приложение, не тратя время и ресурсы на технические аспекты.
Купите ownCloud VPS прямо сейчас
Минимальная конфигурация включает:
1 ядро, 2Gb RAM, 60Gb HDD
В каждый тариф входят 5 Тб ежемесячного трафика и выделенный IP адрес.
Вы можете изменять параметры тарифов и подобрать индивидуальную конфигурацию.
Так же можно значительно расширить возможности сервера ownCloud, подключив его к нашему хранилищу Cloud Storage. Это даст дополнительное дисковое пространства для долгосрочного хранения файлов.
Как подключить к ownCloud к объектному хранилищу Foxcloud
Как подключиться к ownCloud серверу
Чтобы зайти в ownCloud, скопируйте в браузер ссылку из активационного письма и введите логин и пароль.
Персональные настройки
Щелкните мышкой по меню «admin» и выберите в открывшемся списке пункт Настройки.
В основных настройках вы можете добавить/изменить:
— аватар (1),
— логин (2),
— адрес почты (3),
— пароль (4),
— выбрать язык (5),
— настроить почтовые уведомления об изменениях на сервере ownCloud (6),
— выполнить другие настройки.
Добавление пользователей
В меню «admin» выберите пункт Пользователи.
В открывшейся вкладке можно:
— создавать группы пользователей, например, Бухгалтерия, Продажи, Техническая служба и пр. (1),
— создавать пользователей (2),
— добавлять их в группы (3),
— назначать администраторов групп (4),
— назначать для пользователей квоты на использование дискового пространства (5).
Работа с файлами и папками
Вернемся на главную страницу. Здесь находится содержимое корневой папки.
По умолчанию в корневой папке находится папка Документы, папка Photos и подробное руководство пользователя. Для просмотра содержимого папки, необходимо кликнуть по ней.
- Для того, чтобы добавить файл или папку, нужно нажать на кнопку «+» (1) и выбрать соответствующий пункт из открывшегося меню. Так же можно просто перетащить нужные файлы в ownCloud из локальной папки.
- В ownCloud интегрировано веб-приложение ONLYOFFICE, в котором можно создавать и редактировать текстовые документы, электронные таблицы и презентации. Работать с одним и тем же документом и таблицей могут одновременно несколько человек. Чтобы создать документ, таблицу или презентацию нужно так же нажать кнопку «+» и выбрать нужный пункт.
- ONLYOFFICE может редактировать и готовые документы, созданные в приложениях Microsoft Office, Google dox и других.
- В веб-интерфейсе ownCloud можно перетаскивать файлы из папки в папку, используя мышку.
- Если нажать на звездочку слева от названия файла (2), он добавится в избранные.
- Чтобы скачать, переименовать или удалить файл, необходимо нажать на меню «…» (3)
Так же в этом меню находится пункт «Подробно». В нем можно:
— комментировать файл или папку,
— прописывать теги для облегчения поиска необходимых файлов (чтобы выполнить поиск, нажмите на значок лупы в верхнем правом углу окна)
— делиться с пользователями файлами и папками и создавать общедоступные ссылки.
Чтобы поделиться файлом/папкой, можно так же нажать значок сети (4).
В меню слева вы можете увидеть избранные файлы, файлы, которыми поделились с вами, файлы, которыми делились вы с другими пользователями, список тегов(меток), а также зайти во внешнее хранилище (если оно подключено)
Синхронизация с внешними устройствами.
Еще одна удобная опция ownCloud — синхронизация облака с внешними устройствами.
Зайдите в основные настройки через кнопку admin и проскрольте вниз до пункта «Получить приложения для синхронизации ваших файлов»
Сихронизация с ПК
- Нажмите на «Desktop app» и перейдите на страницу загрузки десктопных приложений.
- Спуститесь вниз и выберите «Download desktop App».
- Скачайте приложение для нужной вам ОС. В нашем случае это будет Windows.
- Откройте мастер установки и следуйте его инструкциям.
- Поставьте галочку на «Launch ownCloud after finish» для того, чтобы после установки приложения открылось окно соединения с вашим сервером ownCloud.
- В открывшемся окне введите адрес сервера и нажмите «Next»
- Введите логин и пароль от вашей учетной записи.
- Проверьте путь к синхронизируемой папке и нажмите «Connect».
- Закройте окно мастера синхронизации.
На жестком диске вашего компьютера создастся папка ownCloud, содержащая файлы, к которым у вас есть доступ на ownCloud сервере.
В меню файла, открывающемся при правом клике на файл или папку, появится подменю ownCloud, из которого можно создать общую ссылку, открыть нужный объект в браузере или посмотреть предыдущие версии файла.
ownCloud Маркет-плейс
Решение ownCloud построено по принципу конструктора.
Вы можете дополнить его необходимыми вам опциями. В маркет-плейсе можно скачать множество плагинов, от мультимедиа-приложений и до решений, повышающих безопасность и продуктивность ownCloud.
Зайти в маркет-плейс можно непосредственно из ownCloud: зайти в меню приложений (1) и перейти в market (2)
Здесь можно выбрать и скачать нужный плагин.
В рамках этой статьи мы показали вам основные возможности ownCloud. Полная информация об управлении и использовании этого решения содержится в PDF документе ownCloud Manual, в корневой папке ownCloud.
В предустановленном образе ownCloud к базовому функционалу мы добавили календарь и фотогалерею. А также установили основные протоколы для подключения внешних хранилищ.
Инструкции для подключения к внешним хранилищам вы можете прочитать в нашей Базе знаний.
Купите ownCloud VPS прямо сейчас
Минимальная конфигурация включает:
1 ядро, 2Gb RAM, 60Gb HDD
В каждый тариф входят 5 Тб ежемесячного трафика и выделенный IP адрес.
Вы можете изменять параметры тарифов и подобрать индивидуальную конфигурацию.
Прочитано:
1 500
Мне срочно потребовалось написать скрипт для резервного копирования моих репозитариев кода которые я стал последнее время вести с применением Mercurial. Сам сервис (ось: Ubuntu 18.04 Server amd64) Web+Mercurial у меня на моем железе HP MicroServer Gen8. А для единоличного доступа всех моих устройств и хранения наработок я использую на Ubuntu Trusty Server amd64 сервис OwnCloud (9.1.1). Он у меня уже несколько лет заменят Dropbox, Yandex-disk. И при составлении скрипта я столкнулся, что нужны действия, как через webdav произвести подключение к OwnCloud чтобы сбросить файлы резервного копирования создаваемые каждый день.
ekzorchik@srv-bionic:~$ hg clone --insecure https://172.33.33.40/hg/dproject
(172.33.33.40 → адрес текущей системы где содержаться репозитарии моего кода под различные проекты)
ekzorchik@srv-bionic:~$ sudo ./dproject/default
Устанавливаю на систему где у меня установлена связка Web+Mercurial пакет davfs2:
ekzorchik@srv-bionic:~$ sudo apt-get install davfs2 -y
Should unprivileged users be allowed to mount WebDAV resources? No
Создаю файл с логином и паролем на подключение к домашнему OwnCloud хранилищу:
(172.33.33.50 → мое OwnCloud хранилище в локальной сети)
ekzorchik@srv-bionic:~$ sudo nano /etc/davfs2/secrets
https://172.33.33.50/remote.php/webdav/tips_bhg<TAB>ekzorchik<TAB>712mbddr@
ekzorchik@srv-bionic:~$ sudo nano /etc/fstab
https://172.33.33.50/remote.php/webdav/tips_bhg<TAB>/media/tips_bhg<TAB>davfs<TAB>rw,user,auto 0 0
ekzorchik@srv-bionic:~$ sudo mount -a
/sbin/mount.davfs: the server certificate does not match the server name
/sbin/mount.davfs: the server certificate is not trusted
issuer: Internet Widgits Pty Ltd, Some-State, AU
subject: Internet Widgits Pty Ltd, Some-State, AU
identity: 172.33.33.50
fingerprint: 77:47:09:7d:88:62:36:0f:bd:a6:fc:8c:c4:8e:e6:3a:f8:fc:8b:4c
You only should accept this certificate, if you can
verify the fingerprint! The server might be faked
or there might be a man-in-the-middle-attack.
Accept certificate for this session? [y,N] Нажимаю клавишу y
/sbin/mount.davfs: warning: the server does not support locks
ekzorchik@srv-bionic:~$ sudo mkdir /media/tips_bhg/1
Повторяю действия, отключаю подключенный через webdav каталог:
ekzorchik@srv-bionic:~$ sudo umount /media/tips_bhg
/sbin/umount.davfs: waiting while mount.davfs (pid 812) synchronizes the cache .. OK
Запрашиваю монтирование удаленного каталога через webdav и снова запрос на подтверждение сертификата (он у меня самоподписанный)
ekzorchik@srv-bionic:~$ sudo mount -a
Accept certificate for this session? [y,N]
Задача: Как предопределить ответ «Да» на использование самоподписанного сертификата?
Можно с рабочего сервера где развернута роль owncloud скопировать сертификат:
ekzorchik@srv-owncloud:~$ cat /etc/apache2/sites-available/owncloud-ssl.conf | grep pem
SSLCertificateFile /etc/ssl/certs/owncloud.pem
ekzorchik@srv-owncloud:~$ scp /etc/ssl/certs/owncloud.pem ekzorchik@172.33.33.50:/home/ekzorchik
или подключившись к нему сохранить сертификат:
ekzorchik@srv-bionic:~$ openssl s_client -connect 172.33.33.50:443 -showcerts </dev/null 2>/dev/null | openssl x509 -outform PEM > certificate.pem
ekzorchik@srv-bionic:~$ sudo cp certificate.pem /etc/davfs2/certs/
ekzorchik@srv-bionic:~$ sudo nano /etc/davfs2/davfs2.conf
trust_server_cert<TAB>/etc/davfs2/certs/certificate.pem
ekzorchik@srv-bionic:~$ sudo mount -a
/sbin/mount.davfs: warning: the server does not support locks
ekzorchik@srv-bionic:~$ df -h | grep tips_bhg
https://172.33.33.50/remote.php/webdav/tips_bhg 16E 0 16E 0% /media/tips_bhg
Оба результата получения сертификата и прописывания его в конфигурационный файл davfs2 отрабатывают. Отлично, я разобрал, что меня интересовало. Работает. Теперь можно сделать скрипт резервного копирования репозитариев Mercurial на личный облачный сервис базируемый на OwnCloud системы Ubuntu Trusty Server amd64. На этом у меня всё, с уважением автор блога Олло Александр aka ekzorchik.
ПРЕДИСЛОВИЕ.
Прочитав много других «мануалов», стало ясно, что все они не полные и не дают правильного понимания настройки системы, все данные разрознены и мало информативны. На самом деле, сделать свой NAS, используя дистрибутив openmediavault, очень просто. Тут не требуется значительных знаний по OS Linux или других знаний например по программированию. Эта статья компиляция статей других авторов, все ссылки на них представлены.
Вступление
OpenMediaVault — это новое поколение сетевых устройств хранения (сетевого хранилища), решение на основе Debian Linux.
Он включает в себя пУстановка openmediavault версии 2.1 + MYSQL + Owncloud.рограммный RAID (0,1,5,6),SMART / сообщения по электронной почте, SSH, (S) FTP, CIFS (Samba), NFS, DAAP медиа-сервер, RSYNC, ISCSI, BitTorrent клиент, MySql, RoundCube, Rsnapshot (и еще много программ для резервного копирования) и многое другое.
Установка
Для установки нам понадобится iso образ, который можно взять на официальном сайте проекта: www.openmediavault.org. Текущая доступная версия 2.1. Эта версия основана на дистрибутиве Debian Wheezy.
Вставляем диск в привод и загрузившись от него, увидим следующее:
Выбираем пункт меню установить (Install). После появится типичное для Debian меню выбора языка, местоположения, раскладки клавиатуры.
Для установки OpenMediaVault, производим скачивание и запись на оптический диск или флешку iso образа с официального сайта www.openmediavault.org.
После создания загрузочного диска, производим с него загрузку:
Выбираем язык установки:
Выбираем страну, в нашем случае Россия:
Выбираем раскладку клавиатуры. Выбираем комбинацию клавиш переключения раскладки клавиатуры:
Важно!
У меня есть сервер DHCP, а мне требовалось вести сразу ip — адрес в ручную. Что я сделал. Выдернул сетевой кабель(ethernet) перед началом установки, и как только я прошел регистрацию ip — адрес в ручную, я обратно вставил сетевой кабель.
Если у Вас в сети нет сервера DHCP, то при автоматическом поиске сервера DHCP, нажимаем Отмена и выбираем настройку сети вручную:
Вводим любое имя компьютера. Указываем имя домена сети:
Указываем пароль суперпользователя root:
Выбираем часовой пояс:
Выбираем диск для установки на него системы OpenMediaVault.
Выбираем страну расположения зеркала с необходимыми пакетами установки:
Выбираем зеркало архива. Если в сети не используется HTTP-прокси, ничего не указываем:
Завершение установки, после чего сервер перезагрузится и запустит операционную систему:
В браузере набираем IP-адрес сервера OpenMediaVault и производим авторизацию.
По умолчанию: Имя пользователя — admin, Пароль — openmediavault.
После авторизации мы попадаем на страницу системной информации OpenMediaVault. В первую очередь изменяем пароль для пользователя admin:
После установки:
Далее произведём установку новых обновлений OpenMediaVault:
Заходим сразу в консоль (терминал) используя логин и пароль root-а:
Делаем следующие операции.
Вводим следующую команду для того, чтобы указать системе Debian откуда скачивать пакеты NAS Openmediavault:
echo "deb http://packages.openmediavault.org/public/ kralizec main" > /etc/apt/sources.list.d/omv.listДалее скачиваем ключ для проверки подлинности скачанных файлов и добавляем его в список доверенных ключей. Для этого, последовательно вводим команды:
wget http://packages.openmediavault.org/public/archive.keyapt-key add archive.keyПосле добавления ключа обновляем список доступных системе Debian пакетов командой:
apt-get updateОбновляем систему.
На всякий случай добавим пользователя root в группу users.
gpasswd -a root usersНастройка
Открыв который, мы увидим окно авторизации (логин и пароль по умолчанию admin:openmediavault)
Логинимся и попадаем в основной экран всех настроек. Он разделен на две части. Слева дерево всех разделов, справа настройки выбранного раздела.
Первое, что нам надо здесь сделать, это обновить систему до актуального состояния. Это нужно для того, чтобы уже на этой стадии отсечь все старые глюки. Идем в раздел Update Manager.
Тут нужно отметить все новые пакеты галками и нажать кнопку Install в верхней части экрана. Очень просто и удобно. По крайней мере существенно удобнее чем во FreeNAS.
Как только всё будет готово, можно будет нажать на кнопку Close (закрыть). Затем желательно перезагрузить систему. Когда я обновлял систему, то в самом конце возникла ошибка. Ничего страшного в этом нет, можно проигнорировать это. Кнопка выключения и перезагрузки находится в верхне-правой части интерфейса.
Второй этап не делать, если уже сделали фиксированный адрес!
Вторым этапом не плохо будет проверить либо переназначить IP-адрес на какой-нибудь фиксированный. Для этого идем в раздел Network, перемещаемся в закладку Interfaces, выбираем интерфейс eth0 и жмем по кнопке Edit.В появившемся окне меняем тип адреса с DHCP на Static, после чего вписываем желаемый IP-адрес, маску, шлюз и жмем ОК. После этого нужно перезайти на web-интерфейс уже по новому адресу.
Важно!
Проверите что у вас написано в файле hosts и самое главное файле resolv (DNS). Делаем это в консоли (терминал) используя логин и пароль root-а:
nano -w /etc/resolv.confУ меня DNS сервер 192.168.0.4 и запись выглядит так:
# Dynamic resolv.conf(5) file for glibc resolver(3) generated by resolvconf(8)
# DO NOT EDIT THIS FILE BY HAND -- YOUR CHANGES WILL BE OVERWRITTEN
nameserver 192.168.0.4
search local
nano -w /etc/network/interfacesНастройка статического IP адреса Debian linux
# This file describes the network interfaces available on your system
# and how to activate them. For more information, see interfaces(5).
# The loopback network interface
auto lo
iface lo inet loopback
# The primary network interface
allow-hotplug eth0
iface eth0 inet static
address 192.168.0.25
netmask 255.255.255.0
network 192.168.0.0
broadcast 192.168.0.255
gateway 192.168.0.1
# dns-* options are implemented by the resolvconf package, if installed
dns-nameservers 192.168.0.4
dns-search localnano -w /etc/network/interfacesНастройка динамического IP адреса (DHCP) Debian linux
# This file describes the network interfaces available on your system
# and how to activate them. For more information, see interfaces(5).
source /etc/network/interfaces.d/*
# The loopback network interface
auto lo
iface lo inet loopback
# The primary network interface
allow-hotplug eth0
iface eth0 inet dhcp
Настройка дисков
Во время установки в компе был только один жестки диск. Затем я подключил еще два одинаковых диска и сейчас покажу вам как их добавить в OpenMediaVault, как можно организовать программный RAID, как создать файловую систему и пр.
Для начала идем в раздел Physical Disks и убеждаемся, что у нас количество дисков точно больше одного.
Если у вас всего два диска, то тут без вариантов на втором (свободном) диске создается файловая система и используется по назначению. Как создавать файловую систему покажем чуть далее. Если у вас три диска как у меня (один под систему и два свободных) и вы заботитесь о сохранности ваших данных, то можно сделать RAID-массив из свободных дисков. Не буду углубляться в технические детали, скажу лишь то, что технология RAID позволяет дублировать информацию на нескольких жестких дисках. Поэтому, если один из дисков сгорит — информацию вы не потеряете.
Итак, если у вас 2 свободных диска, то для организации надежного хранилища используется RAID 1 (Mirror). В этом случае один диск будет являться точной копией второго. Если у вас три свободных диска и более, то лучше делать RAID 5. В этом случае доступный вам объем будет равен (N-1)* Емкость одного диска, где N — количество дисков.
RAID создается в разделе RAID Management. Нажимаете кнопочку Create и в новом окне указываете по порядку имя RAID-массива, уровень (я указал Mirror) и галками отмечаете свободные жесткие диски. Жмем ОК. В списке появится наш созданный массив.
Здесь указано его название, состояние, уровень RAID, емкость, из каких жестких дисков он состоит. Сразу после создания массива будет произведена синхронизация жестких дисков между собой, что может занять несколько минут. Статус синхронизации отображается в колонке State вот так:
Следующий этап- создание файловой системы. В этом процессе нет никакой разницы, создавать файловую систему для RAID или для отдельного диска, если у вас RAID отсутствует. Идем в раздел Filesystems, там жмем кнопку Create. В новом окне выбираем носитель информации (RAID или ваш жесткий диск), указываем метку и файловую систему (можно оставить по умолчанию EXT4). Жмем ОК. Нас предупредят, что при создании файловой системы все данные будут стерты. Соглашаемся, нажимая кнопку Yes на предупреждении.
В списке файловых систем появится наш раздел:
Надо кликнуть по нему мышкой и нажать копку Mount вверху, чтобы «включить в работу» этот раздел. При этом в столбце Available вы увидите емкость этого раздела, а в столбце Used как используется это емкость. На этом все премудрости заканчиваются.
Создание ресурсов.
По идеологии OpenMediaVault есть такие объекты, которые называются общими папками или ресурсами. Мы их можем на создавать сколько угодно много. При создании все они привязываются к конкретным файловым системам. И уже после этого к ресурсам может быть предоставлен общий доступ посредством различных технологий: Windows шары, FTP, Apple Net-a-talk и т.д. Разделение прав между разными пользователями тоже происходит на уровне ресурсов.
Для того чтобы создать наш первый ресурс мы идем в раздел Shared Folders. Там нажимаем кнопку Add и в новом окне вписываем последовательно имя ресурса, файловую систему, права и при желании комментарии. Для прав уже дается три шаблона: Everyone read/write — полный доступ для всех, Administrator read/write, users no access — доступ только для админов, Administrator read/write, users read — для админов полный доступ, для пользователей только чтение. Выставляем то что ближе всего вам подходит (на первых порах можно вообще дать доступ всем) и нажимаем ОК.
После этого можно сразу перейти к разделу по созданию Windows-шар, а для интересующихся мы сделаем небольшое отступление по разграничению прав.
Разграничение прав.
Сначала нужно понять два важных момента: доступ к сетевым ресурсам может быть анонимным (т.е. без ввода логина и пароля), а может быть персональным (когда каждый пользователь при входе указывает свой логин и пароль). Чтобы отредактировать права нужно выбирать мышью созданный ресурс и кликнуть по кнопке Privilegies вверху. Появится окно со списком всех пользователей и групп, где можно выставить нужные разрешения как надо:
Отдельные пользователи обозначены зелеными человечками, группы — синими. Пользователь nobody выполняет роль анонимного пользователя, т.е. если вам нужно сделать специфические права для всех кто входит без логина и пароля — редактируйте разрешения для nobody. Расшифруем столбики: Read/Write — чтение/запись, Read-only — только чтение, No access — доступ запрещен. Пользователи и группы заранее можно создать в разделах User и Group.
Давайте детально рассмотрим каждый раздел. Сначала идем в User и для создания нового пользователя нажимаем кнопку Add. В новом окне нужно ввести хотя бы логин пользователя и пароль два раза. Я еще добавил этого пользователя в группу Users.
В разделе Group создаются группы. Нужны они только для того, чтобы было удобнее назначать одинаковые права для нескольких пользователей сразу.
Windows шары (сетевые папки).
Теперь давайте создадим Windows-шару на основе ресурса test, который мы только что создали. Для этого идем в раздел SMB/CIFS. Здесь как минимум нужно выставить галку Enable, указать имя рабочей группы и нажать кнопку ОК.
Затем перейдите в закладку Shares, нажмем кнопку Add и в новом окне введем как минимум название шары, ресурс, можно поставить галку Public, которая разрешит анонимный доступ к шаре (без ввода логина и пароля) и нажмем кнопку ОК.
Затем перейдите в закладку Shares, нажмем кнопку Add и в новом окне введем как минимум название шары, ресурс, можно поставить галку Public, которая разрешит анонимный доступ к шаре (без ввода логина и пароля) и нажмем кнопку ОК.
Теперь остаётся только проверить это дело:
Установка дополнительных плагин.
Эта самая интересная часть, так как узнать как это сделать, вменяемо и что бы плагины работали я долго не мог. Написав на «импортом» форуме я наконец получил ответ. Так как это сделать установить дополнительные плагины которые превращают ваше устройство — универсальный сервер.
Требуется установить следующий плагин.
OMV-Extras-org-Plugin
forums.openmediavault.org/index.php/Thread/5549-OMV-Extras-org-Plugin/
Скачать его можно на форуме ссылка верху. После этого его надо загрузить во вкладки «Плагины». После этого требуется его установить, а после и обновить (кнопка Проверка) все плагины. Появится много других плагинов.
Ссылка на тему форуме:
forums.openmediavault.org/index.php/Thread/11746-There-is-a-problem-with-the-installation-Palagina-openmediavault-mysql-ver-2-1/
Установка плагина MYSQL.
Устанавливаем сам плагин, потом настраиваем его:
1. Включим уже во вкладке «Сервисы». Не забываем что нужно указать папку где будут хранится базы данных.
2. Надо сменить пароль у базы данных (root). Как это сделать:
1) Соединяемся с сервером по протоколу ssh или если вы не включили Сервис ssh напрямую подключитесь.
2) Останавливаем MySQL:
~# /etc/init.d/mysql stop
3) Запускаем MySQL с особыми параметрами:
~# /usr/bin/mysqld_safe —skip-grant-tables —user=root &
4) Запускаем клиента MySQL:
~# mysql -u root
5) Выполняем запрос SQL:
UPDATE mysql.user SET Password=PASSWORD(‘newpassword’) WHERE User=’root’ AND Host=’localhost’;
где newpassword — новый пароль
6) Применяем изменения:
FLUSH PRIVILEGES;
7) Выходим из клиента MySQL:
exit

~# /etc/init.d/mysql restart
Теперь мы можем поставить и другие плагины, что требуют по зависимостям MySQL. Например RoundCube
Дополнение:
Мне пришёл ответ Bag Tracker-а
github.com/OpenMediaVault-Plugin-Developers/openmediavault-mysql/issues/3
nohatssir commented:
You need to install mywebsql. You can use this repo to build the package.
Но так как я знаю лучшие решение. Это установка плагина — OMV-Extras-org-Plugin.
Установка owncloud.
Для ownCloud создаем SSL сертификат:
Вводим описание сертификата:
Включаем и производим настройку плагина ownCloud:
Добавляем пользователя для доступа к ownCloud:
Вводим имя и пароль нового пользователя:
Открываем в браузере ownCloud (в нашем случае по адресу ‘https://192.168.**.***:8443’):
После авторизации пользователя user1, мы можем приступить к использованию ownCloud
Так же в ОС Windows можно подключить наш ownCloud как сетевой диск по технологии WebDAV:
Важно!
Стандартными средствами подключить диск по протоколу WebDAV (от ownCloud ) мне не удалось в OS Windows 7-8-10, используйте программу NetDrive.
www.netdrive.net
Вводим адрес ownCloud нашего сервера:
‘https://nas.ru:8443/remote.php/webdav/’
Производим авторизацию пользователя ownCloud:
Установке плагина,- есть один нюанс. Надо поправить файле config.php.
Соединяемся с сервером по протоколу ssh или если вы не включи Сервис ssh напрямую подключитесь.
nano -w /var/www/owncloud/config/config.phpДобавить вот эти строчки.
'default_language' => 'ru',
array (
0 => '192.168.0.25:8443',
1 => 'nas.local:8443'
2 => '195.***.***.***:8443',
3 => 'nas.*****.ru:8443',
),
'installed' => true,
'check_for_working_webdav' => true,
'check_for_working_htaccess' => true,
Вот как у меня:
-------------------
<?php
$CONFIG = array (
'instanceid' => '325186956389504549365496236953250859509',
'passwordsalt' => 'ce9f652be34c29d2c28b4709556b36',
'version' => '6.0.4.1',
'dbtype' => 'sqlite3',
'dbname' => 'owncloud',
'forcessl' => true,
'blacklisted_files' =>.
array (
0 => '.htaccess',
),
'default_language' => 'ru',
'defaultapp' => 'files',
'knowledgebaseenabled' => false,
'knowledgebaseurl' => 'http://api.apps.owncloud.com/v1',
'appstoreenabled' => false,
'allow_user_to_change_display_name' => false,
'updatechecker' => false,
'theme' => '',
'log_type' => 'owncloud',
'datadirectory' => '/media/1bbf6942-391c-4748-bc65-fa973c2ec1a4/www/',
'trusted_domains' =>.
array (
0 => '192.168.0.25:8443',
1 => 'nas.local:8443'
2 => '195.***.***.***:8443',
3 => 'nas.*****.ru:8443',
),
'installed' => true,
'check_for_working_webdav' => true,
'check_for_working_htaccess' => true,
);Вместо звёздочек ваши значения, и каждый раз когда вы будете добавлять пользователя для протокола «samba», вам надо поправлять эти строки.
Иначе получите вот такую ошибку:
You are accessing the server from an untrusted domain.
Please contact your administrator. If you are an administrator of this instance, configure the «trusted_domain» setting in config/config.php. An example configuration is provided in config/config.sample.php.
Взято от сюда:
forums.openmediavault.org/index.php/Thread/5658-New-OpenMediaVault-1-0-21/
Но в owncloud своих пользователей можно добавлять через «адмику» (административный аккаунт) не используя пользователей системы OpenMediaVault.
Дополнительная информация:
Кроме веб- интерфейса OpenMediaVault поддерживает еще управление из консоли. Основная команда для этого — omv-rpc. К сожалению синтаксис не документирован (как и многое другое — это Debian …. детка). Что известно:
Например получения списка общих ресурсов:
omv-rpc "ShareMgmt" "EnumerateSharedFolders"Есть еще и другие команды:
omv-mkconf- Создаёт конфиги для других сервисов.
omv-pm-standby — Переводит систему в спящий режим (hibernate). Буде осторожны! После выхода спящего режима слетает кодировка!
оmv-sysinfo — Отчет о системной информации.
omv-firstaid — Эта команда позволяет сделать базовые настройки. Например сменить пароль «admina», настроить сеть, при повреждении WebGui востановить, его и.т.д.
Конфигурационный файл дистрибутива OpenMediaVault находится по этому пути:
/etc/OpenMediaVault/config/xmlКак видите, все довольно просто.По правде говоря, не смотря на то, что OpenMediaVault более молодая система и у нее есть некоторые недочеты, мне она понравилась больше чем FreeNAS.
Полезные ссылки:
1. NAS на базе Openmediavault.:
it-v-norme.ru/nas-%D0%BD%D0%B0-%D0%B1%D0%B0%D0%B7%D0%B5-openmediavault/
2. OpenMediaVault — устанавливаем и настраиваем NAS.
macrodmin.ru/2012/03/openmediavault-ustanavlivaem-i-nastraivaem-nas
3. Если Вы забыли пароль Mysql. (сброс пароля)
billing.adivohost.com/knowledgebase.php?action=displayarticle&id=28
4. Как изменить пароль для пользователя в MySQL.
www.opennet.ru/tips/606_pri_ide_password_user_mysql.shtml
5. Справочное руководство по MySQL.
www.mysql.ru/docs/man/Adding_users.html
6. Удаление плагина.
homenas.ru/forum/viewtopic.php?f=4&t=412
7. Как правильно обновлять систему через терминал в Ubuntu подобных системах.
www.linuxrussia.com/2015/03/ubuntu.html
8. Ссылки если возникли проблемы.
bugtracker.openmediavault.org/my_view_page.php
github.com/OpenMediaVault-Plugin-Developers/openmediavault-mysql/issues/3
homenas.ru/forum/viewtopic.php?f=4&t=477&p=4535#p4535
9. OpenMediaVault на медиабоксах с процессором Allwinner A10.
4pda.ru/forum/index.php?showtopic=633207&
10. Настройка сети в Debian
www.aitishnik.ru/linux02.html
11. Установка Openmediavault с картинками
homenas.ru/forum/viewtopic.php?f=3&t=3&sid=d563193c4c6bbc5eafc1eb2b2434b291
12. OpenMediaVault для платбоксов на SoC Allwinner A1020
homenas.ru/forum/viewtopic.php?f=5&t=335
13. Minimal Debian «Server» image for the Allwinner A10 and A20 devices
romanrm.net/a10/debian
14. Приятные мелочи: Основные команды командной сроки в OS Linux.
www.calculate-linux.org/boards/40/topics/31588
Автор: Исаков Азиз.
Спасибо за помощь: Душкевичу Андреею
16.11.2015
Привет, друзья. Недавно на сайте была опубликована статья о двух программках Air Live Drive и Air Explorer, реализующих в среде Windows доступ к различным облачным сервисам по типу локальных дисков. Эти программы предлагают большой перечень готовых настроек подключения популярных облаков. Но в бесплатных редакциях они ограничены возможностью подключения к системе не более 3-х хранилищ с одним аккаунтом. Некоторых из вас смутили такие ограничения, и в этой статье я решил осветить процедуру совершенно бесплатного подключения облаков в среду Windows в качестве сетевых дисков по протоколу WebDav. Ну и заодно поговорим о специфике подключения по WebDav.
Что даёт подключение по WebDav
WebDav – это набор расширений и дополнений к протоколу HTTP, который позволяет управлять файлами на удалённых серверах. Облако – это и есть этот самый удалённый сервер. Преимущество подключения облака по WebDav заключается в том, что все наши данные будут нам доступны в среде Windows без их скачивания на жёсткий компьютера, как это реализуют официальные программы-клиенты облаков. Только при запуске и редактировании файлов облачного хранилища, подключённого по WebDav, эти файлы будут скачиваться в системный кэш, а потом выгружаться из него назад в облако. С хранящимися в облаке файлами можем удалённо проводить любые управленческие операции – копирование, перемещение, переименование, удаление – с использованием проводника Windows или любого установленного файлового менеджера.
Кроме того, что подключение по WebDav не захламляет место на локальном компьютере, оно имеет ещё одно преимущество перед официальным клиентским софтом облаков – отсутствие лишних фоновых процессов для обеспечения функционирования клиента и синхронизации данных. Что немаловажно для слабых устройств.
В чём подключение по WebDav уступает официальному клиентскому софту облачных сервисов?
Добавить в заметки чтобы посмотреть позже?
Во-первых, в скорости доступа к данным. Управление будет осуществляться по типу удалённого доступа, и, естественно, операции не будут проводиться так быстро, как в условиях работы с жёстким диском компьютера.
Во-вторых, мы не получим удобной возможности расшаривания ссылок на файлы – в контекстном меню в проводнике или файловом менеджере, как это реализует официальный клиентский софт. Чтобы сделать файл общедоступным и получить его ссылку, нам нужно будет отправиться в веб-интерфейс облака.
В-третьих, не все облачные хранилища предусматривают подключение по WebDav. В их числе, кстати, популярные сервисы Google Диск и Облако Mail.Ru. В таком случае можно либо прибегнуть к помощи сервисов, которые решают эту проблему и реализуют доступ к облаку по WebDav, как, например, сервис DAV-pocket service, либо использовать программы с готовыми пресетами настроек нужных хранилищ. Об одной из таких программ будем говорить ниже.
Как в среде Windows подключить облачный диск по WebDav?
Подключение по WebDav средствами Windows
Подключить облачное хранилище по WebDav можно с использованием штатных средств Windows. В проводнике Windows 8.1 и 10 кликаем вкладку «Компьютер». В проводнике Windows 7 жмём клавишу Alt, выбираем «Сервис». Жмём «Подключить сетевой диск».
В окне подключения можем выбрать букву диска для содержимого облака. В графе «Папка» вводим адрес подключения облака по WebDav. Жмём «Готово».
Авторизуемся в облаке. Выставляем галочку запоминания данных авторизации. Жмём «Ок».
В проводнике должен появиться облачный диск. Можем переименовать его так, как удобно нам.
Если облачный диск станет не нужен, отключаем его в контекстном меню.
Вот так всё просто, если, конечно, знать адрес WebDav. Как узнать этот адрес?
• Для Яндекс.Диска это https://webdav.yandex.ru
• Для Box это
• Для OneDrive это https://docs.live.net/Идентификатор
В случае с OneDrive вместо значения «Идентификатор» необходимо подставить свой уникальный код, который отображается в веб-интерфейса хранилища после значения «id=».
Ну а адреса подключения других облаков, если они поддерживают доступ по WebDav, вы, друзья, можете найти в Интернете. Либо же можете обратиться в службу поддержки сервиса.
Подключение по WebDav с помощью Raidrive
Альтернативный способ подключения облачных хранилищ по WebDav – программа RaiDrive. Она полностью бесплатная, это аналог упомянутой выше программы Air Live Drive. RaiDrive не ограничена числом подключаемых сервисов и их аккаунтов, однако, в отличие от Air Live Drive, предлагает весьма скудный перечень готовых настроек подключения облаков. У RaiDrive есть поддержка только Google Drive, Google Photos, Dropbox и OneDrive. Все остальные облачные сервисы подключаются по WebDav, FTP или SFTP при указании нами их адресов. Скачать программу можно на её официальном сайте:
RaiDrive как альтернатива Air Live Drive, конечно же, уступает последней. Но если Raidrive рассматривать как альтернативу штатному способу подключения облаков по WebDav, то у неё есть несколько преимуществ:
• Удобство подключения/отключения сетевых дисков;
• Возможность выбора папки кэша;
• Корректность отображения в проводнике общего и занятого облачного пространства. При подключении по WebDav штатными средствами Windows по объёму хранилищ отображаются неверные сведения.
Как работать с RaiDrive? Запускаем программку. Жмём «Добавить». WebDav в качестве типа подключения выбран по умолчанию. Вводим адрес, логин и пароль аккаунта облака. Жмём «Ок».
В окне RaiDrive подключением можем управлять – отключать, включать, удалять.
Предустановленную папку кэша программы можно сменить в настройках.
***
Background:
My OwnCloud is a VM appliance based on Ubuntu. I want to have a simple way to move files from my Windows Server to OwnCloud.
Solution Approach:
OwnCloud support WebDAV. Windows support to map WebDAV as a network drive.
Problem:
Windows Server need special adjustment on settings before it can connect the WebDAV network drive.
References:
QNAP instruction on using WebDAV
IIS.NET — Robert McMurray, Using WebDAV Redirector (with detail descriptions for parameter treaks)
Blog by PuliPuli
Detail
High Level Steps
- Install new feature Desktop Experience in Windows Server.
- Set the service «Web Client» to Automatic startup.
Connect via HTTP WebDAV
- Enable basic Authentication, and reboot: (Superuser.com and MS KB841215)
- set HKEY_LOCAL_MACHINESYSTEMCurrentControlSetServicesWebClientParameters ; DWORD value «BasicAuthLevel» to «2«.
- Add the server to the list for forward authentication (KB941050)
- Remember to restart «WebClient» service after configuration.
- Use map drive like this (must use IP address:)
- net use z: http://192.168.x.x/owncloud/remote.php/webdav/ /user:yourname password
Connect via HTTPS WebDAV
- You must ensure
- The https SSL certificate is trusted. Otherwise, add the certificate to your root trusted cert.
- The hostname of the SSL certificate matched the host name.
- Test your HTTPS connection via Internet Explorer. Ensure there is no error for IE to accept the SSL certificate
- Remember to restart «WebClient» service after configuration.
- map drive:
- net use z: https://f.q.d.n/owncloud/remote.php/webdav/ /user:yourname password