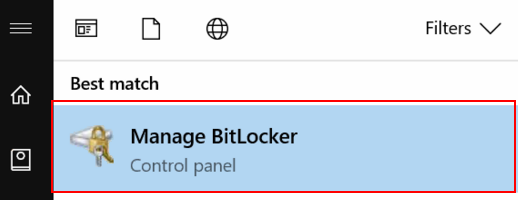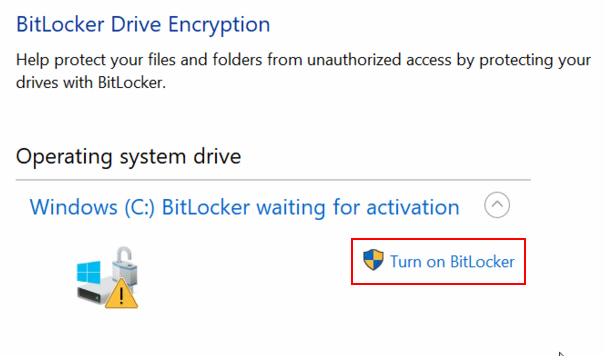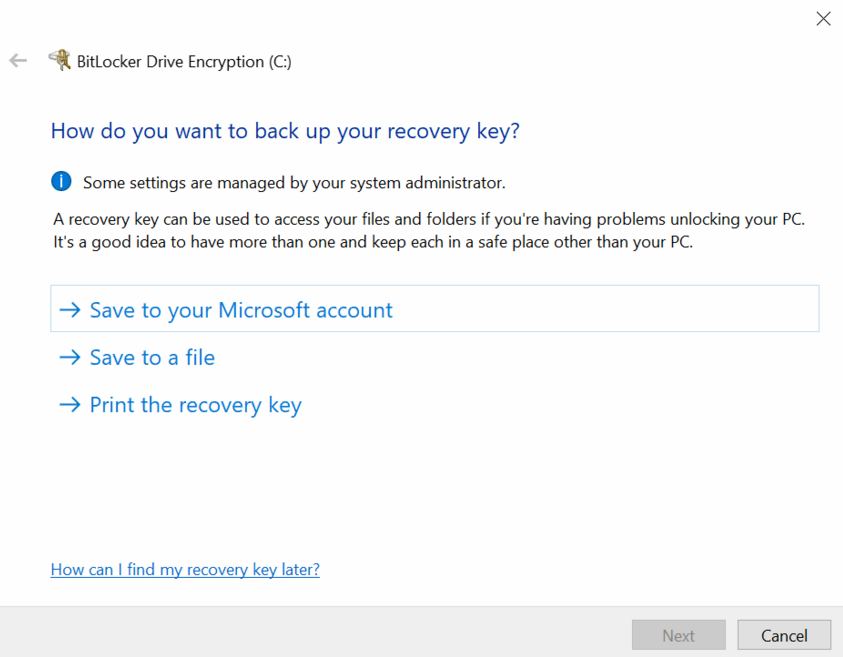- Remove From My Forums
-
Вопрос
-
Диск С (с системой Windows 8.1) находится в состоянии «Ожидание активации BitLocker» (на значке диска в эксплорере есть «замок» и восклицательный знак). То есть он уже подготовлен для шифрования.
Как убрать состояние «Ожидание активации BitLocker (pre-provisioning BitLocker)» с системного диска без переустановки системы с форматированием носителя ?
Ответы
-
Тема, конечно, старая, но я столкнулся с подобной проблемой и решил достаточно просто:
запустил командную строку (или можно powershell) под администратором и выполнил командуmanage-bde -off C:
где C: — это буква диска зашифрованного.
Программа не пишет ничего поэтому может показаться, что зависла. Мой раздел на 70ГБ обрабатывало примерно 30 минут, так что попробуйте на ночь поставить
-
Изменено
18 августа 2015 г. 5:36
-
Предложено в качестве ответа
Dmitriy VereshchakMicrosoft contingent staff, Moderator
10 сентября 2015 г. 14:05 -
Помечено в качестве ответа
Dmitriy VereshchakMicrosoft contingent staff, Moderator
10 сентября 2015 г. 14:06
-
Изменено
The volume is encrypted but the encryption key is saved «in the clear»
The volume is indeed encrypted but BitLocker is «suspended.» This means the Full Volume Encryption Key (FVEK) used to scramble the data is saved to disk in plaintext where anyone can access it. This means they can access your data too.
You can verify this for yourself. Assuming your volume is C:, run manage-bde -on C: from an elevated Command Prompt (no, this won’t turn BitLocker on…it’s already on):
PS C:> manage-bde -on c:
BitLocker Drive Encryption: Configuration Tool version 10.0.17134
Copyright (C) 2013 Microsoft Corporation. All rights reserved.
Volume C: [Windows]
[OS Volume]
NOTE: This command did not create any new key protectors. Type
"manage-bde -protectors -add -?" for information on adding more key protectors.
NOTE: Encryption is already complete.
BitLocker protection is suspended until key protectors are created for the
volume. To enforce BitLocker protection on this volume, add a key protector.
Notice the last statement in the output:
BitLocker protection is suspended until key protectors are created for the
volume.
According to Microsoft’s documentation about suspending BitLocker:
Suspension of BitLocker does not mean that BitLocker decrypts data on the volume. Instead, suspension makes [the] key used to decrypt the data available to everyone in the clear. New data written to the disk is still encrypted.
What does «Waiting for activation» mean?
The reason BitLocker is «waiting for activation» is because no Key Protectors exist for the volume. BitLocker uses protectors to control access to the FVEK. Notice the output of manage-bde -protectors C: -get:
PS C:> manage-bde -protectors C: -get
BitLocker Drive Encryption: Configuration Tool version 10.0.17134
Copyright (C) 2013 Microsoft Corporation. All rights reserved.
Volume C: [Windows]
All Key Protectors
ERROR: No key protectors found.
Until at least one protector is created, BitLocker cannot leave suspended mode and the Windows UI will report that it’s waiting for activation.
How to Finish Activating BitLocker
There are several ways to activate BitLocker in this situation. I prefer doing so from the Control Panel as it allows you to enable protection without requiring a Microsoft Account:
-
In Start search
manage BitLockerand choose the result from Control Panel
-
In the BitLocker Drive Encryption applet click Turn on BitLocker
-
Choose one of the options for backing up your recovery key.
-
Finish the wizard.
The result of completing this wizard is that your volume encryption key is «protected» and no longer saved to the disk in the clear, meaning your encrypted data is now actually protected from unauthorized access.
How did BitLocker get enabled?
Windows may have automatically enabled BitLocker after you completed the Out Of Box Experience (OOBE) if your device supports Modern Standby or is HSTI-compliant. Since Windows 8.1 BitLocker has been automatically enabled on these devices. This means many new computers will come from the factory with BitLocker enabled by default.
Additional Resources
- List of the different types of BitLocker key protectors
- SuperUser answer discussing the relationship of the Full Volume Encryption Key and Key Protectors.
The volume is encrypted but the encryption key is saved «in the clear»
The volume is indeed encrypted but BitLocker is «suspended.» This means the Full Volume Encryption Key (FVEK) used to scramble the data is saved to disk in plaintext where anyone can access it. This means they can access your data too.
You can verify this for yourself. Assuming your volume is C:, run manage-bde -on C: from an elevated Command Prompt (no, this won’t turn BitLocker on…it’s already on):
PS C:> manage-bde -on c:
BitLocker Drive Encryption: Configuration Tool version 10.0.17134
Copyright (C) 2013 Microsoft Corporation. All rights reserved.
Volume C: [Windows]
[OS Volume]
NOTE: This command did not create any new key protectors. Type
"manage-bde -protectors -add -?" for information on adding more key protectors.
NOTE: Encryption is already complete.
BitLocker protection is suspended until key protectors are created for the
volume. To enforce BitLocker protection on this volume, add a key protector.
Notice the last statement in the output:
BitLocker protection is suspended until key protectors are created for the
volume.
According to Microsoft’s documentation about suspending BitLocker:
Suspension of BitLocker does not mean that BitLocker decrypts data on the volume. Instead, suspension makes [the] key used to decrypt the data available to everyone in the clear. New data written to the disk is still encrypted.
What does «Waiting for activation» mean?
The reason BitLocker is «waiting for activation» is because no Key Protectors exist for the volume. BitLocker uses protectors to control access to the FVEK. Notice the output of manage-bde -protectors C: -get:
PS C:> manage-bde -protectors C: -get
BitLocker Drive Encryption: Configuration Tool version 10.0.17134
Copyright (C) 2013 Microsoft Corporation. All rights reserved.
Volume C: [Windows]
All Key Protectors
ERROR: No key protectors found.
Until at least one protector is created, BitLocker cannot leave suspended mode and the Windows UI will report that it’s waiting for activation.
How to Finish Activating BitLocker
There are several ways to activate BitLocker in this situation. I prefer doing so from the Control Panel as it allows you to enable protection without requiring a Microsoft Account:
-
In Start search
manage BitLockerand choose the result from Control Panel
-
In the BitLocker Drive Encryption applet click Turn on BitLocker
-
Choose one of the options for backing up your recovery key.
-
Finish the wizard.
The result of completing this wizard is that your volume encryption key is «protected» and no longer saved to the disk in the clear, meaning your encrypted data is now actually protected from unauthorized access.
How did BitLocker get enabled?
Windows may have automatically enabled BitLocker after you completed the Out Of Box Experience (OOBE) if your device supports Modern Standby or is HSTI-compliant. Since Windows 8.1 BitLocker has been automatically enabled on these devices. This means many new computers will come from the factory with BitLocker enabled by default.
Additional Resources
- List of the different types of BitLocker key protectors
- SuperUser answer discussing the relationship of the Full Volume Encryption Key and Key Protectors.
том зашифрован, но ключ шифрования сохраняется»в открытом виде»
том действительно зашифрован, но BitLocker «приостановлен».»Это означает, что полный ключ шифрования Тома (FVEK), используемый для шифрования данных, сохраняется на диске в виде открытого текста, где любой может получить к нему доступ. Это означает, что они могут получить доступ к вашим данным.
вы можете убедиться в этом сами. Предполагая, что ваш объем C:, run manage-bde -on C: в командной строке (нет, это не Включить BitLocker…это уже on):
PS C:> manage-bde -on c:
BitLocker Drive Encryption: Configuration Tool version 10.0.17134
Copyright (C) 2013 Microsoft Corporation. All rights reserved.
Volume C: [Windows]
[OS Volume]
NOTE: This command did not create any new key protectors. Type
"manage-bde -protectors -add -?" for information on adding more key protectors.
NOTE: Encryption is already complete.
BitLocker protection is suspended until key protectors are created for the
volume. To enforce BitLocker protection on this volume, add a key protector.
обратите внимание на последнее выражение в выводе:
защита BitLocker приостанавливается до тех пор, пока не будут созданы ключевые
объем.
в соответствии с документацией Microsoft о приостановка BitLocker:
приостановка BitLocker не означает, что BitLocker расшифровывает данные на томе. Вместо этого suspension делает ключ [the], используемый для расшифровки данные доступны каждому в чистом виде. Новые данные, записанные на диск, по-прежнему шифруются.
что означает «ожидание активации»?
причина BitLocker «ждет активации», потому что нет Предохранители Ключа существует для Тома. BitLocker использует средства защиты для управления доступом к FVEK. Обратите внимание на вывод manage-bde -protectors C: -get:
PS C:> manage-bde -protectors C: -get
BitLocker Drive Encryption: Configuration Tool version 10.0.17134
Copyright (C) 2013 Microsoft Corporation. All rights reserved.
Volume C: [Windows]
All Key Protectors
ERROR: No key protectors found.
пока не будет создан хотя бы один защитник, он не может оставить приостановил режим и Пользовательский интерфейс Windows сообщит, что ожидает активации.
существует несколько способов активации BitLocker в этой ситуации. Я предпочитаю делать это из Панели управления, так как она позволяет включить защиту, не требуя учетной записи Майкрософт:
-
начать поиск
manage BitLockerи выберите результат от управления Панель -
в апплете шифрования диска BitLocker нажмите Включить BitLocker
-
Выберите один из вариантов резервного копирования ключа восстановления.
-
завершение работы мастера.
результат выполнения этого мастера заключается в том, что ключ шифрования Тома «защищен» и не сохранены на диск в открытом виде, то есть ваши зашифрованные данные защищены от несанкционированного доступа.
как Включить BitLocker?
Windows может автоматически Включить BitLocker после завершения запуска при первом включении компьютера (OOBE), если устройство поддерживает Современный Режим Ожидания или HSTI-уступчивый. С Windows 8.1 BitLocker был автоматически на этих устройствах.
Дополнительные Ресурсы
- список различных типов BitLocker предохранители ключа
- суперпользователя ответ обсуждение взаимосвязи ключа шифрования полного Тома и защиты ключей.
Автор:
Обновлено: 28.05.2018
Если компьютер потерян или украден, пароль не защитит данные. Вору даже не нужно заходить в систему — он просто удалит жесткий диск и подключит его к другому компьютеру.
Однако, если данные зашифрованы, их практически невозможно извлечь.
Итак, что можно защитить:
- клиентов от кражи личных данных;
- бизнес от требований, связанных с нарушениями конфиденциальности;
- репутацию.
Bitlocker Windows 10, как разблокировать?
Microsoft BitLocker обеспечивает простое шифрование данных дисков на компьютере. Таким образом, вы можете оставаться защищенным, если устройство или диск потеряны, или украдены.
Для начала сделайте следующее:
- перед выполнением любого из последующих методов проведите резервное копирование системы;
- проверьте, поддерживает ли Windows шифрование устройств.
Большинство ПК с версией системы 8.1 и выше (но не все) способны шифровать устройства. В основном новые компьютеры под управлением Windows 10 имеют эту функцию.
При входе в качестве администратора BitLocker шифрует только ваш диск.
Ключ восстановления загружается на серверы Microsoft. Он поможет восстановить важные файлы, если вы забудете пароль или не сможете зайти в систему.
Чтобы узнать, поддерживает ли ваш компьютер шифрование устройств, выполните следующие действия:
Шаг 1. Откройте приложение «Параметры» с помощью клавиш «Win+I».
Шаг 2. Выберите «Система», а затем перейдите на вкладку «О программе».
Открываем параметр «Система»
Переходим на вкладку «О программе»
Шаг 3. Найдите раздел «Шифрования устройства» в нижней части окна. Если вы ничего не нашли, значит компьютер не поддерживает эту функцию. В ином случае вы увидите раздел, как на скриншоте ниже.
В правой части окна находим раздел «Шифрование устройства»
Содержание
- Требования
- Как проверить наличие TPM
- Как включить BitLocker
- Что нужно знать
- Как задействовать BitLocker, если на компьютере нет TPM
- Видео — Шифрование системного диска С с BitLocker в Windows 10, активация ТРМ
- Шифрование всех дисков
- Как зашифровать диск с помощью BitLocker без перезапуска системы
- Часть 1. Как зашифровать диск
- Часть 2. Как разблокировать диск
- Как найти потерянный ключ восстановления
- Как/Где найти потерянный ключ восстановления Bitlocker?
- Как деактивировать BitLocker
- Вывод
- Видео — Как зашифровать диск BitLocker
Требования
Первое требование — наличие необходимой версии ОС. Как правило, BitLocker поддерживает Windows Pro или Ultimate, например:
- Windows Vista и Windows 7: Enterprise и Ultimate;
- выпуски Windows 8 и 8.1: Pro и Enterprise;
- выпуски Windows 10: Pro, Enterprise и Education.
Если вы используете домашнюю Windows, стоит рассмотреть обновление до версии Pro.
Примечание! Обновление операционной системы лучше совместить с покупкой нового компьютера, поскольку почти во все модели включен TPM.
Ваш ПК должен поддерживать Trusted Platform Module (TPM). Его имеют многие ПК, предназначенные для бизнеса (например, Dell Precision и Optiplex, серия Lenovo ThinkCenter, HP Pro и Elite). Кстати, вы можете использовать BitLocker даже без TPM.
Для использования BitLocker компьютер должен иметь модуль Trusted Platform Module
Также проверьте следующие требования:
- BIOS должен поддерживать TPM или USB-устройства. В противном случае, чтобы получить последнее обновление прошивки вам нужно посетить сайт производителя;
- жесткий диск должен содержать два раздела: системный с необходимыми файлами для запуска Windows и раздел с операционной системой. Оба из них должны быть отформатированы под файловую систему NTFS;
- процесс шифрования всего жесткого диска не сложен, но отнимает много времени;
- следите за тем, чтобы компьютер был подключен к источнику бесперебойного питания на протяжении всего рабочего процесса.
Как проверить наличие TPM
Вы уже знаете, что компьютер должен иметь TPM. TPM — это специальный микрочип, который позволяет устройству поддерживать расширенные функции безопасности и обеспечивает защищенный от несанкционированного доступа способ хранения ключей шифрования.
Вы можете проверить, есть ли на компьютере TPM, выполнив следующие шаги:
Шаг 1. Выберите клавиши «Windows+R».
Нажатием клавиш «Windows+R» вызываем окно «Выполнить»
Шаг 2. Введите «tpm.msc».
В поле «Открыть» вводим «tpm.msc»
Шаг 3. Нажмите «Enter».
Другой способ:
Шаг 1. Чтобы открыть меню «Power User» используйте комбинацию клавиш «Windows+X». Затем выберите «Диспетчер устройств».
Вызвав меню «Power User», нажатием клавиш «Windows+X», открываем «Диспетчер устройств»
Шаг 2. Разверните устройства безопасности. TPM представлен как доверенный платформенный модуль с номером версии.
Двойным кликом мыши открываем параметр «Устройства безопасности», видим ТРМ доверенный платформенный модуль с номером версии
Примечание! Для поддержки BitLocker на компьютере должен быть чип TPM версии 1.2 или новее.
Однако, если вы видите сообщение «Совместимый доверенный платформенный модуль не найден», то это означает, что на вашем компьютере нет TPM.
Как включить BitLocker
После проверки наличия чипа TPM на компьютере выполните следующие шаги по активации BitLocker:
Шаг 1. Нажмите кнопку «Пуск». В папке служебных программ отыщите «Панель управления».
В меню «Пуск», открываем папку «Служебные-Windows», находим и открываем «Панель управления»
Шаг 2. Нажмите «Система и безопасность».
В категории «Просмотр» выбираем «Категория», нажимаем на раздел «Система и безопасность»
Шаг 3. Щелкните «Шифрование диска BitLocker».
Щелкаем на «Шифрование диска BitLocker»
Шаг 4. Затем нажмите на текстовую ссылку «Включить BitLocker».
Нажимаем на текстовую ссылку «Включить BitLocker»
Шаг 5. Выберите способ разблокировки диска во время запуска: вы можете вставить флешку или ввести пароль (мы выбрали второй метод, поскольку он проще).
Выбираем один из способов разблокировки диска при запуске, для примера выбран способ «Введите пароль»
Шаг 6. Дальше введите пароль, который будет использоваться при загрузке Windows 10 для разблокировки диска (однако, вы должны его хорошенько запомнить). После этого нажмите «Далее».
Дважды вводим пароль, нажимаем «Далее»
Примечание! Удостоверьтесь в надежности созданного пароля, используя верхний и нижний регистр, номера и символы.
Шаг 7. Не беспокойтесь о том, что все забудете. Вам будет предоставлено несколько вариантов хранения ключа, который поможет восстановить доступ к файлам:
- в своей учетной записи Microsoft;
- на USB-накопителе;
- в виде файла;
- на бумаге.
Убедитесь, что выбрали наиболее удобный для себя вариант и сохраните ключ восстановления в безопасном месте.
Выбираем подходящий для себя вариант хранения ключа для восстановления, нажимаем «Далее»
Шаг 8. Нажмите «Далее».
Шаг 9. Теперь выберите опцию шифрования, которая наилучшим образом соответствует вашим потребностям.
Выбираем необходимую опцию шифрования, нажимаем «Далее»
Шаг 10. Затем определитесь с этими двумя параметрами.
Выбираем «Новый режим шифрования» или «Режим совместимости», нажимаем «Далее»
Шаг 11. Нажмите «Далее».
Шаг 12. Теперь поставьте флажок возле запуска проверки системы BitLocker и нажмите «Продолжить».
Ставим флажок возле запуска проверки системы BitLocker, нажимаем «Продолжить»
Шаг 13. Все готово! Перед началом процесса шифрования просто перезагрузите компьютер.
Перезагружаем компьютер
Шаг 14. Чтобы разблокировать диск BitLocker предложит ввести пароль. Введите его и нажмите «Enter».
Вводим пароль, указанный при включении BitLocker, нажимаем «Enter»
Что нужно знать
После перезагрузки компьютер быстро откроет рабочий стол. Это не конец!
После перехода в «Панель управления»>«Система и безопасность»>«Шифрование диска BitLocker» вы увидите, что диск еще не зашифрован.
Что делать в этом случае?
Абсолютно ничего. Просто ждите окончания процесса. Он занимает некоторое время, в зависимости от выбранного вами варианта и размера накопителя. Спокойно используйте свой компьютер, а последние штрихи будут выполняться в фоновом режиме.
Процесс шифрования диска в фоновом режиме
Как только вы обнаружите, что процесс шифрования завершен, в «Проводнике» над диском должен появится соответствующий значок BitLocker.
На зашифрованном диске находится значок BitLocker
Так вы сможете проверить, включен он или нет.
Как задействовать BitLocker, если на компьютере нет TPM
Для этого выполните следующие действия:
Шаг 1. Чтобы открыть «Редактор локальной групповой политики» (его имеют не все версии системы) используйте комбинацию клавиш «Windows+R». Введите «gpedit.msc» и нажмите «Enter».
После нажатия клавиш «Windows+R», в поле «Открыть» вводим «gpedit.msc», нажимаем «Enter»
Шаг 2. В разделе «Конфигурация компьютера» разверните «Административные шаблоны».
В разделе «Конфигурация компьютера», открываем «Административные шаблоны»
Шаг 3. После этого разверните «Компоненты Windows».
Дважды кликаем левой кнопкой мыши на «Компоненты Windows»
Шаг 4. Теперь откройте «Шифрование диска BitLocker» и выберите «Диски операционной системы».
Открываем «Шифрование диска BitLocker», выбираем «Диски операционной системы»
Шаг 5. С правой стороны дважды щелкните по выделенному на скриншоте параметру.
Дважды кликаем левой кнопкой мыши на параметр «Этот параметр позволяет настроить требование дополнительной»
Шаг 6. Выберите «Включено».
Шаг 7. Теперь поставьте флажок возле соответствующего параметра, как на скриншоте ниже. Нажмите «OK».
Щелкаем на пункт «Включено», ставим галочку на параметр «Разрешить использование BitLocker», нажимаем «Применить», затем «ОК»
Шаг 8. Закройте редактор.
Видео — Шифрование системного диска С с BitLocker в Windows 10, активация ТРМ
Шифрование всех дисков
Вы должны включить BitLocker на всех дисках хранения — как внутренних, так и внешних. Просто повторите описанные выше действия для каждого из имеющихся на компьютере накопителей.
К внешним устройствам хранения данных относятся любые USB-диски, флешки, SD-карты и т. д. Мы не рекомендуем их использовать, поскольку даже после шифрования эти устройства рискуют быть украденными и разблокированными. Нет никаких гарантий касательно того, что любой такой диск не будет дешифрован случайным образом, и что вы хорошо запомните пароль или ключ восстановления.
Шифрование дисков
На заметку! Лучше подумайте об использовании бесплатного и надежного облачного хранилища.
Если внешний диск необходим вам для резервного копирования файлов, тогда включите BitLocker. Для удобства можно установить автоматическое разблокирование при подключении к конкретному компьютеру. Таким образом, вам не придется постоянно вводить пароль, чтобы разблокировать диск. Однако, всегда имейте при себе либо пароль, либо ключ восстановления. Поэтому сохраните их в безопасном месте (например, в учетной записи Microsoft).
Как зашифровать диск с помощью BitLocker без перезапуска системы
По умолчанию Windows автоматически разблокирует диск после входа в учетную запись. Если эта функция отключена, тогда попробуйте снять защиту с диска вручную. Мы покажем вам, как это сделать самостоятельно.
Способ шифрования диска
Часть 1. Как зашифровать диск
Прежде чем ставить пароль на накопитель, убедитесь, что функция автоматической блокировки отключена. После завершения работы диск автоматически зашифруется.
Если вы хотите заблокировать диск самостоятельно, то должны сделать это с помощью «Командной строки»:
- Откройте командную строку с правами администратора.
Нажимаем сочетание клавиш «Win+X», открываем пункт «Командная строка (администратор)»
- Введите следующую команду и нажмите «Enter».
В «Командной строке» вводим команду «manage-bde -lock d: -forcedismount», вместо d пишем букву своего диска, нажимаем «Enter»
Примечание! Замените d: буквой диска, на который вы хотите поставить защиту «manage-bde -lock d: -forcedismount».
Закройте «Командную строку». С этого момента ваш диск надежно защищен, поэтому вы не можете получить к нему доступ без указанного пароля.
Часть 2. Как разблокировать диск
Снять защиту с диска намного проще, чем поставить на него пароль. Следуйте этим шагам:
- Откройте «Проводник» и щелкните правой кнопкой мыши, выбрав зашифрованный диск. В контекстном меню найдите «Управление BitLocker».
В «Проводнике» кликаем на зашифрованный диск правой кнопкой мыши, выбираем «Управление BitLocker»»
- В правом верхнем углу вы увидите всплывающее окно, запрашивающее пароль от BitLocker. Введите его и нажмите «Разблокировать».
Вводим пароль в соответствующие поле, нажимаем «Разблокировать»
Теперь защита снята, и вы можете получить доступ к файлам, хранящимся на диске.
Конечно, вы также можете разблокировать диск с помощью командной строки.
- Откройте «Командную строку».
Нажимаем сочетание клавиш «Win+X», открываем пункт «Командная строка (администратор)»
- Просто введите эту команду «manage-bde -unlock d: -password» и нажмите «Enter».
Вводим команду «manage-bde -unlock d: -password», нажимаем «Enter»
- При появлении запроса введите пароль и нажмите «Enter». BitLocker сразу откроет ваш диск.
Вводим пароль в соответствующие поле, нажимаем «Разблокировать»
Как найти потерянный ключ восстановления
Ключ восстановления создается после первого использования программы BitLocker для каждого выбранного диска. Он предоставляет доступ к сокрытым данным. Ключ также можно использовать для разблокировки зашифрованных на съемном устройстве (например, на внешнем жестком диске или USB-накопителе) с помощью BitLocker To Go файлов и папок, если по какой-то причине вы забыли пароль или компьютер не может получить доступ к диску.
Файл .BEK может хранится на флешке или в компьютере, в месте, где мы сохранили его при шифровании диска
Ключ восстановления Bitlocker выглядит следующим образом (он хранится в файле .BEK с именем Bitlocker+Recovery+Key+4C2392DC-60A8-4B98-95AA-6A91D2191EB4.BEK).
Ключ восстановления Bitlocker
Чтобы убедиться в правильности ключа восстановления, сравните начало указанного выше идентификатора со значением аналогичного в зашифрованном томе Bitlocker.
Как/Где найти потерянный ключ восстановления Bitlocker?
Способ возвращения потерянного ключа зависит от настроенных вами параметров входа в систему:
1. Если вы используете локальную учетную запись, тогда войдите как администратор.
2. Пользователи учетной записи Microsoft должны проверить следующие места:
- аккаунт Microsoft в Интернете. Чтобы получить ключ восстановления, перейдите в свою учетную запись и получите его оттуда;
- сохраненная копия ключа восстановления. Возможно, вы храните его в качестве файла, на флешке или в бумажном виде.
Как деактивировать BitLocker
Первым делом включите компьютер и войдите в Windows.
- Откройте «Проводник» и щелкните правой кнопкой мыши по накопителю, который хотите расшифровать. В появившемся контекстном меню нажмите «Управление BitLocker».
В «Проводнике» кликаем на зашифрованный диск правой кнопкой мыши, выбираем «Управление BitLocker»»
- В новом диалоговом окне выберите «Отключить BitLocker».
Выбираем «Отключить BitLocker»
- Подтвердите действие.
Нажимаем кнопку «Отключить BitLocker»
Система перейдет к расшифровке вашего диска.
На заметку! Дешифровка — процесс отнюдь не быстрый. Ее продолжительность зависит от скорости вашего накопителя, производительности центрального процессора и объема данных, которые вы сохранили на выбранном диске.
Через некоторое время дешифровка завершится.
Все готово! BitLocker отключен, и теперь вы сможете получать доступ к файлам без надобности вводить пароль.
Вывод
BitLocker — весьма неплохая функция, способная защитить данные от потери и кражи на любых накопителях (флешках, жестких дисках и т. д.). Это не идеальный инструмент, хоть и весьма полезный. Он не нравится всем пользователям, поскольку запрашивает пароль каждый раз, когда нужно использовать зашифрованный диск. Однако, не стоит недооценивать BitLocker, поскольку однажды он может спасти не только ценную информацию, но и в целом ваш бизнес/репутацию.
Видео — Как зашифровать диск BitLocker
Рекомендуем похожие статьи
Как правило, Windows запрашивает ключ BitLocker, когда замечает несанкционированный доступ или после того, как вы вносите определенные изменения в аппаратное и программное обеспечение системы, но недавно пользователи сообщили, что Windows запрашивает ключ каждый раз, когда они пытаются войти в Windows. Этот ключ состоит из 48-значных чисел.
Если Windows запрашивает у вас ключ BitLocker, вот несколько причин, по которым BitLocker может быть автоматически включен в вашей системе:
- Ваше устройство соответствует требованиям шифрования устройства системой, автоматически включающей BitLocker. когда это происходит, Windows автоматически сохраняет вас или в другом месте, где она могла быть сохранена, например, с помощью ключа Notepadrecovery в вашей учетной записи Microsoft.
- Вы используете общий компьютер, владелец или администратор которого включил шифрование устройства для BitLocker. если этот сценарий применим, вы можете либо найти ключ в учетной записи Microsoft администратора, либо найти его в приложении, в котором он мог его сохранить, например в Блокноте.
- Если вы используете компьютер, предоставленный вашей организацией или школой, возможно, они включили шифрование устройства. Вы можете запросить у организации соответствующий ключ.
Первый метод устранения неполадок, который мы рекомендуем, — это поиск ключа BitLocker. как мы упоминали ранее, он может быть расположен в разных областях в зависимости от ситуации.
Вот некоторые из знакомых мест, в которых вы можете попробовать найти свой ключ BitLocker:
- Ваша учетная запись Microsoft. Если вы не используете общий компьютер или ваш компьютер не принадлежит какой-либо организации, лучший способ решить проблему — найти лучший ключ-медальон в вашей учетной записи Microsoft. Возможно, вы столкнулись с проблемой, потому что ваше устройство соответствует требованиям Windows к шифрованию устройства. Использовать это ссылка на сайт искать ключ восстановления.
- Если вы активировали BitLocker самостоятельно, возможно, вы сохранили ключ в блокноте, телефоне и на USB-накопителе в виде текстового файла. если вы сохранили его на USB-устройстве, подключите USB к компьютеру, чтобы компьютер мог прочитать текстовый файл.
- Если вы используете общий компьютер или устройство, предоставленное вашей организацией, обратитесь к администратору и попросите его предоставить вам ключ восстановления BitLocker. Как только они это сделают, вы можете сохранить ключ в безопасном месте или отключить шифрование устройства, выполнив шаги, упомянутые далее в этом руководстве.
2. Отключите BitLocker (если вы можете войти в Windows)
Если вы можете войти в Windows без каких-либо проблем, то лучший способ запретить Windows запрашивать ключ восстановления BitLocker каждый раз, когда вы пытаетесь войти, — отключить BitLocker с помощью панели управления.
Этот метод работает как для пользователей Windows 10, так и для пользователей Windows 11:
- Нажмите вместе клавиши Win + I, чтобы открыть «Настройки».
- Выберите Конфиденциальность и безопасность на левой панели.
- Переместитесь в правую часть окна, перейдите в раздел «Безопасность».
- Выберите Шифрование устройства.
Доступ к шифрованию устройства Windows
- Отключите переключатель для шифрования устройства.
- Нажмите «Да» в окне «Контроль учетных записей».
- В следующем окне выберите параметр шифрования диска Bitlocker.
Отключить шифрование устройства
- Отключите и его.
3. Разблокируйте диск в среде WinRE.
Если вы не можете использовать ключ восстановления BitLocker, выполнив шаги, упомянутые выше, вы также можете разблокировать целевой диск в среде восстановления Windows.
В этом методе мы будем загружаться в Windows, используя установочный носитель Windows. Чтобы продолжить, выполните шаги, указанные ниже:
- Загрузите Windows с установочного носителя, будь то DVD или USB.
- В следующем окне нажмите Далее.
Нажмите кнопку «Далее»
- Теперь выберите Восстановить компьютер.
Выберите ремонт компьютера
- Когда вас попросят ввести ключ восстановления, нажмите «Пропустить этот диск».
- Затем выберите «Устранение неполадок»> «Дополнительные параметры».
- Нажмите «Командная строка» в списке доступных параметров.
Доступ к командной строке в дополнительных параметрах
- В окне командной строки выполните следующую команду. Эта команда выведет список всех дисков с их статусом BitLocker.
управлять-bde-статусВыполнить введенную команду
- После того, как вы определили букву зашифрованного диска, выполните команду, указанную ниже. убедитесь, что вы заменили «букву диска» и «ключ восстановления» соответствующими аналогами.
manage-bde –разблокировать букву диска: -rp 48-значный цифровой ключ-восстановления - После выполнения этой команды выполните следующую команду, чтобы убедиться, что состояние шифрования драйвера равно 0%.
управлять-bde-статусПроверьте состояние шифрования диска
- Чтобы отключить шифрование BitLocker на целевом диске, выполните следующую команду:
Disable-BitLocker -MountPoint «буква-диска:» - Далее выполните эту команду:
буква диска manage-bde -off: - Наконец, выполните следующую команду, чтобы убедиться, что диск полностью расшифрован:
управлять-bde-статусПроверьте состояние диска
Теперь вы можете удалить установочный носитель Windows и нормально загрузиться в Windows без проблем с BitLocker.
4. Перезагрузите компьютер
Наконец, если ни один из упомянутых методов не помог вам решить проблему, вы можете полностью удалить зашифрованный диск и переустановить операционную систему Windows. Однако, поскольку этот метод предполагает извлечение диска, все данные, хранящиеся на этом диске, будут потеряны, и вам придется начинать с нуля.
Если вы хотите продолжить, выполните следующие действия:
- Загрузите Windows с установочного носителя, будь то DVD или USB.
- В следующем окне нажмите Далее.
- Теперь выберите Восстановить компьютер.
- Когда вас попросят ввести ключ восстановления, нажмите «Пропустить этот диск».
- Затем выберите «Устранение неполадок»> «Дополнительные параметры».
- Нажмите «Командная строка» в списке доступных параметров.
- В окне командной строки выполните следующую команду:
дискпарт - Теперь выполните следующую команду, чтобы просмотреть все тома в системе:
список томовПросмотр томов в системе
- Затем выполните эту команду, чтобы выбрать самый большой том. Убедитесь, что вы заменили «Номер тома» номером выбранного тома.
выберите номер тома - Чтобы удалить том, выполните эту команду:
удалить переопределение громкостиУдалить том
- Наконец, введите exit и нажмите Enter.
- Перезагрузите компьютер с установочного носителя и выполните чистую установку.
Надеюсь, это решит проблему с BitLocker раз и навсегда.
ОС Windows 10 оснащена различными функциями защиты персональных данных пользователя. Причем система безопасности заключается далеко не только в установке пароля или регистрации отпечатка пальца для входа. Также существует защита жесткого диска, которая доставляет пользователям множество неудобств. А потому, когда речь заходит о BitLocker, приходится искать способ, как отключить функцию.
Как отключить функцию
Если ранее вы зашифровали накопитель, но в определенный момент передумали, то отменить блокировку можно будет встроенными средствами Windows 10. Существует несколько вариантов отключения Битлокера, каждый из которых обладает отличительными особенностями.
Важно. Для разблокировки жесткого диска может потребоваться ввод пароля, который присваивался в процессе активации BitLocker. Поэтому перед выполнением операции обязательно проверьте наличие ключа.
Из Командной строки
Самый простой способ убрать шифрование дисков – обратиться к помощи Командной строки. Это специальный интерфейс, созданный для обработки пользовательских запросов. При вводе команды отключения Битлокера компьютер и сам накопитель перестает требовать ввод пароля:
- Щелкните ПКМ по иконке «Пуск».
- Выберите запуск Командной строки от имени Администратора.
- Введите запрос «manage-bde -off D:», где вместо «D» может быть указана буква любого другого раздела накопителя.
- Нажмите на клавишу «Enter».
После выполнения последнего шага проследите, как на это действие отреагирует Командная строка. Она должна подтвердить отключение функции.
Панель управления
Еще один доступный вариант отключения блокировки накопителя. В этот раз не придется запоминать сложную команду. Достаточно будет выполнить несколько простых шагов:
- Используя поисковую строку Windows 10, найдите и запустите «Панель управления».
- Перейдите в раздел «Система и безопасность».
- Кликните по надписи «Шифрование диска BitLocker», а затем нажмите на кнопку «Отключить».
Если один из указанных пунктов не отображается в «Панели управления», то в пункте «Просмотр» установите значение «Категория». Так вам удастся включить показ дополнительных инструментов, среди которых будет функция деактивации Битлокера.
Редактор групповой политики
Альтернативный вариант разблокировки, задействующий другой интерфейс Windows 10. Чтобы не допустить ошибку, нужно действовать в строгом соответствии с инструкцией:
- Зажмите клавиши «Win» + «R» для запуска окна «Выполнить».
- Введите запрос «gpedit.msc» и нажмите на кнопку «ОК». Это позволит открыть Редактор групповой политики.
- Перейдите в директорию, расположенную по пути: «Конфигурация компьютера/Административные шаблоны/Компоненты Windows/Шифрование диска BitLocker/Диски операционной системы».
- Двойным щелчком ЛКМ откройте настройки параметра «Этот параметр политики позволяет настроить требование дополнительной проверки подлинности при запуске».
- Установите значение «Отключено».
После сохранения изменений накопитель перестанет требовать ввод ключа при запуске компьютера или при подключении к другому устройству. Для обратной блокировки потребуется выставить значение параметра «Включено».
Отключение службы
За работу BitLocker на компьютере с операционной системой Windows 10 отвечает соответствующая служба. Следовательно, если выключить службу, то устройство больше не будет требовать ввод ключа. Снимается блокировка следующим образом:
- Откройте окно «Выполнить», используя комбинацию клавиш «Win» + «R».
- Введите запрос «services.msc» и нажмите на кнопку «ОК», чтобы запустить служебное меню.
- Найдите в списке пункт «Служба шифрования диска BitLocker», а затем дважды кликните по ней ЛКМ.
- В пункте «Тип запуска» установите значение «Отключено».
- Нажмите на кнопку «Применить» для сохранения настроек.
Теперь перезагрузите компьютер. Это даст понять, вступили ли изменения в силу. При входе в систему может потребоваться ввод пароля, но это уже будет не ключ Битлокера, а код доступа к учетной записи.
Приложение «Настройки»
На Windows 10 есть удобная утилита «Параметры», позволяющая менять любые настройки компьютера. В частности, допускается принудительное отключение BitLocker. Для осуществления задуманного обратитесь к инструкции:
- Кликните ЛКМ по значку «Пуск».
- Нажмите на иконку в виде шестеренки для перехода в «Параметры».
- Перейдите в раздел «Система», а затем откройте вкладку «О программе».
- Под заголовком «Шифрование устройства» нажмите на кнопку «Отключить».
Деактивация шифрования автоматически приведет к отключению функцию Битлокера. Если этот вариант не помог – обратите внимание на заключительный способ.
PowerShell
Удалить шифрование диска помогает еще один инструмент, внешне очень напоминающий Командную строку. Это консоль PowerShell, которая также призвана обрабатывать пользовательские запросы:
- Щелкните ПКМ по иконке «Пуск».
- Выберите запуск PowerShell с административными правами.
- Введите запрос «Disable-BitLocker -MountPoint «D:»», где вместо «D» укажите букву заблокированного раздела диска.
- Нажмите на клавишу «Enter».
Таким образом, инструкция по отключению Битлокера в PowerShell аналогична варианту деактивации через Командную строку. Единственное отличие – формулировка запроса, которая здесь выглядит иначе.
Особенности Bitlocker в Windows 10
Если вам вдруг потребуется снова активировать функцию, то рекомендуется принять во внимание ее особенности. Так вы получите полное представление относительно того, как работает Битлокер.
BitLocker – это встроенная функция шифрования жестких дисков, твердотельных и флеш-накопителей. В отличие от защиты учетной записи, Битлокер позволяет защитить не сам компьютер, а его содержимое. Ведь злоумышленнику не составит труда извлечь HDD или SSD, а затем подключить его к своему устройству. Но в данном случае он не сможет снять блокировку.
На заметку. Функция BitLocker не доступна в Windows 10 Home. Она работает только в профессиональной и корпоративной версиях ОС.
Вероятность взлома накопителя, защищенного Битлокером, очень мала. Но она существует. Для разблокировки злоумышленник должен подобрать ключ, а на это может уйти несколько дней или месяцев, при условии постоянных попыток ввода пароля.
На чтение 7 мин. Просмотров 19.6k. Опубликовано 03.09.2019
Некоторые пользователи жалуются на проблему, связанную с шифрованием BitLocker на устройствах Windows 8.1, главным образом на несовместимость диска, зашифрованного в Windows 7, и более позднего, используемого на компьютере под управлением Windows 8.1.
Если у вас возникла эта проблема, возможно, это руководство поможет вам решить проблему.
Если вы до сих пор не слышали о BitLocker и хотите получить дополнительный уровень безопасности для вашего компьютера с Windows, то вам определенно следует изучить, что он может делать и как он может защитить ваши файлы.
Но даже несмотря на свои преимущества, у функции шифрования Microsoft есть некоторые проблемы при перемещении дисков с компьютеров с Windows 7 на Windows 8 или Windows 8.1.
Содержание
- Как отключить BitLocker в Windows 8/8.1
- Решение 1. Отключите BitLocker из панели управления Windows 8
- Решение 2. Отключите BitLocker из Windows 8 с помощью редактора локальной групповой политики
- Способ 3 – использовать другой компьютер для отключения BitLocker
- Решение 4 – Использование командной строки
- Решение 5 – Используйте PowerShell
- Решение 6 – отключить службу BitLocker
- Решение 7. Отключите шифрование устройства в приложении «Настройки».
Как отключить BitLocker в Windows 8/8.1
BitLocker – отличный способ защитить ваши файлы, и в этой статье мы рассмотрим следующие вопросы:
- Отключить BitLocker для Windows 8, 10 . Отключить BitLocker довольно просто, и процесс отключения практически идентичен в Windows 8 и Windows 10.
- Отключить командную строку BitLocker, PowerShell . Если вы являетесь опытным пользователем, вы можете отключить BitLocker с помощью командной строки. Вы можете отключить BitLocker с помощью PowerShell и командной строки, и в этой статье мы покажем вам, как это сделать.
- Полностью удалите BitLocker Windows 10 . BitLocker – это встроенная функция Windows, и хотя вы не можете удалить ее, вы можете отключить ее и все связанные с ней службы. Тем самым вы навсегда отключите BitLocker на своем ПК.
- Отключить внешний жесткий диск BitLocker, USB , шифрование, съемный диск, USB диск – BitLocker также работает с внешним диском и съемным носителем. Если вы хотите отключить BitLocker для вашего USB-накопителя, вы можете сделать это, используя любое из наших решений.
- Отключить BitLocker для обновления BIOS . Мало кто сообщил, что не может обновить BIOS до отключения BitLocker. Однако вы должны иметь возможность отключить BitLocker после прочтения этой статьи.
- Отключить BitLocker для Windows 8.1 G roup P olicy – при желании вы можете отключите BitLocker, просто изменив групповую политику. Этот метод работает как для Windows 8, так и для Windows 10.
Хакеры будут любить вас, если вы не защитите свои файлы! Эти антивирусные инструменты с шифрованием защитят ваши данные!
Мы рассмотрим следующий сценарий: вы используете BitLocker на компьютере с Windows 7, недавно купили новый компьютер с Windows 8/8.1 и хотите установить старый жесткий диск в новую башню.
При попытке доступа к зашифрованным разделам Windows 8/8.1 рекомендует отключить BitLocker или не распознает ваш пароль.
Существует несколько способов решения этой проблемы, некоторые из которых проще, чем другие, и вам решать, какой из них может быть полезен в вашем случае.
Вот как вы отключаете BitLocker в Windows 8 или Windows 8.1
Решение 1. Отключите BitLocker из панели управления Windows 8
Подобно тому, как вы решали эту проблему в Windows 7, он может отключить BitLocker из панели управления, если вы знаете свой пароль и он все еще работает.
Чтобы отключить BitLocker, вам необходимо сделать следующее:
-
Откройте панель поиска и введите Управление BitLocker . Выберите в меню Управление BitLocker .
-
Откроется окно BitLocker, где вы увидите все свои разделы и можете либо выбрать приостановку BitLocker, либо полностью отключить его. Выберите нужный вариант и следуйте указаниям мастера.
После этого BitLocker должен быть постоянно отключен для выбранного диска.
Решение 2. Отключите BitLocker из Windows 8 с помощью редактора локальной групповой политики
Если первый метод не подходит для вас, то решение может быть предложено с помощью утилиты групповой политики (GPO). Для этого вам просто нужно выполнить следующие простые шаги:
-
Откройте панель поиска и введите Групповая политика , затем выберите в меню Изменить групповую политику .
-
Отсюда с помощью меню в левой части экрана выберите Конфигурация компьютера -> Административные шаблоны -> Компоненты Windows -> Диск BitLocker. Шифрование -> Фиксированные диски данных , выберите параметр Запретить запись на фиксированные диски, не защищенные с помощью BitLocker , и дважды щелкните его.
-
Нажмите Не настроено или Отключено и нажмите Применить и ОК , чтобы сохранить изменения.
После этого перезагрузите компьютер, и ваша проблема должна быть полностью решена.
Научитесь редактировать групповую политику, как эксперт, с нашим подробным руководством!
Способ 3 – использовать другой компьютер для отключения BitLocker
Если оба метода не сработали, вам остается только установить зашифрованный жесткий диск обратно на другой компьютер и повторить эти методы еще раз.
В этом сценарии способ 1 решит вашу проблему и расшифрует диск, что позволит вам использовать его на вашем компьютере с Windows 8/8.1.
Решение 4 – Использование командной строки
Если вы опытный пользователь, вы можете отключить BitLocker с помощью командной строки. Это довольно просто, и вы можете сделать это, выполнив следующие действия:
-
Откройте Командную строку от имени администратора. Чтобы сделать это быстро, нажмите Windows Key + X , чтобы открыть меню Win + X, и выберите в меню Командная строка (Admin) .
-
Когда откроется Командная строка , введите команду manage-bde -off X: и запустите ее. Обязательно замените X фактической буквой жесткого диска.
Процесс расшифровки начнется. Имейте в виду, что этот процесс может занять некоторое время, поэтому не прерывайте его.
После завершения процесса ваш диск будет разблокирован и BitLocker будет отключен для этого диска.
Как видите, это быстрый и простой способ отключить Bitlocker, и, если вы знакомы с командной строкой, не стесняйтесь попробовать это решение.
Работа с командной строкой будет похожа на прогулку по парку после прочтения этого руководства!
Решение 5 – Используйте PowerShell
Если вы предпочитаете использовать инструменты командной строки, вы должны знать, что вы можете отключить BitLocker для конкретного диска просто с помощью PowerShell. Для этого выполните следующие действия:
-
Нажмите Windows Key + S и введите powershell . Нажмите правой кнопкой мыши Windows PowerShell в списке результатов и выберите Запуск от имени администратора .
-
Когда откроется PowerShell , введите команду Disable-BitLocker -MountPoint «X:» и нажмите Enter , чтобы запустить ее. Перед выполнением команды обязательно замените X буквой, обозначающей раздел жесткого диска.
Вы также можете отключить BitLocker для всех дисков на вашем ПК, используя PowerShell. Для этого выполните следующие действия:
- Откройте PowerShell от имени администратора.
-
Теперь выполните следующие команды:
- $ BLV = Get-BitLockerVolume
- Отключить-BitLocker -MountPoint $ BLV
Запустив эти две команды, вы получите список зашифрованных томов и расшифруете их одной командой.
Имейте в виду, что процесс расшифровки может занять некоторое время, поэтому не прерывайте его. После расшифровки диска BitLocker будет отключен для этого диска.
Решение 6 – отключить службу BitLocker
Если вы хотите отключить BitLocker, вы можете сделать это, отключив его службу. Это довольно просто, и вы можете сделать это, выполнив следующие действия:
-
Нажмите Windows Key + R и введите services.msc . Нажмите Enter или нажмите ОК .
-
Когда откроется окно Службы , найдите и дважды щелкните Служба шифрования диска BitLocker .
-
Установите для Тип запуска значение Отключено и нажмите Применить и ОК , чтобы сохранить изменения.
После отключения службы BitLocker BitLocker должен быть отключен на вашем устройстве.
Решение 7. Отключите шифрование устройства в приложении «Настройки».
Если вы хотите отключить BitLocker, вам будет приятно узнать, что вы можете сделать это прямо из приложения «Настройки». Для этого выполните следующие действия:
- Откройте Настройки приложения . Вы можете сделать это, нажав сочетание клавиш Windows Key + I .
-
Когда откроется Приложение настроек , перейдите в раздел Система .
-
На левой панели выберите О программе . Теперь найдите раздел Шифрование устройства на правой панели и нажмите кнопку Выключить .
- Когда появится диалоговое окно подтверждения, снова нажмите Отключить .
После этого BitLocker должен быть отключен на вашем компьютере.
BitLocker может быть полезен, если вы хотите защитить свои файлы от несанкционированного доступа, но если вы не хотите использовать эту функцию, вы сможете отключить ее с помощью одного из наших решений.
Спите ночью, зная, что ваши данные защищены лучшим программным обеспечением для шифрования из нашего списка!
Примечание редактора . Этот пост был первоначально опубликован в марте 2014 года и с тех пор был полностью переработан и обновлен для обеспечения свежести, точности и полноты.