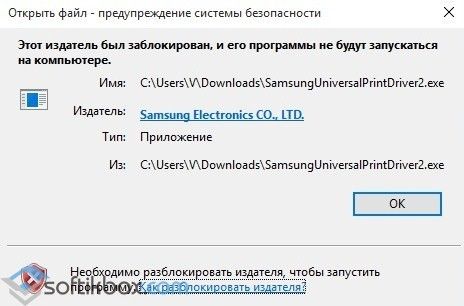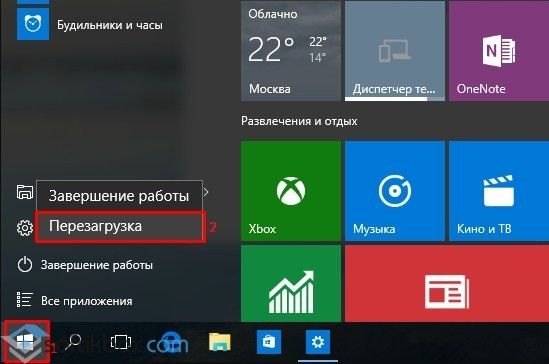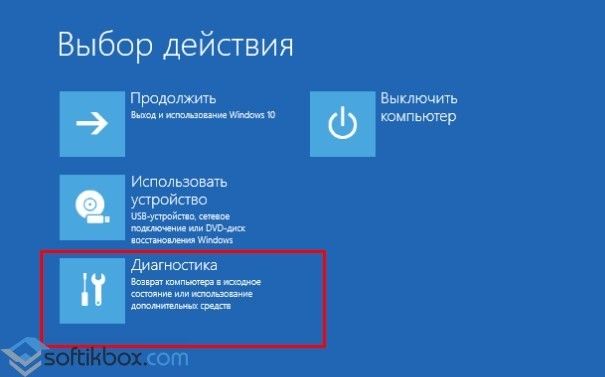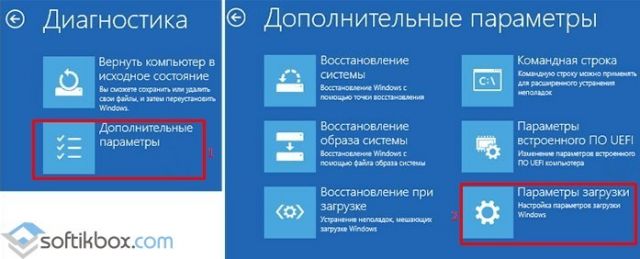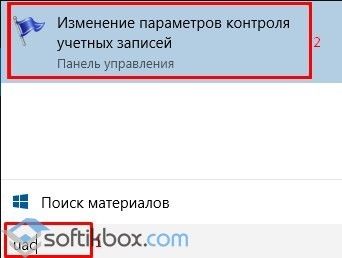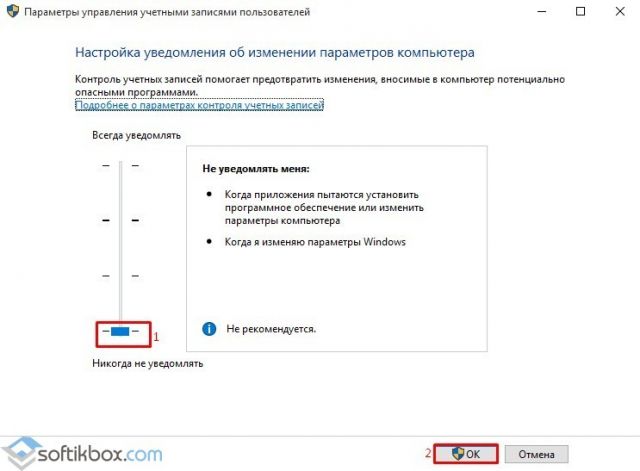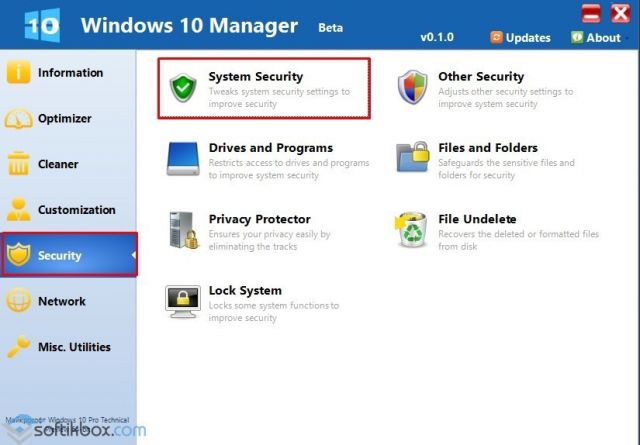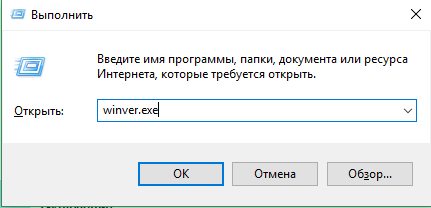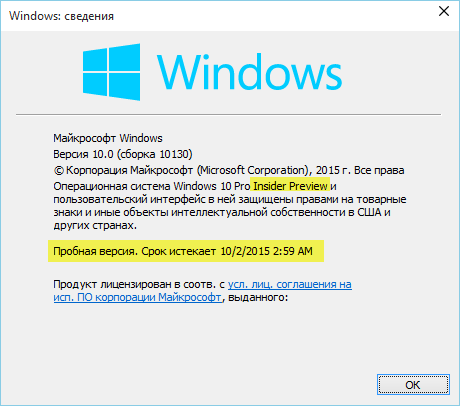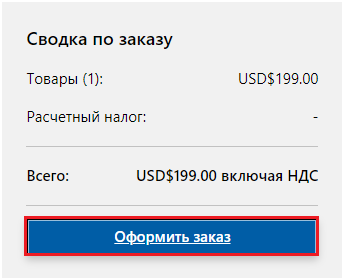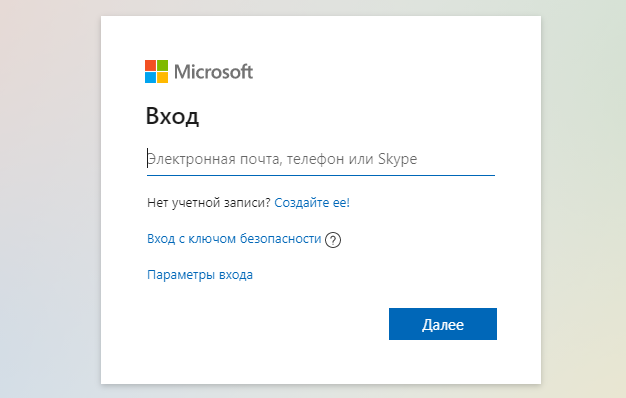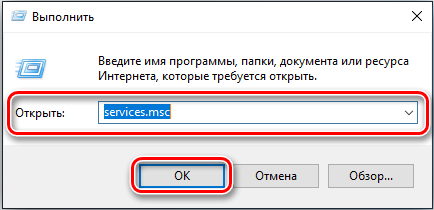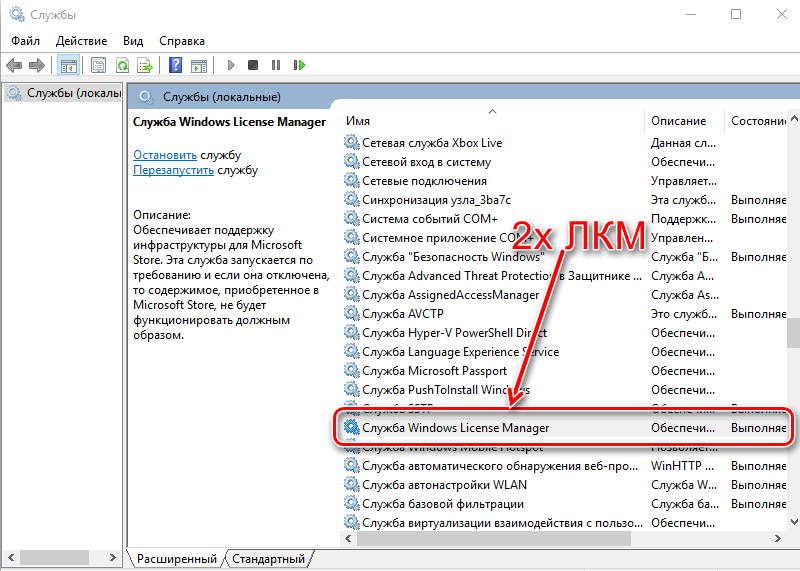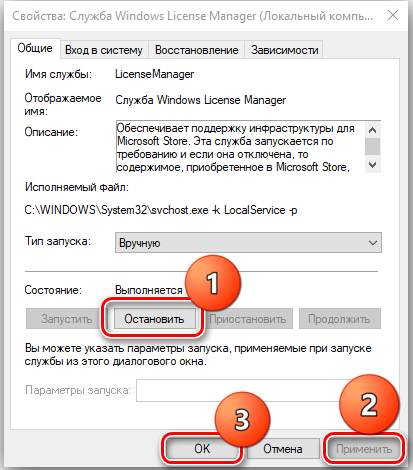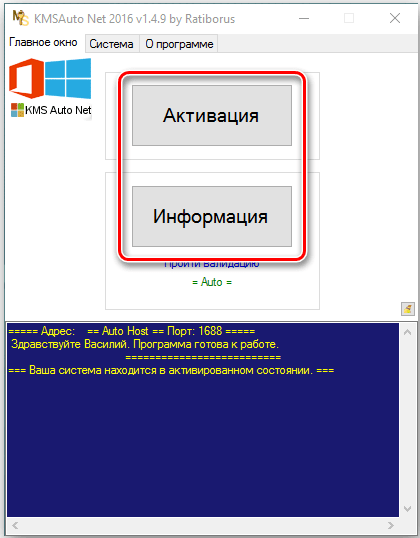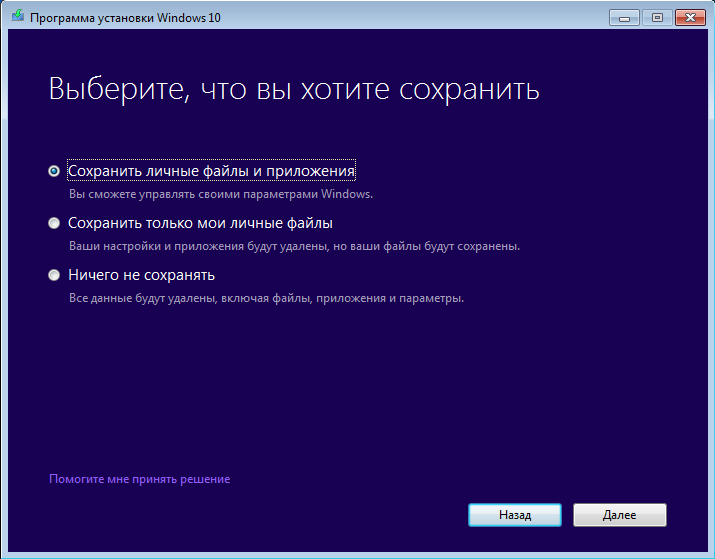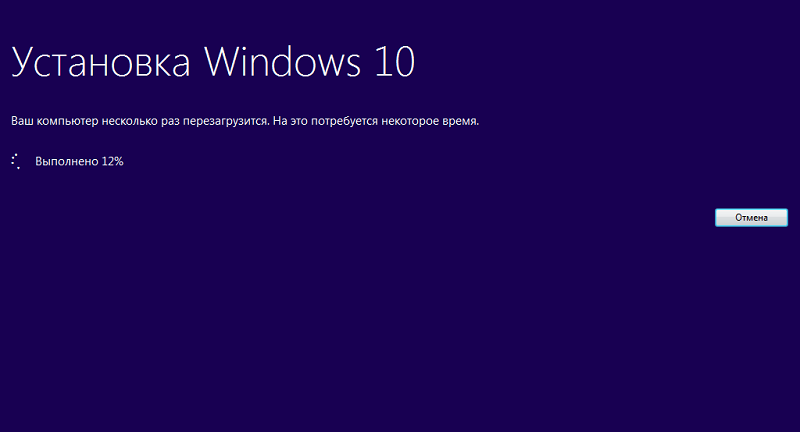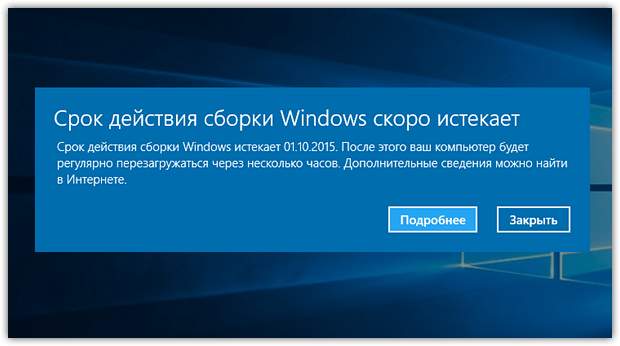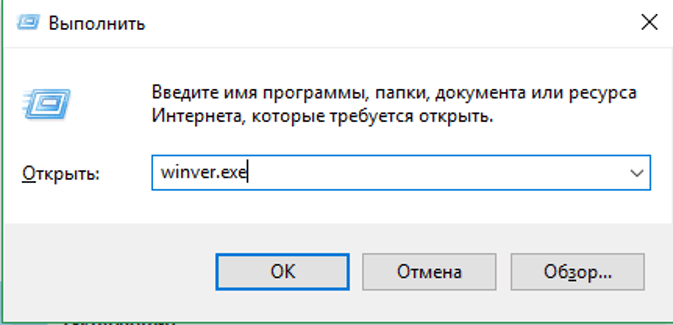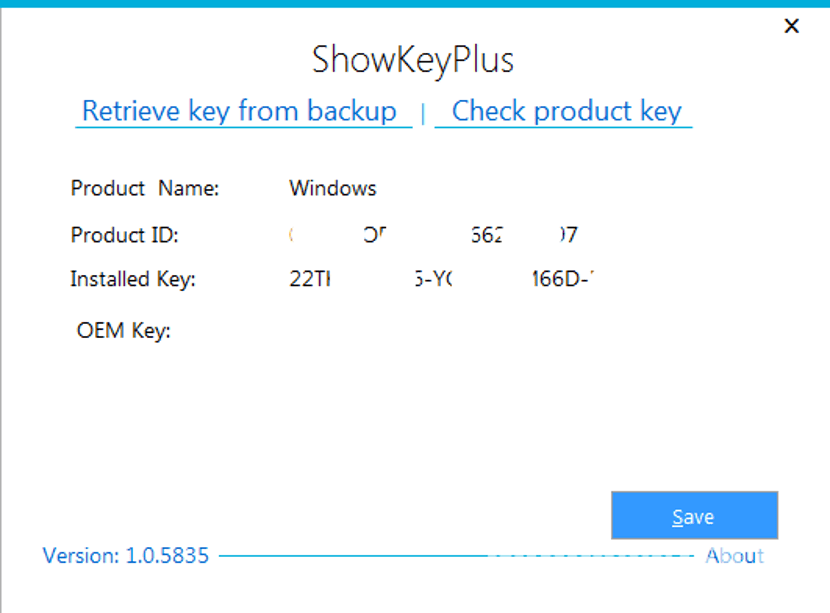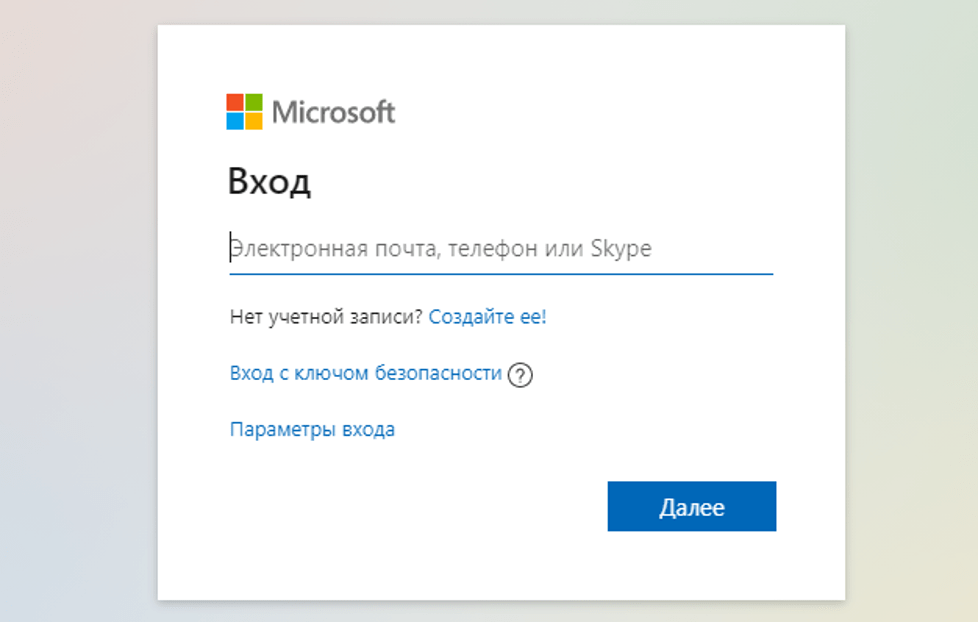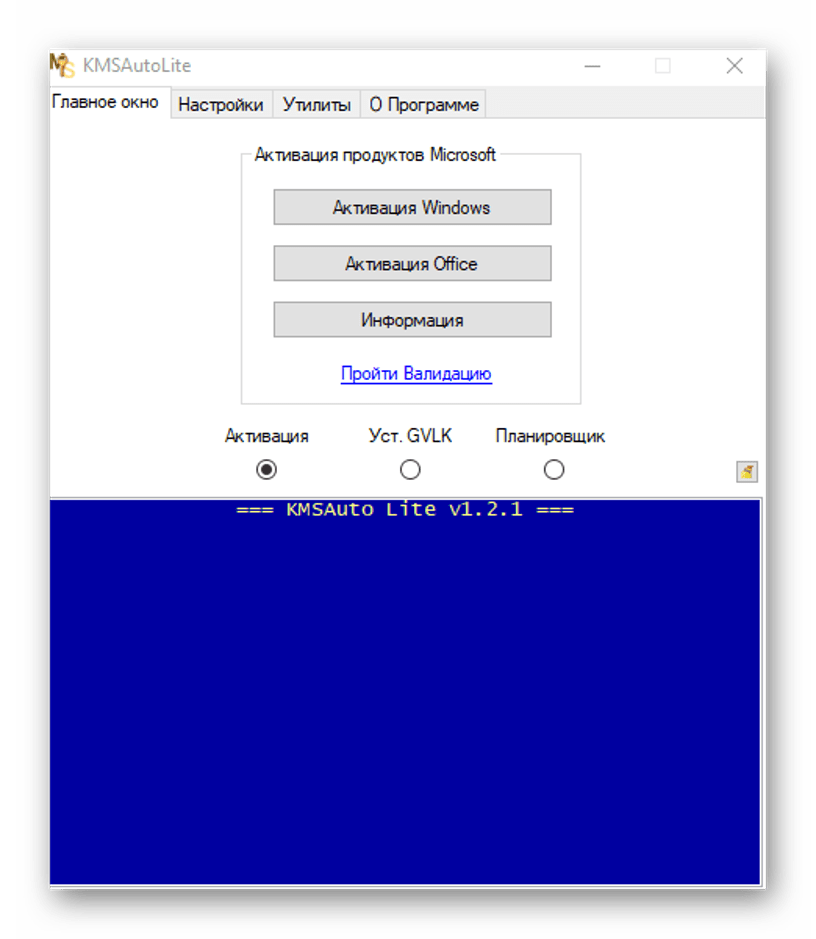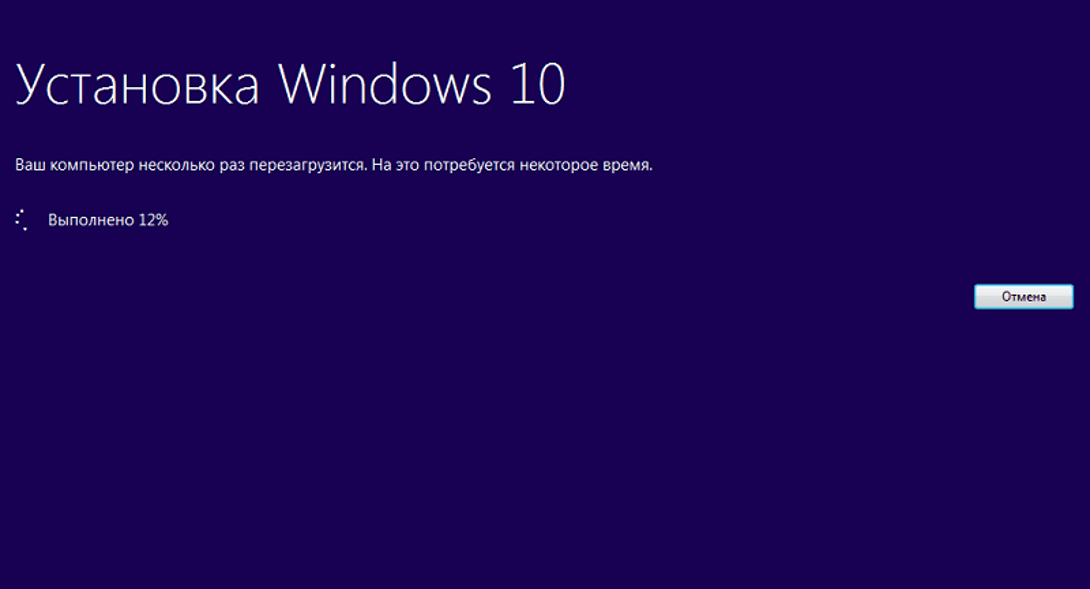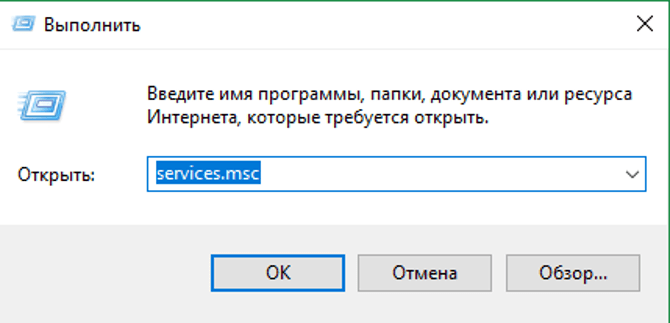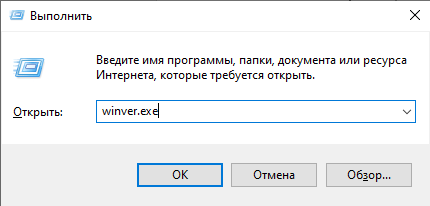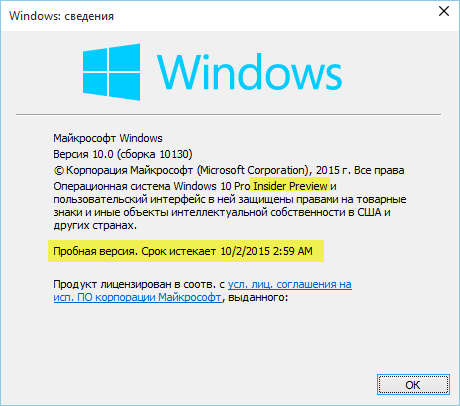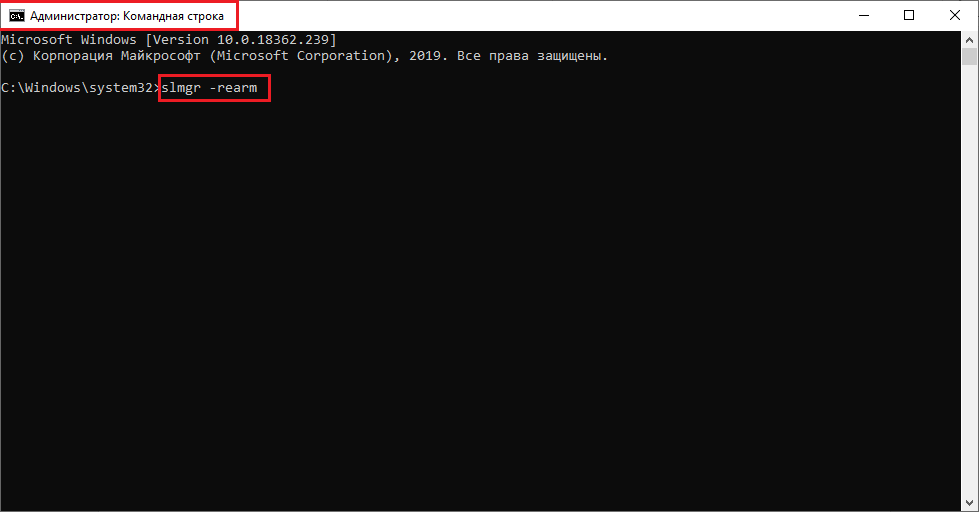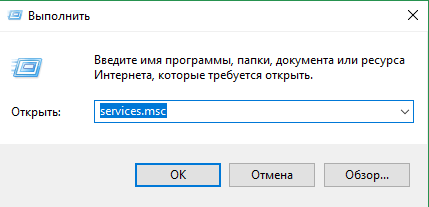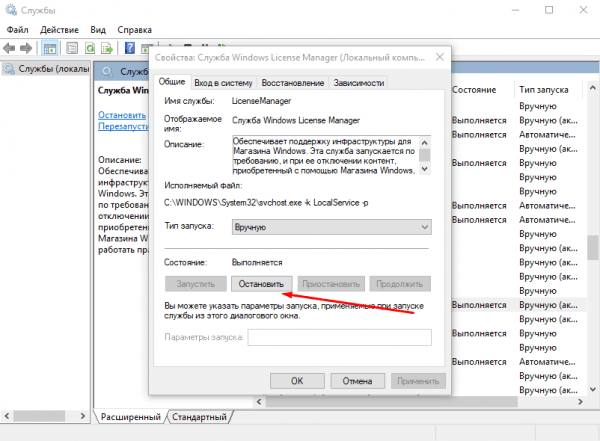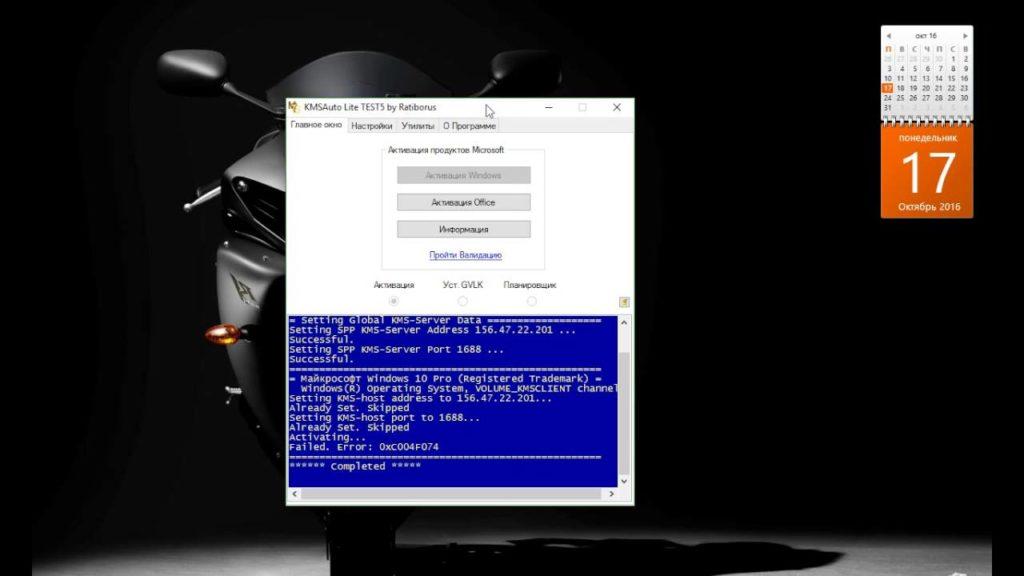Содержание
- Убираем сообщение об истечении лицензии
- Способ 1: Продление пробного срока (Insider Preview)
- Способ 2: Обращение в техническую поддержку Microsoft
- Отключение уведомления
- Заключение
- Причины возникновения
- Убрать «Срок истекает» с помощью командной строки
- Активатор
- Где посмотреть данные о системе
- Комментарии (14)

Иногда во время использования Виндовс 10 может внезапно появиться сообщение с текстом «Срок действия вашей лицензии Windows 10 истекает». Сегодня мы расскажем о методах устранения этой проблемы.
Убираем сообщение об истечении лицензии
Для пользователей версии Insider Preview появление этого сообщения означает, что приближается срок окончания пробного периода операционной системы. Для пользователей обычных версий «десятки» подобное сообщение – явный признак программного сбоя. Разберёмся, как избавиться от этого уведомления и самой проблемы в обоих случаях.
Способ 1: Продление пробного срока (Insider Preview)
Первый способ решения проблемы, который подойдет для инсайдерского варианта Windows 10 – сброс пробного периода, что можно проделать с помощью «Командной строки». Происходит это следующим образом:
-
Откройте «Командную строку» любым удобным методом – например, найдите её через «Поиск» и запустите от имени администратора.

Урок: Запуск «Командной строки» от имени администратора в Windows 10
Напечатайте следующую команду и выполните ее нажатием клавиши «ENTER»:
Эта команда продлит срок действия лицензии Insider Preview ещё на 180 дней. Обратите внимание, что она сработает только 1 раз, вторично использовать её не получится. Проверить оставшееся время действия можно оператором slmgr.vbs -dli .
Данный метод поможет убрать сообщение об истечении лицензии Виндовс 10.
Также рассматриваемое уведомление может появиться в случае, когда версия Insider Preview устарела – в таком случае решить проблему можно установкой последних обновлений.
Способ 2: Обращение в техническую поддержку Microsoft
Если подобное сообщение появилось на лицензионной версии Виндовс 10, это означает программный сбой. Также не исключено, что сервера активации ОС посчитали ключ некорректным, отчего лицензию отозвали. В любом случае не обойтись без обращения в техподдержку редмондской корпорации.
-
Сперва потребуется узнать ключ продукта – воспользуйтесь одним из способов, представленных в руководстве далее.

Подробнее: Как узнать код активации в Windows 10
Далее откройте «Поиск» и начните писать техническая поддержка. Результатом должно быть приложение из Microsoft Store с одноименным названием – запускайте его.
Если же вы не пользуетесь Microsoft Store, обратиться в поддержку можно и с помощью браузера, перейдя по этой гиперссылке , а затем кликнув по пункту «Обратиться в службу поддержки в браузере», который находится в отмеченном на скриншоте ниже месте.
Техническая поддержка Майкрософт поможет решить проблему быстро и результативно.
Отключение уведомления
Имеется возможность отключения уведомлений об истечении срока активации. Само собой, проблему это не решит, но раздражающее сообщение исчезнет. Следуйте такому алгоритму:
-
Вызовите инструмент для ввода команд (обратитесь к первому способу, если не знаете как), напишите slmgr -rearm и нажмите Enter.
Закрывайте интерфейс ввода команд, после чего нажмите сочетание клавиш Win+R, пропишите в поле ввода название компонента services.msc и нажмите «ОК».
В менеджере служб Windows 10 найдите пункт «Служба Windows License Manager» и дважды кликните по нему левой кнопкой мышки.
В свойствах компонента нажмите на кнопку «Отключена», а затем «Применить» и «ОК».
Далее найдите службу «Центр обновления Windows», затем также дважды кликните по ней ЛКМ и выполните действия из шага 4.
Закрывайте средство управления службами и перезагружайте компьютер.
Описанный метод уберёт уведомление, но, повторимся, саму причину проблемы не устранит, поэтому озаботьтесь продлением пробного срока или приобретите лицензию Виндовс 10.
Заключение
Мы с вами рассмотрели причины появления сообщения «Срок действия вашей лицензии Windows 10 истекает» и познакомились с методами устранения как самой проблемы, так и только уведомления. Подводя итоги, напомним, что лицензионное ПО не только позволяет получать поддержку от разработчиков, но также куда безопаснее, чем пиратский софт.
Отблагодарите автора, поделитесь статьей в социальных сетях.
На экране в любой момент может появиться окно «Срок действия вашей лицензии Windows 10 истекает» — как убрать сообщение и почему оно вообще появляется? Разберемся в этом вопросе, ведь оно откровенно мешает и не позволяет выполнять некоторые действия, раз ОС не активирована. Вы не сможете, например, поменять заставку.
Причины возникновения
Те, кто успели перейти на бесплатную версию десятки до 29.06.2016 года, получили возможность год бесплатно пользоваться новинкой. Но спустя время появляется сообщение, что срок истекает, и его невозможно убрать, просто кликнув «Отмена».
В Windows 10 срок действия лицензии истек у тех, кто пользовался активатором в старой версии, а потом бесплатно обновился до новой.
В некоторых случаях активация просто не была проведена, если скачивалось и устанавливалось нелицензионное ПО.
Итак, вы увидели на экране «Срок действия вашей лицензии Windows 10 истекает» — что делать в этом случае и как можно убрать назойливую надпись читайте далее.
Убрать «Срок истекает» с помощью командной строки
- В главном меню запустите строку от имени администратора. Находится инструмент в разделе «Служебные» .
2. Введите строчку slmgr –rearm . Она помогает сбросить на месяц активацию системы. Всего ее можно использовать три раза. То есть фактически вы можете убрать сообщение, что время истекает, только на три месяца.
- После выполнения появится сообщение о перезагрузке.
Сначала нужно отключить центр лицензирования. Зажмите WIN+R и вбейте Services.msc .

Потом перезагрузитесь. Это поможет убрать сообщение Виндовс 10 «Срок действия лицензии истекает, необходимо активировать».
О том, как изменить мелодию звонка в Windows 10 Mobile вы можете прочитать в другой статье на нашем сайте
Активатор
Это нелегальный ответ на вопрос, как продлить срок действия лицензии Windows 10, оставим моральную сторону аспекта на совести читателя. В данном случае используется программа-активатор. Расскажем на примере KMS-auto.
Скачать его можно здесь.
Программа не только поможет убрать нежелательную надпись путем активации ОС, но и даст ключ к офисному пакету.
Скачав архив, откройте его и разверните файлы. Устанавливать ничего не надо.
Далее запустите программу .
Нажмите кнопку «Активировать» .
Затем кликните «Активировать Windows» .
Процесс будет выполнен автоматически.
В планировщике настройте задачу обновления каждые 10 дней и о проблеме, как отключить неприятное сообщение, можно забыть.
Где посмотреть данные о системе
Проблема имеет решение, так как узнать срок действия лицензии Windows 10 не сложно, а значит и можно принять своевременные меры. Для получения информации сверните все окна и откройте окна пиктограммы «Этот компьютер».
В области снизу вы увидите всю информацию, в том числе, когда истекает легитимность использования ОС или вообще ее отсутствие как таковой.
Что делать, если срок действия лицензии Windows 10 истекает, мы уже рассказали. Следует помнить, что домашняя версия бессрочна, а проблемы возникают у корпоративных и нелегальных пользователей. Хотите узнать, как на Виндовс 10 отключить уведомления — читайте другую нашу статью на сайте.
В данной ситуации можем дать совет: если срок действия лицензии Windows 10 заканчивается, проще всего приобрести новую. Особенно это касается организаций. Помните, что штрафы за использование нелицензионного ПО куда выше, чем стоимость ключа. Кроме того, вы можете вообще лишиться доступа к своим папкам по причине санкций или некачественной самодельно взломанной сборки.
Одним из часто встречающихся советов как убрать сообщение, является обновление до десятки для людей с ограниченными возможностями. Это было актуально до последнего дня 2017 года. В первый день 2018 года акция была закрыта, что продолжается уже до июня.
Комментарии (14)
Добрый день. Выскакивает эта надпись. Ключ ЕСТЬ. Что делать то?
Та же самая проблема,но после переустановки Виндовс.
Здраствуйте истёк срок лицензии вин10,чем мне это грозит?И можно отложить покупку ключа на 2-3 недели?
Здравствуйте! У меня стояла нормальная активированная версия винды10. Со вчерашнего дня вдруг стало появляться сообщение от истечении срока лицензии. Зашла посмотреть в свойства моего компьютера и там все активировано, но сообщение все же появляется. Почему так? и что можно сделать?
У меня написано, что активация выполнена, но сообщение всё равно появляется
активатор KMA кроме вирусни ничего не сделал
Не умеете — не пользуйтесь. Все отлично работает.
То, что антивирус жалуется на программу — норма. Программа же «взламывает» систему. Если это не вирус, то что?
Здравствуйте, недавно отдала ноутбук мастеру, чтобы он поменял мне версию виндос на 10, при этом я отдала почти 8000 рублей с учетом того, что он сказал мне, что установил лицензионную версию (в настройках было написано, что домашняя на одном языке)
Но спустя пару дней, у меня начала вылезать эта табличка, причем все, что вы описали выше, я сделала. Как поступить, или неужели мастер меня обманул, и я 8к заплатила ни за что?
8000 стоит коробочная версия с диском и кодом активации.
Если мастер вам её не предоставил-значит вас обманули.
Пишет, что неудается найти путь, так как его не существует.
Добрый день. У меня постоянно выскакивает сообщение, что срок действия вашей лицензии Windows 10 истекает, хотя Виндовс активирован. В чем может быть причина.
Здравствуйте. В таком случае обычно помогает команда
powershell -ExecutionPolicy Unrestricted Add-AppxPackage -DisableDevelopmentMode -Register $Env:SystemRootWinStoreAppxManifest.xml
Попробуйте и отпишитесь о результатах.
У меня такая же проблема но ваша команда не помогает!
Сделала все, как написано выше, таблица все равно появляется после перезагрузки
Операционная система Windows 10 даже после финального обновления в 2016 г. по-прежнему остаётся сырой. Оборудование и программы плохо работают с новинкой. Часто «вылетает» синий экран смерти, возникают другие неполадки. А все дело в том, что сама Windows 10 блокирует издателя программ и драйверов, тем самым, препятствуя установке и запуске софта. Разработчики Microsoft сделали такую проверку программного обеспечения с целью повысить безопасность системы. Поэтому, если вы столкнулись с этой ошибкой, способы, как разблокировать издателя в Windows 10 помогут в решении проблемы.
Способы, как разблокировать издателя Windows 10, могут понадобиться в случае, когда система контроля учётных записей блокирует запуск или инсталляцию какой-то программы или драйвера. Также такая неполадка может появиться при проблемах с цифровой подписью драйвера.
Способ решения №1. Отключаем проверку лицензии
- Необходимо попасть в раздел «Диагностики». Для этого нужно нажать «Пуск», «Завершение работы», зажать клавишу «Shift» и кликнуть «Перезагрузка».
- Появится меню настроек. Нажимаем «Диагностика».
- В следующем окне выбираем «Дополнительные параметры» и кликаем «Параметры загрузки».
- В списке находим «Отключить обязательную проверку подписи драйвера».
- Повторно выбираем действие, сохраняем результат.
Теперь, издатель будет разблокирован.
Способ решения №2. Отключаем UAC
Поскольку издатель может быть заблокирован из-за службы контроля учётных записей (UAC), стоит её отключить на время. Для этого рекомендуем выполнить следующее:
- Нажимаем «Пуск» и в поисковой строке вводим «UAC». Нажимаем на результат.
- Откроется раздел «Панели управления». Перетаскиваем ползунок UAC в самый низ, отключая проверку издателя.
- После перезагрузки ПК повторяем попытку запуска приложения или установку драйвера оборудования.
Способ решения №3. Программный метод
Ранее мы писали о такой программе, как Windows 10 Manager. С её помощью также можно решить проблему с заблокированным издателем.
- Запускаем программы. В меню слева выбираем «Security» и далее «System Security».
- Откроется новое окно. Ставим отметку «Disable the Open File Security Warning».
- Жмём «Сохранить» и перезагружаем систему.
Способ решения №4. Удаление цифровой подписи
О том, как удалить цифровую подпись читайте далее. Отличаться описанный метод будет только отображением конечного результата.
Способ решения №5. Использование командной строки
Корректно установить программу можно через командную строку, в обход данной ошибки. Для этого выполняем следующее:
- Жмём «Пуск», в поисковой строке прописываем «cmd». Кликаем на результате правой кнопкой мыши и выбираем «Запустить с правами Администратора».
- Прописываем путь к установочному файлу программы или драйверу.
- Ждём, пока командная строка установит софт.
- Перезагружаем ПК.
Важно отметить, что нужно правильно прописать путь к exe.файлу, иначе cmd просто его н найдет.
О том, как исправить такую неполадку смотрите в видео:
Оповещение о том, срок действия лицензии Windows 10 истекает может увидеть любой пользователь ПК в нижнем правом углу экрана. Причин для такой ситуации несколько.
В этой статье мы опишем, как посмотреть дату окончания лицензии, номер ключа активации Windows и как провести активацию Windows навсегда.
Содержание
- Причины истечения лицензии
- Продление пробного периода
- Как активировать ОС Windows 10 с помощью KMS Auto
- Как удалить напоминание об истекающей лицензии Windows
- Решение для тех, у кого есть лицензионный ключ
- Решение для версии Insider Preview
- Истекает срок лицензии windows 10 что делать (Видеоинструкция)
- Как проверить сроки окончания активации лицензии Windows 10
- Как узнать срок активации лицензии через командную строку
- Как узнать номер лицензионного ключа
- Обойти систему
Причины истечения лицензии
Если вы увидели уведомление, что срок действия вашей лицензии Windows истекает, значит либо завершается срок действия пробного периода лицензионной ОС, либо у вас неавторизированная версия — это наиболее частые причины.
Иногда проблему провоцируют системные сбои или попытки активации легальной версии пиратским ключом.
Продление пробного периода
Если возникла необходимость продлить пробный период, есть способ сбросить текущее состояние и стартовать заново, с нуля:
- Нажмите Win+R
- Введите cmd
- Введите: slmgr.vbs / Rearm, затем Enter.
- Всё, счётчик обнулится.
Количество доступного числа сбросов можно узнать, запросив в командной строке slmgr.vbs /dlv
Как активировать ОС Windows 10 с помощью KMS Auto
Если срок действия вашей лицензии Windows 10 истекает, для новой активации удобно задействовать популярную утилиту KMS Auto, которая адаптирована для Windows 7 и выше, а также взаимодействует с Microsoft Office. Это удобный способ как обновить лицензию, так и продлевать по заданному вами расписанию, чтобы она не закончилась.
Программа самостоятельно подберёт ключ лицензии на Windows 10 и запустит активацию. После скачивания и инсталляции и до момента старта надо отключить антивирусное ПО вашего компьютера и Брандмауэр.
Дальнейшая последовательность:
- Запустите KMSAuto с правами администратора.
- Найдите клавишу Активации, нажмите.
- Найдите строчку Активация Windows, проверьте, чтобы рядом стоящий чекбокс был отмечен галочкой.
- Нажмите кнопку Активации Windows. Когда утилита завершит работу, перезагрузите ПК.
Полная инструкция по удалению значка активации находится по этой ссылке https://programmainfo.ru/windows/ubrat-aktivatsiyu
Обратите внимание — в KMS Auto есть опция для автоматического обновления ключа к лицензии. Установите необходимый период. ПО продолжит активировать Windows, и её работа не будет заканчиваться.
https://www.youtube.com/watch?v=DPvL7ChXvnc
Оповещение об истекающем сроке лицензии способно раздражать. Я подскажу, как убрать информационное окошко.
- Вызовите окошко Выполнить (Win+R)
- Введите “services.msc.”
- Найдите название “Служба Windows License Manager“, выполните по ней двойной клик и нажмите клавишу “Остановить“.
Помните, после этих действий “Центр обновлений” перестанет присылать вам сообщения. Чтобы запустить службу, необходимо выполнить все вышеописанные действия и, последним шагом, скомандовать “Запустить”
Как вариант, вы можете периодически сами заглядывать в “Центр” и проверять, не предлагает ли система воспользоваться обновлением.
Решение для тех, у кого есть лицензионный ключ
Владельцы лицензионного ключа Windows 10 и более ранних версий могут столкнуться с отказом системы активировать Windows. Ситуация означает лишь одно — в ОС произошёл сбой , и решать проблему должна техподдержка Microsoft.
- Откройте страницу по адресу support.microsoft.com.
- Введите “Сбой активации продукта”
- Отправьте запрос и попросите включить ваш ПК в перечень активированных устройств. К запросу надо приложить номер ключа, который вы используете в данный момент.
Решение для версии Insider Preview
Версия Insider Preview — это тестовый бесплатный вариант очередной версии Windows с ограниченным сроком действия. Предоставляется бесплатно в целях выявления ошибок, отличается некоторой нестабильностью. Но работать в такой версии можно.
Если в Insider Preview появится ошибка, связанная с активацией лицензии Windows, то нужно сделать следующее:
- Нажмите Win + i
- Зайдите в раздел “Центра обновления Windows”
- Проверяем все последние обновления, устанавливаем и перезагружаем ПК. Ошибка должна исчезнуть.
Истекает срок лицензии windows 10 что делать (Видеоинструкция)
Как проверить сроки окончания активации лицензии Windows 10
- Кликните правой кнопкой мыши на кнопку “Мой компьютер”, затем на “Свойства”
- Появится страница, на которой есть строчка об Активации Windows 10. Лицензионный ключ применяется бессрочно, в ином случае будет указан срок истечения.
Другой способ, как узнать срок, когда ключ действия лицензии истекает:
- Нажмите комбинацию Win+X
- В появившемся меню войдите во вкладку “Система”
- Вы попадёте на страницу с данными об активации.
Для обычной и Pro-версии есть ещё один метод:
- Нажмите Win+R
- В открывшемся окне Выполнения введите “winver.exe.”
На экран выведется информация об ОС — версия и число, когда заканчивается активация лицензии в случае, если нет бессрочного подключения.
Как узнать срок активации лицензии через командную строку
Когда именно срок действия вашей лицензии истекает можно, проверив через командную строку.
- Перейдите в “Поиск”, наберите cmd и откройте от имени администратора.
- Напечатайте slmgr.vbs или скопируйте отсюда и вставьте. Нажмите Enter
- Появится окошко с данными о сроке активации. Иногда проверку нужно подождать 1-2 минуты.
- Кроме этого, вы можете вызвать данные о лицензии прямо в консоли командной строке. Для этого введите не slmgr.vbs, а cscript slmgr.vbs –xpr с таким же пробелом, как в примере. Нажмите Enter.
Нужные данные появятся на чёрном экране командной строке.
Как узнать номер лицензионного ключа
Чтобы узнать номер лицензионного ключа, воспользуйтесь приложением ShowKeyPlus — скачайте и запустите ПО. Приложение отобразит 2 строчки:
Install Key — актуальный ключ.
OEM Key — ранее использовавшийся лицензионный ключ.
Если вы устанавливаете систему на чистый диск, строчка OEM Key останется пустой.
Обойти систему
Бороться с ошибкой на Windows, активированной нелицензионным ключом можно, попытавшись выполнить активацию ещё раз при помощи KMS Auto или сбросив ключ. Во втором случае нужно найти новый ключ.
Мы разобрались, как делается проверка номера ключа в Windows 10 и более старых версиях, как найти срок действия активации лицензии. Узнали, как устранить ошибки Windows, связанные с лицензией и выполнили активацию. Кроме этого, научились избавляться от надоедливого окошка с напоминаниями истечения срока активации Windows 10.
Если какие-то моменты c тем, когда срок действия вашей лицензии Windows истекает остались непонятными, пишите вопросы в комментариях. Добавляйте сайт в закладки и возвращайтесь, чтобы узнать ответ.

Специалист программирования компьютерных систем и устройств на базе ОС «Android»
Задать вопрос эксперту
Активация позволяет убедиться, что ваша копия Windows подлинная и не используется на большем числе устройств, чем разрешено условиями лицензионного соглашения на использование программного обеспечения корпорации Майкрософт.
Возникли проблемы с активацией Windows?
Начните с попытки устранения неполадок активации в приложении «Получить справку». Справка поможет вам выполнить правильные действия по устранению большинства проблем с активацией.
Открыть раздел «Справка»
Проверка состояния активации Windows
Сначала необходимо узнать, активирована ли ваша копия Windows 11 и привязана ли она к вашей учетной записи Майкрософт.
Очень важно привязать учетную запись Майкрософт к лицензии Windows 11 на вашем устройстве. После того как вы привяжете свою учетную запись Майкрософт к своей цифровой лицензии, вы сможете повторно активировать Windows с помощью средства устранения неполадок активации в случае значительного изменения оборудования.
Чтобы проверить состояние активации в Windows 11, нажмите кнопку Пуск , выберите Параметры > Система , затем выберите Активация . Состояние активации будет указано рядом с пунктом Активация.
Проверить состояние активации в параметрах
На странице активации вы увидите одно из следующих сообщений состоянии активации:
|
Состояние активации |
Описание |
|---|---|
|
Система Windows активирована |
|
|
Система Windows активирована с помощью цифровой лицензии |
|
|
Система Windows активирована с помощью цифровой лицензии, привязанной к вашей учетной записи Майкрософт |
|
|
Система Windows не активирована |
|
Если вам необходимо приобрести лицензию для вашего устройства, см. раздел «Приобретение лицензии Windows 11».
Если вы приобрели лицензию для этого устройства и все равно видите сообщение об ошибке, см. раздел Способы активации.
Чтобы привязать учетную запись Майкрософт, выполните следующие инструкции.
-
Убедитесь, что учетная запись администратора также является вашей учетной записью Майкрософт, проверив, отображается ли адрес электронной почты над надписью Администратор. Если адрес электронной почты отображается, это учетная запись Майкрософт. Если нет, это значит, что вы выполнили вход с помощью локальной учетной записи. Если у вас еще нет учетной записи Майкрософт, см. раздел Как создать новую учетную запись Майкрософт.
-
После того как вы убедитесь, что являетесь администратором и используете свою учетную запись Майкрософт, вернитесь назад на страницу Активация , выберите Добавить учетную запись, введите свое имя пользователя и пароль для учетной записи Майкрософт, и выберите Войти.
После добавления учетной записи Майкрософт на странице Активация отобразится сообщение Система Windows активирована с помощью цифровой лицензии, привязанной к вашей учетной записи Майкрософт.
Методы активации Windows
В зависимости от того, как вы получили свою копию Windows 11, для активации может потребоваться цифровая лицензия или 25-значный ключ продукта. Если у вас нет одного из этих средств, активацию устройства выполнить не удастся.
-
Цифровая лицензия (в Windows 11 она называется цифровым разрешением) — это способ активации Windows 11, не требующий ввода ключа продукта.
-
Ключ продукта представляет собой 25-значный код, используемый для активации Windows. Вы увидите КЛЮЧ ПРОДУКТА: XXXXX-XXXXX-XXXXX-XXXXX-XXXXX.
После определения используемого способа активации выполните действия в разделе Активация с помощью цифровой лицензии или Активация с помощью ключа продукта.
Способ активации зависит от того, каким образом вы получили вашу копию Windows 11.
|
Если вы получили Windows 11 следующим образом… |
Метод активации |
|---|---|
|
Вы бесплатно обновили систему до Windows 11 на соответствующем устройстве с подлинной копией Windows 10, Windows 8.1 или Windows 7 |
Цифровая лицензия Если вы связали учетную запись Майкрософт или вошли в нее, или связали MSA со своей цифровой лицензией, то ваша MSA будет содержать цифровую лицензию. |
|
Вы приобрели обновление Windows 11 Pro в приложении Microsoft Store и успешно активировали Windows 11. |
Цифровая лицензия При покупке в Microsoft Store для подтверждения покупки отправляется электронное письмо. Этот адрес электронной почты (MSA) будет содержать цифровую лицензию. |
|
Вы участвовали в программе предварительной оценки Windows и обновили систему до предварительной сборки Windows 11 Insider Preview на соответствующем устройстве с активированной более ранней версией Windows 11 и Windows 11 Preview. |
Цифровая лицензия Адрес электронной почты, который вы использовали для входа в программе предварительной оценки Windows, скорее всего, будет содержать цифровую лицензию. |
|
Вы купили подлинную копию Windows 11 в приложении Microsoft Store. |
Цифровая лицензия При покупке в Microsoft Store для подтверждения покупки отправляется электронное письмо. Этот адрес электронной почты (MSA) будет содержать цифровую лицензию. |
|
Вы купили компьютер с Windows 11. |
Ключ продукта Ключ продукта находится на упаковке устройства или на сертификате подлинности, прикрепленном к устройству. |
|
Вы купили коробочную копию Windows 11 у авторизованного розничного продавца. |
Ключ продукта Ключ продукта находится на этикетке внутри коробки с диском Windows 11. |
|
Вы купили цифровую копию Windows 11 у авторизованного розничного продавца. |
Ключ продукта Ключ продукта находится в письме с подтверждением, которое вы получили после приобретения Windows 11, или в цифровой корзине, доступ к которой можно получить через веб-сайт розничного продавца. Вашему устройству будет выдана цифровая лицензия Windows 11 на основе введенного вами действительного ключа продукта. |
|
Соглашение о корпоративном лицензировании для Windows 11 или подписка MSDN |
Ключ продукта Ключ продукта доступен на веб-портале для вашей программы. |
|
Вы купили новое или восстановленное устройство с Windows 11 |
Ключ продукта Ключ продукта предварительно установлен на устройстве, указан на упаковке, входит в комплект поставки в виде карточки или указан в сертификате подлинности, прикрепленном к устройству. Если вы приобрели восстановленный компьютер, организация выполнившая ремонт, а не корпорация Майкрософт, должна предоставить вам ключ продукта. |
|
Вы осуществили покупку в веб-магазине Microsoft Store |
Ключ продукта Ключ продукта находится в письме с подтверждением, содержащем журнал заказов. |
Если у вас нет ни ключа продукта, ни цифровой лицензии, вы можете приобрести цифровую лицензию Windows 11 после завершения установки. Для этого выполните следующие действия.
-
Нажмите кнопку Пуск .
-
Выберите Параметры > Система > Активация .
-
Выберите Перейти в Store.
Откроется приложение Microsoft Store, в котором вы сможете приобрести цифровую лицензию Windows 11.
Активация Windows с помощью цифровой лицензии
Цифровые лицензии связаны с вашим оборудованием и учетной записью Майкрософт, поэтому вам не нужно ничего искать на своем компьютере. Все настраивается автоматически при подключении компьютера к Интернету и выполнении входа в свою учетную запись Майкрософт.
Если у вас нет цифровой лицензии, для активации можно использовать ключ продукта. Сведения об активации с помощью ключа продукта см. в инструкциях из раздела Активация с помощью ключа продукта.
Если вы впервые устанавливаете Windows на новом устройстве или системной плате и у вас нет ключа продукта, выберите У меня нет ключа продукта на экранах настройки установки. При запросе введите учетную запись Майкрософт, с помощью которой нужно приобрести цифровую лицензию для этого устройства. После заполнения экранов настройки и завершения установки Windows перейдите к параметрам активации: нажмите кнопку Пуск и выберите Параметры > Система > Активация . Затем выберите Открыть Store, чтобы приобрести цифровую лицензию для активации Windows.
Если у вас есть цифровая лицензия для устройства, вы можете переустановить тот же выпуск Windows 11 на этом устройстве без ввода ключа продукта.
Перед переустановкой убедитесь, что система Windows 11 активирована. Чтобы узнать это, нажмите кнопку Пуск , затем Параметры > Система > Активация . Вы сможете проверить, активирована ли ваша копия Windows 11, и связана ли ваша учетная запись Майкрософт с цифровой лицензией.
Проверить состояние активации в параметрах
Далее приведены сообщения, которые могут отобразиться на странице активации.
|
Состояние активации |
Описание |
|---|---|
|
Система Windows активирована с помощью цифровой лицензии |
Ваша учетная запись Майкрософт не привязана к вашей цифровой лицензии. Следуйте инструкциям в разделе Привязка учетной записи Майкрософт. |
|
Система Windows активирована с помощью цифровой лицензии, привязанной к вашей учетной записи Майкрософт |
Ваша учетная запись Майкрософт уже привязана к вашей цифровой лицензии. |
Если система Windows 11 не активирована на вашем устройстве, см. статью Справка по ошибкам активации Windows для получения дополнительных сведений.
Если цифровая лицензия не связана с вашей учетной записью Майкрософт, выполните действия, описанные в разделах «Проверка состояния активации» и Привязка учетной записи Майкрософт.
После связывания учетной записи вы сможете запустить программу установки, чтобы переустановить Windows 11. Дополнительные сведения о том, как создать установочный носитель для переустановки Windows 11, см. на веб-сайте скачивания программного обеспечения Майкрософт. При создании установочного носителя обязательно выберите выпуск Windows 11, соответствующий выпуску, который уже установлен на вашем устройстве.
Если во время повторной установки вам будет предложено ввести ключ продукта, этот шаг можно пропустить, выбрав пункт У меня нет ключа продукта. После завершения установки система Windows 11 будет автоматически активирована через Интернет. Если вы связали цифровую лицензию с учетной записью Майкрософт, убедитесь, что вы вошли в учетную запись Майкрософт, связанную с цифровой лицензией.
Если оборудование устройства значительно изменилось (например, заменена системная плата), состояние активации Windows 11 может аннулироваться.
Убедитесь, что учетная запись Майкрософт связана с цифровой лицензией, чтобы подготовиться к изменению оборудования. Эта процедура связывания позволяет повторно активировать Windows, используя средство устранения неполадок активации, если впоследствии вы значительно поменяете оборудование. Дополнительные сведения см. в статье Повторная активация Windows после изменения оборудования.
Активация Windows с помощью ключа продукта
Ключ продукта — это 25-значный код, который выглядит следующим образом:
КЛЮЧ ПРОДУКТА: XXXXX-XXXXX-XXXXX-XXXXX-XXXXX
Во время установки вам будет предложено ввести ключ продукта. Также можно ввести ключ продукта после установки. Для этого нажмите кнопку Пуск , выберите Параметры > Система > Активация > Обновить ключ продукта > Изменить ключ продукта.
Изменить ключ продукта в параметрах
Чтобы найти ключ продукта, см. в таблицу ключей продуктов в разделе «Способы активации» (пункт Какой способ активации использовать: цифровую лицензию или ключа продукта?)
Примечание: Корпорация Майкрософт хранит записи только тех ключей продуктов, которые были приобретены в интернет-магазине Майкрософт. Чтобы узнать, где вы приобрели свою копию ОС, посетите раздел Журнал заказов. в своей учетной записи Майкрософт. Дополнительные сведения см. в разделе Поиск ключа продукта Windows.
Если у вас есть ключ продукта, можно воспользоваться функцией «Изменить ключ продукта» для активации Windows 11 в каждом из следующих сценариев. Ниже приведены дополнительные сведения, которые помогут вам при активации.
Вам потребуется использовать действительный ключ продукта Windows 11, чтобы активировать Windows 11 на устройстве, на котором ранее не было активированной копии этой системы.
Вам также потребуется использовать действительный ключ продукта, если вы устанавливаете выпуск Windows 11, ранее не активированный на этом устройстве. Например, вам потребуется действительный ключ продукта для установки и активации Windows 11 Pro на устройстве, где был установлен выпуск Windows 11 Домашняя.
Во время установки вам будет предложено ввести действительный ключ продукта. После завершения установки система Windows 11 будет автоматически активирована через Интернет. Чтобы проверить состояние активации в Windows 11, нажмите кнопку Пуск , затем выберите Параметры > Система > Активация .
Проверить состояние активации в параметрах
Если система Windows 11 не активирована на вашем устройстве, см. статью Справка по ошибкам активации Windows для получения дополнительных сведений.
Примечание: В некоторых случаях может потребоваться ввести ключ продукта Windows 11, который был указан на упаковке, входил в комплект поставки в виде карточки или указан в сертификате подлинности (COA), прикрепленном к устройству. Если у вас нет ключа продукта Windows 11, у вас будет возможность купить его в ходе установки.
Если вы приобрели восстановленное устройство с Windows 11, потребуется активировать Windows с помощью ключа продукта на сертификате подлинности (COA), прикрепленном к устройству.
Если изготовитель оборудования (OEM) заменил вам системную плату, компьютер должен автоматически выполнить повторную активацию. Если активацию выполнить не удается, используйте 25-значный ключ, расположенный под серым стирающимся слоем на сертификате подлинности, который вам предоставил изготовитель оборудования. Выполните следующие шаги, чтобы завершить активацию.
Примечание: Чтобы удалить серое покрытие, под которым скрыт ключ продукта, аккуратно сотрите его с помощью монеты или ногтя.
-
Нажмите кнопку Пуск , затем выберите Параметры > Система > Активация .
-
Выберите пункт Изменить ключ продукта.
Во время установки вам будет предложено ввести ключ продукта. После ввода ключа продукта ваш выпуск Windows 11 будет активирован.
Если вы завершили установку и не ввели ключ продукта, вы все равно сможете ввести ключ продукта. Нажмите кнопку Пуск , а затем выберите Активация > Обновить ключ продукта > Изменить ключ продукта.
Изменить ключ продукта в параметрах
Если оборудование устройства значительно изменилось (например, заменена системная плата), состояние активации Windows 11 может аннулироваться.
Если вы не выполняете повторную установку Windows, нажмите кнопку Пуск и выберите Активация > Обновить ключ продукта > Изменить ключ продукта для повторной активации устройства. В противном случае можно ввести ключ продукта во время установки Windows.
Если изготовитель оборудования (OEM) заменил вам системную плату, компьютер должен автоматически выполнить повторную активацию. Если активацию выполнить не удается, используйте 25-значный ключ, расположенный под серым стирающимся слоем на сертификате подлинности, который вам предоставил изготовитель оборудования. Выполните следующие шаги, чтобы завершить активацию.
Примечание: Чтобы удалить серое покрытие, под которым скрыт ключ продукта, аккуратно сотрите его с помощью монеты или ногтя.
-
Нажмите кнопку Пуск , а затем выберите Параметры > Обновление и безопасность > Активация .
-
Выберите пункт Изменить ключ продукта.
-
Введите ключ продукта, указанный на сертификате подлинности, и следуйте инструкциям.
Изменить ключ продукта в параметрах
Дополнительные сведения см. в статье Повторная активация Windows 11 после изменения оборудования.
Нужна дополнительная информация?
Если ваша лицензия не соответствует приобретенному или доступному для вас выпуску Windows, активация Windows не будет выполнена. Проверьте, какой выпуск вы приобрели: Windows 11 Домашняя или Windows 11 Pro. Чтобы проверить выпуск, нажмите кнопку Пуск , выберите Параметры > Система > Активация .
Проверить выпуск Windows в параметрах
Если вы приобрели выпуск Windows 11 Домашняя, потребуется снова установить Windows 11 Домашняя. Если вы не хотите продолжать использовать Windows 11 Домашняя, а хотите перейти на другой выпуск, см. статью Обновление Windows 11 Домашняя до Windows 11 Pro.
Если вы являетесь участником программы предварительной оценки Windows и работаете со сборками Windows 11 Insider Preview, вы будете автоматически получать новые активированные сборки, при условии что ОС Windows на вашем устройстве была активирована перед обновлением до новой сборки.
Чтобы проверить состояние активации в Windows 11, нажмите кнопку Пуск , затем выберите Параметры > Система > Активация .
Проверить состояние активации в параметрах
Если система Windows 11 не активирована на вашем устройстве, см. статью Справка по ошибкам активации Windows для получения дополнительных сведений.
Если вы еще не являетесь участником программы предварительной оценки Windows и хотите им стать, нажмите кнопку Пуск , выберите Параметры > Система > Программа предварительной оценки Windows > Начало работы.
Присоединиться к программе предварительной оценки Windows
Примечание: При переустановке Windows 11 Insider Preview, если на вашем устройстве уже был активирован тот же выпуск Windows 11 или Windows 11 Insider Preview (сборки новее 10240), система Windows будет автоматически активирована с вашей цифровой лицензией.
Ссылки по теме
-
Если система Windows 11 не активирована на вашем устройстве, см. статью Справка по ошибкам активации Windows.
-
Если вам требуется помощь по поиску ключа продукта, см. раздел Как найти ключ продукта Windows.
-
Если вы хотите узнать, является ли ваша копия ОС Windows подлинным программным обеспечением Майкрософт, см.на соответствующей странице.
-
Если вам необходимо активировать Microsoft Office, см. раздел Скачивание, установка и повторная установка Office на компьютере или Mac.
-
Если вас интересует обновление Windows, а не активация Windows, см. статью Обновление Windows.
Активация позволяет убедиться, что ваша копия Windows подлинная и не используется на большем числе устройств, чем разрешено условиями лицензионного соглашения на использование программного обеспечения корпорации Майкрософт.
Возникли проблемы с активацией Windows?
Начните с попытки устранения неполадок активации в приложении «Получить справку». Справка поможет вам выполнить правильные действия по устранению большинства проблем с активацией.
Открыть раздел «Справка»
Проверка состояния активации Windows
Сначала необходимо узнать, активирована ли ваша копия Windows 10 и привязана ли она к вашей учетной записи Майкрософт.
Очень важно привязать учетную запись Майкрософт к лицензии Windows 10 на вашем устройстве. После того как вы привяжете свою учетную запись Майкрософт к своей цифровой лицензии, вы сможете повторно активировать Windows с помощью средства устранения неполадок активации в случае значительного изменения оборудования.
Чтобы проверить состояние активации в Windows 10, нажмите кнопку Пуск, затем выберите Параметры > Обновление и безопасность и выберите Активация . Состояние активации будет указано рядом с пунктом Активация.
Проверить состояние активации в параметрах
На странице активации вы увидите одно из следующих сообщений состоянии активации:
|
Состояние активации |
Описание |
|---|---|
|
Система Windows активирована |
|
|
Система Windows активирована с помощью цифровой лицензии |
|
|
Система Windows активирована с помощью цифровой лицензии, привязанной к вашей учетной записи Майкрософт |
|
|
Система Windows не активирована |
|
Если вам необходимо приобрести лицензию для вашего устройства, см. раздел «Приобретение лицензии Windows 10».
Если вы приобрели лицензию для этого устройства и все равно видите сообщение об ошибке, см. раздел Способы активации.
Чтобы привязать учетную запись Майкрософт, выполните следующие инструкции.
-
Убедитесь, что учетная запись администратора также является вашей учетной записью Майкрософт, проверив, отображается ли адрес электронной почты над надписью Администратор. Если адрес электронной почты отображается, это учетная запись Майкрософт. Если нет, это значит, что вы выполнили вход с помощью локальной учетной записи. Если у вас еще нет учетной записи Майкрософт, см. раздел Как создать новую учетную запись Майкрософт.
-
После того как вы убедитесь, что являетесь администратором и используете свою учетную запись Майкрософт, вернитесь назад на страницу Активация , выберите Добавить учетную запись, введите свое имя пользователя и пароль для учетной записи Майкрософт, и выберите Войти.
После добавления учетной записи Майкрософт на странице Активация отобразится сообщение Система Windows активирована с помощью цифровой лицензии, привязанной к вашей учетной записи Майкрософт.
Методы активации Windows
В зависимости от того, как вы получили свою копию Windows 10, для активации может потребоваться 25-значный ключ продукта или цифровая лицензия. Если у вас нет одного из этих средств, активацию устройства выполнить не удастся.
-
Цифровая лицензия (в Windows 10 версии 1511 она называется цифровым разрешением) — это способ активации в Windows 10, при котором не требуется вводить ключ продукта.
-
Ключ продукта представляет собой 25-значный код, используемый для активации Windows. Вы увидите КЛЮЧ ПРОДУКТА: XXXXX-XXXXX-XXXXX-XXXXX-XXXXX.
После определения используемого способа активации выполните действия в разделе Активация с помощью цифровой лицензии или Активация с помощью ключа продукта.
Способ активации зависит от способа приобретения копии Windows 10.
|
Способ получения Windows 10 |
Метод активации |
|---|---|
|
Вы бесплатно обновили систему до Windows 10 на соответствующем устройстве с подлинной копией Windows 7 или Windows 8.1. |
Цифровая лицензия Если вы связали учетную запись Майкрософт или вошли в нее, или связали MSA со своей цифровой лицензией, то ваша MSA будет содержать цифровую лицензию. |
|
Вы приобрели обновление Windows 10 Pro в приложении Microsoft Store и успешно активировали Windows 10. |
Цифровая лицензия При покупке в Microsoft Store для подтверждения покупки отправляется электронное письмо. Этот адрес электронной почты (MSA) будет содержать цифровую лицензию. |
|
Вы участвовали в программе предварительной оценки Windows и обновили систему до последней сборки Windows 10 Insider Preview на соответствующем устройстве с активированной более ранней версией Windows и Windows 10 Preview. |
Цифровая лицензия Адрес электронной почты, который вы использовали для входа в программе предварительной оценки Windows, скорее всего, будет содержать цифровую лицензию. |
|
Вы купили подлинную копию Windows 10 в приложении Microsoft Store. |
Цифровая лицензия При покупке в Microsoft Store для подтверждения покупки отправляется электронное письмо. Этот адрес электронной почты (MSA) будет содержать цифровую лицензию. |
|
Вы купили компьютер с Windows 10. |
Ключ продукта Ключ продукта находится на упаковке устройства или на сертификате подлинности, прикрепленном к устройству. |
|
Вы купили коробочную копию Windows 10 у авторизованного розничного продавца. |
Ключ продукта Ключ продукта находится на этикетке внутри коробки с диском Windows 10. |
|
Вы купили цифровую копию Windows 10 у авторизованного розничного продавца. |
Ключ продукта Ключ продукта находится в письме с подтверждением, которое вы получили после приобретения Windows 10, или в цифровой корзине, доступ к которой можно получить через веб-сайт розничного продавца. Цифровая лицензия, которая будет выдана вашему устройству для Windows 10 на основе введенного вами действительного ключа продукта. |
|
Соглашение о корпоративном лицензировании для Windows 10 или подписка MSDN |
Ключ продукта Ключ продукта доступен на веб-портале для вашей программы. |
|
Вы купили новое или восстановленное устройство с Windows 10. |
Ключ продукта Ключ продукта предварительно установлен на устройстве, указан на упаковке, входит в комплект поставки в виде карточки или указан в сертификате подлинности, прикрепленном к устройству. Если вы приобрели восстановленный компьютер, организация выполнившая ремонт, а не корпорация Майкрософт, должна предоставить вам ключ продукта. |
|
Вы осуществили покупку в веб-магазине Microsoft Store |
Ключ продукта Ключ продукта находится в письме с подтверждением, содержащем журнал заказов. |
Если у вас нет ни ключа продукта, ни цифровой лицензии, вы можете приобрести цифровую лицензию на Windows 10 после завершения установки. Для этого выполните следующие действия.
-
Нажмите кнопку Пуск .
-
Выберите Параметры > Обновление и безопасность > Активация .
-
Выберите Перейти в Store.
Откроется приложение Microsoft Store, в котором вы сможете приобрести цифровую лицензию Windows 10
Активация Windows с помощью цифровой лицензии
Цифровые лицензии связаны с вашим оборудованием и учетной записью Майкрософт, поэтому вам не нужно ничего искать на своем компьютере. Все настраивается автоматически при подключении компьютера к Интернету и выполнении входа в свою учетную запись Майкрософт.
Если у вас нет цифровой лицензии, для активации можно использовать ключ продукта. Сведения об активации с помощью ключа продукта см. в инструкциях из раздела Активация с помощью ключа продукта.
Если вы впервые устанавливаете Windows на новом устройстве или системной плате и у вас нет ключа продукта, выберите У меня нет ключа продукта на экранах настройки установки. При запросе введите учетную запись Майкрософт, с помощью которой нужно приобрести цифровую лицензию для этого устройства. После заполнения экранов настройки и завершения установки Windows перейдите к параметрам активации: нажмите кнопку Пуск и выберите Параметры > Обновление и безопасность > Активация . Затем выберите Перейти в Store, чтобы приобрести цифровую лицензию для активации Windows.
Если у вас есть цифровая лицензия для устройства, вы можете переустановить тот же выпуск Windows 10 на этом устройстве без ввода ключа продукта.
Перед переустановкой Windows 10 убедитесь, что текущая версия Windows активирована. Чтобы узнать это, нажмите кнопку Пуск, затем выберите Параметры > Обновление и безопасность > Активация . Вы сможете проверить, активирована ли ваша копия Windows 10 и связана ли ваша учетная запись Майкрософт с цифровой лицензией.
Проверить состояние активации в параметрах
Далее приведены сообщения, которые могут отобразиться на странице активации.
|
Состояние активации |
Описание |
|---|---|
|
Система Windows активирована с помощью цифровой лицензии |
Ваша учетная запись Майкрософт не привязана к вашей цифровой лицензии. Следуйте инструкциям в разделе Привязка учетной записи Майкрософт. |
|
Система Windows активирована с помощью цифровой лицензии, привязанной к вашей учетной записи Майкрософт |
Ваша учетная запись Майкрософт уже привязана к вашей цифровой лицензии. |
Если система Windows 10 не активирована на вашем устройстве, см. статью Справка по ошибкам активации Windows для получения дополнительных сведений.
Если цифровая лицензия не связана с вашей учетной записью Майкрософт, выполните действия, описанные в разделах «Проверка состояния активации» и Привязка учетной записи Майкрософт.
После связывания учетной записи вы сможете запустить программу установки, чтобы переустановить Windows 10. Дополнительные сведения о том, как создать установочный носитель для переустановки Windows 10, см. на веб-сайте программного обеспечения Майкрософт. При создании установочного носителя обязательно выберите выпуск Windows 10, соответствующий уже установленному на вашем устройстве выпуску.
Если во время повторной установки вам будет предложено ввести ключ продукта, этот шаг можно пропустить, выбрав пункт У меня нет ключа продукта. После завершения установки Windows 10 будет автоматически активирована через Интернет. Если вы связали цифровую лицензию с учетной записью Майкрософт, убедитесь, что вы вошли в учетную запись Майкрософт, связанную с цифровой лицензией.
Если вы внесли значительное изменение в оборудование вашего устройства, например заменили системную плату, возможно, активировать Windows 10 на вашем компьютере не удастся.
Убедитесь, что учетная запись Майкрософт связана с цифровой лицензией, чтобы подготовиться к изменению оборудования. Эта процедура связывания позволяет повторно активировать Windows, используя средство устранения неполадок активации, если впоследствии вы значительно поменяете оборудование. Дополнительные сведения см. в статье Повторная активация Windows после изменения оборудования.
Активация Windows с помощью ключа продукта
Ключ продукта — это 25-значный код, который выглядит следующим образом:
КЛЮЧ ПРОДУКТА: XXXXX-XXXXX-XXXXX-XXXXX-XXXXX
Во время установки вам будет предложено ввести ключ продукта. Также можно ввести ключ продукта после установки. Для этого нажмите кнопку Пуск, и затем выберите Параметры > Обновление и безопасность > Активация > Обновить ключ продукта > Изменить ключ продукта.
Изменить ключ продукта в параметрах
Чтобы найти ключ продукта, см. в таблицу ключей продуктов в разделе «Способы активации» (пункт Какой способ активации использовать: цифровую лицензию или ключа продукта?)
Примечание: Корпорация Майкрософт хранит записи только тех ключей продуктов, которые были приобретены в интернет-магазине Майкрософт. Чтобы узнать, где вы приобрели свою копию ОС, посетите раздел Журнал заказов. в своей учетной записи Майкрософт. Дополнительные сведения см. в разделе Поиск ключа продукта Windows.
Если у вас есть ключ продукта, вы можете использовать параметр Изменить ключ продукта для активации Windows 10 в каждом из следующих сценариев. Ниже приведены дополнительные сведения, которые помогут вам при активации.
Вам потребуется использовать действительный ключ продукта Windows 10, чтобы активировать Windows 10 на устройстве, на котором ранее не устанавливалась активированная копия этой системы.
Вам также потребуется использовать действительный ключ продукта, если вы устанавливаете выпуск Windows 10, ранее не активированный на вашем устройстве. Например, вам потребуется действительный ключ продукта для установки и активации Windows 10 Pro на устройстве с установленной Windows 10 Домашняя.
Во время установки вам будет предложено ввести действительный ключ продукта. После завершения установки Windows 10 будет автоматически активирована через Интернет. Чтобы проверить состояние активации в Windows 10, нажмите кнопку Пуск , а затем выберите Параметры > Обновление и безопасность > Активация .
Проверить состояние активации в параметрах
Если система Windows 10 не активирована на вашем устройстве, см. статью Справка по ошибкам активации Windows для получения дополнительных сведений.
Примечание: В некоторых случаях может потребоваться ввести ключ продукта Windows 10, который был указан на упаковке, входил в комплект поставки в виде карточки или указан в сертификате подлинности, прикрепленном к устройству. Если у вас нет ключа продукта Windows 10, у вас будет возможность купить его в ходе установки.
Если вы приобрели восстановленное устройство с Windows 10, вам необходимо активировать Windows с помощью ключа продукта на сертификате подлинности (COA), приложенном к устройству.
Если изготовитель оборудования (OEM) заменил вам системную плату, компьютер должен автоматически выполнить повторную активацию. Если активацию выполнить не удается, используйте 25-значный ключ, расположенный под серым стирающимся слоем на сертификате подлинности, который вам предоставил изготовитель оборудования. Выполните следующие шаги, чтобы завершить активацию.
Примечание: Чтобы удалить серое покрытие, под которым скрыт ключ продукта, аккуратно сотрите его с помощью монеты или ногтя.
-
Нажмите кнопку Пуск , а затем выберите Параметры > Обновление и безопасность > Активация .
-
Выберите пункт Изменить ключ продукта.
Во время установки вам будет предложено ввести ключ продукта. После ввода ключа продукта ваш выпуск Windows 10 будет активирован.
Если вы завершили установку и не ввели ключ продукта, вы все равно сможете ввести ключ продукта. Нажмите кнопку Пуск , а затем выберите Активация > Обновить ключ продукта > Изменить ключ продукта.
Изменить ключ продукта в параметрах
Если вы внесли значительное изменение в оборудование вашего устройства, например заменили системную плату, возможно, активировать Windows 10 на вашем компьютере не удастся.
Если вы не выполняете повторную установку Windows, нажмите кнопку Пуск и выберите Активация > Обновить ключ продукта > Изменить ключ продукта для повторной активации устройства. В противном случае можно ввести ключ продукта во время установки Windows.
Если изготовитель оборудования (OEM) заменил вам системную плату, компьютер должен автоматически выполнить повторную активацию. Если активацию выполнить не удается, используйте 25-значный ключ, расположенный под серым стирающимся слоем на сертификате подлинности, который вам предоставил изготовитель оборудования. Выполните следующие шаги, чтобы завершить активацию.
Примечание: Чтобы удалить серое покрытие, под которым скрыт ключ продукта, аккуратно сотрите его с помощью монеты или ногтя.
-
Нажмите кнопку Пуск , а затем выберите Параметры > Обновление и безопасность > Активация .
-
Выберите пункт Изменить ключ продукта.
-
Введите ключ продукта, указанный на сертификате подлинности, и следуйте инструкциям.
Изменить ключ продукта в параметрах
Дополнительные сведения см. в статье Повторная активация Windows после изменения оборудования.
Нужна дополнительная информация?
Если ваша лицензия не соответствует приобретенному или доступному для вас выпуску Windows, активация Windows не будет выполнена. Проверьте, какой выпуск вы приобрели — Windows 10 Домашняя или Windows 10 Pro. Чтобы проверить выпуск, нажмите кнопку Пуск , затем выберите Параметры > Обновление и безопасность > Активация .
Проверить выпуск Windows в параметрах
Если вы приобрели выпуск Windows 10 Домашняя, вам потребуется снова установить Windows 10 Домашняя. Если вы не хотите продолжать использовать Windows 10 Домашняя, а хотите перейти на другой выпуск, см. статью Обновление Windows 10 Домашняя до Windows 10 Pro.
Если вы являетесь участником программы предварительной оценки Windows и работаете со сборками Windows 10 Insider Preview, вы будете автоматически получать новые активированные сборки, при условии что ОС Windows на вашем устройстве была активирована перед обновлением до новой сборки.
Чтобы проверить состояние активации в Windows 10, нажмите кнопку Пуск , а затем выберите Параметры > Обновление и безопасность > Активация .
Проверить состояние активации в параметрах
Если система Windows 10 не активирована на вашем устройстве, см. статью Справка по ошибкам активации Windows для получения дополнительных сведений.
Если вы еще не являетесь участником программы предварительной оценки Windows и хотите им стать, нажмите кнопку Пуск и выберите Параметры > Обновление и безопасность > Программа предварительной оценки Windows > Начало работы.
Присоединиться к программе предварительной оценки Windows
Примечание: При переустановке Windows 10 Insider Preview, если на вашем устройстве уже был активирован тот же выпуск Windows 10 или Windows 10 Insider Preview (сборки новее 10240), с помощью цифровой лицензии будет автоматически выполнена активация Windows.
Связанные ссылки
-
Если система Windows 10 не активирована на вашем устройстве, см. статью Справка по ошибкам активации Windows.
-
Если вам требуется помощь по поиску ключа продукта, см. раздел Как найти ключ продукта Windows.
-
Если вы хотите узнать, является ли ваша копия ОС Windows подлинным программным обеспечением Майкрософт, см.на соответствующей странице.
-
Если вам необходимо активировать Microsoft Office, см. раздел Скачивание, установка и повторная установка Office на компьютере или Mac.
-
Если вас интересует обновление Windows, а не активация Windows, см. статью Обновление Windows.
Содержание
- Как убрать сообщение «Срок действия вашей лицензии Windows 10 истекает»
- Причины возникновения
- Убрать «Срок истекает» с помощью командной строки
- Активатор
- Где посмотреть данные о системе
- Комментарии (19)
- Состояние лицензии уведомление windows 10. Как изменить, удалить или продлить лицензию Windows
- Причины
- Способы устранения
- Купить лицензию
- Через командную строку
- KMSAuto
- Сообщение «срок действия вашей лицензии истекает» (Windows 10): как это понимать?
- Официальная Windows 10: есть ли такие проблемы?
- Исправление ситуации с помощью KMS
- Ключи и не только…
- Бесплатное обновление до Виндовс 10
- Что делать, если срок действия лицензии истекает?
- 1. Зачем активировать Windows 10
- 2.1. Активация Windows 10 по телефону
- 2.2. Как купить ключ для Windows 10
- 2.3. Как активировать Windows 10 без ключа
- 3. Программы для активации Windows 10
- Почему появляется напоминание
- Удаление напоминания об активации Windows 10
- Удаление напоминания об активации с помощью отключения пакета обновлений Windows
- Удаление напоминания об активации через реестр
- Видео: как убрать напоминание об активации Windows 10 c помощью реестра
- Удаление напоминания об активации через сторонние программы
Как убрать сообщение «Срок действия вашей лицензии Windows 10 истекает»
На экране в любой момент может появиться окно «Срок действия вашей лицензии Windows 10 истекает» — как убрать сообщение и почему оно вообще появляется? Разберемся в этом вопросе, ведь оно откровенно мешает и не позволяет выполнять некоторые действия, раз ОС не активирована. Вы не сможете, например, поменять заставку.
Причины возникновения
Те, кто успели перейти на бесплатную версию десятки до 29.06.2016 года, получили возможность год бесплатно пользоваться новинкой. Но спустя время появляется сообщение, что срок истекает, и его невозможно убрать, просто кликнув «Отмена».
В Windows 10 срок действия лицензии истек у тех, кто пользовался активатором в старой версии, а потом бесплатно обновился до новой.
В некоторых случаях активация просто не была проведена, если скачивалось и устанавливалось нелицензионное ПО.
Итак, вы увидели на экране «Срок действия вашей лицензии Windows 10 истекает» — что делать в этом случае и как можно убрать назойливую надпись читайте далее.
Убрать «Срок истекает» с помощью командной строки
- В главном меню запустите строку от имени администратора. Находится инструмент в разделе «Служебные» .
2. Введите строчку slmgr –rearm . Она помогает сбросить на месяц активацию системы. Всего ее можно использовать три раза. То есть фактически вы можете убрать сообщение, что время истекает, только на три месяца.
- После выполнения появится сообщение о перезагрузке.
Сначала нужно отключить центр лицензирования. Зажмите WIN+R и вбейте Services.msc .

Потом перезагрузитесь. Это поможет убрать сообщение Виндовс 10 «Срок действия лицензии истекает, необходимо активировать».
О том, как изменить мелодию звонка в Windows 10 Mobile вы можете прочитать в другой статье на нашем сайте
Активатор
Это нелегальный ответ на вопрос, как продлить срок действия лицензии Windows 10, оставим моральную сторону аспекта на совести читателя. В данном случае используется программа-активатор. Расскажем на примере KMS-auto.
Скачать его можно здесь.
Программа не только поможет убрать нежелательную надпись путем активации ОС, но и даст ключ к офисному пакету.
Скачав архив, откройте его и разверните файлы. Устанавливать ничего не надо.
Далее запустите программу .
Нажмите кнопку «Активировать» .
Затем кликните «Активировать Windows» .
Процесс будет выполнен автоматически.
В планировщике настройте задачу обновления каждые 10 дней и о проблеме, как отключить неприятное сообщение, можно забыть.
Где посмотреть данные о системе
Проблема имеет решение, так как узнать срок действия лицензии Windows 10 не сложно, а значит и можно принять своевременные меры. Для получения информации сверните все окна и откройте окна пиктограммы «Этот компьютер».
В области снизу вы увидите всю информацию, в том числе, когда истекает легитимность использования ОС или вообще ее отсутствие как таковой.
Что делать, если срок действия лицензии Windows 10 истекает, мы уже рассказали. Следует помнить, что домашняя версия бессрочна, а проблемы возникают у корпоративных и нелегальных пользователей. Хотите узнать, как на Виндовс 10 отключить уведомления — читайте другую нашу статью на сайте.
В данной ситуации можем дать совет: если срок действия лицензии Windows 10 заканчивается, проще всего приобрести новую. Особенно это касается организаций. Помните, что штрафы за использование нелицензионного ПО куда выше, чем стоимость ключа. Кроме того, вы можете вообще лишиться доступа к своим папкам по причине санкций или некачественной самодельно взломанной сборки.
Одним из часто встречающихся советов как убрать сообщение, является обновление до десятки для людей с ограниченными возможностями. Это было актуально до последнего дня 2017 года. В первый день 2018 года акция была закрыта, что продолжается уже до июня.
Комментарии (19)
Халява — такое сладкое чувство )
Ну зачем было переходить на это г…о с ваших семёрок и восьмёрок.
враньё, не помогает ничерта.
Добрый день. Выскакивает эта надпись. Ключ ЕСТЬ. Что делать то?
Та же самая проблема,но после переустановки Виндовс.
Здраствуйте истёк срок лицензии вин10,чем мне это грозит?И можно отложить покупку ключа на 2-3 недели?
Здравствуйте! У меня стояла нормальная активированная версия винды10. Со вчерашнего дня вдруг стало появляться сообщение от истечении срока лицензии. Зашла посмотреть в свойства моего компьютера и там все активировано, но сообщение все же появляется. Почему так? и что можно сделать?
У меня написано, что активация выполнена, но сообщение всё равно появляется
активатор KMA кроме вирусни ничего не сделал
Не умеете — не пользуйтесь. Все отлично работает.
То, что антивирус жалуется на программу — норма. Программа же «взламывает» систему. Если это не вирус, то что?
Здравствуйте, недавно отдала ноутбук мастеру, чтобы он поменял мне версию виндос на 10, при этом я отдала почти 8000 рублей с учетом того, что он сказал мне, что установил лицензионную версию (в настройках было написано, что домашняя на одном языке)
Но спустя пару дней, у меня начала вылезать эта табличка, причем все, что вы описали выше, я сделала. Как поступить, или неужели мастер меня обманул, и я 8к заплатила ни за что?
8000 стоит коробочная версия с диском и кодом активации.
Если мастер вам её не предоставил-значит вас обманули.
Татьяна, хорошо, что мастер не взял 30 тыс., похоже, что вы и эту сумму безропотно бы отдали, ну так же нельзя, интернет же есть у вас, можно посмотреть что и сколько стоит и вызывать мастера с историей, хорошими отзывами др. людей и т.д
Пишет, что неудается найти путь, так как его не существует.
Добрый день. У меня постоянно выскакивает сообщение, что срок действия вашей лицензии Windows 10 истекает, хотя Виндовс активирован. В чем может быть причина.
Здравствуйте. В таком случае обычно помогает команда
powershell -ExecutionPolicy Unrestricted Add-AppxPackage -DisableDevelopmentMode -Register $Env:SystemRootWinStoreAppxManifest.xml
Попробуйте и отпишитесь о результатах.
У меня такая же проблема но ваша команда не помогает!
Сделала все, как написано выше, таблица все равно появляется после перезагрузки
куда этов водить
вел страку выше пишет что путь не найдет что это значит ?
Состояние лицензии уведомление windows 10. Как изменить, удалить или продлить лицензию Windows
Многие пользователи, особенно те, кто пользуются пиратской ОС сталкиваются с проблемой, когда лицензия Виндовс 10 истекает, что делать? Эта проблема решается несколькими способами. Подробнее о ней поговорим далее.
Причины
Как всем известно, изначально Windows 10 распространялась бесплатно для всех желающий ее протестировать. На протяжении этого периода разработчики ОС что-то меняли, вообщем дорабатывали систему. Те, кто ее тестировал получили Виндовс безвозмездно, после чего новая ОС стала платной.
Качественный продукт не может быть бесплатным. Всем пользователям, устанавливающим любую версию Виндовс предоставляется тестовый период, равный 30 дней. После этого система начинает просить ее активировать, требует лицензионный ключ, появляется соответствующая надпись.
Способы устранения
Итак, если заканчивается лицензия Windows 10, что делать? Во-первых успокоиться, вы и дальше сможете пользоваться операционной системой. Существует несколько способов устранения проблемы.
Купить лицензию
Самый неприятный и дорогой — купить лицензионную копию. Средняя цена данного продукта в различных магазинах — 10 тысяч рублей, в зависимости от версии. На официальном сайте Microsoft цена слишком высокая, около 3500,00₴. Если вам нравится такой вариант, то приобрести лицензионную копию Виндовс 10 можно прямо в интернете, в различных магазинах.
Через командную строку
Можно поступить проще и убрать уведомления, оповещающие об истекающей лицензии. Для этого нужно деактивировать соответствующие службы:
KMSAuto
Следующий метод борьбы с тем, что истекает лицензия Windows 10 — использование стороннего активатора. Учтите, что способ является пиратским, то есть, незаконным.
На любом торрент портале загрузите KMSauto, затем:
- Запустите инструмент.
- Нажмите кнопку «Активация» .
- Выберите «Активировать Windows» .
- Дождитесь окончание процесса.
Важно! Перед тем, как запускать КМСауто, обязательно отключите антивирусное ПО и защитник Виндовс.
Чтобы не активировать систему каждый месяц, можно настроить автоматическую активацию в KMSauto.
Если у вас установлена лицензионная копия Windows 7 и выше, вы можете обновиться бесплатно до Виндовс 10 через утилиту Media Creation Tool. Загрузить ее можно прямо с официального сайта Microsoft.
Вот что интересно. Некоторые пользователи, не успевшие инсталлировать десятую «Винду», когда она была доступна для загрузки бесплатно, сейчас начали сталкиваться с такой проблемой: система вдруг ни с того ни с сего выдает сообщение: «Срок действия вашей лицензии истекает». в этом отношении является системой, достаточно сильно защищенной. Взломать ее, как оказывается, не так-то и просто. Тем не менее кое-что применить можно.
Сообщение «срок действия вашей лицензии истекает» (Windows 10): как это понимать?
Начнем с того, что так называемая первая версия Technical Preview и ее последующие копии в виде профессиональной, обучающей и домашней версий действительно были бесплатными. Сейчас все по-другому.
Не думаете же вы, что спецы корпорации Microsoft взяли и выложили самую, по их мнению, совершенную систему вот просто так? Да, тем, кто успел, повезло. Система даже после «чистой» установки работает, как положено (проверено на практике). Но вот последующие инсталляции, особенно «левых» версий, в конечном итоге и приводят к тому, что вы получаете сообщение о том, что срок действия вашей лицензии истекает. Windows 10, заметьте, так настойчива, что работать невозможно даже в офисных приложениях. Они-то как раз и привязаны к системе. Но посмотрим, насколько все плохо или хорошо.
Официальная Windows 10: есть ли такие проблемы?
В этом вопросе сразу стоит отметить вариант установки системы. Если юзер качал какой-то образ с неофициального ресурса, сразу ясно — система после установки рано или поздно «плюнет» хотя бы по той причине, что у юзера имеется только временный ключ (trial key).
А если инсталляция производилась с загрузкой установочного дистрибутива с официального ресурса, проблем быть не должно. Само возникновение сообщения вроде «срок действия вашей лицензии истекает» Windows 10 в этом случае даже не предполагает.
Вот тут-то нужно было использовать специальную утилиту MCT, о которой корпорация Microsoft в свое время умолчала. С ее помощью даже сейчас можно поставить нормальную систему «Виндовс 10» без проблем. Беда в другом: не все знают, существует вообще. И скачивать ее нужно не с сайтов, предоставляющих ссылки вроде бы на официальную версию, а только с ресурса корпорации Microsoft. Но тут придется немного поднапрячь мозги, ведь на начальной странице эта утилита недоступна, даже если сайт настойчиво предлагает пользователю переход на «десятку». Тем не менее некоторые соглашаются и в итоге получают кучу проблем.
Исправление ситуации с помощью KMS
Теперь кое-что о пиратских способах регистрации. «Виндовс 10» хоть и защищена, тем не менее не застрахована от прорех в безопасности.
Этим и воспользовались создатели пакета KMS. Данная утилита, кстати, работает и при регистрации офисного пакета. Из меню просто нужно выбрать KMS-активатор для офиса.
Ключи и не только…
Понятно, что нынешняя Windows 10 (лицензия, цена и связанные с этим расходы), что называется, влетает в копеечку. Прежде всего это касается версий, устанавливаемых официально в общеобразовательных учреждениях Америки и Европы. Так ли просто вы сможете выложить за это удовольствие порядка 15-20 тысяч рублей, а то и больше?
Если наш пользователь получает сообщение «срок действия вашей лицензии истекает» (Windows 10 может выдавать его с завидной регулярностью), что делает он? Правильно. Лезет в Интернет и ищет ключ, или «крэк». Позволим себе не согласиться с таким подходом.
Наиболее приемлемым способом решения данной проблемы является все-таки использование утилиты MCT. Там нужна будет только официальная регистрация в плане создания «учетки». Так ведь ее и удалить труда не составит. Делается это даже из работающей системы совершенно элементарно. На зарегистрированный адрес электронной почты придет письмо, затем — SMS с кодом, если учетную запись потребуется в дальнейшем изменить. А вот этот код скопируйте и сохраните, мало ли что может случиться…
И еще. Дело в том, что даже так называемая бесплатная десятая модификация имеет свойство озадачивать юзера проблемами регистрации. В частности, если не перейти с «превьюшки» на профессиональную версию (а на образовательную — только за деньги), она и будет «глючить». Так что используйте специальную утилиту, тем более что даже при ее запуске можно создать диск восстановления, который, кстати, годится для всех систем Windows. Надо отдать должное этой утилите, ведь работает она с предыдущими системами, что называется, невзирая на лица, и использует командную строку даже в большей степени, нежели раньше.
В последнее время компания Майкрософт все чаще радует нас выпуском новых продуктов. Выход Виндовс 8 не оправдал ожиданий пользователей. Система имела обновленный интерфейс, к которому долго не могли привыкнуть, отсутствовало меню «Пуск» и то и дело юзеры находили в ОС различные недочеты и ошибки. Поэтому спустя пару лет вышла новая версия ОС – Windows 10.
Бесплатное обновление до Виндовс 10
Все изменилось c выходом Виндовс 10. Были исправлены все основные недочеты и добавлены новые функции, позволяющие пользователю максимально продуктивно использовать работу на компьютере. Самым главным преимуществом этой системы стала ее доступность. Если у вас уже была установлена Виндовс 7, 8.1 или 8 вы могли бесплатно . Но, само собой, бесплатное обновление должно было когда-то прекратиться. Это и случилось в июне 2016 года. Если вы проигнорировали возможность сделать бесплатное обновление, то после июня вы сможете сделать это только платно. Главным условием бесплатного обновления является наличие установленной на компьютере лицензионной ОС.
Для желающих обновиться бесплатно после июня есть еще одна небольшая лазейка. Дело в том, что фирма Майкрософт предоставляет возможность бесплатного . Для того, чтобы сделать бесплатное обновление, вам нужно только подтвердить, что вы таковым являетесь.
Что делать, если срок действия лицензии истекает?
«Срок действия вашей лицензии Windows 10 истекает», такое сообщение могут увидеть пользователи Виндовс 10. Как от него избавиться и решить проблему? Все очень просто.
- Для этого в меню пуск будет необходимо найти командную строку. Перед вами предстанет черный экран с мигающим курсором. Там вы должны будете ввести «slmrg-rearm» (кавычки набирать не нужно) и нажимаем Enter
- Далее нужно будет набрать сочетание клавиш Windows и R. В появившуюся строку введем «services.msc» и снова нажмем на Enter. Мы увидим перед собой список
- Там нужно найти «Служба Windows License Manager» и сделать двойной щелчок мышью.
- Ищем опцию тип запуска. Нужно установить «Отклонена», и «Применить». Потом соглашаемся нажатием «ОК».
- Затем нам понадобится «Центр обновления Виндовс».
- Повторяем шаг 4.
После проведения этих манипуляций нужно будет перезагрузить компьютер. После этого сообщение должно исчезнуть. Обратите внимание, что исчезнет только напоминание о скором окончании лицензии. Вы все равно должны использовать исключительно легальное лицензионное ПО! Надеемся, вам помогли наши советы.
Windows 10 – самая свежая версия ОС от Microsoft. И, похоже, что она задержится на компьютерах надолго: некоторые даже говорят, что все последующие будут лишь ее обновлениями. Тем актуальнее становится активация Windows 10. Будем честными, далеко не все пользуются для этого законными способами вроде покупки в магазине, когда на просторах сети есть активатор Windows 10 .
Ниже я расскажу о различных методах активации. А также о том, что делать, если не активируется Windows 10.
1. Зачем активировать Windows 10
А зачем вообще морочить себе голову какой-то активацией? Старые версии же как-то работали и без нее. Действительно, в «десятке » такой режим тоже предусмотрен. Но давайте посмотрим, что будет если не активировать Windows 10 и попытаться продолжить работать.
Легкие косметические изменения вроде сбрасывания фона рабочего стола и постоянно маячащего уведомления о необходимости активации можно назвать цветочками. Отсутствие официальной поддержки также едва ли сильно смутит. А вот невозможность нормально настроить персонализацию уже заставляет заерзать на стуле. Но самое неприятное – это постоянные автоматические перезагрузки через несколько часов работы. Да и кто знает, что еще придумают инженеры Microsoft в следующих обновлениях. Так что вопрос с активацией лучше решить поскорее.
Для активации операционная система предусматривает использование цифровой лицензии или же 25-значного ключа.
Цифровая лицензия позволяет получить активированную Windows вообще без ввода ключа. Этот способ актуален при бесплатном обновлении с лицензионной «семерки» или «восьмерки», при покупке «десятки» в Магазине Windows, а также для участников тестирования Insider Preview. В этом случае система активируется автоматически после установления связи с Интернетом и обработки данных на серверах Microsoft.
Если купить ключ для Windows 10 , то во время установки этот ключ необходимо будет ввести по запросу системы. Активация выполняется автоматически после подключения к мировой паутине. Аналогичным образом проводится проверка подлинности при чистой установке.
Внимание! Ручной ввод ключа и активация требуется только при первой установке конкретной редакции на устройство. Сервер Microsoft запомнит его и в дальнейшем будет активировать ОС автоматически.
2.1. Активация Windows 10 по телефону
Если связи с интернетом нет или сервера Microsoft слишком загружены и не отвечают (такое тоже бывает), сработает активация Windows 10 по телефону . Сразу скажу, что искать соответствующий пункт в меню и настройках дольше, чем сделать так:
- Нажмите Win+R , введите slui 4 и нажмите Enter.
- Появится окно с выбором страны, укажите свою и нажмите Далее.
- Остается позвонить по номеру, который покажет система, и четко выполнить инструкции с автоответчика. Лучше сразу приготовьтесь записывать то, что будет произнесено.
- Затем введите полученный код активации Windows 10 и нажмите Активация Windows.
Как видите, ничего сложного.
2.2. Как купить ключ для Windows 10
Если вам нужен ключ продукта для Windows 10 лицензионный ключ от старых версий ОС вроде XP не подойдет. Вам потребуется именно актуальный 25-символьный код. Вот какие есть способы получить его: вместе с коробочной ОС (если вы решились сходить в магазин за диском), вместе с цифровой копией ОС (то же самое, но в официальном онлайн магазине, например на сайте Microsoft), либо в рамках корпоративной лицензии или подписки MSDN.
Последний из легальных вариантов – ключ на устройстве, которое продается с «десяткой» на борту. При необходимости его просто нужно будет ввести по запросу системы. Скажу честно, это не самый дешевый вариант – разве что вам очень нужен новый Windows-планшет или смартфон.
2.3. Как активировать Windows 10 без ключа
А теперь я расскажу, как активировать Виндовс 10 если нет ключа – то есть старым добрым пиратским манером. Учтите, что согласно лицензионному соглашению делать это вы не должны, да и по закону тоже. Так что действуйте на свой страх и риск.
Итак, если вы ищете, как активировать Windows 10 без ключа и без покупки лицензии за кровно заработанные денежки, то вам понадобится активатор . Их в сети много, но выбирайте внимательно. Дело в том, что мошенники приспособились маскировать под них самые настоящие вирусы. При попытке использовать такой «активатор» вы лишь заразите систему, можете лишиться данных, а в худшем случае опрометчиво введете данные банковской карточки и потеряете все сбережения с нее.
3. Программы для активации Windows 10
Хорошая программа для активации Windows 10 эффективно обойдет защитный механизм и сделает ОС послушной, как ручной пес. Хорошая программа не будет ставить вам рекламу или тормозить систему. Хорошая программа – это в первую очередь . Во-первых, она постоянно обновляется и совершенствуется. Во-вторых, действительно решает вопрос, как активировать Windows 10 бесплатно и навсегда. Ну, или пока Microsoft не научится ее блокировать, и пока не выйдет новая версия активатора. В-третьих, создатель программы Ratiborus на форуме ru-board.com ведет огромную тему, где отвечает на вопросы и выкладывает актуальные версии своих наработок.
Для Windows 10 активатор KMS можно смело назвать лучшим средством. Во-первых, очень давно разрабатывается, так что опыта автору не занимать. Во-вторых, простая для рядовых пользователей. В-третьих, быстро работает.
С активацией Windows 10 , самая удобная, на мой взгляд, версия программы, справляется играючи. Учтите, что для нормальной работы ей может потребоваться.NET Framework (на многих компьютерах он и так есть).
Перечислю основные ее особенности:
- очень простая программа, не требует особых знаний для использования;
- есть продвинутый режим для тех, кому нужны тонкие настройки;
- бесплатная;
- проверяет активацию (вдруг у вас уже все работает, а вы не знали);
- поддерживает всю линейку систем от Vista до 10;
- поддерживает серверные версии ОС;
- попутно может активировать MS Office актуальных версий;
- использует целый набор средств для обхода активационного механизма, причем по умолчанию сама выбирает оптимальный.
А еще она снабжена инструкцией на нескольких языках, включая русский. В ней подробно расписаны тонкости работы в разных режимах и другая продвинутая информация.
Итак, как же ей пользоваться. Вот пошаговая инструкция.
1. Сначала, разумеется, скачать и установить. Если не хотите устанавливать – скачайте переносную (portable) версию.
2. Запустите программу с администраторскими правами: правый клик на значке – выберите Запустить от имени Администратора.
3. Откроется главное окно, в котором есть две кнопки – Активация и Информация.
4. Информация покажет вам статус Windows и Office. Если хотите – убедитесь в необходимости активации.
5. Нажмите Активация. Утилита сама подберет оптимальный способ и проведет активацию. А затем напишет результаты в поле вывода чуть ниже кнопок. Убедитесь, что там указано, что активация выполнена.
Теперь настроим автоматический обход активации – установим свой KMS сервис. Это специальная служба, которая подменяет соответствующую защитную систему от Microsoft, так что проверка ключей производится на локальной машине. Иными словами, ваш компьютер будет думать, что проверил активацию у Microsoft, хотя на самом деле это, естественно, не так.
6. Перейдите на вкладку Система.
7. Нажмите кнопку Установить KMS-Service. Надпись на кнопке сменится на «Выполняется», затем утилита отрапортует об успешной установке. Готово, система активирована и будет теперь обращаться к установленной активатором службе для проверки статуса.
Если вы не хотите устанавливать дополнительную службу, можно настроить Планировщик Windows. Тогда он самостоятельно будет делать «контрольный выстрел» (заново активировать при необходимости) через указанное количество дней. Для этого на вкладке Система в разделе Планировщик нажмите кнопку Создать задачу. Активатор может предупредить, что создаст задание в папке программы – согласитесь с ним.
А теперь пара слов о продвинутом режиме. Если перейти на вкладку О программе и нажать кнопку Профессиональный режим, то появятся еще несколько вкладок с настройками.
Надоедливое уведомление, напоминающее, что ваша система не активирована, появляется в Windows 10 не сразу после установки. Но когда оно даст о себе знать, то одной кнопкой его закрыть не получится. Придётся выполнить редактирование настроек компьютера или прибегнуть к использованию сторонних программ, чтобы избавиться от него.
Почему появляется напоминание
Если вы переходили на Windows 10 с пиратской версии операционной системы или не активировали её после установки, то со временем в правом нижнем углу экрана у вас появится уведомление о том, что система не активирована. Уведомление не несёт за собой никаких ограничений, но занимает часть экрана, тем самым отвлекая внимание. Пропадёт оно только в том случае, если вы активируете систему, то есть введёте лицензионный ключ Windows. Но существуют и другие способы скрыть это напоминание.
Удаление напоминания об активации Windows 10
Существует несколько способов убрать окошко напоминания, не активируя Windows:
- с помощью отключения пакета обновлений Windows;
- через реестр;
- при помощи сторонних программ.
Удаление напоминания об активации с помощью отключения пакета обновлений Windows
Отключение установки автоматических обновлений Windows поможет избавиться от надоедливого напоминания об активации:
- Используя поисковую строку Windows, открываем панель управления компьютером.
- Переходим к разделу «Программы и компоненты».
- Выбираем блок «Просмотр установленных обновлений».
- В открывшемся списке отыскиваем обновление с кодом KB971033 и удаляем его.
- Скачиваем и устанавливаем официальное приложение от Microsoft — Show or Hide Updates.
Show or hide updates — специальная утилита от Microsoft для ручного отключения установки выбранных патчей для новейшей операционной системы Windows 10.
Скачиваем программу Show or Hide Updates
Запускаем приложение и ждём, пока оно просканирует систему в автоматическом режиме.
Кликаем по кнопке «Дополнительно» и включаем автоматическое применение внесённых исправлений.
Нажимаем кнопку «Дополнительно»
Выбираем первую функцию «Скрытие обновлений».
Выбираем вариант «Скрытие обновлений»
Программа предложит список обновлений. Отыскиваем и выбираем обновление с кодом KB971033. Нажимаем кнопку «Далее».
Выбираем обновление с кодом KB971033
Дожидаемся завершения диагностики. Готово, обновление скрыто. Нажимаем кнопку «Закрыть».
Удаление напоминания об активации через реестр
Удалить напоминание об активации можно также через редактор реестра:
- Запускаем окошко «Выполнить» через поиск Windows.
- Прописываем команду service.msc. Нажимаем «OK».
- Отроется управление службами. Находим в общем списке службу «Защита программного обеспечения», кликаем по ней правой кнопкой мыши, затем выбираем пункт «Остановить». Не закрываем окошко «Службы», оно ещё пригодится.
- Открываем проводник, позволяющий работать с папками.
- Находясь на основном разделе жёсткого диска, переходим к папке Windows.
- Переходим к подпапке system32 и стираем из неё все элементы, имеющие код C7483456-A289–439d-8115–601632D005A0.
- Возвращаемся к окошку «Службы» и запускаем службу «Защита программного обеспечения».
- Перезагружаем компьютер. После перезагрузки окошко с напоминанием о необходимости активации Windows пропадёт.
Видео: как убрать напоминание об активации Windows 10 c помощью реестра
Удаление напоминания об активации через сторонние программы
Есть несколько программ, позволяющих отключить надоедливое окошко. Сейчас будет рассмотрена одна из них — Re-Loader Activator. Это приложение отличается своей лёгкостью и визуальной простотой.
В разделе «Сообщения о безопасности» снимите галочку с пункта «Активация Windows». Готово, окошко больше не должно появляться.
Если вам мешает сообщение, возникающее в центре уведомлений Windows, говорящее о том, что вам нужно активировать операционную систему, также можете включить режим «Не беспокоить», кликнув правой кнопкой мыши по центру уведомлений (значок в виде прямоугольного сообщения в нижнем правом углу экрана).
Включаем режим «Не беспокоить»
Если вас не устраивает режим «Не беспокоить», то можете отключить уведомления другим способом:
После перехода к Windows 10 активировать систему, вводя лицензионный ключ, необязательно, если возможности купить его нет, так как никаких заметных ограничений наложено не будет. Но система будет постоянно вам напоминать о том, что активировать её всё-таки надо, поэтому вы можете отключить и водяное окошко в правом нижнем углу экрана, и сообщения, и всплывающие окошки стандартными методами или с помощью сторонних программ.
В Windows 8 и 10 появилось нововведение – при истечении срока действия лицензии появляется уведомление, закрывающее собой другие окна. Стоит его убрать, если оно появляется вновь через несколько минут и мешает работе. Далее мы рассмотрим, как избавиться от этого окна и активировать Windows снова.
Как узнать версию Windows и срок окончания лицензии
Сообщение о том, что срок действия вашей лицензии для Windows скоро истекает, может появляться само по себе из-за системных сбоев, поэтому перед тем, как что-то предпринять, нужно проверить, соответствует ли оно действительности.
- Вбейте в «Поиск» слово «выполнить» и нажмите «Enter».
- Кликните по названию программы дополнительной кнопкой, выберите «Run As Administrator», то есть «Запуск от имени Администратора».
- В поле впишите: winver.exe.
Перед вами появится окошко, где будет указана версия ОС и срок действия лицензии. Посмотрите не только на дату, но и на наличие приписки «Insider Preview» — если её нет, систему можно просто обновить бесплатно, и ошибка исчезнет.
Причины истечения лицензии
Если вы устанавливали легитимную систему, то она будет активна всегда, даже если вы обновляли Windows 8 до 10: в этом случае уведомление «Срок действия вашей лицензии истекает» появляться не должно. Некоторые пользователи после покупки ПК с уже установленной Windows через какое-то время с удивлением обнаруживают такое сообщение, хотя, как им казалось, они уже заплатили за легальный продукт. Перед приобретением нужно обязательно уточнять этот момент или брать «чистый» компьютер, а потом отдельно покупать и ставить Windows. Причины истечения лицензии:
- «Пиратская» версия ОС, которую специалисты Microsoft обнаружили, когда вы регистрировали аккаунт.
- Пробная версия на месяц подходит к концу, и разработчики напоминают о необходимости покупки.
- Пробная версия ранее была продлена программой-взломщиком (обычно такая мера помогает на 1-3 месяца, а потом уведомление появляется снова).
- У вас стоит Windows для бизнеса, за пользование которой взимаются регулярные взносы.
Как уже упоминалось, при действующей лицензии может появляться сообщение о её скорой деактивации – это происходит в результате сбоя в системе. Чтобы устранить его, достаточно проверить ОС на наличие ошибок. Чтобы сделать это, снова откройте «Командную строку» от имени администратора и впишите в нее: sfc /scannow. Когда операция завершится, перезагрузите ПК.
Способы устранения
Какова бы ни была причина появления окна «Срок действия лицензии Windows истекает», оно очень мешает работе и с ним надо что-то делать. Есть несколько способов, как решить проблему полностью, так и просто избавиться от уведомления. В последнем случае система будет функционировать, как и прежде, с ней ничего не случится.
Купить лицензию
Очевидное решение для тех, кому важен качественный продукт. В этом случае придётся заплатить, но это одноразовый взнос.
Как продлить лицензию:
- Нужно зайти на сайт Microsoft, выбрать желаемую версию Windows и добавить ее в «Корзину».
- Затем откройте «Корзину» и нажмите «Оформить заказ».
- Войдите в учетную запись Microsoft, заполните анкету и оплатите счёт за лицензию.
- Вам предоставят ключ активации и инструкцию, как его ввести.
Внимательно ознакомьтесь с правилами использования продукта: для скольких ПК он предназначен и есть ли какие-то дополнительные требования. Если их не выполнить, то лицензию могут отозвать.
Через «Командную строку»
С помощью «Командной строки» можно отключить назойливое уведомление от Windows 8-10.
- Нажмите на клавиатуре сочетание клавиш – с логотипом Microsoft и одновременно R.
- В поле впишите «cmd» и нажмите Enter.
- Далее нужно задать команду «slmgr –rearm» подождать её выполнения.
- Теперь снова вызовите окно «Выполнить», как описано в первом пункте, и впишите: «services.msc».
- В появившемся перечне нужно отыскать Windows License Manager и Update Center и отключить их двойным кликом и выбором соответствующей опции.
KMSAuto
Как ещё можно убрать уведомление:
- Скачать программу KMSAuto. Она распространяется бесплатно и весит не очень много.
- Распакуйте дистрибутив, установите его и запустите приложение.
- Перейдите во вкладку System и нажмите кнопку Activate Windows.
- Подождите, пока программа обработает операцию и появится сообщение о её успешном завершении.
- Вы можете заметить, что ещё до перезагрузки системы в правом нижнем углу исчезает текст, аналогичный выскакивающему уведомлению «Срок действия лицензии истекает».
Это же приложение может активировать пакет Office. Такая «лицензия» не будет легальной и утратит своё действие через 1-3 месяца, но процедуру можно повторять сколько угодно.
МСТ
Если у вас Windows 8, то отключить уведомление, а заодно и получить временную бесплатную лицензию можно через обновление до 10 версии. Для этого вам понадобится приложение МСТ — Media Creation Tool.
- Загрузите приложение с официального сайта.
- Запустите его и выберите «Обновить сейчас».
- Пока скачивается дистрибутив системы, вы можете спокойно продолжать работу с ПК.
- По окончании процедуры вас попросят принять условия лицензионного соглашения и выбрать три варианта установки:
- с сохранением ваших документов, программ, настроек ОС, аккаунтов и прочего;
- с сохранением только документов, видео, фотографий, проектов (стоит выбирать, если система работает с ошибками, и вы не знаете, как их исправить);
- без сохранений.
- Нажмите «Установить» и дождитесь окончания процедуры. Она может быть продолжительной, до нескольких часов, поэтому не запускайте на ноутбуках, работающих автономно, без зарядки.
После обновления уведомление об истекающей лицензии исчезнет.
Компания «Майкрософт» в течение пробного периода предлагала пользователям скачать бесплатную версию Windows 10. После тестирования и усовершенствования операционка стала платной. Для ее активации теперь требуется ввести лицензионный ключ. В результате после включения компьютера на экране отображается сообщение с соответствующим уведомлением. Узнаем, как убрать сообщение на ПК «Срок действия вашей лицензии Windows 10 истекает».
Причины появления сообщения
Если на цифровом устройстве установлена лицензионная операционка от официального разработчика, то при смене старой версии на «десятку» окно, в котором система просит об активации лицензии, больше не станет отображаться.
После покупки стационарного компьютера или ноутбука с установленной ОС можно столкнуться с ситуацией, когда через определенное время появляется сообщение об истечении срока действия лицензии. Этот момент становится для владельца гаджета неожиданностью. Поэтому перед приобретением ПК нужно уточнить вопрос о наличии лицензированной версии Виндовса и сроках ее действия.
Основные причины истечения лицензии:
- нелегальная установленная сборка Винды, обнаруженная специалистами Microsoft при регистрации аккаунта;
- у пробной версии «десятки» истекает период пользования;
- пробный период продлен программой-взломщиком, через короткий промежуток времени сообщение снова отобразится;
- на ПК установлена ОС Windows Professional, которая требует регулярных взносов.
Также причиной всплывающего уведомления с соответствующей надписью могут стать системные сбои. Бесплатный пробный период составляет 12 месяцев. После пользователю придется приобретать лицензионный ключ для активации ОС.
Какие сложности таит в себе требование активации Windows 10?
Всплывающее окно с уведомлением о том, что срок лицензии заканчивается, никак не сказывается на функциональности ПК. Пользователю достаточно перезагрузить гаджет и продолжать работу в обычном режиме. При этом тема на Рабочем столе отображаться не будет. Вместо нее появится черный экран. Даже установка новой темы будет носить временный характер, потом картинка снова исчезнет.
Окно с уведомлением через некоторое время вновь появится на экране поверх всех остальных открытых окон. Это сильно мешает работе. Удалить окно с сообщением об активации лицензионного ключа простой отменой не получится. Для этого существуют определенные способы, которые описаны ниже.
Как узнать версию Windows и срок окончания лицензии
Для защиты своего компьютера и устранения назойливого уведомления нужно узнать длительность активности периода лицензии. Посмотреть информацию можно, если следовать инструкции:
- Нажать: «Win + R».
- Набрать: «winver.exe».
После выполнения всех шагов на экране отобразится окно с данными о версии ОС и датой, когда истечет срок действия лицензии.
Юзерам, у которых установлена на ПК лицензионная ОС, данное сообщение говорит о системном сбое. Устранить неполадку поможет обращение в службу поддержки компании-разработчика. Специалисты выяснят причину удаления ПК из списка активированных и помогут исправить ситуацию.
Перед обращением в техподдержку нужно узнать лицензионный ключ. Для этого нужно скачать и инсталлировать софт ShowKeyPlus. Утилита выдаст следующие ключи:
- Install Key – активированный на данный момент ключ.
- OEM Key – самый первый активированный ключ на ПК.
Если операционка устанавливалась на чистый диск, то вторая строка будет не заполненной.
Как удалить напоминание
Скрыть окошко с соответствующим требованием необходимо, так как оно мешает работе на ПК. Существует несколько вариантов решения проблемы, на которых остановимся подробнее.
Купить лицензию
Владельцам гаджетов, у которых закончился срок действия продукта, нужно будет продлить период его активации. Если юзеру нужен качественный продукт, придется приобрести лицензию на платной основе. Для продления лицензии нужно сделать следующее:
- Зайти на официальный сайт разработчика, выбрать версию Винды.
- Добавить продукт в Корзину.
- Перейти к покупке, нажать на кнопку «Оформить заказ».
- Войти в аккаунт, заполнить данные и оплатить выставленный счет.
После оплаты компания предоставит юзеру ключ активации и подробную инструкцию о его применении. Перед тем, как обновить и ввести данные, нужно изучить правила пользования продуктом. Если требования не будут выполнены, разработчики могут отозвать лицензию.
Активатор
Продлить срок действия лицензии операционки можно, применив программу-активатор. Но владелец цифрового устройства должен понимать, что этот способ нелегальный. Существует несколько разновидностей активаторов, рассмотрим вариант продления лицензии на примере утилиты KMSauto:
- Скачать софт, установить на ПК.
- В главном окне нажать кнопку «Активация».
- Выбрать «Активировать Windows».
- Дождаться завершения операции.
Перед тем, как приступить к работе с активатором, необходимо отключить встроенный защитник Виндовс и антивирусную программу на компьютере.
Опытные пользователи в сети интернет пишут, что для удобства можно настроить автоматический режим активации утилиты, чтобы каждый раз не пришлось включать ее вручную.
MCT
Если на ПК установлена 7 или 8 версия Винды, ее можно обновить до «десятки». Тогда пользователь получит бесплатную пробную лицензию. Выполнить обновление поможет утилита Media Creation Tool. Для начала потребуется скачать софт с официального источника, а затем необходимо активировать опцию по инструкции:
- Инсталлировать утилиту на ПК.
- Запустить программу, выбрать «Обновить сейчас».
- Во время скачивания дистрибутива юзер может продолжать работу на ПК.
- После завершения операции принять условия лицензионного соглашения.
- Выбрать один из предложенных вариантов установки.
- Нажать кнопку «Далее».
- Кликнуть по кнопке «Установить».
Начнется процесс установки, который может занять продолжительное время. Юзеру остается дождаться его завершения. Желательно убедиться, что ноутбук подключен к электросети. Таким способом сообщение о продлении лицензии будет устранено.
Через Командную строку
Окно с предупреждением о том, что кончается лицензионный период действия операционки, можно устранить с помощью встроенного средства – Командной строки. Юзер должен понимать, что окно с главного экрана исчезнет, а срок лицензии продолжит сокращаться.
Устранить назойливое окошко можно по следующей схеме:
- Запустить КС, набрать: «slmgr-rearm».
- Далее ввести: «services.msc».
- Найти «Windows License Manager».
- Нажать по ней двойным кликом, из списка выбрать «Остановить».
- Кликнуть «Применить».
- Выполнить те же действия с «Центром обновления».
- Сохранить изменения.
Такие изменения в параметрах компьютера помогут убрать всплывающее уведомление о продлении лицензии. Но юзер должен знать, что также отключатся все уведомления системы.
Системное уведомление «Срок действия вашей лицензии Windows 10 истекает» мешает работе на компьютере. Поэтому пользователи ищут методы его устранения. Удалить уведомление можно несколькими способами, начиная с покупки лицензии и заканчивая активацией с помощью сторонних сервисов.
Активация Windows 10 является, наверное, наименьшей из проблем, связанных с установкой системы. Количество способов обойти покупку лицензии просто поражает воображение – тут тебе и получение ключа после обновления с пиратской версии Windows, и множество классических активаторов, и дешёвые OEM ключи – каждый пират найдёт способ себе по душе.
Но тем не менее сбои в активации могут привести к появлению назойливого сообщения об истекающем сроке лицензии или об её отсутствии. Оно раздражает как с точки зрения эстетики, так и с формата проявления системных сбоев. Посмотрим, из-за чего появляется сообщение, и можно ли убрать его без покупки лицензионного ключа.
- Проверяем активацию лицензии
- Закончился пробный период
- Отключаем напоминание об активации лицензии
- Альтернативные способы активировать лицензию Windows
Проверяем лицензию – а всё ли в порядке?
Первое, что стоит сделать при появлении сообщения об истекающем сроке лицензии – проверить, действительно ли это так. Если наша версия Windows не была активирована, сразу перейдём к следующему разделу. См. также: как проверить лицензию Windows 10.
Но, если наша система имела официальную лицензию, полученную любым способом, сообщения об её потере – достаточный повод начать беспокоиться. Чтобы проверить состояние активации:
- Откроем утилиту «Выполнить» любым удобным нам способом – через меню быстрых действий в меню «Пуск» или комбинацией Win + R.
- В новом окне введём команду «winver.exe» и нажмём на кнопку «ОК» или Enter.
Активируем краткую справку о системе одной командой
- В новом окне мы увидим краткую информацию об используемой сборке Windows 10, в том числе и о наличии активации со сроками её использования. Например, на приложенном скриншоте лицензия закончилась чуть более чем давно.
Краткая информация о нашей сборке – ничего лишнего
Если активация активна на достаточно продолжительный срок или вообще бессрочно (в зависимости от используемого издания), стоит обратиться в техподдержку Microsoft, чтобы узнать о возможных причинах потери лицензии в нашей системе.
Пробный период – играем с огнём
Использовали пробную версию системы, но срок её использования подошёл к концу, а возможности или желания купить полноценную лицензию нет? Можно продлить использование Windows без покупки, не используя взлом или другие способы «пиратской» активации. Для этого:
- Запустим «Командную строку» от имени администратора.
- Введём и применим команду «slmgr –rearm» – она продляет пробную версию на ещё один месяц.
Обхитрить Microsoft на три месяца бесплатного использования – дорогого стоит
- После появления уведомления о выполнении скрипта перезагрузим компьютер.
О завершении работы скрипта нас предупредят таким окном
Всего можно воспользоваться этим способом до трёх раз, так что нет особого смысла настраивать её ежемесячную активацию.
Отключение напоминания
Вариант на стыке – без полноценного взлома системы, но и без получения официальной лицензии. В такой ситуации всё же советуем получить лицензию любым способ – пиратским активатором или покупкой официального ключа, ведь это будет в любом случае безопаснее и практичнее в перспективе.
Если мы всё же хотим просто убрать надоедливое уведомление:
- Активируем продление пробного периода, как это было указано в прошлом разделе, и снова откроем утилиту «Выполнить».
- Введём и активируем команду «services.msc».
Всё, как всегда, в одно действие
- В новом окне мы увидим список всех служб, используемых в системе. Нужные нам называются «Windows License Manager» и «Центр обновления».
Вручную запретим запуск этих служб в нашей системе
- Нажмём на кнопку «Остановить» в свойствах обеих служб, установим значение «Вручную» у параметра «Тип запуска», применим внесённые изменения и перезагрузим компьютер.
Мы перестанем получать системные обновления, а также избавимся от уведомления об уходящем сроке использования лицензии.
Альтернативные способы
Как уже было сказано выше, мы можем использовать не самые легальные подходы для получения лицензии, в том числе и автоматические активаторы. Не берём на себя честь рассматривать моральную сторону использования – тут уж каждый решает за себя.
Активатор – спорное решение, но и оно имеет право на жизнь
Компромиссным решением могут стать так называемые OEM-ключи, представляющие собой полноценные лицензии Windows, приписываемые Microsoft для встраивания в ноутбуки и другие готовые компьютерные сборки. Их можно найти по цене в районе 1 тысячи рублей, и их активация будет считаться действительно полноценной.
Мы всё же считаем должным заметить, что использование неактивированных версий Windows и отказ от поддержки системы и получения обновлений не является самым разумным решением, и может привести к крайне серьёзным проблемам при любых сбоях ОС. Но, опять же, покупка лицензии остаётся единственным легальным способом активации системы.
Загрузка …
Post Views: 98 967
Автор:
Обновлено: 16.06.2018
После появления ОС Windows 10 пользователи могли обновить действующую ОС или скачать новую совершенно бесплатно. Акция длилась до 29.06.16 г. и те, кто успел ею воспользоваться, до сих пор имеют право на получение бесплатной лицензии. Однако ОС, скаченные после этой даты уже требуют активации и ввода ключа.
Решить эту проблему легальным способом можно только купив лицензию. Но существует обходной манёвр – возможность активировать систему бесплатно для инвалидов. Хитрость в том, что компания Microsoft не проверяет действительно ли человек имеет ограниченные возможности или нет.
Срок вашей лицензии Windows 10 истекает, как убрать?
Содержание
- Какие сложности таит в себе требование активации Windows 10?
- Как скрыть окошко с требованием активации ОС?
- Видео — Срок действия лицензии Windows 10 истекает
- Как активировать ОС Windows 10 с помощью KMS Auto?
- Как проверить сроки окончания активации Виндовс 10?
- Как узнать срок активации через «Командную строку»
- Как узнать номер лицензионного ключа?
- Как установить или изменить ключ?
- Кроме того, активировать Windows 10 можно по телефону
- Как узнать id компьютера или ноутбука?
- Что делать, если Windows 7 обнаружила неполадки жёсткого диска?
- Устранение неполадок жесткого диска командой «chkdsk»
- Видео — Срок вашей лицензии Windows 10 истекает, как убрать
Какие сложности таит в себе требование активации Windows 10?
Само по себе требование об активации системы не влияет на её работоспособность. Компьютер можно перезагружать и работать на нём в штатном режиме. Однако фон рабочего стола становится чёрным, а замена темы помогает только на несколько минут. Кроме того, поверх всех открытых вкладок появляется окошко с требованием активировать ОС.
Его невозможно передвинуть или заблокировать, да и всплывать оно может по несколько раз в минуту, что сильно мешает работе. Рассмотрим все действующие способы решения этой проблемы.
Как скрыть окошко с требованием активации ОС?
Окно с требованием активации Windows
Первый способ помогает просто убрать сообщение, но не активирует ОС. Кроме того, он подходит не всем пользователям, так как зависит от разновидности установленного пакета Виндовс 10. Однако это самое простое решение, и оно не таит в себе никаких опасностей.
Чтобы спрятать окошко нужно сделать следующее:
- Зайти в «Пуск» и набрать в строке поиска – «cmd».
В меню «Пуск» в поиске вводим cmd
- Запустить программу от имени администратора.
Запускаем команду от имени администратора
На заметку! Или воспользоваться клавишами «Win+R» (одновременным нажатием) и ввести ту же команду.
- Ввести команду «slmrg /rearm» и нажать кнопку ввода «Enter».
В поле вводим команду «slmrg /rearm» и нажимаем кнопку ввода «Enter»
- После этого нужно повторить пункты 1–2 и в открывшемся окошке ввести команду «services.msc» и нажать кнопку ввода.
Вызываем обработчик команд, нажатием клавиш «Win+R», вводим команду «services.msc», нажимаем «Enter»
- Откроется список, в котором нужно выбрать пункт «Windows License Manager» и нажать на него двойным щелчком мышки. В поле тип запуска выставить «Отключена», щелкнуть «Применить», затем «ОК».
На пункте «Служба Windows License Manager», щелкаем двойным кликом мышки, в поле «Тип запуска» выбираем «Отключена», далее «Применить», затем «ОК»
- Ниже найдите пункт «Центр обновления Windows», щелкните по нему левым кликом мышки дважды, в поле тип запуска выставьте «Отключена», затем щелкните «Применить» и «ОК».
Двойным кликом мышки открываем службу «Центр обновления Windows», тип запуска выставляем «Отключена», затем «Применить», «ОК»
Видео — Срок действия лицензии Windows 10 истекает
Как активировать ОС Windows 10 с помощью KMS Auto?
KMS Auto – утилита, предназначенная для продления лицензий ОС Windows 7, 8, 8.1 и 10, а также подходит для пакетов Microsoft Office. Эта программа автоматически подбирает ключи и активирует систему.
Важно! Перед запуском KMS Auto нужно отключить фаервол и антивирусную программу.
Для того чтобы убрать сообщение с требованием активации Windows 10 нужно:
- Установить KMS Auto (она занимает около 5 Мб на диске).
Установленная программа KMSAuto
- Запустить программу от имени администратора.
Запускаем программу от имени администратора
- Выбрать пункт «Активация».
Кликаем по кнопке «Активация»
- Затем выбрать пункт «Активация Windows».
Проверяем галочку на пункте «Активация» и щелкаем по кнопке «Активация Windows»
- После завершения работы перезагрузить компьютер.
Программа работает в автоматическом режиме и после подбора ключа появится окошко с сообщением о завершении работы. По желанию в программе можно вручную устанавливать срок автоматической переактивации, к примеру, каждый месяц.
Как проверить сроки окончания активации Виндовс 10?
Для проверки сроков нужно зайти в панель управления, для этого:
- нажать на ярлык «Мой компьютер» правой кнопкой мышки, далее – «Свойства»;
Правым кликом мышки щелкаем по ярлыку «Мой компьютер», затем на пункт «Свойства»
- или нажать «Win+X» и перейти в пункт «System».
Нажимаем сочетание клавиш «Win+X», затем открываем пункт «Система»
В нижней части открывшегося окошка можно увидеть данные о сроках активации системы, а также номер лицензионного ключа.
Смотрим данные об активации и ключе в пункте «Активация Windows»
Как узнать срок активации через «Командную строку»
Также сроки активации можно узнать в командной строке:
- «Пуск», далее – «cmd» или с помощью клавиш «Win+R» и «cmd».
В меню «Пуск» в поиске вводим «cmd»
- Запустить программу с правами администратора.
Запускаем команду от имени администратора
- Ввести «slmgr.vbs» и нажать «Ввод».
Вводим команду «slmgr.vbs», нажимаем «Ввод»
- Дождаться появления окошка со сведениями о сроке (от нескольких секунд до пары минут).
Совет! При необходимости вывода данных в консоль командной строки вместо «slmgr.vbs » нужно ввести «cscript slmgr.vbs –xpr» (без кавычек с указанными пробелами).
Вписываем команду «cscript slmgr.vbs –xpr», нажимаем «Enter»
Как узнать номер лицензионного ключа?
В некоторых случаях при проверке данных в окне «Система» (см. предыдущий пункт) номер лицензии не отображается. Это может произойти, если срок активации уже истёк или при установке нелицензионных пакетов Виндовс 10. В таком случае ключ можно узнать с помощью утилиты ShowKeyPlus. Она не требует установки. Для того чтобы воспользоваться этой программой нужно её скачать и запустить. Через несколько секунд она автоматически покажет два ключа:
- предустановленной ОС – OEM Key;
- ныне используемой ОС – Installed Key.
Программа для проверки лицензии ShowKeyPlus
Как установить или изменить ключ?
Примечание! Предыдущие способы решения проблемы активации Windows 10 нужны для тех, у кого отсутствует лицензия.
Теперь рассмотрим вариант, когда у пользователя есть ключ активации. Для переактивации ОС нужно:
- Зайти в «Пуск» и набрать «cmd» в строчке поиска или воспользоваться комбинацией клавиш «Win+R» и ввести ту же команду.
В меню «Пуск» в поиске вводим cmd
- Запустить программу от имени администратора.
Запускаем команду от имени администратора
- Ввести «slmgr/upk» и нажать ввод.
Вводим «slmgr/upk» и нажимаем «Enter»
- Дождаться удаления активации Виндовс 10.
- Повторить пункты 1–2 и ввести новый ключ с помощью команды «slmgr-ipk хххх-хххх-ххххх-хххх» (без кавычек, с указанными пробелами, где хххх-хххх-ххххх-хххх – это номер лицензии).
В «Командной строке» вводим команду и ключ для активации, как на фото, нажимаем «Enter», в открытом окне нажимаем «ОК»
Кроме того, активировать Windows 10 можно по телефону
Для этого:
- Удаляем старый ключ (пункты 1–4 предыдущего списка).
- Входим в консоль командной строки (пункты 1–2 предыдущего списка).
В меню «Пуск» в поиске вводим «cmd»
Запускаем команду от имени администратора
- Вводим «slui 4».
Окно «Командной строки»
Водим команду «slui 4»
- В открывшемся окне выбираем страну проживания.
Указываем страну, нажимаем «Далее»
- После этого нужно подготовить листок и ручку, а затем позвонить по номеру телефона, указанному в открывшемся окошке.
Звоним по предоставленным номерам, диктуем код установки
- Далее действовать по подсказкам робота-активатора: нажать 1, если вы – частное лицо; нажать 1 для активации Виндовс 10; прослушать инструктаж или нажать клавишу решётка – #.
- Ввести ключ (ввод производится по блокам хххх затем хххх, третий блок ххххх и четвёртый хххх, где хххх – это блок номера лицензионного ключа).
В разделе «Шаг 3» вводим код, полученный по телефону
- После этого робот сообщит о принятии данных (если вы ошибётесь при вводе, то придётся повторить предыдущий пункт).
- Затем нужно записать цифры подтверждения, которые продиктует робот.
- Полученный код ввести в окошке активации, который открыт на компьютере.
Вводим код подтверждения, проверяем правильность, нажимаем «Активация Windows»
- Нажать кнопку «Закрыть» и перезагрузить компьютер.
Нажимаем кнопку «Закрыть»
Важно! Если вы вводите лицензионный ключ, а он не активируется или появляется сообщение о том, что он был использован ранее, то для решения вопроса нужно обратиться в службу поддержки, по адресу piracy@microsoft.com, обязательно указав ключ и id компьютера.
Как узнать id компьютера или ноутбука?
Для того чтобы узнать id компьютера нужно:
- Зайти «Пуск» и набрать «cmd» в строчке поиска или нажать на горячие клавиши «Win+R» и ввести ту же команду.
В меню «Пуск» в поиске вводим cmd
- Запустить программу от администратора.
Запускаем команду от имени администратора
- Ввести «ipconfig/all» и нажать ввод.
Вводим команду «ipconfig/all» и нажимаем «Enter»
- В открывшемся окне найти сетевую карту. ID указан в строке физического адреса.
Id указан в строке «Физический адрес»
Что делать, если Windows 7 обнаружила неполадки жёсткого диска?
Если ОС нашла критическую ошибку в жёстком диске нужно определить первопричину её появления, тогда можно попробовать самостоятельно устранить проблему. Одним из самых лёгких способов исправить её считается встроенный инструмент – проверка системных файлов в командной строке.
Для решения проблемы потребуется:
- Зайти в командную строку через меню «Пуск» с помощью «cmd», которая вводится в поле поиска.
В меню «Пуск» в поиске вводим cmd
- Запустить программу от администратора, нажав на ярлык правой кнопки мышки.
Запускаем команду от имени администратора
- В открывшемся окошке ввести – «sfc / scannow» (с пробелами) и кнопку ввода.
В поле «Командной строки» вводим команду «sfc /scannow», щелкаем «Enter»
Этот инструмент проверяет файлы и автоматически подбирает замену повреждённых секторов на неповреждённые резервные копии. После завершения работы программы потребуется перезагрузить компьютер, чтобы изменения вступили в силу.
Важно! Перед вводом команды рекомендуется создать резервную копию всех данных, хранящихся на жёстком диске. Во время проверки системных файлов, инструмент может стереть некоторые данные.
Устранение неполадок жесткого диска командой «chkdsk»
Если же предыдущий способ не помог, есть второй вариант устранения проблемы – команда «chkdsk». Для её запуска потребуется:
- Войти в командную строку, повторив пункты 1–2 предыдущего списка.
Заходим в «Командную строку»
- В открывшемся окне набрать – «chkdsk с» (где «с» – это название проверяемого диска, он может меняться на d, f и т. д.) или «chkdsk с /f» (где «с» – это также название диска, а «/f» – команда для автоматического подбора замены повреждённых секторов). Обратите внимание, что первый вариант только обнаруживает проблему, а второй находит и исправляет её. После того как вы ввели нужную команду необходимо нажать на кнопку ввода.
Вводим нужную команду и нажимаем на кнопку «Enter»
- Если после завершения работы программы в конце надписи появится («Y/N»), то это означает, что при проверке Виндовс 7 столкнулась с препятствием, которое будет устранено после перезагрузки компьютера. Поэтому пользователю нужно нажать «Y», чтобы разрешить ОС продолжить проверку после перезагрузки.
Нажимаем кнопку «Y», чтобы разрешить ОС продолжить проверку после перезагрузки
Читайте, полезную информацию с программами для активации с инструкциями к ним, в новой статье — «Активатор Виндовс 10».
Видео — Срок вашей лицензии Windows 10 истекает, как убрать
Рекомендуем похожие статьи
Содержание
- Убираем сообщение об истечении лицензии
- Способ 1: Продление пробного срока (Insider Preview)
- Способ 2: Обращение в техническую поддержку Microsoft
- Отключение уведомления
- Заключение
- Вопросы и ответы
Иногда во время использования Виндовс 10 может внезапно появиться сообщение с текстом «Срок действия вашей лицензии Windows 10 истекает». Сегодня мы расскажем о методах устранения этой проблемы.
Убираем сообщение об истечении лицензии
Для пользователей версии Insider Preview появление этого сообщения означает, что приближается срок окончания пробного периода операционной системы. Для пользователей обычных версий «десятки» подобное сообщение – явный признак программного сбоя. Разберёмся, как избавиться от этого уведомления и самой проблемы в обоих случаях.
Способ 1: Продление пробного срока (Insider Preview)
Первый способ решения проблемы, который подойдет для инсайдерского варианта Windows 10 – сброс пробного периода, что можно проделать с помощью «Командной строки». Происходит это следующим образом:
- Откройте «Командную строку» любым удобным методом – например, найдите её через «Поиск» и запустите от имени администратора.
Урок: Запуск «Командной строки» от имени администратора в Windows 10
- Напечатайте следующую команду и выполните ее нажатием клавиши «ENTER»:
slmgr.vbs -rearmЭта команда продлит срок действия лицензии Insider Preview ещё на 180 дней. Обратите внимание, что она сработает только 1 раз, вторично использовать её не получится. Проверить оставшееся время действия можно оператором
slmgr.vbs -dli. - Закрывайте инструмент и перезагрузите компьютер для принятия изменений.
Данный метод поможет убрать сообщение об истечении лицензии Виндовс 10.
Также рассматриваемое уведомление может появиться в случае, когда версия Insider Preview устарела – в таком случае решить проблему можно установкой последних обновлений.
Урок: Обновление Windows 10 до последней версии
Способ 2: Обращение в техническую поддержку Microsoft
Если подобное сообщение появилось на лицензионной версии Виндовс 10, это означает программный сбой. Также не исключено, что сервера активации ОС посчитали ключ некорректным, отчего лицензию отозвали. В любом случае не обойтись без обращения в техподдержку редмондской корпорации.
- Сперва потребуется узнать ключ продукта – воспользуйтесь одним из способов, представленных в руководстве далее.
Подробнее: Как узнать код активации в Windows 10
- Далее откройте «Поиск» и начните писать техническая поддержка. Результатом должно быть приложение из Microsoft Store с одноименным названием – запускайте его.
Если же вы не пользуетесь Microsoft Store, обратиться в поддержку можно и с помощью браузера, перейдя по этой гиперссылке, а затем кликнув по пункту «Обратиться в службу поддержки в браузере», который находится в отмеченном на скриншоте ниже месте.
Техническая поддержка Майкрософт поможет решить проблему быстро и результативно.
Отключение уведомления
Имеется возможность отключения уведомлений об истечении срока активации. Само собой, проблему это не решит, но раздражающее сообщение исчезнет. Следуйте такому алгоритму:
- Вызовите инструмент для ввода команд (обратитесь к первому способу, если не знаете как), напишите
slmgr -rearmи нажмите Enter. - Закрывайте интерфейс ввода команд, после чего нажмите сочетание клавиш Win+R, пропишите в поле ввода название компонента services.msc и нажмите «ОК».
- В менеджере служб Windows 10 найдите пункт «Служба Windows License Manager» и дважды кликните по нему левой кнопкой мышки.
- В свойствах компонента нажмите на кнопку «Отключена», а затем «Применить» и «ОК».
- Далее найдите службу «Центр обновления Windows», затем также дважды кликните по ней ЛКМ и выполните действия из шага 4.
- Закрывайте средство управления службами и перезагружайте компьютер.
Описанный метод уберёт уведомление, но, повторимся, саму причину проблемы не устранит, поэтому озаботьтесь продлением пробного срока или приобретите лицензию Виндовс 10.
Заключение
Мы с вами рассмотрели причины появления сообщения «Срок действия вашей лицензии Windows 10 истекает» и познакомились с методами устранения как самой проблемы, так и только уведомления. Подводя итоги, напомним, что лицензионное ПО не только позволяет получать поддержку от разработчиков, но также куда безопаснее, чем пиратский софт.
Еще статьи по данной теме: