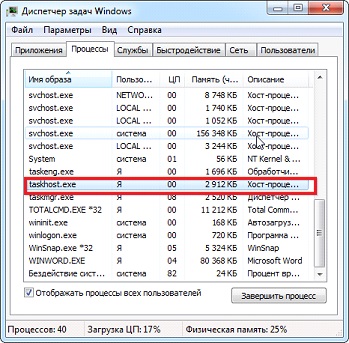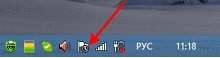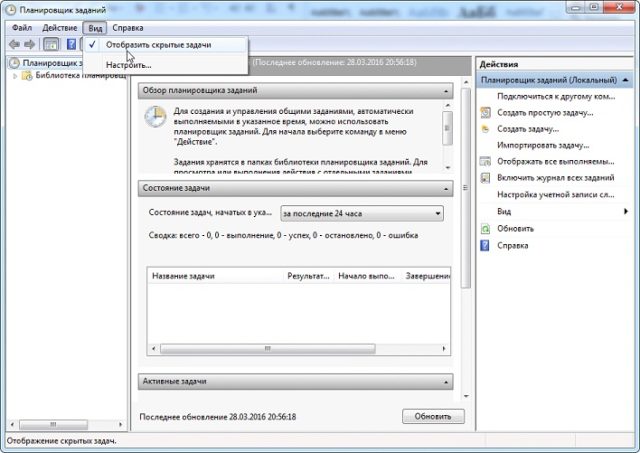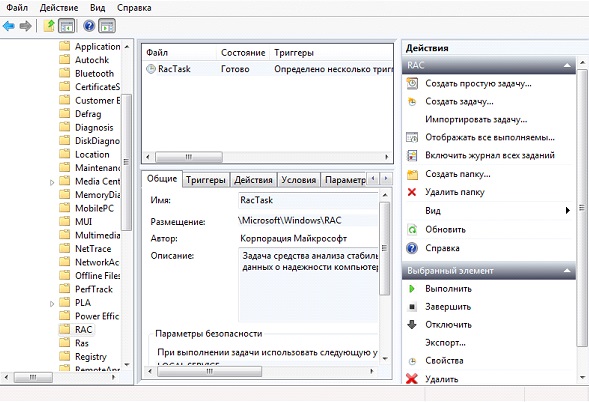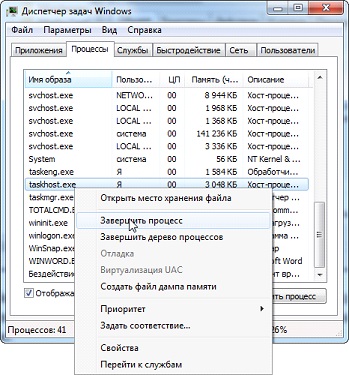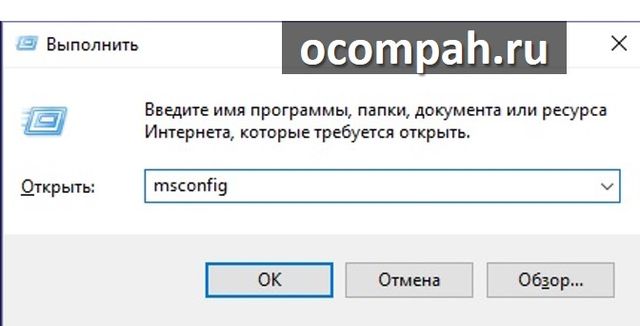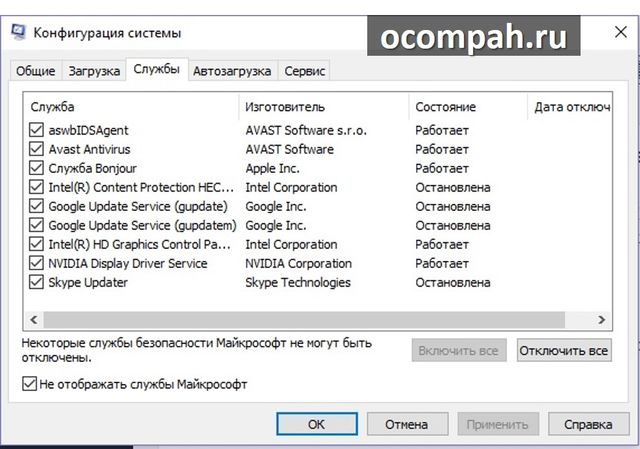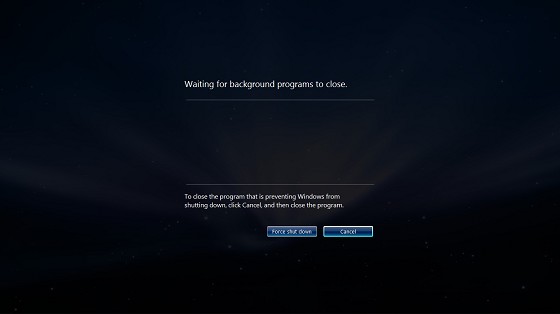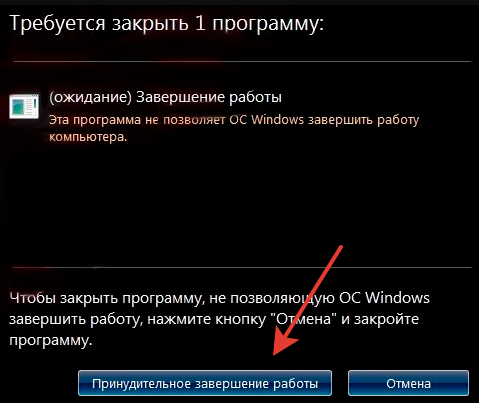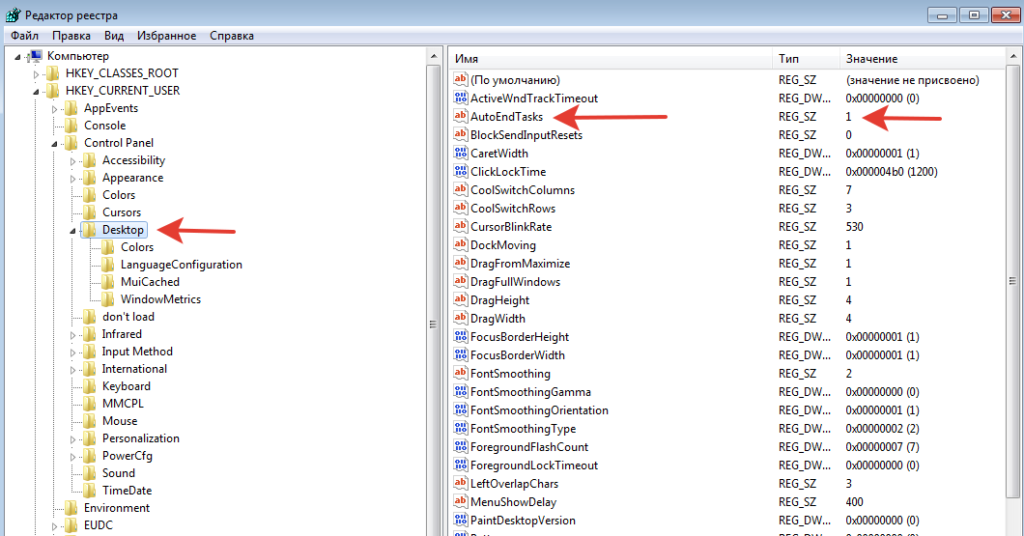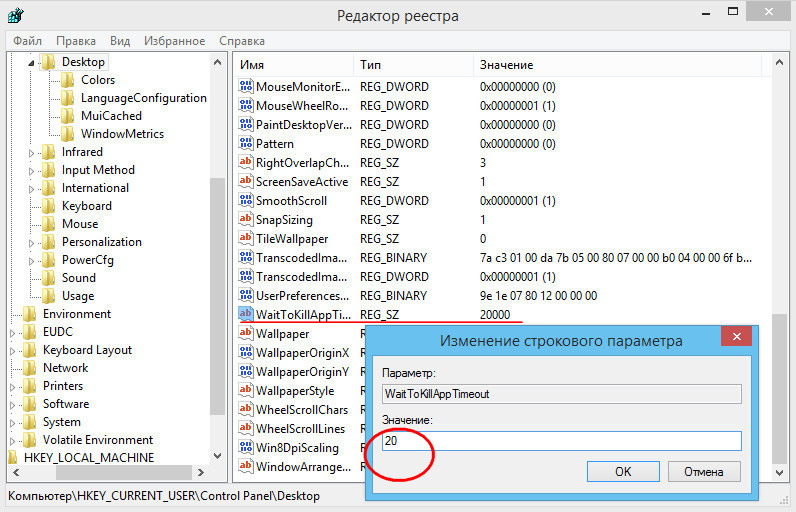Содержание:
- 1 Что такое Task Host Windows и какую роль играет в системе
- 2 Как быть, если Task Host Windows не дает выключить компьютер
- 3 Отключение автоматического обслуживания
- 4 Уменьшение времени ожидания закрытия приложений
- 5 Второстепенные службы
- 6 Связанное задание
- 7 Дополнительные меры
Обычно выключение компьютера с Windows занимает совсем немного времени, однако в некоторых случаях система упорно не желает завершать свою работу, ссылаясь на некие незавершенные процессы. Процессы же эти могут быть как пользовательскими, так и системными. В первом случае достаточно просто вернуться в систему и закрыть мешающее завершению работы приложение или файл. Несколько иначе дела обстоят с системными процессами, принудительное завершение которых может вызвать сбой.
Помешать нормальному завершению работы Windows 7/10 способны разные процессы, но наиболее часто с нехорошей стороны себя проявляет Task Host Windows. Внешне это выглядит следующим образом. При выключении или перезагрузке компьютера на экране появляется сообщение «Task Host Window. Сервер задач останавливает фоновые задачи…».
Эта надпись может не исчезать довольно долго. Вины самого THW здесь нет, если только под него не маскируется вирус. Проблема же возникает чаще всего из-за использования процессом ресурсов фоновых или активных приложений, которые по какой-то причине остались незавершенными. Но обо всём по порядку.
Для начала вкратце о том, что это Task Host Windows и зачем он нужен. Источником процесса является системный файл taskhost.exe (в Windows 10 taskhostw.exe), расположенный в каталоге C:/Windows/System32 и отвечающий за корректную работу библиотек DLL различных приложений. Извлекая и запуская исполняемый код библиотек, он следит за их загрузкой, работой и выгрузкой из памяти. Если при завершении работы Windows какое-то приложение зависает, THW выводит на экран сообщение с именем проблемного приложения.
Замечая за файлом taskhost.exe повышенную активность, неопытные пользователи иногда пытаются удалить его, принимая за вирус, и тем самым совершают ошибку. Хотя этот файл не является критически важным для системы, его удаление способно привести к сбоям в работе приложений, в том числе и системных. Вероятность того, что вы имеете дело с маскирующимся под taskhost.exe вирусом, существует лишь тогда, когда файл обнаруживается в каталогах, отличных от C:/Windows/System32 или C:/Windows/WinSxS.
Как быть, если Task Host Windows не дает выключить компьютер
Если Task Host Window тормозит выключение компьютера с Windows 7/10 или другой версией системы, вы можете просто завершить работу процесса, нажав на экране кнопку «Все равно завершить» или «Все равно перезагрузить». Но при этом в дальнейшем не мешает проверить корректность работы того приложения, на которое указывает процесс. Чаще всего это приложения, работающие в Windows как службы, например, средства резервного копирования и автоматического обслуживания, монитор службы текстовой платформы, компоненты Windows Uрdаte и т.п.
В Windows 10 процесс THW нередко ссылается на приложение Device Install Reboot Required. Чтобы предотвратить торможение выключения ПК процессом Task Host Windows, в этом случае рекомендуется попробовать отключить использование пользовательских данных для входа в настройках системы. Открыв приложение «Параметры», перейдите в раздел Учетные записи – Параметры входа и отключите опцию «Использовать мои данные для входа для автоматического завершения…».
Если процесс THW указывает на MsCtfMonitor (монитор службы текстовой платформы), зайдите в Планировщик заданий, перейдите по цепочке Microsoft – Windows – TextServicesFramework и отключите задачу MsCtfMonitor. Правда, это может привести к тому, что у вас перестанет отображаться языковая панель, если это произойдет, включите задание.
Отключение автоматического обслуживания
Ошибка Task Host Windows при выключении компьютера Windows 10 может быть вызвана работой компонента, отвечающего за автоматическое обслуживание системы. Если он активен, отключите его, чтобы не мешал работе системы. Командой control откройте классическую Панель управления, запустите апплет «Центр безопасности и обслуживания», раскройте меню «Обслуживание» и нажмите ссылку «Остановить обслуживание».
Уменьшение времени ожидания закрытия приложений
Воспользовавшись несложным твиком реестра, вы можете уменьшить время ожидания остановки служб и завершения работы приложений при выключении/перезагрузке компьютера. Таким образом вы сократите время, в течение которого на экране будет отображаться сообщение процесса THW. Запустите командой regedit редактор реестра и разверните в правой колонке ветку HKEY_LOCAL_MACHINE/SYSTEM/CurrentControlSet/Control. Справа найдите строковый параметр WaitToKillServiceTimeout и измените его значение на меньшее, например, 2000 или 1000 миллисекунд.
Далее разверните ветку HKEY_CURRENT_USER/Control Panel/Desktop. В правой колонке создайте новый строковый параметр с именем WaitToKillServiceTimeout и установите в качестве его значения то же число, что и для одноименного параметра в разделе HKEY_LOCAL_MACHINE.
Сохраните настройки, перезагрузитесь и проверьте, не исчезла ли проблема с THW.
Второстепенные службы
Есть немало сторонних программ, которые устанавливают в Windows свои службы. Если они не являются для вас важными, деактивируйте их, так вы уменьшите общее время, требуемое на завершение работы операционной системы. Командой msconfig откройте утилиту «Конфигурация системы», переключитесь на вкладку «Службы», поставьте птичку в чекбоксе «Не отображать службы Windows», а затем нажмите «Отключить все».
Связанное задание
Если приведенные выше способы не помогли решить проблему, отключите в Планировщике заданий задачу RAC Task. Зайдите в Планировщик и в меню «Вид» установите галочку «Отобразить скрытые задачи».
Затем перейдите по пути Microsoft – Windows – RAC и отключите RAC Task.
Если подраздела RAC у вас нет, попробуйте отключить службу исполняемого файла, на который указывает процесс THW. Для этого в Диспетчере задач на вкладке «Подробности» кликните по процессу taskhost.exe (taskhostw.exe) ПКМ и выберите в меню «Анализ цепочки ожидания».
В открывшемся окошке появится процесс и его ID.
Жмем по процессу ПКМ и выбираем в меню «Перейти к службам». Определив службу, отключаем ее через оснастку управления службами. Но делаем это только в том случае, если она не является критически важной.
Дополнительные меры
В качестве других мер по борьбе с зависшим Task Host Window можно предпринять следующие действия:
- Проверить компьютер на предмет заражения вирусами.
- Запустить встроенное средство устранения неполадок «Питание».
- Удалить лишние элементы из автозагрузки.
- Проверить целостность системных файлов командой sfc /scannow.
- Создать новую учетную запись пользователя и работать из-под нее.
Радикальная мера – полная деактивация файла taskhost.exe – является самым крайним вариантом. Прибегнуть к нему можно только тогда, когда Task Host Windows вообще ни в какую не дает выключить компьютер. Для этого вам нужно будет загрузиться с любого LiveCD со встроенным файловым менеджером, перейти в расположение исполняемого файла taskhost.exe и переименовать его в taskhost.exe.bak.
Принятая мера должна решить все проблемы с Task Host Windows. Если вдруг после всех этих действий в системе возникнут неполадки, нужно будет опять загрузиться с «живого» диска и восстановить оригинальное имя файла taskhost.exe.
Подготовлено по материалам inetme.ru
Всем привет!!! Знакомо, когда во время завершения работы компьютера появляется окно с заголовком Task Host и предложением завершить какое-либо приложение? Сегодня мы рассмотрим, что оно собой представляет, и какими методами бороться с появлением диалога, замедляющего выключение компьютера.
Суть процесса
Более осведомлённые пользователи уже знают, что за task host в Windows отвечает одноименный процесс taskhosts.exe. Зайдя в диспетчер задач, порой можно увидеть, что он потребляет 80 и даже более процентов ресурсов центрального процессора.
Отыскать подробную информацию о функционировании и предназначении файла taskhost.exe даже на сайте Microsoft нереально. Единственное, что известно, — это системная служба, запускаемая при входе в каждую учетную запись. Она нужна для запуска и правильного функционирования приложений, имеющих иной, отличающийся от исполняемого exe-файла, метод запуска. Taskhost.exe извлекает и запускает исполняемый код, расположенный в пользовательских процессах и динамических библиотеках Windows. Исходя из этой информации напрашивается вывод, что task host является альтернативой известным rundll32 и svchost, но разработчикам виднее, тем более, что о приложении мало что известно.
Почему порой процесс загружает процессор практически до 100% ввиду чего тормозит компьютер, можно лишь догадываться. Наверняка известно, что служба вызывает значительное количество зарегистрированных в системе динамических библиотек одновременно, из-за чего повышается нагрузка на ЦП во времена его относительного бездействия.
К тому же он постоянно обращается к rundll32.exe, которая загружает динамические библиотеки на выполнение положенных на них функций. Еще в task host располагается активная функция, относящаяся к планировщику заданий.
Что необходимо знать еще, так это место расположений файла: директория «system32» в системном каталоге Windows. Если в диспетчере задач задан иной путь – наверняка функционирует вредоносная программа. В таком случае просканируйте компьютер на наличие вирусов, например, при помощи отечественного продукта AVZ с обновленными базами.
Часто tskhost.exe загружает процессор ввиду выполнения запланированного обслуживания системы (дефрагментация, очистка). Если возле пиктограммы центра поддержки отображается иконка часов, значит, имеются запланированные задания.
Просмотреть их список можно в планировщике по пути «MicrosoftWindowsTaskScheduler». Как он запускается, читайте в следующем пункте.
Отключаем taskhosts.exe
Замедление выключения компьютера, как правило, происходит не из-за функционирования самого исполняемого файла task host, а ввиду использования им ресурсов активных приложений (особенно фоновых), служб и процессов.
Закрыв процесс непосредственно перед завершением работы компьютера, можно ускорить его выключение, но процесс taskhost.exe автоматически запустится после очередной загрузки Windows.
Дабы ускорить выключение ПК, выполняем следующую цепочку действий.
Внимание: для выполнения приведенных ниже действий нужны привилегии администратора системы.
Запускаем планировщик заданий любым удобным методом:
- через пункт «Администрация» «Панели управления»;
- посредством соответствующего запроса в поисковой строке Windows;
- вводом команды Taskschd.msc.
Выставляем галочку напротив единственного пункта для активации опции отображения скрытых иконок.
В библиотеке планировщика следуем по пути: Microsoft – Windows.
Переходим в группу «RAC».
Выбираем единственный запланированный процесс под названием «RacTask» и отключаем его посредством панели действий, расположенной справа, или контекстного меню.
Для отключения task host до перезапуска Windows вызываем диспетчер задач и завершаем этот процесс.
Это все. Удачи!
Избавиться от этого тормозящего выключение компьютера процесса можно следующим образом: откройте в меню Панели управления пункт «Администрирование» (для этого в разделе «Просмотр» справа вверху включите «Мелкие значки») и перейдите к «Управлению компьютером».

Нажмите на этот пункт правой кнопкой мыши и выберите в контекстном меню пункт «Отключить». Перезагрузите компьютер.
Эти действия должны обеспечить более быстрое выключение компьютера.
Фото: компания-производитель

При этом пользователь может видеть сообщение о незавершенных процессах. Изначально непонятно, что это за процесс, пользовательский или системный. Если это процессы, которые не закрыл пользователь, то нужно вернуться в систему и закрыть эти файлы.
Но если вопрос о системных процессах, их принудительное закрытие может привести даже к сбою.
Содержание
- Что значит ошибка Task host windows, и как исправить
- Что такое Task host Windows
- Действия для выключения компьютера
- Автоматическое обслуживание
- Уменьшение времени ожидания закрытия приложений
- Второстепенные службы и программы
- Что ещё можно сделать
Что значит ошибка Task host windows, и как исправить
Что такое Task host Windows
В большинстве случаев мешает стандартному и нормальному завершению работы Windows такой процесс, как task host Windows. Для пользователя это выглядит так, при выключении компьютера на экране выходит сообщение «Task Host Windows. Сервер задач останавливает фоновые задачи». Скорее всего, такая проблема может возникнуть из-за того, что процессор использует ресурсы фоновых или активных приложений, которые не завершили свою работу.
Источником процесса task Host Windows является системный файл taskhost.exe, он находится в каталоге системных файлов, и отвечает за то, чтобы корректно работали библиотеки dll приложений. Приложение запускает исполняемый код библиотек, смотрит за загрузкой и работой, а также за выгрузкой из памяти. Когда пользователь завершает работу Windows, и если одно из приложений зависает, то Task Host Windows показывает на экране сообщение, где указывает проблемное приложение.
Важно понимать, что видя сообщение такой ошибки, нельзя удалять файл taskhost.exe, неопытные пользователи могут принять его за вирус, однако это неверно. Удалять этот файл нельзя, хоть он и не является основным для работы системы, однако это может привести к сбоям в работе.
Достаточно редко бывает ситуация, когда под этот файл маскируется вирус, однако это касается только тех ситуаций, когда этот файл находится в каталогах, отличных от системных.
Действия для выключения компьютера
Если Task Host Windows не даёт выключить компьютер, процесс тормозит, можно нажать на экране на кнопку «Всё равно завершить». При следующем запуске системы нужно будет проверить на корректность работу указанного приложения. Обычно это такие приложения, которые в системе Windows работают как службы, например, резервное копирование, автоматическое обслуживание и другие.
Если пользователь работает с Windows 10, то Task Host Windows может указывать на приложение Device Install reboot Required.
В этом случае пользователю нужно отключить использование пользовательских данных для входа, для этого нужно зайти в настройки системы. Нужно открыть приложение «параметры», далее перейти в раздел «учётные записи», параметры входа и выключить опцию ‘использовать мои данные для входа и автоматического завершения’.
Если процесс Task Host Windows показывает, что мешает завершить работу программа msCtFMonitor, это монитор службы текстовых платформ. В этом случае пользователю нужно зайти в планировщик заданий, и пройти Microsoft — windows — textServicesFramework и отключить указанную задачу. Если после этого не будет отображаться языковая панель, то нужно включить задание.
Автоматическое обслуживание
Также ошибка при выключении компьютера может быть вызвана и работой такого компонента, который отвечает за автоматическое обслуживание системы. Его можно отключить, чтобы он не мешал.
Для этого с помощью команды Control нужно открыть классическую панель управления, и запустить апплет «центр безопасности и обслуживания». Далее зайти в меню «обслуживание», и нажать «остановить обслуживание».
Уменьшение времени ожидания закрытия приложений
Пользователь также может уменьшить время ожидания остановки служб и завершения работы приложений, когда происходит выключение компьютера. Это даёт возможность сократить время, когда на экране будет отображаться сообщение процесса Task Host Windows. Для этого нужна команда regedit — редактор реестра, провалиться в ветку hkey_local_machine/system/currentcontrolset/control. Далее в строковом параметре waitToKillServiceTimeout нужно уменьшить его значение, например, до 1000 миллисекунд.
Такое же значение для этого параметра нужно установить в ветке hkey_current_user/control panel/desktop. Настройки нужно сохранить и перезагрузить компьютер, чтобы проверить сохранилось ли проблема.
Второстепенные службы и программы
Также в системе есть сторонние программы, и они производят установку на операционную систему своих служб. Если вы видите сообщение о такой службе, и она неважна, то нужно произвести их деактивацию. Этим вы сможете уменьшить время, которое нужно на завершение работы системы. Нужно воспользоваться командой msconfig , открыть утилиту «конфигурация системы», зайти на вкладку «службы», и отметить строку «не отображать службы Windows», и после этого нажать на кнопку «Отключить всё».
Что ещё можно сделать
Также в борьбе с завершением Task Host Windows можно попробовать проверить компьютер на вирусы, запустить средство устранения неполадок «питания», попробовать удалить лишние элементы из автозагрузки. Можно попробовать создать новую учетную запись пользователя и работать с её помощью.
В исключительных случаях можно полностью деактивировать файл taskHost.exe, однако это крайний вариант. Этим вариантом можно воспользоваться только тогда, когда Task host вообще не даёт выключить компьютер.
Task Host — это умная программа Windows 7, которая запускается при выключении операционной системы. Когда вы выключаете или перезагружаете компьютер, Task Host проверяет все запущенные программы и фоновые процессы с целью избежать потери данных. Если какие-то из программ содержать несохраненную информацию, например, документ Microsoft Word, тогда Task Host предложит отменить выключение компьютера, чтобы вы могли сохранить документ.
Рекомендуется закрыть все запущенные программы, прежде чем выключать компьютер. Таким образом, Task Host быстро проверит фоновые процессы, и компьютер сразу же выключится. Однако, если вы закрыли все программы, но Task Host Windows 7 все равно тормозит выключение компьютера, тогда вам необходимо попробовать следующие решения этой проблемы.
Решение 1. Изменить WaitToKillServiceTimeout через редактор реестра
Реестр WaitToKillServiceTimeout определяет, как долго система ожидает остановки служб и закрытия программ, прежде чем компьютер выключится. Этот реестр используется только тогда, когда пользователь нажимает кнопку «Завершение работы». Чтобы изменить время ожидания остановки служб и программ, выполните следующие действия:
1. Одновременно нажмите клавишу Windows и R. Введите regedit и нажмите OK.
2. Перейдите по следующему адресу:
HKEY_LOCAL_MACHINE -> SYSTEM -> CurrentControlSet -> Control
3. В окне справа дважды щелкните WaitToKillServiceTimeout и измените значение на 2000, нажмите «ОК». По умолчанию значение равно 5000.
3. Теперь перейдите по следующему адресу:
HKEY_CURRENT_USER -> Control Panel -> Desktop.
4. Нажмите правой кнопкой мыши на папку Desktop в левой панели, дальше выберите «Создать»> — «Строковый параметр». Введите название строки WaitToKillServiceTimeout.
4. Теперь щелкните правой кнопкой мыши на только что созданную строку WaitToKillServiceTimeout и выберите «Изменить». В поле «Значение» введите 2000 и нажмите «ОК».
Выйдите из редактора реестра и перезагрузите компьютер. Теперь проверьте, была ли решена проблема с Task Host Windows 7 тормозит выключение компьютера.
Также вы можете отключить сторонние службы, которые запускаются при загрузке Windows 7. Как мы говорили ранее, прежде чем выключать компьютер, вам следует закрыть все запущенные программы. Однако многие из них работают в фоновом режиме, поэтому закрыть их вручную достаточно сложно.
К счастью, вы можете использовать следующее решение, чтобы закрыть все фоновые службы на компьютере.
1. Нажмите клавишу Windows и R. Введите msconfig и нажмите OK.
2. Выберите вкладку «Службы».
3. Поставьте галочку рядом с «Не отображать службы Windows».
4. Нажмите кнопку «Отключить все».
Решение 3: Установить пакет исправлений Windows
Если первые два решения не дали результатов, и Task Host Windows 7 тормозит выключение компьютера, тогда мы приберегли для вас 100% способ.
Компания Microsoft знает об этой проблеме, поэтому выпустила пакет исправления. Перейдите по этой ссылке, чтобы скачать пакет исправлений, и следуйте инструкциям на экране, чтобы установить его.
Вот и все! Мы уверены, что одно из этих решений поможет вам, когда Task Host Windows 7 тормозит выключение компьютера.
На чтение 4 мин Просмотров 16.5к. Опубликовано 11.04.2019
Наверняка многие пользователи операционных систем Windows 7/8/10 часто встречались с такой проблемой: перед выключением собственного ПК вылезает окно и просит отключить Task Host Windows. Что это такое, мы сегодня рассмотрим в статье и расскажем о способах устранения этой проблемы.
Содержание
- Что такое Task Host Windows?
- Как работает taskhost.exe
- Отключаем процесс
- Вирус taskhost.exe
- Удаляем вирус
Что такое Task Host Windows?
Прежде всего, давайте разберемся, что за программа Task Host Windows. Может быть она вообще не причиняет никакого вреда, а лишь несет неудобство пользователю? Не совсем.
Task Host Windows (за него отвечает процесс taskhost.exe) – задача, которая обеспечивает нормальное функционирование библиотек исполнения. Они содержат колоссальный набор программ, необходимых для нормальной работы практически всего программного обеспечения и самой системы Windows в целом. Отключение или отсутствие taskhost.exe повлечет за собой нестабильную работу других программ и процессов.
Таким образом, избавляться от Task Host Windows не стоит, ибо это может привести к другим проблемам, решить которые будет уже гораздо сложнее.
Сам файл находится в системной папке System32 (C:WindowsSystem32) и весит всего около 50 Кб. Некоторые считают, что эта программа – вирус и, найдя ее, удаляют. Делать этого ни в коем случае не нужно. Taskhost.exe – полностью безопасен и изначально заложен в самой операционной системе Windows. К сожалению, по причине того, что этот файл является одним из важнейших, он – лакомый кусок для большинства вирусов.
Как работает taskhost.exe
С вопросом: «Task Host Windows – что это?», мы разобрались. Теперь рассмотрим, как функционирует этот процесс.
Исполняемый taskhost.exe берет код, который должен быть выполнен, и запускает его. По сути, этот процесс – альтернатива известным многим svchost.exe и rundll32.exe (но, вероятно, более удачный).
О приложении известно немного, поэтому можно лишь догадываться о том, почему он иногда нагружает процесс до 100%. Скорее всего, настройки произведены таким образом, чтобы при запуске приложений не возникало подвисаний и программы быстро начинали свою работу. Судя по тому, что taskhost.exe регулярно обращается к rundll32.exe и к динамической библиотеке, его можно назвать неким компилятором.
Отключаем процесс
Постоянно вылезающее окно начинает надоедать, поэтому рассмотрим способы отключения Task Host Windows – как исправить проблему так, чтобы навсегда забыть о ней.
Вообще, при выключении персонального компьютера Windows начинает подтормаживать не из за самого процесса taskhost.exe, а из-за тех программ, которыми он управляет. В фоновом режиме у вас может работать около двух десятков программ, соответственно, на закрытие всех требуется определенное время.
Отсюда следует, что отключать процесс попросту нет смысла, ведь в таком случае у вас просто не будут нормально функционировать приложения. А вот убрать назойливые уведомления – почему бы и нет. Для этого:
- Перейдите в меню «Пуск», откройте «Панель управления», выберите пункт «Администрирование», затем «Планировщик заданий»;
- Теперь открываем вкладку «Вид» и проверяем, стоит ли галочка напротив «Отображать скрытые значки»;
- Затем следуем по пути (выпадающий список слева) «Библиотека планировщика заданий» — «Microsoft» — «Windows» — «RAC»;
- После этого откроется поле RAC Task, где нужно нажать по файлу и выбрать «Отключить».
Все! Теперь отключатся уведомления, и процесс больше никак не будет беспокоить вас.
Мы разобрались с Task Host Windows и выяснили, что это вовсе не вредоносная программа, а очень даже нужный процесс. Но все-таки стоит прочесть дальше.
Вирус taskhost.exe
Как уже писалось выше, Task Host Windows – лакомый кусок для всевозможных вирусов. Они маскируются под этот файл и ведут вредоносную деятельность, так сказать, «под прикрытием». Первый, и самый главный, момент, на который стоит обратить внимание, – это загрузка системы. Если происходит сильное подвисание на несколько минут, то, скорее всего, вы столкнулись с вирусом. Вот еще несколько признаков заражения:
- По умолчанию taskhost.exe находится в C:WindowsSystem32. Любое другое расположение файла – тревожный звонок;
- Сам файл много весит – 150Кб и больше при размере «оригинала» в 50 Кб;
- Как только он начинает работать, происходит резкое увеличение нагрузки на ЦП (контролируется в диспетчере задач);
- Закончив работу, процесс запускается вновь.
Признаки налицо? Значит нужно разобраться со следующим вопросом: как удалить вирус Task Host Windows.
Удаляем вирус
Процесс удаления довольно простой. Просто следуйте инструкции:
- Завершаем процесс taskhost.exe (из «Диспетчера задач», правой кнопкой мыши на процессе – «Завершить»);
- Открываем папку с файлом (НЕ папка C:WindowsSystem32) и удаляем taskhost.exe;
- Данный вирус – обыкновенный троян, а значит с ним прекрасно справятся любые антивирусы – просто просканируйте систему.
Мы разобрали основные моменты, связанные с Task Host Windows – что это такое и почему он может оказаться вирусом. Остались вопросы? Пишите в комментарии, и мы поможем!
Содержание
- Windows 7 » ожидание закрытия фоновой программы»
- 3 ответов
- Ожидание закрытия фоновых программ windows 7 как убрать
- Решение 1. Изменить WaitToKillServiceTimeout через редактор реестра
- Решение 2. Отключить службы при загрузке Windows
- Решение 3: Установить пакет исправлений Windows
- Рекомендуемые сообщения
- Присоединяйтесь к обсуждению
- Активность
- Магазин
- Поддержка
- Сommunity
- Важная информация
- 3 ответов
- Способы отключения фоновых программ в Windows
- Что такое фоновые приложения
- Способы выявления фоновых программ
- Как отключить работу ненужных приложений
- Как закрыть фоновые процессы Windows
- Автоматическое завершение всех программ при выключении
- Вы будете видеть наш сайт у себя в ленте
- Ожидание закрытия фоновых программ windows 7 как убрать
- Решение 1. Изменить WaitToKillServiceTimeout через редактор реестра
- Решение 2. Отключить службы при загрузке Windows
- Решение 3: Установить пакет исправлений Windows
- Рекомендуемые сообщения
- Присоединяйтесь к обсуждению
- Активность
- Магазин
- Поддержка
- Сommunity
- Важная информация
- 3 ответов
Windows 7 » ожидание закрытия фоновой программы»
Я использую Windows 7 Home Premium. Когда я выключил свой компьютер, почему экран показывает это:
перед выключением я закрываю все программы.
3 ответов
1) это не проблема. Это на самом деле хорошо, потому что окна ожидает завершения работы программ и сброса дисковых буферов в диск. Если бы он этого не сделал, вы бы рисковали потерей данных.
2) Некоторые программы закрываются на некоторое время. они должны экономить настройки, закрыть файлы, закрыть порты, освободить память, п. Это тоже прекрасно нормальное поведение.
внутри windows при завершении работы каждая запущенная программа получает WM_CLOSE сообщение, которое инициирует завершение работы программы. Сразу после этого они получают сообщение WM_POWER говорит их система закрыть. Если программе требуется больше времени, она может задержать ответ сообщение WM_POWER и вести его дело закрытия. Когда все программы ответили на сообщение WM_POWER система отключается.
на самом деле ребята. это не то, о чем вы должны беспокоиться.
закрыть программы, работающие в фоновом режиме в Windows
Как уменьшить количество программ, работающих в фоновом режиме в Windows? Закрытие программ, работающих в фоновом режиме на компьютере, может освободить системные ресурсы для других программ. Это может решить проблемы, когда ваша система работает медленно или две программы пытаются использовать одно и то же устройство. Это также может помочь определить наличие конфликта со сторонним программным обеспечением, работающим на ваша система.
Решение 1: временно отключить фоновые программы (короткая версия).
щелкните правой кнопкой мыши значок программы в системном трее (рядом с часами) и выберите Закрыть, выйти или отключить.
решение 2: временно отключить фоновые программы на Windows из Диспетчера задач.
Диспетчер задач Windows можно закрыть программы, которые не удается панели задач.
Warning: Если вы используете функцию завершения процесса, чтобы закрыть программу, вы потеряет все несохраненные данные в этой программе. Избегайте завершения системных процессов, если это возможно, и будьте осторожны при завершении системных процессов: вы можете отключить необходимые компоненты вашей системы. Для восстановления полной функциональности может потребоваться перезагрузка компьютера.
Если вы не знакомы с перечисленными процессами, соблюдайте следующие правила:
Если вас необходимый процесс по ошибке, перезагрузите компьютер и система снова включить его.
Если вы все еще испытываете проблемы с памятью или устройством, выберите метод для операционной системы вашего компьютера:
Windows XP, Vista или 7: 1. Нажмите и удерживайте клавиши CTRL и ALT, а затем нажмите клавишу DELETE. Откроется окно Безопасность Windows. 2. В окне «Безопасность Windows», выберите «Диспетчер задач» или Запустите Диспетчер Задач. Откроется Диспетчер задач Windows. 3. В Диспетчере задач Windows откройте вкладку Приложения. На вкладке Приложения выделите каждое приложение, которое требуется закрыть, и нажмите кнопку завершить задачу. 4. Теперь откройте вкладку Процессы. Для каждой программы, которую вы хотите закрыть, выделите ее / щелкните один раз и нажмите кнопку Завершить процесс. Не закрывайте систему или проводник.ИСПОЛНЯЕМЫЙ.*
Источник
Ожидание закрытия фоновых программ windows 7 как убрать
т.е у меня при выключений вылазит всегда окно:закрытие фоновых программ,как это убрать в настройках виндовс 7 максимальная,т.е где искать в настройках и как отключить?Раньше такого не было просто.
Перед выключением Windows запускаем Диспетчер задач(стандартные Ctrl+Alt+Delete) — Запустить Диспетчер задач(нижний пункт) и смотрим подпункт «процессы». Там отображаются запущенные(работающие) на настоящий момент программы. Там будут отображены все(!) процессы(т. е. и работа драйверов видеокарты, звука, антивируса и так далее) и нужно выбрать и завершить ненужный процесс(может и торрент). Если торрент запускается автоматом с виндовс и это не надо, то это надо отключить в настройках торрента. Разбираемся с автозагрузкой. Я смотрю и отключаю ненужные проги с помощью CCleaner(слева «сервис» — «автозагрузка» и в подпункте «windows» удаляю ненужные проги(нужна осторожность). Есть еще более сложный вариант с запуском и выводом отчета закрываемых процессов(программ) на монитор, но это работа с реестром и требуется специалист, чтобы разобраться, но если вдруг решитесь прочтите эту статью.
Возможно вы просто раньше такого не замечали. Все зависит отколичества запущеных процессов. К тому же возможно у вас некоторые программы активируются при загрузке виндовс, то есть стоят в автозагрузке. Они порой вам не нужны но они начинают работать при включении компютера. При установке новых програм всегда внемательно читайте установку, там обычно спрашивают нужно ли добавлять программу в автозагрузку. И чем больше програм у вас в автозагрузке тем дольше будет закрываться винда, соответственно значёк о закрытии фонофых програм будет висеть всё дольше и дольше. Попробуйте очистить автозагрузку. В автозагрузке должно быть максимум 2-3 програмы, это обязательно антивирус, очистка системы при включении по вашему желанию. Остальное желательно удалить. Это увеличит скорость вашего компьютера. Я пользуюсь AnvirTask Manager, простая на руском языке помогает работать с автозагрузкой и риестром.
Task Host — это умная программа Windows 7, которая запускается при выключении операционной системы. Когда вы выключаете или перезагружаете компьютер, Task Host проверяет все запущенные программы и фоновые процессы с целью избежать потери данных. Если какие-то из программ содержать несохраненную информацию, например, документ Microsoft Word, тогда Task Host предложит отменить выключение компьютера, чтобы вы могли сохранить документ.
Рекомендуется закрыть все запущенные программы, прежде чем выключать компьютер. Таким образом, Task Host быстро проверит фоновые процессы, и компьютер сразу же выключится. Однако, если вы закрыли все программы, но Task Host Windows 7 все равно тормозит выключение компьютера, тогда вам необходимо попробовать следующие решения этой проблемы.
Решение 1. Изменить WaitToKillServiceTimeout через редактор реестра
Реестр WaitToKillServiceTimeout определяет, как долго система ожидает остановки служб и закрытия программ, прежде чем компьютер выключится. Этот реестр используется только тогда, когда пользователь нажимает кнопку «Завершение работы». Чтобы изменить время ожидания остановки служб и программ, выполните следующие действия:
1. Одновременно нажмите клавишу Windows и R. Введите regedit и нажмите OK.
2. Перейдите по следующему адресу:
3. В окне справа дважды щелкните WaitToKillServiceTimeout и измените значение на 2000, нажмите «ОК». По умолчанию значение равно 5000.
3. Теперь перейдите по следующему адресу:
4. Нажмите правой кнопкой мыши на папку Desktop в левой панели, дальше выберите «Создать»> — «Строковый параметр». Введите название строки WaitToKillServiceTimeout.
4. Теперь щелкните правой кнопкой мыши на только что созданную строку WaitToKillServiceTimeout и выберите «Изменить». В поле «Значение» введите 2000 и нажмите «ОК».
Выйдите из редактора реестра и перезагрузите компьютер. Теперь проверьте, была ли решена проблема с Task Host Windows 7 тормозит выключение компьютера.
Решение 2. Отключить службы при загрузке Windows
Также вы можете отключить сторонние службы, которые запускаются при загрузке Windows 7. Как мы говорили ранее, прежде чем выключать компьютер, вам следует закрыть все запущенные программы. Однако многие из них работают в фоновом режиме, поэтому закрыть их вручную достаточно сложно.
К счастью, вы можете использовать следующее решение, чтобы закрыть все фоновые службы на компьютере.
1. Нажмите клавишу Windows и R. Введите msconfig и нажмите OK.
2. Выберите вкладку «Службы».
3. Поставьте галочку рядом с «Не отображать службы Windows».
4. Нажмите кнопку «Отключить все».
Решение 3: Установить пакет исправлений Windows
Если первые два решения не дали результатов, и Task Host Windows 7 тормозит выключение компьютера, тогда мы приберегли для вас 100% способ.
Компания Microsoft знает об этой проблеме, поэтому выпустила пакет исправления. Перейдите по этой ссылке, чтобы скачать пакет исправлений, и следуйте инструкциям на экране, чтобы установить его.
Вот и все! Мы уверены, что одно из этих решений поможет вам, когда Task Host Windows 7 тормозит выключение компьютера.
Автор PitBuLL,
1 февраля, 2011 в Компьютерная помощь
Рекомендуемые сообщения
Присоединяйтесь к обсуждению
Вы можете написать сейчас и зарегистрироваться позже. Если у вас есть аккаунт, авторизуйтесь, чтобы опубликовать от имени своего аккаунта.
Активность
Магазин
Поддержка
Сommunity
Важная информация
Мы разместили cookie-файлы на ваше устройство, чтобы помочь сделать этот сайт лучше. Вы можете изменить свои настройки cookie-файлов, или продолжить без изменения настроек.
Я использую Windows 7 Home Premium. Когда я выключил свой компьютер, почему экран показывает это:
перед выключением я закрываю все программы.
3 ответов
1) это не проблема. Это на самом деле хорошо, потому что окна ожидает завершения работы программ и сброса дисковых буферов в диск. Если бы он этого не сделал, вы бы рисковали потерей данных.
2) Некоторые программы закрываются на некоторое время. они должны экономить настройки, закрыть файлы, закрыть порты, освободить память, п. Это тоже прекрасно нормальное поведение.
внутри windows при завершении работы каждая запущенная программа получает WM_CLOSE сообщение, которое инициирует завершение работы программы. Сразу после этого они получают сообщение WM_POWER говорит их система закрыть. Если программе требуется больше времени, она может задержать ответ сообщение WM_POWER и вести его дело закрытия. Когда все программы ответили на сообщение WM_POWER система отключается.
на самом деле ребята. это не то, о чем вы должны беспокоиться.
закрыть программы, работающие в фоновом режиме в Windows
Как уменьшить количество программ, работающих в фоновом режиме в Windows? Закрытие программ, работающих в фоновом режиме на компьютере, может освободить системные ресурсы для других программ. Это может решить проблемы, когда ваша система работает медленно или две программы пытаются использовать одно и то же устройство. Это также может помочь определить наличие конфликта со сторонним программным обеспечением, работающим на ваша система.
Решение 1: временно отключить фоновые программы (короткая версия).
щелкните правой кнопкой мыши значок программы в системном трее (рядом с часами) и выберите Закрыть, выйти или отключить.
решение 2: временно отключить фоновые программы на Windows из Диспетчера задач.
Диспетчер задач Windows можно закрыть программы, которые не удается панели задач.
Warning: Если вы используете функцию завершения процесса, чтобы закрыть программу, вы потеряет все несохраненные данные в этой программе. Избегайте завершения системных процессов, если это возможно, и будьте осторожны при завершении системных процессов: вы можете отключить необходимые компоненты вашей системы. Для восстановления полной функциональности может потребоваться перезагрузка компьютера.
Если вы не знакомы с перечисленными процессами, соблюдайте следующие правила:
Если вас необходимый процесс по ошибке, перезагрузите компьютер и система снова включить его.
Если вы все еще испытываете проблемы с памятью или устройством, выберите метод для операционной системы вашего компьютера:
Windows XP, Vista или 7: 1. Нажмите и удерживайте клавиши CTRL и ALT, а затем нажмите клавишу DELETE. Откроется окно Безопасность Windows. 2. В окне «Безопасность Windows», выберите «Диспетчер задач» или Запустите Диспетчер Задач. Откроется Диспетчер задач Windows. 3. В Диспетчере задач Windows откройте вкладку Приложения. На вкладке Приложения выделите каждое приложение, которое требуется закрыть, и нажмите кнопку завершить задачу. 4. Теперь откройте вкладку Процессы. Для каждой программы, которую вы хотите закрыть, выделите ее / щелкните один раз и нажмите кнопку Завершить процесс. Не закрывайте систему или проводник.ИСПОЛНЯЕМЫЙ.*
Источник
Способы отключения фоновых программ в Windows
Несомненно, вы уже столкнулись с проблемой, когда компьютер сразу же после загрузки начал тормозить: медленно выполнять запросы, демонстрировать вращающийся синий кружочек на месте курсора, запаздывать с воспроизведением звука и т. п. Наверное, у вас возникло ощущение, будто бы ПК занят чем-то посторонним, хотя вы не загружали его массой заданий. И вы окажетесь правы – некоторые программы ещё на стадии установки требуют разрешить им запускаться в фоновом режиме. К чему это приводит и как бороться с данным явлением, мы расскажем далее.
Что такое фоновые приложения
Когда вы включаете компьютер, вместе с системой запускаются другие программы и нагружают «Диспетчер задач» своими процессами – вот, что такое те самые фоновые приложения. Оттого, что ПК получает сразу несколько команд, он начинает замедляться и распределять очередность выполнения в приоритетном порядке, поэтому вы можете долго ждать реакции на свой запрос. Как мы уже упоминали, при установке или первом запуске некоторые приложения просят разрешения активизироваться вместе с ОС, либо просто уведомляют об этом пользователя.
Чаще всего так поступают следующие программы:
Если после загрузки системы открывается окно какой-то программы, например, Skype, значит, приложение работает в фоновом режиме. Некоторые утилиты могут автоматически запускаться и функционировать, не афишируя своей деятельности, но в «Диспетчере задач» это отображается. Конечно, много фоновых процессов, запущенных практически разом, приводят к перегрузке ОЗУ и ЦП и зависанию системы.
Способы выявления фоновых программ
Давайте разберемся, как найти и просмотреть список фоновых приложений в системах Windows 10 и 7. Начнём с «десятки»:
Теперь находим то же самое в «семёрке»:
Также перечень запустившихся приложений можно увидеть на панели задач, справа. Разверните значки, спрятанные под стрелочкой, указывающей вверх. Разумеется, таким путем можно найти только корректные и безвредные программы – остальные прячутся в «Диспетчере задач». Для его вызова нажмите Ctrl+Alt+Del, перейдите в закладку «Автозагрузка».
Как отключить работу ненужных приложений
Из предыдущей главы вы уже знаете, как отключить фоновые программы в ОС Windows 7 и как отключить фоновые процессы в ОС Windows 10, если они честно заявляют о своей деятельности. Теперь рассмотрим более сложный вариант, когда ПО скрыто, но запускается с системой и поглощает ресурсы. Итак, снова откройте «Автозагрузку» в Task manager, выделите название ПО или процесса, кликните по нему ПКМ и удалите через соответствующую опцию.
И теперь самый сложный вариант для рекламного ПО, которое никоим образом не желает подчиняться командам и упорно запускается вместе с системой, а антивирус при этом сообщает, что программа абсолютно безвредна. Такие приложения лучше удалить с ПК полностью, но вначале их нужно исключить из фонового запуска, чтобы компьютер не зависал. В данном случае мы действуем через реестр – будьте внимательны, чтобы не повредить важные записи.
Отключенные фоновые приложения больше не будут запускаться вместе с системой – этот метод справедлив как для Windows 10, так и для 7 в любой сборке.
Как закрыть фоновые процессы Windows
Если вы не хотите отключать автозапуск приложения насовсем, но фоновую работу приложения нужно временно убрать, то смотрим, как закрыть текущую службу:
Источник
Автоматическое завершение всех программ при выключении
При наличии работающих программ Windows не может завершить работу. Многие видели это сообщение.
Пользователю предлагается вручную принудительно завершить работающие программы. Так сделано по умолчанию, что обезопасить пользователя от потери данных.
Но это можно изменить!
Идем в реестр regedit.exe
Необходимо добавить (если его там нет) строковый параметр AutoEndTasks и установить его значение в 1.
Теперь Windows будет самостоятельно завершать все открытые программы перед выключением.
Задержка перед автоматическим завершением программ в Windows 7 установлена на уровне 10000 миллисекунд.
И это тоже можно поменять.
В этой же ветке реестра ищем параметр WaitToKillAppTimeout
Если его там нет — создаем и указываем необходимую нам задержку.
Если установить его значение, к примеру равным 2, то сообщение просто не успеет появиться и Windows завершит свою работу не задавая никаких вопросов.
И да — все обратили внимание на название ветки реестра — HKEY_CURRENT_USER. Все эти изменения только для текущего пользователя. Если у Вас на компьютере несколько пользователей — необходимо ля каждого сделать такие изменения.
Вы можете сохранить ссылку на эту страницу себе на компьютер в виде htm файла
Вы будете видеть наш сайт у себя в ленте
Нажмите «Нравится» или напишите сообщение
Источник
Ожидание закрытия фоновых программ windows 7 как убрать
т.е у меня при выключений вылазит всегда окно:закрытие фоновых программ,как это убрать в настройках виндовс 7 максимальная,т.е где искать в настройках и как отключить?Раньше такого не было просто.
Перед выключением Windows запускаем Диспетчер задач(стандартные Ctrl+Alt+Delete) — Запустить Диспетчер задач(нижний пункт) и смотрим подпункт «процессы». Там отображаются запущенные(работающие) на настоящий момент программы. Там будут отображены все(!) процессы(т. е. и работа драйверов видеокарты, звука, антивируса и так далее) и нужно выбрать и завершить ненужный процесс(может и торрент). Если торрент запускается автоматом с виндовс и это не надо, то это надо отключить в настройках торрента. Разбираемся с автозагрузкой. Я смотрю и отключаю ненужные проги с помощью CCleaner(слева «сервис» — «автозагрузка» и в подпункте «windows» удаляю ненужные проги(нужна осторожность). Есть еще более сложный вариант с запуском и выводом отчета закрываемых процессов(программ) на монитор, но это работа с реестром и требуется специалист, чтобы разобраться, но если вдруг решитесь прочтите эту статью.
Возможно вы просто раньше такого не замечали. Все зависит отколичества запущеных процессов. К тому же возможно у вас некоторые программы активируются при загрузке виндовс, то есть стоят в автозагрузке. Они порой вам не нужны но они начинают работать при включении компютера. При установке новых програм всегда внемательно читайте установку, там обычно спрашивают нужно ли добавлять программу в автозагрузку. И чем больше програм у вас в автозагрузке тем дольше будет закрываться винда, соответственно значёк о закрытии фонофых програм будет висеть всё дольше и дольше. Попробуйте очистить автозагрузку. В автозагрузке должно быть максимум 2-3 програмы, это обязательно антивирус, очистка системы при включении по вашему желанию. Остальное желательно удалить. Это увеличит скорость вашего компьютера. Я пользуюсь AnvirTask Manager, простая на руском языке помогает работать с автозагрузкой и риестром.
Task Host — это умная программа Windows 7, которая запускается при выключении операционной системы. Когда вы выключаете или перезагружаете компьютер, Task Host проверяет все запущенные программы и фоновые процессы с целью избежать потери данных. Если какие-то из программ содержать несохраненную информацию, например, документ Microsoft Word, тогда Task Host предложит отменить выключение компьютера, чтобы вы могли сохранить документ.
Рекомендуется закрыть все запущенные программы, прежде чем выключать компьютер. Таким образом, Task Host быстро проверит фоновые процессы, и компьютер сразу же выключится. Однако, если вы закрыли все программы, но Task Host Windows 7 все равно тормозит выключение компьютера, тогда вам необходимо попробовать следующие решения этой проблемы.
Решение 1. Изменить WaitToKillServiceTimeout через редактор реестра
Реестр WaitToKillServiceTimeout определяет, как долго система ожидает остановки служб и закрытия программ, прежде чем компьютер выключится. Этот реестр используется только тогда, когда пользователь нажимает кнопку «Завершение работы». Чтобы изменить время ожидания остановки служб и программ, выполните следующие действия:
1. Одновременно нажмите клавишу Windows и R. Введите regedit и нажмите OK.
2. Перейдите по следующему адресу:
3. В окне справа дважды щелкните WaitToKillServiceTimeout и измените значение на 2000, нажмите «ОК». По умолчанию значение равно 5000.
3. Теперь перейдите по следующему адресу:
4. Нажмите правой кнопкой мыши на папку Desktop в левой панели, дальше выберите «Создать»> — «Строковый параметр». Введите название строки WaitToKillServiceTimeout.
4. Теперь щелкните правой кнопкой мыши на только что созданную строку WaitToKillServiceTimeout и выберите «Изменить». В поле «Значение» введите 2000 и нажмите «ОК».
Выйдите из редактора реестра и перезагрузите компьютер. Теперь проверьте, была ли решена проблема с Task Host Windows 7 тормозит выключение компьютера.
Решение 2. Отключить службы при загрузке Windows
Также вы можете отключить сторонние службы, которые запускаются при загрузке Windows 7. Как мы говорили ранее, прежде чем выключать компьютер, вам следует закрыть все запущенные программы. Однако многие из них работают в фоновом режиме, поэтому закрыть их вручную достаточно сложно.
К счастью, вы можете использовать следующее решение, чтобы закрыть все фоновые службы на компьютере.
1. Нажмите клавишу Windows и R. Введите msconfig и нажмите OK.
2. Выберите вкладку «Службы».
3. Поставьте галочку рядом с «Не отображать службы Windows».
4. Нажмите кнопку «Отключить все».
Решение 3: Установить пакет исправлений Windows
Если первые два решения не дали результатов, и Task Host Windows 7 тормозит выключение компьютера, тогда мы приберегли для вас 100% способ.
Компания Microsoft знает об этой проблеме, поэтому выпустила пакет исправления. Перейдите по этой ссылке, чтобы скачать пакет исправлений, и следуйте инструкциям на экране, чтобы установить его.
Вот и все! Мы уверены, что одно из этих решений поможет вам, когда Task Host Windows 7 тормозит выключение компьютера.
Автор PitBuLL,
1 февраля, 2011 в Компьютерная помощь
Рекомендуемые сообщения
Присоединяйтесь к обсуждению
Вы можете написать сейчас и зарегистрироваться позже. Если у вас есть аккаунт, авторизуйтесь, чтобы опубликовать от имени своего аккаунта.
Активность
Магазин
Поддержка
Сommunity
Важная информация
Мы разместили cookie-файлы на ваше устройство, чтобы помочь сделать этот сайт лучше. Вы можете изменить свои настройки cookie-файлов, или продолжить без изменения настроек.
Я использую Windows 7 Home Premium. Когда я выключил свой компьютер, почему экран показывает это:
перед выключением я закрываю все программы.
3 ответов
1) это не проблема. Это на самом деле хорошо, потому что окна ожидает завершения работы программ и сброса дисковых буферов в диск. Если бы он этого не сделал, вы бы рисковали потерей данных.
2) Некоторые программы закрываются на некоторое время. они должны экономить настройки, закрыть файлы, закрыть порты, освободить память, п. Это тоже прекрасно нормальное поведение.
внутри windows при завершении работы каждая запущенная программа получает WM_CLOSE сообщение, которое инициирует завершение работы программы. Сразу после этого они получают сообщение WM_POWER говорит их система закрыть. Если программе требуется больше времени, она может задержать ответ сообщение WM_POWER и вести его дело закрытия. Когда все программы ответили на сообщение WM_POWER система отключается.
на самом деле ребята. это не то, о чем вы должны беспокоиться.
закрыть программы, работающие в фоновом режиме в Windows
Как уменьшить количество программ, работающих в фоновом режиме в Windows? Закрытие программ, работающих в фоновом режиме на компьютере, может освободить системные ресурсы для других программ. Это может решить проблемы, когда ваша система работает медленно или две программы пытаются использовать одно и то же устройство. Это также может помочь определить наличие конфликта со сторонним программным обеспечением, работающим на ваша система.
Решение 1: временно отключить фоновые программы (короткая версия).
щелкните правой кнопкой мыши значок программы в системном трее (рядом с часами) и выберите Закрыть, выйти или отключить.
решение 2: временно отключить фоновые программы на Windows из Диспетчера задач.
Диспетчер задач Windows можно закрыть программы, которые не удается панели задач.
Warning: Если вы используете функцию завершения процесса, чтобы закрыть программу, вы потеряет все несохраненные данные в этой программе. Избегайте завершения системных процессов, если это возможно, и будьте осторожны при завершении системных процессов: вы можете отключить необходимые компоненты вашей системы. Для восстановления полной функциональности может потребоваться перезагрузка компьютера.
Если вы не знакомы с перечисленными процессами, соблюдайте следующие правила:
Если вас необходимый процесс по ошибке, перезагрузите компьютер и система снова включить его.
Если вы все еще испытываете проблемы с памятью или устройством, выберите метод для операционной системы вашего компьютера:
Windows XP, Vista или 7: 1. Нажмите и удерживайте клавиши CTRL и ALT, а затем нажмите клавишу DELETE. Откроется окно Безопасность Windows. 2. В окне «Безопасность Windows», выберите «Диспетчер задач» или Запустите Диспетчер Задач. Откроется Диспетчер задач Windows. 3. В Диспетчере задач Windows откройте вкладку Приложения. На вкладке Приложения выделите каждое приложение, которое требуется закрыть, и нажмите кнопку завершить задачу. 4. Теперь откройте вкладку Процессы. Для каждой программы, которую вы хотите закрыть, выделите ее / щелкните один раз и нажмите кнопку Завершить процесс. Не закрывайте систему или проводник.ИСПОЛНЯЕМЫЙ.*
Источник
При выключении компьютера или ноутбука, пользователь может увидеть уведомление на экране, что Task Host Windows останавливает фоновые задачи и тем самым тормозит процесс завершения работы системы.
Task Host Windows — Это процесс taskhost.exe, который является общим хост-процессом для Windows 11 и 10, чтобы прервать завершение работы и выключения компьютера для предотвращения повреждения, потери данных, если программа открыта или работает в фоном режиме.
Как правило, чтобы не было ошибки остановки фоновых задач службой Task Host, нужно закрыть все программы перед выключением компьютера, но это не всегда работает. Уведомление «это приложение не позволяет выключить компьютер» можно увидеть даже тогда, когда все программы закрыты. Это связано с тем, что некоторые программы работают в фоном режиме, к примеру, скачивается какое-либо обновление.
В данной инструкции разберем, что делать, когда появляется сообщение Task Host Windows останавливает фоновые задачи при выключении компьютера Windows 11/10.
1. Проверить обновления
Если в данный момент происходит загрузка или установка обновлений для Windows 11/10, то служба Task Host Windows выдаст уведомление при выключении компьютера, что невозможно завершить работу.
- Откройте Параметры и Центр обновления Windows
- Нажмите Проверить наличие обновлений
- Или установите обновления, если они имеются
2. Отключить быстрый запуск
Быстрый запуск устаревшая функция с появлением SSD дисков, так как быстрый запуск ускоряет загрузку системы Windows 11/10 при включении ПК. Включенный быстрый запуск иногда может работать не стабильно, так как система может не успеть загрузить нужные предварительные файлы драйверов и т.п. Чтобы его отключить:
- Нажмите Win+R и введите powercfg.cpl
- Слева нажмите на Действия кнопок питания
- Нажмите на Изменение параметров, которые сейчас недоступны
- Снимите галочку Включить Быстрый запуск
- Нажмите Сохранить изменения
3. Перезапустить службу InstallService
Если какие-либо UWP приложения, которые из Microsoft Store, будут работать в фоном режиме, то не сможете выключить компьютер, так как будет уведомление, что Task Host Windows останавливает фоновые задачи, так как служба установки MS будет работать и её нужно перезапустить.
- Нажмите Ctrl+Shift+Esc, чтобы открыть Диспетчер задач
- Перейдите во вкладку Службы
- Найдите InstallService и нажмите правой кнопкой мыши по ней
- Выберите из меню Перезапустить
- Перезагрузите ПК
4. Проверка целостности системы и диска
Проверим и восстановим поврежденные системные файлы и битые сектора на диске, если таковы имеются. Запустите командную строку от имени администратора и введите ниже команды по очереди:
chkdsk c: /f /rsfc /scannowDISM /Online /Cleanup-Image /RestoreHealth
5. Изменить параметр входа
Откройте параметры в Windows 11/10 и перейдите в раздел Учетные записи и Варианты входа. Далее отключите функцию Использовать мои данные для входа, чтобы автоматически завершить настройку после обновления.
6. Сократить время выключения
Сократим время завершения работы системы Windows 11/10, чтобы Task Host Windows не возникал при выключении ПК. Для этого:
- Нажмите Win+R и введите regedit, чтобы открыть редактор реестра
- В реестре перейдите по пути
HKEY_LOCAL_MACHINESYSTEMCurrentControlSetControl
- Справа дважды щелкните по WaitToKillServiceTimeout
- Напишите значение 5000 и ОК
Далее перейдите по другому еще одному пути:
HKEY_CURRENT_USERControl PanelDesktop
- Справа щелкните по WaitToKillAppTimeout
- Установите 5000 значение и нажмите ОК
- Перезагрузите ПК
Смотрите еще:
- backgroundtaskhost.exe — Что это и как исправить ошибку в Windows 11/10
- Taskeng.exe: Что это за процесс с всплывающим окном
- StartMenuExperienceHost.exe — Исправить ошибку модуля
- Shell Infrastructure Host: Что это и почему грузит процессор
- Файл hosts в Windows 11
[ Telegram | Поддержать ]