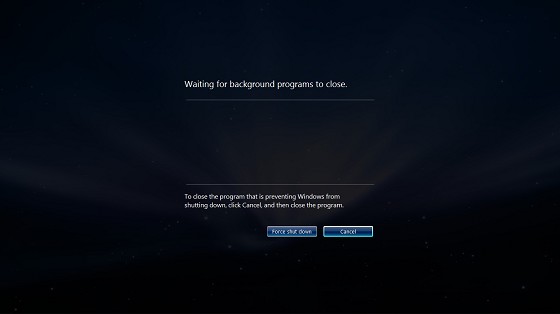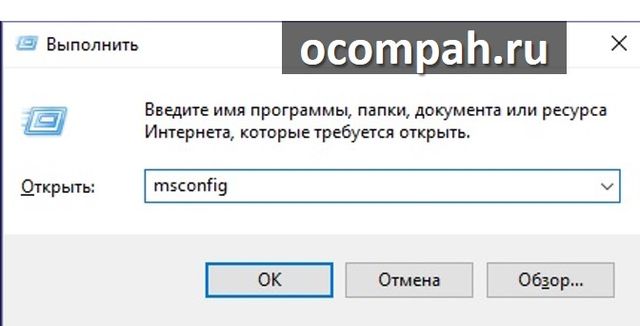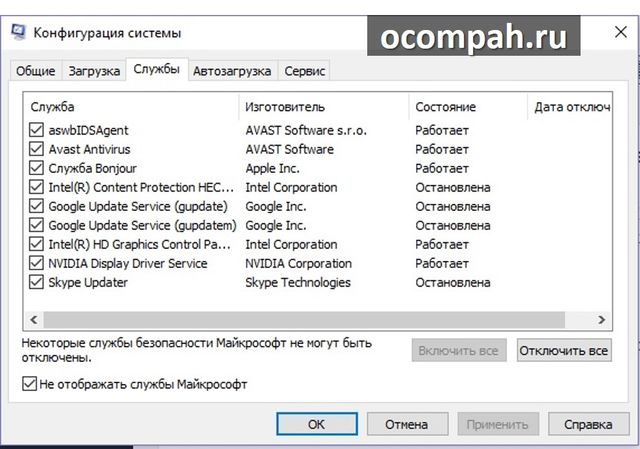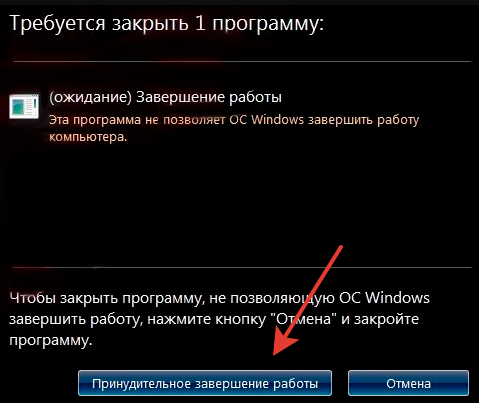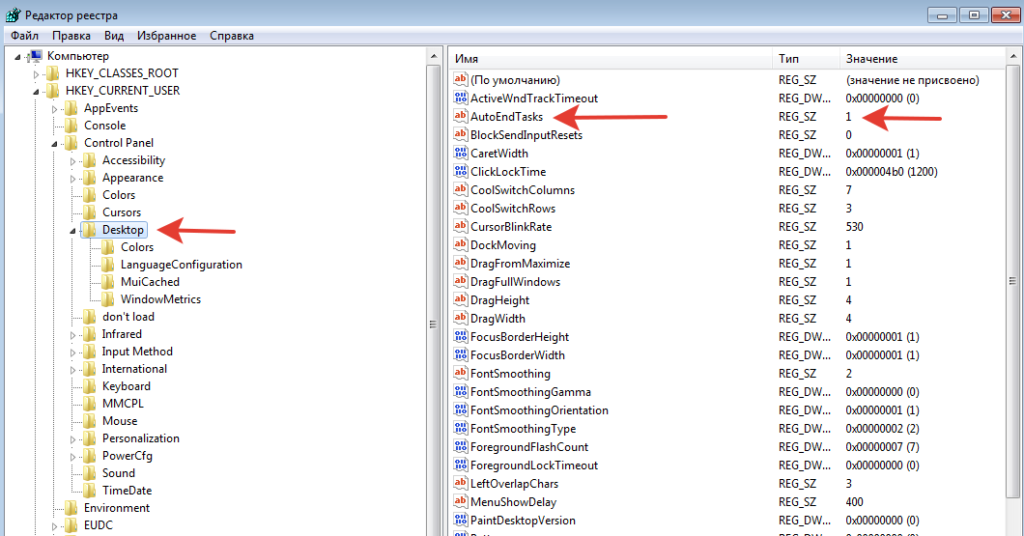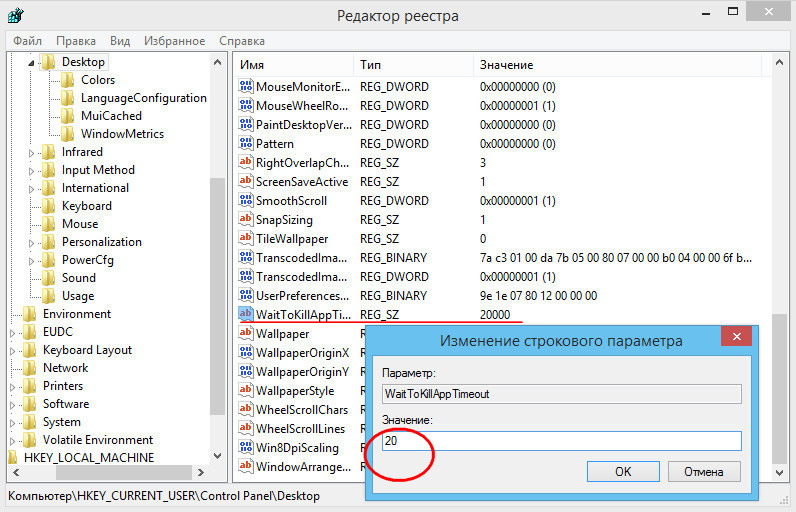Содержание
- Windows 7 » ожидание закрытия фоновой программы»
- 3 ответов
- Ожидание закрытия фоновых программ windows 7 как убрать
- Решение 1. Изменить WaitToKillServiceTimeout через редактор реестра
- Решение 2. Отключить службы при загрузке Windows
- Решение 3: Установить пакет исправлений Windows
- Рекомендуемые сообщения
- Присоединяйтесь к обсуждению
- Активность
- Магазин
- Поддержка
- Сommunity
- Важная информация
- 3 ответов
- Способы отключения фоновых программ в Windows
- Что такое фоновые приложения
- Способы выявления фоновых программ
- Как отключить работу ненужных приложений
- Как закрыть фоновые процессы Windows
- Автоматическое завершение всех программ при выключении
- Вы будете видеть наш сайт у себя в ленте
- Ожидание закрытия фоновых программ windows 7 как убрать
- Решение 1. Изменить WaitToKillServiceTimeout через редактор реестра
- Решение 2. Отключить службы при загрузке Windows
- Решение 3: Установить пакет исправлений Windows
- Рекомендуемые сообщения
- Присоединяйтесь к обсуждению
- Активность
- Магазин
- Поддержка
- Сommunity
- Важная информация
- 3 ответов
Windows 7 » ожидание закрытия фоновой программы»
Я использую Windows 7 Home Premium. Когда я выключил свой компьютер, почему экран показывает это:
перед выключением я закрываю все программы.
3 ответов
1) это не проблема. Это на самом деле хорошо, потому что окна ожидает завершения работы программ и сброса дисковых буферов в диск. Если бы он этого не сделал, вы бы рисковали потерей данных.
2) Некоторые программы закрываются на некоторое время. они должны экономить настройки, закрыть файлы, закрыть порты, освободить память, п. Это тоже прекрасно нормальное поведение.
внутри windows при завершении работы каждая запущенная программа получает WM_CLOSE сообщение, которое инициирует завершение работы программы. Сразу после этого они получают сообщение WM_POWER говорит их система закрыть. Если программе требуется больше времени, она может задержать ответ сообщение WM_POWER и вести его дело закрытия. Когда все программы ответили на сообщение WM_POWER система отключается.
на самом деле ребята. это не то, о чем вы должны беспокоиться.
закрыть программы, работающие в фоновом режиме в Windows
Как уменьшить количество программ, работающих в фоновом режиме в Windows? Закрытие программ, работающих в фоновом режиме на компьютере, может освободить системные ресурсы для других программ. Это может решить проблемы, когда ваша система работает медленно или две программы пытаются использовать одно и то же устройство. Это также может помочь определить наличие конфликта со сторонним программным обеспечением, работающим на ваша система.
Решение 1: временно отключить фоновые программы (короткая версия).
щелкните правой кнопкой мыши значок программы в системном трее (рядом с часами) и выберите Закрыть, выйти или отключить.
решение 2: временно отключить фоновые программы на Windows из Диспетчера задач.
Диспетчер задач Windows можно закрыть программы, которые не удается панели задач.
Warning: Если вы используете функцию завершения процесса, чтобы закрыть программу, вы потеряет все несохраненные данные в этой программе. Избегайте завершения системных процессов, если это возможно, и будьте осторожны при завершении системных процессов: вы можете отключить необходимые компоненты вашей системы. Для восстановления полной функциональности может потребоваться перезагрузка компьютера.
Если вы не знакомы с перечисленными процессами, соблюдайте следующие правила:
Если вас необходимый процесс по ошибке, перезагрузите компьютер и система снова включить его.
Если вы все еще испытываете проблемы с памятью или устройством, выберите метод для операционной системы вашего компьютера:
Windows XP, Vista или 7: 1. Нажмите и удерживайте клавиши CTRL и ALT, а затем нажмите клавишу DELETE. Откроется окно Безопасность Windows. 2. В окне «Безопасность Windows», выберите «Диспетчер задач» или Запустите Диспетчер Задач. Откроется Диспетчер задач Windows. 3. В Диспетчере задач Windows откройте вкладку Приложения. На вкладке Приложения выделите каждое приложение, которое требуется закрыть, и нажмите кнопку завершить задачу. 4. Теперь откройте вкладку Процессы. Для каждой программы, которую вы хотите закрыть, выделите ее / щелкните один раз и нажмите кнопку Завершить процесс. Не закрывайте систему или проводник.ИСПОЛНЯЕМЫЙ.*
Источник
Ожидание закрытия фоновых программ windows 7 как убрать
т.е у меня при выключений вылазит всегда окно:закрытие фоновых программ,как это убрать в настройках виндовс 7 максимальная,т.е где искать в настройках и как отключить?Раньше такого не было просто.
Перед выключением Windows запускаем Диспетчер задач(стандартные Ctrl+Alt+Delete) — Запустить Диспетчер задач(нижний пункт) и смотрим подпункт «процессы». Там отображаются запущенные(работающие) на настоящий момент программы. Там будут отображены все(!) процессы(т. е. и работа драйверов видеокарты, звука, антивируса и так далее) и нужно выбрать и завершить ненужный процесс(может и торрент). Если торрент запускается автоматом с виндовс и это не надо, то это надо отключить в настройках торрента. Разбираемся с автозагрузкой. Я смотрю и отключаю ненужные проги с помощью CCleaner(слева «сервис» — «автозагрузка» и в подпункте «windows» удаляю ненужные проги(нужна осторожность). Есть еще более сложный вариант с запуском и выводом отчета закрываемых процессов(программ) на монитор, но это работа с реестром и требуется специалист, чтобы разобраться, но если вдруг решитесь прочтите эту статью.
Возможно вы просто раньше такого не замечали. Все зависит отколичества запущеных процессов. К тому же возможно у вас некоторые программы активируются при загрузке виндовс, то есть стоят в автозагрузке. Они порой вам не нужны но они начинают работать при включении компютера. При установке новых програм всегда внемательно читайте установку, там обычно спрашивают нужно ли добавлять программу в автозагрузку. И чем больше програм у вас в автозагрузке тем дольше будет закрываться винда, соответственно значёк о закрытии фонофых програм будет висеть всё дольше и дольше. Попробуйте очистить автозагрузку. В автозагрузке должно быть максимум 2-3 програмы, это обязательно антивирус, очистка системы при включении по вашему желанию. Остальное желательно удалить. Это увеличит скорость вашего компьютера. Я пользуюсь AnvirTask Manager, простая на руском языке помогает работать с автозагрузкой и риестром.
Task Host — это умная программа Windows 7, которая запускается при выключении операционной системы. Когда вы выключаете или перезагружаете компьютер, Task Host проверяет все запущенные программы и фоновые процессы с целью избежать потери данных. Если какие-то из программ содержать несохраненную информацию, например, документ Microsoft Word, тогда Task Host предложит отменить выключение компьютера, чтобы вы могли сохранить документ.
Рекомендуется закрыть все запущенные программы, прежде чем выключать компьютер. Таким образом, Task Host быстро проверит фоновые процессы, и компьютер сразу же выключится. Однако, если вы закрыли все программы, но Task Host Windows 7 все равно тормозит выключение компьютера, тогда вам необходимо попробовать следующие решения этой проблемы.
Решение 1. Изменить WaitToKillServiceTimeout через редактор реестра
Реестр WaitToKillServiceTimeout определяет, как долго система ожидает остановки служб и закрытия программ, прежде чем компьютер выключится. Этот реестр используется только тогда, когда пользователь нажимает кнопку «Завершение работы». Чтобы изменить время ожидания остановки служб и программ, выполните следующие действия:
1. Одновременно нажмите клавишу Windows и R. Введите regedit и нажмите OK.
2. Перейдите по следующему адресу:
3. В окне справа дважды щелкните WaitToKillServiceTimeout и измените значение на 2000, нажмите «ОК». По умолчанию значение равно 5000.
3. Теперь перейдите по следующему адресу:
4. Нажмите правой кнопкой мыши на папку Desktop в левой панели, дальше выберите «Создать»> — «Строковый параметр». Введите название строки WaitToKillServiceTimeout.
4. Теперь щелкните правой кнопкой мыши на только что созданную строку WaitToKillServiceTimeout и выберите «Изменить». В поле «Значение» введите 2000 и нажмите «ОК».
Выйдите из редактора реестра и перезагрузите компьютер. Теперь проверьте, была ли решена проблема с Task Host Windows 7 тормозит выключение компьютера.
Решение 2. Отключить службы при загрузке Windows
Также вы можете отключить сторонние службы, которые запускаются при загрузке Windows 7. Как мы говорили ранее, прежде чем выключать компьютер, вам следует закрыть все запущенные программы. Однако многие из них работают в фоновом режиме, поэтому закрыть их вручную достаточно сложно.
К счастью, вы можете использовать следующее решение, чтобы закрыть все фоновые службы на компьютере.
1. Нажмите клавишу Windows и R. Введите msconfig и нажмите OK.
2. Выберите вкладку «Службы».
3. Поставьте галочку рядом с «Не отображать службы Windows».
4. Нажмите кнопку «Отключить все».
Решение 3: Установить пакет исправлений Windows
Если первые два решения не дали результатов, и Task Host Windows 7 тормозит выключение компьютера, тогда мы приберегли для вас 100% способ.
Компания Microsoft знает об этой проблеме, поэтому выпустила пакет исправления. Перейдите по этой ссылке, чтобы скачать пакет исправлений, и следуйте инструкциям на экране, чтобы установить его.
Вот и все! Мы уверены, что одно из этих решений поможет вам, когда Task Host Windows 7 тормозит выключение компьютера.
Автор PitBuLL,
1 февраля, 2011 в Компьютерная помощь
Рекомендуемые сообщения
Присоединяйтесь к обсуждению
Вы можете написать сейчас и зарегистрироваться позже. Если у вас есть аккаунт, авторизуйтесь, чтобы опубликовать от имени своего аккаунта.
Активность
Магазин
Поддержка
Сommunity
Важная информация
Мы разместили cookie-файлы на ваше устройство, чтобы помочь сделать этот сайт лучше. Вы можете изменить свои настройки cookie-файлов, или продолжить без изменения настроек.
Я использую Windows 7 Home Premium. Когда я выключил свой компьютер, почему экран показывает это:
перед выключением я закрываю все программы.
3 ответов
1) это не проблема. Это на самом деле хорошо, потому что окна ожидает завершения работы программ и сброса дисковых буферов в диск. Если бы он этого не сделал, вы бы рисковали потерей данных.
2) Некоторые программы закрываются на некоторое время. они должны экономить настройки, закрыть файлы, закрыть порты, освободить память, п. Это тоже прекрасно нормальное поведение.
внутри windows при завершении работы каждая запущенная программа получает WM_CLOSE сообщение, которое инициирует завершение работы программы. Сразу после этого они получают сообщение WM_POWER говорит их система закрыть. Если программе требуется больше времени, она может задержать ответ сообщение WM_POWER и вести его дело закрытия. Когда все программы ответили на сообщение WM_POWER система отключается.
на самом деле ребята. это не то, о чем вы должны беспокоиться.
закрыть программы, работающие в фоновом режиме в Windows
Как уменьшить количество программ, работающих в фоновом режиме в Windows? Закрытие программ, работающих в фоновом режиме на компьютере, может освободить системные ресурсы для других программ. Это может решить проблемы, когда ваша система работает медленно или две программы пытаются использовать одно и то же устройство. Это также может помочь определить наличие конфликта со сторонним программным обеспечением, работающим на ваша система.
Решение 1: временно отключить фоновые программы (короткая версия).
щелкните правой кнопкой мыши значок программы в системном трее (рядом с часами) и выберите Закрыть, выйти или отключить.
решение 2: временно отключить фоновые программы на Windows из Диспетчера задач.
Диспетчер задач Windows можно закрыть программы, которые не удается панели задач.
Warning: Если вы используете функцию завершения процесса, чтобы закрыть программу, вы потеряет все несохраненные данные в этой программе. Избегайте завершения системных процессов, если это возможно, и будьте осторожны при завершении системных процессов: вы можете отключить необходимые компоненты вашей системы. Для восстановления полной функциональности может потребоваться перезагрузка компьютера.
Если вы не знакомы с перечисленными процессами, соблюдайте следующие правила:
Если вас необходимый процесс по ошибке, перезагрузите компьютер и система снова включить его.
Если вы все еще испытываете проблемы с памятью или устройством, выберите метод для операционной системы вашего компьютера:
Windows XP, Vista или 7: 1. Нажмите и удерживайте клавиши CTRL и ALT, а затем нажмите клавишу DELETE. Откроется окно Безопасность Windows. 2. В окне «Безопасность Windows», выберите «Диспетчер задач» или Запустите Диспетчер Задач. Откроется Диспетчер задач Windows. 3. В Диспетчере задач Windows откройте вкладку Приложения. На вкладке Приложения выделите каждое приложение, которое требуется закрыть, и нажмите кнопку завершить задачу. 4. Теперь откройте вкладку Процессы. Для каждой программы, которую вы хотите закрыть, выделите ее / щелкните один раз и нажмите кнопку Завершить процесс. Не закрывайте систему или проводник.ИСПОЛНЯЕМЫЙ.*
Источник
Способы отключения фоновых программ в Windows
Несомненно, вы уже столкнулись с проблемой, когда компьютер сразу же после загрузки начал тормозить: медленно выполнять запросы, демонстрировать вращающийся синий кружочек на месте курсора, запаздывать с воспроизведением звука и т. п. Наверное, у вас возникло ощущение, будто бы ПК занят чем-то посторонним, хотя вы не загружали его массой заданий. И вы окажетесь правы – некоторые программы ещё на стадии установки требуют разрешить им запускаться в фоновом режиме. К чему это приводит и как бороться с данным явлением, мы расскажем далее.
Что такое фоновые приложения
Когда вы включаете компьютер, вместе с системой запускаются другие программы и нагружают «Диспетчер задач» своими процессами – вот, что такое те самые фоновые приложения. Оттого, что ПК получает сразу несколько команд, он начинает замедляться и распределять очередность выполнения в приоритетном порядке, поэтому вы можете долго ждать реакции на свой запрос. Как мы уже упоминали, при установке или первом запуске некоторые приложения просят разрешения активизироваться вместе с ОС, либо просто уведомляют об этом пользователя.
Чаще всего так поступают следующие программы:
Если после загрузки системы открывается окно какой-то программы, например, Skype, значит, приложение работает в фоновом режиме. Некоторые утилиты могут автоматически запускаться и функционировать, не афишируя своей деятельности, но в «Диспетчере задач» это отображается. Конечно, много фоновых процессов, запущенных практически разом, приводят к перегрузке ОЗУ и ЦП и зависанию системы.
Способы выявления фоновых программ
Давайте разберемся, как найти и просмотреть список фоновых приложений в системах Windows 10 и 7. Начнём с «десятки»:
Теперь находим то же самое в «семёрке»:
Также перечень запустившихся приложений можно увидеть на панели задач, справа. Разверните значки, спрятанные под стрелочкой, указывающей вверх. Разумеется, таким путем можно найти только корректные и безвредные программы – остальные прячутся в «Диспетчере задач». Для его вызова нажмите Ctrl+Alt+Del, перейдите в закладку «Автозагрузка».
Как отключить работу ненужных приложений
Из предыдущей главы вы уже знаете, как отключить фоновые программы в ОС Windows 7 и как отключить фоновые процессы в ОС Windows 10, если они честно заявляют о своей деятельности. Теперь рассмотрим более сложный вариант, когда ПО скрыто, но запускается с системой и поглощает ресурсы. Итак, снова откройте «Автозагрузку» в Task manager, выделите название ПО или процесса, кликните по нему ПКМ и удалите через соответствующую опцию.
И теперь самый сложный вариант для рекламного ПО, которое никоим образом не желает подчиняться командам и упорно запускается вместе с системой, а антивирус при этом сообщает, что программа абсолютно безвредна. Такие приложения лучше удалить с ПК полностью, но вначале их нужно исключить из фонового запуска, чтобы компьютер не зависал. В данном случае мы действуем через реестр – будьте внимательны, чтобы не повредить важные записи.
Отключенные фоновые приложения больше не будут запускаться вместе с системой – этот метод справедлив как для Windows 10, так и для 7 в любой сборке.
Как закрыть фоновые процессы Windows
Если вы не хотите отключать автозапуск приложения насовсем, но фоновую работу приложения нужно временно убрать, то смотрим, как закрыть текущую службу:
Источник
Автоматическое завершение всех программ при выключении
При наличии работающих программ Windows не может завершить работу. Многие видели это сообщение.
Пользователю предлагается вручную принудительно завершить работающие программы. Так сделано по умолчанию, что обезопасить пользователя от потери данных.
Но это можно изменить!
Идем в реестр regedit.exe
Необходимо добавить (если его там нет) строковый параметр AutoEndTasks и установить его значение в 1.
Теперь Windows будет самостоятельно завершать все открытые программы перед выключением.
Задержка перед автоматическим завершением программ в Windows 7 установлена на уровне 10000 миллисекунд.
И это тоже можно поменять.
В этой же ветке реестра ищем параметр WaitToKillAppTimeout
Если его там нет — создаем и указываем необходимую нам задержку.
Если установить его значение, к примеру равным 2, то сообщение просто не успеет появиться и Windows завершит свою работу не задавая никаких вопросов.
И да — все обратили внимание на название ветки реестра — HKEY_CURRENT_USER. Все эти изменения только для текущего пользователя. Если у Вас на компьютере несколько пользователей — необходимо ля каждого сделать такие изменения.
Вы можете сохранить ссылку на эту страницу себе на компьютер в виде htm файла
Вы будете видеть наш сайт у себя в ленте
Нажмите «Нравится» или напишите сообщение
Источник
Ожидание закрытия фоновых программ windows 7 как убрать
т.е у меня при выключений вылазит всегда окно:закрытие фоновых программ,как это убрать в настройках виндовс 7 максимальная,т.е где искать в настройках и как отключить?Раньше такого не было просто.
Перед выключением Windows запускаем Диспетчер задач(стандартные Ctrl+Alt+Delete) — Запустить Диспетчер задач(нижний пункт) и смотрим подпункт «процессы». Там отображаются запущенные(работающие) на настоящий момент программы. Там будут отображены все(!) процессы(т. е. и работа драйверов видеокарты, звука, антивируса и так далее) и нужно выбрать и завершить ненужный процесс(может и торрент). Если торрент запускается автоматом с виндовс и это не надо, то это надо отключить в настройках торрента. Разбираемся с автозагрузкой. Я смотрю и отключаю ненужные проги с помощью CCleaner(слева «сервис» — «автозагрузка» и в подпункте «windows» удаляю ненужные проги(нужна осторожность). Есть еще более сложный вариант с запуском и выводом отчета закрываемых процессов(программ) на монитор, но это работа с реестром и требуется специалист, чтобы разобраться, но если вдруг решитесь прочтите эту статью.
Возможно вы просто раньше такого не замечали. Все зависит отколичества запущеных процессов. К тому же возможно у вас некоторые программы активируются при загрузке виндовс, то есть стоят в автозагрузке. Они порой вам не нужны но они начинают работать при включении компютера. При установке новых програм всегда внемательно читайте установку, там обычно спрашивают нужно ли добавлять программу в автозагрузку. И чем больше програм у вас в автозагрузке тем дольше будет закрываться винда, соответственно значёк о закрытии фонофых програм будет висеть всё дольше и дольше. Попробуйте очистить автозагрузку. В автозагрузке должно быть максимум 2-3 програмы, это обязательно антивирус, очистка системы при включении по вашему желанию. Остальное желательно удалить. Это увеличит скорость вашего компьютера. Я пользуюсь AnvirTask Manager, простая на руском языке помогает работать с автозагрузкой и риестром.
Task Host — это умная программа Windows 7, которая запускается при выключении операционной системы. Когда вы выключаете или перезагружаете компьютер, Task Host проверяет все запущенные программы и фоновые процессы с целью избежать потери данных. Если какие-то из программ содержать несохраненную информацию, например, документ Microsoft Word, тогда Task Host предложит отменить выключение компьютера, чтобы вы могли сохранить документ.
Рекомендуется закрыть все запущенные программы, прежде чем выключать компьютер. Таким образом, Task Host быстро проверит фоновые процессы, и компьютер сразу же выключится. Однако, если вы закрыли все программы, но Task Host Windows 7 все равно тормозит выключение компьютера, тогда вам необходимо попробовать следующие решения этой проблемы.
Решение 1. Изменить WaitToKillServiceTimeout через редактор реестра
Реестр WaitToKillServiceTimeout определяет, как долго система ожидает остановки служб и закрытия программ, прежде чем компьютер выключится. Этот реестр используется только тогда, когда пользователь нажимает кнопку «Завершение работы». Чтобы изменить время ожидания остановки служб и программ, выполните следующие действия:
1. Одновременно нажмите клавишу Windows и R. Введите regedit и нажмите OK.
2. Перейдите по следующему адресу:
3. В окне справа дважды щелкните WaitToKillServiceTimeout и измените значение на 2000, нажмите «ОК». По умолчанию значение равно 5000.
3. Теперь перейдите по следующему адресу:
4. Нажмите правой кнопкой мыши на папку Desktop в левой панели, дальше выберите «Создать»> — «Строковый параметр». Введите название строки WaitToKillServiceTimeout.
4. Теперь щелкните правой кнопкой мыши на только что созданную строку WaitToKillServiceTimeout и выберите «Изменить». В поле «Значение» введите 2000 и нажмите «ОК».
Выйдите из редактора реестра и перезагрузите компьютер. Теперь проверьте, была ли решена проблема с Task Host Windows 7 тормозит выключение компьютера.
Решение 2. Отключить службы при загрузке Windows
Также вы можете отключить сторонние службы, которые запускаются при загрузке Windows 7. Как мы говорили ранее, прежде чем выключать компьютер, вам следует закрыть все запущенные программы. Однако многие из них работают в фоновом режиме, поэтому закрыть их вручную достаточно сложно.
К счастью, вы можете использовать следующее решение, чтобы закрыть все фоновые службы на компьютере.
1. Нажмите клавишу Windows и R. Введите msconfig и нажмите OK.
2. Выберите вкладку «Службы».
3. Поставьте галочку рядом с «Не отображать службы Windows».
4. Нажмите кнопку «Отключить все».
Решение 3: Установить пакет исправлений Windows
Если первые два решения не дали результатов, и Task Host Windows 7 тормозит выключение компьютера, тогда мы приберегли для вас 100% способ.
Компания Microsoft знает об этой проблеме, поэтому выпустила пакет исправления. Перейдите по этой ссылке, чтобы скачать пакет исправлений, и следуйте инструкциям на экране, чтобы установить его.
Вот и все! Мы уверены, что одно из этих решений поможет вам, когда Task Host Windows 7 тормозит выключение компьютера.
Автор PitBuLL,
1 февраля, 2011 в Компьютерная помощь
Рекомендуемые сообщения
Присоединяйтесь к обсуждению
Вы можете написать сейчас и зарегистрироваться позже. Если у вас есть аккаунт, авторизуйтесь, чтобы опубликовать от имени своего аккаунта.
Активность
Магазин
Поддержка
Сommunity
Важная информация
Мы разместили cookie-файлы на ваше устройство, чтобы помочь сделать этот сайт лучше. Вы можете изменить свои настройки cookie-файлов, или продолжить без изменения настроек.
Я использую Windows 7 Home Premium. Когда я выключил свой компьютер, почему экран показывает это:
перед выключением я закрываю все программы.
3 ответов
1) это не проблема. Это на самом деле хорошо, потому что окна ожидает завершения работы программ и сброса дисковых буферов в диск. Если бы он этого не сделал, вы бы рисковали потерей данных.
2) Некоторые программы закрываются на некоторое время. они должны экономить настройки, закрыть файлы, закрыть порты, освободить память, п. Это тоже прекрасно нормальное поведение.
внутри windows при завершении работы каждая запущенная программа получает WM_CLOSE сообщение, которое инициирует завершение работы программы. Сразу после этого они получают сообщение WM_POWER говорит их система закрыть. Если программе требуется больше времени, она может задержать ответ сообщение WM_POWER и вести его дело закрытия. Когда все программы ответили на сообщение WM_POWER система отключается.
на самом деле ребята. это не то, о чем вы должны беспокоиться.
закрыть программы, работающие в фоновом режиме в Windows
Как уменьшить количество программ, работающих в фоновом режиме в Windows? Закрытие программ, работающих в фоновом режиме на компьютере, может освободить системные ресурсы для других программ. Это может решить проблемы, когда ваша система работает медленно или две программы пытаются использовать одно и то же устройство. Это также может помочь определить наличие конфликта со сторонним программным обеспечением, работающим на ваша система.
Решение 1: временно отключить фоновые программы (короткая версия).
щелкните правой кнопкой мыши значок программы в системном трее (рядом с часами) и выберите Закрыть, выйти или отключить.
решение 2: временно отключить фоновые программы на Windows из Диспетчера задач.
Диспетчер задач Windows можно закрыть программы, которые не удается панели задач.
Warning: Если вы используете функцию завершения процесса, чтобы закрыть программу, вы потеряет все несохраненные данные в этой программе. Избегайте завершения системных процессов, если это возможно, и будьте осторожны при завершении системных процессов: вы можете отключить необходимые компоненты вашей системы. Для восстановления полной функциональности может потребоваться перезагрузка компьютера.
Если вы не знакомы с перечисленными процессами, соблюдайте следующие правила:
Если вас необходимый процесс по ошибке, перезагрузите компьютер и система снова включить его.
Если вы все еще испытываете проблемы с памятью или устройством, выберите метод для операционной системы вашего компьютера:
Windows XP, Vista или 7: 1. Нажмите и удерживайте клавиши CTRL и ALT, а затем нажмите клавишу DELETE. Откроется окно Безопасность Windows. 2. В окне «Безопасность Windows», выберите «Диспетчер задач» или Запустите Диспетчер Задач. Откроется Диспетчер задач Windows. 3. В Диспетчере задач Windows откройте вкладку Приложения. На вкладке Приложения выделите каждое приложение, которое требуется закрыть, и нажмите кнопку завершить задачу. 4. Теперь откройте вкладку Процессы. Для каждой программы, которую вы хотите закрыть, выделите ее / щелкните один раз и нажмите кнопку Завершить процесс. Не закрывайте систему или проводник.ИСПОЛНЯЕМЫЙ.*
Источник
Содержание
- Отключаем фоновые программы в Виндовс 7
- Способ 1: Удаление ярлыков из папки автозагрузки
- Способ 2: Отключение программ в конфигурации системы
- Вопросы и ответы
В этой статье мы рассмотрим методы отключения фоновых программ в Виндовс 7. Конечно, когда операционная система очень долго загружается, компьютер тормозит при работе различных программ и «раздумывает» при обработке запросов, можно произвести дефрагментацию разделов жёсткого диска или заняться поиском вирусов. Но основной причиной такой проблемы является присутствие большого количества постоянно функционирующих фоновых программ. Как отключить их на устройстве с Windows 7?
Читайте также:
Дефрагментация жесткого диска в Windows 7
Проверка компьютера на вирусы
Как известно, в любой операционной системе скрытно работают множество приложений и служб. Наличие такого ПО, которое автоматически загружается вместе с Виндовс, требует значительных ресурсов оперативной памяти и приводит к заметному снижению производительности системы, поэтому нужно удалять ненужные приложения из автозагрузки. Сделать это можно двумя простыми способами.
Способ 1: Удаление ярлыков из папки автозагрузки
Самый простой метод отключить фоновые программы в Windows 7 — это открыть папку автозагрузки и удалить оттуда ярлыки ненужных приложений. Давайте вместе попробуем на практике провести такую совсем несложную операцию.
- В нижнем левом углу Рабочего стола нажимаем кнопку «Пуск» с логотипом Виндовс и в появившемся меню выбираем строку «Все программы».
- Перемещаемся по списку программ до графы «Автозагрузка». В этой директории хранятся ярлыки приложений, которые стартуют вместе с операционной системой.
- Правой кнопкой мыши кликаем по иконке папки «Автозагрузка» и в выпавшем контекстном меню ЛКМ открываем её.
- Видим перечень программ, щёлкаем ПКМ на ярлык той, что не нужна в стартовой загрузке Виндовс на вашем компьютере. Хорошо думаем о последствиях своих действий и, приняв окончательное решение, удаляем иконку в «Корзину». Обратите внимание, что вы не производите деинсталляцию ПО, а только исключаете его из автозагрузки.
- Повторяем эти нехитрые манипуляции со всеми ярлыками приложений, которые по вашему мнению только засоряют оперативную память.
Задача выполнена! Но, к сожалению, в директории «Автозагрузка» отображаются далеко не все фоновые программы. Поэтому для более полной чистки своего ПК можно воспользоваться Способом 2.
Способ 2: Отключение программ в конфигурации системы
Второй метод даёт возможность выявить и отключить все фоновые программы, присутствующие на вашем устройстве. Воспользуемся встроенной утилитой Windows для управления автозапуском приложений и конфигурации загрузки ОС.
- Нажимаем на клавиатуре комбинацию клавиш Win+R, в появившемся окне «Выполнить» вводим команду
msconfig. Кликаем на кнопку «OK» или жмем на Enter. - В разделе «Конфигурация системы» передвигаемся на вкладку «Автозагрузка». Здесь мы произведём все необходимые действия.
- Листаем список программ и снимаем отметки напротив тех, что не нужны при старте Виндовс. Закончив этот процесс, подтверждаем внесённые изменения нажатием последовательно на кнопки «Применить» и «OK».
- Соблюдайте осторожность и не отключайте приложения, в необходимости которых сомневаетесь. При следующей загрузке Виндовс отключенные фоновые программы не будут автоматически запущены. Готово!
Читайте также: Отключение ненужных служб на Windows 7
Итак, мы успешно выяснили, каким образом можно выключить программы, работающие в фоновом режиме в Windows 7. Надеемся, что данная инструкция поможет вам заметно ускорить загрузку и быстродействие компьютера или ноутбука. Не забывайте периодически повторять такие манипуляции на своём компьютере, так как система постоянно забивается всяким мусором. Если у вас возникли вопросы по рассмотренной нами теме, задавайте их в комментариях. Удачи!
Читайте также: Отключение автозапуска Skype в Windows 7
Еще статьи по данной теме:
Помогла ли Вам статья?
Close programs running in the background in Windows
How do I reduce the number of programs that run in the background in Windows?
Closing programs running in the background on your computer can free up system resources for your other programs. This can resolve problems where your system is running slowly or two programs are trying to use the same device. It can also help you determine if there is a conflict with third-party software that’s running on your system.
Solution 1: Temporarily disable background programs (short version).
Right-click the program’s icon in the system tray (next to the clock), and choose Close, Exit, or Disable.
Solution 2: Temporarily disable background programs on Windows from Task Manager.
The Windows Task Manager can close programs that the system tray cannot.
Warning: If you use the End Process feature to close a program, you will lose any unsaved data in that program. Avoid ending system processes if possible, and be cautious when terminating system processes: you may disable necessary components of your system. You may need to restart your computer to restore full functionality.
If you are unfamiliar with the listed processes, follow these rules:
- Do not end EXPLORER.EXE, or anything with SYSTEM, SYSTRAY, or SERVICE in its user name.
- If you are unsure what a process does, do not end it.
If you end a required process by mistake, restart your computer, and the system should re-enable it.
If you are still having memory or device problems, choose the method for your computer’s operating system:
Windows XP, Vista, or 7:
1. Press and hold the CTRL and ALT keys, and then press the DELETE key. The Windows Security window appears.
2. From the Windows Security window, click Task Manager or Start Task Manager. The Windows Task Manager opens.
3. From the Windows Task Manager, open the Applications tab. From the Applications tab, highlight each application you want to close and then click End Task.
4. Now open the Processes tab. For each program you want to close, highlight it/click it once and then click End Process. Donot close System or EXPLORER.EXE.*
Close programs running in the background in Windows
How do I reduce the number of programs that run in the background in Windows?
Closing programs running in the background on your computer can free up system resources for your other programs. This can resolve problems where your system is running slowly or two programs are trying to use the same device. It can also help you determine if there is a conflict with third-party software that’s running on your system.
Solution 1: Temporarily disable background programs (short version).
Right-click the program’s icon in the system tray (next to the clock), and choose Close, Exit, or Disable.
Solution 2: Temporarily disable background programs on Windows from Task Manager.
The Windows Task Manager can close programs that the system tray cannot.
Warning: If you use the End Process feature to close a program, you will lose any unsaved data in that program. Avoid ending system processes if possible, and be cautious when terminating system processes: you may disable necessary components of your system. You may need to restart your computer to restore full functionality.
If you are unfamiliar with the listed processes, follow these rules:
- Do not end EXPLORER.EXE, or anything with SYSTEM, SYSTRAY, or SERVICE in its user name.
- If you are unsure what a process does, do not end it.
If you end a required process by mistake, restart your computer, and the system should re-enable it.
If you are still having memory or device problems, choose the method for your computer’s operating system:
Windows XP, Vista, or 7:
1. Press and hold the CTRL and ALT keys, and then press the DELETE key. The Windows Security window appears.
2. From the Windows Security window, click Task Manager or Start Task Manager. The Windows Task Manager opens.
3. From the Windows Task Manager, open the Applications tab. From the Applications tab, highlight each application you want to close and then click End Task.
4. Now open the Processes tab. For each program you want to close, highlight it/click it once and then click End Process. Donot close System or EXPLORER.EXE.*
Несомненно, вы уже столкнулись с проблемой, когда компьютер сразу же после загрузки начал тормозить: медленно выполнять запросы, демонстрировать вращающийся синий кружочек на месте курсора, запаздывать с воспроизведением звука и т. п. Наверное, у вас возникло ощущение, будто бы ПК занят чем-то посторонним, хотя вы не загружали его массой заданий. И вы окажетесь правы – некоторые программы ещё на стадии установки требуют разрешить им запускаться в фоновом режиме. К чему это приводит и как бороться с данным явлением, мы расскажем далее.
Что такое фоновые приложения
Когда вы включаете компьютер, вместе с системой запускаются другие программы и нагружают «Диспетчер задач» своими процессами – вот, что такое те самые фоновые приложения. Оттого, что ПК получает сразу несколько команд, он начинает замедляться и распределять очередность выполнения в приоритетном порядке, поэтому вы можете долго ждать реакции на свой запрос. Как мы уже упоминали, при установке или первом запуске некоторые приложения просят разрешения активизироваться вместе с ОС, либо просто уведомляют об этом пользователя.
Чаще всего так поступают следующие программы:
- Мессенджеры: Skype, ICQ, Viber (версия для ПК) и т. п. Они преследуют цель вовремя информировать вас о поступающих звонках и сообщениях.
- Антивирусы – чтобы немедленно обеспечить безопасность компьютера.
- Менеджеры загрузок, типа Torrent.
- Различные рекламные утилиты, которые идут в довесок к бесплатным программам, типа «Игры онлайн», «Очистка диска» и т. п.
- Вирусное ПО, стремящееся контролировать все процессы на компьютере.
Если после загрузки системы открывается окно какой-то программы, например, Skype, значит, приложение работает в фоновом режиме. Некоторые утилиты могут автоматически запускаться и функционировать, не афишируя своей деятельности, но в «Диспетчере задач» это отображается. Конечно, много фоновых процессов, запущенных практически разом, приводят к перегрузке ОЗУ и ЦП и зависанию системы.
Способы выявления фоновых программ
Давайте разберемся, как найти и просмотреть список фоновых приложений в системах Windows 10 и 7. Начнём с «десятки»:
- Откройте меню «Пуск», найдите изображение зубчатого колесика и щелкните по нему.
- Появится окно с настройками, выберите «Конфиденциальность», там будет вкладка «Фоновые приложения».
- Здесь вы легко можете отключить запуск всего лишнего, передвинув ползунок в соответствующую позицию, однако мы не рекомендуем убирать из списка антивирус.
Теперь находим то же самое в «семёрке»:
- Откройте «Пуск» — «Все программы» — «Автозагрузка».
- Выберите имя приложения и кликните по нему правой кнопкой, чтобы удалить из автозапуска. Не беспокойтесь, это не означает полного удаления программы с ПК – вы просто отключите функцию активации ПО вместе с системой.
Также перечень запустившихся приложений можно увидеть на панели задач, справа. Разверните значки, спрятанные под стрелочкой, указывающей вверх. Разумеется, таким путем можно найти только корректные и безвредные программы – остальные прячутся в «Диспетчере задач». Для его вызова нажмите Ctrl+Alt+Del, перейдите в закладку «Автозагрузка».
Как отключить работу ненужных приложений
Из предыдущей главы вы уже знаете, как отключить фоновые программы в ОС Windows 7 и как отключить фоновые процессы в ОС Windows 10, если они честно заявляют о своей деятельности. Теперь рассмотрим более сложный вариант, когда ПО скрыто, но запускается с системой и поглощает ресурсы. Итак, снова откройте «Автозагрузку» в Task manager, выделите название ПО или процесса, кликните по нему ПКМ и удалите через соответствующую опцию.
И теперь самый сложный вариант для рекламного ПО, которое никоим образом не желает подчиняться командам и упорно запускается вместе с системой, а антивирус при этом сообщает, что программа абсолютно безвредна. Такие приложения лучше удалить с ПК полностью, но вначале их нужно исключить из фонового запуска, чтобы компьютер не зависал. В данном случае мы действуем через реестр – будьте внимательны, чтобы не повредить важные записи.
- Нажмите Win+R и в появившемся окне наберите команду «regedit» (без кавычек).
- В реестре найдите слева папку HKEY_CURRENT_USER и последовательно откройте: SOFTWARE/ Microsoft/Windows/CurrentVersion/ Run.
- Теперь вы видите список программ в автозапуске – нажмите правой кнопкой мыши, чтобы удалить.
- Перезапустите компьютер.
Отключенные фоновые приложения больше не будут запускаться вместе с системой – этот метод справедлив как для Windows 10, так и для 7 в любой сборке.
Как закрыть фоновые процессы Windows
Если вы не хотите отключать автозапуск приложения насовсем, но фоновую работу приложения нужно временно убрать, то смотрим, как закрыть текущую службу:
- Снова вызовите «Диспетчер задач».
- Откройте вкладки: «Процессы» — «Фоновые».
- Отметьте нужные и кликните правой кнопкой, а затем выберите или «Завершить процесс» или «Завершить дерево процессов», чтобы удалить их из Task manager. Последнее подойдет, когда вы видите много служб, запущенных одной программой.
Это можно сделать на Windows 10, 8 и 7.