Не доверяйте информации о памяти в Диспетчере задач
Время прочтения
3 мин
Просмотры 90K
За много лет использования Windows я привык к Диспетчеру задач. Оттуда я убил сотни приложений за плохое поведение. Там же смотрел, кто из них пожирает ресурсы. Пока я не начал работать с машинами, у которых сотни гигабайт памяти, а у приложений соответствующие запросы. В этой статье обсудим, почему Диспетчер задач плохо отслеживает память и что использовать взамен. Во-первых, о механизме выделения памяти в Windows.
tl;dr: Диспетчер задач скрывает информацию о подкачке (paged memory) и виртуальном пространстве процесса. Лучше используйте Process Explorer из комплекта Sysinternals.
Выделение памяти в Windows
При запуске нового процесса ОС присваивает этому процессу непрерывное адресное пространство. В 32-разрядных системах это пространство может составить 4 ГБ, обычно 2 ГБ для ядра, а остальное для процесса. В этой статье проигнорируем использование памяти ядром. В 64-разрядных системах зарезервированная процессом память может вырасти до колоссальных 64 ТБ. Что этот процесс будет делать с несколькими терабайтами памяти, когда у нас на самом деле жалкие 8 ГБ? Сначала нужно понять, что такое зарезервированная и переданная память.
Зарезервированная и переданная память
Не все части этого огромного адресного пространства равны. Некоторые части адресного пространства процесса фактически поддерживаются либо физической оперативной памятью, либо диском (см. ниже). Зарезервированная память считается переданной (Committed), если ОС предлагает вам эту память при попытке её использовать. Остальная часть адресного пространства, а это подавляющее большинство, остаётся доступным для резервирования. То есть не всегда ОС может предложить вам этот блок памяти для использования: она может сделать копию на диске (файл подкачки), например, а может и не сделать. В C++ резервирование памяти осуществляется вызовом VirtualAlloc. Так что переданная память является аппаратно ограниченным ресурсом в ОС. Давайте посмотрим.
Файл подкачки ОС
Файл подкачки — замечательная идея. В принципе, ОС понимает, что некоторые части памяти особо не используются вашим приложением. Зачем тратить на него реальную физическую память? Вместо этого процесс в ядре записывает этот неиспользуемый фрагмент на диск. Пока к нему не обратятся снова, только тогда он вернётся в память.
Для более подробного объяснения, как работает память в Windows, рекомендую лекцию «Тайны управления памятью» Марка Руссиновича.
Отслеживание памяти
Здесь много за чем нужно следить и анализировать. К кому обратиться? Конечно, к Диспетчеру задач!
Память в RAM обычно называют рабочим набором (Working Set), в то время как всю выделенную память обычно именуют Private Bytes. Библиотеки DLL вносят путаницу в определения, поэтому пока их проигнорируем. Иначе говоря:
Private Bytes [выделенная память] = рабочий набор + файл подкачки
По умолчанию Диспетчер задач показывает для любого процесса именно рабочий набор:
И это число, на которое я всё время смотрел. Откуда я знал, что в Диспетчере задач информация о переданной памяти находится в колонке Commit Size. Я так и не смог там найти информацию о виртуальной памяти.
Диспетчер задач позволяет добавить информацию о переданной памяти, если щёлкнуть правой кнопкой мыши по столбцам и выбрать соответствующий пункт
Эффективные метрики памяти
К счастью, есть много других ресурсов для отслеживания ресурсов. На каждой машине под Windows установлен PerfMon (Системный монитор), который выдаёт очень подробную информацию о каждом процессе и системе в целом:
Интересно, что Системный монитор умеет фактически исследовать и сравнивать метрики на двух или более компьютерах в сети. Это очень мощный инструмент, но Диспетчер задач, очевидно, удобнее для пользователей. В качестве промежуточного решения рекомендую Process Explorer:
Бум! Visual Studio, чего это ты до сих пор в 32-битном режиме (обратите внимание на его Virtual Size)? Пиковое использование памяти на моём компьютере на уровне 89% от максимума, ещё терпимо. Это пригодится позже.
Дополнение: многие указали на другие удобные инструменты, в том числе VMMap и RAMMap.
Отладка по информации о памяти
К счастью, это не какие-то ненужные мелочи ОС. Актуальная информация о потреблении памяти многократно помогала мне в отладке разных проблем.
Самое главное, это найти нетронутые части выделенной памяти. Данные о подкачке тоже важны: эта память передана, но используется редко или вообще не используется.
Даже если память будет иногда использоваться, важно понимать, что это дорогой ресурс, так что идти по такому пути ни в коем случае нельзя. Здесь появятся и утечки памяти.
По этим причинам я ранее слышал предложение полностью удалить файл подкачки и приравнять выделенную память рабочему набору. Однако это обоюдоострая идея. Тогда ОС не в состоянии сбросить память в случае неправильной работы приложений, которые иногда впустую резервируют память.
Быстродействие компьютера или ноутбука во многом зависит от размера его оперативной памяти. И еще от того, насколько эта память заполнена в данный конкретный момент времени.
Содержание (кликабельно):
1. Как узнать оперативную память на компьютере или на ноутбуке
2. Как посмотреть, сколько свободной оперативной памяти осталось на компьютере
3. Диспетчер задач Windows поможет определить состояние оперативной памяти
4. Просмотр состояния оперативной памяти с помощью Диспетчера задач
5. Как прекратить работу приложения, которое занимает слишком много памяти в компьютере (ноутбуке)
6. Нужно ли использовать Диспетчер задач для управления работой Windows
Непростая и ответственная работа диспетчера. Фрагмент из фильма «Магистраль».
Размер оперативной памяти устройства есть величина постоянная. Сколько оперативной памяти предусмотрено конструкцией компьютера или ноутбука, такая и будет у нее величина. Скажем, 8Гб оперативки или поменьше 4Гб, 2Гб и тому подобное.
А вот насколько эта оперативная память занята, сколько еще осталось свободной оперативной памяти для программ и приложений – это переменная динамическая величина.
Как узнать оперативную память компьютера Windows 10
Сколько всего имеется оперативной памяти на компьютере, работающем под управлением операционной системы Windows? Это можно выяснить с помощью Панели управления Windows.
Для этого запускаем Панель управления, находим в ней опцию «Система», и в открывшемся окне видим общий размер оперативной памяти компьютера (1 на рис. 1).
Рис. 1. Информация в Панели управления Windows 10 (раздел «Система») о размере оперативной памяти компьютера (ноутбука).
На рис. 1 видно, что в данном примере речь идет о компьютере (ноутбуке), у которого имеется 8 Гигабайт оперативной памяти. На любом другом компьютере или ноутбуке может быть другая величина оперативной памяти – все зависит от конкретной модели компьютера (ноутбука) и от его конфигурации.
Как узнать, сколько свободной оперативной памяти осталось на компьютере или на ноутбуке
Как можно узнать, насколько загружена имеющаяся оперативная память, величина которой в нашем примере на рис. 1 равна 8Гб? Другими словами, как используется оперативная память, какие программы и приложения ее используют, и насколько память задействована? Ведь чем меньше останется свободной оперативной памяти, тем возможно, медленнее станет работать наш компьютер или ноутбук.
Для того чтобы разобраться, как и чем занята оперативная память компьютера или ноутбука, работающего под управлением операционной системы Windows, нужно воспользоваться Диспетчером задач Windows.
Можно открыть Диспетчер задач Windows и определить состояние оперативной памяти
Диспетчер задач Windows запускается различными способами. Одним из интуитивно понятных способов является запуск через Панель задач.
Достаточно кликнуть правой кнопкой мышки на свободном, ничем не занятом поле Панели задач, как тут же появится контекстное меню. Цифра 1 на рис. 2 показывает то место в Панели задач, где можно сделать клик правой кнопкой мыши.
Остается только выбрать в этом меню опцию «Диспетчер задач» (2 на рис. 2), а именно, подвести туда курсор мышки и кликнуть теперь уже левой кнопкой мышки.
Рис. 2 (Клик для увеличения). Запуск Диспетчера задач Windows из Панели задач с помощью контекстного меню.
Диспетчер задач можно запустить даже в том случае, если компьютер или ноутбук, практически «висит», не работает, почти «не дышит». Разумеется, курсор мышки на таком «затормозившем» компьютере должен двигаться. Компьютер (ноутбук) должен реагировать на клик правой и левой кнопки мышки.
Что делать на полностью зависшем компьютере (ноутбуке), где курсор мышки не двигается, и нет реакции на клики по кнопкам мышки?
Можно попытаться запустить Диспетчер задач с помощью комбинации трех горячих клавиш Ctrl + Alt + Del. Сначала нажимаем клавишу Ctrl. Нужно зафиксировать эту клавишу в нажатом состоянии. Затем, не отпуская ее, жмем на Alt, тоже фиксируем ее в нажатом состоянии. И теперь, уже не отпуская обе клавиши Ctrl и Alt, жмем третью клавишу Del на клавиатуре компьютера (ноутбука).
Должно появиться меню, где есть опция «Диспетчер задач» (1 на рис. 3).
Рис. 3. Запуск Диспетчера задач Windows с помощью комбинации клавиш Ctrl + Alt + Del.
При появлении меню, загруженного с помощью комбинации клавиш Ctrl + Alt + Del, компьютерная мышка по-прежнему может не работать из-за зависания компьютера (ноутбука). Тогда двигаться по меню к Диспетчеру задач нужно с помощью клавиш «Стрелка вверх» или «Стрелка вниз».
А запускать Диспетчер задач можно с помощью клавиши Enter (или Ввод). Пункты такого меню можно также «тапать» пальцем, например, если на ноутбуке установлен такой же сенсорный экран, как на планшете, смартфоне или айфоне.
В конечном итоге Диспетчер задач может быть запущен, даже на зависшем компьютере (ноутбуке). Глядя в открывшееся окно Диспетчера задач, можно будет понять, какие программы расходуют оперативную память компьютера (ноутбука), и сколько еще осталось свободной оперативной памяти для других программ.
Примечания насчет Ctrl + Alt + Del:
1) Нельзя вместо Del нажимать на клавишу Back Space — это совершенно разные клавиши.
2) Если у Вас ноутбук, а клавиатура внешняя, подключенная по проводу к порту USB или как-то иначе, то сочетание клавиш Ctrl+Alt+Del может не сработать. Нажимать клавиши нужно на основной клавиатуре ноутбука.
3) Разумеется, сочетание Ctrl+Alt+Del работает только под Windows. На других системах — iOS, Android, Linux — программа «Диспетчер задач» называется по-другому и запускается иначе, чем в Windows.
Просмотр состояния оперативной памяти с помощью Диспетчера задач
В окне Диспетчера задач, на самом деле, можно увидеть очень много разной информации о текущем состоянии операционной системы Windows. Нас в данном случае интересует информация об оперативной памяти.
Рис. 4. Как в Диспетчере задач посмотреть состояние оперативной памяти компьютера или ноутбука.
На рис. 4 цифрами показана следующая информация:
1 – вкладка «Процессы», где можно посмотреть информацию о состоянии оперативной памяти. На этой вкладке показываются все Приложения, запущенные пользователем компьютера (ноутбука). Также видны все Фоновые процессы, которые самостоятельно, без нашего участия запускает сам Windows – вот такой он самостоятельный, наш Виндовс.
В приведенном примере видно, что одновременно запущены и все вместе работают 10 (десять) Приложений и 83 (восемьдесят три) Фоновых процесса Windows.
2 на рис. 4 – список работающих на компьютере (на ноутбуке) приложений (прикладных программ) в конкретный момент времени. В данном примере – это:
- 9 открытых окон в браузере Mozilla Firefox,
- 12 открытых окон в браузере Google Chrome,
- текстовый редактор Microsoft Word,
- 12 открытых окон в браузере Opera,
- три одновременно работающих графических редактора Paint,
- запущенный нами Диспетчер задач
- и две одновременно функционирующие программы Проводник для работы с файлами.
3 – Процент использования оперативной памяти компьютера (ноутбука) и абсолютные значения (в мегабайтах) использования оперативной памяти всеми Приложениями (программами) пользователя и всеми Фоновыми процессами Windows.
В нашем примере видно, что всего пока задействовано 59% оперативной памяти компьютера (ноутбука). Значит, еще целых 41% оперативной памяти компьютера (ноутбука) остается свободной для других программ пользователя и фоновых программ Windows.
4 на рис. 4 – Движок (другие названия: бегунок или лифт). С его помощью можно перемещать список приложений так, чтобы были видны остальные фоновые программы Windows, поскольку все они вместе не помещаются в окне программы Диспетчер задач.
Что еще можно увидеть в Диспетчере задач
Помимо использования оперативной памяти Диспетчер задач показывает:
1) процент использования Центрального процессора (ЦП) компьютера или ноутбука;
2) процент использования жесткого диска (Диск). Речь идет не о проценте заполнения жесткого диска, а об интенсивности обращения программ к диску);
3) процент использования сети (Сеть) для подключения к Интернету. Это показывает, насколько интенсивно идет обмен данными по каналу подключения к Интернету;
4) процент загрузки графического процессора (GPU) компьютера. Таким образом, видно насколько интенсивно работает графический процессор, насколько сложные графические задачи ему приходится решать.
Также в Диспетчере задач есть и другие вкладки: Службы, Производительность, Автозагрузка и пр. На данных вкладках также можно посмотреть, насколько те или иные службы используют ресурсы компьютера (ноутбука): оперативную память, Центральный процессор, диск и др.
И еще можно посмотреть, как ресурсы компьютера (ноутбука) используют разные пользователи, если на компьютере (ноутбуке) работают несколько человек под разными учетными записями. И многое другое можно увидеть в Диспетчере задач, но об этом в данной статье речь не идет.
Как прекратить работу приложения, которое занимает слишком много памяти в компьютере
Компьютер (ноутбук) может зависнуть, если центральный процессор, память, диск, сеть или графический процессор будут загружены на 100% или около этой величины. Увидеть это можно с помощью Диспетчера задач. Он покажет нам нагрузку на перечисленные компоненты компьютера (ноутбука) со стороны всех работающих Приложений.
Приложения, которые станут причиной такой повышенной нагрузки, можно будет «снять», принудительно прекратить их работу с помощь Диспетчера задач. Например, на компьютере идет активная работа с браузером, в котором одновременно открыто много вкладок. Тогда оперативная память компьютера может быть занята практически на 100%.
В нашем примере (рис. 4) НЕ воспроизведена ситуация, когда память используется на 100%. В этом случае еще есть достаточно свободного места. Тем не менее, давайте попробуем снять одно из работающих приложений с помощью Диспетчера задач.
Предположим, что нас НЕ устраивает работа первой из трех в списке программ Paint. Допустим, нам не нравится, сколько места в оперативной памяти она занимает. И мы хотим прекратить ее работу, пользуясь для этого Диспетчером задач Windows (рис. 5)
Рис. 5 (Клик для увеличения). Как заставить приложение прекратить свою работу с помощью Диспетчера задач Windows.
Как снять задачу в Диспетчере задач
Последовательность шагов для «снятия» программы, для прекращения ее работы будет следующая:
Цифра 1 на рис. 5 – Кликаем левой кнопкой мышки по треугольнику слева возле наименования интересующей нас программы.
Клик по «треугольнику» дает нам возможность увидеть, что в программе, интересующей нас, идет обработка одного единственного файла «Безымянный».
2 на рис. 5 – цифра в колонке «Память» показывает нам, сколько оперативной памяти занимает интересующая нас программа и открытые ею файлы. В нашем примере – это 46,7 Мб. Эти мегабайты мы попробуем освободить, принудительно завершив работу программы Paint.
3 на рис. 5 – нажимаем на кнопку «Снять задачу», чтобы принудительно прекратить работу данной программы. И ждем, когда наше задание будет выполнено.
Принудительное прекращение работы приложения (программы) выполняется не мгновенно. Диспетчер задач сначала посылает сигнал этой программе, и некоторое время ждет, пока программа сама завершит свою работу. Если программа совсем не будет «откликаться» и откажется выполнять отправленную ей команду, тогда Диспетчер задач принудительно прекратит ее работу.
ВНИМАНИЕ: Принудительное прекращение работы программы с помощью Диспетчера задач НЕ сохраняет все те изменения файлов, что были в этой программе сделаны.
Нужно ли использовать Диспетчер задач для управления работой Windows
Диспетчер задач позволяет управлять работой приложений (программ), процессов, служб, пользователей компьютера (ноутбука). Диспетчер задач продолжает свою работу даже, когда завис компьютер или ноутбук. С его помощью можно освободить компьютер (ноутбук) от зависшей задачи (приложения), восстановить работоспособность операционной системы Windows.
Диспетчер задач – это важное и нужное приложение Windows. Опытный пользователь с его помощью даже, порой, может «увидеть» вирусы в компьютере. Вот прямо так, глядя на ту информацию, которая имеется в Диспетчере задач. Кстати, многие вирусы в первую очередь атакуют именно Диспетчер задач для того, чтобы «спрятаться» в компьютере. А некоторые из вирусов автоматически прекращают свою работу на время запуска в компьютере Диспетчера задач, опять же с целью маскировки.
Для недостаточно опытных пользователей Диспетчер задач лучше всего использовать ТОЛЬКО в режиме просмотра информации. Открываем Диспетчер задач и смотрим, какое именно приложение и сколько конкретно ресурсов занимает в компьютере (ноутбуке). Например, Диспетчер задач позволяет выявить те программы, которые чрезмерно загружают компьютер (ноутбук), превращают его в устройство «с тормозами» и с регулярными зависаниями.
Выявленные подвисшие или «тяжелые» программы, которым явно не хватает мощности компьютера (ноутбука), можно «снимать» с помощью Диспетчера задач. Эти программы в дальнейшем лучше не запускать. Если подобные «тяжелые» программы (приложения) запускаются автоматически при загрузке компьютера (ноутбука), то их нужно удалить на вкладке «Автозагрузка» Диспетчера задач.
Процессы и службы Windows в Диспетчере задач
Однако совсем не следует принудительно завершать Фоновые процессы на вкладке «Процессы». И тем более не стоит останавливать службы Windows на вкладке «Службы».
Чтобы оперировать Фоновыми процессами и Службами, нужно понимать внутреннюю логику работы операционной системы Windows. Иначе можно случайно «убить» программы и службы, без которых операционная система станет работать неправильно, не штатно. Тем самым можно не только «подвесить» компьютер или ноутбук, но даже открыть доступ для вирусов и шпионов к системе.
Самое полезное использование Диспетчера задач – это смотреть глазами в окне Диспетчера задач, как и чем загружена операционная система Windows. Потом можно отказаться от использования тех программ, которые компьютер (ноутбук) не тянет в силу своего внутреннего устройства.
Далеко не на всех компьютерах и ноутбуках можно запускать любые программы. Проблемы с памятью возникают, если пользователь запускает сложные игры, мощные редакторы, видео высокого качества или иное «тяжелое» программное обеспечение. Для таких «тяжелых» приложений, порой, требуются гораздо более мощные компьютеры и ноутбуки.
Есть ли Диспетчеры задач в других операционных системах, не Windows
Диспетчеры задач, аналогичные тому, как это сделано в Windows, есть и в других операционных системах: iOS, Android и т.п. Они запускаются иначе, чем под Windows. Вкладки и опции в них могут быть другими. Названия этих программ могут быть другими (Диспетчер ресурсов, Диспетчер приложений и т.п.).
Другие операционные системы могут иметь совершенно иную внутреннюю логику работы. Поэтому параметры для управления задачами и приложениями у них могут быть отличными от параметров Windows.
Такие базовые вещи и понятия, как оперативная память, центральный процессор, жесткий диск, приложения, пользователи и прочее – есть и в других операционных системах. А значит, информация об их использовании, о степени загрузки, о доступности будет также предоставлена в Диспетчерах задач других операционных систем.
Маленькое упражнение по компьютерной грамотности:
Загрузка …
Статья опубликована 2 июля 2011 г.
Обновлена 14 февраля 2020 г.
Дополнительные материалы:
1. Как объем памяти влияет на работу мобильного телефона
2. Буфер обмена данными: что это?
3. Старый ноутбук: выбросить нельзя оставить?
4. Может ли компьютер быть умнее человека?
5. Ода троянскому коню
Получайте актуальные статьи по компьютерной грамотности прямо на ваш почтовый ящик.
Уже более 3.000 подписчиков
.
Важно: необходимо подтвердить свою подписку! В своей почте откройте письмо для активации и кликните по указанной там ссылке. Если письма нет, проверьте папку Спам.
Диспетчер задач и память. В этом уроке я покажу вам как наблюдать за расходованием памяти используя встроенный “Диспетчер задач”.
Диспетчер задач “Память”
В “Диспетчере задач” можно посмотреть информацию по физической и виртуальной памяти на вкладке “Производительность”:
Описание графиков
- Использование памяти. Общая высота графика (16 ГБ в данном примере) представляет объем оперативной памяти, который может использоваться операционной системой. При этом, белое пространство над используемой памятью соответствует значению “Доступно” ниже графика.
- Структура памяти. График показывает соотношение между различными состояниями страниц памяти. Состояния страниц мы разбирали на прошлом уроке. На графике слева на право показана:
- используемая – память используется процессами, драйверами или оперативной системой;
- измененная – такую память можно освободить, но вначале содержимое из неё нужно записать на диск;
- зарезервированная – эту память диспетчер памяти зарезервировал для процессов, но пока они её не используют. А ещё сюда входит кэш;
- свободная – эта память будет отдаваться новым процессам в первую очередь.
Описание значений
- Используется (сжатая) — физическая память, используемая в настоящее время. Объем сжатой физической памяти указан в скобках. Про сжатие памяти тоже расскажу, но в следующих статьях.
- Доступно — объем памяти, доступной для непосредственного использования операционной системой, процессами и драйверами. Равен суммарному размеру изменённой, зарезервированной и свободной памяти.
- Выделено — это два числа, первое показывает сумму используемой физической памяти (оперативной + подкачки). Второе – сколько всего возможно выделить физической памяти в системе. Эти два числа равны значениям счетчиков производительности Committed Bytes и Commit Limit соответственно.
- Кэшировано — сюда попадает некоторая информация, которая может потребоваться в будущем. Чем больше у вас свободной оперативной памяти, тем больше в кэш попадет такой информации. В текущий момент эти данные могут быть не нужны, но если понадобятся то из кэша их легче считать, чем с жёсткого диска. На графике “Структура памяти” кэш входит в зарезервированную память. И в качестве дополнительной информации: кэш можно посчитать сложив следующие счетчики производительности в категории Память: Cache Bytes, Modified Page List Bytes, Standby Cache Core Bytes, Standby Cache Normal Priority Bytes и Standby Cache Reserve Bytes.
- Выгружаемый пул — размер выгружаемого пула.
- Не выгружаемый пул — размер не выгружаемого пула.
Выгружаемый и не выгружаемый пулы представляют собой ресурсы памяти, которые операционная система и драйвера устройств используют для хранения своих данных. Эта память режима ядра, то есть обычные процессы, в эту память ничего не записывают. Выгружаемый пул можно поместить в файл подкачки, то есть выгрузить. А не выгружаемый нельзя.
Вернуться к оглавлению
Сводка
Имя статьи
Диспетчер задач и память
Описание
Диспетчер задач и память. В этом уроке я покажу вам как наблюдать за расходованием памяти используя встроенный «Диспетчер задач»
Содержание
- Кэшировано много оперативной памяти Windows 10
- Что значит кэшировано памяти
- Как очистить кэшированную оперативную память
- Удалите неиспользуемые приложения
- Отключение ненужных служб
- Очистка оперативной памяти
- Система не видит всю оперативную память (ОЗУ)! Почему в Windows доступно меньше памяти, чем установлено?
- Почему системе может быть не доступна вся память
- Встроенная видеокарта отнимает часть ОЗУ
- Память не определяется в BIOS
- Неактуальные параметры загрузки
- Ограничение ОС Windows
- Материнская плата или ЦП не поддерживает нужный объем памяти
- Что значит выделено памяти в диспетчере задач
- Для знатоков: выделение памяти в Windows VS кэширование?
- Что значит выделено памяти в диспетчере задач windows 10
Кэшировано много оперативной памяти Windows 10
Можно увидеть, что кэшировано много оперативной памяти в диспетчере задач Windows 10. Пользователям не совсем понятно что это за память. И как большое её количество может повлиять на производительность. Думаю понятно, чем больше ОЗУ тем меньше проблем.
Эта статья расскажет, что такое кэшированная память и почему её очень много в Windows 10. Во время эксперимента файл подкачки был отключён на всех дисках. Многие процессы, службы, библиотеки и программы, при включении компьютера, уже попадают в оперативную память.
Что значит кэшировано памяти
Этот объём памяти (включает зарезервированную и изменённую память), в которой содержаться кэшированные данные и код, предназначены для мгновенного доступа и использования процессами, драйверами и операционной системой.
Например, в диспетчере задач показывает кэшировано 6.0 Гб. В строке Структура памяти смотрим Зарезервировано (5832 Мб). Это и есть память, содержащая кэшированные данные и код, которые прямо сейчас не используются.
В первую очередь система использует свободную память. При нехватке памяти, кэшированная будет переводиться в свободную. Размер кэша уменьшается и менее нужные (давно используемые) данные очищаются.
Монитор ресурсов имеет более подробное описание. Это зарезервированная память, в которой содержаться кэшированные данные, и которая недоступна для использования. При необходимости память освобождается.
Важно! Операционная система установлена на твердотельный SSD накопитель. Сразу исключаем версии с использованием виртуальной памяти Windows 10. Файл подкачки полностью отключён на всех дисках. И все нужные данные кэшируются непосредственно в ОЗУ.
Как очистить кэшированную оперативную память
Удалите неиспользуемые приложения
Все неиспользуемые приложения, особенно те, которые добавляются в автозагрузку, попадают в память. В системе множество программ, которые пользователи не используют, кэшируются, занимают ОЗУ. Вспомните только не убираемую автозагрузку uTorrent в Windows 10.
Запретите использование данных для открытия приложений после перезапуска или обновления. В новой версии параметр назыв. Автоматически сохранять мои перезапускаемые приложения при выходе из системы и перезапускать их после входа.
Много писали о тонкой настройке автозапуска программ Windows 10. Перейдите в расположение Параметры > Приложения > Автозагрузка. И выключите запуск всех ненужных программ перетягиванием ползунков.
Отключение ненужных служб
В системе с каждым обновлением становиться всё больше и больше служб. Хотя для обычного пользователя далеко не все они нужны. Смотрите, как отключить на примере службы криптографии. Более подробно: оптимизация и ускорение Windows 10 для слабых ноутбуков.
Откройте управление службами выполнив команду services.msc в окне Win+R. Теперь достаточно изменить тип запуска ненужной службы на Отключено. Внимательно читайте описание службы, которую Вы отключаете и смотрите её зависимости.
Очистка оперативной памяти
Самый простой способ очистки оперативной памяти — это перезагрузка компьютера. Все данные, которые кэшируются непосредственно в ОЗУ будут очищены. Включение компьютера повторно покажет ситуацию с количеством занятой памяти.
Можно воспользоваться различным софтом для очистки оперативной памяти. В ближайшем будущем такая функциональность будет непосредственно в ОС. Смотрите подробней: как очистить оперативную память на Windows 10.
Источник
Система не видит всю оперативную память (ОЗУ)! Почему в Windows доступно меньше памяти, чем установлено?
У меня на ноутбуке установлено 8 ГБ ОЗУ, но почему-то используется системой только 3,25 ГБ (про остальную в диспетчере задач написано просто «Зарезервировано аппаратно»). Подскажите, почему система не видит всю мою оперативную память и как все настроить должным образом?
90% случаев). Отмечу, что большинство из них легко решаются даже начинающими пользователями ПК.
Почему системе может быть не доступна вся память
Встроенная видеокарта отнимает часть ОЗУ
Этот подраздел актуален для тех ноутбуков и ПК, на которых есть встроенная видеокарта (ее еще называются интегрированной, например, Intel HD, AMD Vega). Сейчас таких, в общем-то, большинство.
Начинать разбираться с вопросом нужно с диспетчера задач (для его вызова нажмите Ctrl+Shift+Esc).
Во вкладке «Производительность» вы можете увидеть два значения: сколько всего установлено памяти, и сколько из нее используется (в моем случае 12 ГБ всего, и 10,9 ГБ из них используется Windows — т.е. получается, что у меня куда-то пропал
Кстати, если вы зайдите в панель управления и откроете вкладку «Система и безопасность/Система» — то вы также сможете узнать о том сколько памяти установлено и сколько доступно.
Использование выделенной памяти
Если вас не устраивает, что строенная видеокарта отнимает такое большое количество памяти — то в ряде случаев, используя настройки BIOS (UEFI), можно изменить это значение. Разумеется, на каждом компьютере/ноутбуке (в зависимости от железа) значения «регулировки» могут быть разными (см. скрин ниже).
Кстати, стоит отметить, что количество выделенной памяти для интегрированной карты — может влиять на ее производительность.
Как может называться искомый параметр : Share Memory Size, Internal Graphic Mode Select, Onboard Video Memory Size и др.
Память не определяется в BIOS
Если в диспетчере задач (или свойствах системы, см. скрин ниже) отображается общее количество установленной памяти меньше, чем физический имеющейся на ПК (например, у должно быть 8 ГБ, т.к. установлено 2 планки по 4 ГБ, но отображается в Windows только 4 ГБ) — возможно, что какая-то планка просто не определилась в BIOS.
Разумеется, в этом случае необходимо перезагрузить компьютер, войти в BIOS и посмотреть, определилась ли память там, какой ее общий объем.
Кстати, также узнать с каким планками памяти Windows может работать — можно с помощью утилиты AIDA64 (вкладка «Системная плата/SPD» ).
Почему может не определяться память в BIOS:
Чистка контактов памяти резинкой и кисточкой
Неактуальные параметры загрузки
С целью ускорения компьютера, некоторые пользователи (иногда через спец. ПО) меняют параметры загрузки и сами того не подозревая, ограничивают использование ОЗУ. Поэтому, если у вас система видит, скажем, 8 ГБ, а использует только 4-5 ГБ — обязательно проверьте эти параметры.
Ограничение ОС Windows
Разные версии Windows могут «видеть» и использовать разное количество ОЗУ.
Для того, чтобы точно узнать свою версию ОС:
Какая у меня Windows, 32-64 bit

Материнская плата или ЦП не поддерживает нужный объем памяти
У каждой материнской платы и ЦП есть «свое» ограничение как по объему, так и по типу памяти, с которой они могут работать. Разумеется, обойти это ограничение нельзя*.
Узнать, эти ограничения можно:
Дополнения по теме приветствуются.
Источник
Что значит выделено памяти в диспетчере задач
Поговорим немного о памяти, а точнее об оперативной памяти. Наиболее часто мы слышим такие понятия как выделено и кэшировано. В чем смысл этих понятий? Давайте постараемся ответить на этот вопрос.
Дело в том, что в каждом компьютере установлена оперативная память. Она бывает разных размеров, но по факту вы получаете память которая выделена. К примеру у вас в системе установлено 6 Гб оперативной памяти, что значит, что выделено 6 Гб, под ваш компьютер. Разумеется, ка только вы включили компьютер и он загрузился, свободной памяти остается куда меньше, чем изначально. Все потому, что многие процессы, службы, библиотеки и программы, при включении компьютера, грузятся в оперативную память.
Теперь давайте разберемся, что значит кэшированная память.
Дело в том, что вы можете создать файл подкачки на вашем жестком диске. Когда оперативная память вашего компьютера будет полностью загружена, то файл подкачки будет использоваться как некая замена оперативной памяти. Другими словами, выделенное место на жестком диске, будет имитировать оперативную память. Работать конечно все будет куда медленнее нежели с нормальной оперативной памятью, однако это своего рода плата, за возможность хоть как-то работать в критические моменты.
Таким образом, мы разобрались, что значит выделенная память и кэшированная память. Надеемся, статья была вам полезна и вы нашли ответы на свои вопросы.
Диспетчер задач Windows является сильным инструментом, который поможет понять почему ваш компьютер тормозит, поможет убрать лишнее с запущенных процессов и вернуть быстродействие вашего компьютера. В версиях Windows 8 и выше диспетчер задач усовершенствовали и добавили туда автозагрузку и много других функций, но об этом всем по порядку.
Открытие диспетчера задач:
Диспетчер задач Windows
Диспетчер задач Windows
Диспетчер задач Windows
Посмотреть загрузку и физическую память:
В Windows 7 во вкладке приложения можно увидеть все открытые приложения, а с помощью кнопки Снять задачу их можно быстро закрыть даже если приложение висит. В данной вкладке нет возможности увидеть использование ресурсов, и также вы здесь не увидите запущенные программы которые работают в фоновом режиме
Диспетчер задач Windows
Во вкладке Процессы можно посмотреть все запущенные процессы на компьютере, в том числе те которые работают в фоновом режиме. Можно отсортировать их по имени, или нажать на заголовок Память и увидеть какие из процессов используют больше всего памяти. Нажав на кнопку Отобразить процессы всех пользователей вы можете увидеть запущенные системные процессы и если вы не один пользователь компьютера — будут отображаться процессы запущенные другими пользователями.
Диспетчер задач Windows
Можно зайти в Вид => Выбрать столбцы => добавить или удалить нужные параметры.
Диспетчер задач Windows
В Диспетчере задач Windows 8 в одной вкладке Процессы отображаются: нагрузка на процессор, оперативная память, диск, и сеть. Данная информация есть и Windows 7 но разбросана по вкладках.
Диспетчер задач Windows
Убейте фоновые программы:
Если у вас зависла какая-то программа, или вы играли в игру, закрыли ее, а компьютер продолжает тормозить — закройте процесс тормозящий работу компьютера. Открываете диспетчер задач и во вкладке Процессы ищете по названию нужный вам процесс, если вы названия не знаете и компьютер просто сильно тормозит — нажмите на вкладку Память, все процессы будут отсортированы по количеству использования памяти, стоит закрыть самые большие и компьютер станет работать лучше. Выделяете нужный процесс и нажимаете на Завершить процесс
Диспетчер задач Windows
после нажатия на Завершить процесс — появиться окошко предупреждение, в нем вы соглашаетесь нажав еще раз Завершить процесс
Диспетчер задач Windows
Загрузка процессора и использование оперативной памяти:
Зайдите во вкладку Быстродействие чтобы увидеть на сколько загружен процессор и сколько используется оперативной памяти в данный момент. Также там есть график загрузки процессора в течении определенного времени и как она меняется, ниже есть еще график использование ресурсов оперативной памяти в определенном промежутке времени, можно посмотреть как он менялся.
Диспетчер задач Windows
Если загрузка оперативной памяти и процессора на пике и компьютер тормозит — нужно зайти во вкладку процессы и убрать лишнее, если загрузка всегда на пике — нужно почистить компьютер и убрать лишнее с автозагрузки. Если и после чистки компьютера процессор и оперативная память на пике — было бы неплохо добавить в компьютер чуть мощнее процессор или больше оперативной памяти.
Посмотреть активность сети:
Чтобы посмотреть нагрузку на сеть компьютера — заходим во вкладку Сеть, здесь можно увидеть графики нагрузки по каждому сетевому адаптеру
Диспетчер задач Windows
в Windows 8 информации про сеть находиться во вкладке Производительность
Диспетчер задач Windows
Посмотреть сетевую активность приложений:
Можно посмотреть какие приложения имеют доступ к сети и сколько сетевых ресурсов они используют каждый день. Нажимаем на вкладку Быстродействие => Монитор ресурсов
Диспетчер задач Windows
Во вкладке Сеть показана сетевая активность процессов. Обратите внимания, что показывает процессы не только те которые подключены к интернету, но и те которые просто используют локальную сеть
Диспетчер задач Windows
В Windows 8 сетевую активность для каждого процессора можно посмотреть во вкладке Процессы.
Какие процессы занимают дисковые ресурсы:
В Быстродействии => Монитор ресурсов => вкладка Диск — показывает процессы которые используют диск для чтения и записи больше всего
Диспетчер задач Windows
В Windows 8 чтобы посмотреть процессы которые используют диск — нужно зайти во вкладку Процессы.
Автозагрузка программ:
В Windows 8 (и выше) в Диспетчере задач можно управлять программами которые стартуют вместе с компьютером (убрать лишнее)
Диспетчер задач Windows
В Windows 7 управлять программами которые стартуют вместе с компьютером можно с помощью менеджера автозагрузки, или с помощью Ccleaner
Диспетчер задач Windows
Есть более продвинутые программы для замены стандартного диспетчере задач, но об их надобности нужно еще подумать. На сегодня всё, если вы знаете еще какие-то нужные функции диспетчера задач — пишите комментарии! Удачи вам 🙂
Ситуация: компьютер, на борту которого 4 ГБ оперативной памяти, работающий под управлением Windows 7 64-bit в течение нескольких часов занимался сложной задачей (импорт большого массива данных в SQL из кучи мелких файлов (100.000+ файлов)). Постепенно работа компьютера замедлялась все больше и больше и он стал почти совсем неотзывчивым. Монитор ресурсов на вкладке «Память» в разделе «Физическая память» показывает:
Зарезервированное оборудование: 2 МБ
Используется: 3874 МБ
(пока я это писал, цифры незначительно изменялись то в большую, то в меньшую сторону)
НО! Если просуммировать процессы по значениям в столбце «Завершено (КБ)» или «Рабочий набор (КБ)» (кто-нибудь может пояснить в двух словах, в чем разница между этими значениями?), то по сумме получается, что все процессы потребляют не более 2 ГБ памяти.
Вопрос: кто съел еще почти 2 ГБ памяти и почему она не высвобождается? (в текущий момент никаких трудоемких или требующих памяти задач не выполняется).
PS В диспетчере задач на вкладке «Быстродействие» такая картина по памяти:
Выделено (МБ): 5979 / 8187 (хотелось бы чтобы кто-то также прокомментировал, что означают эти цифры)
Надеюсь только на экспертов.
>>Свободно: 46 МБ
Это количество действительно свободной памяти, т.е. вообще ни подо что не задействованной. В нормальных условиях её и должно быть свободно чуть-чуть, т.к. остальная _доступная_ память должна уходить на кеширование.
>>в чем разница между этими значениями
Ну вообще, если навести мышу на заголовки, то там подсказка выплывает 😉
Завершено — сколько виртуальной памяти выделенно процессу (т.е. например процесс попросил 2Гб аллокейтнуть — будет показывать 2Гб здесь);
Рабочий набор — сколько в реальности сейчас висит в оперативной памяти, т.е. значение может быть меньше чем «Завершено».
Вот хороший пример:
>>Вопрос: кто съел еще почти 2 ГБ памяти и почему она не высвобождается?
Ну куда именно она ушла только по итоговым показателям трудно сказать, для более-менее конкретного гадания нужно хотя скриншоты. Крайне желательно взять Process Monitor (www.sysinternals.com).
>>Всего: 4094
Это объём _оперативной памяти_ (без свопа)
>>Кэшировано: 178
Это объём оперативной памяти выделенной под кеширование файлов
>>Доступно: 211
Это объём оперативки, который система может выделить для процесса (состоит из кеш+свободная)
>>Выделено (МБ): 5979 / 8187
Выделено памяти — 5979 мегабайт из максимально доступных 8187 мегабайт, состоящих из
4096 Мб оперативной памяти и 4096 Мб файла подкачки.
Что, кстати, косвенно говорит о том, что памяти кто-то очень немало сожрал, аж в 1,5 раза больше чем оперативки.
Источник
Для знатоков: выделение памяти в Windows VS кэширование?
Ситуация: компьютер, на борту которого 4 ГБ оперативной памяти, работающий под управлением Windows 7 64-bit в течение нескольких часов занимался сложной задачей (импорт большого массива данных в SQL из кучи мелких файлов (100.000+ файлов)). Постепенно работа компьютера замедлялась все больше и больше и он стал почти совсем неотзывчивым. Монитор ресурсов на вкладке «Память» в разделе «Физическая память» показывает:
Зарезервированное оборудование: 2 МБ
Используется: 3874 МБ
(пока я это писал, цифры незначительно изменялись то в большую, то в меньшую сторону)
НО! Если просуммировать процессы по значениям в столбце «Завершено (КБ)» или «Рабочий набор (КБ)» (кто-нибудь может пояснить в двух словах, в чем разница между этими значениями?), то по сумме получается, что все процессы потребляют не более 2 ГБ памяти.
Вопрос: кто съел еще почти 2 ГБ памяти и почему она не высвобождается? (в текущий момент никаких трудоемких или требующих памяти задач не выполняется).
PS В диспетчере задач на вкладке «Быстродействие» такая картина по памяти:
Выделено (МБ): 5979 / 8187 (хотелось бы чтобы кто-то также прокомментировал, что означают эти цифры)
Надеюсь только на экспертов.
>>Свободно: 46 МБ
Это количество действительно свободной памяти, т.е. вообще ни подо что не задействованной. В нормальных условиях её и должно быть свободно чуть-чуть, т.к. остальная _доступная_ память должна уходить на кеширование.
>>в чем разница между этими значениями
Ну вообще, если навести мышу на заголовки, то там подсказка выплывает 😉
Завершено — сколько виртуальной памяти выделенно процессу (т.е. например процесс попросил 2Гб аллокейтнуть — будет показывать 2Гб здесь);
Рабочий набор — сколько в реальности сейчас висит в оперативной памяти, т.е. значение может быть меньше чем «Завершено».
Вот хороший пример:
>>Вопрос: кто съел еще почти 2 ГБ памяти и почему она не высвобождается?
Ну куда именно она ушла только по итоговым показателям трудно сказать, для более-менее конкретного гадания нужно хотя скриншоты. Крайне желательно взять Process Monitor (www.sysinternals.com).
>>Всего: 4094
Это объём _оперативной памяти_ (без свопа)
>>Кэшировано: 178
Это объём оперативной памяти выделенной под кеширование файлов
>>Доступно: 211
Это объём оперативки, который система может выделить для процесса (состоит из кеш+свободная)
>>Выделено (МБ): 5979 / 8187
Выделено памяти — 5979 мегабайт из максимально доступных 8187 мегабайт, состоящих из
4096 Мб оперативной памяти и 4096 Мб файла подкачки.
Что, кстати, косвенно говорит о том, что памяти кто-то очень немало сожрал, аж в 1,5 раза больше чем оперативки.
Источник
Что значит выделено памяти в диспетчере задач windows 10
Сообщения: 36072
Благодарности: 6526
Мифы при том, что вас беспокоит запись на SSD.
Если вы знаете, как использовать ресурсы, лучше диспетчера памяти ОС, ограничьте максимальный размер ФП.
Сообщения: 27470
Благодарности: 8024
Я знаю, что он нужен для винды, чтоб сбрасывать туда редко используемые файлы. »
Значит, Вы крайне недостаточно знаете о принципах функционирования и механизмах работы с памятью в ОС Windows. Попробуйте почитать русский перевод Windows Internals Соломона и Руссиновича, желательно — последних изданий.
а в том, что винда лихорадочно пытается выделить слишком много памяти (в 2 раза больше используемой). Если, например, я запущу приложение, которое займет 10 гб оперативной памяти, то винда выделит 20 гб »
«винда» не занимается выделением памяти за «просто так». Дополнительная память выделяется менеджером строго по запросам приложений. Сколько оно запросило — столько ей и выделили, если есть таковая возможность.
Дело в том, что при 16 гб оперативной памяти файла подкачки нужно совсем немного, а не >3 гб, как требует система. Значит, ресурсы используются зря »
» width=»100%» style=»BORDER-RIGHT: #719bd9 1px solid; BORDER-LEFT: #719bd9 1px solid; BORDER-BOTTOM: #719bd9 1px solid» cellpadding=»6″ cellspacing=»0″ border=»0″>
Сообщения: 4
Благодарности:
Сообщения: 36072
Благодарности: 6526
Я хочу сказать, что у вас нет проблем ни в игре, ни в работе ОС. И я не вижу в этом поведении ничего аномального.
Очевидно, диспетчер памяти по-разному работает в зависимости от объемов установленной физической памяти.
Сообщения: 27470
Благодарности: 8024
Источник
Adblock
detector
Содержание
- Как освободить оперативную память в Windows 10
- За что отвечает оперативная память
- Видео: что такое «оперативная память»
- Что будет, если ОП перегрузится
- Узнаём степень загруженности ОП
- Как разгрузить ОП
- Закрываем приложения
- Закрываем фоновые приложения
- Отключаем автозагрузку программ
- Перезапускаем проводник
- Удаляем вирусы
- Используем специальные программы
- Mz Ram Booster
- RAM Booster
- Видео: очищение RAM
- Как не допустить перегрузки ОП
- Оптимизация оперативной памяти в Windows 10
- Способ 1: Очистка кэша ОЗУ
- Способ 2: Обновление драйверов
- Способ 3: Установка системных обновлений
- Способ 4: Проверка системы на наличие вирусов
- Способ 5: Отключение программ автозагрузки
- Способ 6: Отключение открытия приложений после перезапуска
- Способ 7: Отключение фоновых приложений
- Способ 8: Освобождение места на жестком диске
- Способ 9: Дефрагментация системного диска
- Способ 10: Отключение индексации поиска
- Способ 11: Настройка плана электропитания
- Способ 12: Проверка системных компонентов
Как освободить оперативную память в Windows 10
Причин, по которым компьютер может начать зависать, очень много. Один из самых распространённых поводов для снижения производительности — перегрузка оперативной памяти. Система всегда старается очистить её самостоятельно, но иногда она не справляется, поэтому вам необходимо сделать это вручную.
За что отвечает оперативная память
Оперативная память и или RAM (далее «ОП» для краткости) запоминает действия, которые компьютер должен сделать по просьбе пользователя. Каждый ваш клик ставит в очередь на исполнение огромное количество команд, выполняющихся последовательно. Их реализацией занимаются процессор и видеокарта, делая это на крайне высоких скоростях. Но даже с их производительностью нельзя выполнить все команды моментально, требуется время.
Чтобы не заставлять пользователя ждать, то есть дать ему возможность совершать какие-то новые действия до того, как все имеющиеся запросы будут выполнены, необходима ОП. Она запомнит, что нужно сделать, и, когда процессор освободится, скажет ему об этом.
Также в оперативной памяти могут храниться часто используемые файлы и команды, поставленные на выполнение не вами, а программами, работающими в фоновом режиме.
Не стоит путать ОП и память жёсткого диска. Они не дополняют и не заменяют друг друга. Занимаются оба вида памяти разными делами: ОП предназначена для поддержания приложений в рабочем состоянии и хранения выдвинутых задач, а жёсткий диск стабильно хранит файлы. ОП не хранит информацию без электричества — отключение компьютера приводит к её очищению. Жёсткий диск, наоборот, сохраняет данные при любых условиях.
Видео: что такое «оперативная память»
Что будет, если ОП перегрузится
Чем больше команд отдаётся компьютеру, тем больше ОП приходится хранить информации. Чем больше объем ОП (измеряется он обычно в мегабайтах или гигабайтах), тем больше данных она может обрабатывать одновременно.
Если команд будет так много, что все место ОП практически заполнится, то компьютер начнёт заметно подтормаживать. Произойдёт это потому, что системе будет некуда складывать новые задачи и, соответственно, она не ограничит их получение, то есть не даст пользователю сделать что-либо ещё, пока не освободит место в ОП.
Из-за перегрузки ОП чаще всего появляется ошибка «Приложение не отвечает». Также по этой же причине зависает картинка на экране, приложения произвольно закрываются, а все действия выполняются дольше обычного.
Узнаём степень загруженности ОП
В любой момент, вы можете узнать, насколько сильно загружена ОП. Для этого необходимо выполнить следующие действия:
- Кликните правой клавишей мыши по панели быстрого доступа или воспользуйтесь системной поисковой строкой, чтобы отыскать и открыть диспетчер задач.
Открываем диспетчер задач
- На главной странице вы увидите список запущенных программ, а также подробную информацию о том, сколько процентов системных ресурсов задействовано в данный момент. Нас интересует четвёртый столбец – «Память».
Проверяем загруженность оперативной памяти
- Более подробную информацию можно получить во вкладке «Производительность».
Изучаем вкладку «Производительность»
Если показатель загруженности памяти превышает 80–90%, стоит начать вручную снижать нагрузку.
Как разгрузить ОП
Если вы столкнулись с тем, что нагрузка на ОП слишком велика, необходимо вручную заняться снижением нагрузки на систему. Рекомендуется опробовать все нижеописанные способы, так как использование только одного метода, вероятно, не принесёт заметного результата.
Закрываем приложения
Посмотрите на приложения, запущенные в данный момент. Возможно, какие-то из них вам не нужны. Неиспользуемые программы стоит закрыть.
Получить полный список запущенных приложений и информацию о том, какую часть ресурсов потребляют именно они, можно в диспетчере задач. Находясь в нём, вы можете выбирать ненужные программы и выключать их, используя кнопку «Снять задачу».

Перед тем как закрыть какую-либо программу не забудьте сохранить файлы, редактируемые в ней.
Закрываем фоновые приложения
Помимо явно работающих приложений на компьютере часто выполняются программы в фоновом режиме. Они не попадаются пользователю на глаза, но при этом выполняют некоторые подсчёты или собирают информацию. Иногда работа таких утилит необходима, а иногда — бесполезна.
Находясь в диспетчере задач, перейдите к вкладке «Подробности». В ней вы увидите список всех программ (а точнее, их процессов), выполняющихся на данный момент. Изучите его и закройте те приложения, в которых нет надобности.

Учтите, не стоит принудительно останавливать те программы, задачу которых вы не знаете. Закрыв случайно не то приложение, вы можете нарушить работу системы, вызывать ошибку. Не останавливайте системные процессы, лучше прекратите выполнение как можно большего количества сторонних программ.
Отключаем автозагрузку программ
Используя вышеописанные инструкции, вы можете закрыть ненужные приложения. Но, если им разрешена автозагрузка, они могут включиться самостоятельно снова при следующем запуске компьютера. Чтобы не отобрать у таких программ право на автозапуск, необходимо перейти к вкладке «Автозагрузка» в диспетчере задач, поочерёдно выделить все приложения из списка и для каждого кликнуть по кнопке «Отключить».

Единственная программа, которой строго рекомендуется оставить право на автозапуск, — антивирус. Если антивирус не будет запускаться самостоятельно, вы можете забыть включить его, и шанс поймать вирус сильно вырастет.
Перезапускаем проводник
Проводник или же Explorer отвечает за работу с памятью. Если его включить, система перестанет видеть жёсткий диск и, соответственно, перестанет работать. Но проводник можно перезапустить, тем самым сбросив различные зависшие команды.

Находясь на главной странице диспетчера задач, отыщите в списке проводник. Кликните по нему правой клавишей мыши и выберите функцию «Перезапустить». Дождитесь, пока процесс перезагрузится, а после проверьте, помогло ли это снизить нагрузку на ОП.
Удаляем вирусы
Существуют вирусы, направленные на перегрузку ОП. Они заражают компьютер и засоряют систему, тормозя её. Воспользуйтесь антивирусом, установленном на вашем компьютере, чтобы провести диагностику и удалить найденные вредоносные программы.

Используем специальные программы
Если ни один из вышеописанных способов не помог устранить проблему, стоит обратиться к помощи сторонних программ. Разработано достаточно много приложений, занимающихся автоматическим освобождением ОП.
Mz Ram Booster
Программа предоставляет информацию и статистику о загруженности ОП, а также позволяет изменить некоторые параметры работы с ОП. Освободить ОП от мусора можно в один клик: на главной вкладке программы нажмите кнопку «Очистка RAM».

Официальный сайт, с которого можно загрузить бесплатную версию приложения — http://www.mztweak.com/mzrambooster.html.
RAM Booster
Данная программа также предоставляет информацию о загруженности ОП. Помимо этого она позволяет настроить условия, при которых процесс очистки ОП запустится автоматически. Для того чтобы начать очистку вручную, достаточно кликнуть по кнопке «Освободить память сейчас» на главной странице приложения.

Официальный сайт, на котором можно скачать бесплатную версию или купить полную — https://rambooster.net.
Видео: очищение RAM
Как не допустить перегрузки ОП
Чтобы не допустить в будущем повторного появления проблем с ОП, придерживайтесь следующих правил:
- как только надобность в программе пропадает, закрывайте её. Чем меньше запущено приложений, тем меньше нагрузка на ОП;
- не устанавливайте лишние программы. В выключенном состоянии приложения не занимают ОП, но они могут запускать фоновые процессы, о которых вы не будете знать, но на объёме ОП это скажется;
- проверяйте хотя бы раз в месяц компьютер на вирусы;
- используйте функцию автоматической очистки ОП, предоставляемую многими сторонними программами.
Оперативная память отвечает за хранение задач и часто используемых файлов. Если она слишком загружена, компьютер начинает зависать. Освободить её можно, закрыв лишние программы, очистив автозагрузку, удалив вирусы, перезапустив проводник и прибегнув к помощи сторонних приложений.
Оптимизация оперативной памяти в Windows 10
Во время своего функционирования операционная система постоянно потребляет оперативную память, что связано с работой приложений, служб и других компонентов. Иногда использование ресурсов оказывается настолько большим, что из-за этого понижается общее быстродействие Windows 10. Тогда возникает надобность оптимизировать RAM для повышения производительности. Далее вы узнаете об общих и узконаправленных рекомендациях, способных помочь справиться с этой задачей.
Способ 1: Очистка кэша ОЗУ
Как известно, в оперативную память загружаются данные приложений, что позволяет ускорить их запуск и выполнение каких-либо операций. Информация, которая считается устаревшей, выгружается или перезаписывается автоматически, однако это происходит не всегда, что напрямую влияет на быстродействие и загруженность RAM. Мы советуем время от времени очищать кэш самостоятельно и проверять, как это скажется на работе Windows 10.
Способ 2: Обновление драйверов
Следующая стандартная рекомендация заключается в ручной проверке обновлений драйверов для всех комплектующих, установленных в ПК. Это требуется для того, чтобы исключить вероятность появления конфликтов из-за недостающих файлов или несовместимости. Вы можете сами с помощью стандартных или сторонних средств запустить эту проверку и установить все найденные драйверы, о чем более детально читайте по ссылке ниже.
Способ 3: Установка системных обновлений
Далее хотим затронуть тему инсталляции системных обновлений, ведь исправления и нововведения от Майкрософт тоже оказывают прямое влияние на быстродействие и загрузку оперативной памяти разными службами и процессами. Лучше всегда поддерживать ПК в актуальном состоянии, чтобы избегать различных сбоев и конфликтов. Проверить системные обновления можно всего в несколько кликов.
- Откройте «Пуск» и перейдите в «Параметры».
Тут отыщите «Обновление и безопасность».
В случае возникновения дополнительных вопросов или трудностей, связанных с данной операцией, мы рекомендуем обратиться к другим вспомогательным материалам на нашем сайте, кликнув по одному из расположенных далее заголовков. Там вы узнаете все сведения об инсталляции апдейтов и найдете способы исправления возможных проблем с их поиском или установкой.
Способ 4: Проверка системы на наличие вирусов
Заражение вирусами — одна из самых частых проблем, влияющих на понижение производительности операционной системы. Многие вредоносные файлы функционируют в фоновом режиме под видом различных процессов, потребляя ресурсы оперативной памяти и других комплектующих. От пользователя требуется лишь предотвратить действие подобных угроз, регулярно проверяя компьютер на их наличие. Проще всего это сделать при помощи программ от сторонних разработчиков, которые оперативно сканируют систему, находят и удаляют даже самые незаметные угрозы.
Способ 5: Отключение программ автозагрузки
Программы, которые запускаются сразу же при входе в Виндовс, используют оперативную память и другие системные ресурсы даже в фоновом режиме, поэтому рекомендуется следить за тем, какие из инструментов добавлены в автозагрузку. Вы можете даже не знать о том, что после инсталляции какое-либо приложение самостоятельно добавилось в этот список и функционирует на постоянной основе. Проверить и отключить ненужный софт можно так:
- Щелкните правой кнопкой мыши по пустому месту на панели задач и в появившемся контекстном меню выберите пункт «Диспетчер задач».
Перейдите на вкладку «Автозагрузка».
Посмотрите на состояние каждой программы. Если напротив ненужного приложения стоит значение «Включено», его можно без проблем отключить, чтобы убрать из автозагрузки.
Для этого щелкните по строке софта ПКМ и выберите «Отключить».
Точно такие же действия выполните со всеми приложениями, которые не хотите запускать при старте ОС, и перезагрузите компьютер, чтобы все изменения вступили в силу.
Способ 6: Отключение открытия приложений после перезапуска
По умолчанию в Windows 10 активирована функция, автоматически запускающая незакрытые программы при перезагрузке или обновлении системы. Далеко не всем эта опция требуется, поэтому ее можно отключить, чтобы разгрузить оперативную память, ведь теперь кэш сохраняться не будет. Делается это буквально в несколько нажатий.
- Откройте «Пуск» и перейдите в «Параметры».
Здесь выберите раздел «Учетные записи».
Переместитесь к категории «Варианты входа».
Отыщите необходимый параметр в «Конфиденциальность» и деактивируйте его, передвинув ползунок.
Отныне все те приложения, которые оставались открытыми на момент перезагрузки, не будут восстанавливать свою работу, поэтому учитывайте данную особенность при последующем взаимодействии с устройством.
Способ 7: Отключение фоновых приложений
В некоторых случаях стандартные приложения Windows или те, которые были скачаны пользователем вручную из Microsoft Store, могут функционировать в фоновом режиме, что тоже оказывает влияние на оперативную память. Такие программы не получится отключить через «Автозагрузку», о чем мы уже говорили ранее, поэтому придется произвести немного другие действия.
- В меню «Параметры» выберите категорию «Конфиденциальность».
Через панель слева переместитесь в «Фоновые приложения».
Вы можете запретить всем приложениям функционировать в фоновом режиме, передвинув ползунок в неактивное состояние.
Однако ничего не мешает пройтись полностью по списку и вручную выбрать, какие программы стоит отключить, а какие можно оставить в активном состоянии.
Теперь остается только вручную отключить процессы фоновых приложений через Диспетчер задач или достаточно будет просто перезагрузить ОС, чтобы они больше не активировались при старте Виндовс 10.
Способ 8: Освобождение места на жестком диске
Следующий метод лишь косвенно относится к загруженности оперативной памяти, поэтому он стоит на данной позиции. Однако пренебрегать им не стоит, ведь захламление системного раздела жесткого диска ведет к замедлению обработки информации, из-за чего снижается и быстродействие. Общие рекомендации по данной теме вы найдете в другой статье на нашем сайте, перейдя по ссылке ниже.
Способ 9: Дефрагментация системного диска
Следующий метод немного относится к предыдущему, поскольку тоже связан с быстродействием жесткого диска. Дело в том, что со временем фрагменты файлов на носителе начинают записываться в разных местах, и это приводит к падению скорости. От пользователя требуется время от времени производить дефрагментацию, чтобы оптимизировать функционирование жесткого диска. Осуществление таких действий сказывается и на оперативной памяти, поскольку так она будет получать и обрабатывать информацию быстрее.
Способ 10: Отключение индексации поиска
Немного поговорим об узконаправленных рекомендациях, которые оказывают незначительное влияние на работу ОЗУ, но при комплексной настройке помогут прибавить несколько процентов к производительности. Один из таких методов заключается в отключении индексации поиска в Windows, что происходит так:
- Снова откройте «Пуск» и перейдите в «Параметры».
Среди всех категорий выберите «Поиск».
Выберите раздел «Поиск в Windows».
Внизу окна отыщите кликабельную надпись «Расширенные настройки индексатора поиска» и нажмите по ней ЛКМ.
В открывшемся окне вас интересует кнопка «Изменить».
Щелкните по «Показать все расположения».
Снимите галочки со всех присутствующих папок и сохраните изменения.
Суть этого метода заключается в том, что теперь поиск в Windows будет работать медленнее и у вас не получится через эту функцию отыскать файл по названию или другим маскам, но это поможет немного разгрузить нагрузку на комплектующие. Здесь каждый пользователь уже решает сам, стоит ли ему отказываться от возможности поиска по компьютеру, отдав преимущество незначительной оптимизации RAM.
Способ 11: Настройка плана электропитания
В предпоследнем способе нашего сегодняшнего материала хотим поговорить о настройке плана электропитания. Здесь вы увидите два совета, связанных с этим аспектом операционной системы. Первый позволяет установить стандартную конфигурацию для максимальной производительности, а второй отвечает за сброс параметров до состояния по умолчанию и пригодится в тех случаях, когда пользователь изменял какие-то параметры плана.
- Для начала откройте раздел «Система» через «Параметры».
Через левую панель зайдите в «Питание и спящий режим».
Опуститесь вниз и нажмите по строке «Дополнительные параметры питания».
Здесь выберите «Высокая производительность», если ранее маркер не был установлен на этом пункте.
В противном случае перейдите к «Настройка схемы электропитания», нажав по соответствующей надписи возле активной настройки. Там щелкните по «Восстановить для схемы параметры по умолчанию» и подтвердите внесение изменений.
Не забудьте перезагрузить компьютер, ведь все изменения, касающиеся подобных настроек, вступят в силу и будут корректно функционировать только после создания нового сеанса.
Способ 12: Проверка системных компонентов
В завершение хотим поговорить о том, что нарушение целостности системных файлов операционной системы тоже приводит к замедлению быстродействия, а также могут появляться различные системные сбои, которые скажутся на работе оперативной памяти. Если есть подозрения на то, что сейчас Виндовс 10 функционирует не совсем корректно или же вы недавно удаляли вирусы, советуем самостоятельно проверить целостность системных компонентов. Для этого нужно задействовать системные утилиты, о чем в развернутом виде читайте далее.
Это вся информация об оптимизации ОЗУ в Виндовс 10, которую мы хотели представить в рамках одного материала. Как видно, существует огромное количество способов повысить быстродействие и избавиться от лишней нагрузки. Вы можете задействовать их все вместе или выборочно, отталкиваясь от личных предпочтений. Не забывайте закрывать неиспользуемый софт, а не просто сворачивать его, ведь даже в таком режиме он потребляет системные ресурсы.
Содержание
- Способ 1: Очистка кэша ОЗУ
- Способ 2: Обновление драйверов
- Способ 3: Установка системных обновлений
- Способ 4: Проверка системы на наличие вирусов
- Способ 5: Отключение программ автозагрузки
- Способ 6: Отключение открытия приложений после перезапуска
- Способ 7: Отключение фоновых приложений
- Способ 8: Освобождение места на жестком диске
- Способ 9: Дефрагментация системного диска
- Способ 10: Отключение индексации поиска
- Способ 11: Настройка плана электропитания
- Способ 12: Проверка системных компонентов
- Вопросы и ответы
Во время своего функционирования операционная система постоянно потребляет оперативную память, что связано с работой приложений, служб и других компонентов. Иногда использование ресурсов оказывается настолько большим, что из-за этого понижается общее быстродействие Windows 10. Тогда возникает надобность оптимизировать RAM для повышения производительности. Далее вы узнаете об общих и узконаправленных рекомендациях, способных помочь справиться с этой задачей.
Способ 1: Очистка кэша ОЗУ
Как известно, в оперативную память загружаются данные приложений, что позволяет ускорить их запуск и выполнение каких-либо операций. Информация, которая считается устаревшей, выгружается или перезаписывается автоматически, однако это происходит не всегда, что напрямую влияет на быстродействие и загруженность RAM. Мы советуем время от времени очищать кэш самостоятельно и проверять, как это скажется на работе Windows 10.
Подробнее: Очистка кэша оперативной памяти в Windows 10
Способ 2: Обновление драйверов
Следующая стандартная рекомендация заключается в ручной проверке обновлений драйверов для всех комплектующих, установленных в ПК. Это требуется для того, чтобы исключить вероятность появления конфликтов из-за недостающих файлов или несовместимости. Вы можете сами с помощью стандартных или сторонних средств запустить эту проверку и установить все найденные драйверы, о чем более детально читайте по ссылке ниже.
Подробнее: Обновляем драйверы на Windows 10
Способ 3: Установка системных обновлений
Далее хотим затронуть тему инсталляции системных обновлений, ведь исправления и нововведения от Майкрософт тоже оказывают прямое влияние на быстродействие и загрузку оперативной памяти разными службами и процессами. Лучше всегда поддерживать ПК в актуальном состоянии, чтобы избегать различных сбоев и конфликтов. Проверить системные обновления можно всего в несколько кликов.
- Откройте «Пуск» и перейдите в «Параметры».
- Тут отыщите «Обновление и безопасность».
- В первом же разделе «Центр обновления Windows» запустите проверку апдейтов и инсталлируйте их, если такие будут найдены.

В случае возникновения дополнительных вопросов или трудностей, связанных с данной операцией, мы рекомендуем обратиться к другим вспомогательным материалам на нашем сайте, кликнув по одному из расположенных далее заголовков. Там вы узнаете все сведения об инсталляции апдейтов и найдете способы исправления возможных проблем с их поиском или установкой.
Подробнее:
Установка обновлений Windows 10
Устанавливаем обновления для Windows 10 вручную
Устранение проблем с установкой обновлений в Windows 10
Способ 4: Проверка системы на наличие вирусов
Заражение вирусами — одна из самых частых проблем, влияющих на понижение производительности операционной системы. Многие вредоносные файлы функционируют в фоновом режиме под видом различных процессов, потребляя ресурсы оперативной памяти и других комплектующих. От пользователя требуется лишь предотвратить действие подобных угроз, регулярно проверяя компьютер на их наличие. Проще всего это сделать при помощи программ от сторонних разработчиков, которые оперативно сканируют систему, находят и удаляют даже самые незаметные угрозы.
Подробнее: Борьба с компьютерными вирусами
Способ 5: Отключение программ автозагрузки
Программы, которые запускаются сразу же при входе в Виндовс, используют оперативную память и другие системные ресурсы даже в фоновом режиме, поэтому рекомендуется следить за тем, какие из инструментов добавлены в автозагрузку. Вы можете даже не знать о том, что после инсталляции какое-либо приложение самостоятельно добавилось в этот список и функционирует на постоянной основе. Проверить и отключить ненужный софт можно так:
- Щелкните правой кнопкой мыши по пустому месту на панели задач и в появившемся контекстном меню выберите пункт «Диспетчер задач».
- Перейдите на вкладку «Автозагрузка».
- Посмотрите на состояние каждой программы. Если напротив ненужного приложения стоит значение «Включено», его можно без проблем отключить, чтобы убрать из автозагрузки.
- Для этого щелкните по строке софта ПКМ и выберите «Отключить».

Точно такие же действия выполните со всеми приложениями, которые не хотите запускать при старте ОС, и перезагрузите компьютер, чтобы все изменения вступили в силу.
Способ 6: Отключение открытия приложений после перезапуска
По умолчанию в Windows 10 активирована функция, автоматически запускающая незакрытые программы при перезагрузке или обновлении системы. Далеко не всем эта опция требуется, поэтому ее можно отключить, чтобы разгрузить оперативную память, ведь теперь кэш сохраняться не будет. Делается это буквально в несколько нажатий.
- Откройте «Пуск» и перейдите в «Параметры».
- Здесь выберите раздел «Учетные записи».
- Переместитесь к категории «Варианты входа».
- Отыщите необходимый параметр в «Конфиденциальность» и деактивируйте его, передвинув ползунок.

Отныне все те приложения, которые оставались открытыми на момент перезагрузки, не будут восстанавливать свою работу, поэтому учитывайте данную особенность при последующем взаимодействии с устройством.
Способ 7: Отключение фоновых приложений
В некоторых случаях стандартные приложения Windows или те, которые были скачаны пользователем вручную из Microsoft Store, могут функционировать в фоновом режиме, что тоже оказывает влияние на оперативную память. Такие программы не получится отключить через «Автозагрузку», о чем мы уже говорили ранее, поэтому придется произвести немного другие действия.
- В меню «Параметры» выберите категорию «Конфиденциальность».
- Через панель слева переместитесь в «Фоновые приложения».
- Вы можете запретить всем приложениям функционировать в фоновом режиме, передвинув ползунок в неактивное состояние.
- Однако ничего не мешает пройтись полностью по списку и вручную выбрать, какие программы стоит отключить, а какие можно оставить в активном состоянии.

Теперь остается только вручную отключить процессы фоновых приложений через Диспетчер задач или достаточно будет просто перезагрузить ОС, чтобы они больше не активировались при старте Виндовс 10.
Способ 8: Освобождение места на жестком диске
Следующий метод лишь косвенно относится к загруженности оперативной памяти, поэтому он стоит на данной позиции. Однако пренебрегать им не стоит, ведь захламление системного раздела жесткого диска ведет к замедлению обработки информации, из-за чего снижается и быстродействие. Общие рекомендации по данной теме вы найдете в другой статье на нашем сайте, перейдя по ссылке ниже.
Подробнее: Освобождаем жесткий диск в Windows 10
Способ 9: Дефрагментация системного диска
Следующий метод немного относится к предыдущему, поскольку тоже связан с быстродействием жесткого диска. Дело в том, что со временем фрагменты файлов на носителе начинают записываться в разных местах, и это приводит к падению скорости. От пользователя требуется время от времени производить дефрагментацию, чтобы оптимизировать функционирование жесткого диска. Осуществление таких действий сказывается и на оперативной памяти, поскольку так она будет получать и обрабатывать информацию быстрее.
Подробнее: Все, что нужно знать о дефрагментации жесткого диска
Немного поговорим об узконаправленных рекомендациях, которые оказывают незначительное влияние на работу ОЗУ, но при комплексной настройке помогут прибавить несколько процентов к производительности. Один из таких методов заключается в отключении индексации поиска в Windows, что происходит так:
- Снова откройте «Пуск» и перейдите в «Параметры».
- Среди всех категорий выберите «Поиск».
- Выберите раздел «Поиск в Windows».
- Внизу окна отыщите кликабельную надпись «Расширенные настройки индексатора поиска» и нажмите по ней ЛКМ.
- В открывшемся окне вас интересует кнопка «Изменить».
- Щелкните по «Показать все расположения».
- Снимите галочки со всех присутствующих папок и сохраните изменения.

Суть этого метода заключается в том, что теперь поиск в Windows будет работать медленнее и у вас не получится через эту функцию отыскать файл по названию или другим маскам, но это поможет немного разгрузить нагрузку на комплектующие. Здесь каждый пользователь уже решает сам, стоит ли ему отказываться от возможности поиска по компьютеру, отдав преимущество незначительной оптимизации RAM.
Способ 11: Настройка плана электропитания
В предпоследнем способе нашего сегодняшнего материала хотим поговорить о настройке плана электропитания. Здесь вы увидите два совета, связанных с этим аспектом операционной системы. Первый позволяет установить стандартную конфигурацию для максимальной производительности, а второй отвечает за сброс параметров до состояния по умолчанию и пригодится в тех случаях, когда пользователь изменял какие-то параметры плана.
- Для начала откройте раздел «Система» через «Параметры».
- Через левую панель зайдите в «Питание и спящий режим».
- Опуститесь вниз и нажмите по строке «Дополнительные параметры питания».
- Здесь выберите «Высокая производительность», если ранее маркер не был установлен на этом пункте.
- В противном случае перейдите к «Настройка схемы электропитания», нажав по соответствующей надписи возле активной настройки. Там щелкните по «Восстановить для схемы параметры по умолчанию» и подтвердите внесение изменений.

Не забудьте перезагрузить компьютер, ведь все изменения, касающиеся подобных настроек, вступят в силу и будут корректно функционировать только после создания нового сеанса.
Способ 12: Проверка системных компонентов
В завершение хотим поговорить о том, что нарушение целостности системных файлов операционной системы тоже приводит к замедлению быстродействия, а также могут появляться различные системные сбои, которые скажутся на работе оперативной памяти. Если есть подозрения на то, что сейчас Виндовс 10 функционирует не совсем корректно или же вы недавно удаляли вирусы, советуем самостоятельно проверить целостность системных компонентов. Для этого нужно задействовать системные утилиты, о чем в развернутом виде читайте далее.
Подробнее: Использование и восстановление проверки целостности системных файлов в Windows 10
Это вся информация об оптимизации ОЗУ в Виндовс 10, которую мы хотели представить в рамках одного материала. Как видно, существует огромное количество способов повысить быстродействие и избавиться от лишней нагрузки. Вы можете задействовать их все вместе или выборочно, отталкиваясь от личных предпочтений. Не забывайте закрывать неиспользуемый софт, а не просто сворачивать его, ведь даже в таком режиме он потребляет системные ресурсы.
Пользователи сообщают нам, что у них не совсем приятный опыт работы с Windows 10. Они считают, что через некоторое время невозможно использовать ПК из-за большого использования памяти. Немного помогает перезагрузка компьютера, но вскоре проблема возвращается снова.
В некоторых случаях использование памяти может достигать 70%, а если перезагрузка не выполняется, оно может увеличиваться до 100%, в результате чего компьютер зависает.
Если у вас также есть эта проблема с вашей Windows 10, не беспокойтесь, мы здесь, чтобы помочь вам решить эту проблему, представив вам некоторые из наиболее распространенных и эффективных возможных методов. Просто следуйте приведенным ниже инструкциям, чтобы решить свои проблемы и решить эту проблему самостоятельно!
Шаг первый: запуск антивирусных программ
Шаг 2. Отключите службу Superfetch
Шаг третий: запустите SFC в безопасном режиме
Шаг четвертый: запустите RAMMap
Шаг первый: запуск антивирусных программ
Первое, что вам нужно сделать, это запустить проверку на вирусы всех ваших системных файлов с помощью надежных антивирусных программ. Если вы не установили такую антивирусную программу, вы можете воспользоваться встроенным Защитником Windows. Это поможет вам исключить подозрительные программы или системные файлы, которые могут вызывать эту проблему.
Если вам удастся его найти, полностью удалите его со своего компьютера, чтобы проверить, сохраняется ли эта программа.
Были пользователи, сообщающие, что антивирусные программы, в том числе Защитник Windows, являются виновником чрезмерно высокого использования памяти. Итак, если для вас это не слишком сложно, попробуйте отключение антивирусных программ чтобы посмотреть, поможет ли это.
Шаг 2. Отключите службу Superfetch
1) Нажмите Клавиша Windows и Икс в то же время, затем выберите Командная строка (администратор) .
2) Когда будет предложено разрешение администратора, нажмите да продолжать.
3) Введите следующую команду и нажмите Войти .
net.exe остановить superfetch
4) Теперь посмотрим, сохраняется ли проблема. Если проблема не исчезнет, попробуйте следующие методы.
Шаг третий: запустите SFC в безопасном режиме
1) Хит Начало кнопку, затем введите msconfig в поле поиска. Тогда выбирай Конфигурация системы из списка выбора.
2) Перейдите к Загрузки категория, затем выберите Безопасная загрузка> Минимальная . Затем нажмите Применять и Хорошо чтобы сохранить изменение.
3) Теперь сохраните и закройте ваши файлы и программы, выберите Рестарт идти в Безопасный режим .
4) При перезапуске в безопасном режиме вы увидите слово Безопасный режим в четырех углах рабочего стола, и фон вашего экрана будет черным.
5) Теперь нажмите Клавиша Windows и Икс в то же время, затем выберите Командная строка (администратор) .
6) В окне командной строки введите следующую команду и затем нажмите Войти .
chkdks / f
Затем нажмите И ключ, чтобы дать разрешение на проверку диска при следующем запуске компьютера.
7) В том же окне введите следующую команду и нажмите Войти .
DISM.exe / Online / Cleanup-image / Restorehealth
Выполнение второй команды может занять некоторое время. По окончании перезагрузите компьютер в нормальном режиме, выполнив процедуру в обратном порядке с 1) по 3). Вы увидите, что ваш компьютер проходит проверку диска перед перезагрузкой. Этот процесс не должен длиться слишком долго, если ваши диски исправны.
Шаг четвертый: бег RAMMap
Если после выполнения всех описанных выше действий объем памяти по-прежнему высок, рассмотрите RAMMap — это диагностический инструмент, предоставляемый Microsoft Sysinternals, который может предоставить вам более подробную информацию, которая поможет вам решить более сложные проблемы.
1) Скачать RAMMap .
2) После загрузки дважды щелкните по нему, чтобы запустить установку.
3) Давайте сначала взглянем на Использовать счетчики категория. Ударил Активировать поэтому элементы будут перечислены в порядке их размера.
Если вы видите товар Частный процесс списки вверху, это означает, что большая часть потребления оперативной памяти вашей системы связана с памятью, выделенной одним процессом.
4) Теперь нажмите Процесс вкладку вверху, а затем щелкните Частный так вы будете лучше понимать, какая программа или программы занимают так много памяти.
5) Открыть Диспетчер задач , затем перейдите к Детали таб. Найдите службы, которые занимают вашу системную память, в соответствии с результатом RAMMap. Выделите этот элемент, а затем выберите Завершить задачу . Если у вас более одного элемента, повторяйте процедуру, пока использование памяти не вернется в норму.
6) Вернемся к Использовать счетчики таб. На этот раз проверьте, не указано ли что-нибудь в столбце Плохо . Если с вашей системной памятью все в порядке, вы не должны видеть здесь ничего. Но если вы это сделаете, это означает, что ваша оперативная память выходит из строя, и вам необходимо запустить средство диагностики памяти Windows, чтобы найти точную причину.
7) Оставайтесь в Использовать счетчики категорию, затем проверьте свой Драйвер заблокирован вещь. Если вы заметили здесь большое увеличение без очевидного объяснения, это означает, что на вашем компьютере есть какая-то проблема с драйвером.
Чтобы решить возможную проблему с драйверами, всегда рекомендуется в первую очередь обновить драйверы устройств.
Конечно, вы можете обновить драйверы устройств вручную, но обычно это будет стоить вам кучу времени.
Почему бы не попробовать современный способ обновления драйверов с помощью Водитель Easy ? Он автоматически обнаруживает, загружает и устанавливает драйверы, когда вам это нужно, всего за два шага. Как легко!
На чтение 8 мин Просмотров 1.1к. Опубликовано 20.11.2022
Полное руководство по Windows 10
Оперативная память является одним из наиболее важных факторов, влияющих на скорость вашего компьютера. Когда вы заметите, что ваша система работает медленно, даже если вы используете хорошую систему и быстрый SSD-диск, вам, вероятно, следует проверить объем оперативной памяти в вашей системе.
Как узнать какая оперативная память стоит на компьютере Windows 10
Ваша система не может работать без оперативной памяти. Вам также нужна оперативная память (и много) для запуска программного обеспечения и программ поверх вашей ОС. Итак, как вы можете проверить его детали и получить подробную информацию на ПК с Windows 10?
С помощью команды WMIC
Используя командлета WMIC, вы можете получить некоторую информацию об оперативной памяти на вашем компьютере, такую как ее объем, скорость, в каком банке она установлена и т. д. Вот как это сделать:
- Запустите командную строку с правами администратора.
- Откроется командная строка. Введите следующую команду и нажмите Enter:
wmic MEMORYCHIP get BankLabel, DeviceLocator, Capacity, Speed
Перед вами отобразятся три столбца. В столбце BankLabel указано, в каких слотах установлены микросхемы ОЗУ. В столбце Емкость указан размер каждого модуля в байтах. DeviceLocator — это еще один объект, который сообщает, в каких слотах установлены чипы RAM. - Вы также можете получить дополнительную информацию с помощью командлета WMIC, например его MemoryType и TypeDetail. Для этого введите следующую команду:
wmic MEMORYCHIP get BankLabel, DeviceLocator, MemoryType, TypeDetail, Capacity, Speed
MemoryType сообщает вам тип вашей физической памяти. В данном случае мы получаем 24, что означает DDR3. Значение исходит из члена TypeDetail структуры устройства памяти в информации SMBIOS. Мы получили «128», что говорит о том, что моя RAM TypeDetail синхронна.
- Чтобы получить полную информацию о модулях памяти, выполните следующую команду:
wmic memorychip list full
Эта команда может не дать вам удобный список деталей, но она даст вам полную информацию об оборудовании.
С помощью команды SystemInfo
Вот еще один способ найти информацию об оперативной памяти для вашей системы с помощью команды SystemInfo. Этот метод также предоставляет информацию, аналогичную командлету WMIC.
- Чтобы узнать общую физическую память вашей системы, введите следующую команду. Эта команда легко отображает общий объем памяти в вашей системе.
systeminfo | findstr /C:"Total Physical Memory"
- Если вы хотите получить информацию о доступной памяти вашей системы, выполните следующую команду и немедленно получите результаты:
systeminfo |find "Available Physical Memory"
С помощью PowerShell
Если вы хотите получить полную информацию об оперативной памяти, вы можете использовать следующую команду PowerShell:
Get-WmiObject Win32_PhysicalMemory | Format-List *
Эта команда даст вам массу информации о вашей памяти, как показано на изображении ниже.
С помощью диспетчера задач
Вы можете легко проверить информацию об оперативной памяти в Windows 10 с помощью диспетчера задач. На вкладке производительности диспетчера задач отображается большинство сведений о памяти, включая общий объем ОЗУ, сколько используется, выделенный/кэшированный и выгружаемый/невыгружаемый объем ОЗУ, скорость и частота ОЗУ, форм-фактор, зарезервированное оборудование и даже сколько слотов используется в системе.
Чтобы проверить, сколько оперативной памяти у вас на компьютере, откройте Диспетчер задач, нажав клавиши Ctrl + Shift + Esc, и перейдите на вкладку «Производительность». Выберите Память на левой панели. На правой панели откроются сведения об оперативной памяти.
Если использование ОЗУ превышает 90 %, вам следует подумать об увеличении объема ОЗУ в вашей системе, уменьшении нагрузки на память и ее снижении до уровня ниже 80 % для оптимальной производительности.
Чтобы проверить, сколько у вас оперативной памяти с помощью командной строки, откройте командную строку и выполните следующую команду:
wmic MEMORYCHIP get BankLabel, Capacity
Это покажет объем ОЗУ всех модулей ОЗУ отдельно и в байтах.
Чтобы проверить общий объем оперативной памяти в вашей системе, выполните следующую команду в командной строке:
systeminfo | find "Total Physical Memory"
Это покажет вам общую физическую память, установленную в мегабайтах.
Если вы используете PowerShell, вы можете запустить следующую команду, чтобы получить размер оперативной памяти:
Get-WmiObject Win32_PhysicalMemory | Select-Object Capacity
Из информации о системе
Системная информация — это крошечный апплет в операционной системе Windows, который отображает различную информацию о компьютере в целом. Он предоставляет информацию как об аппаратном, так и о программном обеспечении. Его можно использовать, чтобы узнать, какой объем оперативной памяти находится на вашем компьютере и сколько из нее доступно для использования.
- Введите msinfo32 в поле «Выполнить команду», чтобы открыть сведения о системе.
- Теперь вы найдете следующую информацию на стартовой странице в категории «Сводка системы»:
- Установленная физическая память
- Общая физическая память
- Доступная физическая память
С помощью средства диагностики DirectX
Средство диагностики DirectX — это встроенный в операционную систему Windows инструмент, используемый для проверки и устранения неполадок оборудования, связанных с видео или звуком. При этом он также отображает другую информацию об оборудовании, например, объем оперативной памяти, установленной на вашем ПК. Вот как проверить информацию об оперативной памяти с помощью диагностического инструмента DirectX:
- Откройте инструмент, введя dxdiag в поле «Выполнить команду».
- На вкладке «Система» вы должны увидеть «Память».
Как проверить скорость оперативной памяти?
Диспетчер задач Windows 10 дает возможность легко проверить скорость оперативной памяти.
Чтобы проверить скорость оперативной памяти, откройте диспетчер задач, нажав клавиши Ctrl + Shift + Esc, и перейдите на вкладку «Производительность». Выберите Память на левой панели. На правой странице вы должны увидеть скорость оперативной памяти в МГц.
Обратите внимание, что если у вас несколько модулей оперативной памяти, Windows 10 сообщит о скорости работы оперативной памяти, которая является самой низкой из всех установленных модулей. Если вы хотите проверить скорость каждого отдельного модуля, просто наведите курсор мыши на используемые слоты. Это покажет всплывающее окно со скоростью каждого модуля.
Чтобы проверить скорость оперативной памяти с помощью командной строки, откройте командную строку и выполните следующую команду:
wmic MEMORYCHIP get BankLabel, Speed
Это покажет скорость всех установленных модулей оперативной памяти.
Если вы используете PowerShell, вы можете запустить следующую команду, чтобы проверить скорость модулей оперативной памяти:
Get-WmiObject Win32_PhysicalMemory | Select-Object Speed
Как разогнать оперативную память
Как проверить, какой у вас тип оперативной памяти — DDR3 или DDR4?
К сожалению, диспетчер задач не дает очень полезной информации о типе оперативной памяти. Мы можем использовать команды PowerShell для точного определения типа оперативной памяти.
- Чтобы проверить тип оперативной памяти из командной строки, откройте PowerShell и выполните следующую команду:
Get-WmiObject Win32_PhysicalMemory | Select-Object SMBIOSMemoryType - Эта команда даст вам число. Это число соответствует соответствующему типу ОЗУ. Вот коды и соответствующие им типы ОЗУ:
26 — DDR4
25 — DDR3
24 — DDR2-FB DIMM
22 — DDR2
Вы также можете использовать команду WMIC MEMORYCHIP в командной строке, чтобы проверить тип памяти:
wmic memorychip get memorytype
Обратите внимание, что wmic MEMORYCHIP — это старая команда, которая не всегда определяет правильный тип ОЗУ. Если вы видите 0 в качестве кода типа памяти, это означает, что команда MEMORYCHIP не смогла определить тип RAM.
Использование команд — очень удобный и экономящий время способ решения любой задачи. Это так же просто, как ввести команду и выполнить задачу. Используйте команды, которые я описал выше, чтобы получить подробную информацию о вашей оперативной памяти. Обновите оперативную память, если ваша система работает медленно или у нее недостаточно оперативной памяти, чтобы все операции выполнялись плавно и быстро.
Использование сторонних приложений
Если вы хотите получить более подробную информацию о скорости вашей оперативной памяти, вы можете использовать сторонний инструмент, такой как CPU-Z. CPU-Z — бесплатная программа, предоставляющая подробную информацию об оборудовании и операционной системе вашего компьютера.
Чтобы использовать CPU-Z, просто скачайте и установите программу, а затем запустите ее. CPU-Z автоматически обнаружит оперативную память вашего компьютера и предоставит информацию о ее размере, типе, скорости и таймингах.
Когда мне следует обновить оперативную память?
Какой максимальный объем оперативной памяти я могу установить на свой компьютер?
- Как посмотреть характеристики компьютера
- Как узнать какой процессор стоит на компьютере
- Как узнать модель материнской платы в Windows 10
- Как узнать какая видеокарта стоит на компьютере

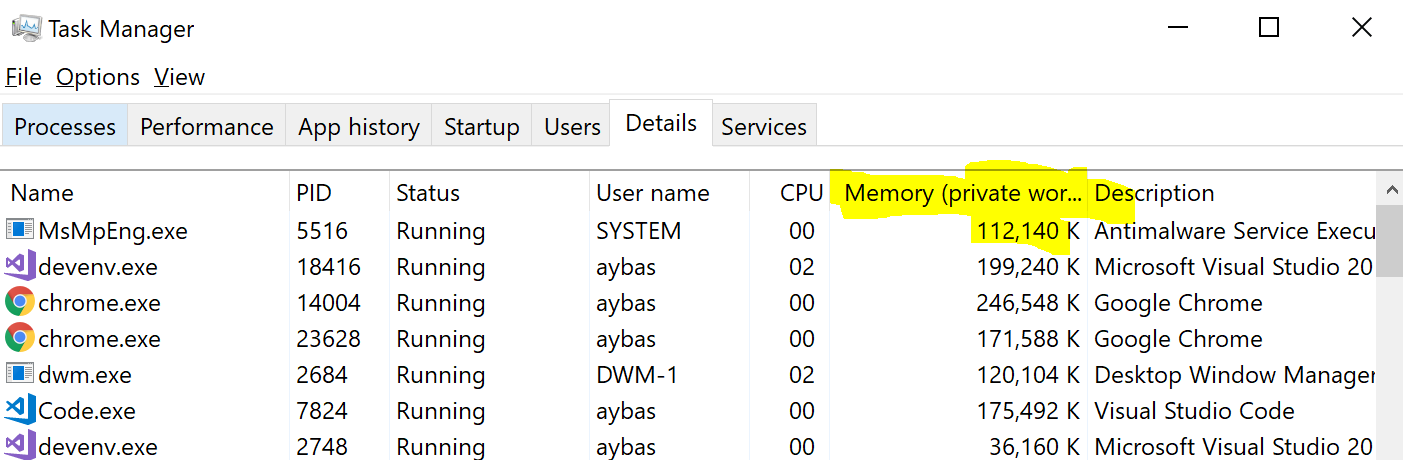
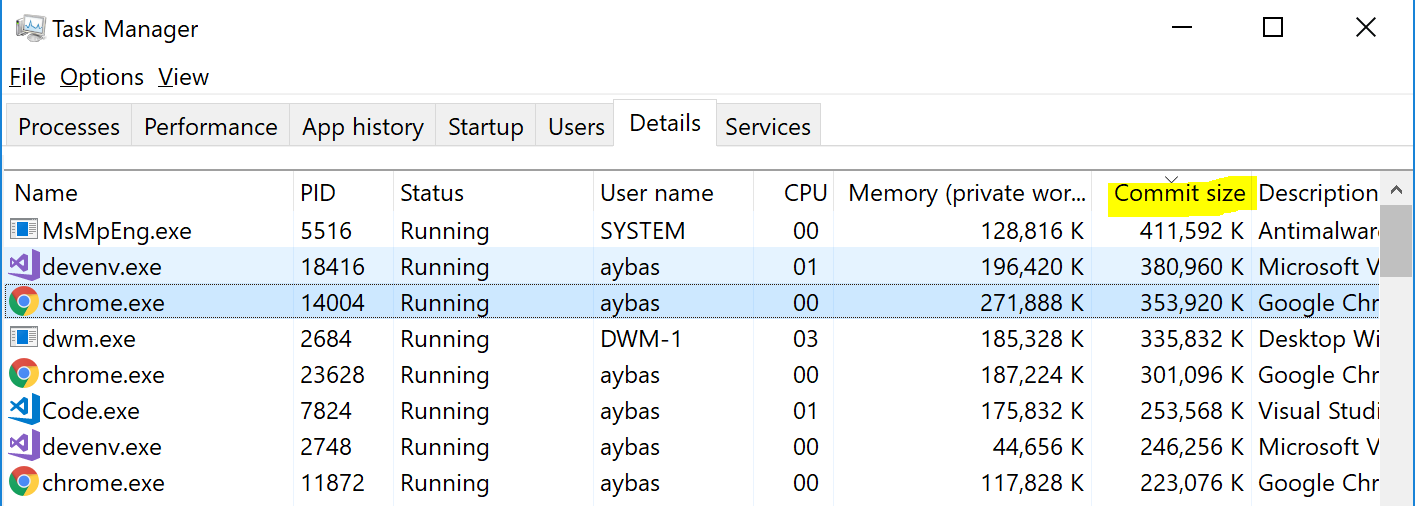
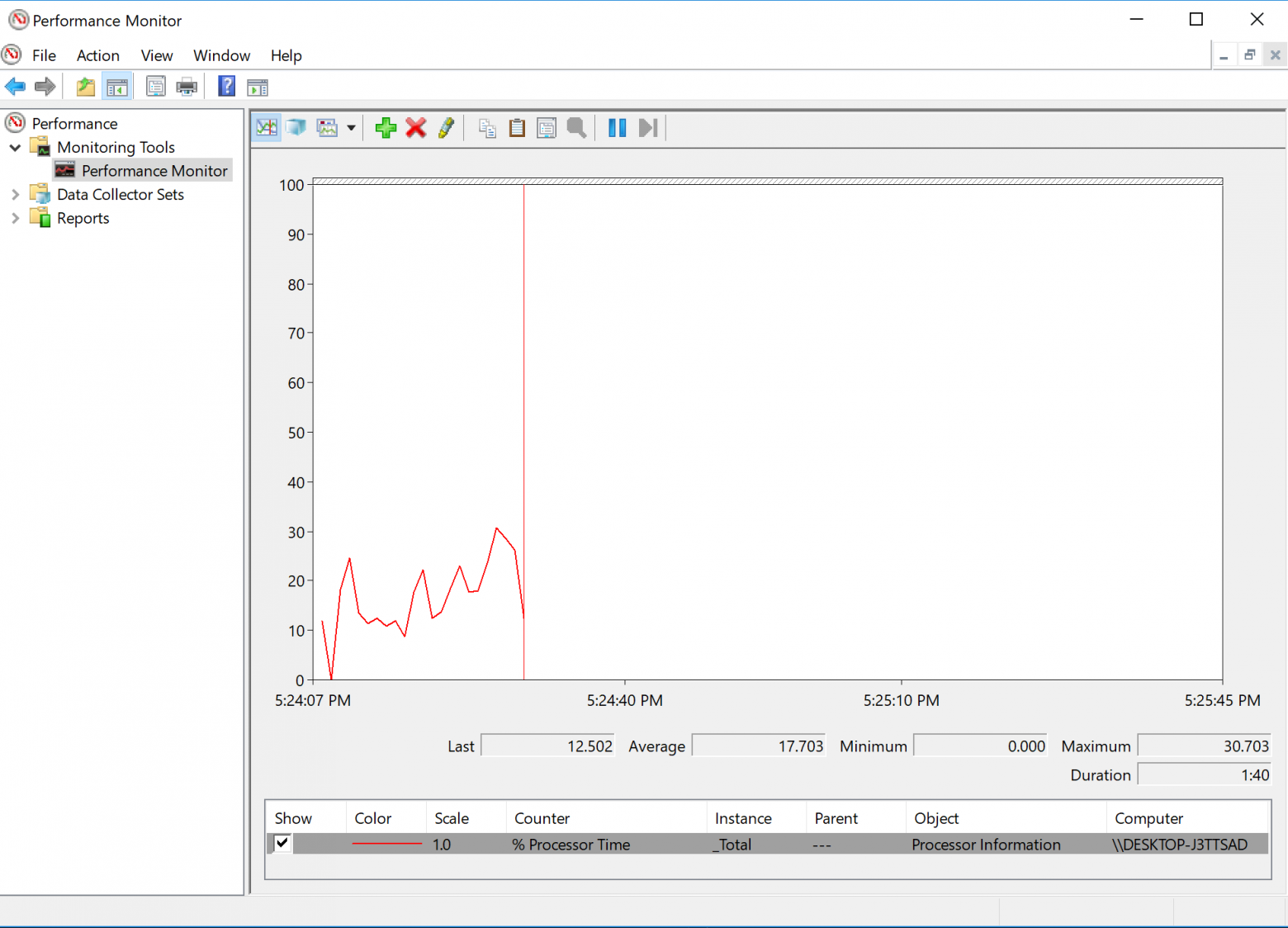
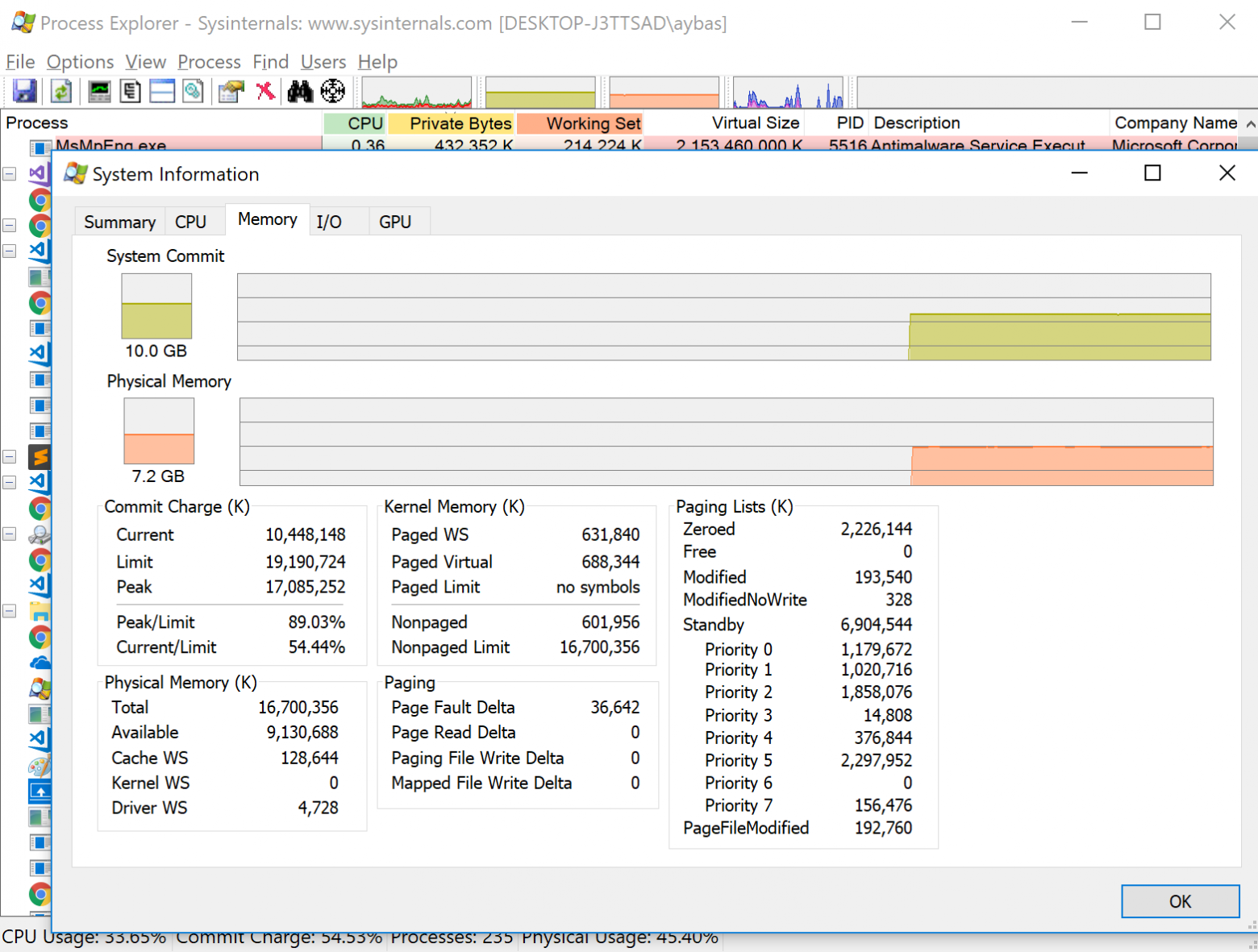



























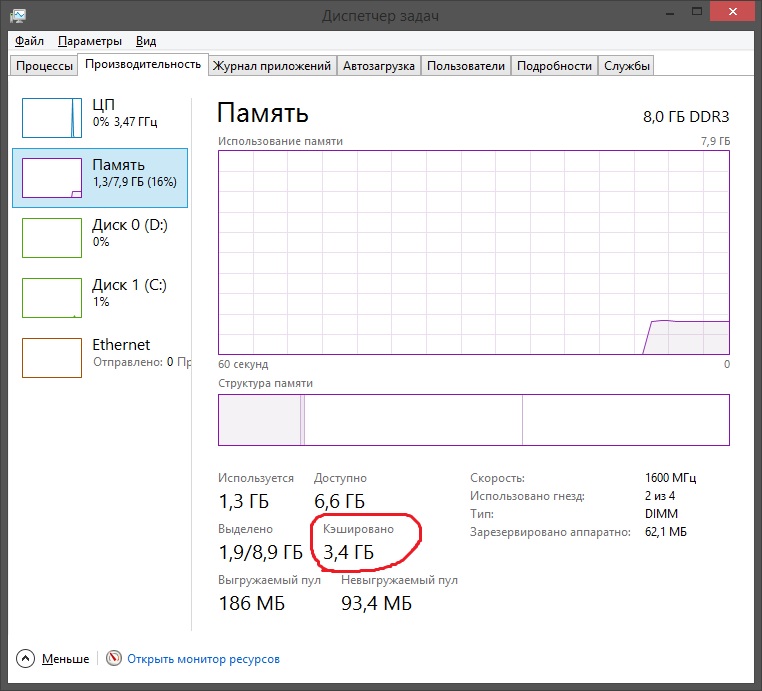
.jpg)

















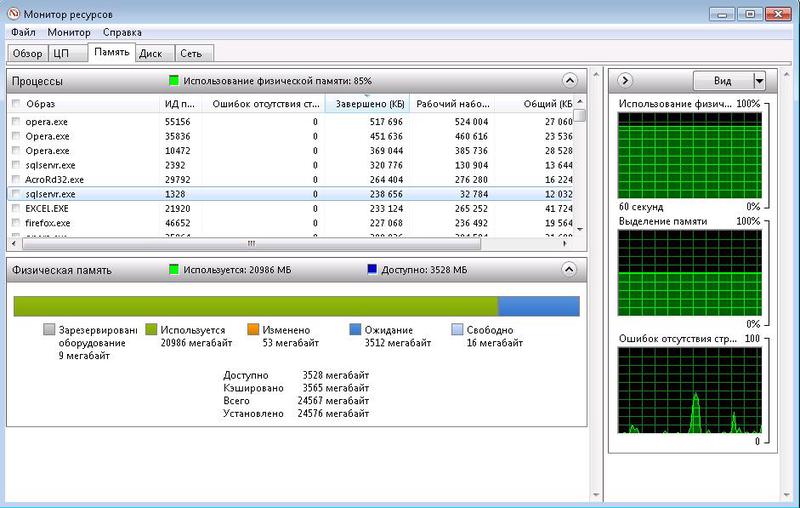



 Открываем диспетчер задач
Открываем диспетчер задач Проверяем загруженность оперативной памяти
Проверяем загруженность оперативной памяти Изучаем вкладку «Производительность»
Изучаем вкладку «Производительность»

























































