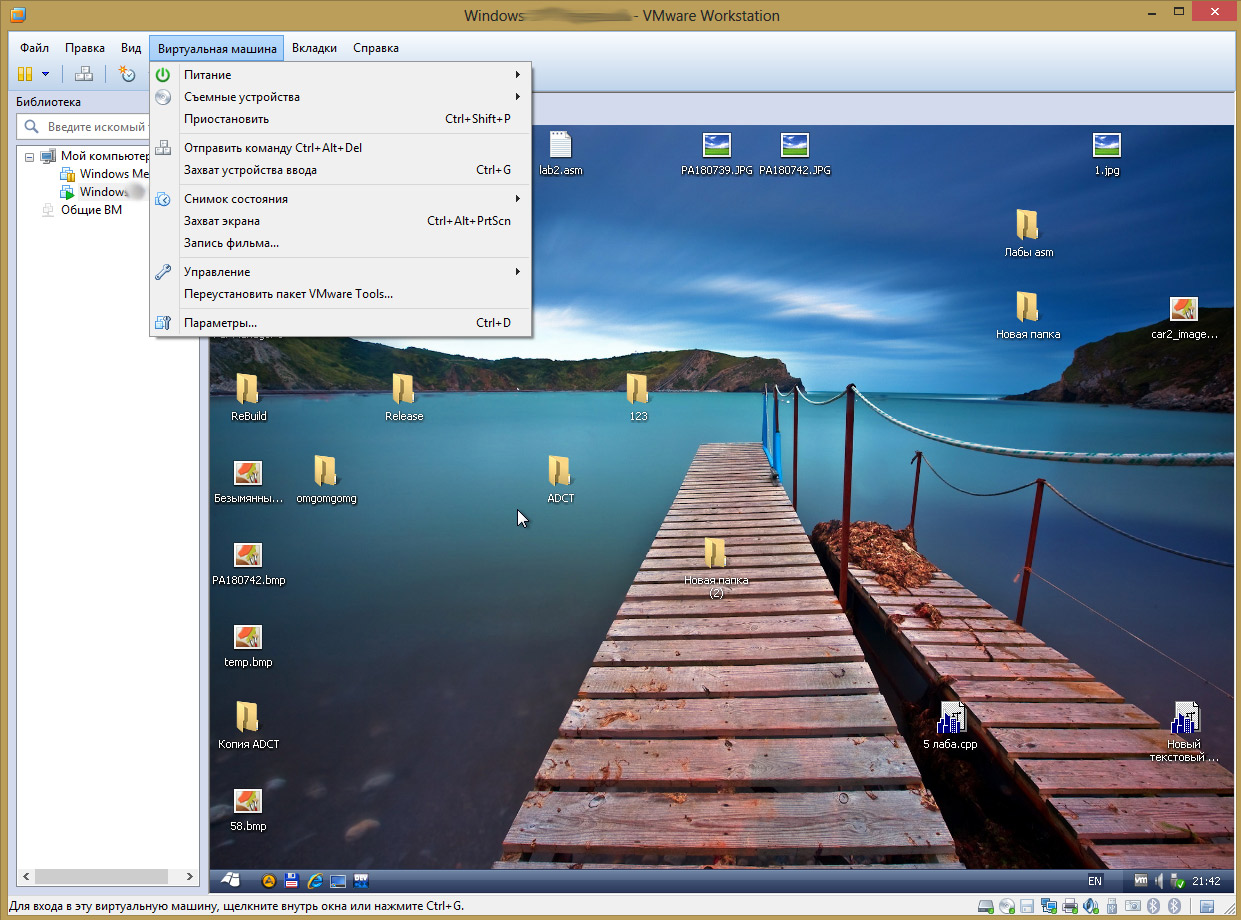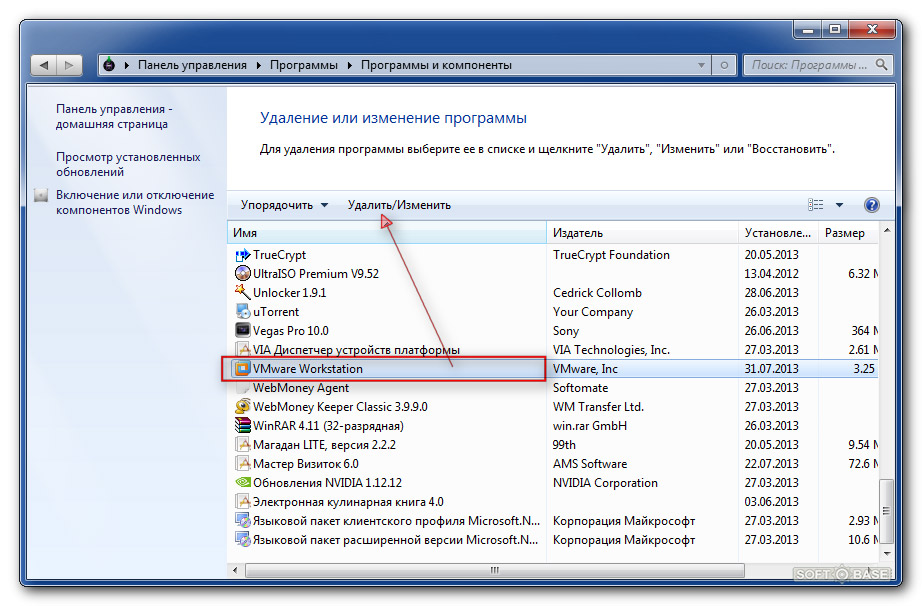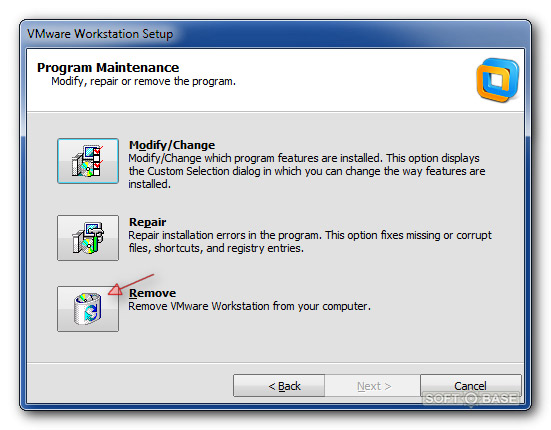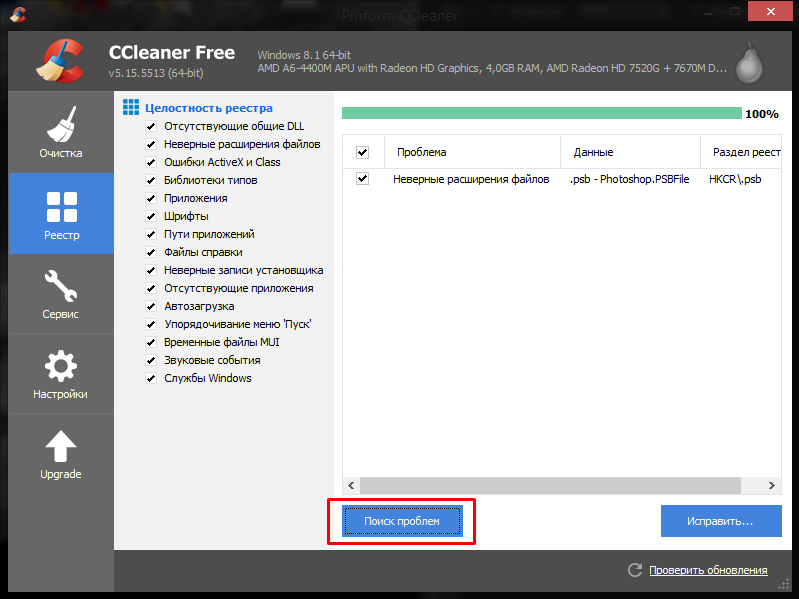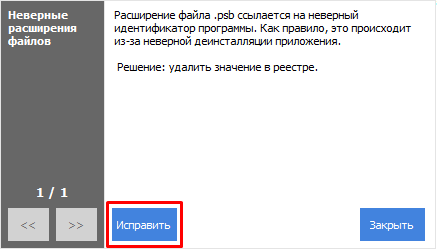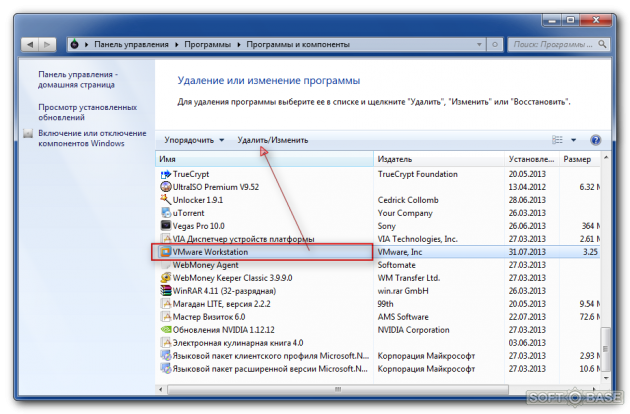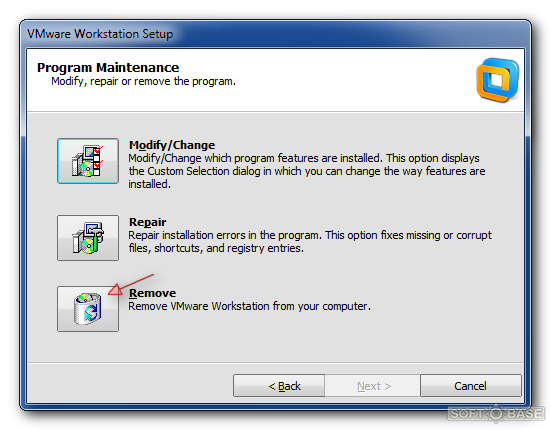Содержание
- Linux и Windows: помощь админам и пользователям
- Администрируем и настраиваем Windows, Linux.
- Как вручную удалить VMware Tools если удаление или обновление завершаются с ошибкой
- Расскажите, как удалить VMware Workstation из ПК?
- Как удалить VMware
- __P0__ VMware Workstation Pro (No-Op) — Uninstall this app now because it isn’t compatible with Windows 10.
- Replies (21)
- Как удалить Vmware Workstation полностью
Linux и Windows: помощь админам и пользователям
Администрируем и настраиваем Windows, Linux.
Сегодня я мигрировал некоторые виртуальные машины на ESX 4, и заодно обновлял Virtual Hardware на некоторых гостевых ОС. После этого у меня начались проблемы с VMware Tools. Возникли следующие проблемы:
Для решения этой проблемы необходимо сделать следующее:
01.) Откройте редактор реестра Windows. Нажмите Start > Run. Введите “regedit” и нажмите Enter.
02.) Перейдите в ветку HKLM SoftwareMicrosoftWindowsCurrentVersionuninstall.
03.) Далее вам нужно найти там ветку, в которой имеется ключ с именем DisplayName и значением VMware Tools . Рекомендую воспользоваться поиском, так как название эта ветка имеет неудобоваримое (см. рисунок). Вы должны удалить ветку реестра, связанную с этим ключом. Будьте внимательны и не удалите целиком ветку uninstall…
04.)Перейдите в HKLMSoftwareClassesInstallerProducts . Ищите ветку с именем ProductName и значением VMware Tools . Удалите ветку связанную с этой записью.
05.) Перейдите в HKEY_CLASSES_ROOTInstallerProducts. Ищите ветку с именем ProductName и значением VMware Tools . Удалите ветку связанную с этой записью.
06.) Перейдите в HKLM SoftwareVMware. Удалите ветку с именем VMware Tools .
07.) Удалите все подпапки в c:Program filesVmwareVMware Tools
Постовой
Надоели админы-недоучки? Хватит испытывать на прочность свою компьютерную систему. Переходите на it аутсорсинг.
Отличный сайт про автомобили saab: обзоры, запчасти, клуб saab и многое другое.
Расскажите, как удалить VMware Workstation из ПК?
Многие пользователи считают, что установка виртуальных операционных систем непонятная и запутанная, она может навредить основной ОС и сделать процесс удаления программы VMware Workstation чем-то похожим на пляску с бубном.
Это не совсем правильное мнение.
Преимущество этой программы как раз в том, что виртуальные операционные системы можно запускать только с помощью VMware Workstation, и они ничем не вредят нашему компьютеру и его основным системным файлам.
Процесс удаления VMware Workstation следующий:
1. Закрываем программу и идем в Пуск -> Панель управления -> Удаление программы.
2. Из списка установленных программ находим VMware Workstation и нажимаем кнопку Удалить/Изменить.
3. Запустится Мастер удаления программ, в меню которого нужно выбрать пункт Remove.
После чего, нужно кликать Далее, пока не начнется процесс удаления.
Все ваши установленные виртуальные операционные системы будут находиться в выделенной для них папке.
Если захотите от них избавиться – удалите данную папку.
Тогда и установленные ОС и весь софт, который вы ставили с помощью данных ОС, будет удален.
Как удалить VMware
Вместо virtualbox решил попробовать vmware, скачал его, посмотрел. Решил удалить. Но почему он не удаляется? Моя ОС win10
Удалял через «программы и компоненты», но там нет его в списке. Решил удалить через «приложения и возможности», но так кнопка «удалить» не активна. Ладно думал сейчас зайду в корневую папку и удалю с помощью «uninstall.exe», но его нет. Вот такая ситуация, как удалить?
P.S. в установщике нет кнопки удалить.
Не могу удалить жесткий диск из VMWare
Добрый день. Есть виртуалка, с дуру добавил еще один виртальный жесткий диск. Потом решил что он.
VMWare Player 4.0.4: VMWare Tools Unavailable, нужна шара на хост-машине
Как расшарить папку на хост-Windows ? VMWare Player 4.0.4 / Win7 SP1 64-bit (host) / WinXP SP3.
Как установить mac os на VMware
хочу поставить на виртуалку mac os 10.6 — но в описании установки надо выбрать параметр cpu для.
Как в VMware установить Windows 7
Проблема такая мне скинули вирту, но там не установлена ОС. И вот как ее туда установить ?? за.
Заказываю контрольные, курсовые, дипломные и любые другие студенческие работы здесь или здесь.
Как запустить hyperV на VMware
Приветствую. Стоит задача создать сервер hyperV на платформе VMware vCloud После создания тачки.
Как клонировать реальную ОС в VMWare ?
Есть Windows 7 на SSD. Как перенести ее в виртуальную машину, чтобы все программы, личная.
Как установить Kubuntu 16.04 на VMware 12.1 ?
Другие версии (cinnamon, mate) ставятся без проблем. А эта (KDE) никак — сразу с диска запускается.
Как запустить qnx 6.3 на vmware 9.0?
Помогите пожалуйста, очень нужно поработать в qnx, однако не могу запустить. скачала виртуальную.
Как подключить VMware Android к Delphi?
Нашел статейку как соединить VMware Mac OS с delphi.
__P0__ VMware Workstation Pro (No-Op) — Uninstall this app now because it isn’t compatible with Windows 10.
Hi, I am trying to upgrade my Windows 8.1 to the new Windows 10 via the Media Creation Tool. After some processing, I stumbled upon this, __P0__ VMware Workstation Pro (No-Op) — Uninstall this app now because it isn’t compatible with Windows 10.
Before I bought this laptop, somehow VMware was inside the system and I think after some years it got uninstall by Avast (via recommendation due to being obsolete). I don’t really know the application of the program and dont use it.
I can’t seem to find the program in Programs and Features neither is through the search button for the key word VMware.
Appreciate if you could assist me.
* Please try a lower page number.
* Please enter only numbers.
* Please try a lower page number.
* Please enter only numbers.
Normal 2004 Update ran but failed, reverting back to 1909
I had this message when trying to Update to 2004 from a USB stick.
Already Uninstalled VMware Player successfully.
Solved when I found another set of earlier VMware files.
Deleted that Folder, problem resolved on next attempt to Update.😀
2 people found this reply helpful
Was this reply helpful?
Sorry this didn’t help.
Great! Thanks for your feedback.
How satisfied are you with this reply?
Thanks for your feedback, it helps us improve the site.
How satisfied are you with this reply?
Thanks for your feedback.
I have the same Problem.
I need VM Ware Player.
I can not update to 2004.
3 people found this reply helpful
Was this reply helpful?
Sorry this didn’t help.
Great! Thanks for your feedback.
How satisfied are you with this reply?
Thanks for your feedback, it helps us improve the site.
How satisfied are you with this reply?
Thanks for your feedback.
I solved this way:
- Make sure to download the update and get to the dialog above.
- Open «C:$WINDOWS.
BTSources» with Explorer
Hope this helps as it did for me.
Lorenzo De Marco
43 people found this reply helpful
Was this reply helpful?
Sorry this didn’t help.
Great! Thanks for your feedback.
How satisfied are you with this reply?
Thanks for your feedback, it helps us improve the site.
Как удалить Vmware Workstation полностью
Vmware Workstation – это достаточно полезное ПО, с помощью которого можно создавать несколько виртуальных машин с разными ОС на одном компьютере. Многие пользователи, которые по разным причинам хотят удалить эту программу, сталкиваются с проблемами и ошибками. Как удалить Vmware Workstation полностью, будет подробно рассказано в этой статье.
Для начала необходимо правильно удалить все виртуальные машины, которые были созданы.
- Заходим в программку и в левой области видим проводник Выбираем виртуальную машину, кликаем на ее названии пр.кнопкой мышки и выбираем строчку «Управление», а затем, «Очистить диски».
- Далее, нажимаем кнопочку «Очистить сейчас». В том случае, если на виртуальной машине не работали, то ее диски будут чистые и этот пункт можно будет опустить.
- После этого опять кликаем на названии виртуальной машины пр.кнопкой мышки и выбираем строку «Управление» – «Удалить с диска».
- В окне подтверждения выбираем «Да».
- После этого вирт.машина автоматически будет полностью удалена.
- Такую процедуру проделываем со всеми машинами, которые были созданы.
После этой процедуры можно будет удалить саму программку Vmware Workstation.
- Переходим в окно Панели управления, в подраздел «Программы и компоненты».
- В окне среди установленного софта отыскиваем нужную строчку и выделяем ее мышкой.
- Кликаем по кнопочке «Удалить».
- Далее, запуститься стандартный деинсталлятор. Следуем его инструкции.
После завершения деинсталляции можно очистить реестр от остатков программки. Можно провести очистку системного реестра вручную, но это не совсем хорошо, так как неосторожные действия могут привести к тому, что удалятся важные и нужные файлы системы. Поэтому целесообразно для этой цели использовать специальный софт, например, утилиту CCleaner, которую можно скачать совершенно бесплатно на официальном ресурсе.
- Загружаем и устанавливаем программку.
- Запускаем ее в работу и кликаем на кнопочку «Реестр».
- В основном окне программы можно будет увидеть кнопку «Поиск проблем». Нажимаем на нее.
- Затем, выжидаем некоторое время, пока завершится поиск и нажимаем на «Исправить».
- После исправления проблем и ошибок. Можно будет закрыть окно программки и перезагрузить устройство.
С помощью такого метода приложение Vmware Workstation будет удалено корректно и данная процедура не вызовет никаких проблем и ошибок.
Содержание
- Расскажите, как удалить VMware Workstation из ПК?
- Как удалить Vmware Workstation полностью
- Как удалить виртуальную машину в VMware
- Вы уверены, что хотите удалить это?
- 1. Удаление виртуальной машины (для рабочей станции 7.x и выше)
- 2. Удаление виртуальной машины (для Workstation Player 12.x)
- 3. Удаление из избранного
- Как удалить виртуальную машину из команды
- Создать, Удалить, Повторить
- Как полностью удалить виртуальную машину?
- Как полностью удалить виртуальную машину VMware?
- Как удалить VirtualBox на Windows 10?
- Как полностью удалить виртуальную машину Hyper V?
- Как удалить VMware Windows 10?
- Как удалить виртуальную машину VMware ESXI?
- Как правильно удалить виртуальную машину virtualbox?
- Что такое VirtualBox Interface?
- Как удалить VirtualBox в Mac?
- Для чего нужен Hyper V?
- Как удалить VMWare Linux?
- Как отключить службы VMWare?
- Как удалить виртуальную машину на VMware
- Как удалить виртуальную машину на VMware
- Выполните следующие действия, чтобы убедиться, что вы правильно удалили виртуальную машину в VMware.
- Удалите виртуальную машину на VMware Workstation 7.x и выше:
- Удалите виртуальную машину в VMware Workstation Player 12.x:
- Вывод
Расскажите, как удалить VMware Workstation из ПК?
Многие пользователи считают, что установка виртуальных операционных систем непонятная и запутанная, она может навредить основной ОС и сделать процесс удаления программы VMware Workstation чем-то похожим на пляску с бубном.
Это не совсем правильное мнение.
Преимущество этой программы как раз в том, что виртуальные операционные системы можно запускать только с помощью VMware Workstation, и они ничем не вредят нашему компьютеру и его основным системным файлам.
Процесс удаления VMware Workstation следующий:
2. Из списка установленных программ находим VMware Workstation и нажимаем кнопку Удалить/Изменить.
3. Запустится Мастер удаления программ, в меню которого нужно выбрать пункт Remove.
После чего, нужно кликать Далее, пока не начнется процесс удаления.
Все ваши установленные виртуальные операционные системы будут находиться в выделенной для них папке.
Если захотите от них избавиться – удалите данную папку.
Тогда и установленные ОС и весь софт, который вы ставили с помощью данных ОС, будет удален.
Источник
Как удалить Vmware Workstation полностью
Vmware Workstation – это достаточно полезное ПО, с помощью которого можно создавать несколько виртуальных машин с разными ОС на одном компьютере. Многие пользователи, которые по разным причинам хотят удалить эту программу, сталкиваются с проблемами и ошибками. Как удалить Vmware Workstation полностью, будет подробно рассказано в этой статье.
Для начала необходимо правильно удалить все виртуальные машины, которые были созданы.
После этой процедуры можно будет удалить саму программку Vmware Workstation.
После завершения деинсталляции можно очистить реестр от остатков программки. Можно провести очистку системного реестра вручную, но это не совсем хорошо, так как неосторожные действия могут привести к тому, что удалятся важные и нужные файлы системы. Поэтому целесообразно для этой цели использовать специальный софт, например, утилиту CCleaner, которую можно скачать совершенно бесплатно на официальном ресурсе.
С помощью такого метода приложение Vmware Workstation будет удалено корректно и данная процедура не вызовет никаких проблем и ошибок.
Источник
Как удалить виртуальную машину в VMware
VMware — это программное обеспечение для виртуализации, в котором вы можете создавать виртуальные машины для тестирования различных программ и приложений, обновлений и многого другого.
Вы можете использовать одну виртуальную машину для нескольких испытаний, но вы также можете создавать новые среды каждый раз, когда у вас появляется новая функция для тестирования. Когда вам больше не нужна виртуальная машина, вы можете удалить ее.
Прочтите эту статью, чтобы узнать, как можно удалить виртуальную машину в VMware.
Вы уверены, что хотите удалить это?
В VMware вы можете полностью удалить виртуальную машину с диска или удалить ее из избранного. Сначала мы рассмотрим способы его удаления, а затем покажем, как удалить его из избранного. Наконец, мы покажем вам, как вывести виртуальную машину из команды.
1. Удаление виртуальной машины (для рабочей станции 7.x и выше)
Если вы хотите полностью удалить виртуальную машину со своего компьютера, выполните следующие действия:
Последний шаг не является обязательным, но вы должны сделать это, если вы хотите получить больше места на рабочей станции.
2. Удаление виртуальной машины (для Workstation Player 12.x)
Все работает немного иначе для Workstation Player 12.0 и выше.
Виртуальная машина теперь полностью удалена с вашего компьютера. Вы не можете получить доступ к данным, которые вы когда-то хранили на нем. Вот почему хорошо сделать резервную копию перед удалением виртуальной машины. Удаление является необратимым действием в VMware.
3. Удаление из избранного
Если вы просто хотите удалить вашу виртуальную машину из избранного, сделайте следующее:
Ваша виртуальная машина больше не будет в вашем избранном, но все равно будет существовать на вашем жестком диске.
Как удалить виртуальную машину из команды
Виртуальные машины также могут работать вместе. Если вы используете рабочую станцию 5.0, у вас есть доступ к командам виртуальных машин. Эта функция позволяет вам подключать несколько виртуальных машин и работать вместе на одном компьютере.
Если вы хотите удалить виртуальную машину из такой команды, сделайте следующее:
Обратите внимание, что при этом отключаются виртуальные сетевые адаптеры, подключенные к сегментам локальной сети, поскольку они были удалены вместе с виртуальной машиной.
Вы успешно удалили желаемую машину из команды. Теперь он может продолжать работать самостоятельно. Вы также можете снова добавить его в избранное, так как оно было автоматически удалено из этого списка при добавлении в команду.
Создать, Удалить, Повторить
Удалить виртуальную машину проще, чем ее создать. Когда вы закончили использовать определенную виртуальную среду, VMware позволяет удалить ее за пару простых шагов и перейти к следующей задаче.
Но будь осторожен. Как только вы удалите виртуальную машину, возвращаться некуда. Вы не можете восстановить его, и все данные будут потеряны. Самое разумное — создать резервные копии, если вы думаете, что в будущем вам могут понадобиться некоторые или все данные из упомянутого V.
Как часто вы удаляете виртуальные машины со своего компьютера? Вы когда-нибудь удаляли по ошибке? Дайте нам знать в комментариях ниже.
Источник
Как полностью удалить виртуальную машину?
Как полностью удалить виртуальную машину VMware?
В VMware вы можете полностью удалить виртуальную машину с диска или удалить ее из избранного.
…
Вы уверены, что хотите удалить это?
Как удалить VirtualBox на Windows 10?
Как полностью удалить виртуальную машину Hyper V?
Удаление виртуальной машины в консоли управления гипервизора Microsoft Hyper-V
Как удалить VMware Windows 10?
Процесс удаления VMware Workstation следующий:
Как удалить виртуальную машину VMware ESXI?
Удаление виртуальной машины в веб-интерфейсе VMware vSphere
Как правильно удалить виртуальную машину virtualbox?
Сначала удалите все снимки этой виртуальной машины. Затем откройте настройки виртуальной машины, перейдите на вкладку «Хранилище», щелкните правой кнопкой мыши файл vdi в разделе «Контроллер IDE» и нажмите «Удалить вложение».
Что такое VirtualBox Interface?
программный продукт от компании Oracle для создания, управления и запуска виртуальных машин с изолированным набором программ и своей операционной системой (ОС). … В использовании это, довольно, простая программа. У нее интуитивно понятный интерфейс и не возникнет проблем с созданием и настройкой виртуальной машины.
Как удалить VirtualBox в Mac?
Как удалить VirtualBox со своего Mac
Для чего нужен Hyper V?
Hyper-V позволяет запускать несколько операционных систем в виде виртуальных машин в Windows. … В частности, Hyper-V предоставляет возможность выполнять виртуализацию оборудования. Hyper-V specifically provides hardware virtualization. Это означает, что каждая виртуальная машина работает на виртуальном оборудовании.
Как удалить VMWare Linux?
Для того чтобы удалить VMWare Workstation в Linux нужно:
Как отключить службы VMWare?
Если требуется отключить доступ насовсем (и удалить GUI службы VMware Web Access), то: 2.1 Выполните Start > Programs > Administrative Tools > Services, затем остановите службу VMware VirtualCenter Management Webservices service.
Источник
Как удалить виртуальную машину на VMware
Как удалить виртуальную машину на VMware
Если вам интересно, как удалить виртуальную машину в VMware, вы нашли идеальное руководство.
Использование виртуальных машин VMware может быть чрезвычайно полезным, если все сделано правильно.
Будут моменты, когда вам нужно будет очистить набор виртуальных машин и удалить все старые или неиспользуемые виртуальные машины из вашей системы.
Это позволяет повысить эффективность работы вашего ПК и, в свою очередь, использовать ваши виртуальные машины на полной скорости и без лишних хлопот.
VMware упростила вам редактирование ваших виртуальных машин, но есть несколько различий в зависимости от того, какую версию программного обеспечения вы используете в настоящее время.
В этом практическом руководстве мы обсудим эти различия и дадим вам точный список шагов, которые необходимо выполнить для управления удалением виртуальной машины в VMware.
Пожалуйста, внимательно прочитайте руководство и следуйте инструкциям в том порядке, в котором они были написаны.
Это позволит вам убедиться, что ни одна из ваших полезных виртуальных машин не исчезнет и не будет повреждена каким-либо образом.
Читай дальше, чтобы узнать больше.
Выполните следующие действия, чтобы убедиться, что вы правильно удалили виртуальную машину в VMware.
Замечания: Удаление виртуальной машины означает, что все данные, хранящиеся на ней, будут полностью удалены.
Если у вас есть какие-либо сомнения по поводу того, какую виртуальную машину удалить, или вы удаляете ее для повторного создания, обязательно сделайте резервную копию своих данных и сохраните их на защищенном устройстве.
Удалите виртуальную машину на VMware Workstation 7.x и выше:

Удалите виртуальную машину в VMware Workstation Player 12.x:

Вывод
В сегодняшнем практическом руководстве мы рассмотрели наиболее эффективные способы удаления виртуальной машины в VMware, а также способы очистки места на жестком диске.
Пожалуйста, не стесняйтесь сообщить нам, была ли эта статья полезной, используя раздел комментариев, найденный ниже этой статьи.
Не забудьте также проверить предлагаемые ссылки на эту тему.
Источник
Некоторые пользователи ПК при обновлении с Windows 7 / 8.1 или более ранних версий Windows 10 до более новых версий Windows 10 могут столкнуться с Ошибка VMware Workstation Pro сообщение. Этот пост предназначен, чтобы помочь затронутым пользователям решить эту проблему. В этом посте мы предложим адекватное решение, которое вы можете попытаться успешно решить.
Удалите это приложение сейчас, потому что оно несовместимо с Windows 10.
Если вы столкнулись с этой проблемой, вы можете просто удалить VMware Workstation Pro, а затем повторить процесс обновления. Но удаление программного обеспечения через апплет «Программы и компоненты» в Панели управления в Windows 10 не приведет к его устранению; поскольку некоторые пользователи сообщили, что либо кнопка для удаления неактивна, либо даже после того, как они смогли удалить программное обеспечение, у них все еще была проблема. Это происходит потому, что на ПК с Windows 10 все еще остаются файлы, оставшиеся от программного обеспечения. Итак, мы проведем вас через инвазивный метод полного удаления VMware Workstation Pro и всех его зависимостей.
- Удалите VMware Workstation Pro с помощью установщика программного обеспечения.
- Удалите VMware Workstation Pro с помощью программы удаления стороннего производителя.
- Удалите VMware Workstation Pro через командную строку
Посмотрим на описание обоих методов.
1]Удалите VMware Workstation Pro с помощью установщика программного обеспечения.
Если у вас нет копии установщика, вы можете скачать с веб-сайта VMware или любого другого сайта, на котором размещен файл установщика.
Сделайте следующее:
- Войдите в хост-систему Windows как администратор или как пользователь, который является членом локальной группы администраторов.
Если вы входите в домен, учетная запись домена также должна быть локальным администратором.
- Дважды щелкните значок VMware-рабочая станция-abcd-abcdabc.EXE файл, где abcd-abcdabc это номер версии и сборки.
- Нажмите Следующий на экране приветствия, а затем нажмите Удалять.
Чтобы сохранить лицензию на продукт и Рабочая станция Pro информацию о конфигурации, установите соответствующие флажки.
- Нажмите Следующий чтобы начать удаление VMware Рабочая станция Pro.
2]Удалите VMware Workstation Pro с помощью программы удаления стороннего производителя.
Хотя в Windows есть опция «Добавить или удалить программы», слишком часто вы будете получать сообщение о том, что некоторые компоненты не могут быть удалены или удаление не удалось. Кроме того, он часто оставляет существующие файлы, папки и ярлыки на месте, что означает, что вам придется удалить их вручную. Он также не обновляет реестр должным образом. Сторонние программы удаления программного обеспечения могут выполнить более тщательную работу.
3]Удалите VMware Workstation Pro через командную строку.
Если вы удаляете Workstation 5.x или более поздние версии, используйте программу удаления Workstation. Вам нужно будет загрузить соответствующий установщик на жесткий диск вашего ПК.
Сделайте следующее:
- Нажмите Клавиша Windows + R для вызова диалогового окна «Выполнить».
- В диалоговом окне «Выполнить» введите
cmdа затем нажмите CTRL + SHIFT + ВВОД , чтобы открыть командную строку в режиме администратора / с повышенными правами. - В окне командной строки введите команду ниже и нажмите Enter.
VMware-workstation-5.0.0-13124.exe /c
Эта команда с /c switch автоматически удалит регистрационную информацию MSI для VMware Workstation с вашего ПК с Windows 10.
Если вы используете Workstation 12.x, 11.x, 10.x, 9.x, 8.x или 7.x, запустите программу установки с /clean переключиться в командной строке с повышенными привилегиями. Ваша команда должна выглядеть примерно так:
VMware-workstation-full-7.1.2-301548.exe /clean
Вот и все! После того, как вы полностью удалили VMware Workstation, вы можете продолжить обновление до Windows 10 — процесс должен завершиться без ошибок.
Многие пользователи считают, что установка виртуальных операционных систем непонятная и запутанная, она может навредить основной ОС и сделать процесс удаления программы VMware Workstation чем-то похожим на пляску с бубном.
Это не совсем правильное мнение.
Преимущество этой программы как раз в том, что виртуальные операционные системы можно запускать только с помощью VMware Workstation, и они ничем не вредят нашему компьютеру и его основным системным файлам.
Процесс удаления VMware Workstation следующий:
1. Закрываем программу и идем в Пуск -> Панель управления -> Удаление программы.
2. Из списка установленных программ находим VMware Workstation и нажимаем кнопку Удалить/Изменить.
3. Запустится Мастер удаления программ, в меню которого нужно выбрать пункт Remove.
После чего, нужно кликать Далее, пока не начнется процесс удаления.
Все ваши установленные виртуальные операционные системы будут находиться в выделенной для них папке.
Если захотите от них избавиться – удалите данную папку.
Тогда и установленные ОС и весь софт, который вы ставили с помощью данных ОС, будет удален.
Vmware Workstation – это достаточно полезное ПО, с помощью которого можно создавать несколько виртуальных машин с разными ОС на одном компьютере. Многие пользователи, которые по разным причинам хотят удалить эту программу, сталкиваются с проблемами и ошибками. Как удалить Vmware Workstation полностью, будет подробно рассказано в этой статье.
Для начала необходимо правильно удалить все виртуальные машины, которые были созданы.
- Заходим в программку и в левой области видим проводник Выбираем виртуальную машину, кликаем на ее названии пр.кнопкой мышки и выбираем строчку «Управление», а затем, «Очистить диски».
- Далее, нажимаем кнопочку «Очистить сейчас». В том случае, если на виртуальной машине не работали, то ее диски будут чистые и этот пункт можно будет опустить.
- После этого опять кликаем на названии виртуальной машины пр.кнопкой мышки и выбираем строку «Управление» – «Удалить с диска».
- В окне подтверждения выбираем «Да».
- После этого вирт.машина автоматически будет полностью удалена.
- Такую процедуру проделываем со всеми машинами, которые были созданы.
После этой процедуры можно будет удалить саму программку Vmware Workstation.
- Переходим в окно Панели управления, в подраздел «Программы и компоненты».
- В окне среди установленного софта отыскиваем нужную строчку и выделяем ее мышкой.
- Кликаем по кнопочке «Удалить».
- Далее, запуститься стандартный деинсталлятор. Следуем его инструкции.
После завершения деинсталляции можно очистить реестр от остатков программки. Можно провести очистку системного реестра вручную, но это не совсем хорошо, так как неосторожные действия могут привести к тому, что удалятся важные и нужные файлы системы. Поэтому целесообразно для этой цели использовать специальный софт, например, утилиту CCleaner, которую можно скачать совершенно бесплатно на официальном ресурсе.
- Загружаем и устанавливаем программку.
- Запускаем ее в работу и кликаем на кнопочку «Реестр».
- В основном окне программы можно будет увидеть кнопку «Поиск проблем». Нажимаем на нее.
- Затем, выжидаем некоторое время, пока завершится поиск и нажимаем на «Исправить».
- После исправления проблем и ошибок. Можно будет закрыть окно программки и перезагрузить устройство.
С помощью такого метода приложение Vmware Workstation будет удалено корректно и данная процедура не вызовет никаких проблем и ошибок.
Download PC Repair Tool to quickly find & fix Windows errors automatically
Some PC users when upgrading from Windows 7/8.1 or earlier versions of Windows 10, to Windows 11/10 newer versions might encounter a VMware Workstation Pro error message. This post is intended to help affected users resolve this issue. In this post, we will provide an adequate solution you can try to successfully resolve this issue.
Uninstall this app now because it isn’t compatible with Windows
If you’re faced with this issue, you can simply uninstall VMware Workstation Pro and then retry the upgrade process. But uninstalling the software via the Programs and Features applet in Control Panel on Windows 10 won’t cut it; as some users reported that either the button to uninstall is greyed out or that even after they were able to uninstall the software, they still had the issue. This is so because there are still residual files from the software that’s leftover on the Windows 1o PC. So, we will walk you through the invasive method on how you can completely remove VMware Workstation Pro and all its dependencies.
- Uninstall VMware Workstation Pro using the software installer
- Uninstall VMware Workstation Pro using third-party Uninstaller software
- Uninstall VMware Workstation Pro via Command Prompt
Let’s see the description of both methods.
1] Uninstall VMware Workstation Pro using the software installer
If you do not have a copy of the installer, you can download from the VMware website or any other site hosting the installer file.
Do the following:
- Log in to the Windows host system as the Administrator user or as a user who is a member of the local Administrators group.
If you log in to the domain, the domain account must also be a local administrator.
- Double-click the VMware-workstation-abcd-abcdabc.exe file, where abcd-abcdabc is the version and build numbers.
- Click Next on the Welcome screen and then click Remove.
To save product license and Workstation Pro configuration information, select the appropriate checkboxes.
- Click Next to begin uninstalling VMware Workstation Pro.
2] Uninstall VMware Workstation Pro using third-party Uninstaller software
While Windows comes with an “Add or remove programs’ option, all too often you’ll be presented with a message telling you that some components couldn’t be removed, or the uninstall has failed. Additionally, it will often leave existing files, folders, and shortcuts in place meaning you have to delete these manually. It doesn’t also properly updated the registry, either. Third-party software uninstallers can do a more thorough job.
3] Uninstall VMware Workstation Pro via Command Prompt
If you are uninstalling Workstation 5.x or later versions, use the Workstation uninstaller. You’ll need to download the appropriate installer to your hard drive on your PC.
Do the following:
- Press Windows key + R to invoke the Run dialog.
- In the Run dialog box, type
cmdand then press CTRL + SHIFT + ENTER to open Command Prompt in admin/elevated mode. - In the command prompt window, type the command below and hit Enter.
VMware-workstation-5.0.0-13124.exe /c
This command with the /c switch will automatically remove the MSI registration information for VMware Workstation from your Windows 10 PC.
If you are using Workstation 12.x, 11.x, 10.x, 9.x, 8.x, or 7.x, run the installer program with the /clean switch in elevated CMD prompt. Your command should look something like this:
VMware-workstation-full-7.1.2-301548.exe /clean
That’s it! Once you have completely uninstalled VMware Workstation, you can proceed with the Windows 10 upgrade – the process should complete without any errors.
Now read: VMware Workstation cannot enter Unity mode.
Obinna Onwusobalu has studied Information & Communication Technology and is a keen follower of the Windows ecosystem. He has been a Windows Insider MVP (2020). He runs a computer software clinic.
Download PC Repair Tool to quickly find & fix Windows errors automatically
Some PC users when upgrading from Windows 7/8.1 or earlier versions of Windows 10, to Windows 11/10 newer versions might encounter a VMware Workstation Pro error message. This post is intended to help affected users resolve this issue. In this post, we will provide an adequate solution you can try to successfully resolve this issue.
Uninstall this app now because it isn’t compatible with Windows
If you’re faced with this issue, you can simply uninstall VMware Workstation Pro and then retry the upgrade process. But uninstalling the software via the Programs and Features applet in Control Panel on Windows 10 won’t cut it; as some users reported that either the button to uninstall is greyed out or that even after they were able to uninstall the software, they still had the issue. This is so because there are still residual files from the software that’s leftover on the Windows 1o PC. So, we will walk you through the invasive method on how you can completely remove VMware Workstation Pro and all its dependencies.
- Uninstall VMware Workstation Pro using the software installer
- Uninstall VMware Workstation Pro using third-party Uninstaller software
- Uninstall VMware Workstation Pro via Command Prompt
Let’s see the description of both methods.
1] Uninstall VMware Workstation Pro using the software installer
If you do not have a copy of the installer, you can download from the VMware website or any other site hosting the installer file.
Do the following:
- Log in to the Windows host system as the Administrator user or as a user who is a member of the local Administrators group.
If you log in to the domain, the domain account must also be a local administrator.
- Double-click the VMware-workstation-abcd-abcdabc.exe file, where abcd-abcdabc is the version and build numbers.
- Click Next on the Welcome screen and then click Remove.
To save product license and Workstation Pro configuration information, select the appropriate checkboxes.
- Click Next to begin uninstalling VMware Workstation Pro.
2] Uninstall VMware Workstation Pro using third-party Uninstaller software
While Windows comes with an “Add or remove programs’ option, all too often you’ll be presented with a message telling you that some components couldn’t be removed, or the uninstall has failed. Additionally, it will often leave existing files, folders, and shortcuts in place meaning you have to delete these manually. It doesn’t also properly updated the registry, either. Third-party software uninstallers can do a more thorough job.
3] Uninstall VMware Workstation Pro via Command Prompt
If you are uninstalling Workstation 5.x or later versions, use the Workstation uninstaller. You’ll need to download the appropriate installer to your hard drive on your PC.
Do the following:
- Press Windows key + R to invoke the Run dialog.
- In the Run dialog box, type
cmdand then press CTRL + SHIFT + ENTER to open Command Prompt in admin/elevated mode. - In the command prompt window, type the command below and hit Enter.
VMware-workstation-5.0.0-13124.exe /c
This command with the /c switch will automatically remove the MSI registration information for VMware Workstation from your Windows 10 PC.
If you are using Workstation 12.x, 11.x, 10.x, 9.x, 8.x, or 7.x, run the installer program with the /clean switch in elevated CMD prompt. Your command should look something like this:
VMware-workstation-full-7.1.2-301548.exe /clean
That’s it! Once you have completely uninstalled VMware Workstation, you can proceed with the Windows 10 upgrade – the process should complete without any errors.
Now read: VMware Workstation cannot enter Unity mode.
Obinna Onwusobalu has studied Information & Communication Technology and is a keen follower of the Windows ecosystem. He has been a Windows Insider MVP (2020). He runs a computer software clinic.