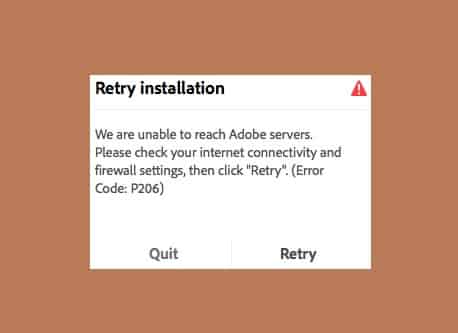Windows 7
- 19.12.2021
- 8 494
- 4
- 28.01.2022
- 25
- 25
- 0
- Содержание статьи
- Описание проблемы
- Решение проблемы
- 1. Установка обновления KB3140245
- 2. Использование EasyFix
- Комментарии к статье ( 4 шт )
- Добавить комментарий
Описание проблемы
Пользователи, которые используют продукты Adobe под операционной системой Windows 7, могли столкнуться с тем, что их программы выдают ошибку соединения с серверами Adobe. Полностью текст ошибки выглядит так:
Не удается проверить статус вашей подписки.
Не удается подключиться к серверам Adobe. Возможно, у вас отсутствует подключение к Интернету. Проверьте подключение и повторите попытку. Если проблема не устранена, ознакомьтесь с руководством по устранению неполадок.
Если же попытаться провести свежую установку какой-либо программы Adobe, то может возникнуть уже другая ошибка, с кодом P206:
Серверы Adobe недоступны. Проверьте подключение к Интернету и настройки брандмауэра, после чего нажмите «Повторить». (Код ошибки: P206)
Помимо очевидных причин, таких как отсутствие связи с Интернетом, может быть и другая, связанная с отсутствием в системе Windows 7 поддержки протокола TLS 1.2. Такое может быть, если в Windows 7 выключены обновления, в результате чего необходимое обновление просто не было установлено на компьютере.
Решением данной проблемы будет установка нужного обновления и применения специального исправления от Microsoft. Для тех пользователей, которые не хотят устанавливать все обновления из Центра обновления Windows, мы подготовили инструкцию по установке нужного обновления KB3140245 и применению нужного исправления для включения TLS 1.2.
Решение проблемы
Краткий вариант исправления данной проблемы выглядит следующим образом:
- Вам нужно скачать и установить обновление KB3140245 для вашей операционной системы Windows.
- После установки обновления, необходимо применить специальное исправления для реестра, которое можно скачать с сайта Microsoft.
- Проверить исправление проблемы в программных продуктах Adobe.
Более подробный вариант исправления данной проблемы можно прочитать далее в статье.
1. Установка обновления KB3140245
Первым делом, нужно установить, необходимое для работы TLS 1.2, обновление KB3140245. Взять его можно из Каталога центра обновления Windows, или по прямым ссылкам ниже:
- Скачать обновление KB3140245 для Windows 7 (32 разрядная)
- Скачать обновление KB3140245 для Windows 7 (64 разрядная)
Для того, чтобы установить обновление системы Windows 7, вам нужно убедиться, что вы включили службу «Центр обновления Windows 7», в противном случае, вы будете получать ошибку, что данная служба не запущена. О том, как запустить службу «Центр обновления Windows», у нас есть отдельная статья, прочитать которую можно здесь.
После скачивания данного обновления, необходимо запустить его установку, просто запустив скачанный файл. После успешной установки, можно выключить службу Центра обновления Windows, и перейти к следующей части данной статьи.
2. Использование EasyFix
После установки обновления из предыдущей главы, необходимо включить работу TLS 1.2 в реестре. Вы можете сделать это вручную, используя данную статью с сайта Microsoft, или же просто скачать специальный файл EasyFix для автоматического применения всех необходимых изменений. Скачать его можно по этой ссылке.
После скачивания, достаточно запустить его, после чего все необходимые изменения в реестре будут применены автоматически. После этого, можно идти проверять работу программных продуктов Adobe, проблема с соединением с серверами должна быть решена.
Содержание
- Не удается подключиться к серверам Adobe или ошибка P206 в продуктах Adobe
- Описание проблемы
- Решение проблемы
- 1. Установка обновления KB3140245
- 2. Использование EasyFix
- Устранение ошибок при загрузке и установке Creative Cloud
- Распространенные коды ошибок в приложениях Creative Cloud
- Как устранить проблемы сетевого подключения или стабильности работы
- Проверьте подключение к интернету.
- Измените настройки программного брандмауэра.
- Временно отключите антивирусное программное обеспечение.
- Запустите компьютер в безопасном режиме с загрузкой сетевых драйверов.
- Проверьте настройки маршрутизатора.
- Код ошибки p206 при установке adobe
- Adobe Creative Cloud
- Распространенные коды ошибок в приложениях Creative Cloud
- Как устранить проблемы сетевого подключения или стабильности работы
- Проверьте подключение к интернету.
- Измените настройки программного брандмауэра.
- Временно отключите антивирусное программное обеспечение.
- Запустите компьютер в безопасном режиме с загрузкой сетевых драйверов.
- Проверьте настройки маршрутизатора.
- Не устанавливаются программы Adobe — решение
- Решение проблем с установщиками Adobe
- Послесловие
- Autotime
- Ошибка P0206 — неисправность цепи управления шестой форсунки
- Как исправить ошибку HTTP 206 (Partial Content)
- Признаки наличия ошибки HTTP 206
- Причины возникновения ошибки HTTP 206
- Коды состояний браузера в базе знаний
- Как исправить ошибку HTTP 206 (Partial Content)
- Шаг 1: Восстановить записи реестра, связанные с ошибкой 206
- Не устанавливается Adobe Acrobat Reader DC: что делать и как завершить процесс
- Определение причины неполадки
- Устранение неполадок при установке
- Подведение итогов
Не удается подключиться к серверам Adobe или ошибка P206 в продуктах Adobe
Описание проблемы
Пользователи, которые используют продукты Adobe под операционной системой Windows 7, могли столкнуться с тем, что их программы выдают ошибку соединения с серверами Adobe. Полностью текст ошибки выглядит так:
Не удается проверить статус вашей подписки.
Не удается подключиться к серверам Adobe. Возможно, у вас отсутствует подключение к Интернету. Проверьте подключение и повторите попытку. Если проблема не устранена, ознакомьтесь с руководством по устранению неполадок.
Если же попытаться провести свежую установку какой-либо программы Adobe, то может возникнуть уже другая ошибка, с кодом P206:
Серверы Adobe недоступны. Проверьте подключение к Интернету и настройки брандмауэра, после чего нажмите «Повторить». (Код ошибки: P206)
Помимо очевидных причин, таких как отсутствие связи с Интернетом, может быть и другая, связанная с отсутствием в системе Windows 7 поддержки протокола TLS 1.2. Такое может быть, если в Windows 7 выключены обновления, в результате чего необходимое обновление просто не было установлено на компьютере.
Решением данной проблемы будет установка нужного обновления и применения специального исправления от Microsoft. Для тех пользователей, которые не хотят устанавливать все обновления из Центра обновления Windows, мы подготовили инструкцию по установке нужного обновления KB3140245 и применению нужного исправления для включения TLS 1.2.
Решение проблемы
Краткий вариант исправления данной проблемы выглядит следующим образом:
- Вам нужно скачать и установить обновление KB3140245 для вашей операционной системы Windows.
- После установки обновления, необходимо применить специальное исправления для реестра, которое можно скачать с сайта Microsoft.
- Проверить исправление проблемы в программных продуктах Adobe.
Более подробный вариант исправления данной проблемы можно прочитать далее в статье.
1. Установка обновления KB3140245
Первым делом, нужно установить, необходимое для работы TLS 1.2, обновление KB3140245. Взять его можно из Каталога центра обновления Windows, или по прямым ссылкам ниже:
После скачивания данного обновления, необходимо запустить его установку, просто запустив скачанный файл. После успешной установки, можно выключить службу Центра обновления Windows, и перейти к следующей части данной статьи.
2. Использование EasyFix
После установки обновления из предыдущей главы, необходимо включить работу TLS 1.2 в реестре. Вы можете сделать это вручную, используя данную статью с сайта Microsoft, или же просто скачать специальный файл EasyFix для автоматического применения всех необходимых изменений. Скачать его можно по этой ссылке.
После скачивания, достаточно запустить его, после чего все необходимые изменения в реестре будут применены автоматически. После этого, можно идти проверять работу программных продуктов Adobe, проблема с соединением с серверами должна быть решена.
Источник
Устранение ошибок при загрузке и установке Creative Cloud
На этой странице
Распространенные коды ошибок в приложениях Creative Cloud
Используйте описанные ниже решения для устранения некоторых распространенных ошибок, возникающих при загрузке, установке или обновлении приложений Creative Cloud.
| Ошибка | Решение |
|---|---|
| Ошибка 201, P201 | Возникает в случае приостановки загрузки или в случае плохой связи с сервером. См. раздел Как устранить проблемы сетевого подключения или стабильности работы ниже. |
| Ошибка 204, P204 | Если проблема возникает при обращении к важным файлам или папкам во время загрузки. |
| Ошибка 205, P205 | Возникает в случае проблем с загруженными файлами. См. раздел Как устранить проблемы сетевого подключения или стабильности работы ниже. |
| Ошибка 206, P206 | Возникает в случае отсутствия сетевого подключения или невозможности связаться с сервером. См. раздел Как устранить проблемы сетевого подключения или стабильности работы ниже. |
| Ошибка 207, P207 | Возникает в случае отсутствия ответа от сервера. Повторите попытку через некоторое время. См. раздел Как устранить проблемы сетевого подключения или стабильности работы, если проблема не устранена. |
| Ошибка 403 | Обратитесь к разделу «Ошибка 403 при загрузке Adobe Creative Cloud». |
| Ошибка 1001 | См. ошибку: «Сбой при установке» Приложение Creative Cloud для ПК. |
| Ошибка 1002 | Обратитесь к разделу Ошибка 1002: Не удалось обновить Creative Cloud для ПК. |
| Ошибка 1, P1 | См. ошибку: «Сбой при установке» Приложение Creative Cloud для настольных ПК. |
| Ошибка 2, P2 | См. раздел Код ошибки 2 или 50: при обновлении приложения Creative Cloud для настольных ПК произошел сбой. |
| Ошибка 50, P50 | См. раздел Код ошибки 2 или 50: при обновлении приложения Creative Cloud для настольных ПК произошел сбой. |
| Ошибка A12E1 | См. Ошибка A12E1 при установке продуктов Creative Cloud | Creative Cloud |
| Вы не можете войти в Creative Cloud, но можете войти в свою учетную запись Adobe ID. | См. Устранение ошибок подключения. |
| Приложение Creative Cloud для настольных ПК не открывается или зависает в процессе установки. | См. Приложение Creative Cloud для настольных ПК не открывается | Индикатор хода выполнения непрерывно вращается. |
| Установка Creative Cloud не выполнена или зависла на 42%. | См. раздел Устранение сбоев при установке | Ошибка приложения Adobe Creative Cloud для настольных ПК. |
Код ошибки не отображается? См. раздел Коды ошибок при установке и решения для них.
Как устранить проблемы сетевого подключения или стабильности работы
При возникновении неполадки, указывающей на проблемы сетевого подключения и стабильности работы, воспользуйтесь следующими решениями в указанном порядке:
Проверьте подключение к интернету.
Приложению Creative Cloud для настольных ПК требуется подключение к Интернету для загрузки и обновления приложений. Убедитесь в наличии подключения к Интернету и нажмите Повторить.
Измените настройки программного брандмауэра.
Программные брандмауэры ограничивают доступ к вашему компьютеру. Некоторые программные брандмауэры оповещают пользователя, если программа пытается подключиться к сети Интернет. Пользователи сообщали о случаях, когда настройки программного или аппаратного брандмауэра становились причиной возникновения ошибок при загрузке. Самый распространенный случай – возникновение ошибки 205. Остальные ошибки могут возникнуть из-за конфигурации брандмауэра.
- Если появится соответствующий запрос, разрешите приложению Creative Cloud для настольных ПК получать доступ к Интернету.
- При отсутствии такого запроса временно отключите программные брандмауэры, чтобы определить, предотвращают ли они доступ в Интернет. Обратитесь к документации к вашему программному брандмауэру.
Если документация, необходимая для временного отключения программного брандмауэра, недоступна, отключите соответствующие службы и элементы автозагрузки. В этом случае будет отключено большинство программных брандмауэров. Для получения детальных инструкций по отключению служб и элементов автозагрузки выберите используемую операционную систему из приведенного ниже списка.
Временно отключите антивирусное программное обеспечение.
Временно отключите антивирусное программное обеспечение. Сведения о способах временного отключения приведены в документации к антивирусному программному обеспечению.
Запустите компьютер в безопасном режиме с загрузкой сетевых драйверов.
Перезапустите компьютер в безопасном режиме с загрузкой сетевых драйверов, после чего повторите загрузку приложения Creative Cloud.
Проверьте настройки маршрутизатора.
Маршрутизаторы могут иметь встроенный аппаратный брандмауэр или могут быть подключены к прокси-серверам. Выполните следующие действия для того чтобы определить, не запрещает ли маршрутизатор приложению Creative Cloud для настольных ПК получать доступ к Интернету:
Источник
Код ошибки p206 при установке adobe
Adobe Creative Cloud
На этой странице
某些 Creative Cloud 应用程序、服务和功能在中国不可用。
Распространенные коды ошибок в приложениях Creative Cloud
Используйте описанные ниже решения для устранения некоторых распространенных ошибок, возникающих при загрузке, установке или обновлении приложений Creative Cloud.
Код ошибки не отображается? См. раздел Коды ошибок при установке и решения для них.
Как устранить проблемы сетевого подключения или стабильности работы
При возникновении неполадки, указывающей на проблемы сетевого подключения и стабильности работы, воспользуйтесь следующими решениями в указанном порядке:
Проверьте подключение к интернету.
Приложению Creative Cloud для настольных ПК требуется подключение к Интернету для загрузки и обновления приложений. Убедитесь в наличии подключения к Интернету и нажмите Повторить.
Измените настройки программного брандмауэра.
Программные брандмауэры ограничивают доступ к вашему компьютеру. Некоторые программные брандмауэры оповещают пользователя, если программа пытается подключиться к сети Интернет. Пользователи сообщали о случаях, когда настройки программного или аппаратного брандмауэра становились причиной возникновения ошибок при загрузке. Самый распространенный случай – возникновение ошибки 205. Остальные ошибки могут возникнуть из-за конфигурации брандмауэра.
- Если появится соответствующий запрос, разрешите приложению Creative Cloud для настольных ПК получать доступ к Интернету.
- При отсутствии такого запроса временно отключите программные брандмауэры, чтобы определить, предотвращают ли они доступ в Интернет. Обратитесь к документации к вашему программному брандмауэру.
Если документация, необходимая для временного отключения программного брандмауэра, недоступна, отключите соответствующие службы и элементы автозагрузки. В этом случае будет отключено большинство программных брандмауэров. Для получения детальных инструкций по отключению служб и элементов автозагрузки выберите используемую операционную систему из приведенного ниже списка.
Временно отключите антивирусное программное обеспечение.
Временно отключите антивирусное программное обеспечение. Сведения о способах временного отключения приведены в документации к антивирусному программному обеспечению.
Запустите компьютер в безопасном режиме с загрузкой сетевых драйверов.
Перезапустите компьютер в безопасном режиме с загрузкой сетевых драйверов, после чего повторите загрузку приложения Creative Cloud.
Проверьте настройки маршрутизатора.
Маршрутизаторы могут иметь встроенный аппаратный брандмауэр или могут быть подключены к прокси-серверам. Выполните следующие действия для того чтобы определить, не запрещает ли маршрутизатор приложению Creative Cloud для настольных ПК получать доступ к Интернету:
Не устанавливаются программы Adobe — решение
Доброго времени суток, дорогие читатели!
Иногда, при установке какой-нибудь программы от Adobe (например Photoshop, Dreamweaver, Lightroom, Flash), установка не происходит, тобишь Вы щелкаете на setup.exe , она открывается, а через минуту закрывается. Вы снова щелкаете на ней, но происходит тоже самое.
Смена дистрибутива программы ни к чему не приводит. При этом никакой режим совместимости не помогает и в итоге установить программу, само собой, решительно не получается. Такая проблема чаще всего наблюдается при установке продуктов версии CS3 .
Собственно, в этой статье речь пойдет о том как эту проблему решить.
В большинстве случаев установщик не хочет запускаться из-за оставшегося мусора от предыдущих программ от Adobe . И нам как раз-таки надо этот мусор найти и удалить.
Решение проблем с установщиками Adobe
Итак. Нам понадобятся следующие программы:
- Windows Install Clean Up . Скачать можно прямо с этого проекта, используя ссылку.
- CS5Clean . Скачать можно, например, с оф. сайта
- CCleaner . Скачать можно по этой ссылке
Теперь, приступим к делу.
-
- Для начала установите Windows Install Clean Up utilily , используя скаченный Вами инсталлятор.
- Далее зайдите в Пуск — Выполнить (если у Вас XP) или Пуск — Все программы — Стандартные — Выполнить (если Windows Vista или Widnows 7). В появившемся окне напишите cmd , а затем нажмите кнопочку Enter
- Перед Вам откроется консоль. В ней наберите:
regsvr32 jscript.dll
Нажмите Enter .
regsvr32 vbscript.dll
И снова нажмите Enter .Таким образом у Вас зарегистрируются библиотеки для javascript и visual basic script , которые могут использоваться установщиком от Adobe . - Далее. Удалите все программы от Adobe , что у Вас есть, используя Revo Unistaller и статью «Как полностью удалить любую программу». Если некоторые не удастся удалить, то пропустите их.
- Теперь, если она вдруг осталась, то удалите папку Adobe , которая обитает по адресу C:Program FilesCommon Files , где C: — буква диска, на котором установлена Windows
- Установите и запустите Ccleaner . В окне программы » Реестр» — » Поиск проблем » — » Исправить «. На предложение сохранить резервную копию отвечаете » Да » — Нажимаете » Исправить отмеченные «.
-
- Теперь разархивируйте CS5Clean . Далее запускаете CS5InstallerDatabaseUtility.exe . Выбираете язык English (кнопочка «e», потом Enter). Когда всплывет лицензионное соглашение, нажимаете » y » и выбираете первую опцию (CS3, CS4). Когда программа удалит все оставшиеся данные, то выберите вторую опцию, а именно CS5 .
- Запускаете Windows Install Clean Up utilily и выделяете все программы от Adobe . После чего удаляете их, используя кнопочку Remove .
- Осталось только перезагрузиться и проверить. По идее теперь все должно заработать 🙂
На этом, собственно, всё.
Послесловие
Такие вот дела. Компания Adobe очень не любит убирать за собой мусор, в итоге получаются такие конфликты. Есть, конечно, более простой способ заставить установщик работать — переустановить систему, но этот способ не всем удобен 🙂
Как и всегда, если есть какие-то вопросы, то спрашивайте в комментариях.
PS: За существование оной статьи отдельное спасибо другу проекта и члену нашей команды под ником “barn4k“.
Autotime
Обзоры. Автоновости. Тест-драйвы
Main Menu
- Home
- Советы
- Ошибка P0206 — неисправность цепи управления шестой форсунки
Ошибка P0206 — неисправность цепи управления шестой форсунки
2 года ago AutoTime 0
Ошибка P0206 — неисправность цепи управления форсунками
P0206 — это диагностический код OBD-II указывающий на неисправность проводки инжектора двигателя. Коды ошибок P0201, P0202, P0203, P0204, P0205, P0207 и P0208 говорят о конкретном цилиндре, в котором обнаружена эта неисправность. Вместе с этой ошибкой часто появляются ошибки о пропусках воспламенения в цилиндрах и богатой топливной смесью.
Что означает ошибка P0206
Ошибка P0206 означает, что блок управления двигателем (ECM) обнаружил неисправность в цепи топливной форсунки шестого цилиндра, которая управляет ими регулируя количество и распыление топлива.
Код ошибки устанавливается если ECM неправильное напряжение или сопротивление на форсунке. Блок управления двигателем переводит работу двигателя в аварийный режим, в котором он остается до тех пор, пока ошибка не будет устранена.
Причины кода ошибки P0206
- сбой или отказ форсунки
- обрыв или короткое замыкание проводки форсунки
- обрыв или короткое замыкание жгута проводки инжектора
- плохое электрическое соединение в разъёмах проводки инжектора
- неисправность ECM
Симптомы ошибки P0206
Симптомы кода ошибки P0206 могут различаться степенью тяжести. В одних случаях горящий индикатор «Check Engine» может быть единственным заметным симптомом. В других случаях двигатель автомобиля может работать исключительно плохо, вообще не заводится или «троить».
Топливная смесь автомобиля может быть «бедной» или «богатой» в зависимости от схемы работы инжектора.
Как производится диагностика ошибки P0206
- к порту OBD-II автомобиля подключается сканер и проверяется наличие ошибок;
- необходимо просмотреть все зафиксированные параметры сохраненные при возникновении ошибки;
- необходимо удалить все ошибки провести тест-драйв автомобиля;
- визуально проверяется проводка и топливная форсунка шестого цилиндра на наличие повреждений, сломанных компонентов и / или ослабленных соединений
- при помощи OBD-II сканера проводится проверка работы топливной форсунки и ищутся какие-либо аномалии
- на форсунке проверяется напряжение
- если необходимо, то работа форсунок проверяется при помощи светового сигнализатора
- тестируется блок управления двигателем ECM
Общие ошибки при диагностике ошибки P0206
Основная ошибка при диагностике ошибки P0206 — это пропуск каких либо этапов проверки. Хотя неисправная форсунка является наиболее распространенной причиной ошибки P0206, при выполнении ремонтных работ следует соблюдать все этапы диагностики, чтобы избежать напрасной траты времени и денег.
Насколько серьезна ошибка
Ошибка P0206 может иметь серьезные последствия. Возможна потеря тяги или внезапная остановка двигателя. В случаях если автомобиль не заводится, не нужно пытаться его завести, лучше на эвакуаторе доставить его на СТО.
Что необходимо ремонтировать для устранения ошибки P0206
- замена топливной форсунки
- ремонт или замена проводки
- ремонт разъемов проводки
- замена блока управления двигателем ECM
Как исправить ошибку HTTP 206 (Partial Content)
Совместима с Windows 2000, XP, Vista, 7, 8 и 10
Признаки наличия ошибки HTTP 206
- Отображается ошибка «Ошибка HTTP 206», и окно активной программы закрывается.
- Ваш браузер постоянно сообщает об ошибке HTTP 206 на одном или нескольких веб-сайтах.
- Отображается “Partial Content”.
- Windows медленно работает и медленно реагирует на ввод с мыши или клавиатуры.
- Компьютер периодически «зависает» на несколько секунд.
Ваш Интернет-браузер может отображать ошибку 206, даже если она не является истинным источником проблемы. Например, можно столкнуться с ошибкой HTTP 404 (Страница не найдена) при посещения веб-страницы которая на самом деле функционирует должным образом.
Причины возникновения ошибки HTTP 206
- Вирус или вредоносная инфекция, которая повредила или перехватила контроль над вашим интернет-браузером.
- Повреждение реестра Windows из-за недавнего изменения программного обеспечения (установка или удаление), связанного с Windows.
- Внешняя вредоносная программа злонамеренно инфицировала файлы, связанные с браузером.
Ваш интернет-браузер может отображать ошибку 206 в результате заражения вредоносным ПО. Такое вредоносное ПО может привести к неверной работе браузера и вызвать повреждения реестра Windows, что приведет к еще более раздражающим сообщениям об ошибках.
Коды состояний браузера в базе знаний
star rating here
Как исправить ошибку HTTP 206 (Partial Content)
Ниже описана последовательность действий по устранению ошибок, призванная решить проблемы Partial Content. Данная последовательность приведена в порядке от простого к сложному и от менее затратного по времени к более затратному, поэтому мы настоятельно рекомендуем следовать данной инструкции по порядку, чтобы избежать ненужных затрат времени и усилий.
Пожалуйста, учтите: Нажмите на изображение [ 

Шаг 1: Восстановить записи реестра, связанные с ошибкой 206
Редактирование реестра Windows вручную с целью удаления содержащих ошибки ключей Partial Content не рекомендуется, если вы не являетесь специалистом по обслуживанию ПК. Ошибки, допущенные при редактировании реестра, могут привести к неработоспособности вашего ПК и нанести непоправимый ущерб вашей операционной системе. На самом деле, даже одна запятая, поставленная не в том месте, может воспрепятствовать загрузке компьютера!
В связи с подобным риском мы настоятельно рекомендуем использовать надежные инструменты очистки реестра, такие как Reimage (разработанный Microsoft Gold Certified Partner), чтобы просканировать и исправить любые проблемы, связанные с Ошибка 206. Используя очистку реестра, вы сможете автоматизировать процесс поиска поврежденных записей реестра, ссылок на отсутствующие файлы (например, вызывающих ошибку Partial Content) и нерабочих ссылок внутри реестра. Перед каждым сканированием автоматически создается резервная копия, позволяющая отменить любые изменения одним кликом и защищающая вас от возможного повреждения компьютера. Самое приятное, что устранение ошибок реестра может резко повысить скорость и производительность системы.
Предупреждение: Если вы не являетесь опытным пользователем ПК, мы НЕ рекомендуем редактирование реестра Windows вручную. Некорректное использование Редактора реестра может привести к серьезным проблемам и потребовать переустановки Windows. Мы не гарантируем, что неполадки, являющиеся результатом неправильного использования Редактора реестра, могут быть устранены. Вы пользуетесь Редактором реестра на свой страх и риск.
Перед тем, как вручную восстанавливать реестр Windows, необходимо создать резервную копию, экспортировав часть реестра, связанную с Partial Content (например, Windows Operating System):
- Нажмите на кнопку Начать.
- Введите «command» в строке поиска. ПОКА НЕ НАЖИМАЙТЕENTER!
- Удерживая клавиши CTRL-Shift на клавиатуре, нажмите ENTER.
- Будет выведено диалоговое окно для доступа.
- Нажмите Да.
- Черный ящик открывается мигающим курсором.
- Введите «regedit» и нажмите ENTER.
- В Редакторе реестра выберите ключ, связанный с Ошибка 206 (например, Windows Operating System), для которого требуется создать резервную копию.
- В меню Файл выберите Экспорт.
- В списке Сохранить в выберите папку, в которую вы хотите сохранить резервную копию ключа Windows Operating System.
- В поле Имя файла введите название файла резервной копии, например «Windows Operating System резервная копия».
- Убедитесь, что в поле Диапазон экспорта выбрано значение Выбранная ветвь.
- Нажмите Сохранить.
- Файл будет сохранен с расширением .reg.
- Теперь у вас есть резервная копия записи реестра, связанной с Partial Content.
Следующие шаги при ручном редактировании реестра не будут описаны в данной статье, так как с большой вероятностью могут привести к повреждению вашей системы. Если вы хотите получить больше информации о редактировании реестра вручную, пожалуйста, ознакомьтесь со ссылками ниже.
Мы не несем никакой ответственности за результаты действий, совершенных по инструкции, приведенной ниже — вы выполняете эти задачи на свой страх и риск.
Не устанавливается Adobe Acrobat Reader DC: что делать и как завершить процесс
При эксплуатации компьютерных устройств в большинстве случаев пользователи даже не задумываются над вопросом, какие программные инструменты задействует система для выполнения той или иной задачи. В принципе, такой подход к использованию ресурсов компьютера не является критичным или проблемным, до тех пор, пока владельцу ПК не приходится столкнуться с невозможностью выполнения устройством операций определённой категории, что заставляет искать причину прецедента. К примеру, невозможность открыть, просмотреть или распечатать документы в формате PDF – эта проблема, предопределённая отсутствием инструмента на ПК, отвечающего за операции обусловленного класса, которая решается загрузкой и инсталляцией приложения Adobe Acrobat Reader DC на лэптоп. Зачастую процесс не сопровождается сложностями, однако, имеются прецеденты, когда программа Adobe Acrobat Reader DC не устанавливается на ПК, что вызывает потребность разбираться в причинах, спровоцировавших неполадку, с целью удачно завершить процесс и оперировать беспроблемно документами обусловленного формата, о чём и пойдёт дальше речь в этой статье.
Устранение проблем с установкой Adobe Acrobat Reader DC.
Определение причины неполадки
Прежде чем приступить к практическим действиям по решению проблемы, пользователю необходимо попытаться определить причину, почему не устанавливается популярный и востребованный инструмент Adobe Acrobat Reader DC на ПК, что обусловит дальнейший вектор исправительных манипуляций. Зачастую проблема выражается появлением ошибки на экране, с извещением о невозможности завершить процесс. Неполадка может возникнуть на любом этапе инсталляции программы, причём код ошибки не имеет константного значения, является вариабельным, дополняется разноплановым текстовым извещением. Причины невозможности инсталляции могут заключаться как в банальных перебоях подачи питания на лэптоп, так и иметь более сложный характер: провоцироваться системными сбоями или повреждениями на программном уровне компонентов Windows, отвечающих за процесс инсталляции.
Нередко причиной сбоя выступает попытка установки несоответствующего программного инструмента операционной системе, установленной на ПК, предварительная загрузка утилиты с неблагонадёжного сайта, или же обуславливается устаревшими драйверами рабочей видеокарты лэптопа. Как видим, причин для появления ошибки обсуждаемого класса более чем достаточно, причём одни из них решаются элементарно, другие же требуют незначительного вмешательства в работу ПК. Рассмотрим методологию решения проблемы на практике, с описанием вариантов борьбы с неисправностью в порядке от простых до более сложных по выполнению.
Устранение неполадок при установке
Для начала, прежде чем начинать работать над устранением неполадки, стоит исключить вариант, когда Acrobat Reader не устанавливается на фоне единичного «глюка» системы, перебоя подачи электропитания или в силу иных ситуативных причин, попытавшись завершить процесс и повторно осуществить инсталляцию. Как вариант борьбы с ошибкой, когда Reader не устанавливается, некоторые специалисты позиционируют метод обновления драйверов рабочей видеокарты до последней, актуальной версии. Такого рода причина неисправности – крайне редкое явление, однако, исключить его на начальном этапе всё же стоит.
Если этот способ не увенчался успехом, ошибка установки Adobe Acrobat Reader DC возникает при повторной попытке инсталляции приложения, возможно, причина в самой версии устанавливаемой программы. Для исключения такого варианта развития событий стоит удалить приложение полностью из ПК стандартными методами, и загрузить программу из официального сайта разработчиков, причём выбрав версию приложения в соответствии с системными требованиями к вариации ОС, установленной на лэптопе. Разработчики позиционируют возможность инсталляции Adobe Acrobat Reader DC на ПК, работающие на ОС Windows 7 и выше, для устаревших операционных систем придётся загрузить более ранний вариант софта. При желании установить на лэптоп программу с расширенными возможностями, стоит отдать предпочтение продукту Adobe Acrobat Pro. Ресурсы этого пакета характеризуются не только допустимостью читать и печатать документы в PDF, но и создавать и редактировать файлы в этом формате, работать с документами, подписывать их в цифровом виде, правда, бесплатно пользоваться такими привилегиями можно только на протяжении семидневного пробного периода.
Если и после загрузки актуальной версии программа не устанавливается на ПК, система продолжает выдавать ошибку, тогда необходимо попробовать отредактировать реестр, посредством удаления параметров, которые могут блокировать инсталляционный процесс. Процесс выполняется согласно следующему регламенту:
- Откройте окно «Выполнить» через кнопку «Пуск» или с помощью комбинации клавиш Win и R.
- В командной строке окна введите директиву Regedit, и подтвердите её кнопкой «ОК».
- Перейдите в папке HKEY_LOCAL_MACHINE в подраздел Software, где разверните ветку Microsoft/Windows/CurrentVersions/Installer.
- Внимательно изучите содержимое папки Installer на наличие в ней раздела под названием Inprogress. Если такая папка имеется в системе, её необходимо удалить и попытаться повторно установить Adobe Reader.
В ситуации, когда объект Inprogress отсутствует, или же установка «Акробата» снова блокируется системой, то, вероятней всего, проблема кроется непосредственно в недоступности или некорректности работы службы установщика Windows. С целью восстановления работы службы стоит выполнить следующие манипуляции:
- Открыть службу «Выполнить», как и в предыдущем случае.
- В поле для команд ввести установку msiexec/unregister, которая отменяет регистрацию службы, и подтвердить команду.
- Дальше потребуется запустить процесс перерегистрации службы, прописав в командной строке msiexec/regserver, с последующим подтверждением директивы.
После перерегистрации службы Installer желательно перезагрузить ПК, после чего инсталлировать программу стандартным методом.
Подведение итогов
Приложение Reader позиционируется как один из наиболее эффективных, популярных и востребованных инструментов, решающих вопрос открытия, чтения и печати, а в платной версии редактирования файлов формата PDF, и не только. Процесс инсталляции программного пакета не позиционируется, как сложный разработчиками, занимает несколько минут, и практически никогда не сопровождается сложностями. В случае появления ошибки, блокирующей процесс инсталляции, воспользуйтесь рекомендациями, прописанными в статье, что позволит успешно завершить установку Adobe Reader.
Источник
-
-
November 20 2021, 18:15
- Компьютеры
- Cancel
При продлении подписки на Adobe Acrobat получил сообщение: Серверы Adobe недоступны. Проверьте подключение к интернету и настройки брандмауэра, после чего нажмите «повторить». (код ошибки: P206) Всё это происходит на рабочей станции Windows 7. Проверил в той же сети машину под Win10 — проблем нет.
Пошёл читать инструкции. На случай ошибки P206 у Adobe есть процедура проверки. Если коротко, то проверяют наличие свежего TLS на рабочей станции и доступность серверов лицензирования Adobe по 443 порту. Все тесты проходят, но софтина не хочет видеть лицензию. На одном и том же месте останавливается установка как через Adobe Creative Cloud installation, так и через установку только Adobe Acrobat Pro (Acrobat_DC_Web_WWMUI.zip).
Проверил системные требования. Документ утверждает Windows 7 SP1 (32- и 64-разрядная версии). Проблем быть не должно, но они есть.
Итого, решил дальше не тратить своё и работника время и перевёл эту машинку на Windows 10.
Many Adobe users using different Adobe products like Adobe Acrobat Reader, Adobe Photoshop, etc. started to see an error code P206 when installing or launching the application. Although the issue is reported on Windows and Mac versions of the Adobe suite of applications, the major chunk of users belonged to Windows 7. For some users, the error occurred while installing an Adobe application, whereas, others reported seeing the error when launching an Adobe application that was working fine previously (usually, after an application or OS update).
Here are some of the causes why this issue occurs:
- Interference from the System’s Antivirus or Firewall: An Adobe application may show the error code P206 when being installed or launched if the system’s antivirus/firewall is hindering the application’s access to a resource essential for the Adobe product.
- Disabled TLS 1.2 on a Windows 7 PC: Adobe has made it mandatory for its applications to use TLS 1.2 protocol to communicate with the Adobe servers. Many Windows 7 users do not have TLS 1.2 protocol enabled and that can be the reason for the P206 error on the Adobe application.
- Corrupt Windows User Profile of the System: If a user’s profile on a Windows system is corrupt, then the Adobe application’s inability to access a file/directory essential for the application may result in the Adobe error code P206.
- Corrupt Installation of the Adobe Application: A user may face error P206 with an Adobe application if its installation has gone corrupt as the application fails to load its essential modules in the system’s memory.
Enable the TLS 1.2 Protocol on a Windows 7 PC
A Windows 7 user may encounter error code P206 with an Adobe application as the Windows 7 does not natively support TLS 1.2 which is now essential for the operation of Adobe applications. In this scenario, a user may fix the error by enabling the TLS 1.2 protocol on a Windows 7 system.
Warning:
Advance with utmost care as editing a system’s registry is a skillful task and if anything goes wrong, you may damage the system and expose it to threats.
- Click Windows, search for Registry Editor (or RegEdit), right-click on it, and select Run as Administrator.
Open Registry Editor as Administrator on a Windows 7 PC - Now navigate to the following path:
HKEY_LOCAL_MACHINESOFTWAREMicrosoftWindowsCurrentVersionInternet SettingsWinHttp
- Now, in the left pane, right-click on WinHttp and select New>> DWORD (32-bit) Value.
- Then name the key as DefaultSecureProtocols and double-click on it.
- Now select the radio button of Hexadecimal (under Base) and enter the value of a00.
Create a DefaultSecureProtocols Hexadecimal Value in WinHTTP Registry Key - Then, in the case of 64-bit OS, navigate to the following path:
HKEY_LOCAL_MACHINESOFTWAREWow6432NodeMicrosoftWindowsCurrentVersionInternet SettingsWinHttp
- Now add a DefaultSecureProtocols with the value of a00 (as discussed above) and close the Registry Editor.
- Now restart the system and upon restart, check if the Adobe application is clear of the error p206.
- If that did not work, launch a web browser and download the TLS Easy Fix from the Official Microsoft link.
Download TLS 1.2 Easy Fix for Windows 7 from the Microsoft Website - Once downloaded, launch it as administrator and follow the prompts to apply the fix.
- Once done, restart the system and upon restart, check if the Adobe error code P206 is cleared.
Disable the System’s Antivirus or Firewall
If the system’s Antivirus or Firewall is blocking the Adobe application’s access to a resource essential for the product’s operation, then that may cause the Adobe error code 206. In this scenario, disabling the system’s antivirus or firewall may clear the Adobe error. For illustration, we will discuss the process of disabling ESET Internet Security.
Warning:
Proceed at your own risk as disabling a system’s security application may expose the system, network, or data to threats.
- Expand the system’s tray (near the clock) and right-click on ESET Internet Security.
- Now select Pause Protection and click Yes if a User Account Contorl (UAC) prompt is shown.
Download TLS 1.2 Easy Fix for Windows 7 from the Microsoft Website - Then select the period to disable the ESET protection (like 10 minutes) and again, right-click on ESET in the system’s tray.
- Now select Pause Firewall and then confirm to pause the ESET Firewall.
- Then launch the Adobe application and check if it is clear of the P206 error.
- If that fails, check if using the Adobe Creative Cloud Installer app (not the standalone installer) to install the problematic Adobe application clears the error P206.
- If the issue persists, check if trying another network (like a phone’s hotspot) clears the Adboe error.
Enable Hotspot of Your Phone
Create a New User Profile on a Windows System
A Windows user might face the error code P206 on an Adobe product if his user profile on the PC is corrupt as the application may fail to access the OS components essential for the application’s operation. In this scenario, creating a new user profile on the Windows system may clear the Adobe error at hand.
- Create a new user profile on the Windows system (make sure and administrator account) and log out of the current user profile.
Create a New User in Local Users and Groups - Now log into the newly created Windows account and check if the problematic Adobe application is working fine in the new account. If so, then a user may perform the tedious task of moving data from the old Windows account to the new one.
If that fails, then reinstalling the Adobe application (if the issue is occurring with an installed Adobe application) may clear the error.
Kevin Arrows
Kevin is a dynamic and self-motivated information technology professional, with a Thorough knowledge of all facets pertaining to network infrastructure design, implementation and administration. Superior record of delivering simultaneous large-scale mission critical projects on time and under budget.
Hi there!
I hope you are doing well and we’re sorry for the trouble you had.
The error P206 occurs when the network connection is unavailable or the server is unreachable.
Please try all the network-related solution from the following help article and see if that helps: https://helpx.adobe.com/in/creative-cloud/kb/troubleshoot-download-install.html#network_connectivity…
If the issue persists, please start your system in Safe mode with networking, for steps, please see here.
Try installing the Acrobat from the following URL and check: https://helpx.adobe.com/download-install/kb/acrobat-downloads.html
If you still get the error message, then please create a test user profile with full admin rights or enable the hidden administrator account and install Acrobat and check.
For steps to create a test user profile and enable the hidden admin account, please take help from the following articles:
https://support.microsoft.com/en-in/help/13951/windows-create-user-account
https://answers.microsoft.com/en-us/windows/forum/windows_7-security/how-do-i-enable-the-built-in-ad…
You may also clean your computer and remove the traces of the Acrobat application using the Acrobat Cleaner tool.
Reboot the machine and install Acrobat from https://helpx.adobe.com/download-install/kb/acrobat-downloads.html
Note: Support of Windows 7 has ended on January 14, 2020. Hence it’s not receiving any software updates including security updates from Microsoft. So, you may face issues with it and the above steps may or may not work. For detailed information, please refer to https://support.microsoft.com/en-us/help/4467761/windows-what-happens-when-windows-7-support-ends
I hope the above information helps.
Thanks,
Anand Sri.
Hi there!
I hope you are doing well and we’re sorry for the trouble you had.
The error P206 occurs when the network connection is unavailable or the server is unreachable.
Please try all the network-related solution from the following help article and see if that helps: https://helpx.adobe.com/in/creative-cloud/kb/troubleshoot-download-install.html#network_connectivity…
If the issue persists, please start your system in Safe mode with networking, for steps, please see here.
Try installing the Acrobat from the following URL and check: https://helpx.adobe.com/download-install/kb/acrobat-downloads.html
If you still get the error message, then please create a test user profile with full admin rights or enable the hidden administrator account and install Acrobat and check.
For steps to create a test user profile and enable the hidden admin account, please take help from the following articles:
https://support.microsoft.com/en-in/help/13951/windows-create-user-account
https://answers.microsoft.com/en-us/windows/forum/windows_7-security/how-do-i-enable-the-built-in-ad…
You may also clean your computer and remove the traces of the Acrobat application using the Acrobat Cleaner tool.
Reboot the machine and install Acrobat from https://helpx.adobe.com/download-install/kb/acrobat-downloads.html
Note: Support of Windows 7 has ended on January 14, 2020. Hence it’s not receiving any software updates including security updates from Microsoft. So, you may face issues with it and the above steps may or may not work. For detailed information, please refer to https://support.microsoft.com/en-us/help/4467761/windows-what-happens-when-windows-7-support-ends
I hope the above information helps.
Thanks,
Anand Sri.
Hi there!
I hope you are doing well and we’re sorry for the trouble you had.
The error P206 occurs when the network connection is unavailable or the server is unreachable.
Please try all the network-related solution from the following help article and see if that helps: https://helpx.adobe.com/in/creative-cloud/kb/troubleshoot-download-install.html#network_connectivity…
If the issue persists, please start your system in Safe mode with networking, for steps, please see here.
Try installing the Acrobat from the following URL and check: https://helpx.adobe.com/download-install/kb/acrobat-downloads.html
If you still get the error message, then please create a test user profile with full admin rights or enable the hidden administrator account and install Acrobat and check.
For steps to create a test user profile and enable the hidden admin account, please take help from the following articles:
https://support.microsoft.com/en-in/help/13951/windows-create-user-account
https://answers.microsoft.com/en-us/windows/forum/windows_7-security/how-do-i-enable-the-built-in-ad…
You may also clean your computer and remove the traces of the Acrobat application using the Acrobat Cleaner tool.
Reboot the machine and install Acrobat from https://helpx.adobe.com/download-install/kb/acrobat-downloads.html
Note: Support of Windows 7 has ended on January 14, 2020. Hence it’s not receiving any software updates including security updates from Microsoft. So, you may face issues with it and the above steps may or may not work. For detailed information, please refer to https://support.microsoft.com/en-us/help/4467761/windows-what-happens-when-windows-7-support-ends
I hope the above information helps.
Thanks,
Anand Sri.
Hi there!
I hope you are doing well and we’re sorry for the trouble you had.
The error P206 occurs when the network connection is unavailable or the server is unreachable.
Please try all the network-related solution from the following help article and see if that helps: https://helpx.adobe.com/in/creative-cloud/kb/troubleshoot-download-install.html#network_connectivity…
If the issue persists, please start your system in Safe mode with networking, for steps, please see here.
Try installing the Acrobat from the following URL and check: https://helpx.adobe.com/download-install/kb/acrobat-downloads.html
If you still get the error message, then please create a test user profile with full admin rights or enable the hidden administrator account and install Acrobat and check.
For steps to create a test user profile and enable the hidden admin account, please take help from the following articles:
https://support.microsoft.com/en-in/help/13951/windows-create-user-account
https://answers.microsoft.com/en-us/windows/forum/windows_7-security/how-do-i-enable-the-built-in-ad…
You may also clean your computer and remove the traces of the Acrobat application using the Acrobat Cleaner tool.
Reboot the machine and install Acrobat from https://helpx.adobe.com/download-install/kb/acrobat-downloads.html
Note: Support of Windows 7 has ended on January 14, 2020. Hence it’s not receiving any software updates including security updates from Microsoft. So, you may face issues with it and the above steps may or may not work. For detailed information, please refer to https://support.microsoft.com/en-us/help/4467761/windows-what-happens-when-windows-7-support-ends
I hope the above information helps.
Thanks,
Anand Sri.
Hi there!
I hope you are doing well and we’re sorry for the trouble you had.
The error P206 occurs when the network connection is unavailable or the server is unreachable.
Please try all the network-related solution from the following help article and see if that helps: https://helpx.adobe.com/in/creative-cloud/kb/troubleshoot-download-install.html#network_connectivity…
If the issue persists, please start your system in Safe mode with networking, for steps, please see here.
Try installing the Acrobat from the following URL and check: https://helpx.adobe.com/download-install/kb/acrobat-downloads.html
If you still get the error message, then please create a test user profile with full admin rights or enable the hidden administrator account and install Acrobat and check.
For steps to create a test user profile and enable the hidden admin account, please take help from the following articles:
https://support.microsoft.com/en-in/help/13951/windows-create-user-account
https://answers.microsoft.com/en-us/windows/forum/windows_7-security/how-do-i-enable-the-built-in-ad…
You may also clean your computer and remove the traces of the Acrobat application using the Acrobat Cleaner tool.
Reboot the machine and install Acrobat from https://helpx.adobe.com/download-install/kb/acrobat-downloads.html
Note: Support of Windows 7 has ended on January 14, 2020. Hence it’s not receiving any software updates including security updates from Microsoft. So, you may face issues with it and the above steps may or may not work. For detailed information, please refer to https://support.microsoft.com/en-us/help/4467761/windows-what-happens-when-windows-7-support-ends
I hope the above information helps.
Thanks,
Anand Sri.
Windows 7
- 19.12.2021
- 8 376
- 4
- 28.01.2022
- 25
- 25
- 0
- Содержание статьи
- Описание проблемы
- Решение проблемы
- 1. Установка обновления KB3140245
- 2. Использование EasyFix
- Комментарии к статье ( 4 шт )
- Добавить комментарий
Описание проблемы
Пользователи, которые используют продукты Adobe под операционной системой Windows 7, могли столкнуться с тем, что их программы выдают ошибку соединения с серверами Adobe. Полностью текст ошибки выглядит так:
Не удается проверить статус вашей подписки.
Не удается подключиться к серверам Adobe. Возможно, у вас отсутствует подключение к Интернету. Проверьте подключение и повторите попытку. Если проблема не устранена, ознакомьтесь с руководством по устранению неполадок.
Если же попытаться провести свежую установку какой-либо программы Adobe, то может возникнуть уже другая ошибка, с кодом P206:
Серверы Adobe недоступны. Проверьте подключение к Интернету и настройки брандмауэра, после чего нажмите «Повторить». (Код ошибки: P206)
Помимо очевидных причин, таких как отсутствие связи с Интернетом, может быть и другая, связанная с отсутствием в системе Windows 7 поддержки протокола TLS 1.2. Такое может быть, если в Windows 7 выключены обновления, в результате чего необходимое обновление просто не было установлено на компьютере.
Решением данной проблемы будет установка нужного обновления и применения специального исправления от Microsoft. Для тех пользователей, которые не хотят устанавливать все обновления из Центра обновления Windows, мы подготовили инструкцию по установке нужного обновления KB3140245 и применению нужного исправления для включения TLS 1.2.
Решение проблемы
Краткий вариант исправления данной проблемы выглядит следующим образом:
- Вам нужно скачать и установить обновление KB3140245 для вашей операционной системы Windows.
- После установки обновления, необходимо применить специальное исправления для реестра, которое можно скачать с сайта Microsoft.
- Проверить исправление проблемы в программных продуктах Adobe.
Более подробный вариант исправления данной проблемы можно прочитать далее в статье.
1. Установка обновления KB3140245
Первым делом, нужно установить, необходимое для работы TLS 1.2, обновление KB3140245. Взять его можно из Каталога центра обновления Windows, или по прямым ссылкам ниже:
- Скачать обновление KB3140245 для Windows 7 (32 разрядная)
- Скачать обновление KB3140245 для Windows 7 (64 разрядная)
Для того, чтобы установить обновление системы Windows 7, вам нужно убедиться, что вы включили службу «Центр обновления Windows 7», в противном случае, вы будете получать ошибку, что данная служба не запущена. О том, как запустить службу «Центр обновления Windows», у нас есть отдельная статья, прочитать которую можно здесь.
После скачивания данного обновления, необходимо запустить его установку, просто запустив скачанный файл. После успешной установки, можно выключить службу Центра обновления Windows, и перейти к следующей части данной статьи.
2. Использование EasyFix
После установки обновления из предыдущей главы, необходимо включить работу TLS 1.2 в реестре. Вы можете сделать это вручную, используя данную статью с сайта Microsoft, или же просто скачать специальный файл EasyFix для автоматического применения всех необходимых изменений. Скачать его можно по этой ссылке.
После скачивания, достаточно запустить его, после чего все необходимые изменения в реестре будут применены автоматически. После этого, можно идти проверять работу программных продуктов Adobe, проблема с соединением с серверами должна быть решена.
-
-
November 20 2021, 18:15
- Компьютеры
- Cancel
При продлении подписки на Adobe Acrobat получил сообщение: Серверы Adobe недоступны. Проверьте подключение к интернету и настройки брандмауэра, после чего нажмите «повторить». (код ошибки: P206) Всё это происходит на рабочей станции Windows 7. Проверил в той же сети машину под Win10 — проблем нет.
Пошёл читать инструкции. На случай ошибки P206 у Adobe есть процедура проверки. Если коротко, то проверяют наличие свежего TLS на рабочей станции и доступность серверов лицензирования Adobe по 443 порту. Все тесты проходят, но софтина не хочет видеть лицензию. На одном и том же месте останавливается установка как через Adobe Creative Cloud installation, так и через установку только Adobe Acrobat Pro (Acrobat_DC_Web_WWMUI.zip).
Проверил системные требования. Документ утверждает Windows 7 SP1 (32- и 64-разрядная версии). Проблем быть не должно, но они есть.
Итого, решил дальше не тратить своё и работника время и перевёл эту машинку на Windows 10.
Устраните ошибки, которые возникают при загрузке, установке или обновлении приложений Creative Cloud.
Используйте описанные ниже решения для устранения некоторых распространенных ошибок, возникающих при загрузке, установке или обновлении приложений Creative Cloud.
При возникновении неполадки, указывающей на проблемы сетевого подключения и стабильности работы, воспользуйтесь следующими решениями в указанном порядке:
Программные брандмауэры ограничивают доступ к вашему компьютеру. Некоторые программные брандмауэры оповещают пользователя, если программа пытается подключиться к сети Интернет. Пользователи сообщали о случаях, когда настройки программного или аппаратного брандмауэра становились причиной возникновения ошибок при загрузке. Самый распространенный случай – возникновение ошибки 205. Остальные ошибки могут возникнуть из-за конфигурации брандмауэра.
- Если появится соответствующий запрос, разрешите приложению Creative Cloud для настольных ПК получать доступ к Интернету.
- При отсутствии такого запроса временно отключите программные брандмауэры, чтобы определить, предотвращают ли они доступ в Интернет. Обратитесь к документации к вашему программному брандмауэру.
Примечание.
Если документация, необходимая для временного отключения программного брандмауэра, недоступна, отключите соответствующие службы и элементы автозагрузки. В этом случае будет отключено большинство программных брандмауэров. Для получения детальных инструкций по отключению служб и элементов автозагрузки выберите используемую операционную систему из приведенного ниже списка.
- Windows XP
- Windows 8/7/Vista
- macOS X
Временно отключите антивирусное программное обеспечение. Сведения о способах временного отключения приведены в документации к антивирусному программному обеспечению.
Перезапустите компьютер в безопасном режиме с загрузкой сетевых драйверов, после чего повторите загрузку приложения Creative Cloud.
- Windows 7
- Windows 8
- Windows 10
- macOS
Маршрутизаторы могут иметь встроенный аппаратный брандмауэр или могут быть подключены к прокси-серверам. Выполните следующие действия для того чтобы определить, не запрещает ли маршрутизатор приложению Creative Cloud для настольных ПК получать доступ к Интернету:
-
Временно отключите маршрутизатор от сети.
-
Подключите компьютер непосредственно к сети с помощью кабеля DSL или модемного кабеля.
Если система будет выполнять загрузку, это значит, что маршрутизатор запрещает приложению доступ к Интернету.
-
Для того чтобы настроить маршрутизатор таким образом, чтобы разрешить доступ для дальнейших загрузок, обратитесь к документации к маршрутизатору, в которой содержатся инструкции по настройке переадресации портов с помощью компьютера. Кроме того, обратитесь к поставщику услуг Интернета или руководителю ИТ-отдела.
В большинстве организаций используются аппаратные брандмауэры или прокси-серверы, которые могут запретить программному обеспечению доступ к внешнему серверу. Аппаратное решение применяется ко всем компьютеры в корпоративной сети. Большинство домашних сетей не используют аппаратный брандмауэр или прокси-серверы.
- Обратитесь в ИТ-отдел вашей компании для получения информации по использованию брандмауэра или прокси-серверов.
- Настройте веб-обозреватель в соответствии с данными прокси-сервера и брандмауэра.
- Настройте корпоративный брандмауэр на обход серверов. Требуется доступ к следующим серверам:
- ccmdl.adobe.com:80
- swupmf.adobe.com:80
- swupdl.adobe.com:80
Убедитесь в отсутствии неполадок при подключении вашего компьютера к серверам активации Adobe. Подробные сведения об устранении неполадок с сервером активации приведены в разделе Устранение ошибок подключения.
Hi there!
I hope you are doing well and we’re sorry for the trouble you had.
The error P206 occurs when the network connection is unavailable or the server is unreachable.
Please try all the network-related solution from the following help article and see if that helps: https://helpx.adobe.com/in/creative-cloud/kb/troubleshoot-download-install.html#network_connectivity…
If the issue persists, please start your system in Safe mode with networking, for steps, please see here.
Try installing the Acrobat from the following URL and check: https://helpx.adobe.com/download-install/kb/acrobat-downloads.html
If you still get the error message, then please create a test user profile with full admin rights or enable the hidden administrator account and install Acrobat and check.
For steps to create a test user profile and enable the hidden admin account, please take help from the following articles:
https://support.microsoft.com/en-in/help/13951/windows-create-user-account
https://answers.microsoft.com/en-us/windows/forum/windows_7-security/how-do-i-enable-the-built-in-ad…
You may also clean your computer and remove the traces of the Acrobat application using the Acrobat Cleaner tool.
Reboot the machine and install Acrobat from https://helpx.adobe.com/download-install/kb/acrobat-downloads.html
Note: Support of Windows 7 has ended on January 14, 2020. Hence it’s not receiving any software updates including security updates from Microsoft. So, you may face issues with it and the above steps may or may not work. For detailed information, please refer to https://support.microsoft.com/en-us/help/4467761/windows-what-happens-when-windows-7-support-ends
I hope the above information helps.
Thanks,
Anand Sri.
Hi there!
I hope you are doing well and we’re sorry for the trouble you had.
The error P206 occurs when the network connection is unavailable or the server is unreachable.
Please try all the network-related solution from the following help article and see if that helps: https://helpx.adobe.com/in/creative-cloud/kb/troubleshoot-download-install.html#network_connectivity…
If the issue persists, please start your system in Safe mode with networking, for steps, please see here.
Try installing the Acrobat from the following URL and check: https://helpx.adobe.com/download-install/kb/acrobat-downloads.html
If you still get the error message, then please create a test user profile with full admin rights or enable the hidden administrator account and install Acrobat and check.
For steps to create a test user profile and enable the hidden admin account, please take help from the following articles:
https://support.microsoft.com/en-in/help/13951/windows-create-user-account
https://answers.microsoft.com/en-us/windows/forum/windows_7-security/how-do-i-enable-the-built-in-ad…
You may also clean your computer and remove the traces of the Acrobat application using the Acrobat Cleaner tool.
Reboot the machine and install Acrobat from https://helpx.adobe.com/download-install/kb/acrobat-downloads.html
Note: Support of Windows 7 has ended on January 14, 2020. Hence it’s not receiving any software updates including security updates from Microsoft. So, you may face issues with it and the above steps may or may not work. For detailed information, please refer to https://support.microsoft.com/en-us/help/4467761/windows-what-happens-when-windows-7-support-ends
I hope the above information helps.
Thanks,
Anand Sri.
Many Adobe users using different Adobe products like Adobe Acrobat Reader, Adobe Photoshop, etc. started to see an error code P206 when installing or launching the application. Although the issue is reported on Windows and Mac versions of the Adobe suite of applications, the major chunk of users belonged to Windows 7. For some users, the error occurred while installing an Adobe application, whereas, others reported seeing the error when launching an Adobe application that was working fine previously (usually, after an application or OS update).
Here are some of the causes why this issue occurs:
- Interference from the System’s Antivirus or Firewall: An Adobe application may show the error code P206 when being installed or launched if the system’s antivirus/firewall is hindering the application’s access to a resource essential for the Adobe product.
- Disabled TLS 1.2 on a Windows 7 PC: Adobe has made it mandatory for its applications to use TLS 1.2 protocol to communicate with the Adobe servers. Many Windows 7 users do not have TLS 1.2 protocol enabled and that can be the reason for the P206 error on the Adobe application.
- Corrupt Windows User Profile of the System: If a user’s profile on a Windows system is corrupt, then the Adobe application’s inability to access a file/directory essential for the application may result in the Adobe error code P206.
- Corrupt Installation of the Adobe Application: A user may face error P206 with an Adobe application if its installation has gone corrupt as the application fails to load its essential modules in the system’s memory.
Enable the TLS 1.2 Protocol on a Windows 7 PC
A Windows 7 user may encounter error code P206 with an Adobe application as the Windows 7 does not natively support TLS 1.2 which is now essential for the operation of Adobe applications. In this scenario, a user may fix the error by enabling the TLS 1.2 protocol on a Windows 7 system.
Warning:
Advance with utmost care as editing a system’s registry is a skillful task and if anything goes wrong, you may damage the system and expose it to threats.
- Click Windows, search for Registry Editor (or RegEdit), right-click on it, and select Run as Administrator.
Open Registry Editor as Administrator on a Windows 7 PC - Now navigate to the following path:
HKEY_LOCAL_MACHINESOFTWAREMicrosoftWindowsCurrentVersionInternet SettingsWinHttp
- Now, in the left pane, right-click on WinHttp and select New>> DWORD (32-bit) Value.
- Then name the key as DefaultSecureProtocols and double-click on it.
- Now select the radio button of Hexadecimal (under Base) and enter the value of a00.
Create a DefaultSecureProtocols Hexadecimal Value in WinHTTP Registry Key - Then, in the case of 64-bit OS, navigate to the following path:
HKEY_LOCAL_MACHINESOFTWAREWow6432NodeMicrosoftWindowsCurrentVersionInternet SettingsWinHttp
- Now add a DefaultSecureProtocols with the value of a00 (as discussed above) and close the Registry Editor.
- Now restart the system and upon restart, check if the Adobe application is clear of the error p206.
- If that did not work, launch a web browser and download the TLS Easy Fix from the Official Microsoft link.
Download TLS 1.2 Easy Fix for Windows 7 from the Microsoft Website - Once downloaded, launch it as administrator and follow the prompts to apply the fix.
- Once done, restart the system and upon restart, check if the Adobe error code P206 is cleared.
Disable the System’s Antivirus or Firewall
If the system’s Antivirus or Firewall is blocking the Adobe application’s access to a resource essential for the product’s operation, then that may cause the Adobe error code 206. In this scenario, disabling the system’s antivirus or firewall may clear the Adobe error. For illustration, we will discuss the process of disabling ESET Internet Security.
Warning:
Proceed at your own risk as disabling a system’s security application may expose the system, network, or data to threats.
- Expand the system’s tray (near the clock) and right-click on ESET Internet Security.
- Now select Pause Protection and click Yes if a User Account Contorl (UAC) prompt is shown.
Download TLS 1.2 Easy Fix for Windows 7 from the Microsoft Website - Then select the period to disable the ESET protection (like 10 minutes) and again, right-click on ESET in the system’s tray.
- Now select Pause Firewall and then confirm to pause the ESET Firewall.
- Then launch the Adobe application and check if it is clear of the P206 error.
- If that fails, check if using the Adobe Creative Cloud Installer app (not the standalone installer) to install the problematic Adobe application clears the error P206.
- If the issue persists, check if trying another network (like a phone’s hotspot) clears the Adboe error.
Enable Hotspot of Your Phone
Create a New User Profile on a Windows System
A Windows user might face the error code P206 on an Adobe product if his user profile on the PC is corrupt as the application may fail to access the OS components essential for the application’s operation. In this scenario, creating a new user profile on the Windows system may clear the Adobe error at hand.
- Create a new user profile on the Windows system (make sure and administrator account) and log out of the current user profile.
Create a New User in Local Users and Groups - Now log into the newly created Windows account and check if the problematic Adobe application is working fine in the new account. If so, then a user may perform the tedious task of moving data from the old Windows account to the new one.
If that fails, then reinstalling the Adobe application (if the issue is occurring with an installed Adobe application) may clear the error.
Kevin Arrows
Kevin is a dynamic and self-motivated information technology professional, with a Thorough knowledge of all facets pertaining to network infrastructure design, implementation and administration. Superior record of delivering simultaneous large-scale mission critical projects on time and under budget.
Adobe is a multinational computer software company that provides many online tools and software that helps incredibly in the technology field. Some users have reported Adobe Error Code P206 that is appearing on their screens. This guide has included a brief description of this error and the solutions too. Let’s get this information and flush this error code from your screen.
What does Adobe Error Code P206 indicate?
According to an Adobe Community Professional, Adobe Error Code P206 indicates an issue in connecting your device to the Adobe server. A poor internet connection, antivirus software, or corrupted system files may cause this error code. Additionally, blocking the program from firewall settings may also cause this error code.
According to a user, the error message said for him to change the software security settings but, usually, it says that “we are unable to reach the Adobe server. Please check your internet connectivity and firewall settings, then click “Retry”. (Error Code: P206)”
Check Adobe Issue Status
The first thing you should do is to check the Adobe Issue Status. When you visit this page, you see issues with their respective software and tools. If nothing is going on then, proceed to the next step but, if any issue is happening and showing on this page, wait until it gets fixed. Once, it fixes from the Adobe side then, you can try again and check if the error code is still appearing or not. Hopefully, the error should not appear again.
Disable Antivirus Software
Whether you are a Windows user or an iOS user, an antivirus may block some files when you are trying to download any software from Adobe. So disabling your Antivirus software may help to fix the issue.
Follow guide accordingly to do this:
How to Disable Antivirus Software on MAC
Disable Antivirus software on Windows 10
Check Firewall Settings
- Open the Control panel and click on Windows Firewall. (Just type it in the windows search bar and open the Firewall)
- Click on the “Turn Windows Firewall ON or OFF” link from the left side of the window.
- Make sure the box next to the text “Block all incoming connections, including those in the list of allowed programs” is unchecked. If this box is checked, the system doesn’t allow to download of any software or application.
- If the Application is downloaded, then allow this from the Firewall settings. (Open Firewall Settings and click on the First link text with “Allow an app or Feature Through Windows Firewall” and search for the Adobe app and check the box next to this and click on OK button)
Check Network Settings
- Open Control panel.
- Click on internet options and under the Advanced section, check the boxes next to the texts- use TLS 1.0, 1.1, and 1.2.
- Now, click on Apply and then OK to save changes.
- Restart downloading and check if the error code P206 is not appearing.
Try A different network
Sometimes, this may help as a network may also include some glitches. So switching to a new network may solve the problem.
Download with a direct link
If the above is not helping then, we would like to say to download with a direct link. Here is a list of applications with directly downloadable links.
На чтение 6 мин. Опубликовано 15.12.2019
Содержание
- Как исправить неполадку, из-за которой Creative Cloud для ПК не открывается
- Перезапустите фоновые процессы Creative Cloud
- Распространенные коды ошибок в приложениях Creative Cloud
- Как устранить проблемы сетевого подключения или стабильности работы
- Проверьте подключение к интернету.
- Измените настройки программного брандмауэра.
- Временно отключите антивирусное программное обеспечение.
- Запустите компьютер в безопасном режиме с загрузкой сетевых драйверов.
- Проверьте настройки маршрутизатора.
- Очередь просмотра
- Очередь
- YouTube Premium
- Хотите сохраните это видео?
- Пожаловаться на видео?
- Понравилось?
- Не понравилось?
- Текст видео
Как исправить неполадку, из-за которой Creative Cloud для ПК не открывается
При запуске приложения Creative Cloud для настольных ПК оно не открывается или отображает вращающийся индикатор хода выполнения со следующим сообщением об ошибке:
Загрузка приложений занимает больше времени, чем обычно. Перезапустите Creative Cloud или перезагрузите компьютер и повторите попытку.
 |
Экран выглядит по-другому? См. инструкции для более ранних версий приложения Creative Cloud для настольных ПК. |
Попробуйте использовать следующие решения, чтобы устранить проблему с запуском приложения Creative Cloud для ПК.
Перезапустите фоновые процессы Creative Cloud
Эта ошибка может возникать в случае проблем с фоновыми процессами Creative Cloud. Перезапустите Creative Cloud, нажав Повторный запуск в сообщении об ошибке, чтобы возобновить второстепенные процессы.
На этой странице
Распространенные коды ошибок в приложениях Creative Cloud
Используйте описанные ниже решения для устранения некоторых распространенных ошибок, возникающих при загрузке, установке или обновлении приложений Creative Cloud.
| Ошибка | Решение |
|---|---|
| Ошибка 201, P201 | Возникает в случае приостановки загрузки или в случае плохой связи с сервером. См. раздел Как устранить проблемы сетевого подключения или стабильности работы ниже. |
| Ошибка 204, P204 | Если проблема возникает при обращении к важным файлам или папкам во время загрузки. |
| Ошибка 205, P205 | Возникает в случае проблем с загруженными файлами. См. раздел Как устранить проблемы сетевого подключения или стабильности работы ниже. |
| Ошибка 206, P206 | Возникает в случае отсутствия сетевого подключения или невозможности связаться с сервером. См. раздел Как устранить проблемы сетевого подключения или стабильности работы ниже. |
| Ошибка 207, P207 | Возникает в случае отсутствия ответа от сервера. Повторите попытку через некоторое время. См. раздел Как устранить проблемы сетевого подключения или стабильности работы, если проблема не устранена. |
| Ошибка 403 | Обратитесь к разделу «Ошибка 403 при загрузке Adobe Creative Cloud». |
| Ошибка 1001 | См. ошибку: «Сбой при установке» Приложение Creative Cloud для ПК. |
| Ошибка 1002 | Обратитесь к разделу Ошибка 1002: Не удалось обновить Creative Cloud для ПК. |
| Ошибка 1, P1 | См. ошибку: «Сбой при установке» Приложение Creative Cloud для настольных ПК. |
| Ошибка 2, P2 | См. раздел Код ошибки 2 или 50: при обновлении приложения Creative Cloud для настольных ПК произошел сбой. |
| Ошибка 50, P50 | См. раздел Код ошибки 2 или 50: при обновлении приложения Creative Cloud для настольных ПК произошел сбой. |
| Ошибка A12E1 | См. Ошибка A12E1 при установке продуктов Creative Cloud | Creative Cloud |
| Вы не можете войти в Creative Cloud, но можете войти в свою учетную запись Adobe ID. | См. Устранение ошибок подключения. |
| Приложение Creative Cloud для настольных ПК не открывается или зависает в процессе установки. | См. Приложение Creative Cloud для настольных ПК не открывается | Индикатор хода выполнения непрерывно вращается. |
| Установка Creative Cloud не выполнена или зависла на 42%. | См. раздел Устранение сбоев при установке | Ошибка приложения Adobe Creative Cloud для настольных ПК. |
Код ошибки не отображается? См. раздел Коды ошибок при установке и решения для них.
Как устранить проблемы сетевого подключения или стабильности работы
При возникновении неполадки, указывающей на проблемы сетевого подключения и стабильности работы, воспользуйтесь следующими решениями в указанном порядке:
Проверьте подключение к интернету.
Приложению Creative Cloud для настольных ПК требуется подключение к Интернету для загрузки и обновления приложений. Убедитесь в наличии подключения к Интернету и нажмите Повторить.
Измените настройки программного брандмауэра.
Программные брандмауэры ограничивают доступ к вашему компьютеру. Некоторые программные брандмауэры оповещают пользователя, если программа пытается подключиться к сети Интернет. Пользователи сообщали о случаях, когда настройки программного или аппаратного брандмауэра становились причиной возникновения ошибок при загрузке. Самый распространенный случай – возникновение ошибки 205. Остальные ошибки могут возникнуть из-за конфигурации брандмауэра.
- Если появится соответствующий запрос, разрешите приложению Creative Cloud для настольных ПК получать доступ к Интернету.
- При отсутствии такого запроса временно отключите программные брандмауэры, чтобы определить, предотвращают ли они доступ в Интернет. Обратитесь к документации к вашему программному брандмауэру.
Если документация, необходимая для временного отключения программного брандмауэра, недоступна, отключите соответствующие службы и элементы автозагрузки. В этом случае будет отключено большинство программных брандмауэров. Для получения детальных инструкций по отключению служб и элементов автозагрузки выберите используемую операционную систему из приведенного ниже списка.
Временно отключите антивирусное программное обеспечение.
Временно отключите антивирусное программное обеспечение. Сведения о способах временного отключения приведены в документации к антивирусному программному обеспечению.
Запустите компьютер в безопасном режиме с загрузкой сетевых драйверов.
Перезапустите компьютер в безопасном режиме с загрузкой сетевых драйверов, после чего повторите загрузку приложения Creative Cloud.
Проверьте настройки маршрутизатора.
Маршрутизаторы могут иметь встроенный аппаратный брандмауэр или могут быть подключены к прокси-серверам. Выполните следующие действия для того чтобы определить, не запрещает ли маршрутизатор приложению Creative Cloud для настольных ПК получать доступ к Интернету:
Временно отключите маршрутизатор от сети.
Подключите компьютер непосредственно к сети с помощью кабеля DSL или модемного кабеля.
Если система будет выполнять загрузку, это значит, что маршрутизатор запрещает приложению доступ к Интернету.
Для того чтобы настроить маршрутизатор таким образом, чтобы разрешить доступ для дальнейших загрузок, обратитесь к документации к маршрутизатору, в которой содержатся инструкции по настройке переадресации портов с помощью компьютера. Кроме того, обратитесь к поставщику услуг Интернета или руководителю ИТ-отдела.
Очередь просмотра
Очередь
- Удалить все
- Отключить
YouTube Premium
Хотите сохраните это видео?
- Пожаловаться
Пожаловаться на видео?
Выполните вход, чтобы сообщить о неприемлемом контенте.
Понравилось?
Не понравилось?
Текст видео
Рад вас приветствовать на очередном уроке курса Adobe Photoshop глазами новичка. Школы http://pyrknow.ru
Если у вас возникла проблема при работе с Adobe creative cloud, к примеру постоянная ошибка, не обновляет программы, или просто не запускается. А в моём случае было и так что, не запускался Windows и приходилось откатывать систему до установки ACC.
Поиск по рунету не дал мне результатов, а поиск в буржунете для меня почти бесполезен, так как я просто не знаю английского языка (позор на мою голову). И в общем, я пришёл к выводу что нужно программу переустановить. Удалил программу, запустил установщик и о чудо во время установки вываливается ошибка, что процесс установки не может быть завершён по непонятным мне причинам.
И вот тут решение нашлось, дело в том, что, когда мы удаляем ACC с компьютера удаляются не все файлы (я удалял через программу CCleaner), и тут есть два варианта либо удалять программу через специализированную программу, либо удалить вручную. Второй вариант мне понравился больше, ненужно устанавливать целую программу которой я воспользуюсь от силы пару раз.
Распространенные коды ошибок в приложениях Creative Cloud
Используйте описанные ниже решения для устранения некоторых распространенных ошибок, возникающих при загрузке, установке или обновлении приложений Creative Cloud.
Код ошибки не отображается? См. раздел Коды ошибок при установке и решения для них.
Как устранить проблемы сетевого подключения или стабильности работы
При возникновении неполадки, указывающей на проблемы сетевого подключения и стабильности работы, воспользуйтесь следующими решениями в указанном порядке:
Проверьте подключение к интернету.
Приложению Creative Cloud для настольных ПК требуется подключение к Интернету для загрузки и обновления приложений. Убедитесь в наличии подключения к Интернету и нажмите Повторить.
Измените настройки программного брандмауэра.
Программные брандмауэры ограничивают доступ к вашему компьютеру. Некоторые программные брандмауэры оповещают пользователя, если программа пытается подключиться к сети Интернет. Пользователи сообщали о случаях, когда настройки программного или аппаратного брандмауэра становились причиной возникновения ошибок при загрузке. Самый распространенный случай – возникновение ошибки 205. Остальные ошибки могут возникнуть из-за конфигурации брандмауэра.
Если документация, необходимая для временного отключения программного брандмауэра, недоступна, отключите соответствующие службы и элементы автозагрузки. В этом случае будет отключено большинство программных брандмауэров. Для получения детальных инструкций по отключению служб и элементов автозагрузки выберите используемую операционную систему из приведенного ниже списка.
Временно отключите антивирусное программное обеспечение.
Временно отключите антивирусное программное обеспечение. Сведения о способах временного отключения приведены в документации к антивирусному программному обеспечению.
Запустите компьютер в безопасном режиме с загрузкой сетевых драйверов.
Перезапустите компьютер в безопасном режиме с загрузкой сетевых драйверов, после чего повторите загрузку приложения Creative Cloud.
Проверьте настройки маршрутизатора.
Маршрутизаторы могут иметь встроенный аппаратный брандмауэр или могут быть подключены к прокси-серверам. Выполните следующие действия для того чтобы определить, не запрещает ли маршрутизатор приложению Creative Cloud для настольных ПК получать доступ к Интернету:
Доброго времени суток, дорогие читатели!
Собственно, в этой статье речь пойдет о том как эту проблему решить.
Итак. Нам понадобятся следующие программы:
Теперь, приступим к делу.
На этом, собственно, всё.
Послесловие
Такие вот дела. Компания Adobe очень не любит убирать за собой мусор, в итоге получаются такие конфликты. Есть, конечно, более простой способ заставить установщик работать — переустановить систему, но этот способ не всем удобен ?
Как и всегда, если есть какие-то вопросы, то спрашивайте в комментариях.
PS: За существование оной статьи отдельное спасибо другу проекта и члену нашей команды под ником “barn4k“.
Autotime
Обзоры. Автоновости. Тест-драйвы
Main Menu
Ошибка P0206 — неисправность цепи управления шестой форсунки
2 года ago AutoTime 0
Ошибка P0206 — неисправность цепи управления форсунками
P0206 — это диагностический код OBD-II указывающий на неисправность проводки инжектора двигателя. Коды ошибок P0201, P0202, P0203, P0204, P0205, P0207 и P0208 говорят о конкретном цилиндре, в котором обнаружена эта неисправность. Вместе с этой ошибкой часто появляются ошибки о пропусках воспламенения в цилиндрах и богатой топливной смесью.
Что означает ошибка P0206
Ошибка P0206 означает, что блок управления двигателем (ECM) обнаружил неисправность в цепи топливной форсунки шестого цилиндра, которая управляет ими регулируя количество и распыление топлива.
Код ошибки устанавливается если ECM неправильное напряжение или сопротивление на форсунке. Блок управления двигателем переводит работу двигателя в аварийный режим, в котором он остается до тех пор, пока ошибка не будет устранена.
Причины кода ошибки P0206
Симптомы ошибки P0206
Симптомы кода ошибки P0206 могут различаться степенью тяжести. В одних случаях горящий индикатор «Check Engine» может быть единственным заметным симптомом. В других случаях двигатель автомобиля может работать исключительно плохо, вообще не заводится или «троить».
Топливная смесь автомобиля может быть «бедной» или «богатой» в зависимости от схемы работы инжектора.
Как производится диагностика ошибки P0206
Общие ошибки при диагностике ошибки P0206
Основная ошибка при диагностике ошибки P0206 — это пропуск каких либо этапов проверки. Хотя неисправная форсунка является наиболее распространенной причиной ошибки P0206, при выполнении ремонтных работ следует соблюдать все этапы диагностики, чтобы избежать напрасной траты времени и денег.
Насколько серьезна ошибка
Ошибка P0206 может иметь серьезные последствия. Возможна потеря тяги или внезапная остановка двигателя. В случаях если автомобиль не заводится, не нужно пытаться его завести, лучше на эвакуаторе доставить его на СТО.
Что необходимо ремонтировать для устранения ошибки P0206
Как исправить ошибку HTTP 206 (Partial Content)
Совместима с Windows 2000, XP, Vista, 7, 8 и 10
Признаки наличия ошибки HTTP 206
Ваш Интернет-браузер может отображать ошибку 206, даже если она не является истинным источником проблемы. Например, можно столкнуться с ошибкой HTTP 404 (Страница не найдена) при посещения веб-страницы которая на самом деле функционирует должным образом.
Причины возникновения ошибки HTTP 206
Ваш интернет-браузер может отображать ошибку 206 в результате заражения вредоносным ПО. Такое вредоносное ПО может привести к неверной работе браузера и вызвать повреждения реестра Windows, что приведет к еще более раздражающим сообщениям об ошибках.
Коды состояний браузера в базе знаний
Как исправить ошибку HTTP 206 (Partial Content)
Ниже описана последовательность действий по устранению ошибок, призванная решить проблемы Partial Content. Данная последовательность приведена в порядке от простого к сложному и от менее затратного по времени к более затратному, поэтому мы настоятельно рекомендуем следовать данной инструкции по порядку, чтобы избежать ненужных затрат времени и усилий.
Шаг 1: Восстановить записи реестра, связанные с ошибкой 206
Редактирование реестра Windows вручную с целью удаления содержащих ошибки ключей Partial Content не рекомендуется, если вы не являетесь специалистом по обслуживанию ПК. Ошибки, допущенные при редактировании реестра, могут привести к неработоспособности вашего ПК и нанести непоправимый ущерб вашей операционной системе. На самом деле, даже одна запятая, поставленная не в том месте, может воспрепятствовать загрузке компьютера!
В связи с подобным риском мы настоятельно рекомендуем использовать надежные инструменты очистки реестра, такие как Reimage (разработанный Microsoft Gold Certified Partner), чтобы просканировать и исправить любые проблемы, связанные с Ошибка 206. Используя очистку реестра, вы сможете автоматизировать процесс поиска поврежденных записей реестра, ссылок на отсутствующие файлы (например, вызывающих ошибку Partial Content) и нерабочих ссылок внутри реестра. Перед каждым сканированием автоматически создается резервная копия, позволяющая отменить любые изменения одним кликом и защищающая вас от возможного повреждения компьютера. Самое приятное, что устранение ошибок реестра может резко повысить скорость и производительность системы.
Предупреждение: Если вы не являетесь опытным пользователем ПК, мы НЕ рекомендуем редактирование реестра Windows вручную. Некорректное использование Редактора реестра может привести к серьезным проблемам и потребовать переустановки Windows. Мы не гарантируем, что неполадки, являющиеся результатом неправильного использования Редактора реестра, могут быть устранены. Вы пользуетесь Редактором реестра на свой страх и риск.
Перед тем, как вручную восстанавливать реестр Windows, необходимо создать резервную копию, экспортировав часть реестра, связанную с Partial Content (например, Windows Operating System):
Следующие шаги при ручном редактировании реестра не будут описаны в данной статье, так как с большой вероятностью могут привести к повреждению вашей системы. Если вы хотите получить больше информации о редактировании реестра вручную, пожалуйста, ознакомьтесь со ссылками ниже.
Мы не несем никакой ответственности за результаты действий, совершенных по инструкции, приведенной ниже — вы выполняете эти задачи на свой страх и риск.
Не устанавливается Adobe Acrobat Reader DC: что делать и как завершить процесс
При эксплуатации компьютерных устройств в большинстве случаев пользователи даже не задумываются над вопросом, какие программные инструменты задействует система для выполнения той или иной задачи. В принципе, такой подход к использованию ресурсов компьютера не является критичным или проблемным, до тех пор, пока владельцу ПК не приходится столкнуться с невозможностью выполнения устройством операций определённой категории, что заставляет искать причину прецедента. К примеру, невозможность открыть, просмотреть или распечатать документы в формате PDF – эта проблема, предопределённая отсутствием инструмента на ПК, отвечающего за операции обусловленного класса, которая решается загрузкой и инсталляцией приложения Adobe Acrobat Reader DC на лэптоп. Зачастую процесс не сопровождается сложностями, однако, имеются прецеденты, когда программа Adobe Acrobat Reader DC не устанавливается на ПК, что вызывает потребность разбираться в причинах, спровоцировавших неполадку, с целью удачно завершить процесс и оперировать беспроблемно документами обусловленного формата, о чём и пойдёт дальше речь в этой статье.
Устранение проблем с установкой Adobe Acrobat Reader DC.
Определение причины неполадки
Прежде чем приступить к практическим действиям по решению проблемы, пользователю необходимо попытаться определить причину, почему не устанавливается популярный и востребованный инструмент Adobe Acrobat Reader DC на ПК, что обусловит дальнейший вектор исправительных манипуляций. Зачастую проблема выражается появлением ошибки на экране, с извещением о невозможности завершить процесс. Неполадка может возникнуть на любом этапе инсталляции программы, причём код ошибки не имеет константного значения, является вариабельным, дополняется разноплановым текстовым извещением. Причины невозможности инсталляции могут заключаться как в банальных перебоях подачи питания на лэптоп, так и иметь более сложный характер: провоцироваться системными сбоями или повреждениями на программном уровне компонентов Windows, отвечающих за процесс инсталляции.
Нередко причиной сбоя выступает попытка установки несоответствующего программного инструмента операционной системе, установленной на ПК, предварительная загрузка утилиты с неблагонадёжного сайта, или же обуславливается устаревшими драйверами рабочей видеокарты лэптопа. Как видим, причин для появления ошибки обсуждаемого класса более чем достаточно, причём одни из них решаются элементарно, другие же требуют незначительного вмешательства в работу ПК. Рассмотрим методологию решения проблемы на практике, с описанием вариантов борьбы с неисправностью в порядке от простых до более сложных по выполнению.
Устранение неполадок при установке
Для начала, прежде чем начинать работать над устранением неполадки, стоит исключить вариант, когда Acrobat Reader не устанавливается на фоне единичного «глюка» системы, перебоя подачи электропитания или в силу иных ситуативных причин, попытавшись завершить процесс и повторно осуществить инсталляцию. Как вариант борьбы с ошибкой, когда Reader не устанавливается, некоторые специалисты позиционируют метод обновления драйверов рабочей видеокарты до последней, актуальной версии. Такого рода причина неисправности – крайне редкое явление, однако, исключить его на начальном этапе всё же стоит.
Если этот способ не увенчался успехом, ошибка установки Adobe Acrobat Reader DC возникает при повторной попытке инсталляции приложения, возможно, причина в самой версии устанавливаемой программы. Для исключения такого варианта развития событий стоит удалить приложение полностью из ПК стандартными методами, и загрузить программу из официального сайта разработчиков, причём выбрав версию приложения в соответствии с системными требованиями к вариации ОС, установленной на лэптопе. Разработчики позиционируют возможность инсталляции Adobe Acrobat Reader DC на ПК, работающие на ОС Windows 7 и выше, для устаревших операционных систем придётся загрузить более ранний вариант софта. При желании установить на лэптоп программу с расширенными возможностями, стоит отдать предпочтение продукту Adobe Acrobat Pro. Ресурсы этого пакета характеризуются не только допустимостью читать и печатать документы в PDF, но и создавать и редактировать файлы в этом формате, работать с документами, подписывать их в цифровом виде, правда, бесплатно пользоваться такими привилегиями можно только на протяжении семидневного пробного периода.
Если и после загрузки актуальной версии программа не устанавливается на ПК, система продолжает выдавать ошибку, тогда необходимо попробовать отредактировать реестр, посредством удаления параметров, которые могут блокировать инсталляционный процесс. Процесс выполняется согласно следующему регламенту:
В ситуации, когда объект Inprogress отсутствует, или же установка «Акробата» снова блокируется системой, то, вероятней всего, проблема кроется непосредственно в недоступности или некорректности работы службы установщика Windows. С целью восстановления работы службы стоит выполнить следующие манипуляции:
После перерегистрации службы Installer желательно перезагрузить ПК, после чего инсталлировать программу стандартным методом.
Подведение итогов
Приложение Reader позиционируется как один из наиболее эффективных, популярных и востребованных инструментов, решающих вопрос открытия, чтения и печати, а в платной версии редактирования файлов формата PDF, и не только. Процесс инсталляции программного пакета не позиционируется, как сложный разработчиками, занимает несколько минут, и практически никогда не сопровождается сложностями. В случае появления ошибки, блокирующей процесс инсталляции, воспользуйтесь рекомендациями, прописанными в статье, что позволит успешно завершить установку Adobe Reader.
Код ошибки P0206 – неисправность цепи топливной форсунки в цилиндре 6
Код ошибки P0206 звучит как «неисправность цепи топливной форсунки в цилиндре 6». Часто, в программах, работающих со сканером OBD-2, название может иметь английское написание «Injector Circuit Malfunction – Cylinder 6».
Техническое описание и расшифровка ошибки P0206
Этот диагностический код неисправности (DTC) является общим кодом трансмиссии. Ошибка P0206 считается общим кодом, поскольку применяется ко всем маркам и моделям транспортных средств. Хотя конкретные этапы ремонта могут несколько отличаться в зависимости от модели.
PCM обменивается информацией и подает команды топливным форсункам при помощи внутреннего переключателя, называемого «драйвером». Модуль управления контролирует каждую схему драйвера на наличие неисправностей.
Например, когда PCM дает команду «выключить» топливную форсунку, он ожидает увидеть высокое напряжение в цепи драйвера. И наоборот, когда топливная форсунка получает команду «включить» ожидается низкое напряжение в цепи драйвера.
Код P0206 означает, что модуль управления двигателем обнаружил неисправность в цепи топливной форсунки. Цепь топливной форсунки управляет топливными форсунками и определяет, сколько необходимо топлива и когда его распылять.
Этот код устанавливается, когда ECM обнаруживает, что работа датчика выходит за пределы допустимого диапазона для напряжения или сопротивления цепи форсунки. Контроллер запускает отказоустойчивый режим, который предотвращает дальнейшее повреждение. Он будет оставаться до тех пор, пока ошибка не будет исправлена или не будут обнаружены нормальные показания.
Симптомы неисправности
Основным симптомом появления ошибки P0206 для водителя является подсветка MIL (индикатор неисправности). Также его называют Check engine или просто «горит чек».
Также они могут проявляться как:
Степень серьезности ошибки P0206 выше среднего, следует проявлять осторожность. Так как у автомобиля могут возникнуть серьезные проблемы, потенциально влияющие на безопасность.
Причины возникновения ошибки
Код P0206 может означать, что произошла одна или несколько следующих проблем:
Как устранить или сбросить код неисправности P0206
Некоторые предлагаемые шаги для устранения неполадок и исправления кода ошибки P0206:
Диагностика и решение проблем
Проверьте наличие напряжения аккумулятора (12 В) на проводе разъема форсунки. Если напряжение отсутствует, проверьте целостность цепи на массу, используя контрольную лампу. Подключенную к плюсу аккумуляторной батареи. Если она загорается, значит, в цепи подачи напряжения произошло короткое замыкание на массу.
Устраните короткое замыкание в цепи подачи напряжения и восстановите надлежащее напряжение аккумулятора. Не забудьте проверить предохранитель и заменить его при необходимости.
Одна форсунка может закоротить подачу напряжения от аккумулятора на все форсунки.
Если напряжение от аккумулятора подается на жгут проводов форсунок, следующим шагом будет включение светового индикатора для проверки работы драйвера форсунки. В жгут форсунки вместо топливной форсунки установите световой индикатор. Который будет быстро мигать при работе привода форсунки.
Проверьте сопротивление на топливной форсунке, если у вас есть спецификации сопротивления. При сопротивление выше или ниже номинального, замените топливную форсунку. Если форсунка проходит проверку, проблема, скорее всего, в неустойчивой проводке.
Помните, что топливная форсунка может нормально работать в холодном состоянии, но быть неисправной в горячем состоянии, или наоборот.
Проверка жгута проводов
Проверьте жгут проводов на предмет перетирания, а также разъем на предмет ослабленных контактов или сломанного замка. При необходимости отремонтируйте и проверьте, возвращается ли ошибка P0206.
Отсоедините разъем PCM и подключите к цепи драйвера топливной форсунки. Любое сопротивление означает наличие проблемы. Бесконечное сопротивление указывает на разрыв в цепи. Найдите и отремонтируйте, затем повторите попытку.
Если вы не можете найти никаких проблем с жгутом, но драйвер топливной форсунки не работает, проверьте питание и массу PCM. Если они в порядке, возможно, неисправен сам PCM.
На каких автомобилях чаще встречается данная проблема
Проблема с кодом P0206 может встречаться на различных машинах, но всегда есть статистика, на каких марках эта ошибка присутствует чаще. Вот список некоторых из них:
С кодом неисправности Р0206 иногда можно встретить и другие ошибки. Наиболее часто встречаются следующие: P0030, P0036, P0121, P0135, P0201, P0202, P0203, P0204, P0208, P0300, P0303, P0306, P0308, P0443, P0455, P0507.
Источники:
https://llscompany. ru/oshibki-i-problemy/kod-oshibki-p206-pri-ustanovke-adobe. html
https://autonevod. ru/obd2-codes/p0206