PascalABC.NET — это новая версия языка программирования. В него входит «старый» Паскаль, плагины разработки Delphi и прочие модули. Паскаль абс работает на инструменте «Фреймворка» и поддерживает языковые средства нового поколения.
Основные преимущества программы, связанные с платформой .NET
NET Framework — это набор компонентов в одной платформе со средой исполнения «Common Language Runtime» (CLR), которая запускает языки программирования и убирает ошибки при компиляции данных. Функциональные возможности CLR работают в любой среде разработки с поддержкой «Фреймворка».
В инсталляционный пакет среды разработки входит: Паскаль, расширения для выполнения задач PT4, библиотеки «Фреймворка», русская версия сообщений об ошибках в работе для .NET v4.0 и библиотека классов «Фреймворка» со справкой для всплывающей подсказки.
Установка программы состоит из таких этапов:
Сначала нужно скачать PascalABC.NET + Microsoft .NET Framework v4.7 для OS Windows. Закачка инсталлятора доступна бесплатно. Вы можете загрузить язык программирования и дополнительные утилиты через торрент.
После скачивания установочного пакета, запустите файл «PascalABCNETWithDotNetSetup» или исполнительный файл с подобным названием. В появившемся окне, выберите тип установки и нажмите «Далее».
В зависимости от выбранного варианта, вы установите полный пакет, среду с минимальными возможностями или выберите плагины по своему усмотрению.
- В следующем окне, укажите каталог установки Паскальабс и нажмите «Далее». Если вы не выберите другой источник, войдя в «Обзор», то файлы установятся по стандартному пути C:Program Files (x86)PascalABC.NET.
- В очередном окне, укажите «Путь к рабочей папке». В этой месте будут храниться готовые шаблоны. Вы можете изменить место нахождения файлов и готовых работ, нажав на кнопку с тремя точками, как показано на скрине.
Стандартно все данные хранятся на «Рабочем столе». Нажмите «Создать папку» и «Ок» или выберите другое место и создайте отдельный каталог для хранения информации, например, на диске С или D. После этого, щёлкните «Установить».
- Подождите, пока установится все компоненты. В процессе инсталляции вы можете просмотреть историю копирования файлов, щелкнув кнопку «Детали».
- В конце инсталляции, когда появится надпись «Установка завершена», нажмите «Закрыть».
Запускайте «разработчик приложений» через ярлык на «Рабочем столе». «Рабочая папка» (Samples), находится там же, если вы не изменили место при установке. Альтернативный способ запуска: Меню Пуск – Программы – PascalABC.NET. В папке Samples находятся готовые модули.
Эта версия вам подойдет если вы еще не устанавливали Паскаль абс. Содержит все необходимые программы для запуска:
PascalABC.NET + Microsoft .NET Framework v4.7 (Setup, 71 Mb)
- Система программирования PascalABC.NET
- Задачник PT4
- Платформа Microsoft .NET Framework v4.7.1
- Russian Language Pack for .NET v4.0 (русификация сообщений о ошибках времени выполнения)
- Framework Class Library Help (документация для всплывающей подсказки)
Система программирования PascalABC.NET
В XXI веке растёт спрос на языки программирования, позволяющие писать высокоуровневый код в лёгкой, компактной и понятной форме. Современные реализации языка Паскаль, такие как PascalABC.NET, здесь могут многое предложить.
PascalABC.NET – это язык программирования Паскаль нового поколения, сочетающий простоту классического языка Паскаль, ряд современных расширений и огромные возможности платформы Microsoft .NET. PascalABC.NET разрабатывается под свободной лицензией LGPLv3 в первую очередь как язык программирования для сферы образования и научных исследований и вбирает в себя лучшее, что предлагают другие современные языки, такие как C#, Kotlin, Python, Haskell и другие.
PascalABC.NET включает бесплатную, простую и мощную среду разработки с подсказками по коду, автоформатированием и образцами кода для начинающих.
PascalABC.NET – мощный язык с простым и логичным синтаксисом, хорошо понятным начинающим программистам. Это позволяет писать компактные, эффективные и понятные программы и делает данный язык идеальным выбором для обучения современному программированию в широком смысле: от учеников начальной школы до студентов профильных ИТ-направлений. Кроме того, он превосходно подходит как для создания консольных приложений малого и среднего размера, так и в качестве средства программирования «на каждый день».
PascalABC.NET – мультипарадигменный язык. На нём можно писать программы в разных стилях: процедурном, объектном, объектно-ориентированном, функциональном, а также сочетать эти стили, что позволяет формировать различные образовательные траектории в зависимости от уровня и возраста обучаемых.
Важные ссылки
| Скачать | Последняя версия системы программирования PascalABC.NET |
| Примеры | Примеры программ на PascalABC.NET |
| Презентации | Презентации возможностей PascalABC.NET |
Ключевые особенности PascalABC.NET
- Ряд расширений языка Pascal, в числе которых оператор foreach, внутриблочные описания переменных, автоопределение типа при описании, встроенные множества произвольных типов, case по строкам, упрощенный синтаксис модулей, методы в записях, операция new для создания объектов, определение тел методов внутри классов, целые произвольной длины, многомерные динамические массивы.
Система PascalABC.
NET является совместной разработкой российских и немецких программистов. В России центр разработки находится в институте математики, механики и компьютерных наук Южного федерального университета.
Как почистить диск С от неустановленных обновлений…
Елена : купила ноут, месяца два всё нормально было, работала система (Windows 10), а теперь диск С страшно загружен… в смысле очень мало места. Объём диска 110Гб. осталось 45Гб… комп начал подтормаживать. Подозреваю, что из-за переполненности диска.
Все пользовательские документы… картинки и прочее на диске D (Яндекс диск тоже на d). Куда девается место ума не приложу!! Как бы вычислить? а.
Такое частенько бывает, что диск «С» слишком перегружен, скажем так. В основном (при описанных обстоятельствах Еленой) перерасход места случается, когда пользователи что-то пытаются настроить в автоматических обновлениях ОС — как следствие ошибок, на диске скапливаются файлы неустановленных обновлений. А вообще — причин, когда на диске С остаётся мало места — множество…
Давайте попробуем кое-что предпринять, и освободить полезное для ОС место…
- папка SoftwareDistribution — хранилище загруженных обновлений
- где можно найти папку SoftwareDistribution
- как открыть управление компонентами Службы Windows
- какие Службы можно отключить, не навредив работе Windows
папка SoftwareDistribution — хранилище загруженных обновлений
Давайте для начала удалим из О. системы файлы неустановленных обновлений, если таковые есть — эта мера наиболее ощутимая:
SoftwareDistribution (англ. Распространение программного обеспечения) — папка содержит файлы обновлений системы Windows (резервная папка).
…присутствует во всех ОС 7, 8 и 10.
Вот эта папка нас нынче интересует.
В этой папке хранятся системные апдейты (файлы обновлений), загруженные с серверов Майкрософт, и этот так сказать софт может занимать до нескольких гигабайт полезного места на диске! Не всегда полезен…
…ну, давайте поподробнее…
Кстати сказать, освобождая полезное место на системном диске, весьма полезна будет и эта инструкция, в которой рассказывается как избавиться от временных файлов подкачки и подобного мусора.
вернуться к оглавлению ↑
где можно найти папку SoftwareDistribution
Пройдём по такому пути :
В папке softwaredistribution нам нужно отыскать подпапки DataStore и Download
В этих директориях содержатся данные файлов обновлений. Их (файлы) из этих папок можно и нужно удалить…
К сбоям системы , удаление не приведёт, так как эти файлы (уж коли они пока что в этих папках) не являются системными, т.е не вошли в состав ОС!
Однако на данный момент удалить файлы неустановленных обновлений из папок DataStore и Download у нас не получится, пока мы не отключим «Центр обновления windows»…это в «Службах» системы…
Как установить жесткий диск с Windows на другой компьютер (ошибки)
вернуться к оглавлению ↑
как открыть управление компонентами Службы Windows
Чтоб запучтить утилиту Службы, потребуется открыть конфигуратор «Выполнить» Win + R . и в окошко поиска вводим команду services.msc — откроется окно «Службы».
Полезные команды для утилиты Выполнить
Команды, которые будут расписаны в статье, а их порядка 150 — отработают в различных версиях операционных систем Windows: от Windows 7, до Windows 10.
Полная подборка полезных сочетай клавиш Виндовс — горячие клавиши
В статье будет дан список наиболее распространённых комбинаций клавиш компьютера (так называемых — Горячих клавиш) — те используются для быстрого доступа к определённым инструментам той или другой системной программы, да и самой Виндовс. Также рассмотрим важные запросы (команды) к ОС Windows через Командную строку …
…либо откроем Поиск по системе (рядышком с кнопкой Пуск) и введём слово Службы — поиск выдаст результаты, откроем нужное…
В окне настроек поступим так:
…нам требуется «остановить параметр» — «Центр обновления Windows», а раз так, щёлкаем по активной опции (стрелка на картинке) Остановить = останавливаем.
После этого можно вернуться к первому пункту этого поста и удалить файлы неустановленных обновлений.
Полезное по теме:
Как узнать чем занято место на диске? обзор нескольких бесплатных программ подробное описание…
Как увеличить диск C за счёт диска D — в Aomei Partition Assistant подробное описание…
Недостаточно места на диске в Windows 10 как исправить подробное описание…
Автоматическая очистка диска Windows 10 подробное описание…
Не удается найти gpedit.msc в Windows 10, 8 и 7 — решение здесь
вводя запрос в окне утилиты Выполнить ( Win+R ), выскакивала ошибка «Не удается найти gpedit.msc . Проверьте правильно ли указано имя и повторите попытку»…
Лучшие бесплатные программы
В статье рассмотрим 14 полезнейших и абсолютно бесплатных программ, которые непременно потребуются каждому пользователю! Об этих и многих других (в статье даны полезные ссылки) программах просто необходимо знать, чтобы полноценно пользоваться личным программным обеспечением (компьютером) на каждый день — 14 штук!
7 сайтов где можно безопасно скачать бесплатные программы
В этом коротеньком, но весьма и весьма полезном обзоре, поближе рассмотрим 7 полезных сайтов, на которых возможно запросто отыскать и скачать бесплатные программы и что очень важно — абсолютно безопасно!
Inetpub что это за папка Windows 10
На системном диске пользователи могут обнаружить папку inetput с непонятным содержимым. Такая папка может встретиться как в операционной системе Windows 7, так и в последней версии Windows 10. Первым делом неопытный пользователь попробует удалить папку штатным способом и будет немного удивлен. Вторая мысль, которая посетит голову новичка — наверное опять вирус словил.
А что это за папка inetput в Windows 10 мы же будем разбираться в текущей статье. А также узнаем можно ли удалить папку inetpub Windows 10 самостоятельно без последствий. Сразу стоит сказать что не стоит беспокоиться, поскольку текущая папка не содержит вирусов, а появляется в случае активации службы Internet Information Services.
Что это за папка inetpub Windows 10
Папка inetput появляется на локальном системном диске только после активации такого компонента Windows, как Службы Internet Information Services (IIS). Службы IIS поддерживают веб- и FTP- серверы, а также веб-сайты ASP.NET, динамическое содержимое, такое как классические ASP и CGI, и локальное и дистанционное управление. Проще говоря текущая директория представляет собой специальный набор серверов интернета, созданный корпорацией Microsoft. А в папке inetpub сервис хранит данные об имеющихся серверах и их настройках.
При открытии каталога inetput пользователь обнаруживает папки: custerr, ftproot, history, logs, temp, wwwroot. Хоть и сама папка занимает не так уж и много памяти на системном диске, но сама служба может потреблять не мало оперативной памяти. А также рекомендуем ознакомиться с инструкцией как очистить диск С от ненужных файлов в Windows 10.
Можно ли удалить папку inetpub Windows 10
При попытке удалить папку привычным способом пользователь получает сообщение: Нет доступа к папке, вам необходимо разрешение на выполнение этой операции. Запросите разрешение от Система на изменение этой папки. Попытка стать владельцем папки и дать полные права также не решает текущую проблему. Поскольку даже после её удаления она появится опять после перезагрузки компьютера.
Если же отвечать на вопрос можно ли удалить папку inetpub Windows 10, тогда стоит сказать, что для обычного пользователя операционной системы Windows текущая служба бесполезная. Отключение службы IIS никак не повредит компьютеру и при необходимости воспользоваться встроенными средствами системы Windows по созданию и поддержке серверов, пользователь всего может её включить буквально в несколько нажатий.
Поэтому чтобы удалить папку необходимо просто отключить нужный компонент Windows, которым она используется. Включение или отключение компонентов Windows 10 происходит аналогично операционной системе Windows 7 через стандартную панель управления. Перед попыткой удалить папку inetpub рекомендуем ознакомиться с инструкцией как найти Панель управления в Windows 10.
Как удалить папку inetpub Windows 10
- Открываем стандартную панель управления выполнив команду control в окне Win+R.
- Дальше переходим в раздел Программы > Программы и компоненты > Включение и отключение компонентов Windows.
- В открывшемся окне находим пункт Службы IIS и снимаем установленный флажок, после чего нажимаем ОК.
- Дождитесь пока Windows применит требуемые изменения и нажмите кнопку Перезагрузить сейчас.
Чтобы завершить установку или внести запрошенные изменения, Windows необходимо перезагрузить компьютер. В пользователя есть возможность нажать кнопку Не перезагружать компьютер сейчас. Но папка inetpub удалиться только после перезагрузки компьютера, которую пользователю придется выполнить самостоятельно, после сохранения всех открытых файлов.
После отключения компонента Windows и перезагрузки компьютера проверяйте наличие папки inetput на системном диске. Если же Вы после отключения текущей службы обнаружили папку inetput на своем системном диске, тогда Вы можете с легкостью её удалить через контекстное меню в проводнике.
В данной статье мы рассмотрели как удалить папку inetpub в Windows 10. Процесс удаления папки на предыдущих версиях операционной системы является аналогичным. Обратите внимание что папку inetpub можно и стоит удалять только если Вы не используете службы Internet Information Services.
Приветствую уважаемые читатели основы пк! На связи Федор Лыков. Сегодня я вам расскажу, как увеличить пространство на компьютере. А именно, что можно удалить с диска С.
Это вторая часть. Первую вы можете почитать тут, в ней я изложил самые распространённые способы чистки диска.
Дочитайте статью до конца и узнаете, за счет каких файлов можно увеличить количество памяти на компьютере. Постараюсь написать интересную и полезную статью.
Начнем, пожалуй, с самых элементарных понятий. По большому счету, в системной директории без специальных знаний лучше не производить никаких изменений, включая и ручное удаление некоторых объектов в виде файлов и папок. Понятно ведь, что такие необдуманные действия могут привести исключительно только к тому, что Windows перестанет работать, после чего восстановить систему не получится никакими известными средствами, а останется ее только переустанавливать. Если удалять такие объекты и не рекомендуется, по крайне мере, можно избавиться от их содержимого.
Если речь идет именно о том, что можно удалить из папки Windows применительно к вложенным в нее директориям, в большинстве случаев подразумеваются временные файлы, появляющиеся вследствие работы некоторых системных процессов, а также обновления Windows, причем это касается и сохраненных файлов старых версий Windows. Присутствующие в основной папке файлы, если это только не остатки вирусов (что маловероятно), удалять нельзя!
Мусор в браузерах
Диск с Windows 7 или любой другой системой можно подчистить еще и за счет удаления ненужного мусора, который скапливается в веб-обозревателях, поскольку устанавливаются они по умолчанию именно в системный раздел. Соответственно, их кэш и временные файлы хранятся там же.
В настройках любого браузера можно найти специальный пункт очистки истории посещений, после вызова которого появится меню с предложением удаления нескольких типов элементов. Отметьте все, что нужно, и задайте очистку. Кстати, после такой процедуры и сами браузеры начнут работать намного быстрее.
Какие папки можно удалить в папке Windows без ущерба для системы?
Для начала давайте просто выясним, какие именно директории не относятся к системным и не содержат важных компонентов для функционирования Windows. Просто откройте «Проводник» или любой другой файловый менеджер и задайте в меню вида отображение скрытых объектов. После этого внимательно пройдитесь по папкам, переводя курсор с одной на другую, с целью обнаружения пустых каталогов.
Если по поводу папки у вас возникают сомнения, посмотрите на дату ее создания. В случае присутствия в названии какой-то бессмыслицы или при выявлении того, что каталог был создан намного позже установки самой системы, можно попытаться его удалить. Вот только ручное удаление использовать следует только в том случае, когда вы твердо уверены, что данный объект к обязательным системным директориям не имеет абсолютно никакого отношения. Это касается и скрытых папок, однако, повторимся, лучше их не трогать (пока что).
Системная папка содержит несколько подпапок, содержащих зачастую ненужные пользователю файлы и вложенные каталоги, занимающие достаточно много места. В данном случае имеются в виду следующие директории:
- Temp;
- SoftwareDistribution с вложенной папкой Download;
- Windows.old (если таковая в системе имеется);
- WinSxS.
Далее посмотрим на каждый каталог и разберемся, что в них может храниться и как выполнить очистку их содержимого. Обратите внимание, что удалять такие папки нельзя ни в коем случае, но иногда можно переименовать.
Файл гибернации
Наконец, в вопросе о том, что можно удалять с диска C, особое внимание следует обратить на файл гибернации, который отвечает за соответствующий режим, сохраняющий в системном разделе настройки и параметры всех активных в данный момент программ. Его размер тоже может быть достаточно большим. Удалять его вручную нельзя, но вот отключить сам режим, после чего файл будет удален из системы, можно.
Используйте для этого командную строку, запущенную от имени администратора, и впишите в ней команду powercfg.exe -h off. После выполнения перезагрузите компьютер и посмотрите, сколько места освободилось.
Каталог Temp
Итак, первым делом посмотрим, можно удалить папку Temp в Windows или нет. Нет, нельзя! Несмотря на то, что она и используется для хранения временных файлов, которые накапливаются в процессе работы, ее трогать не рекомендуется. А вот содержимое каталога удаляйте, сколько угодно, правда, при условии, что система даст вам это сделать. Действительно, некоторые файлы и будут удалены, но для других будут выданы уведомления о запретах или невозможности удаления. Почему? Да потому, что файлы в данный момент могут использоваться программами или системными процессами, а для их удаления как раз и нужно завершить активные службы.
Впрочем, есть куда более действенное средство. В том же «Проводнике» воспользуйтесь свойствами системного раздела и нажмите кнопку очистки диска. В списке просто отметьте пункт временных файлов, после чего активные процессы будут завершены самой системой, а очистка пройдет совершенно безболезненно.
Загрузки
Для начала давайте разберемся, где находиться данная папка и за что она отвечает? Из названия можно понять, что это место для загрузки, а так же хранения разных файлов на компьютере, при установке Windows 7, 8, 10 появляется данный раздел. Большую часть данных (музыка, фильмы, игры, картинки, из образы, программы, документы и другие важные файлы.
Много пользователей не знают где найти эту папку, а так же почему внезапно заканчивается место, как правило, при скачивании файлов с интернета автоматически идет выбор куда скачать, и поэтому человек не задумывается о данной важной процедуре.
Итак, теперь вы знаете для чего эта папка. Давайте я вам покажу, где она находиться. Сейчас мы узнаем, что можно удалить с диска С. А конкретнее, как это сделать разберем.
- Открываем мой компьютер.
- У меня всегда много файлов в данном разделе.
- Смело чистим все то что вам не нужно и это поможет освободить достаточно много места на диске с.
Директории SoftwareDistribution и Windows.old
С этими каталогами не все так просто. Директория SoftwareDistribution содержит кэшированные файлы обновлений, загружаемые в процессе поиска и установки важных апдейтов Windows. Избавиться от этого каталога в ручном режиме невозможно (на такие действия установлен запрет). Зато после входа в каталог Download, расположенный непосредственно в этой директории, от пустых папок избавиться можно.
Чтобы удалить все содержимое, сначала необходимо зайти в раздел служб (services.msc), остановить работу «Центра обновления», выставить тип старта на отключенный и перезагрузить компьютер. После этого объекты можно удалить.
Попутно стоит отметить, что иногда требуется переименовать каталог, присвоив ему имя SoftwareDistribution.old, и выполнить это можно как раз при отключении основной службы. Удалять такую папку тоже не рекомендуется, а вот новая директория с исходным названием будет создана автоматически при перезагрузке.
Теперь посмотрим, можно ли удалить папку Windows.old. Можно, но только через очистку диска.
В ней содержатся файлы отката до более ранней операционной системы (например, если был выполнен апгрейд до Windows 10) и файлы предыдущих сборок до установки критических обновлений для самой «десятки» (Anniversary Update и более поздних).
Очистка диска сторонними программами
FileASSASSIN
Если временные файлы не могут быть удалены описанными выше способами, это может быть связано тем, что они заблокированы системой Windows.
В этом случае эффективным средством удаления является бесплатная утилита FileASSASSIN.
Программа позволяет удалить почти каждый заблокированный файл – даже те временные файлы, к которым обычно невозможно «добраться», выгружая модули и прекращая выполняемые процессы на ПК.
Справка! FileASSASSIN особенно полезен при удалении заблокированных файлов и папок, содержащих вредоносное программное обеспечение.
Программа также интегрируется в контекстное меню Windows и может быстро вызываться в любой момент.
Шаг 1. Перейти по ссылке: https://ru.malwarebytes.com/fileassassin/.
Шаг 2. Нажать «Загрузить».
Примечание! Найти загруженный файл можно, нажав «Настройки» и щелкнув «Загрузки» в браузере интернет.
Шаг 3. Запустить скачанный файл двойным щелчком.
Шаг 4. Нажать «Далее» (Next).
Шаг 5. Поставить о (I accept…).
Шаг 6. Нажать «Установить» (Install).
Шаг 7. Нажать «Закончить» (Finish) для выхода и запуска программы.
Шаг 8. Перетащить на строку программы файл, который следует разблокировать, и нажать «Выполнить» (Execute).
Появится сообщение о разблокировании файла.
Шаг 9. Некоторые файлы могут потребовать перезагрузки ПК перед их удалением. Нажать «OK» и перезагрузить компьютер.
После этого файл можно будет спокойно удалить.
CCleaner
Бесплатный программный инструмент CCleaner позволяет облегчить процедуру поиска и удаления временных файлов Windows, поддерживая операционную систему в оптимальном состоянии.
Шаг 1. Перейти по ссылке: https://www.ccleaner.com/, нажав кнопку «Скачать бесплатно».
Шаг 2. Нажать «Скачать».
Шаг 3. Щелкнуть по ссылке CCleaner.com в нижней части.
Шаг 4. Щелкнуть на файле и выбрать в открывающемся списке русский язык.
Шаг 5. Нажать «Настроить».
Шаг 6. Настроить требуемые параметры (можно оставить галочки только для верхних двух пунктов). Нажать «Установить».
Шаг 7. Нажать «Запустить CCleaner».
Шаг 8. Щелкнуть слева на пункте «Очистка». Выбрать тип удаляемых файлов, например, поставив галочку на «Временные файлы». Нажать «Анализ».
Шаг 9. После проведенного анализа нажать «Очистка».
Шаг 10. Нажать «OK».
Файлы будут удалены.
Папка WinSxS
Еще один каталог, связанный с хранением установленных обновлений (а не загруженных пакетов или кэшированных данных), присутствует в виде папки WinSxS. Его очисткой заняться тоже можно, но не вручную, а снова с использованием очистки диска.
Только в этом случае в списке необходимо отметить удаление обновлений системы, а попутно можно задействовать и избавление от резервных копий. Все эти операции доступны только при переходе к пункту очистки системных файлов.
Что можно удалять с диска С, а что нельзя?
Свободное пространство диска С в процессе эксплуатации Windows постоянно сокращается. В независимости от действий пользователя — хочет он того или нет. Временные файлы, архивы, куки и кеш браузеров и прочие программные элементы, выполнив свою единоразовую миссию (обновление, установка, распаковка), оседают в папках раздела С. Плюс к этому — полезные мегабайты и гигабайты поглощают некоторые функциональные модули Windows.
Первое средство от такого «захламления» — комплексная очистка диска С. Выполнять её нужно регулярно и своевременно. В противном случае, раздел переполнится, и вы не сможете полноценно пользоваться ОС и, соответственно, ПК. Windows будет постоянно прерывать вашу работу предупреждающими сообщениями — «недостаточно памяти». Станет невозможен просмотр видео онлайн, так как браузер не сможет сохранять на компьютере закачиваемый с сервера контент. Могут произойти и другие неприятности.
Папка Installer
Можно ли в Windows удалить папку Installer? Вопрос не праздный, поскольку запрет на действия с ней отсутствует. Избавиться от каталога можно в два счета, но потом начнутся проблемы с удалением установленных программ, поскольку именно в нем хранятся данные обо всех приложениях. Таким образом, его лучше не трогать. Кстати сказать, даже при использовании специализированных деинсталляторов в большинстве случаев стандартная процедура удаления, запускаемая вначале, тоже окажется невозможной.
С чего начать уборку диска С?
Первым делом, необходимо освободить корзину:
- наведите курсор на её иконку;
- нажмите правую кнопку мышки;
- в меню выберите «Очистить корзину».
Большие, маленькие файлы, в независимости от того, в каком разделе хранятся (диск D, E или С), после удаления отправляются в C:RECYCLER, файл «Корзина». Вследствие чего, свободное место системного раздела уменьшается. Удаление большого видеофайла или образа (например, файла iso) при дефиците лишних гигабайт, может запросто привести к переполнению диска С.
Совет! Перед тем, как очистить корзину, просмотрите рабочий стол на предмет ненужных ярлыков. Их размеры не велики, но чем меньше будет бесполезных файлов, тем лучше.
Автоматическая очистка
Но, если уж вас так волнует проблема того, что можно удалить из папки Windows, лучше всего использовать не ручные действия, а применять либо собственные средства системы, либо программы для чистки компьютерного мусора (CCleaner, ASC и т. д.), которые справятся с такой задачей намного лучше и безопаснее.
Если же требуется удалить «вшитые» в систему программы (например, тот же «Блокнот», который присутствует в директории Windows в виде исполняемого файла Notepad.exe), наиболее актуальным средством является применение программ-деинсталляторов вроде iObit Uninstaller, в которых имеется специальный раздел.
Почему не хватает памяти?
Скажите, часто ли вы сталкиваетесь с нехваткой памяти на своем компьютере? Даже, когда планируете провести на нем генеральную уборку, сталкиваетесь с тем, что удалить нечего либо уже все, что можно удалили, а памяти все равно не хватает. Вы сейчас возможно подумали про внешние носители, но, а если и они все забиты. Как поступить?
Конечно такая ситуация возникает крайне редко, но она имеет место быть. В таком случае решение заключается в чистке диска С. Давайте разберемся, какие файлы можно вырезать безвозвратно. Будем рассматривать на примере операционной системе windows 10. В Виндовс 7 так же.
Почему? Эта операционная система последняя разработка корпорации майкрософт. В ней разработчики ликвидировали недоработки прошлых версий.
Как освободить место на диске C:?
В наш век — век высоких технологий и громадных жестких дисков объемом 1-1,5-2 терабайта, не смотря на огромные дисковые пространства, некоторые проблемы остаются прежними. Место на системном диске как раньше заканчивалось, так и сейчас мало что изменилось.
Существует огромное множество специализированных программ, призванных помочь пользователю в этой непростой, казалось бы, задаче, однако большинство из них являются платными. Мы же в этой статье рассмотрим методы освобождения дискового пространства вручную и с помощью бесплатных программ и утилит
.
Виртуальные диски
Иногда пользователи интересуются: «Можно ли удалить Яндекс.Диск и другие «виртуалки», чтобы освободить место на компьютере?» Ответ довольно прост — такая возможность есть. Она не повредит записанным в «облаке» данным, да еще и поможет вам при очистке системного раздела жесткого диска.
Правда, радоваться тут особо не стоит. Дело все в том, что при удалении, скажем, того же «Яндекс.Диска», вы стираете столько места, сколько «весит» сама программа. Но никак не то количество гигабайт, которое записано в данной «проге». Так что вы сможете освободить пару-тройку мегабайт. И все.
Если виртуальные диски-облака используются часто, да еще и в корневую папку вы постоянно скидываете все больше и больше файлов, то есть смысл переустановить контент на более просторный раздел. Так, при крахе операционной системы вы не потеряете важные файлы.
Изучая содержимое раздела жёсткого диска, отведённого под операционную систему, можно увидеть папку Inetpub. В ней хранится информация, необходимая для работы одного из сервисов Windows 10. Но в некоторых случаях сервис можно отключить, а папку — удалить.
Папка Inetpub создаётся процессом IIS (Internet Information Services), входящим в состав Windows 10. Этот процесс реализует системный сервис, отвечающий за настройку интернет-серверов, передачу файлов по локальной сети и использование различных протоколов обмена данными. В папке Inetpub сервис хранит информацию об имеющихся серверах и их настройках. По умолчанию служба IIS в операционной системе Windows 10 деактивирована, но если её включает пользователь или сторонняя программа, то на диске появляется папка Inetpub.
Можно ли удалить папку Inetpub
Если вы не пользуетесь штатными средствами Windows для создания и обслуживания интернет-серверов, то и процесс IIS, и папка Inetpub вам не пригодятся. Отключение службы и удаление папки вместе с её содержимым не навредит системе, тем более что вы всегда сможете заново активировать IIS и вернуть папку.
IIS имеет смысл отключить не только из-за того, что папка Inetpub занимает место на диске. Работая в фоновом режиме, служба IIS забирает часть ресурсов системы, что снижает производительность и замедляет скорость загрузки компьютера. Конечно, радикальным образом отключение этой службы работу компьютера не улучшит, но если стремиться оптимизировать систему по максимуму, то избавиться от неё можно.
Удаление папки Inetpub
Если вы отключили службу IIS, то папка Inetpub вам не нужна и её можно удалить.
Удаляется ли папка Inetpub обычным способом
Большинство папок, в том числе и системных, можно удалить, щёлкнув правой кнопкой мыши и выбрав в появившемся контекстном меню функцию «Удалить». Папку Inetpub тоже можно стереть таким способом, но после перезапуска службы IIS (например, при перезагрузке компьютера) она автоматически пересоздаётся. Чтобы избавиться от папки до тех пор, пока она не понадобится, нужно воспользоваться приведённой ниже инструкцией.
Окончательное удаление папки Inetpub
Для окончательного удаления папки Inetpub необходимо отключить службу, ответственную за восстановление данных об интернет-серверах:
- Откройте панель управления, используя поисковую строку.
Открываем панель управления - Перейдите в блок «Программы и компоненты». Если вы не видите его в главном списке, воспользуйтесь встроенной поисковой строкой.
Переходим в раздел «Программы и компоненты» - Кликните по строке «Включение или отключение компонентов Windows», расположенной в левой части окна.
Нажимаем на строку «Включение и отключение компонентов Windows» - Пролистайте развернувшийся список компонентов до строки «Службы IIS» и снимите галочку с главного каталога и со всех подкаталогов.
Для деактивации службы IIS снимаем галочку с пункта IIS и всех его подпунктов и нажимаем кнопку OK - Дождитесь, пока изменения вступят в силу, а затем перезагрузите компьютер, чтобы система окончательно применила новые параметры.
Ход процесса применения изменений показывается в специальном диалоговом окне - Вернитесь в проводнике к папке Inetpub и, кликнув по ней правой клавишей мыши, выберите в контекстном меню функцию «Удалить», чтобы переместить папку в корзину.
Удаляем содержимое папки или всю папку целиком
Готово, папка стёрта и после перезапуска компьютера восстанавливаться не будет. Она может появиться снова, только если кто-то из пользователей или какая-нибудь программа запустит службу IIS. Если вы отключили процесс и удалили папку, а потом заметили, что папка автоматически восстановилась, то начинайте искать, кто или что могло перезапустить IIS без вашего разрешения.
Видео: как удалить папку Inetpub
Решение проблемы с доступом к интернет-ресурсам
После отключения службы IIS и удаления папки Inetpub можно столкнуться с тем, что доступ к некоторым интернет-ресурсам (сайтам, онлайн-программам или облачным хранилищам данных) отсутствует или ограничен. Причиной тому могут быть как ваши действия по отключению службы IIS, так и вирус, вызывающий блокировку определённых сайтов. Выполните полную проверку системы на наличие вредоносных программ, используя имеющийся у вас антивирус, а затем выполните следующие действия:
- Откройте в «Проводнике» раздел жёсткого диска, отведённый под систему (обычно он обозначается буквой C). Войдите в папку Windows, а затем в подпапку System32. Откройте каталог Drivers, а в нём — подкаталог etc. Найдите и откройте файл hosts.
Открываем файл hosts в системной папке etc - Пролистайте содержимое файла до конца. Вы увидите список адресов, начинающийся с двух строк со словом localhost. Это адреса интернет-ресурсов, доступ к которым ограничен. Сотрите все строки в списке, а две первые (со словом localhost) оставьте.
Удаляем лишние сайты из списка локальных узлов localhost
Готово. Осталось сохранить изменения, внесённые в документ, и перезагрузить компьютер, чтобы изменения вступили в силу. После повторного входа в систему вы сможете зайти на ранее заблокированные сайты.
Папка Inetpub принадлежит службе IIS. Чтобы её удалить, необходимо предварительно отключить процесс IIS. Если этого не сделать, то папка самостоятельно восстановится при перезапуске компьютера. Деактивировать IIS можно через панель управления. Если после отключения службы возникнут проблемы с доступом к каким-либо ресурсам, необходимо отредактировать файл hosts.
- Распечатать
Оцените статью:
- 5
- 4
- 3
- 2
- 1
(3 голоса, среднее: 5 из 5)
Поделитесь с друзьями!
Просмотр результатов
Просмотр результатов
Результаты выполнения всех заданий из задачника Programming Taskbook заносятся в специальный файл результатов results.abc, который должен находиться в том каталоге, из которого запускаются программы с заданиями.
Данный файл автоматически создается в рабочем каталоге системы PascalABC.NET (по умолчанию рабочим каталогом является каталог PABCWork.NET, находящийся на диске C). При смене рабочего каталога (это можно сделать с помощью программы настройки задачника PT4Setup) в новом рабочем каталоге также создается файл результатов.
Данные хранятся в файле результатов в зашифрованном виде, поэтому его непосредственный просмотр и корректировка невозможны. Для просмотра содержимого файла результатов предназначен программный модуль PT4Results, который вызывается непосредственно из среды PascalABC.NET командой меню Модули | Просмотреть результаты» (с данной командой связана также кнопка
и клавиатурная комбинация Shift+Ctrl+R).
При просмотре файла результатов с помощью модуля PT4Results содержащаяся в нем информация отображается в двух вариантах.
Вариант с полной информацией представляет собой перечень всех запусков программ с учебными заданиями; для каждого запуска указывается имя задания, дата и время запуска, а также результат запуска. Например: = Иванов Петр (C:PABCWork)
Begin1 A27/09 19:07 Выведены не все результирующие данные.
Begin1 A27/09 19:07 Ошибочное решение.—2
Begin1 A27/09 19:07 Задание выполнено!
For1 A27/09 19:07 Ознакомительный запуск.
For1 A27/09 19:08 Выведены не все результирующие данные.
For1 A27/09 19:10 Ошибочное решение.—3
For1 A27/09 19:13 Задание выполнено!
For5 A27/09 19:15 Неверно указан тип при вводе исходных данных.—2
For5 A27/09 19:16 Выведены не все результирующие данные.
For5 A27/09 19:19 Задание выполнено!
For10 A27/09 19:21 Неверно указан тип при вводе исходных данных.
For10 A27/09 19:22 Ошибочное решение.
Буква A перед датой означает, что задание выполнялось в системе PascalABC.NET, а числа в конце некоторых строк указывают на то, что было проведено подряд несколько запусков программы с одинаковым результатом.
Вариант со сводной информацией позволяет быстро узнать время выполнения заданий, количество выполненных и незавершенных заданий, а также получить сводку о выполненных заданиях по каждой группе. Например:
= Иванов Петр (C:PABCWork.NET)
-1- ВРЕМЯ ЗАНЯТИЙ:
27/09(19:07-19:22)[3/16] ВСЕГО: 0:16 [3/16]
-2- ВЫПОЛНЕННЫЕ ЗАДАНИЯ:
Begin1 A27/09 [4] For1 A27/09 [6] For5 A27/09 [4]
-3- НЕЗАВЕРШЕННЫЕ ЗАДАНИЯ:
For10 27/09 [2]
-5- СВОДКА ПО ГРУППАМ ЗАДАНИЙ:
Begin 1 For 2 ВСЕГО: 3
При использовании задачника в системе PascalABC.NET в файл результатов заносится также информация о выполненных заданиях для исполнителей Робот и Чертежник.
Начиная с версии 4.11, программный модуль PT4Results можно вызвать непосредственно из окна задачника, нажав клавишу F2.
Читайте также
Просмотр результатов опроса
Просмотр результатов опроса
После того как пользователи ответили на опрос, можно проверить и проанализировать его результаты. Службы Windows SharePoint предоставляют три способа быстрого отображения итогов опроса.1. Обзор (View). В этом представлении отображается название опроса,
1.4.8. Настройка результатов поиска
1.4.8. Настройка результатов поиска
Хотя мы еще не рассматривали процесс формирования результатов поиска, определить, в каком виде они будут выводиться, можно уже сейчас. Ссылка на настройку страницы результатов находится в том же блоке страницы настроек, что и настройка
Печать результатов
Печать результатов
После обработки результатов в соответствующем редакторе распечатайте файл для будущих исследований. Шрифт должен быть Courier New в формате Portrait. Программа OrCAD позволяет вам получить также и распечатку схемы. Мы возвратимся к этой теме после исследования
Просмотр результатов проекта
Просмотр результатов проекта
Посмотрим полученный план в объемном виде и оценим результат выполненной работы, нажав на панели инструментов кнопку View Tools (Просмотр инструментов), – в правой части панели отобразятся скрытые инструменты.Выберите скрытый инструмент Full
Просмотр результатов работы
Просмотр результатов работы
Чтобы просмотреть результаты работы над проектом по созданию дорожек, следует нажать кнопку 2D Designs View (2D-дизайнерское представление) на панели управления в нижней части окна программы – участок предстанет в цветном виде, как бы сверху
Просмотр результатов работы над проектом
Просмотр результатов работы над проектом
Посмотрим, как выглядит каменный островок в трехмерном виде, чтобы оценить достоинства и недостатки проделанной работы, и при необходимости откорректируем проект.Нажмите кнопку View Tools (Просмотр инструментов) в верхней части окна
Управление таблицей результатов
Управление таблицей результатов
Созданная программа может показывать лучший результат, достигнутый пользователем. Но после ее перезапуска лучшие результаты теряются, и все приходится начинать сначала. Для устранения этого недостатка нужно добавить возможность
Хранение лучших результатов
Хранение лучших результатов
Теперь игроку может указывать свое имя при достижении хорошего результата. Но нужно как-то сохранять это имя и достигнутый результат. Эту информацию будем хранить в той же папке, где и саму программу. Значит, наша программа должна
11.1.2. Сохранение результатов сортировки
11.1.2. Сохранение результатов сортировки
Чтобы сохранить результаты сортировки, укажите опцию -o и выходной файл. Можно также воспользоваться традиционным методом переадресации с помощью оператора >. В следующем примере результаты сортировки сохраняются в файле results.out$
Сохранение результатов
Сохранение результатов
Результаты анализа своего почерка и написания буквы можно сохранять. Для этого нажмите кнопку «Сохранить как…», расположенную в нижнем правом углу окна «Результат», и задайте путь для сохранения в любой папке на вашем компьютере. Файл будет
Быстрый просмотр результатов
Быстрый просмотр результатов
Для вызова программного модуля PT4Results предусмотрена кнопка быстрого доступа Результаты» в правой верхней части окна задачника и связанная с ней клавиша F2. В демо-режиме эта возможность отключена (поскольку модуль PT4Demo может быть запущен не из
Просмотр результатов
Просмотр результатов
Результаты выполнения всех заданий из задачника Programming Taskbook заносятся в специальный файл результатов results.abc, который должен находиться в том каталоге, из которого запускаются программы с заданиями.Данный файл автоматически создается в рабочем
Сохранение результатов поиска
Сохранение результатов поиска
При необходимости регулярно выполнять один и тот же поисковый запрос сохраните его условия, после чего вы сможете многократно повторять поиск, просто открыв сохраненный запрос.Последовательность действий для сохранения поискового
Содержание
- Группа служб Unistack (UnistackSvcGroup) – что это и почему грузит процессор?
- Что это за служба?
- Отключение через Редактор реестра
- Отключение автоматического обновления
- Удаление содержимого папки UnistoreDB
- Системная папка AppData в Windows 10 и её очистка, перемещение и удаление
- Для чего нужна папка AppData
- Где искать папку AppData в Windows 10
- Путём включения скрытых файлов
- Видео: как открыть скрытые файлы и папки в Windows 10
- Через опции «Выполнить»
- Видео: как открыть папку AppData с помощью окна «Выполнить»
- С помощью «Поиска Windows»
- Если папка AppData растёт в размере
- Почему это происходит
- Как решить данную проблему
- Видео: как очистить папку AppData
- Можно ли удалить или поменять расположение системного раздела AppData
- Comms что это за папка?
- Не работает почта Windows 10
- Минуя чистку пакетов
- Удаляем пакеты
- Что делать если не работает приложение «Почта» в Windows 10
- Используем командную строку
- Удаляем пакеты обновлений
- Используем диспетчер задач и диалоговое окно Выполнить
- Вывод
- Как запретить загрузку установочных файлов Windows 10
- Как избавиться от от установочных файлов для Windows 10
- Что я могу удалить из папки Windows в Windows 10?
- Что я могу удалить из папки Windows
Группа служб Unistack (UnistackSvcGroup) – что это и почему грузит процессор?
В Диспетчере задач можно заметить интенсивную нагрузку на процессор и оперативную память, которую создает группа служб Unistack (UnistackSvcGroup). Проблема заключается в том, что она отсутствует в службах Windows, то есть не удастся ее отключить.
Что это за служба?
Группа Unistack содержит службу UniStore, которая принадлежит магазину Windows. Если видите, что она запущена и использует ресурсы системы, то в текущий момент запущено обновление приложений из магазина. Еще одной службой, которая может создавать нагрузку на процессор, является Userdatasvc. Поэтому, если сталкиваетесь с чрезмерным использованием ресурсов, можно остановить запуск Unistack.
Перед применением решений перейдите в Центр обновления Windows и установите все ожидающие обновления.
Отключение через Редактор реестра
Чтобы отключить запуск группы UnistackSvc, смените значение некоторых параметров в системном реестре.
Откройте Редактор реестра командой regedit из окна «Выполнить» (Win +R).
На левой панели перейдите в следующую локацию:
В окне параметров дважды кликните на запись Start, чтобы развернуть ее свойства.
По умолчанию в поле «Значение» указано «3». Это значение указывает, что служба запускается в ручном режиме. Измените значение на «4», чтобы ее отключить, и примените изменения на «ОК».
Теперь на левой панели найдите раздел UserDataSvc и щелкните на него. В правой части окна дважды кликните на запись Start и также измените значение с «3» на «4». Сохраните изменения нажатием на «ОК», и закройте редактор.
После перезагрузки компьютера нагрузка на ЦП должна исчезнуть.
Отключение автоматического обновления
Поскольку Unistack используется магазином Windows, отключите функцию обновления приложений из Microsoft Store в автоматическом режиме.
Нажмите на кнопку «Windows» и выберите плитку «Microsoft Store».
Нажмите на три точки в правом верхнем углу (или на значок профиля) и выберите «Настройки».
После отключения автоматического обновления интенсивность использования ресурсов системы должна снизиться.
Удаление содержимого папки UnistoreDB
Группа служб Unistack использует файлы из каталога UnistoreDB, но неизвестно какие из них. Поэтому при возникновении нагрузки удалите содержимое всей папки. Имейте в виду, что удаление может привести к нестабильной работе почтовых приложений. Поэтому скопируйте ее в другое место, чтобы в случае проблем была возможность вернуть ее обратно.
Откройте Диспетчер задач (Ctrl + Shift +Esc), найдите узел группы Unistack, щелкните правой кнопкой мыши и выберите «Снять задачу». Повторите это действие для всех связанных служб Unistore.
Затем в Проводнике перейдите по пути: C:Пользователиимя_пользователяAppDataLocalCommsUnistoreDB
Скопируйте папку UnistoreDB в другую локацию. Затем выделите все содержимое Ctrl + A, щелкните правой кнопкой по выделенному ми выберите «Удалить».
После перезагрузки компьютера нагрузка, создаваемая группой Unistack, должна снизится до нормального уровня.
Источник
Системная папка AppData в Windows 10 и её очистка, перемещение и удаление
На системном диске со временем накапливается большое количество ненужных файлов. В результате пользователь сталкивается с проблемой его очистки. AppData является одной из папок, которые собирают в себе «мусор». Рассмотрим содержимое этой папки и способы её открытия, очистки и удаления.
Для чего нужна папка AppData
Папка AppData (Application Data) создана разработчиками Windows для хранения данных о пользователях, которые работают на данном устройстве, а также информации об утилитах, запускаемых на компьютере. В частности, папка необходима приложениям и играм для надёжного хранения общих настроек, данных о профилях пользователя и другой информации. К примеру, Mozilla Firefox помещается в блок Program Files во время установки, но при этом созданный в ней профиль сохраняется уже в другом системном разделе — AppData. Таким образом, все данные, которые находятся в этом разделе, нужны утилитам для эффективной работы.
Эту папку пользователь не сразу сможет найти и открыть, так как по умолчанию она не показывается в «Проводнике Windows», как и многие другие системные папки ОС. Они были скрыты для одной цели: чтобы обычный пользователь, не знающий тонкостей работы системы, не смог найти и удалить их содержимое, навредив ОС.
В папке AppData есть три раздела:
Все эти три раздела постепенно увеличиваются в размере. Чтобы узнать, сколько AppData весит, для начала её нужно найти в памяти устройства.
Где искать папку AppData в Windows 10
Рассмотрим несколько лёгких способов открытия папки AppData.
Путём включения скрытых файлов
Чтобы в «Проводнике Windows» увидеть папку AppData, сначала нужно активировать видимость скрытых системных элементов на устройстве:
С помощью этого простого метода вы сделаете видимой не только AppData, но и остальные разделы, ранее спрятанные системой. Теперь запустите нужный вам раздел AppData на системном диске:
Видео: как открыть скрытые файлы и папки в Windows 10
Через опции «Выполнить»
Всем пользователям полезно знать о небольшом окне «Выполнить», которое способно открывать различные программы, сервисы и разделы на компьютере с Windows. С помощью него можно запустить и папку AppData. При этом не придётся предварительно включать показ скрытых элементов, как в предыдущем способе.
Видео: как открыть папку AppData с помощью окна «Выполнить»
С помощью «Поиска Windows»
В Windows 10 универсальный поиск системы находится не в «Пуске», как, например, в Windows 7, а в отдельном окне:
Если папка AppData растёт в размере
Со временем в папке AppData начинает скапливаться «мусор», и она разрастается до огромных размеров. Детально рассмотрим эту проблему и пути выхода.
Почему это происходит
Если на компьютер Windows 10 была установлена недавно, папка AppData будет занимать всего несколько сотен мегабайт. Со временем, когда пользователь начнёт устанавливать новый софт на своё устройство, она станет увеличиваться в размере и сможет достигнуть десятков и сотен гигабайт.
Если пользователь устанавливает ресурсоёмкие утилиты и папка начинает весить, например, 10 ГБ, то переживать не стоит: в ней находятся файлы, которые необходимы программам для полноценной работы. Нет предельного размера для папки AppData.
Если вы удаляете программы с помощью стандартного средства Windows (окна «Программы и компоненты»), исчезают только файлы, которые хранятся в системном разделе Program Files. При этом данные удаляемых приложений в папке AppData остаются на своём месте. Их называют «остаточными файлами» или «хвостами». Таким образом, постепенно накапливается большое количество совершенно ненужной информации, которую нужно убирать.
Если программы с ПК часто удаляются пользователем, но папка продолжает увеличиваться в размерах даже при использовании нескольких утилит, то нужно подумать о её очистке. Освобождение папки от «мусора» очистит системный диск. В результате компьютер станет работать быстрее.
Как решить данную проблему
Чтобы вес папки уменьшился, необходимо сначала удалить временные файлы, которые в ней хранятся, в частности, в папке Temp. В версии Windows 10 это сделать очень просто:
Проверьте, сколько теперь занимает места папка AppData. Если так же много, избавьтесь от «хвостов» от ранее удалённых вами программ вручную:
При последующих деинсталляциях программ используйте сторонний софт для зачистки остаточных файлов программ. Он будет сам удалять за вас все файлы, связанные с этими программами. Среди таких деинсталляторов можно выделить Revo Uninstaller, Uninstall Tool, Soft Organizer и многие другие.
Видео: как очистить папку AppData
Можно ли удалить или поменять расположение системного раздела AppData
Удалять папку AppData полностью просто так нельзя, так как она содержит важную информацию для полноценной работы ваших программ. В целом на систему удаление папки не повлияет, но при этом у вас появятся сбои в работе утилит. Они будут запускаться с начальными настройками, работать некорректно или вообще не будут открываться. Более того, запущенные программы будут мешать удалению файлов, так как они будут в данный момент ими пользоваться. В результате папка удалится лишь частично.
К очистке папки AppData нужно подходить осторожно. Удалять можно только отдельные файлы и папки в ней. Воспользуйтесь методами, которые были представлены выше в разделе «Как решить данную проблему».
Содержимое папки можно также переместить на другой жёсткий диск вашего компьютера, если на системном осталось очень мало места. Это возможно за счёт копирования файлов по отдельности в папку под тем же именем, но уже на другом диске. После этого в «Редакторе реестра» меняется директория. В результате программы будут искать нужные файлы не на системном диске, а, например, на диске D, где места гораздо больше.
Перенос особенно актуален для твердотельных дисков SSD: зачастую у них небольшой объём, и пользователи стараются экономить место.
Нужно принять во внимание также тот факт, что скорость ответа от программы, которая обращается к временным файлам на SSD или HDD дисков, отличается. Для дисков SSD она быстрее.
В папке AppData хранятся данные, которые важны не для системы Windows в целом, а для программ, загруженных и работающих у вас на компьютере. Удалять её полностью крайне не рекомендуется, иначе вы просто не сможете в дальнейшем работать со своими утилитами. Чтобы уменьшить её объем, удалите временные файлы и «хвосты» от ранее деинсталлированных программ. Если папка всё равно много весит, переместите её на другой жёсткий диск, где места больше.
Источник
Comms что это за папка?
Не работает почта Windows 10
Windows 10 – это пока сырая операционная система. Естественно, что пока все обновления установятся, да пройдёт адаптация под современные программы, то многие приложения не будут работать. В этот раз Почта, а также приложение Люди торжественно приказали жить и исчезли с экранов пользователей.
Восстановить справедливость и решить проблему, можно пойдя двумя путями. Всё дело в том, что хорошей жизни мешают обновления от команды Microsoft. Да, что-то недоделали, то календарь улетел, то почта зависла, то приложение Люди не отвечает. Но всё это поправимо. Можно избавиться от этих обновлений, а можно действовать и более гуманными методами.
Ну что, не работает почта Windows? Об этом подробнее ниже.
Минуя чистку пакетов
Дабы реанимировать такие полезные приложения, как Почта и Люди, а также календарь, требуется выполнить следующие процедуры:
Посмотрите ещё: Если после установки Windows 10 не работает
Итак, после всего этого замечательные приложения Люди и Почта начинают функционировать.
Удаляем пакеты
Просто так залезть в систему и посмотреть там внутреннюю информацию нельзя. Продвинутые люди используют специальные программы. Для того чтобы удалить обновления, которые заставили приложения Почта и Люди отключаться, нужно скачать из Центра загрузок Microsoft утилиту Show or hide updates.
Какие пакеты работают во зло Windows 10? Это такие негодяи под номерами KB3081448, KB3081444 и KB3081455. Если их удалить, то приложения Почта и Люди оживут и снова будут радовать своих пользователей. Для этого:
Таким образом, мы исправляем типичные ошибки Windows 10 под номерами 0х80с8043е и 0x80040154. Полезные приложения Люди и Почта работают.
Многие задают вопросы про календарь, мол, он также не работает при аналогичной ситуации. Всё нормально, календарь обычно работает в паре с программой Почта. Так что если восстановит свою функциональность Почта, то и возродится Календарь.
Посмотрите ещё: Установка Windows 10 на GPT диск
Почему же всё так шатко в мире Microsoft? Ну, вот такую жертву требуется заплатить за инновационный подход, когда выпускается программное обеспечение в начальной версии. Да, приложения от Apple и Google абсолютно такие же. То есть сначала люди скачивают себе новые программы, потом разработчики получают обратную информацию об эксплуатации, а уже потом выходят все доработки. Не удивительно, что такой гигант компьютерной индустрии, как Microsoft не может гибко перейти на подобный стиль работы.
Эти ребята давно привыкли быть монополистами, а тут выходят какие-то разработчики мобильных приложений и портят весь рынок, балуя пользователей мгновенными дополнениями, которые ещё и работают. Вот и мучаются теперь потребители продуктов Windows 10, пока программисты Microsoft смогут в своей огромной корпоративной структуре разработать решения мгновенно возникающих проблем. Так что придется запастись терпением, пока почта, календарь и прочие стандартные приложения смогут работать стабильно.
Что делать если не работает приложение «Почта» в Windows 10
Не смотря на некоторые очевидные плюсы, новая операционная система Windows 10 имеет свои недостатки. Они, конечно, исправляются разработчиками, но это процесс не быстрый. Часто пользователи сталкиваются с одной распространенной проблемой — не работает приложение Почта в Windows 10. Помимо Почты, не запускаются также приложения Календарь и Люди. Что делать, если подобная проблема возникла и у вас? Для решения можно воспользоваться тремя способами.
Используем командную строку
Для решения проблемы с приложением Почта и Календарь необходимо:
Удаляем пакеты обновлений
Было замечено, что приложения Почта и Люди перестают работать после установки некоторых обновлений системы. То есть, удалив обновления, работа этих приложений должна возобновится. Для этого необходимо:
Используем диспетчер задач и диалоговое окно Выполнить
Для этого способа понадобится:
Вывод
Итак, как мы увидели, новое ПО приносит вместе с радостью дополнительные трудности пользователям операционной системы Windows. С другой стороны, нет проблем, которые невозможно решить, и все рекомендации действуют в большинстве случаев.
Источник
Bt и почему это нужно удалить?
Bt и почему это нужно удалить?
Расскажем способ отключить обновление до Windows 10 (а заодно и слегка освободить свой жесткий диск) путем удаления одной хитрой системной папки.
Bt. Она занимает много ценного дискового пространства (больше 6 Гбайт!) и, самое главное, участвует в запуске обновления системы до Windows 10.
Папка может быть удалена только с помощью очистки диска. Если избавиться от этой папки, система не сможет принудительно обновиться. Мы покажем вам, как это сделать.
Как запретить загрузку установочных файлов Windows 10
Bt, причем делает это без вашего ведома. Для того чтобы прекратить это, с позволения сказать, безобразие, нужно сначала запретить загрузку файлов установщика. Делается это следующим образом:
Как избавиться от от установочных файлов для Windows 10
Теперь можно избавиться от файлов установщика, которые занимают столько места. Однако удалить их обычным способом не получится: нужно выполнить очистку диска. Сделайте следующее:
Менеджер очистки Windows сам найдет и удалит папку с файлами установщика. После этого про навязанное обновление до Windows 10 можно забыть насовсем.
Источник
Что я могу удалить из папки Windows в Windows 10?
Правильнее всего никогда не удалять что-либо непосредственно из папки Windows. Если в этой папке есть место, лучше всего использовать Disk Cleanup Tool или Storage Sense. Этот встроенный инструмент должен сделать эту работу за вас, но если вы все еще заинтересованы, вот что вы можете сделать вручную!
Что я могу удалить из папки Windows
Обратите внимание, что мы рассматриваем только файлы, которые находятся внутри папки Windows и ничего за ее пределами. Прежде чем мы начнем, сначала создайте точку восстановления системы. Если вы хотите сэкономить даже пространство, занимаемое точками восстановления системы, вам следует отключить восстановление системы – хотя мы не советуем это делать.
Вы можете использовать бесплатное программное обеспечение анализатора дискового пространства, чтобы выяснить, что занимает дисковое пространство в папке Windows, а затем взглянуть на файлы. Взглянув на раздел в настройках Storage Sense, вы можете понять, что занимает место, и вы можете сделать правильный выбор.
1] Временная папка Windows
2] Файл гибернации
Файл гибернации используется Windows для поддержания текущего состояния ОС. Состояние сохраняется в файл – hiberfil.sys. Обычно это около 70-80% памяти вашего компьютера. Если на вашем компьютере находится от 6 до 8 ГБ памяти, вы можете рассчитать от 4 до 6 ГБ дискового пространства, занимаемого этим файлом.
Чтобы удалить это, сначала включите опцию скрытых системных файлов, а затем найдите файл в папке Windows. Другой вариант – полностью отключить спящий режим, если он вам не нужен. Выполните команду powercfg.exe/hibernate off в командной строке, и она отключит ее.
3] папка Windows.old
Хотя это не внутри папки Windows, это копия старой папки Windows. При установке или обновлении до новой версии Windows копия всех существующих файлов доступна в Windows. Старая папка. Это полезно, если вы когда-нибудь захотите восстановить предыдущую версию.
Занимает значительное количество места. Если вам это больше не нужно, вы можете удалить его без проблем.
4] Загруженные программные файлы
Расположенная в « C: Windows Downloaded Program Files », это папка, в которой хранятся Internet Explorer и любая программа, использующая загруженные файлы, связанные с технологией ActiveX или Java. Эти технологии уже устарели, и вы можете удалить все без проблем.
5] Предварительная выборка
Да, вы можете удалить содержимое папки Prefetch, но со временем она будет заполнена.
6] Шрифты
Вы можете удалить ненужные шрифты, чтобы уменьшить размер папки шрифтов
7] папка SoftwareDistribution
Вы можете удалить содержимое папки SoftwareDistribution, но она будет заполнена после запуска Центра обновления Windows.
8] Оффлайн-страницы
Вы можете удалить содержимое папки Offline Web Pages.
9] Папка WinSxS
Вы не можете удалить этот каталог или переместить его в другое место. Также не рекомендуется ничего удалять здесь, так как такой шаг может сделать ваши приложения неработоспособными или даже сломать вашу систему! Если у вас установлено много приложений, вы можете рассчитывать на наличие огромной папки WinSxS. Эта папка WinSxS не может находиться ни на каком другом томе, кроме системного тома. Это из-за жестких ссылок NTFS. Если вы попытаетесь переместить папку, это может привести к неправильной установке обновлений Windows, пакетов обновлений, функций и т. Д. Если вы удалите компоненты из папки WinSxS, такие как манифесты или сборки и т. Д., У вас могут возникнуть проблемы.
Выполнение этой команды/AnalyzeComponentStore проанализирует папку WinSxS и сообщит вам, рекомендуется ли очистка хранилища компонентов.
Вместо непосредственного удаления чего-либо отсюда, рекомендуется использовать команду очистки DISM.
Параметр StartComponentCleanup обязательно очистит все ненужные файлы из папки WinSxS и сохранит то, что должно остаться.
10] Использование компактной ОС Windows
Это не просто какая-то папка, а команда, которая помогает вам уменьшить общее пространство для хранения Windows 10. Называется Компактная ОС, после запуска система будет работать из сжатых файлов, аналогично WIMBoot. Он предназначен для установки на Windows небольших устройств, которые не могут иметь большой объем памяти. Обратите внимание, что при сжатии или распаковке файлов команда COMPACT может занять до 20-30 минут.
Лучше не удалять файлы из каталога Windows без четкого понимания, почему они там есть. Так что выбирайте мудро. Если есть сомнения, не делайте этого!
Источник
|
16 / 18 / 11 Регистрация: 07.03.2016 Сообщений: 362 |
|
|
1 |
|
Интерфейс редактора: как изменить рабочую папку программы?04.11.2016, 15:14. Показов 4039. Ответов 9
Как изменить рабочую папку программы?
__________________
0 |
|
2383 / 1295 / 1491 Регистрация: 29.08.2014 Сообщений: 4,651 |
|
|
05.11.2016, 05:03 |
2 |
|
в ярлыке пробовал менять?
0 |
|
16 / 18 / 11 Регистрация: 07.03.2016 Сообщений: 362 |
|
|
07.11.2016, 16:54 [ТС] |
3 |
|
Joy, В каком?
0 |
|
Супер-модератор 32450 / 20944 / 8105 Регистрация: 22.10.2011 Сообщений: 36,212 Записей в блоге: 7 |
|
|
07.11.2016, 20:37 |
4 |
|
kolay_ne, что такое «рабочая папка программы»?
0 |
|
16 / 18 / 11 Регистрация: 07.03.2016 Сообщений: 362 |
|
|
07.11.2016, 21:11 [ТС] |
5 |
|
volvo, При установке он спрашивает рабочую папку (по умолчанию C:PABCwork), в которой он, например, компилирует несохранённые программы, подготавливает проекты Window.Forms и делает прочую ерунду.
0 |
|
Модератор 8276 / 4180 / 1595 Регистрация: 01.02.2015 Сообщений: 12,999 Записей в блоге: 3 |
|
|
07.11.2016, 21:15 |
6 |
|
РешениеА поищите в реестре строку «C:PABCwork» и в папке с компилятором файл с такой строкой. Добавлено через 1 минуту
1 |
|
16 / 18 / 11 Регистрация: 07.03.2016 Сообщений: 362 |
|
|
07.11.2016, 21:19 [ТС] |
7 |
|
ФедосеевПавел, Нет возможности сейчас зайти в реестр — системная программа сейчас захапала к нему доступ. А что должно быть в папке компилятора? Тут всякие копирайты, лицензии да вспомогательные файлы справок (не считая dll и exe, конечно) Добавлено через 1 минуту
0 |
|
Модератор 8276 / 4180 / 1595 Регистрация: 01.02.2015 Сообщений: 12,999 Записей в блоге: 3 |
|
|
07.11.2016, 21:39 |
8 |
|
Где-то же находится эта строка. Я бы искал поиском строки в файлах папки. Кажется, что Windows это уже умеет, хотя я по-старинке пользуюсь поиском файлового менеджера. Миниатюры
0 |
|
Супер-модератор 32450 / 20944 / 8105 Регистрация: 22.10.2011 Сообщений: 36,212 Записей в блоге: 7 |
|
|
07.11.2016, 22:35 |
9 |
|
РешениеФайл называется pabcworknet.ini, лежит там, где установлен PABC.NET
2 |
|
2383 / 1295 / 1491 Регистрация: 29.08.2014 Сообщений: 4,651 |
|
|
08.11.2016, 03:11 |
10 |
|
kolay_ne, ярлык — Это иконка на рабочем столе или в меню пуск с которого запускаешь паскаль, правой кнопкой по нему-редактировать и там есть рабочая папка программы
0 |






















































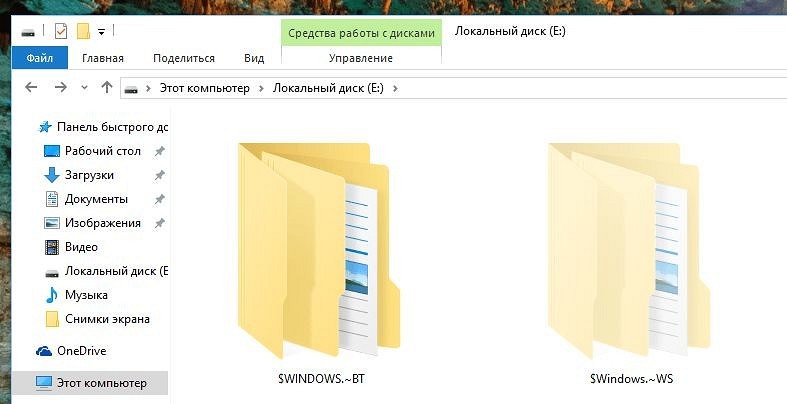
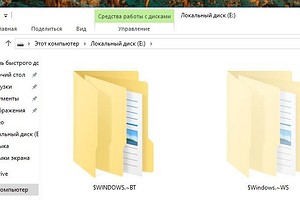

 Сообщение было отмечено kolay_ne как решение
Сообщение было отмечено kolay_ne как решение