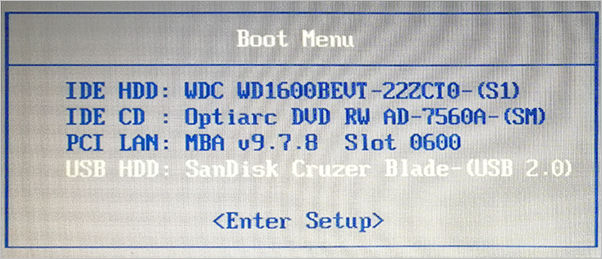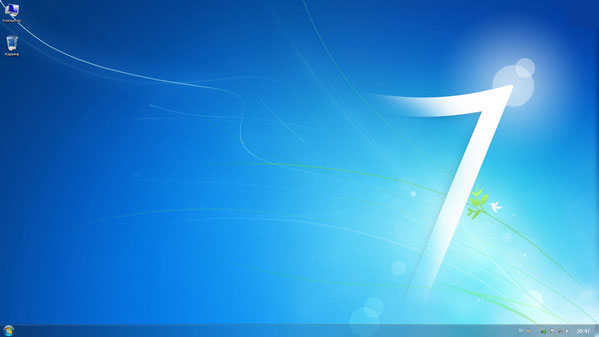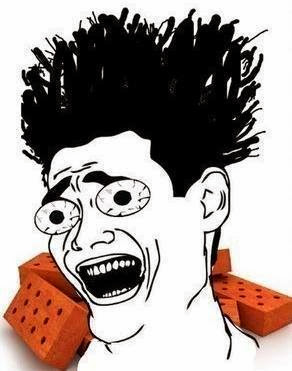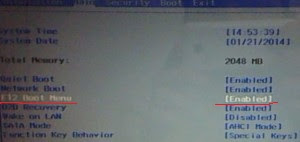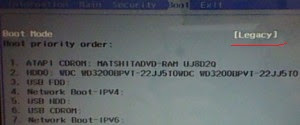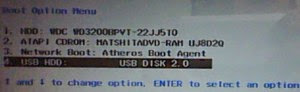Главная » ОС » Установка Windows 7 на ноутбук Packard Bell
Здравствуйте дорогие читатели моего блога. В этой статье я расскажу скорее всего о подготовке к установке Windows 7 на ноутбук Packard Bell EN LE639KB, а не саму установку. Про установку Windows 7 итак много написано на просторах Интернет.
Предыстория
На днях позвонил мне знакомый и попросил посмотреть купленный ноутбук Packard Bell EN LE639KB. Так сказать, оценить покупку, ну и установить Windows 7 и необходимые программы. Неси, заценим, настроим — был мой ответ. Ноутбук оказался на вид симпатичный, тонкий, стильный. Начинка средняя по нынешним временам: процессор 4-х ядерный, 4 гига оперативы, винт 320 и дискретная видеокарта. Для работы и поиграть пойдет.
Так выглядит загрузчик Linpus
Самое интересное в этом ноутбуке — это операционная система. Называется она Linux Linpus Lite version да еще и в консольном варианте. Вообщем, нужно поставить что-то более привычно, а именно Windows 7 64.
Командная строка Linpus
Подготовка к установке Windows 7
Вставляем в USB гнездо флешку с установочным дистрибутивом Windows 7. Как же выбрать загрузку с флешки? На разных компьютера и ноутбуках по разному. Это может быть клавиша Esc, F2, F10, F11, F12. Перепробовав все клавиши и не добившись результата, я решил зайти в настройки BIOS и посмотреть там. Как зайти в BIOS? На экране кроме красивого логотипа Packard Bell никаких надписей больше нет. Будем действовать методом перебора или методом «научного тыка». Для входа в настройки BIOS в нашем случае нужно при включении зажать клавишу F2 и удерживать ее некоторое время.
Boot Menu выключено
В настройках BIOS оказалась выключена функция F12 Boot Menu. Включаем её. Сохраняем настройки и перезагружаем ноутбук. Жмем F12, появляется окно выбора носителя загрузки, но на первом месте отмечен жесткий диск ноутбука и изменить его место не представляется возможным. К тому же в списке нет нашей загрузочной флешки с Windows 7. Что же делать? Как загрузиться с нашей загрузочной флешки с Windows 7? Этот вопрос оказался самым трудным в нашей истории про установку Windows 7 на ноутбук Packard Bell EN LE639KB.
Boot Menu E
Boot Menu включено
Решение проблемы
Просмотрев не один сайт в сети интернет, собрав по крупицам информацию, а также использовав метод «научного тыка» было найдено решение этого вопроса. А именно, нужно поменять в настройках BIOS параметр UEFI на Legasy. После этого в списке выбора носителя загрузки появилась наша флешка и она доступна для выбора. Выбираем её в качестве загрузки и дальше идет установка Windows 7. Всё проблема решена.
Boot Mode UEFI
Да еще, при выборе места установки Windows 7 нужно удалить все разделы с жесткого диска ноутбука и создать заново раздел или разделы под Windows 7.
Boot Mode Legasy
Оказалось, что драйвера для Windows 7 поставляются в комплекте ноутбука на диске. Но я их не использовал, а установил более свежие драйвера из комплекта DriverPack Solution.
Выбор флешки с дистрибутивом Windows 7
Итак, Windows 7 установлена на ноутбук Packard Bell EN LE639KB, обладатель ноутбука доволен, ну а я получил очередную порцию опыта. Все рады и счастливы.
Содержание
- Установка Windows 7 на ноутбук Packard Bell
- Предыстория
- Настройка BIOS ноутбука Packard Bell P5WS5
- Для начала нам потребуется войти в биос. Как всегда входим с помощью клавиши «F2».
- RemontCompa .ru
- Содержание:
- ↑ Как загрузить ноутбук с флешки
- ↑ Загрузка с флешки ноутбука Acer
- ↑ Загрузка с флешки ноутбука Toshiba
- ↑ Загрузка с флешки ноутбука Samsung
- ↑ Загрузка с флешки ноутбука НР
- ↑ Загрузка с флешки ноутбука MSI
- ↑ Загрузка с флешки ноутбука Sony
- ↑ Загрузка с флешки ноутбука Asus
- ↑ Как загрузить с флешки ноутбук Packard Bell
Установка Windows 7 на ноутбук Packard Bell
Здравствуйте дорогие читатели моего блога. В этой статье я расскажу скорее всего о подготовке к установке Windows 7 на ноутбук Packard Bell EN LE639KB, а не саму установку. Про установку Windows 7 итак много написано на просторах Интернет.
Предыстория
На днях позвонил мне знакомый и попросил посмотреть купленный ноутбук Packard Bell EN LE639KB. Так сказать, оценить покупку, ну и установить Windows 7 и необходимые программы. Неси, заценим, настроим — был мой ответ. Ноутбук оказался на вид симпатичный, тонкий, стильный. Начинка средняя по нынешним временам: процессор 4-х ядерный, 4 гига оперативы, винт 320 и дискретная видеокарта. Для работы и поиграть пойдет.
Так выглядит загрузчик Linpus
Самое интересное в этом ноутбуке — это операционная система. Называется она Linux Linpus Lite version да еще и в консольном варианте. Вообщем, нужно поставить что-то более привычно, а именно Windows 7 64.
Командная строка Linpus
Подготовка к установке Windows 7
Вставляем в USB гнездо флешку с установочным дистрибутивом Windows 7. Как же выбрать загрузку с флешки? На разных компьютера и ноутбуках по разному. Это может быть клавиша Esc, F2, F10, F11, F12. Перепробовав все клавиши и не добившись результата, я решил зайти в настройки BIOS и посмотреть там. Как зайти в BIOS? На экране кроме красивого логотипа Packard Bell никаких надписей больше нет. Будем действовать методом перебора или методом «научного тыка». Для входа в настройки BIOS в нашем случае нужно при включении зажать клавишу F2 и удерживать ее некоторое время.

Boot Menu выключено
В настройках BIOS оказалась выключена функция F12 Boot Menu. Включаем её. Сохраняем настройки и перезагружаем ноутбук. Жмем F12, появляется окно выбора носителя загрузки, но на первом месте отмечен жесткий диск ноутбука и изменить его место не представляется возможным. К тому же в списке нет нашей загрузочной флешки с Windows 7. Что же делать? Как загрузиться с нашей загрузочной флешки с Windows 7? Этот вопрос оказался самым трудным в нашей истории про установку Windows 7 на ноутбук Packard Bell EN LE639KB.

Boot Menu E
Boot Menu включено
Решение проблемы
Просмотрев не один сайт в сети интернет, собрав по крупицам информацию, а также использовав метод «научного тыка» было найдено решение этого вопроса. А именно, нужно поменять в настройках BIOS параметр UEFI на Legasy. После этого в списке выбора носителя загрузки появилась наша флешка и она доступна для выбора. Выбираем её в качестве загрузки и дальше идет установка Windows 7. Всё проблема решена.

Boot Mode UEFI
Да еще, при выборе места установки Windows 7 нужно удалить все разделы с жесткого диска ноутбука и создать заново раздел или разделы под Windows 7.

Boot Mode Legasy
Оказалось, что драйвера для Windows 7 поставляются в комплекте ноутбука на диске. Но я их не использовал, а установил более свежие драйвера из комплекта DriverPack Solution.

Выбор флешки с дистрибутивом Windows 7
Итак, Windows 7 установлена на ноутбук Packard Bell EN LE639KB, обладатель ноутбука доволен, ну а я получил очередную порцию опыта. Все рады и счастливы.
Большое человеческое спасибо! Родственники подарили сыну ноутбук Packard Bell с линуксом, который ни в какую не хотел удаляться, сегодня на него установил Windows 8.1 по Вашей инструкции, с него и пишу, респект!
Как восстановить жесткий диск на компе. Загружаю комп пишет no bootable device что делать помогите
Спасибо !
Про «Legasy» слышу впервые. Помогло. Пошла установка.
Всего вам доброго.
Спасибки! Помог батюшка :);)
Огромное спасибо! Помогло!
Снова перегружаем ноутбук и нажимаем клавишу F12 и наконец победа в списке носителей появилась наша загрузочная флешка. Выбираем ее и устанавливаем Windows 7.
Когда я включаю ноут,то у меня вылазивает «An operating system wasn’t found»…..помогите пожалуйста установить винду он даже диск с уиндой не хочет читать
Огромное человеческое спасибо, очень помогли)
огромная спасибо вам за инфу очень помогла
Большое человеческое спасибо! Родственники подарили сыну ноутбук Packard Bell с линуксом, который ни в какую не хотел удаляться, сегодня на него установил Windows 8.1 по Вашей инструкции, с него и пишу, респект!
Источник
Настройка BIOS ноутбука Packard Bell P5WS5
Давай те разберем на данном примере,как легко и просто настроить биос для загрузки с флешки или привода. И при этом еще включим опцию выбора загрузки.
Но все по порядку. Данная моделька ноутбука Packard Bell P5WS5 имеет простой биос, без всяких UEFI и прочих «прибамбасов».
Для начала нам потребуется войти в биос. Как всегда входим с помощью клавиши «F2».
И здесь мы видим краткую характеристику ноутбука. Такие, как частота ядра, подключенные устройства (жесткий и привод), версия биос.
Но нас это не интересует.
И так налюбовавшись на характеристики ноутбука Packard Bell P5WS5 переходим в вкладку «Main».
Здесь включаем опцию «F12 Boot Menu»,больше не чего не трогаем!
P.S.: Не переключайте «Sata mode», если переключите то у вас операционка просто не будет запускаться. Будет идти вечная перезагрузка с кодом 7B.
Сделали, как выше написано? Переходим к следующей вкладке «Boot».
Вот здесь и видим подключенные устройства. В данном примере, я выставил приоритет запуска с флешки, но если флешка не будет вставлена, то пойдет загрузка с жесткого и т.д.
Приоритет выставляется клавишами «F5» (понизить) и «F6» (повысить).
Выбрали с чего будем производить запуск? Тогда нажимаем клавишу «F10» и перед нами появится окошко с вопросом: «Точно ли хотите сохранить настройки?».
Естественно да, выбираем «Yes» и жмем «Enter».
На этом этапе мы произвели сохранение настроек выданных приоритетов на загрузку и включения опции «Boot menu»- русскими словами «Загрузочного меню».
Что бы зайти в загрузочное меню, вам нужно нажимать при включении клавишу «F12» (при появления логотипа,не в коем случаи после, поскольку произойдет загрузка).
Загрузочное меню выглядит так.
В загрузочном меню просто стрелками выбираем с чего хотим загрузится и нажимаем «Enter».
Вот и вся настройка BIOS ноутбука Packard Bell P5WS5 для загрузки с флешки или привода и включение загрузочного меню.
Источник
RemontCompa .ru
Содержание:
↑ Как загрузить ноутбук с флешки
Вернёмся к этой статье. Думаю информация пригодится многим владельцам ноутбуков и нетбуков. Данная статья также поможет, если вы хотите загрузиться с диска и не знаете, как это сделать.
↑ Загрузка с флешки ноутбука Acer
затем нужно выбрать в появившемся меню загрузки нашу флешку и нажать Enter , произойдёт загрузка с флешки.
Если у вас не получается войти в загрузочное меню ноутбука Acer с помощью клавиши F12 при загрузке, значит в BIOS выключен параметр Boot Menu и его нужно включить.
Нажимаем при загрузке F2 , начальная вкладка Information , идём на вкладку Main , видим параметр F12 Boot Menu , ставим его в Enabled ,
далее жмем F10 для сохранения настроек, перезагружаемся, нажимаем при загрузке F12 и появляется наше загрузочное меню, выбираем в нём нашу флешку и жмём Enter , происходит загрузка с флешки.
Если загрузочное меню ноутбука Acer всё равно не появляется, значит опять идём в BIOS (при загрузке F2), вкладка Boot . Выбираем нашу флешку и ставим ее на первую позицию с помощью клавиши F6 , затем жмем F10 для сохранения настроек, перезагружаемся и происходит загрузка с флешки.
↑ Загрузка с флешки ноутбука Toshiba
Чтобы войти в загрузочное меню ноутбука Toshiba, в первую очередь подсоединяем к ноутбуку нашу флешку. Далее, чтобы попасть в загрузочное меню этого ноутбука, нам нужно жать при загрузке F12 , как видим, ноутбук сам подсказывает нам это, выводя при включении вот такое сообщение: press F2 go to setup utility, F12 go to boot manager (нажмите F2 для входа в BIOS, а F12 для входа в загрузочное меню).
Жмём при загрузке ноутбука F12 и попадаем в загрузочное меню, выбираем здесь нашу флешку, если вы подсоединили к ноутбуку флешку, здесь будет её название. Жмём Enter и если ваша флешка загрузочная, происходит загрузка с флешки.
Если вы по каким-то причинам не можете загрузить ноутбук с флешки, используя загрузочное меню, то можно войти в БИОС и сменить приоритет загрузочного устройства там. Часто жмём F2 при загрузке ноутбука Toshiba и попадаем в BIOS этого ноутбука. Начальная вкладка Main , идём на вкладку Boot (отвечающую за загрузку ноутбука) и видим нашу флешку Corsair Voyager на шестой позиции. Выделяем её с помощью клавиатуры и жмём F6 , таким образом передвигая нашу флешку на первую позицию, далее жмем F10 для сохранения изменённых нами настроек, происходит перезагрузка и происходит загрузка ноутбука с флешки.
↑ Загрузка с флешки ноутбука Samsung
и входим в него, здесь выбираем нашу флешку и с помощью клавиши F6 ставим её на первую позицию. Далее жмём F10 для сохранения настроек и перезагрузки, перезагружаемся, далее происходит загрузка с нашей флешки.
↑ Загрузка с флешки ноутбука НР
С этим ноутбуком у меня никогда не было проблем, но если у вас новый ноутбук HP Pavillion и он имеет БИОС UEFI, то эта инструкция может вам не помочь, читайте другую нашу статью Как загрузить с флешки ноутбук HP Pavillion. Для всех остальных ноутбуков HP эта инструкция подойдёт. Подсоединяем к ноутбуку нашу флешку. При включении ноута на экране выходит сообщение: » Нажмите ESC для загрузки стартового меню «, нажимаем.
Далее жмём F-9 Boot Device Options (изменение настроек загрузки)
и попадаем в загрузочное меню. Первым устройством сейчас выбран дисковод, если ваша флешка подсоединена к ноутбуку, то её название тоже здесь будет присутствовать, выбираем здесь нашу флешку и нажимаем Enter или F10 , происходит перезагрузка и дальнейшая загрузка с флешки.
Если вы не можете войти в загрузочное меню ноутбука HP, значит идём в BIOS, жмём при загрузке ESC, далее F-10 , попадаем в BIOS,
идём на вкладку System Configuration , далее Boot Options , жмём Enter
далее Boot Order .
Как видим первым устройством выставлен жёсткий диск ноутбука Notebook Hard Drive . Если ваша флешка подсоединена к ноутбуку, то здесь будет её название, выбираем нашу флешку и с помощью клавиши F6 передвигаем её на первую позиции. Далее, сохраняем изменённые нами настройки, нажимаем F10 для сохранения настроек, происходит перезагрузка и ноутбук загружается с флешки.
↑ Загрузка с флешки ноутбука MSI
Нажимаем при загрузке ноутбука клавишу F11 и попадаем в загрузочное меню, далее выбираем нашу флешку Corsair Voyager и Enter, происходит загрузка с флешки.
Если загрузочное меню недоступно, жмём при загрузке клавишу DEL и входим в BIOS, далее идём во вкладку Boot , выбираем нашу флешку и не отпуская Shift нажимаем на + , этим передвигая нашу флешку на первую позицию. Нажимаем F10 для сохранения настроек, настройки сохраняются и происходит загрузка ноутбука с флешки.
↑ Загрузка с флешки ноутбука Sony
Жмём при загрузке F11 , если в загрузочное меню не попадаем, значит жмём при загрузке F2 и входим в BIOS, идём на вкладку Boot . Во первых, выставляем параметр External Device Boot: в положение Enabled, этим мы разрешаем загрузить ноутбук с флешки, но это ещё не всё. Видим, что первым загрузочным устройством выставлен дисковод, выделяем его с помощью клавиатуры и жмём Enter, в открывшемся меню выбираем External Device (это наша флешка), нажимаем Enter. Сейчас первым загрузочным устройством выставлена наша флешка. Нажимаем F4 , этим мы сохраняем настройки и перезагружаемся, далее происходит загрузка с флешки.
↑ Загрузка с флешки ноутбука Asus
Нажимаем при загрузке клавишу delete и входим в Bios ноутбука, идём во вкладку Security и выставляем опцию «Secure Boot» в Disabled (отключено),
Затем идём во вкладку Boot, и выставляем опцию Fast Boot (быстрая загрузка) в Disabled (отключено),
Ещё раз входим в БИОС и идём во вкладку Boot, выставляем опцию Launch CSM (расширенная загрузка) в в Enabled,
Спускаемся ниже до опции Boot Option Priorities и Boot Option #1 и входим в неё нажав Enter, в появившемся меню с помощью стрелок на клавиатуре выбираем название нашей флешки и жмём Enter. Здесь тоже выставляем нашу флешку Corsair Voyager на первое место.
↑ Как загрузить с флешки ноутбук Packard Bell
Жмём при загрузке клавишу F12 и попадаем в загрузочное меню ноутбука, там просто выбираем нашу флешку и загружаем ноутбук с флешки.
Если F12 при загрузке не срабатывает, то жмём F2, реже F6 и попадаем в БИОС UEFI ноутбука,
здесь идём во вкладку Boot.
Если до включения ноутбука Вы подключили к нему флешку, то она может не определиться сразу в этом меню.
Выставляем опцию Boot Mode в положение Legacy BIOS.
А опцию Secure Boot выставляем в положение Disabled.
Далее жмём клавишу F10, этим мы сохраняем настройки внесённые нами в БИОС ноутбука Packard Bell, затем перезагружаемся, жмём при загрузке клавишу F2 и входим опять в БИОС.
Теперь флешка должна определиться . Выставляйте флешку на первую позицию, сохраняйте настройки и перезагружайтесь. Если загрузочная флешка сделана по нашим статьям, то загрузка произойдёт успешно.
Источник
Содержание
- Как установить Windows 7 с флешки — пошаговая инструкция
- Что понадобится и на что обратить внимание перед установкой Windows 7 с флешки
- Как дать понять системе, что установка Виндовс 7 будет производится с флешки
- Загрузочное меню для стационарных компьютеров
- Загрузочное меню для ноутбуков
- Пошаговый процесс установки Виндовс 7 с USB носителя
- Установка Windows 10 64 Packard Bell P5WS5
- Чистка от пыли Packard Bell P5WS5
- Подготовка к установке
- Установка Windows 10
- Настройка Windows 10 на ноутбуке P5WS5
- Packard bell EasyNote TE11HC не могу сменить Windows с 8 на 7
- Установка виндовс 7 с флешки на ноутбук packard bell
- Как переустановить ноутбук packard bell?
- Как установить Windows с флешки на ноутбук Packard Bell?
- Как отформатировать ноутбук Packard Bell?
- Как открыть boot menu на ноутбуке Packard Bell?
- Как установить Windows с флешки?
- Как запустить установочный диск на ноутбуке?
- Как восстановить Windows 7 на ноутбуке Acer?
- Как сделать сброс к заводским настройкам на ноутбуке?
- Как на ноутбуке Асус зайти в бут меню?
- Как установить Windows с помощью Boot Menu?
- Как зайти в бут меню виндовс 10?
- Как зайти в биос на компьютер?
Как установить Windows 7 с флешки — пошаговая инструкция
Производители современных модели ноутбуков и стационарных ПК все реже и реже комплектуют свои изделия DVD-приводами, считая это архаичным решением. И это весьма справедливо, потому как им на замену пришли твердотельные накопители, они же флешки, возможности которых несравнимы с морально устаревшим решением. Вследствие чего у многих пользователей возникает закономерный вопрос, о том, как установить Windows 7 с флешки, раз DVD-привод отсутствует. Именно для таких пользователей в данной статье приведена полная инструкция этого процесса от подготовительных работ, до полной установки.
Что понадобится и на что обратить внимание перед установкой Windows 7 с флешки
Обратите внимание: данные указаны без учета инсталлируемого в последствии программного обеспечения. Поэтому лучше подстраховаться и увеличить указанные объемы раза в полтора. Если у вас жесткий диск не разбит на локальные диски, а имеет лишь диск «C», то вам либо стоит позаботиться о создании дополнительных локальных дисков в системе, либо оставить все как есть и приступать к дальнейшим шагам данной инструкции.
Это означает, то, что если у вас 32-разрядный процессор, то соответственно вам стоит качать операционную систему с поддержкой данной разрядности, либо в процессе установки, если такая возможность имеется, указывать соответствующую версию ОС. Как правило, подобные ограничения касаются лишь устаревших моделей процессоров, установленных в морально устаревшие персональные компьютеры, установка Виндовс 7 на которые не целесообразна по причине их слабых технических характеристик. Тем не менее, если есть сомнения, то узнать разрядность своего CPU вам поможет эта статья.
Как дать понять системе, что установка Виндовс 7 будет производится с флешки
Итак, подготовительные меры проведены, и загрузочная флешка с Виндовс 7 подготовлена. Далее потребуется как-то с него загрузиться. То есть, дать понять системе, что процесс загрузки необходимо произвести именно с флешки. Но как это сделать? Здесь есть два пути:
Обратите внимание: приведенный на скриншоте БИОС относится к устаревшей версии «AMI», тогда как в современных ПК применяется уже более современная версия «UEFI», обладающая более привлекательным интерфейсом. Тем не менее, принцип везде одинаков.
Загрузочное меню для стационарных компьютеров
| Производитель компьютеров | Клавиша запуска меню загрузки |
|---|---|
| MSI | F11 |
| Asus | F8 |
| Intel | Esc |
| AsRock | F11 |
| Gigabyte | F12 |
Загрузочное меню для ноутбуков
| Производитель ноутбуков | Клавиша запуска меню загрузки |
|---|---|
| HP | Esc, а затем F9 |
| Dell | F12 |
| Acer | F12 |
| Asus | Esc или F8 |
| Lenovo | F12 |
| Toshiba | F12 |
| Samsung | Esc |
| Sony Vaio | F11 |
| Packard Bell | F12 |
После появления загрузочного меню, так же находим в списке подключенную флешку, выбираем ее и нажимаем «Enter».
Пошаговый процесс установки Виндовс 7 с USB носителя
Итак, загрузившись с флешки приступаем к пошаговой установке Windows 7.
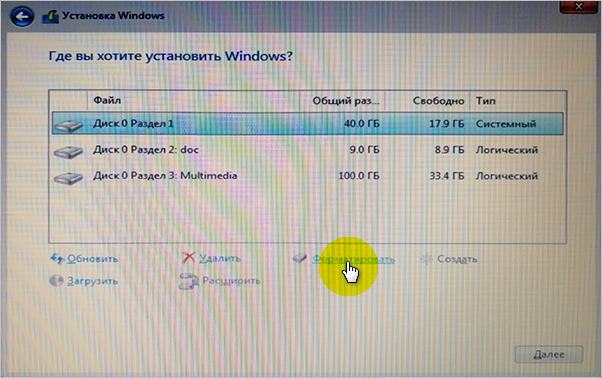
Чтобы произвести чистую установку Виндовс 7 на этом же этапе проводим форматирование выбранного диска, в противном случае, могут остаться разного рода данные, которые будут мусором в системе. После завершения процедуры очистки диска нажимаем «Далее».
На этом процесс установки Windows 7 с флешки можно считать завершенным. Далее останется произвести ее активацию, если это было пропущено на семнадцатом шаге установки ОС.
Источник
Установка Windows 10 64 Packard Bell P5WS5
Проблема: Установить Windows 10 на ноутбук Packard Bell P5WS5
Клиент попытался установить Windows 10 самостоятельно. Так как компьютер тормозил и выключался.
Диагностика показала, что ноутбук выключается от перегрева.
Перед установкой windows необходима чистка от пыли и замена термопасты. Согласовали с клиентом.
Чистка от пыли Packard Bell P5WS5
Откручиваем болты по периметру корпуса.
Снимаем нижнюю крышку, затем клавиатуру. Далее, снимаем материнскую плату и демонтируем систему охлаждения.



После продувки радиатора меняю термопасту и собираю ноутбук.
Подготовка к установке
Начинаю подготавливать ноутбук к установке. Первым делом, я убедился, что на ноутбуке отсутствует важная для клиента информация.
Далее, заходим в Bios(включаем ноутбук и нажимаем клавишу F2). Сбрасываем настройки и устанавливаем запуск ноутбука с флешки. Сохраняем настройки клавишей F10.
Установка Windows 10
Подключаем загрузочную флешку к ноутбуку. Далее, включаем ноутбук и ждем загрузки.

Нажимаем кнопку установить. Далее, выбираем раскладку и язык операционной системы Windows 10.
Далее, выбираем тип установки: выборочная. Выборочная: только установка Windows (для опытных пользователей).
Далее, нужно разбить жесткий диск и выбрать раздел для установки виндовс.

Начнется процесс установки Windows.
В процессе установки компьютер несколько раз перезагрузится.

Далее, нужно создать учетную запись

Далее, компьютер перезагрузится.
На этом установка завершена, переходим к настройке операционной системы.
Настройка Windows 10 на ноутбуке P5WS5
После загрузки системы нажимаем правой кнопкой на значок этот компьютер. Далее, переходим в диспетчер устройств, смотрим какие драйвера отсутствуют. Драйвер на видео карты, звук, кард ридер и чипсет.

На официальном сайте данный ноутбук не представлен. Драйвера буду ставить используя драйвер пак. Драйвера на видеокарту следует скачать с сайта AMD
Запускаю драйверпак и устанавливаю необходимые драйверы. Далее перезагружаю ноутбук и начинаю установку программ.
Далее, я перезагружается ноутбук. Далее, обновляем операционную систему и создаем точку восстановления системы.
Работа завершена. Отдаю клиенту на проверку.
Ноутбук не выключается и не шумит, винда загружается и работает.
Мастер посоветовал установить ССД, но начался карантин и ничего не купить.
Спасибо, ноутбук обновим позже.
Источник
Packard bell EasyNote TE11HC не могу сменить Windows с 8 на 7
Помощь в написании контрольных, курсовых и дипломных работ здесь.

Здравствуйте. Попал мене в руки ноутбук packard bell easynote te11hc с не грузившейся ОС windows 7.
Packard Bell Q5WTC EasyNote TE11HC. Нет запуска
Плата LA-7912P ver.2.0 При включении от БП (с батареей или без) сразу начинает слегка цыкать. На.

Нажимаю на кнопку питания. Лампочки горят вентилятор шумит, экран черный, спустя минут пять.
qvad если мог бы поискал, я то свою тему кое как нашол
Добавлено через 4 минуты
Помогите пожалуйста, или киньте сылку подобной темы
Добавлено через 10 минут
Тоже только что ставил винду 7 на Packard bell EasyNote и поначалу он не хотел загружаться с предварительно подготовленной (с помощью UltraISO) флэшки. Предыдущий пост очень помог: выставил Boot Mode в Legasy (возможность менять список порядка загрузки при этом заблокировалась), сохранился, вышел. Не помогло. Ноут не увидел флеху.
Может кому поможет.
Установка Windows XP на Packard Bell EasyNote TE11C
как установить винду xp на паккард белл easyNote TE11c Добавлено через 1 минуту Что нужно.
Источник
Установка виндовс 7 с флешки на ноутбук packard bell

Сообщения: 25794
Благодарности: 4315
Сообщение оказалось полезным? Поблагодарите автора, нажав ссылку 
Если же вы забыли свой пароль на форуме, то воспользуйтесь данной ссылкой для восстановления пароля.
» width=»100%» style=»BORDER-RIGHT: #719bd9 1px solid; BORDER-LEFT: #719bd9 1px solid; BORDER-BOTTOM: #719bd9 1px solid» cellpadding=»6″ cellspacing=»0″ border=»0″>
Сообщения: 10
Благодарности: 1
Сообщения: 10
Благодарности: 1
» width=»100%» style=»BORDER-RIGHT: #719bd9 1px solid; BORDER-LEFT: #719bd9 1px solid; BORDER-BOTTOM: #719bd9 1px solid» cellpadding=»6″ cellspacing=»0″ border=»0″> » width=»100%» style=»BORDER-RIGHT: #719bd9 1px solid; BORDER-LEFT: #719bd9 1px solid; BORDER-BOTTOM: #719bd9 1px solid» cellpadding=»6″ cellspacing=»0″ border=»0″>
Сообщения: 10
Благодарности: 1
Сообщения: 10
Благодарности: 1
Источник
Как переустановить ноутбук packard bell?
Как установить Windows с флешки на ноутбук Packard Bell?
Нажимаем при загрузке F2, начальная вкладка Information, идём на вкладку Main, видим параметр F12 Boot Menu, ставим его в Enabled, далее жмем F10 для сохранения настроек, перезагружаемся, нажимаем при загрузке F12 и появляется наше загрузочное меню, выбираем в нём нашу флешку и жмём Enter, происходит загрузка с флешки.
Как отформатировать ноутбук Packard Bell?
Для запуска утилиты восстановления ноутбуков Acer, Packard Bell и eMachines к заводским настройкам используется комбинация клавиш Alt+F10. Зажать эту комбинацию необходимо в момент включения компьютера, до начала загрузки операционной системы.
На экране кроме красивого логотипа Packard Bell никаких надписей больше нет. Будем действовать методом перебора или методом «научного тыка». Для входа в настройки BIOS в нашем случае нужно при включении зажать клавишу F2 и удерживать ее некоторое время. В настройках BIOS оказалась выключена функция F12 Boot Menu.
Как установить Windows с флешки?
Установка Windows 10, 8, 7 с флешки
Как запустить установочный диск на ноутбуке?
Включите компьютер и нажимайте примерно через каждую секунду клавишу Esc, пока не откроется меню параметров запуска. Нажмите клавишу F9, чтобы открыть меню «Параметры устройств загрузки». Используя клавиши стрелками вверх или вниз, выберите привод CD/DVD и нажмите Ввод. Компьютер запускает Windows.
Как восстановить Windows 7 на ноутбуке Acer?
ноутбук перезагружается, сразу при загрузке одновременно нажимаем на кнопки Alt + F10. Входим в меню программы восстановления заводских настроек Acer eRecovery Management. Выбираем «Восстановление заводских настроек операционной системы». Во время переустановки все данные на диске C: будут перезаписаны.
Как сделать сброс к заводским настройкам на ноутбуке?
Заводские настройки ноутбука HP
Как на ноутбуке Асус зайти в бут меню?
Вход в Boot Menu на Asus (для ноутбуков и материнских плат)
Практически для всех настольных компьютеров с материнскими платами Asus, вход в меню загрузки осуществляется нажатием клавиши F8 после включения компьютера (тогда же, когда мы нажимаем Del или F9, чтобы зайти в БИОС или UEFI).
1. Загрузка с установочного диска или флешки
Как зайти в бут меню виндовс 10?
Как зайти в Boot Menu на Windows 10 или 8
Это называется гибернацией (что-то вроде режима сна). Поэтому при загрузке ПК или ноутбука открыть Boot Menu на Windows 10 не получится. Исправить это можно тремя способами: Зажать Shift при выключении ноутбука или ПК.
Как зайти в биос на компьютер?
Как зайти в BIOS при включении стационарного ПК
Чтобы перейти к меню BIOS на стационарном компьютере, при загрузке нужно нажать клавишу Del, в редких случаях — F2. Обычно нужная клавиша указывается на экране до вывода информации об операционной системе.
Источник
Adblock
detector
» width=»100%» style=»BORDER-RIGHT: #719bd9 1px solid; BORDER-LEFT: #719bd9 1px solid; BORDER-BOTTOM: #719bd9 1px solid» cellpadding=»6″ cellspacing=»0″ border=»0″>
Что делать, если не ставится Windows на ноутбук Packard Bell?
Появилась у меня тут одна головная боль, в виде ноутбука Packard Bell, у которого необходимо было переустановить операционную систему, но не все так просто оказалось на первый взгляд, в этом ноутбуке была одна хитрость, из за которой я потерял пару килограмм своего веса!
И в этой статье я вам подробно расскажу что делать, если не ставится Windows на ноутбук Packard Bell.
Как установить Windows на ноутбук Packard Bell?
В отчаянной попытке установить Windows 7 на ноутбук Packard Bell, я перерыл весь интернет,но так и ничего не нашел, а проблема была вот в чем, при попытке начать установку новой операционной системы загружалась старая операционная система или привод с диском или флешка с новой операционной системой просто отказывались производить установку. А дело оказалось вот в чем.
В БИОСе этого ноутбука, что бы без проблем установит операционную систему, необходимо сделать следующие настройки;
Заходим в БИОС чрез кнопочку F2.
Включаем функцию кнопки F12, для того что бы можно было загрузить с флешки или привода новую операционную систему.
Далее нам необходимо поменять настройки в меню BOOT (загрузки), для этого заходим в меню BOOT и параметр UEFI меняем на Legasy, выглядит это так;
После того как поменяем надпись должно быть так;
После этих простых процедур перезагружаем наш ноутбук и нажимаем кнопочку f12.
Тут мы выбираем то устройство, с которого будем вести установку нашей новой операционной системы с флешки или двд привода.
далее установка ведется в стандартном порядке, но только у жесткого диска необходимо переустановить заново разделы и отформатировать его.
Более подробное видео.
Вот таким простым методом можно решить проблему установки операционной системы на ноутбук Packard Bell.
Если эта статья вам понравилась или оказалась полезной, то поделитесь ею с друзьями через кнопки социальных сетей.
|
alex1979 |
|
|
1 |
|
|
16.09.2013, 04:22. Показов 37820. Ответов 12
Ребят помогите плиз…
__________________ |
|
21296 / 12106 / 653 Регистрация: 11.04.2010 Сообщений: 53,466 |
|
|
17.09.2013, 21:30 |
3 |
|
установить windows 7 с флешки через bios на ноутбуке packard bell? так же как и на ASUS, Lenovo и прочие недобуки
0 |
|
0 / 0 / 0 Регистрация: 10.12.2013 Сообщений: 10 |
|
|
10.12.2013, 20:14 |
4 |
|
Принесли нетбук Packard bell ZE7.Что то там обновили-винда перестала загружаться.Пробовал восстановить-вроде начало было успешным,но в какой то момент система выдала ошибку-места мол мало и с тех пор ни Recovery ни переустановка не катит.При попытке установить семёрку-повисает с надписью -Начало установки(и так до бесконечности).При попытке восстановить-просто пищит и подвисает.На борту была windows 7 starter.Подскажите пожалуйста с чем это может быть связано и как исправить.Ставлю с USB флэшки(загрузочной). Добавлено через 1 час 43 минуты Добавлено через 6 минут
0 |
|
21296 / 12106 / 653 Регистрация: 11.04.2010 Сообщений: 53,466 |
|
|
10.12.2013, 20:47 |
5 |
|
если диск стоит на пароле, то гуглите фирменные утилиты призводителя для сброса пароля, парагон вам ничем не поможнт
0 |
|
0 / 0 / 0 Регистрация: 10.12.2013 Сообщений: 10 |
|
|
11.12.2013, 15:59 |
6 |
|
дело в том что нет возможности ввода паролей-завязан видимо он как то с BIOS.Прошить биос тож не даёт-ругается на несовместимость.Впервые такое вижу.Написал в поддержку,но чуда не жду-врядле помогут.
0 |
|
21296 / 12106 / 653 Регистрация: 11.04.2010 Сообщений: 53,466 |
|
|
11.12.2013, 17:00 |
7 |
|
ну ругается похоже не просто так, есть причины, логично?
0 |
|
0 / 0 / 0 Регистрация: 10.12.2013 Сообщений: 10 |
|
|
11.12.2013, 17:30 |
8 |
|
если запастись терпение то дождаться начала установки можно -часа через два,но повиснув на ходе выполнения в 0%… система выдаст что не может отформатировать диск и отвалится из установки.Чую UEFI здесь замешан а отключить его нельзя-нет такой функции.Хотя может просто винт посыпался(маловероятно)
0 |
|
21296 / 12106 / 653 Регистрация: 11.04.2010 Сообщений: 53,466 |
|
|
11.12.2013, 17:32 |
9 |
|
ну викой его пощупайте, и SMART заодно нам покажите, там посмотрим
0 |
|
0 / 0 / 0 Регистрация: 10.12.2013 Сообщений: 10 |
|
|
11.12.2013, 20:04 |
10 |
|
расскажите как поставить винду на снятый винт и будет ли он работать?
0 |
|
21296 / 12106 / 653 Регистрация: 11.04.2010 Сообщений: 53,466 |
|
|
11.12.2013, 20:09 |
11 |
|
kalibr9mm, семерку легко
0 |
|
vkvinder |
|
|
23.02.2014, 21:20 |
12 |
|
но там не совсем БИОС, а UEFI, ищи в нём Secure boot и отключай. Потом меняй EFI на Legacy |
|
0 / 0 / 1 Регистрация: 10.03.2014 Сообщений: 23 |
|
|
10.03.2014, 06:11 |
13 |
|
Если в Био вшито В8, то ни как. В остальном поможет PWBoot.
0 |