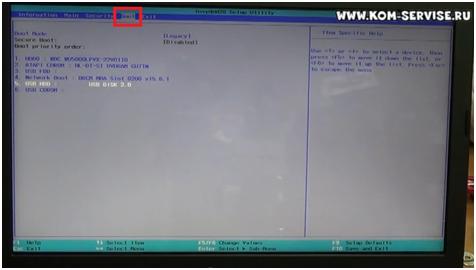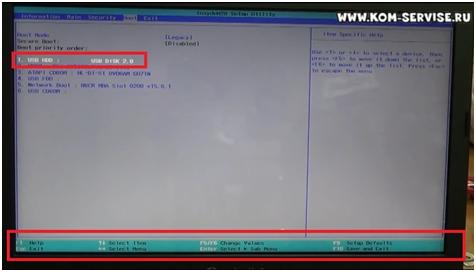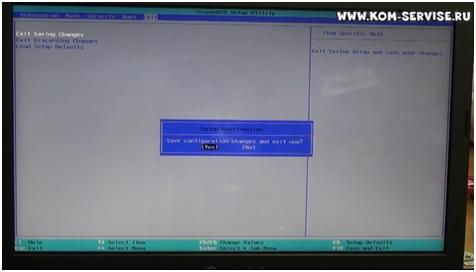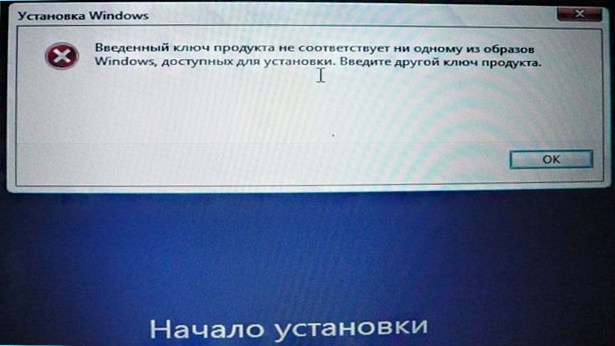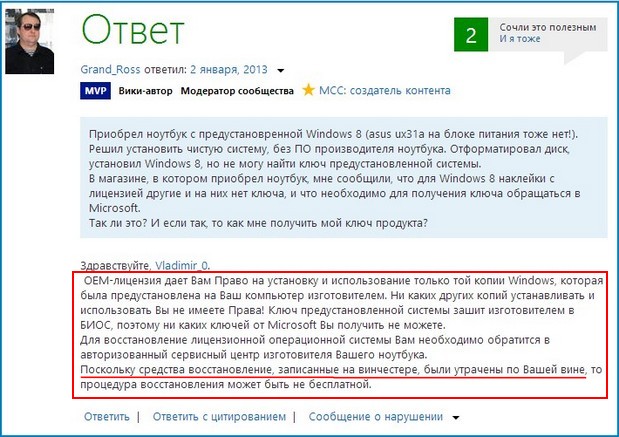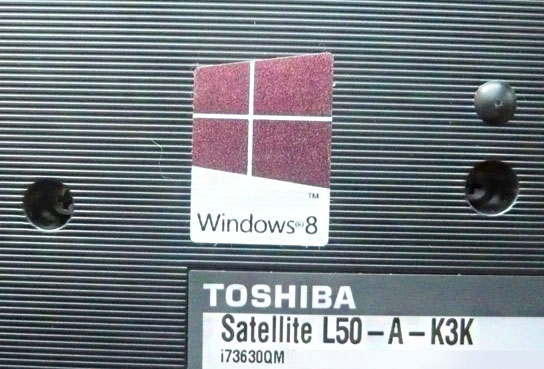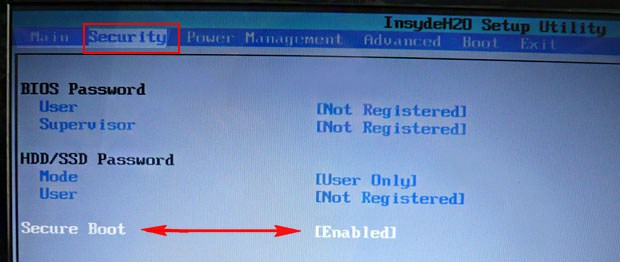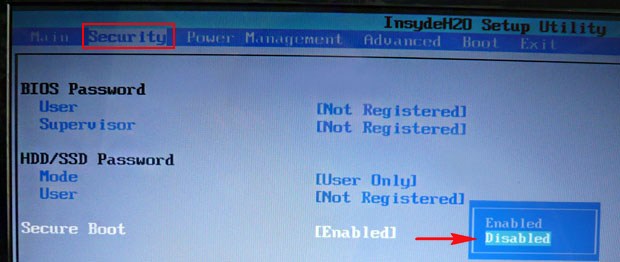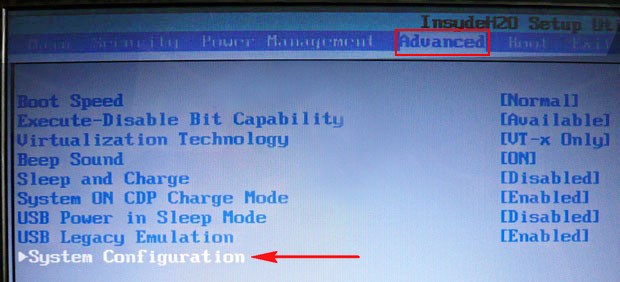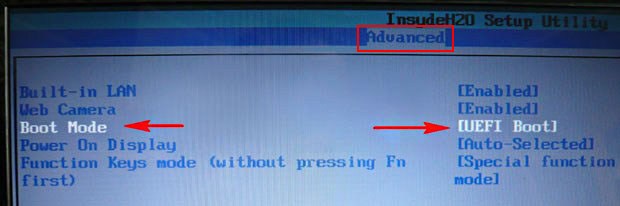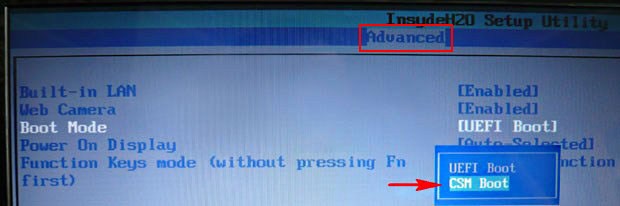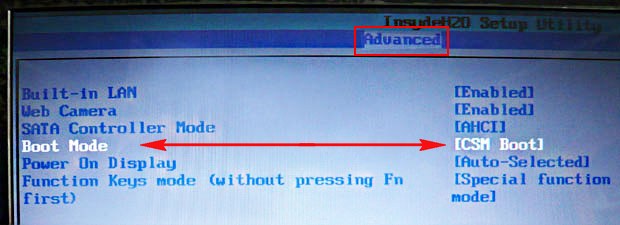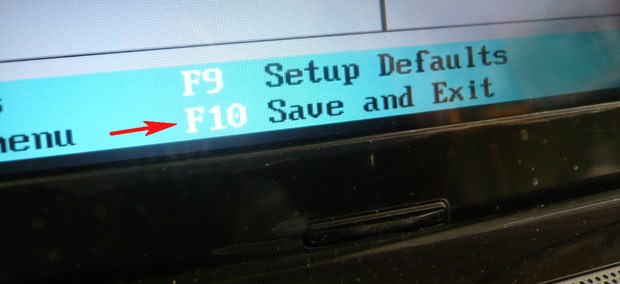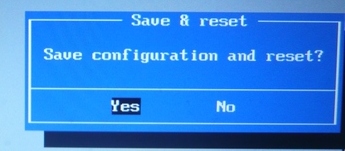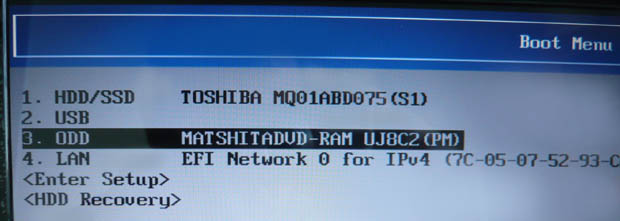Главная » ОС » Установка Windows 7 на ноутбук Packard Bell
Здравствуйте дорогие читатели моего блога. В этой статье я расскажу скорее всего о подготовке к установке Windows 7 на ноутбук Packard Bell EN LE639KB, а не саму установку. Про установку Windows 7 итак много написано на просторах Интернет.
Предыстория
На днях позвонил мне знакомый и попросил посмотреть купленный ноутбук Packard Bell EN LE639KB. Так сказать, оценить покупку, ну и установить Windows 7 и необходимые программы. Неси, заценим, настроим — был мой ответ. Ноутбук оказался на вид симпатичный, тонкий, стильный. Начинка средняя по нынешним временам: процессор 4-х ядерный, 4 гига оперативы, винт 320 и дискретная видеокарта. Для работы и поиграть пойдет.
Так выглядит загрузчик Linpus
Самое интересное в этом ноутбуке — это операционная система. Называется она Linux Linpus Lite version да еще и в консольном варианте. Вообщем, нужно поставить что-то более привычно, а именно Windows 7 64.
Командная строка Linpus
Подготовка к установке Windows 7
Вставляем в USB гнездо флешку с установочным дистрибутивом Windows 7. Как же выбрать загрузку с флешки? На разных компьютера и ноутбуках по разному. Это может быть клавиша Esc, F2, F10, F11, F12. Перепробовав все клавиши и не добившись результата, я решил зайти в настройки BIOS и посмотреть там. Как зайти в BIOS? На экране кроме красивого логотипа Packard Bell никаких надписей больше нет. Будем действовать методом перебора или методом «научного тыка». Для входа в настройки BIOS в нашем случае нужно при включении зажать клавишу F2 и удерживать ее некоторое время.
Boot Menu выключено
В настройках BIOS оказалась выключена функция F12 Boot Menu. Включаем её. Сохраняем настройки и перезагружаем ноутбук. Жмем F12, появляется окно выбора носителя загрузки, но на первом месте отмечен жесткий диск ноутбука и изменить его место не представляется возможным. К тому же в списке нет нашей загрузочной флешки с Windows 7. Что же делать? Как загрузиться с нашей загрузочной флешки с Windows 7? Этот вопрос оказался самым трудным в нашей истории про установку Windows 7 на ноутбук Packard Bell EN LE639KB.
Boot Menu E
Boot Menu включено
Решение проблемы
Просмотрев не один сайт в сети интернет, собрав по крупицам информацию, а также использовав метод «научного тыка» было найдено решение этого вопроса. А именно, нужно поменять в настройках BIOS параметр UEFI на Legasy. После этого в списке выбора носителя загрузки появилась наша флешка и она доступна для выбора. Выбираем её в качестве загрузки и дальше идет установка Windows 7. Всё проблема решена.
Boot Mode UEFI
Да еще, при выборе места установки Windows 7 нужно удалить все разделы с жесткого диска ноутбука и создать заново раздел или разделы под Windows 7.
Boot Mode Legasy
Оказалось, что драйвера для Windows 7 поставляются в комплекте ноутбука на диске. Но я их не использовал, а установил более свежие драйвера из комплекта DriverPack Solution.
Выбор флешки с дистрибутивом Windows 7
Итак, Windows 7 установлена на ноутбук Packard Bell EN LE639KB, обладатель ноутбука доволен, ну а я получил очередную порцию опыта. Все рады и счастливы.
Содержание
- Что делать, если не ставится Windows на ноутбук Packard Bell
- Как установить Windows на ноутбук Packard Bell?
- Как переустановить ноутбук packard bell?
- Как установить Windows с флешки на ноутбук Packard Bell?
- Как отформатировать ноутбук Packard Bell?
- Как открыть boot menu на ноутбуке Packard Bell?
- Как установить Windows с флешки?
- Как запустить установочный диск на ноутбуке?
- Как восстановить Windows 7 на ноутбуке Acer?
- Как сделать сброс к заводским настройкам на ноутбуке?
- Как на ноутбуке Асус зайти в бут меню?
- Как установить Windows с помощью Boot Menu?
- Как зайти в бут меню виндовс 10?
- Как зайти в биос на компьютер?
- Установка Windows 7 на ноутбук Packard Bell
- Предыстория
- Установка Windows 10 64 Packard Bell P5WS5
- Чистка от пыли Packard Bell P5WS5
- Подготовка к установке
- Установка Windows 10
- Настройка Windows 10 на ноутбуке P5WS5
- Как сбросить настройки ноутбука Packard Bell?
- Как заставить мой ноутбук восстановить заводские настройки?
- Какие кнопки нужно нажимать, чтобы восстановить заводские настройки ноутбука?
- Где на ноуте кнопка сброса?
- Как сбросить настройки ноутбука, если он не сбрасывается?
- Как выполнить полный сброс ноутбука HP?
- Хард ресет удаляет все на ноуте?
- Что делает нажатие F11 при запуске?
- Как мне сбросить мой компьютер, чтобы он загрузился до заводских настроек?
- Что такое кнопка сброса ноутбука?
- Как сбросить настройки ноутбука без съемного аккумулятора?
- Как сбросить настройки ноутбука, когда экран черный?
- Как мне исправить проблему с перезагрузкой моего компьютера 2020?
- Как я могу перезагрузить свой ноутбук?
- Как перезагрузить компьютер в безопасном режиме?
Что делать, если не ставится Windows на ноутбук Packard Bell
Появилась у меня тут одна головная боль, в виде ноутбука Packard Bell, у которого необходимо было переустановить операционную систему, но не все так просто оказалось на первый взгляд, в этом ноутбуке была одна хитрость, из за которой я потерял пару килограмм своего веса!
И в этой статье я вам подробно расскажу что делать, если не ставится Windows на ноутбук Packard Bell.
Как установить Windows на ноутбук Packard Bell?
В отчаянной попытке установить Windows 7 на ноутбук Packard Bell, я перерыл весь интернет,но так и ничего не нашел, а проблема была вот в чем, при попытке начать установку новой операционной системы загружалась старая операционная система или привод с диском или флешка с новой операционной системой просто отказывались производить установку. А дело оказалось вот в чем.
В БИОСе этого ноутбука, что бы без проблем установит операционную систему, необходимо сделать следующие настройки;
Заходим в БИОС чрез кнопочку F2.
Включаем функцию кнопки F12, для того что бы можно было загрузить с флешки или привода новую операционную систему.
Далее нам необходимо поменять настройки в меню BOOT (загрузки), для этого заходим в меню BOOT и параметр UEFI меняем на Legasy, выглядит это так;
После того как поменяем надпись должно быть так;
После этих простых процедур перезагружаем наш ноутбук и нажимаем кнопочку f12.
Тут мы выбираем то устройство, с которого будем вести установку нашей новой операционной системы с флешки или двд привода.
далее установка ведется в стандартном порядке, но только у жесткого диска необходимо переустановить заново разделы и отформатировать его.
Более подробное видео.
Вот таким простым методом можно решить проблему установки операционной системы на ноутбук Packard Bell.
Если эта статья вам понравилась или оказалась полезной, то поделитесь ею с друзьями через кнопки социальных сетей.
Источник
Как переустановить ноутбук packard bell?
Как установить Windows с флешки на ноутбук Packard Bell?
Нажимаем при загрузке F2, начальная вкладка Information, идём на вкладку Main, видим параметр F12 Boot Menu, ставим его в Enabled, далее жмем F10 для сохранения настроек, перезагружаемся, нажимаем при загрузке F12 и появляется наше загрузочное меню, выбираем в нём нашу флешку и жмём Enter, происходит загрузка с флешки.
Как отформатировать ноутбук Packard Bell?
Для запуска утилиты восстановления ноутбуков Acer, Packard Bell и eMachines к заводским настройкам используется комбинация клавиш Alt+F10. Зажать эту комбинацию необходимо в момент включения компьютера, до начала загрузки операционной системы.
На экране кроме красивого логотипа Packard Bell никаких надписей больше нет. Будем действовать методом перебора или методом «научного тыка». Для входа в настройки BIOS в нашем случае нужно при включении зажать клавишу F2 и удерживать ее некоторое время. В настройках BIOS оказалась выключена функция F12 Boot Menu.
Как установить Windows с флешки?
Установка Windows 10, 8, 7 с флешки
Как запустить установочный диск на ноутбуке?
Включите компьютер и нажимайте примерно через каждую секунду клавишу Esc, пока не откроется меню параметров запуска. Нажмите клавишу F9, чтобы открыть меню «Параметры устройств загрузки». Используя клавиши стрелками вверх или вниз, выберите привод CD/DVD и нажмите Ввод. Компьютер запускает Windows.
Как восстановить Windows 7 на ноутбуке Acer?
ноутбук перезагружается, сразу при загрузке одновременно нажимаем на кнопки Alt + F10. Входим в меню программы восстановления заводских настроек Acer eRecovery Management. Выбираем «Восстановление заводских настроек операционной системы». Во время переустановки все данные на диске C: будут перезаписаны.
Как сделать сброс к заводским настройкам на ноутбуке?
Заводские настройки ноутбука HP
Как на ноутбуке Асус зайти в бут меню?
Вход в Boot Menu на Asus (для ноутбуков и материнских плат)
Практически для всех настольных компьютеров с материнскими платами Asus, вход в меню загрузки осуществляется нажатием клавиши F8 после включения компьютера (тогда же, когда мы нажимаем Del или F9, чтобы зайти в БИОС или UEFI).
1. Загрузка с установочного диска или флешки
Как зайти в бут меню виндовс 10?
Как зайти в Boot Menu на Windows 10 или 8
Это называется гибернацией (что-то вроде режима сна). Поэтому при загрузке ПК или ноутбука открыть Boot Menu на Windows 10 не получится. Исправить это можно тремя способами: Зажать Shift при выключении ноутбука или ПК.
Как зайти в биос на компьютер?
Как зайти в BIOS при включении стационарного ПК
Чтобы перейти к меню BIOS на стационарном компьютере, при загрузке нужно нажать клавишу Del, в редких случаях — F2. Обычно нужная клавиша указывается на экране до вывода информации об операционной системе.
Источник
Установка Windows 7 на ноутбук Packard Bell
Здравствуйте дорогие читатели моего блога. В этой статье я расскажу скорее всего о подготовке к установке Windows 7 на ноутбук Packard Bell EN LE639KB, а не саму установку. Про установку Windows 7 итак много написано на просторах Интернет.
Предыстория
Так выглядит загрузчик Linpus
Самое интересное в этом ноутбуке — это операционная система. Называется она Linux Linpus Lite version да еще и в консольном варианте. Вообщем, нужно поставить что-то более привычно, а именно Windows 7 64.
Командная строка Linpus
Подготовка к установке Windows 7
Вставляем в USB гнездо флешку с установочным дистрибутивом Windows 7. Как же выбрать загрузку с флешки? На разных компьютера и ноутбуках по разному. Это может быть клавиша Esc, F2, F10, F11, F12. Перепробовав все клавиши и не добившись результата, я решил зайти в настройки BIOS и посмотреть там. Как зайти в BIOS? На экране кроме красивого логотипа Packard Bell никаких надписей больше нет. Будем действовать методом перебора или методом «научного тыка». Для входа в настройки BIOS в нашем случае нужно при включении зажать клавишу F2 и удерживать ее некоторое время.

Boot Menu выключено
В настройках BIOS оказалась выключена функция F12 Boot Menu. Включаем её. Сохраняем настройки и перезагружаем ноутбук. Жмем F12, появляется окно выбора носителя загрузки, но на первом месте отмечен жесткий диск ноутбука и изменить его место не представляется возможным. К тому же в списке нет нашей загрузочной флешки с Windows 7. Что же делать? Как загрузиться с нашей загрузочной флешки с Windows 7? Этот вопрос оказался самым трудным в нашей истории про установку Windows 7 на ноутбук Packard Bell EN LE639KB.

Boot Menu E
Boot Menu включено
Решение проблемы
Просмотрев не один сайт в сети интернет, собрав по крупицам информацию, а также использовав метод «научного тыка» было найдено решение этого вопроса. А именно, нужно поменять в настройках BIOS параметр UEFI на Legasy. После этого в списке выбора носителя загрузки появилась наша флешка и она доступна для выбора. Выбираем её в качестве загрузки и дальше идет установка Windows 7. Всё проблема решена.

Boot Mode UEFI
Да еще, при выборе места установки Windows 7 нужно удалить все разделы с жесткого диска ноутбука и создать заново раздел или разделы под Windows 7.

Boot Mode Legasy
Оказалось, что драйвера для Windows 7 поставляются в комплекте ноутбука на диске. Но я их не использовал, а установил более свежие драйвера из комплекта DriverPack Solution.

Выбор флешки с дистрибутивом Windows 7
Итак, Windows 7 установлена на ноутбук Packard Bell EN LE639KB, обладатель ноутбука доволен, ну а я получил очередную порцию опыта. Все рады и счастливы.
Большое человеческое спасибо! Родственники подарили сыну ноутбук Packard Bell с линуксом, который ни в какую не хотел удаляться, сегодня на него установил Windows 8.1 по Вашей инструкции, с него и пишу, респект!
Как восстановить жесткий диск на компе. Загружаю комп пишет no bootable device что делать помогите
Спасибки! Помог батюшка :);)
Огромное спасибо! Помогло!
Снова перегружаем ноутбук и нажимаем клавишу F12 и наконец победа в списке носителей появилась наша загрузочная флешка. Выбираем ее и устанавливаем Windows 7.
Когда я включаю ноут,то у меня вылазивает «An operating system wasn’t found»…..помогите пожалуйста установить винду он даже диск с уиндой не хочет читать
Огромное человеческое спасибо, очень помогли)
огромная спасибо вам за инфу очень помогла
Большое человеческое спасибо! Родственники подарили сыну ноутбук Packard Bell с линуксом, который ни в какую не хотел удаляться, сегодня на него установил Windows 8.1 по Вашей инструкции, с него и пишу, респект!
Источник
Установка Windows 10 64 Packard Bell P5WS5
Проблема: Установить Windows 10 на ноутбук Packard Bell P5WS5
Клиент попытался установить Windows 10 самостоятельно. Так как компьютер тормозил и выключался.
Диагностика показала, что ноутбук выключается от перегрева.
Перед установкой windows необходима чистка от пыли и замена термопасты. Согласовали с клиентом.
Чистка от пыли Packard Bell P5WS5
Откручиваем болты по периметру корпуса.
Снимаем нижнюю крышку, затем клавиатуру. Далее, снимаем материнскую плату и демонтируем систему охлаждения.



После продувки радиатора меняю термопасту и собираю ноутбук.
Подготовка к установке
Начинаю подготавливать ноутбук к установке. Первым делом, я убедился, что на ноутбуке отсутствует важная для клиента информация.
Далее, заходим в Bios(включаем ноутбук и нажимаем клавишу F2). Сбрасываем настройки и устанавливаем запуск ноутбука с флешки. Сохраняем настройки клавишей F10.
Установка Windows 10
Подключаем загрузочную флешку к ноутбуку. Далее, включаем ноутбук и ждем загрузки.

Нажимаем кнопку установить. Далее, выбираем раскладку и язык операционной системы Windows 10.
Далее, выбираем тип установки: выборочная. Выборочная: только установка Windows (для опытных пользователей).
Далее, нужно разбить жесткий диск и выбрать раздел для установки виндовс.

Начнется процесс установки Windows.
В процессе установки компьютер несколько раз перезагрузится.

Далее, нужно создать учетную запись

Далее, компьютер перезагрузится.
На этом установка завершена, переходим к настройке операционной системы.
Настройка Windows 10 на ноутбуке P5WS5
После загрузки системы нажимаем правой кнопкой на значок этот компьютер. Далее, переходим в диспетчер устройств, смотрим какие драйвера отсутствуют. Драйвер на видео карты, звук, кард ридер и чипсет.

На официальном сайте данный ноутбук не представлен. Драйвера буду ставить используя драйвер пак. Драйвера на видеокарту следует скачать с сайта AMD
Запускаю драйверпак и устанавливаю необходимые драйверы. Далее перезагружаю ноутбук и начинаю установку программ.
Далее, я перезагружается ноутбук. Далее, обновляем операционную систему и создаем точку восстановления системы.
Работа завершена. Отдаю клиенту на проверку.
Ноутбук не выключается и не шумит, винда загружается и работает.
Мастер посоветовал установить ССД, но начался карантин и ничего не купить.
Спасибо, ноутбук обновим позже.
Источник
Как сбросить настройки ноутбука Packard Bell?
Включите компьютер. Когда отображается логотип Packard Bell, нажмите и удерживайте клавишу ALT, одновременно нажимая клавишу F10. Отпустите клавиши, когда появится сообщение о том, что Windows загружает файлы. После загрузки программы восстановления системы следуйте инструкциям по переустановке операционной системы.
Как заставить мой ноутбук восстановить заводские настройки?
Какие кнопки нужно нажимать, чтобы восстановить заводские настройки ноутбука?
Как восстановить заводские настройки компьютера с помощью клавиши F
Где на ноуте кнопка сброса?
Также называемая переключателем сброса, кнопка сброса позволяет устройствам, которые ее используют, например, компьютеру или периферийному устройству, перезагружаться. Обычно кнопка находится на передней панели устройства, рядом с кнопкой питания.
Как сбросить настройки ноутбука, если он не сбрасывается?
Решение 6. Выполните обновление / сброс из WinRE
Как выполнить полный сброс ноутбука HP?
Включите ноутбук HP, затем сразу же несколько раз нажмите клавишу F11, пока не появится экран «Выберите параметр». Щелкните Устранение неполадок. Щелкните Сбросить этот компьютер. Выберите один из вариантов: «Сохранить мои файлы» или «Удалить все».
Хард ресет удаляет все на ноуте?
Сброс питания (или полный перезапуск) удаляет всю информацию из памяти компьютера без удаления каких-либо личных данных.
Что делает нажатие F11 при запуске?
Вместо того, чтобы переформатировать диски и восстанавливать все программы по отдельности, вы можете сбросить весь компьютер до заводских настроек с помощью клавиши F11. Это универсальный ключ восстановления Windows, и процедура работает на всех системах ПК.
Как мне сбросить мой компьютер, чтобы он загрузился до заводских настроек?
Сброс с экрана настройки
Что такое кнопка сброса ноутбука?
На персональных компьютерах кнопка сброса очищает память и принудительно перезагружает машину. Кнопки сброса находятся на автоматических выключателях для сброса цепи. Эта кнопка может вызвать повреждение данных, поэтому ее часто нет на многих машинах.
Как сбросить настройки ноутбука без съемного аккумулятора?
Re: Как выполнить сброс питания с ноутбука с несъемным аккумулятором? С этим типом ноутбука вы можете перезагрузить его, выключив его, отсоединив все кабели и любые периферийные устройства, а затем удерживая кнопку питания в течение 15-20 секунд. Когда вы перезапустите его, вы можете получить меню запуска, чтобы выбрать обычный перезапуск.
Как сбросить настройки ноутбука, когда экран черный?
Одновременно нажмите и удерживайте клавиши Windows и B, когда компьютер выключен. Удерживая нажатыми обе клавиши, удерживайте кнопку питания в течение одной секунды, а затем отпустите кнопку питания и клавиши. Светодиодный индикатор питания продолжает гореть, а экран остается пустым около 40 секунд.
Как мне исправить проблему с перезагрузкой моего компьютера 2020?
Решение 1. Исправить с помощью командной строки
Как я могу перезагрузить свой ноутбук?
Перейдите в Настройки> Обновление и безопасность> Восстановление. Вы должны увидеть заголовок «Перезагрузите этот компьютер». Щелкните «Начать работу». Вы можете выбрать «Сохранить мои файлы» или «Удалить все». Первый сбрасывает ваши параметры по умолчанию и удаляет неустановленные приложения, такие как браузеры, но сохраняет ваши данные нетронутыми.
Как перезагрузить компьютер в безопасном режиме?
Как перезапустить в безопасном режиме?
Источник
Содержание
- Как разными способами переустановить Windows 7 на ноутбуке
- Восстановление системы при помощи резервной копии Windows 7
- Переустановка с диска
- Переустановка с флешки
- Заключение
- Видео по теме
- Восстановление системы Packard Bell
Как разными способами переустановить Windows 7 на ноутбуке
Большинство пользователей ноутбуков сталкиваются с ситуациями, когда требуется переустановить операционную систему, часто при этом необходимо сохранить лицензионную Виндоус. В данной публикации рассматривается несколько методов того, как переустановить Windows 7 на ноутбуке, а также рассказывается о нюансах процесса установки ОС на ноутбуки разных производителей.
Восстановление системы при помощи резервной копии Windows 7
Большая часть производителей мобильных компьютеров создают резервные хранилища для дистрибутивов семерки или любой другой ОС. Переустановка Windows 7 на ноутбуке из этих областей памяти выполняется при помощи встроенных утилит.
Чтобы началась переустановка, перезагрузите ноут и нажмите:
- для Windows на ноутбуке hp на F11 ;
- на ноутбуке ASUS на F9 сразу при начале загрузи;
- для Windows 7 на ноутбуке Lenovo на F11 ;
- на ноутбуке acer подойдет комбинация клавиш Alt + F10 ;
- для Windows 7 на ноутбуке SAMSUNG на F4 .
После нажатия на нужную клавишу вместо стандартной загрузки Виндовс 7 откроется интерфейс восстановления ОС:
После загрузки программы следуйте указаниям по восстановлению Windows.
Но помните, что все настройки будут сброшены, а данные из предыдущей копии системы могут удалиться.
Переустановка с диска
При переустановке с диска помните, что для восстановления лицензии требуется использовать дистрибутив с точно такой же ОС, что и стояла ранее. Узнать версию установленной системы можно на наклейке, которая обычно расположена на обратной стороне ноутбука. Кстати, там же находится лицензионный ключ вашей копии Виндовс.
Реализуется это при помощи форматирования системного раздела, поэтому заранее позаботьтесь о переносе всех нужных данных с выбранного тома жесткого диска для установки Windows. Инсталлированные программы переносить не желательно, так как при этом теряется связь с реестром, и многие из них могут не запуститься. Не ленитесь, установите их снова после замены ОС.
Дистрибутив установочного диска включает в себя драйвера не для всех ноутбуков, поэтому заранее скачайте драйверы для вашего устройства на официальном ресурсе производителя. Если этого не сделать, то после установки высока вероятность возникновения следующих проблем:
- не работает сетевая карта;
- не работает Wi-Fi;
- не запускаются приложения.
Если вы переустановили ОС без этого, то для устранения неисправностей сетевого оборудования придется скачивать дистрибутив драйверов при помощи другого компьютера и переносить их, используя съемные носители, поэтому перед переустановкой не забудьте подстраховаться и скачать драйвера для сетевой карты и Wi-Fi модуля.
Чтобы начать процесс установки, вставьте диск в дисковод и перезагрузите ноутбук. После запуска компьютера откройте загрузочное меню, где следует выбрать загрузку с DVD-диска.
Вызывается данный диалог на большинстве ноутбуков при помощи клавиши F12 , а на устройствах hp применяется комбинация F9 + Esc .
Нередко на устаревших компьютерах эта функция отсутствует, поэтому потребуется открыть БИОС и самостоятельно отредактировать приоритет загрузки. Для перехода в BIOS на ноутбуках производители применяют следующие клавиши:
- Асер, Асус, Самсунг, Леново — F2 ;
- hp — F10 + Esc .
Если марки вашего устройства нет в этом списке, то узнайте актуальную для него клавишу на загружающемся при включении ПК окне.
Интерфейс БИОСа от разных производителей внешне не похож, но последовательность действий для изменения приоритета загрузки практически идентична. Навигация по окнам работающего BIOS всех версий осуществляется при помощи стрелок на клавиатуре и клавиш Enter , Esc , + , — .
Последовательность действий для BIOS AMI:
- В верхней части экрана выберите закладку «Boot».
- В открывшемся списке выберите «Boot Device Priority».
- С помощью стрелок на клавиатуре переместите на первое место в списке загрузки «CDROM».
- Нажмите на F10 и сохраните изменения, выбрав «ОК».
Последовательность действия для BIOS Phoenix-Award:
- Выберите запись «Advanced BIOS Features» и нажмите Enter .
- В поле «First Boot Device» выберите следующие значение — «CDROM».
- Нажмите F10 и подтвердите изменения.
Инсталляция Windows
После внесение изменения в БИОС и перезагрузки появится диалог с сообщением: «Press any key to boot from CD or DVD».
Дальнейшая инсталляция Windows 7 не сложна, выполните следующее:
- Нажмите на любую клавишу клавиатуры.
- Дождитесь завершения работы распаковщика файлов, показывается экран с записью «Windows is loading files…».
- В диалоге «Установка Windows» укажите язык и нажмите на кнопку Далее .
- В появившемся окне нажмите на крупную кнопку Установить .
- Выберите устанавливаемую версию системы, к которой имеется лицензионный код. Его ввод потребуется после переустановки Windows 7.
- Согласитесь с условиями лицензирования.
- Выберите метод инсталляции — «Полная установка».
- Выберите том накопителя, на который собираетесь инсталлировать ОС, и подготовьте его, нажав на пункт «Настройка диска».
Встречаются ситуации, когда в списке присутствует зарезервированный раздел накопителя, обязательно выберите другой том.
При наличии дисков объемом более 250 Гб стоит разбить их на несколько. Обычно под инсталлирование системы отводится отдельный раздел размером до 100 Гб.
- Выполните форматирование выбранного раздела накопителя. При этом появится предупреждение, что вся информация на нем будет удалена. Подтвердите согласие, ведь вы ранее сохранили все необходимые данные. Дождитесь завершения инсталляции и нажмите на Далее .
- Дождитесь окончания процесса установки, в среднем он длится от пятнадцати до двадцати пяти минут, продолжительность зависит то конфигурации ноутбука.
- Заполните предложенные поля именами пользователя и ПК.
- Защитите учетную запись паролем, а можете пропустить это действие.
- Введите ключ, списанный с наклейки на ноутбуке.
- Выберите параметры безопасности.
- Настройте дату и время.
- В случае наличия подключения по сети укажите тип подключения.
Переустановленная Виндовс готова к работе. В случае, если меняли приоритеты загрузки в БИОСе, верните на первое место в списке жесткий диск, иначе компьютер постоянно будет пытаться запускаться с DVD.
Переустановка с флешки
На многих компактных ПК, например, на нетбуках отсутствует DVD-привод. Поэтому возникает вопрос, как правильно переустановить на них Виндовс 7. Ответ прост — использовать съемные носители.
Для переустановки с флешки требуется скачать образ дистрибутива Виндовс 7 в формате «ISO» и записать его на этот носитель при помощи специальной утилиты. Помните, чтобы правильно переустановить систему Windows, имеющую лицензию, требуется скачать контейнер с такой же версией ОС. Сама флешка должна иметь объем не менее четырех гигабайт.
Запись Виндовс на носитель при помощи самой популярной среди аналогов утилиты UltraISO выполняется по следующему алгоритму:
- Подключите флешку.
- Запустите утилиту.
- В меню «Файл» выберите «Открыть…».
- Выберите скачанный образ Виндовс 7.
- Откройте выпадающий список «Самозагрузка» и выберите строку «Записать образ Жесткого диска…».
- Нажмите на кнопку Записать и дождитесь завершения процесса.
Установочная флешка готова, но, чтобы начать инсталляцию, требуется в БИОСе в качестве приоритетного устройства для запуска ноутбука выбрать «USB-HDD». Как настроить BIOS сказано выше, все действия аналогичны, только следует выбрать другую запись из имеющегося списка. Дальнейшая установка не отличается от инсталляции Windows 7 c DVD.
Нередко после переустановки Windows не работает. Для решения этой проблемы возьмите другой дистрибутив ОС и повторите процесс инсталляции. Кроме того, многие пользователи игнорируют необходимость форматирования раздела и переустанавливают семерку на диск, уже имеющий установленную копию системы. Избегайте этого, ведь это также может быть причиной неполадок.
Заключение
В этой статье была рассмотрена переустановка Windows 7 несколькими способами. Если отсутствует резервная копия, то эту процедуру следует провести с диска, на котором записана точно такая же версия ОС. У некоторых ноутбуков отсутствует CD-ROM, поэтому переустановку можно осуществить только с помощью внешних носителей, например, с флешки.
Видео по теме
Восстановление системы Packard Bell
Восстановление системы Packard Bell – типичный вопрос, который задается профессиональным сисдаминам. Восстановление системы на ноутбуке Packard Bell не является очень сложной процедурой, проворачивать ее можно в два счета, не обращаясь в специализированные мастерские. Главное, что вы получите уникальный шанс прокачать свои навыки, к тому же, можно сэкономить небольшую сумму и потратить ее на мороженое.
Восстановление системы паккард белл необходимо, когда ноутбук начинает работать слишком медленно или же совсем отказывается включаться. К таким последствиям могут привести неправильная работа программ, воздействие компьютерных вирусов и т.д. Всех вариантов не перебрать, поэтому мы сразу перейдем к практическому решению сей проблемы.
Функция внутри Windows
Самое простое восстановление системы на ноутбуке Packard Bell и на настольном ПК выполняется через классический сервис, который есть в любой версии Windows. Стандартное восстановление системы позволяет выполнять обыкновенный откат, сохраняя при этом ваши личные файлы – музыку, фото, видео. На месте останутся и файлы программ, поэтому установленные приложения тоже не пострадают, если конечно они не мешают системным файлам.
Метод работы с сей программкой очень прост – выбираем точку отчета и вуаля! Система самостоятельно восстановит работоспособность операционки.
Запускаем процедуру по пути Пуск – Все программы – Стандартные – Служебные – Восстановление системы.
Если вам интересно, то читаем приветствие и жмакаем «Далее».
На следующем окошке можно увидеть последние активные точки, создаваемые автоматически. При каждом важном событии в операционке, здесь создаются точки. Выбираем нужный «момент» и снова жмакаем «Далее». Если сомневаетесь, то лучше выбрать самую «старую» точку.
Восстановление системы паккард белл начинается сразу после нажатия «Готово». Последнее окошко отображает системный раздел, для которого доступно восстановление. Непосредственный процесс начнется при перезагрузке. Обратите внимание, что комп будет включаться очень медленно. Это указывает на то, что «реабилитация» ноута была запущена и после окончательной загрузки Windows, на дисплее появится соответствующее сообщение.
Безопасный режим
Аналогичным образом можно восстановить систему Packard Bell, даже если машина совсем не включается. Именно для этого создан «Безопасный режим». Если вы до сих пор не в курсе, то даю установку. Это особый режим запуска винды который включает в себя минимум программ и служб. При включении компа вы увидите упрощенную тему виндовс, а если запустить диспетчер задач, то можно увидеть, как мало программ было запущено.
Запускается этот режимчик клавишей F8 сразу при включении компа. Появится такая картинка, где выбираем соответствующую функцию.
После запуска переходим к «Восстановлению», описанном в предыдущей главе. Действуем аналогичным образом. После перезагрузки, юзер увидит традиционное окно приветствия Windows и все будет хорошо!
Полноценный откат к заводским настройкам
Полноценный откат можно провернуть без посторонней помощи. Подобное восстановление системы паккард белл к заводскому состоянию необходимо, когда даже безопасный режим не помогает достучаться до сердца ноута.
Итак, приступаем. Первым делом, открываем BIOS и ищем функцию восстановления (D2D Recovery). Путь к сей настройке показан на следующем скрине.
Включаем D2D Recovery, сохраняем изменения и перезагружаемся. Сразу после перезагрузки клацаем по клавише F8, чтобы вызвать следующее меню
Выбираем самый первый пунктик, как отмечено на данном примере. После этого начнется загрузка специальных файлов и подготовка к ответственной процедуре.
Далее нам потребуется ввести языковые параметры и имя пользователя.
В очередном меню «реабилитации ноутбука Packard Bell выбираем последнюю функцию Recovery.
Далее начнется основная стадия нашей «лабораторной работы». Выбираем параметр с заводскими настройками.
Само собой, программа предупредит нас о том, что вся инфа сотрется и бла, бла, бла…
Затем откроется окошко с данными о разделе жесткого диска. Проверяем и идем вперед.
Затем может выскочить еще одно предупреждение, жмем ОК и наблюдаем за тем, как ноутбук возвращается к своему исходному состоянию. В процессе работы, ноут будет перезагружаться несколько раз, не обращаем на это внимание и ничего не нажимаем! Так, на всякий случай.
Как только система выдаст сообщение об успешном завершении, жмем ОК.
Последнее, с чем придется поработать – это традиционные настройки Windows. После этого, ноутбук вновь станет рабочим.
Вот, собственно, и все!
Восстановление системы на ноутбуке Packard Bell прошло, как надо! Отчетливо видно, что этот процесс несложный, справиться с ним смогут даже школьники. Не спешите полностью сносить Windows, попробуйте описанные выше методы «реабилитации»! Удачной работы и удачного восстановления!
Сегодня я вам расскажу и покажу, как зайти в BIOS ноутбука Packard Bell и выбрать устройство, с которого будем грузиться, это либо флешка либо CD-ROM для установки Windows.
-
Включаем ноутбук, и жмем клавишу «F2».
После заставки Packard Bell попадаем в сам BIOS ноутбука.
На первой странице размещена краткая информация о системе, какой процессор, какой жесткий диск, какой объем.
Также указана модель это TE69CX. -
Далее заходим во вкладку «Boot».
В этой вкладке мы видим очередность загрузки. -
Допустим нам надо установить Windows с флеш карты.
Чтобы нам поднять флеш карту с позиции пять в позицию один, выбираем пятый пункт «USB HDD: USB 2.0» и жмем кнопку «F5» либо «F6» и перемещаем вверх или вниз.
Мы установили «USB HDD: USB 2.0» первой в этом списке.
Снизу имеются подсказки. -
Теперь надо выйти и сохранится.
Для этого жмем клавишу вправо (выбираем вкладку «exit») и здесь жмем клавишу «enter» и второй раз подтверждаем наш выбор.
После этого загрузка должна начаться с флешки. -
Итак, загрузка пошла с флешки.
Видео вы можете посмотреть, перейдя по ссылке ниже:
http://youtu.be/0UJXxTQ4U_o
Вы хотите знать, как установить виндовс 7 на ноутбук бесплатно? Столкнулись с необходимостью переустановки операционной системы, но не знаете, как это сделать? Наша пошаговая инструкция по установке поможет вам найти ответы на эти и многие другие вопросы.
Мы расскажем о трех вариантах загрузки Windows 7: c USB – флешки, компакт-диска и прямо с компьютера. Кроме того, вы узнаете, как настраивать БИОС при любом из этих вариантов. Наша инструкция для чайников поможет вам самостоятельно переустановить Windows и решить другие сопутствующие задачи.
Несомненно, установка виндовс гораздо проще чем, например, установка андроид, тем не менее, нам придется кое в чем разобраться.
Важно: ознакомьтесь перед началом установки
При установке Windows 7 в первую очередь необходимо определиться с характеристиками вашего компьютера. Если его оперативная память меньше 2 Гб, то вам подойдет 32-х разрядная операционная система (ОС) с платформой 86 бит. В большинстве современных ноутбуков установлены планки оперативной памяти объемом более 2 Гб, в таком случае можно спокойно устанавливать 64-х разрядную ОС.
Информацию о количестве памяти можно получить, открыв свойства компьютера. Правой кнопкой жмем на иконку «Мой компьютер» на рабочем столе, выбираем в меню свойства, и смотрим какова Установленная память (ОЗУ).
Подготовка к установке ОС
Не забывайте, что раздел диска, на который производится установка, будет отформатирован, а информация удалена. Все необходимые вам данные следует сохранить в том разделе компьютера, который не будет форматироваться, или на внешнем носителе.
Для установки вам потребуется загрузочный компакт-диск или USB –флешка, где находится ОС Windows 7. Еще один вариант – виртуальный образ системы, особенности работы с которым описаны ниже.
Записываем диск с дистрибутивом
Чтобы создать загрузочный диск с нуля, нам понадобятся:
- чистая болванка, которую нужно проверить на отсутствие повреждений и загрязнений, поскольку любые дефекты могут привести к неудаче во время записи;
- скачанный из интернета ISO образ ОС;
- программа для записи.
Программ существует огромное множество: Nero Burning Rom, UltraIso, CDBurnerXP, InfraRecorder. В данном случае мы воспользуемся скромной утилитой Small CD-Writer, которую предварительно нужно скачать и установить.
После установки производим следующие действия:
- помещаем чистую болванку в привод и запускаем утилиту. В открывшемся окошке нажимаем вкладку «Диск». Затем в выпадающем меню выбираем «Записать ISO-образ на диск»;
- после этого нужно указать путь к образу, а затем нажать Open;
- появляется окошко, в котором указан выбранный образ диска и скорость записи. Жмем «Записать» и наблюдаем за процессом загрузки. После его окончания можно извлечь диск из привода и вновь вернуть его туда.
Таким образом, если процесс автозагрузки на компьютере не отключен, и все правильно записалось, то должно появиться меню, из которого можно начать установку Windows.
Иногда ПК пользователи задаются вопросом, как установить Windows 7 на ноутбук без диска и флешки? Такой способ установки возможен, но только при наличии на компьютере действующей операционной системы:
- скачиваем программу Daemon tools lite c официального сайта. Устанавливаем ее, в процессе установки выбрав бесплатную лицензию. После установки программы запускаем ее, в нижней части открывшегося окна должен отображаться ваш новый виртуальный привод;
- запускаем программу. Если после ее установки привод по какой-либо причине не появился, выбираем во вкладках ярлык со значком DT – добавить виртуальный DT привод, который теперь будет отображаться вместе с жесткими дисками и другими устройствами;
- затем выбираем пункт «добавить образ». И указываем путь к предварительно скачанному образу windows, который должен быть в формате ISO;
- диск появится в каталоге образов, откуда можно его монтировать в дисковод — запустить двойным щелчком мыши, или вызвать меню правой кнопкой мыши и выбрать «монтировать»;
- появляется окошко с надписью «Выполнить Setup.exe». Жмем на эту надпись, после чего начинается установка;
- так же можно запустить диск, открыв через ярлык «Компьютер» устройства со съемными носителями. Там отображается ваш диск, правой кнопкой вызываем меню и выбираем запуск. Начинается установка с жесткого диска.
Параметры BIOS для загрузки с DVD-диска
При необходимости загрузки с компакт — дисков, необходимо произвести те же самые манипуляции, что и при загрузке с USB, с одной лишь разницей – при указании места загрузки, вместо Hard Disk нужно выбрать CD ROM.
Кстати, на некоторых компьютерах можно указывать устройство загрузки, не заходя в настройки БИОСа. Если во время перезагрузки внизу на черном экране вы видите надпись Select Booting Device, значит, такая возможность у вас есть!
При нажатии соответствующей клавиши появляется простое меню.
Для выбора жесткого диска или флешки нам нужно:
- зайти в Hard Disk, и при помощи клавиши Enter выбрать нужное устройство, например USB-флешку. Если требуется загрузка с диска, выбираем CD ROM;
- нажимаем Enter. Начинается загрузка из выбранного места.
После установки необходимо вернуться в БИОС и выставить First Boot device – ваш жесткий диск.
Если вы приобрели новый компьютер, на котором ОС не установлена, то необходимо будет производить установку через БИОС. Кроме того, может потребоваться установка Windows через bios (биос) после замены жесткого диска или в другом случае, когда иные способы недоступны.
Вам понадобится съемный носитель – диск или загрузочная флешка.
Для начала необходимо:
- входим в БИОС. На многих компьютерах для этого используется клавиша Del. Но могут быть и другие варианты. Поэтому обратите внимание – эта информация отображается внизу экрана в самом начале загрузки. Выбираем ту, где написано to enter setup;
- после нажатия нужной клавиши вы попадете в меню БИОСа, где управление производится при помощи клавиатуры. Все необходимые клавиши указаны на вашем экране;
- теперь нужно выбрать Advanced BIOS Features, после чего мы попадаем в очередное меню, название нужной вкладки может быть разным, но, как правило, начинается со слова Boot;
- после этого нужно выбрать загрузочное устройство — First boot device. Когда загрузка производится с жесткого диска, в качестве загрузочного устройства установлен HardDisk.
В нашем случае этот вариант не подходит, так как мы устанавливаем Windows на пустой ноутбук без ОС.
Поэтому у нас есть два других варианта: если нужно загрузить систему с компакт-диска, выбираем CD ROM, а если с флешки, то USB-HDD.
- некоторые варианты БИОСа позволяют выбрать USB-HDD в этом же меню. Но встречаются другие, где сначала нужно выбрать Hard Disk в качестве приоритетного устройства загрузки (First boot device), после чего заходим в пункт Hard Disk Boot Priority, и выставляем приоритет между флешкой или жестким диском, при помощи клавиш «+» и «-». В данном случае нам нужно выбрать установочный USB;
- после этого нам остается только сохранить изменения, выбрав нужную кнопку (save). Обычно это F10, но в вашем БИОСе вместо нее может использоваться другая кнопка, поэтому смотрите подсказки вашего Биоса;
- подтверждаем сохранение настроек Save to cmos and exit (y/n), нажав клавишу «Y».
После проделанных процедур компьютер начнет перезагружаться, и во время загрузки на черном экране вы увидите надпись «Press any key to boot from cd or dvd». Жмем любую кнопку, после чего начинается загрузка windows с выбранного устройства.
Запуск установки
Мы произвели настройки БИОСа, подключили USB к ноутбуку, или поставили в дисковод компакт-диск. Происходит перезагрузка, потом на экране возникает текст:«Press any key to boot from CD/DVD». Нажимаем на любую кнопку, тем самым запуская установку ОС.
Язык установки
Нам предложат выбрать язык установки, затем язык ввода, а так же язык интерфейса ОС Windows.
После чего жмем Install Now и читаем лицензионное соглашение, которое обязательно нужно подтвердить, поставив галочку рядом с надписью: «Я принимаю лицензионное соглашение».
Тип установки
Далее нам предоставлен выбор типа установки.
Здесь может использоваться один из двух способов:
- полная установка, при которой предполагается форматировать жесткий диск. Еще ее называют «чистая установка»;
- обновление ранней версии ОС, которая сейчас установлена на вашем ноутбуке.
В том случае, если на форматируемом диске у вас не осталось важных данных, предпочтительнее выбирать первый вариант.
Видео: Установка Windows 7. Пошаговое руководство
В какой раздел установить
На предварительно размеченном жестком диске имеется несколько логических разделов. Раздел, предназначенный для ОС, должен быть отформатирован, чтобы осуществить «чистую» установку.
Если вы желаете чтобы на вашем ноутбуке, наряду с уже установленной ОС, к примеру, с Windows 8, второй системой выступала Windows 7, тогда ее стоит устанавливать в другой логический раздел жесткого диска. Убедитесь, что в отмеченном разделе для этих целей хватит свободного места.
Если установить Windows 7 в неотформатированный раздел с идентичной версией ОС, то все старые данные буду помещены в отдельную папку Windows.old, а вы получите возможность просматривать файлы старой системы, или сможете удалить ее.
Форматирование раздела
Выбираем нужный нам раздел. Обращаем внимание на то, что у нас появилась возможность удалить, форматировать или создать на новый раздел на жестком диске. Программе установки Windowsдоступно только быстрое форматирование, которое используется для полного удаления данных.
Для продолжения установки жмем «Далее».
Копирование файлов и перезагрузка
Программа произведет копирование файлов, несколько раз перезагрузившись в процессе. Затем ОС настроит и проверит оборудование, после чего попросит ввести имя компьютера, а так же ваше имя, чтобы создать учетную запись.
Далее вам предложат установить пароль. Выполнять это действие не обязательно, можно просто пропустить его.
Активируем Windows
Система потребует от вас указать ключ продукта. Этот шаг тоже можно пропустить. Не произведя активацию, вы сможете пользоваться Windows еще 30 дней. После того как ключ продукта введен, необходимо подтвердить активацию.
Нелицензионные версии ОС могут быть активированы с помощью специальных программ.
Установка драйверов
После того, как ОС установлена, необходимо позаботиться о драйверах, без которых компьютер не сможет правильно работать. В настоящее время существуют различные сборки Windows со встроенными драйверами, но нет ничего лучше, чем воспользоваться «родными», которые обычно находятся на диске, входящем в комплект с ноутбуком, или размещены на сайте производителя.
Программы и утилиты для работы в системе
Существует множество различных программ и утилит, без которых вам не обойтись при работе на компьютере. В первую очередь необходим антивирус, который желательно установить до выхода в интернет. Затем вам непременно понадобится архиватор, интернет-браузер, различные кодеки. А если вы работаете с документами, то нуждаетесь так же в офисных программах, например Microsoft Office.
Оптимизация ОС
Оптимизация нужна для улучшения производительности компьютера.
Можно отметить основные пункты, позволяющие улучшить его работу:
- отключение визуальных эффектов. Порой внешние эффекты мешают хорошей производительности, особенно это заметно в случае, если в начинке компьютера используется недостаточно мощный процессор или малый объем оперативной памяти;
- отключение автозапуска ненужных программ.Ненужные программы в автозагрузке загружают процессор и мешают ему выполнять необходимые действия;
- отключение ненужных служб.Некоторые службы, используемые нашим компьютером нам абсолютно не нужны;
- удаление гаджетов. Гаджеты упрощают работу на ноутбуке, но вместе с тем, тратят ресурсы системы. Не стоит устанавливать их без особой необходимости;
- удаление неиспользуемых программ;
- удаление лишних ярлыков с рабочего стола.
Видео: Оптимизация работы операционной системы
ОС Windows 7 сама может подсказать вам необходимые действия для оптимизации:
- нажмите Пуск;
- зайдите в панель управления, выберите «Счетчики и средства производительности»;
- а теперь возле значка «?» найдите «Рекомендации по повышению производительности компьютера», читайте и следуйте инструкциям.
Ошибки при установке
Иногда при установке Windows возникают проблемы. Например, не удается установить ОС. Или во время использования ноутбук выдает ошибку.
Часто пользователи сталкиваются с такими сложностями как:
- синий экран — чаще всего такая ошибка имеет место в связи с различными проблемами оперативной памяти. В первую очередь стоит проверить, не забилась ли пыль в слоты;
- выключается ноутбук — эта проблема может возникать по очень разным причинам, но одной из основных может быть перегрев ноутбука. Возможно, его пора почистить. Так же вероятно, что сложности связаны с неправильной работой электропитания;
- не видит жесткий диск.
Для решения этой проблемы можно попробовать применить следующий способ:
- щелкаем правой клавишей мыши на ярлыке «Мой компьютер», в возникшем меню выбираем «Управление»;
- в открывшемся окне выбираем Управление дисками;
- с правой стороны вы увидите отображающиеся тома. Выбираем нужный, жмем на него правой кнопкой, чтобы вызвать меню, в котором выберем пункт «Изменить букву диска»;
- а теперь нужно просто переименовать жесткий диск.
Стоимость установки
Сложности, которые могут возникнуть в процессе установки Windows 7, возможно останавливают вас от мыслей ее переустановить. Цена вопроса – стабильная работа вашего ноутбука.
Скорее всего, вы задумывались над тем, стоит ли обращаться к специалистам, или все же сэкономить средства и сделать все самому.
Ведущие центры по обслуживанию компьютерной техники предлагают свои услуги по ремонту и установке. Цена может варьироваться в зависимости от сложности работы. Минимальная стоимость начинается от 300 рублей. Максимальную, как правило, не указывают.
Цены на услуги
Вид работ
Стоимость, руб
Выезд мастера
Бесплатно
Установка (переустановка) Windows 7
от 300
Установка (переустановка) Windows Vista
от 300
Установка (переустановка) Windows 8
от 550
Установка (переустановка) Windows XP
от 550
Установка Windows Server
от 900
Воспользовавшись данной пошаговой инструкцией для чайников, вы сможете самостоятельно пройти все этапы, необходимые для переустановки операционной системы Windows 7. А так же для ее настройки и оптимизации.
Что интересного в этой статье:
- Подготовка к установке
- Где взять установочный диск
- Запись дистрибутива Windows 7 на диск
- Процесс установки Windows 7
- Процесс самостоятельной установки и настройки Windows 7 на видео
- Настройка параметров системы
Эта статья — о самом простом из возможных способов установки Windows 7 — установке с диска, который содержит дистрибутив операционной системы.
Все работы разобьём по шагам и будет им чётко следовать. Благодаря этой подробной инструкции каждый сможет все шаги повторить без особого труда.
Поехали!
Подготовка к установке
Данный раздел будет полезным тем, кто собирается переустановить операционную систему Windows 7. Владельцам «чистых» компьютеров или ноутбуков этот этап можно пропустить, всем остальным следует ознакомиться с данным разделом особо внимательно, чтобы впоследствии радость от новой установки не омрачало горе от потерянных данных, таких как многолетний архив семейного фотоальбома или коллекцию любимых фильмов и музыки.
Прежде всего Вам надлежит подготовить свой компьютер или ноутбук (далее буду говорить просто компьютер) к работе с новым программным обеспечением.
- Чтобы это сделать, необходимо вспомнить, какая важная для Вас информация хранится на компьютере, затем её нужно скопировать в защищённое на момент установки место.Это может быть флеш-карта, жёсткий диск или любое переносное запоминающее устройство достаточного объема, чтобы сохранить все ваши данные. Искать такие данные нужно на локальном диске Вашего компьютера в папках с фотографиями, моими документами и на рабочем столе. Если Вы опытный пользователь, то для сохранения информации можете использовать свободное пространство второго локального диска, если таковой имеется в системе.
- Кроме того, у Вас должен быть под рукой как минимум отдельный носитель с драйвером сетевой карты, а лучше всего — с драйверами всех устройств вашего компьютера. Если у Вас по окончании установки не окажется нужного драйвера, не беда, его можно будет скачать в интернете. А Вот если у Вас не окажется драйвера сетевой карты, то скачать с интернета что-либо не получится и тогда Вам придётся обратиться к друзьям-товарищам за подмогой.
Где взять установочный диск
Допустим Вы уже определились какой язык системы Windows 7 Вам интересен: русский, английский, французский и так далее. Подумать заранее о языке операционной системы Windows 7 заранее — хорошая практика.
Есть несколько вариантов для поиска образа установочного образа Windows 7.
- Приобретаем Windows 7. При этом Вы получаете лицензионную копию windows, которая не доставит проблем с обновлениями системы, активацией и не содержит нежелательного программного обеспечения, которое может быть предустановлено в кастомый образ. Об этом я расскажу далее. Кроме того, у Вас будет возможность минуя этап обновления до Windows 8, сразу обновиться до Windows 10, при чём совершенно бесплатно.
- OEM поставка диска с Windows 7. Это значит, что установочный диск идет в комплекте вместе с Вашем компьютером или ноутбуком. Преимущество очевидно — ничего не нужно дополнительно приобретать. Минус в том, что обычно такая поставка содержит урезанную версию windows, например, Windows 7 Начальная или Windows 7 Домашняя Базовая.
- Скачать образ Windows 7. Этот способ больше подходит для опытного пользователя, который понимает базовые принципы работы сети интернет на уровне обычного пользователя, способного скачать файл. Скачиваем установочный образ Windows 7 любой интересной нам редакции и записываем его при помощи специальной программы для записи дисков. Крайне нежелательно скачивать кастомные сборки windows — сборки, в которых пользователи изменили на своё усмотрение некоторые особенности операционной системы, например, тематическое оформление или добавили некоторый набор полезных программ.
Помните, установка системы из «чистого» образа будет гораздо более предсказуемой для Вас и в последствии будет работать стабильнее. А все дополнительные красивости и уникальные приложения Вы сможете установить самостоятельно. В этом блоге я покажу как это сделать, следите за обновлениями.
Количество и содержимое всех этапов установки никак не зависят от выбранной Вами редакции или языка операционной системы Windows 7. Поэтому пройдя один раз внимательно все шаги установки, Вы сможете их повторить и в другой раз на другом компьютере.
Программы для записи — Alcohol, UltraISO, BurnAware Free, Nero Burning Rom, Clone CD; скачать из можно официальном сайте разработчиков, который без труда находится в интернете. О том как записать образ поговорим далее.
Запись дистрибутива Windows 7 на диск
Скачанный образ Windows 7 необходимо распаковать, если он заархивирован, до вида файла с расширением iso или nrg или dmg или любого другого расширения образа.
Нам понадобиться чистый (новый) диск DVD-R или DVD-RW уже записанный, который мы сможет очистить. Рассказывать о записи диска буду на примере BurnAware Free, разобраться в тонкостях записи других приложения Вам, надеюсь, не составит особого труда.
1. Скачиваем дистрибутив программы с официального сайта burnaware.com.
2. Устанавливаем приложение и запускаем:
Запуск BurnAware Free
3. Нажимаем «Записать ISO»:
4. Далее указываем расположение нашего файла образа на диске локального компьютера:
5. Далее выбираем скорость записи диска. Рекомендую выбирать максимально низкую из возможной для вашего диска. Чем меньше Вы укажете кратность записи, тем дольше по времени займет запись. К примеру средняя продолжительно записи OEM-образа Windows 7 Домашняя Базовая на 4х составит от 15 до 25 минут, в зависимости от вашего DVD-ROMa. Согласитесь, это не такая уж большая трата времени. Зато качество записи будет оптимальным и во время установки подготовленный диск не покажет Вам неприятных сюрпризов.
6. В том же окне выбираем тип диска, в нашем случае DVD 4.7ГБ и нажимаем кнопку «Записать».
После завершения записи получаем сообщение об успешном окончании.
Здесь также описаны другие варианты записи образа системы на диск:
👉 Как записать образ Windows 7 или Windows 8 на диск
Процесс установки Windows 7
- Включаем компьютер и вставляем наш диск с Windows 7 в привод DVD-ROM. Сразу же после старта компьютера зажимаем волшебную комбинацию клавиш выбора загрузочного носителя. Эта комбинация может быть различной для разных производителей компьютера. Вызов Boot Menu можно произвести клавишей F12 или F10 или F9. Для ноутбуков комбинация может быть иной. Наиболее популярные модели приведены в следующей таблице:
| Производитель / устройство | Версия BIOS | Клавиша вызова меню загрузки |
|---|---|---|
| Мат. платы MSI | AMI | F11 |
| Мат. платы Gigabyte | Award | F12 |
| Мат. платы Asus | AMI | F8 |
| Мат. платы Intel | Phoenix-Award | Esc |
| Мат. платы AsRock | AMI | F11 |
| ноутбуки Asus | Esc | |
| ноутбуки Acer | Inside H2O | F12 |
| ноутбуки Acer | Phoenix | F12 |
| ноутбуки Dell | Dell | F12 |
| ноутбуки HP | Esc -> F9 | |
| ноутбуки Lenovo | AMI | F12 |
| ноутбуки Packard Bell | Phoenix Secure Core | F12 |
| ноутбуки Samsung | Phoenix Secure Core | Esc |
| ноутбуки Sony Vaio | Inside H2O | F11 |
| ноутбуки Toshiba | Phoenix | F12 |
| ноутбуки Toshiba | Inside H2O | F12 |
2. После нажатия комбинации вызова Boot Menu выбираем наш DVD-ROM. Boot Menu как и комбинации клавиш так же могут быть разными, например такими:
3. Ваша задача выбрать клавишами Вверх и Вниз DVD-устройство. Сделать это достаточно просто, нужно лишь найти среди списка встречающуюся запись DVD.
4. Если устройство DVD выбрано верно, но после нажатия клавиши Enter вы увидите экран загрузки Windows is loading files…
5. Далее дожидаетесь окончания загрузки файлов мастера установки Windows и устанавливаете первоначальные языковые параметры. В случае если у Вас образ с русской локализацией, то оставляете все параметры по умолчанию и переходите к следующему шагу, если ваш образ содержит несколько языков, выбираете интересующий и нажимаем Далее.
6. Для запуска мастера установки нажимаем на кнопку Установить:
7. Мы подошли к важному шагу — выбор редакции Windows 7.
Если ваш диск содержит несколько редакций Windows, но на этом этапе выбираем ту, которую нам нужно установить сейчас. Если Вы приобретали диск или образ с системой Window 7, то важно выбрать ту редакцию, серийный номер которой Вам дали при покупке.
Сам ввод серийного номера в Windows 7 можно выполнить на последних этапах установки. Но можно и не вводить ключ. Для его ввода у Вас будет 30 дней с момента установки системы, т.е. начиная с сегодняшнего дня. Ввести ключ можно будет в свойствах системы (Меню Пуск — Компьютер — Свойства).
8. Соглашаемся с лицензионным соглашением и нажимаете Далее.
9. В меню выбираем пункт Полная установка:
10. Далее необходимо выбирать раздел жесткого диска для установки Windows 7. Здесь важно выбрать правильно необходимый раздел установки, учитывая пункт о Подготовке к установке этой статьи. Ведь если у Вас несколько разделов, и некоторые из них содержат важные для Вас данные, то следует вернуться на самый первый шаг этой статьи и ознакомиться с ним еще раз (чтобы корректно сохранить данные).
Диски ёмкостью более 250 Гб следует делить на 2 и более раздела. К примеру, поделим 250Гб по следующей схеме: 500Гб всего = 100Гб система + 200Гб мультимедиа (фильмы+музыка) + 200 Гб (игры). Ваша схема деления на логические диски может быть совершенно другой. Важно помнить, что отдавать под системы раздел менее 50Гб не целесообразно. В остальном ограничений нет.
11. Для разбивки и подготовки диска следует нажать Настройка диска:
Хорошая практика — форматировать раздел, на который будет установлена операционная система. Поэтому выбираем раздел с будущей системой на нажимаем Форматировать.
Ещё раз напоминаю, что форматирование диска удаляет все данные на нём. Поэтому если у вас на компьютере были какие-то нужные данные (фото, документы, видео, что угодно) — они должны быть заранее скопированы.
Либо на внешний носитель (флешку, внешний жесткий диск), либо на облака — тот же Яндекс.Диск.
Мастер установки для нашей же безопасности за неразумно удаленные данные честно предупреждает, что вся информация с раздела, который форматируется, будет удалена:
12. После окончания форматирования нажимаем кнопку Далее и ожидаем окончания установки. В процессе система будет несколько раз перезагружена. Не пугайтесь, это вполне ожидаемая реакция на установку некоторых компонентов ядра система и их настройки.
В среднем процесс установки занимает от 10 до 40 минут в зависимости от компьютера. Далее переходим к последнему этапу.
Процесс самостоятельной установки и настройки Windows 7 на видео
Настройка параметров системы
- Сразу же после установки системы следует ввести имя пользователя и имя компьютера:
Вводим по желанию пароль и подсказку к нему и нажимаем Далее. Если все поля оставить пустыми пароль не будет установлен. Это означает, что при каждой загрузке системы будет автоматически загружаться рабочий стол пользователя, указанного на предыдущем шаге.
- На следующем шаге вводим серийный номер, о котором выше шла речь. Повторяю, этот шаг можно пропустить. Если у Вас ноутбук или нетбук с Windows 7, то серийный номер напечатан на его задней крышке:
Дальше необходимо выбрать параметры защиты компьютера.
- Для большинства случаев использования компьютера советую принять рекомендуемые параметры, которые включают в себя настройки обновлений системы, Internet Explorer и прочее.
- Далее установите часовой пояс, дату и время. Если операционной системе удалось определить сетевую карту компьютера, то также Вам будет предложено выбрать сетевые параметры расположения.
- Если Ваш компьютер находится дома, то выбрать следует пункт Домашняя сеть.
- По окончанию установки должен появиться рабочий стол пользователя.
На этом процесс установки и первоначальной настройки Windows 7 можно считать завершенным.
|
0 / 0 / 0 Регистрация: 22.07.2013 Сообщений: 9 |
|
|
1 |
|
|
22.07.2013, 11:21. Показов 46258. Ответов 23
У меня ноутбук Packard bell EasyNote TE11HC, я его купил вместе с Windows 8 а сейчас хочу поставить Windows 7 через USB флешку, «Версия BIOS V2.03» настройки но BIOS мне не знакомый все по другому помогите пожалуйста сменить Windows.
__________________
0 |
|
21296 / 12106 / 653 Регистрация: 11.04.2010 Сообщений: 53,466 |
|
|
22.07.2013, 11:34 |
2 |
|
a по форуму поискать, не? таких тем уже немеренно
0 |
|
0 / 0 / 0 Регистрация: 22.07.2013 Сообщений: 9 |
|
|
22.07.2013, 11:44 [ТС] |
3 |
|
qvad если мог бы поискал, я то свою тему кое как нашол Добавлено через 4 минуты
0 |
|
0 / 0 / 2 Регистрация: 28.09.2012 Сообщений: 161 |
|
|
22.07.2013, 12:06 |
4 |
|
зачем менять винду? У меня тоже windows 8 все работает просто на Ура. Win8 точно такая же как и win7, только немного изменен интерфейс.
0 |
|
0 / 0 / 0 Регистрация: 22.07.2013 Сообщений: 9 |
|
|
22.07.2013, 12:10 [ТС] |
5 |
|
зачем менять винду? У меня тоже windows 8 все работает просто на Ура. Win8 точно такая же как и win7, только немного изменен интерфейс. На Win8 не идут многие мне нужные программы, и не привык я в 8 больше к Win7
0 |
|
0 / 0 / 2 Регистрация: 28.09.2012 Сообщений: 161 |
|
|
22.07.2013, 12:12 |
6 |
|
как вы хотите ставить win7 через флешку или диск?
0 |
|
0 / 0 / 0 Регистрация: 22.07.2013 Сообщений: 9 |
|
|
22.07.2013, 12:18 [ТС] |
7 |
|
Я купил ноутбук Packard bell совсем не давно до этого был старенький компьютер, ноутбук был куплен с Windows 8 а сейчас я хочу поставить Win7 через флешку устанавливал раз 100 но в этот раз не получается выдаёт вот такую ошибку «Программа установки Windows не может найти место для хранения временных файлов. Для установки Windows необходимо как минимум 715 мегабайт (МБ) свободного места на загрузочном диске» помогите пожалуйста.
0 |
|
4040 / 2505 / 301 Регистрация: 22.04.2012 Сообщений: 10,745 Записей в блоге: 2 |
|
|
22.07.2013, 12:31 |
8 |
|
0 |
|
Модератор 15148 / 7736 / 726 Регистрация: 03.01.2012 Сообщений: 31,792 |
|
|
22.07.2013, 12:35 |
9 |
|
Андрюха_95, Сначала загляните на офсайт бука и проверьте есть ли для него дрова к семёрке. Потом (если у вас лицензионная семёрка = с валидным ключом) можете начинать создание UEFI-загрузочной флешки. Если нет — придётся полностью очистить винт от всех разделов и конвертировать его в MBR (при этом восьмёрку, за которую, между прочим, деньги плачены, вы уже не вернёте). Оно вам надо?
1 |
|
0 / 0 / 0 Регистрация: 22.07.2013 Сообщений: 9 |
|
|
22.07.2013, 12:49 [ТС] |
10 |
|
как вы хотите ставить win7 через флешку или диск? Через флешку Добавлено через 14 минут Добавлено через 10 минут
Андрюха_95, Сначала загляните на офсайт бука и проверьте есть ли для него дрова к семёрке. Можно пожалуйста сылку оф сайта бука ?
0 |
|
Модератор 15148 / 7736 / 726 Регистрация: 03.01.2012 Сообщений: 31,792 |
|
|
22.07.2013, 13:09 |
11 |
|
Андрюха_95, http://www.packardbell.ru/pb/r… t/download
0 |
|
0 / 0 / 0 Регистрация: 22.07.2013 Сообщений: 9 |
|
|
22.07.2013, 13:18 [ТС] |
12 |
|
Да драйвера на виндовс 7 есть для моей версии ноутбука
0 |
|
36 / 37 / 1 Регистрация: 11.06.2013 Сообщений: 163 |
|
|
22.07.2013, 13:18 |
13 |
|
Андрюха_95, Все дрова есть на него, а зачем через флешку? Такой гемор, проще балванка, если нету СД дисковода я не пожалел до 1000 руб на внешний ЮСБ дисковод, и все через него делаю.
0 |
|
0 / 0 / 2 Регистрация: 28.09.2012 Сообщений: 161 |
|
|
24.07.2013, 09:16 |
14 |
|
Надо:
0 |
|
1405 / 769 / 14 Регистрация: 15.09.2009 Сообщений: 2,771 |
|
|
28.07.2013, 11:23 |
15 |
|
Андрюха_95, посмотрите руководство: Удаление предустановленной Windows 8. Там все и по пунктам расписано. Обратите внимание на бекап скрытых разделов и Legacy Mode в BIOS.
1 |
|
3 / 3 / 1 Регистрация: 18.07.2013 Сообщений: 18 |
|
|
28.07.2013, 11:32 |
16 |
|
через ультра исо зделай нормальную загрузачную флэшку и скачай винду с дровами на контролер жесткого диска потому как выдает ошибку судя из ваших слов что жесткий отсутствует! или вариант 2 возмите свой жесткий и установите его на стационар и там поставте винду а потом обратно его в бук и загружайте ОС на буке а дрова частично сами обновятся! это самый простой вариант!
0 |
|
alex1979 |
|
|
16.09.2013, 04:18 |
17 |
|
У меня ноутбук Packard bell EasyNote TE11HC, я его купил вместе с Windows 8 а сейчас хочу поставить Windows 7 через USB флешку, «Версия BIOS V2.03» настройки но BIOS мне не знакомый все по другому помогите пожалуйста сменить Windows. Таже самая проблема. |
|
21296 / 12106 / 653 Регистрация: 11.04.2010 Сообщений: 53,466 |
|
|
16.09.2013, 09:04 |
18 |
|
Может кто сталкивался с этой проблемой? не поверите, великое множество людей сталкивались
1 |
|
ASOI68 |
|
|
17.12.2013, 11:41 |
19 |
|
Андрюха_95, |
|
0 / 0 / 0 Регистрация: 31.01.2015 Сообщений: 1 |
|
|
31.01.2015, 23:19 |
20 |
|
Тоже только что ставил винду 7 на Packard bell EasyNote и поначалу он не хотел загружаться с предварительно подготовленной (с помощью UltraISO) флэшки. Предыдущий пост очень помог: выставил Boot Mode в Legasy (возможность менять список порядка загрузки при этом заблокировалась), сохранился, вышел. Не помогло… Ноут не увидел флеху. Вошел снова в БИОС через F2. Опять в Boot и о чудо — режим Legasy, порядок загрузки можно редактировать и он отличается от недавно заданного, флешка опознана. Поднял с помощью F6 загрузку с флэшки вверх и перезагрузился. Установка пошла. Может кому поможет…
0 |
Как установить Windows 7 вместо Windows 8 на ноутбуке. Привет админ! Хочу рассказать свою историю, как я пытался установить Windows 7 вместо Windows 8 на новый ноутбук с БИОСом UEFI, стиль разделов жёсткого диска GPT пришлось переделать в MBR.
Примечание админа: Друзья, недавно у нас вышло ещё несколько статей на эту тему:
- Как установить на любой ноутбук с Windows 8.1 (БИОС UEFI) вторую операционную систему Windows 7 не конвертируя жёсткий диск в MBR.
- Если у вас ноутбук ASUS или HP, то Вы можете сделать это ещё проще.
- Как преобразовать GPT в MBR без потери данных или как произвести конвертацию ноутбука с БИОСом UEFI из GPT в MBR и чтобы операционная система Windows 8.1 осталась работоспособной, в дальнейшем на этот ноутбук можно установить Windows 7«
Сначала была мысль установить Windows 7 прямо на жёсткий диск GPT. Дело в том, что у меня есть ещё системный блок с БИОСом UEFI и на него я спокойно установил Windows 7 на GPT-диск. Для инструкции использовал вашу статью Как установить Windows 7 на GPT-диск. Но с ноутбуком такой номер не проходит.
Если в БИОСе UEFI ноутбука включена опция «Secure Boot», и включена опция UEFI BOOT, то установка Windows 7 заканчивается в самом начале, ещё до выбора разделов, вот такой ошибкой «Boot failure — a proper digital signature was not found»
Если в БИОСе UEFI ноутбука выключена опция «Secure Boot», но включена опция UEFI BOOT, то установка Windows 7 опять зависает в самом начале ещё до выбора разделов.
Дистрибутив Windows 7 Professional 64-bit Рус. (OEM) настоящий, куплен в магазине. Перепробовал всё, перерыл весь интернет, создавал флешку UEFI, использовал ещё один дистрибутив Windows 7, но всё бесполезно. Что-то блокирует установку в самом начале!
Кстати, при покупке операционной системы в магазине мне так и сказали, что установить Windows 7 вместо Windows 8 на диск GPT не получится. Можно снести Windows 8, затем преобразовать жёсткий диск в MBR и установить Windows 7. Но мне посоветовали, прежде чем сносить Windows 8 сильно подумать, так как на новом ноутбуке, заново не получиться установить Windows 8, даже если у меня будет дистрибутив! Потому что специального ключа на днище ноутбука нет, говорят он вшит в БИОС ноутбука.
Даже если я куплю Windows 8 с новым ключом, мне его просто негде будет ввести, при переустановке Windows 8, я получу ошибку ещё до ввода ключа «Введенный ключ продукта не соответствует ни одному из образов Windows».
Восстановить Windows 8 можно будет только в сервисном центре за деньги. Тоже самое мне сказали на форуме сообщества Майкрософт!
Не поможет даже отключение в БИОС опции «Secure Boot» и перевод режима UEFI в положение «Legacy OS» или «CMS OS»
Обратите внимание админ, если раньше ключ Windows был прописан на днище ноутбука, то сейчас его там нет, вам не кажется, что странные дела творятся в этом мире! Юстас.
Как установить Windows 7 вместо Windows 8
Согласен со всем сказанным выше, поэтому друзья, прежде чем установить Windows 7 вместо Windows 8 прочитайте вот эти три наши статьи, создайте бэкап Windows 8 и положите его на всякий случай на полочку, может он вам и пригодится когда-нибудь.
1) Как создать резервный образ жёсткого диска ноутбука с установленной Windows 8 во встроенной производителем программе Recovery Media Creator.
2) Как создать резервный образ Windows 8 с помощью встроенных средств архивации.
3) Создание резервной копии жёсткого диска ноутбука в программе Acronis True Image 13.
Ещё в этих статьях подробно написано, как восстановить Windows 8 в случае необходимости.
Информация для тех, кто хочет вернуть Windows 8! Если вы уже снесли Windows 8 (без создания резервного бэкапа) и установили вместо неё Windows 7, отключив на новом ноутбуке UEFI и преобразовав жёсткий диск вместо GPT в MBR, а сейчас хотите вместо Windows 7 установить обратно Windows 8, то нужно проделать такие действия:
Найти установочный диск именно с вашей версией Windows 8, скорее всего она у вас называлась Windows 8 для одного языка (Windows 8 Single Language) затем включить в БИОС UEFI и установить эту самую Windows 8 Single Language, ключ вшитый в ваш БИОС подставится автоматически.
Или вы можете установить на ноутбук Windows 8 другой версии, например Windows 8 Профессиональная, для этого нужно создать два файла конфигурации установки системы (EI.cfg) и (PID.txt) и добавить их в папку sources дистрибутива Windows 8. Всё подробно написано в нашей статье «Как переустановить Windows 8 на ноутбуке» ссылка на статью выше.
Для установки Windows 7 вместо Windows 8 предпринимаем такие шаги.
Второе, флешку необходимо подсоединить в порт USB 2.0, так как Windows 7 не поддерживает USB 3.0 (порты обычно закрашены синим цветом)
Третье, заходим в БИОС вкладка Security и отключаем опцию «Secure Boot» (выставить её в Disabled), именно она проверяет сертификат загрузчика операционной системы, а такой сертификат есть только у Windows 8, если вам интересно почему так, читаем нашу статью БИОС UEFI.
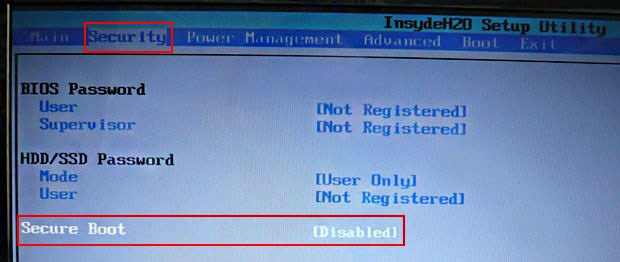
В БИОС во вкладке «Advanced» находим опцию «System configuration» и входим в неё,
здесь видим опцию «BOOT MODE» или «OS Mode Selection», выставляем её вместо положения UEFI OS (может быть UEFI BOOT)
в положение «CSM Boot» или «UEFI and Legacy OS», «CMS OS»
что даст нам возможность загрузить наш ноутбук с установочного диска с любой операционной системой.
После этого сохраняем наши изменения в БИОС, нажимаем F10
и загружаемся с установочного диска или флешки с Windows 7. Например на моём ноутбуке, чтобы попасть в загрузочное меню, нужно при загрузке часто жать клавишу F12,
появится меню выбираем в нём наш DVD-ROM.
При появлении на экране надписи «Press any key to boot from CD or DVD», нажимаем любую клавишу на клавиатуре, этим мы соглашаемся загрузиться с установочного диска.
Далее.
Установить.
Принимаем условия соглашения. Выбираем полную установку.
Друзья, здесь вы просто можете нажать на кнопку «Настройка диска» и удалить все имеющиеся разделы,
далее устанавливайте Windows 7 в нераспределённое пространство. Windows 7 при установке автоматически преобразует жёсткий диск в стандарт MBR.
Или вызываем командную строку, нажимаем на клавиатуре Shift + F10 и преобразуем наш жёсткий диск в стандарт MBR в командной строке, все разделы и данные на диске также будут удалены. Жмём на клавиатуре Shift + F10. В командной строке последовательно вводим команды:
diskpart
sel dis 0
clean
convert mbr
exit
exit
Нажимаем Обновить.
Далее.
Начинается стандартная установка Windows 7, которая должна закончиться удачно.
После установки операционной системы Windows 7 идём в Управление дисками, щёлкаем правой мышью на нашем диске и выбираем Свойства,
далее Тома. Как видим, наш диск имеет стиль раздела MBR.
Статья по этой теме: Как установить Windows 7 на новый ноутбук с Windows 10, на котором присутствуют только порты USB 3.0 и отсутствует оптический привод! Как после установки системы скачать и установить драйвера, ведь сетевой адаптер и порты USB 3.0 работать у вас не будут




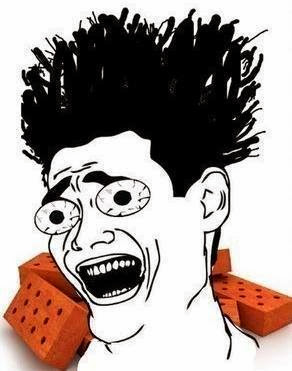
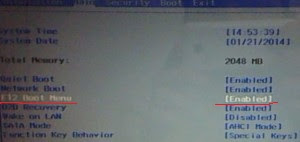
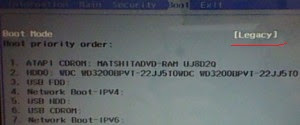
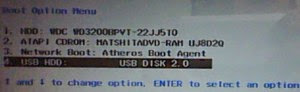












 Встречаются ситуации, когда в списке присутствует зарезервированный раздел накопителя, обязательно выберите другой том.
Встречаются ситуации, когда в списке присутствует зарезервированный раздел накопителя, обязательно выберите другой том. При наличии дисков объемом более 250 Гб стоит разбить их на несколько. Обычно под инсталлирование системы отводится отдельный раздел размером до 100 Гб.
При наличии дисков объемом более 250 Гб стоит разбить их на несколько. Обычно под инсталлирование системы отводится отдельный раздел размером до 100 Гб.