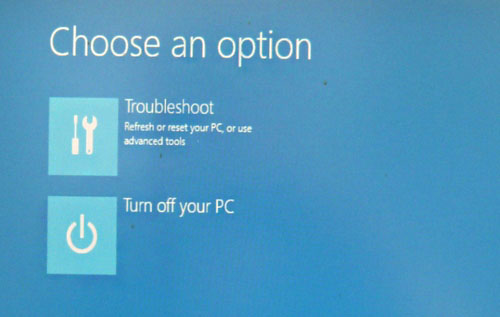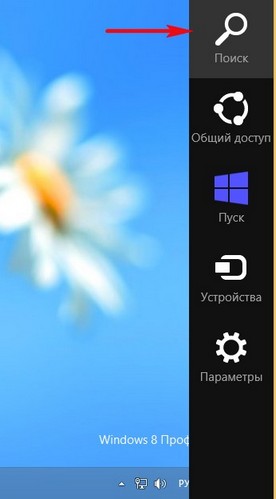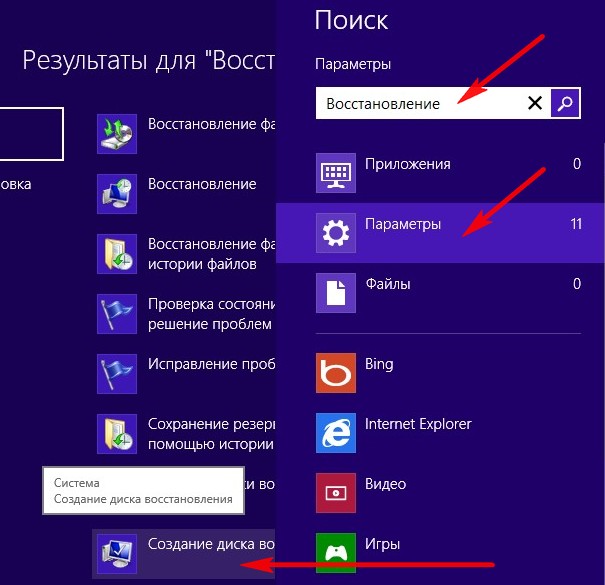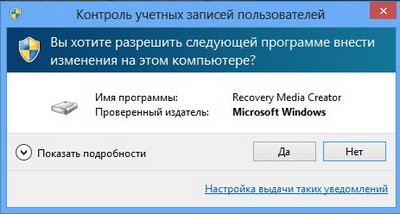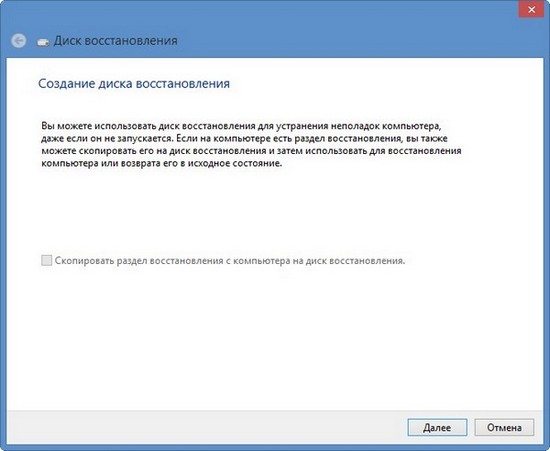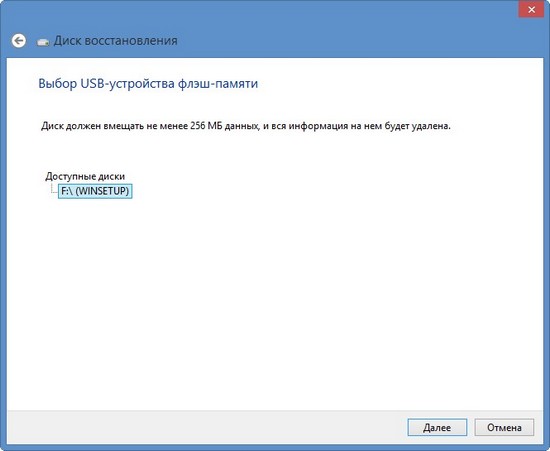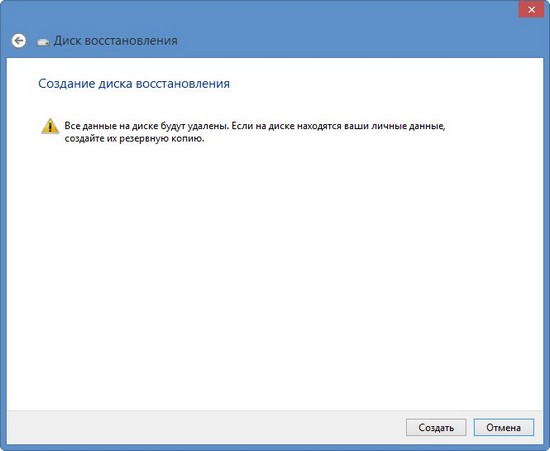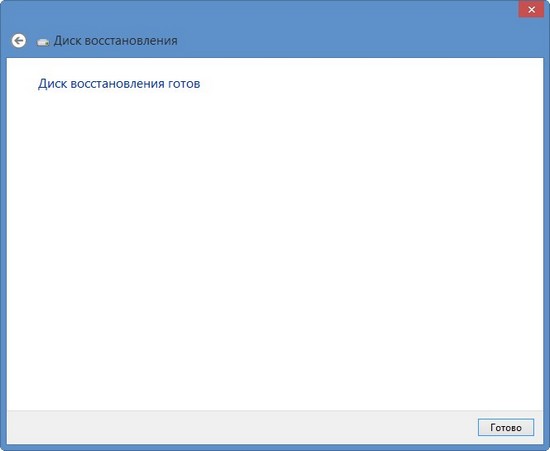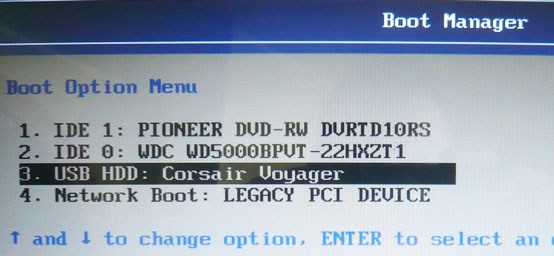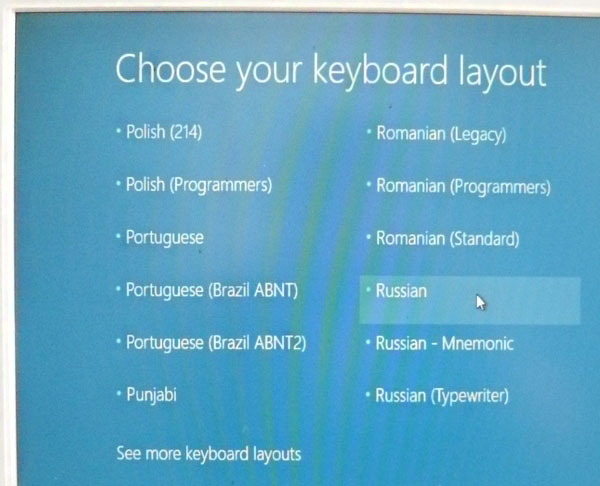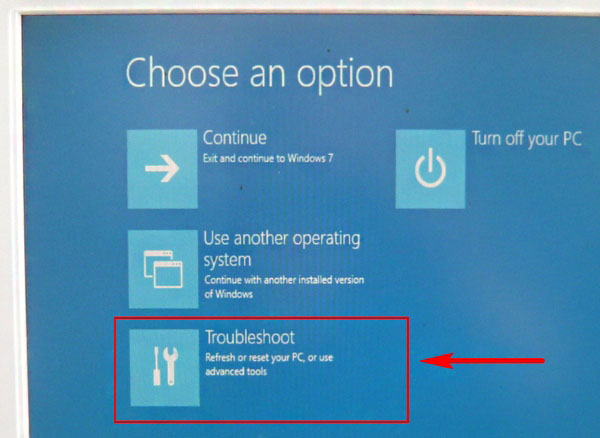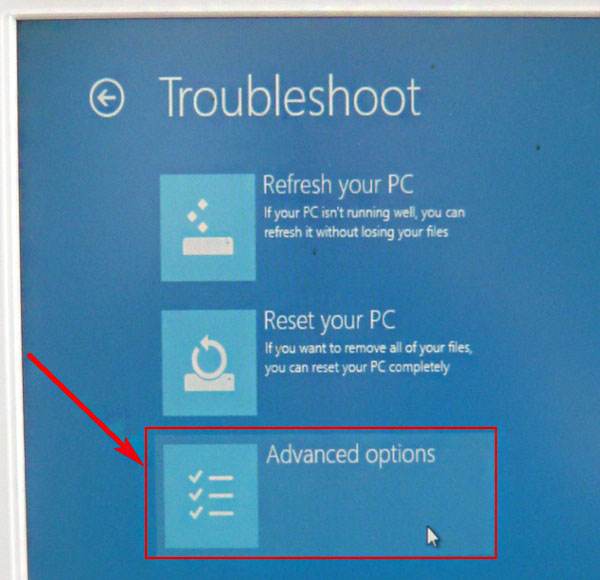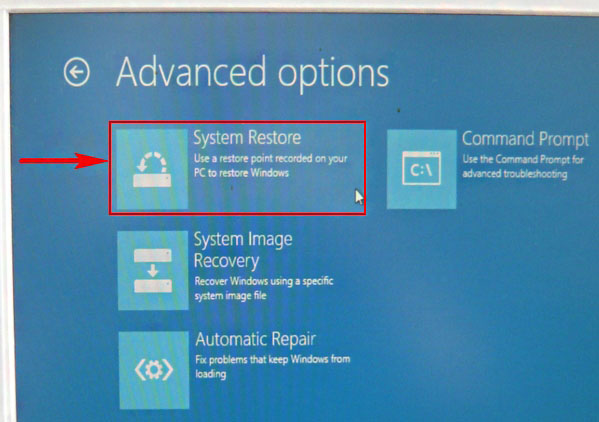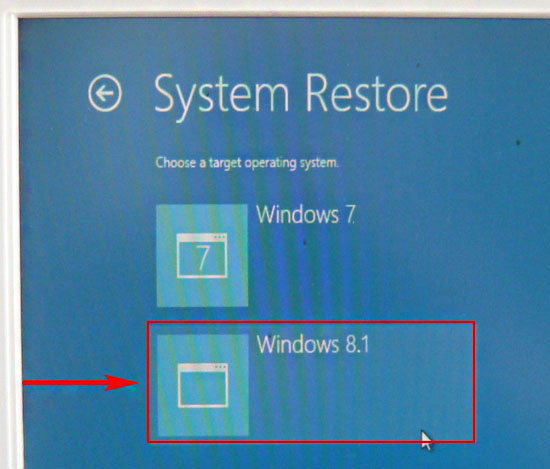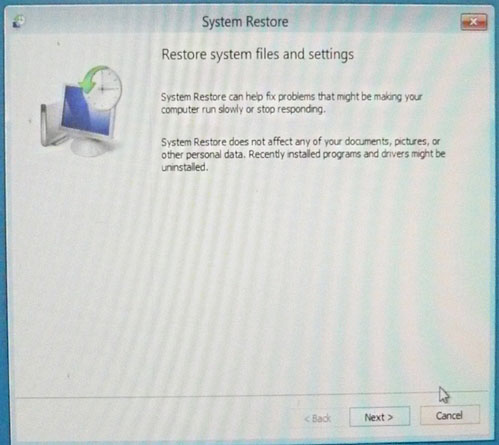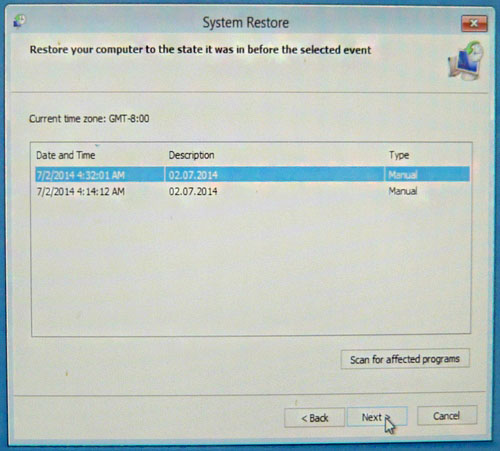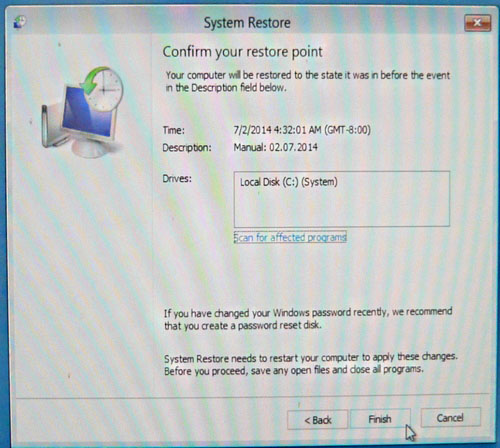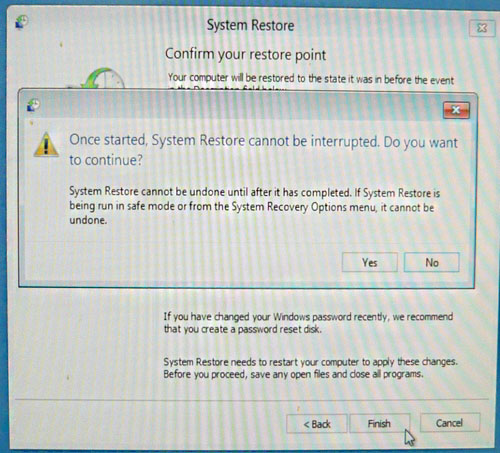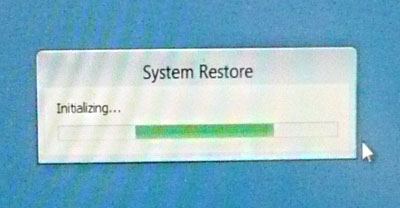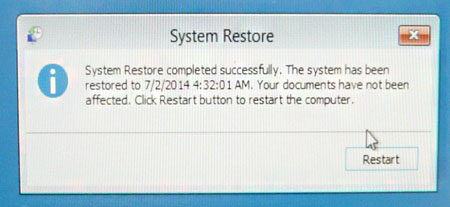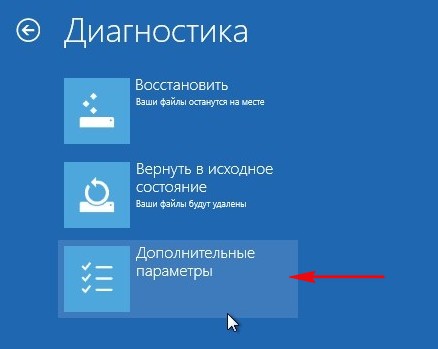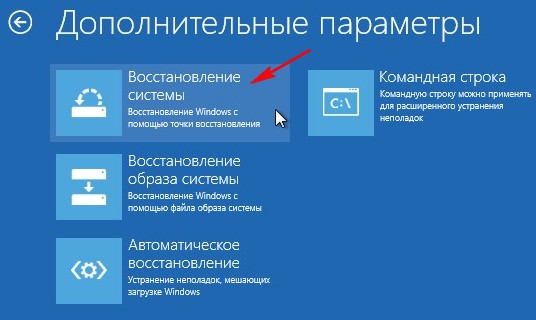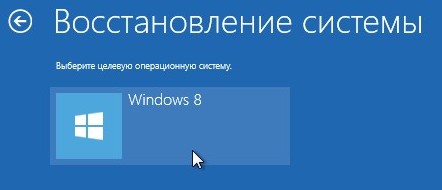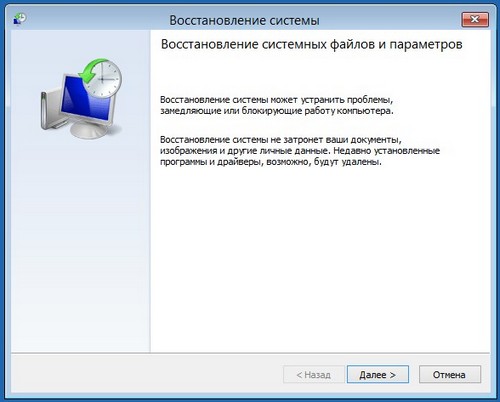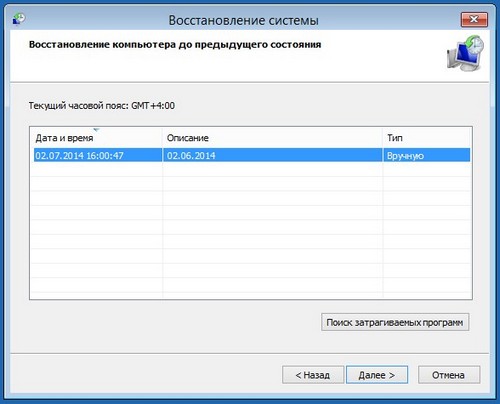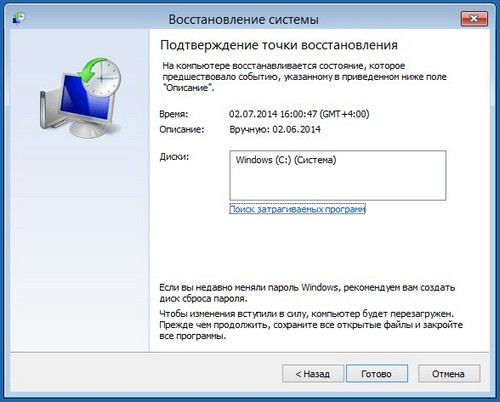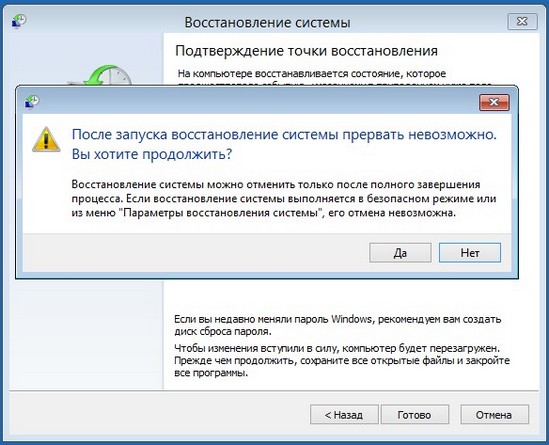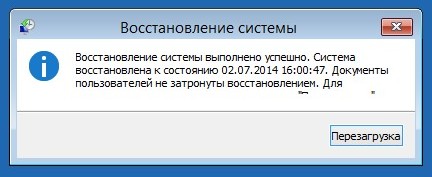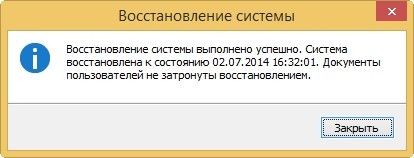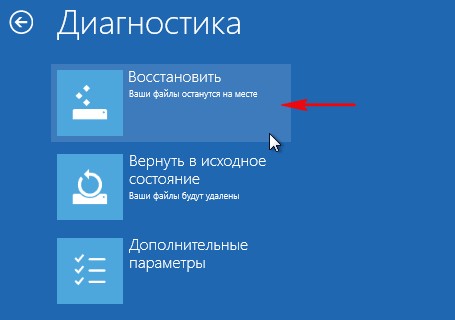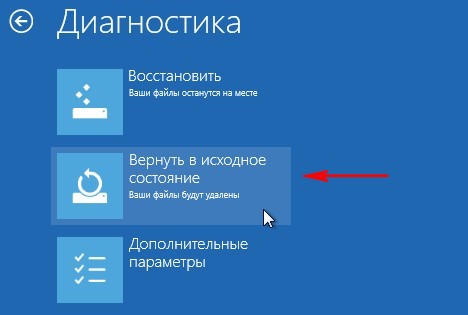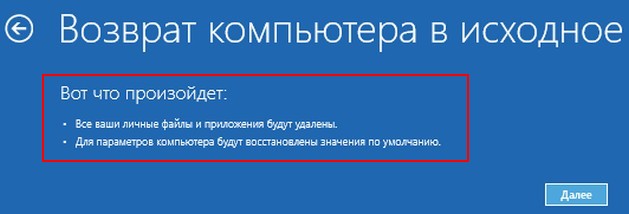В сегодняшней статье речь пойдет о возвращении к заводским настройкам ноутбуков Acer, eMachines и Packard Bell. Изначально я планировал написать по ним отдельные статьи, но впоследствии решил обойтись одной.
Дело в том, что eMachines и Packard Bell – это тот же Acer и процедура восстановления лишь несколько отличается в визуальном плане, а все действия восстановления ноутбуков, выпущенных под этими товарными марками, практически идентичны, поэтому я просто укажу на один единственный нюанс по ходу рассказа.
Итак, прежде чем начать процедуру восстановления до заводского состояния ноутбука Acer, Packard Bell или eMachines, предварительно прочтите статью «Как вернуть ноутбук к заводскому состоянию: вступление», если не читали ее раньше, так как в ней описаны приготовления, которые необходимо сделать перед началом восстановления ноутбука из раздела восстановления системы. Дальнейшие действия описаны из расчета того, что вы выполнили все рекомендации, данные мною в указанной статье.
Ну и не спешите приступать к восстановлению, пока не прочтете эту статью до конца.
Для запуска утилиты восстановления ноутбуков Acer, Packard Bell и eMachines к заводским настройкам используется комбинация клавиш Alt+F10. Зажать эту комбинацию необходимо в момент включения компьютера, до начала загрузки операционной системы.
Чтобы наверняка не пропустить этот момент, я рекомендую, удерживая клавишу Alt совершать быстрые краткие щелчки по кнопке F10.
Однако, чтобы утилита восстановления запускалась таким образом, необходимо, чтобы в настройках BIOS была активирована опция D2D Recovery. Искомая настройка находится тут:
Если же вы никогда ранее не работали с настройками BIOS и смутно представляете, что это такое, я настоятельно рекомендую вам запустить среду восстановления системы чуть более долгим, но более безопасным способом, стандартным для многих производителей мобильных компьютеров.
Для этого сразу после включения питания ноутбука начинайте быстро щелкать по клавише F8. Так обычно делают, когда хотят выбрать особый режим загрузки операционной системы. Нам нужно чтобы на экране появилось следующее меню:
Как видите, в самом верху находится пункт «Устранение неполадок компьютера». Выбираем его (если он по каким-то причинам не выбран по умолчанию) и нажимаем клавишу Enter. Начнется загрузка файлов.
Далее нас попросят выбрать языковые настройки. Выбираем актуальные для нас и нажимаем «Далее».
Теперь нужно будет указать пользователя, от чьего имени будет выполняться восстановление и ввести пароль для выбранного пользователя, если он был установлен. Введите необходимые данные и нажмите OK.
В очередном появившемся меню нажмите пункт Recovery Management.
После этого запустится утилита восстановления ноутбука Packard Bell, Acer или eMachines. Как я уже говорил, отличия их интерфейса исключительно косметические.
Если вы собираетесь использовать вариант восстановления с помощью комбинации клавиш Alt+F10, то все предыдущие шаги для вас не актуальны. Процесс реанимации системы из раздела восстановления начнется сразу с этого шага.
Итак, поскольку мы предполагаем, что все наши важные данные предварительно были сохранены, выбираем опцию «Восстановление заводских настроек операционной системы».
Нас предупредят о необходимых мерах предосторожности, о которых вам уже известно, если вы прочли вводную статью «Как вернуть ноутбук к заводскому состоянию: вступление». Для продолжения процедуры восстановления операционной системы ноутбука нажмите «Далее».
После этого нам покажут сведения о жестком диске нашего ноутбука. Просто жмем «Далее».
Соглашаемся с очередным предупреждением о том, что все данные будут утеряны.
После этого компьютеру понадобится немного времени для завершения приготовлений…
…после чего начнется сам процесс восстановления до заводского состояния. Просто ждем.
Далее ноутбук Acer и Packard Bell автоматически перезагрузятся, а eMachines попросит нажать кнопку OK для перезагрузки. Кстати, я могу ошибаться, но по-моему некоторые из моделей Acer тоже просят нажать кнопку для продолжения. В общем, если попросят нажать OK – нажимайте.
Все остальное ноутбук сделает самостоятельно. Система будет периодически перезагружаться. Не мешайте ей. Просто дождитесь первичного старта восстановленной операционной системы.
На этом занятие, посвященное восстановлению ноутбуков Acer, eMachines и Packard Bell к заводскому состоянию, подошло к концу.
Если моя статья оказалась для вас полезной, посоветуйте пожалуйста ее своим друзьям с помощью кнопок социальных сетей или просто поделившись ссылкой.
Вы можете присылать свои вопросы для рубрики «Бесплатная помощь». В теме письма пишите «Бесплатная помощь».
При перепечатке материалов активная ссылка на сайт cherev.ru обязательна.
( 1 оценка, среднее 5 из 5 )
На чтение 4 мин Просмотров 2.9к. Опубликовано 05.09.2021
Восстановление системы на ноутбуке Packard Bell является несложной процедурой, проворачивать ее можно в два счета, не обращаясь в специализированные мастерские
Содержание
- Функция внутри Windows
- Безопасный режим
- Полноценный откат к заводским настройкам
Восстановление системы Packard Bell – типичный вопрос, который задается профессиональным сисадминам. Восстановление системы на ноутбуке Packard Bell не является очень сложной процедурой, проворачивать ее можно в два счета, не обращаясь в специализированные мастерские. Главное, что вы получите уникальный шанс прокачать свои навыки, к тому же, можно сэкономить небольшую сумму и потратить ее на мороженое.
Восстановление системы паккард белл необходимо, когда ноутбук начинает работать слишком медленно или же совсем отказывается включаться. К таким последствиям могут привести неправильная работа программ, воздействие компьютерных вирусов и т.д. Всех вариантов не перебрать, поэтому мы сразу перейдем к практическому решению сей проблемы.
Функция внутри Windows
Самое простое восстановление системы на ноутбуке Packard Bell и на настольном ПК выполняется через классический сервис, который есть в любой версии Windows. Стандартное восстановление системы позволяет выполнять обыкновенный откат, сохраняя при этом ваши личные файлы – музыку, фото, видео. На месте останутся и файлы программ, поэтому установленные приложения тоже не пострадают, если конечно они не мешают системным файлам.
Метод работы с сей программкой очень прост – выбираем точку отчета и вуаля! Система самостоятельно восстановит работоспособность операционки.
Запускаем процедуру по пути Пуск – Все программы – Стандартные – Служебные – Восстановление системы.
Если вам интересно, то читаем приветствие и жмакаем «Далее».
На следующем окошке можно увидеть последние активные точки, создаваемые автоматически. При каждом важном событии в операционке, здесь создаются точки. Выбираем нужный «момент» и снова жмакаем «Далее». Если сомневаетесь, то лучше выбрать самую «старую» точку.
Восстановление системы паккард белл начинается сразу после нажатия «Готово». Последнее окошко отображает системный раздел, для которого доступно восстановление. Непосредственный процесс начнется при перезагрузке. Обратите внимание, что комп будет включаться очень медленно. Это указывает на то, что «реабилитация» ноута была запущена и после окончательной загрузки Windows, на дисплее появится соответствующее сообщение.
Безопасный режим
Аналогичным образом можно восстановить систему Packard Bell, даже если машина совсем не включается. Именно для этого создан «Безопасный режим». Если вы до сих пор не в курсе, то даю установку. Это особый режим запуска винды который включает в себя минимум программ и служб. При включении компа вы увидите упрощенную тему виндовс, а если запустить диспетчер задач, то можно увидеть, как мало программ было запущено.
Запускается этот режимчик клавишей F8 сразу при включении компа. Появится такая картинка, где выбираем соответствующую функцию.
После запуска переходим к «Восстановлению», описанном в предыдущей главе. Действуем аналогичным образом. После перезагрузки, юзер увидит традиционное окно приветствия Windows и все будет хорошо!
Полноценный откат к заводским настройкам
Полноценный откат можно провернуть без посторонней помощи. Подобное восстановление системы паккард белл к заводскому состоянию необходимо, когда даже безопасный режим не помогает достучаться до сердца ноута.
Итак, приступаем. Первым делом, открываем BIOS и ищем функцию восстановления (D2D Recovery). Путь к сей настройке показан на следующем скрине.
Включаем D2D Recovery, сохраняем изменения и перезагружаемся. Сразу после перезагрузки клацаем по клавише F8, чтобы вызвать следующее меню
Выбираем самый первый пунктик, как отмечено на данном примере. После этого начнется загрузка специальных файлов и подготовка к ответственной процедуре.
Далее нам потребуется ввести языковые параметры и имя пользователя.
В очередном меню «реабилитации ноутбука Packard Bell выбираем последнюю функцию Recovery.
Далее начнется основная стадия нашей «лабораторной работы». Выбираем параметр с заводскими настройками.
Само собой, программа предупредит нас о том, что вся инфа сотрется и бла, бла, бла…
Затем откроется окошко с данными о разделе жесткого диска. Проверяем и идем вперед.
Затем может выскочить еще одно предупреждение, жмем ОК и наблюдаем за тем, как ноутбук возвращается к своему исходному состоянию. В процессе работы, ноут будет перезагружаться несколько раз, не обращаем на это внимание и ничего не нажимаем! Так, на всякий случай.
Как только система выдаст сообщение об успешном завершении, жмем ОК.
Последнее, с чем придется поработать – это традиционные настройки Windows. После этого, ноутбук вновь станет рабочим.
Вот, собственно, и все!
Поздравляю!
Восстановление системы на ноутбуке Packard Bell прошло, как надо! Отчетливо видно, что этот процесс несложный, справиться с ним смогут даже школьники. Не спешите полностью сносить Windows, попробуйте описанные выше методы «реабилитации»! Удачной работы и удачного восстановления!
(Visited 8 186 times, 13 visits today)
Содержание
- — Как сбросить все настройки на ноутбуке Packard Bell?
- — Как зайти в безопасный режим на ноутбуке Packard Bell?
- — Как запустить флешку на ноутбуке Packard Bell?
- — Как запустить восстановление системы на ноутбуке Acer?
- — Как сбросить ноутбук до заводских настроек комбинация клавиш?
- — Как включить функцию D2D Recovery?
- — Как зайти в Boot Menu на ноутбуке Packard Bell?
- — Как настроить биос на ноутбуке Packard Bell?
- — Как в биосе поставить загрузку с флешки на ноутбуке?
- — Почему в биосе нет загрузки с флешки?
- — Как вернуть заводские настройки на ноутбуке Acer?
- — Как восстановить систему через биос на ноутбуке Acer?
Для запуска утилиты восстановления ноутбуков Acer, Packard Bell и eMachines к заводским настройкам используется комбинация клавиш Alt+F10. Зажать эту комбинацию необходимо в момент включения компьютера, до начала загрузки операционной системы.
Как зайти в безопасный режим на ноутбуке Packard Bell?
Нажмите на клавиатуре на сочетание клавиш «Win» + «R». В окне «Выполнить» введите: «msconfig» (без кавычек), а затем нажмите на кнопку «ОК». В окне «Конфигурация системы» откройте вкладку «Загрузка». В нижней части окна активируйте пункт «Безопасный режим».
Как запустить флешку на ноутбуке Packard Bell?
Нажимаем при загрузке F2, начальная вкладка Information, идём на вкладку Main, видим параметр F12 Boot Menu, ставим его в Enabled, далее жмем F10 для сохранения настроек, перезагружаемся, нажимаем при загрузке F12 и появляется наше загрузочное меню, выбираем в нём нашу флешку и жмём Enter, происходит загрузка с флешки.
Как запустить восстановление системы на ноутбуке Acer?
ноутбук перезагружается, сразу при загрузке одновременно нажимаем на кнопки Alt + F10. Входим в меню программы восстановления заводских настроек Acer eRecovery Management. Выбираем «Восстановление заводских настроек операционной системы». Во время переустановки все данные на диске C: будут перезаписаны.
Как сбросить ноутбук до заводских настроек комбинация клавиш?
Для этого нужно зажать и удерживать клавиши ALT + F10. Система запросит пароль (стандартный вариант – шесть нулей «000000»). Как только появится меню, следует просто выбрать пункт «Восстановление заводских настроек ОС» («Factory Reset»).
Как включить функцию D2D Recovery?
Включение D2D Recovery в BIOS
- Войдите в BIOS на вашем ноутбуке. Подробнее: Как попасть в BIOS на компьютере
- Перейдите на вкладку «Main», найдите «D2D Recovery» и задайте ему значение «Enabled».
- Нажмите F10 для сохранения настроек и выхода из БИОС. В окне подтверждения изменения конфигурации нажмите «OK» или Y.
Как зайти в Boot Menu на ноутбуке Packard Bell?
Что бы зайти в загрузочное меню, вам нужно нажимать при включении клавишу «F12» (при появления логотипа,не в коем случаи после, поскольку произойдет загрузка). Загрузочное меню выглядит так.
Как настроить биос на ноутбуке Packard Bell?
Для этого включаем ноутбук и сразу же нажимаем клавишу F2. Зайдя в БИОС, мы попадаем во вкладку с краткой информацией о ноутбуке. Затем переходим во вкладку «Boot» и в первом же пункте «Boot mode» выбираем режим «Legacy BIOS».
Как в биосе поставить загрузку с флешки на ноутбуке?
В меню сверху, нажимая клавишу «вправо», выберите пункт «Boot» (Загрузка). После этого выбираем пункт «Hard Disk Drives» (Жесткие диски) и в появившемся меню, нажимаем Enter на «1st Drive» (Первый диск) В списке выбираем название флешки — на второй картинке, например, это — Kingmax USB 2.0 Flash Disk.
Почему в биосе нет загрузки с флешки?
Самая распространенная причина того, что загрузочная флешка не видна в Boot Menu — несоответствие режима загрузки, который поддерживается этой флешкой режиму загрузки, выставленному в БИОС (UEFI). … Включить поддержку нужного режима загрузки в БИОС.
Как вернуть заводские настройки на ноутбуке Acer?
Оборудование перезагрузится, при запуске системы нажимают на комбинацию ALT + F10. Откроется меню специального программного обеспечения, в котором нужно выбрать первый пункт «Восстановление заводских настроек ОС». Появится окошко с предупреждением о том, что все файлы сотрутся.
Как восстановить систему через биос на ноутбуке Acer?
Вариант 1: Утилита Recovery
- Перезагрузите компьютер и войдите в BIOS. …
- В интерфейсе BIOS управление происходит при помощи клавиш со стрелочками и клавишей Enter. …
- Далее найдите параметр «D2D Recovery». …
- Выберите этот пункт при помощи клавиш Enter. …
- Выполните выход из BIOS с последующим сохранением настроек.
4 янв. 2019 г.
Интересные материалы:
Как играть в Red Dead Redemption 2?
Как имбирь влияет на здоровье?
Как иммигрировать в Норвегию из России?
Как импортировать контакты с самсунга на самсунг?
Как использовать фруктозу?
Как использовать шампиньоны?
Как использовать старый кафель?
Как использовать зеленую кожуру грецких орехов?
Как исправить ошибочное назначение платежа?
Как исправить полинявшую цветную вещь?
Привет друзья! В этой статье пошагово написано как восстановить Windows 8 на ноутбуке, если он загружается с ошибкой или совсем не загружается. Нам придётся создать флешку восстановления Windows 8, если у вас имеется установочный диск Windows 8, то это ещё лучше, можете использовать его. Перед статьёй мы как обычно публикуем два интересных письма от наших читателей.
1) Здравствуйте! Скажите, как восстановить Windows 8 на ноутбуке, только пожалуйста подробно? Купил ноутбук с предустановленной операционной системой Windows 8, сразу обновил её до Windows 8.1, примерно через неделю после обновления ноутбук завис во время игры, сознаюсь, игра нелицензионная. После принудительной перезагрузки на ноутбуке началось Автоматическое восстановление, которое ни к чему не привело. Войти в безопасный режим с помощью клавиши F8 тоже не получилось и я вызвал мастера. Пришёл мастер, вошёл в БИОС моего ноута и выставил приоритет загрузки с флешки, затем загрузил мой ноутбук с флешки восстановления, которая делается в самой Windows 8 за одну минуту (так он сказал), загрузилась среда восстановления Windows 8, в ней он нашёл службу восстановления системы, выбрал точку восстановления и нажал Далее, через три минуты мой ноутбук благополучно загрузился, всё быстро и просто.
После ухода мастера мой кошелёк полегчал ровно на 500 деревянных (это ещё мастер знакомый) и я всерьёз решил попробовать уже самостоятельно восстановить Windows 8 на ноутбуке и проделать всё то, что делал мастер, но у меня это не получилось. Ноутбук не грузится с созданной мной флешки восстановления Windows 8, может создал её с ошибкой или в самом БИОС UEFI неправильно выставил загрузку с флешки. В интернете стал искать ответы на вопросы и нашёл ваш сайт, для таких как я это просто находка.
Прошу Вас, если можно, повторите все действия мастера и начните с создания флешки восстановления Windows 8, затем манипуляции с БИОС и покажите что нужно делать в среде восстановления Windows 8 или по другому она называется меню Выбор действия, Диагностика.
2) Привет админ, хочу восстановить Windows 8 на ноутбукесвоего знакомого, она у него не загружается, сделал на своём ноутбуке флешку восстановления Windows 8 и захотел помочь. Думаю загружу ноутбук с флешки восстановления, затем применю восстановление системы, но оказалось, что программа восстановления на флешке на английском языке. Вот скришнот. Скажите, что нажимать дальше чтобы применить восстановление системы. Написал вам потому, что у вас всегда всё подробно расписано, поймёт любой, даже начинающий.
Как восстановить Windows 8 на ноутбуке
Привет друзья! Вопрос понял, перехожу сразу к делу. Кстати, нет ничего обидного в том, что вы не запомнили как именно восстанавливал Windows 8 на ноутбуке мастер, он может делает это несколько раз на дню, а вы столкнулись с этим в первый раз.
Мне часто носят на работу такие ноутбуки и я Вам покажу, как выйти из этой ситуации с достоинством.
То, что произошло с нашими читателями, может произойти с любым пользователем и нужно быть к этому готовым. Windows 8 является достаточно надёжной и стабильной операционной системой, но и она может не загрузиться из-за вирусов, кривого программного обеспечения, неправильных драйверов и так далее. Вот для этого случая разработчики и приготовили несколько способов восстановления Windows 8, которыми мы и воспользуемся.
Что делать, если при включении ноутбука Windows 8 пытается запустить какое-то обновление и зависает? Или в начальной фазе загрузки ноутбука запускается автоматическое восстановление и неудачно, а может при загрузке у вас просто выходит синий экран смерти с ошибкой, хотя вчера всё было нормально. Во всех данных случаях действуем так…
В первую очередь, у нас с вами должна быть заготовлена флешка восстановления или диск восстановления Windows 8, также может сгодиться установочный диск Windows 8, с помощью них можно войти в специальное меню Выбор действия, Диагностика и восстановить Windows 8. Многие пользователи могут заметить, что можно обойтись и без флешки или диска восстановления, можно просто часто жать при загрузке ноутбука на клавишу F8 или сочетание клавиш Shift+F8 и мы тоже попадём в меню Выбор действия. Это далеко не так друзья, большая часть продающихся сегодня ноутбуков не позволит вам этого сделать, исключение составит лишь несколько моделей, например ноутбук Packard Bell, вот он позволит вам с помощью клавиши F8 войти в меню Выбор действия.
Поэтому, первым делом создаём флешку восстановления Windows 8.
Подсоединяем флешку в USB-порт.
Уводим мышь в правый горячий угол и нажимаем Поиск.
Набираем в поле поиска Восстановление. Жмём на Параметры и Создание диска восстановления.
Да.
Далее.
Далее (осторожно, вся информация будет удалена с флешки).
Создать.
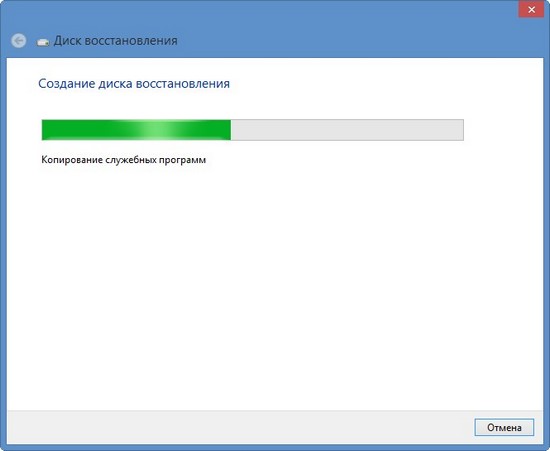
Готово. Вот и всё, флешка восстановления Windows 8 создана.
Теперь давайте восстановим Windows 8 на ноутбуке с помощью нашей флешки. Представим ситуацию, наш ноутбук совсем не загружается и автоматическое средство восстановления не может нам помочь (а помогает оно не часто, так что особо на него не надейтесь).
Как восстановить Windows 8.1 на ноутбуке, если он не загружается
Подсоединяем к ноутбуку нашу флешку восстановления Windows 8 и перезагружаем ноутбук, чтобы загрузить ноутбук с флешки нужно попасть в загрузочное меню ноутбука, например на моём ноутбуке за это отвечает клавиша F12
В загрузочном меню ноутбука выбираем с помощью стрелок на клавиатуре нашу флешку восстановления и жмём Enter.
Происходит загрузка с флешки. Первое, что мы увидим, это окно выбора языка. Какой бы вы язык не выбрали, всё равно всё будет на английском.
Примечание: если вы загрузитесь с установочного диска Windows 8, то всё будет на русском языке, рассмотрим этот вариант восстановления ниже.
Выбираем Troubleshoot (устранение проблемы) или Диагностика (восстановление компьютера, возврат компьютера в исходное состояние или использование дополнительных средств)
Advanced options (дополнительные параметры)
System Restore (Восстановление системы), кстати, обратите внимание, ниже пункт Automatic Repair(автоматическое восстановление), не всегда помогает, но можете попробовать.
Выбираем нашу операционную систему Windows 8.1 (в вашем случае скорее всего будет одна операционная система Windows 
Next (далее)
Выбираем нужную нам точку восстановления и Next (далее)
Finish
Yes (восстановление нельзя будет отменить).
Идёт процесс восстановления системы, который завершается успешно.
Restart и происходит перезагрузка и Windows 8.1 нормально загружается
Если вы загрузитесь в среду восстановления Windows 8 с установочного диска восьмёрки, то всё будет на русском языке
Для восстановления Windows 8 на ноутбуке или простом компьютере выбираем пункт Диагностика (восстановление компьютера, возврат компьютера в исходное состояние или использование дополнительных средств)
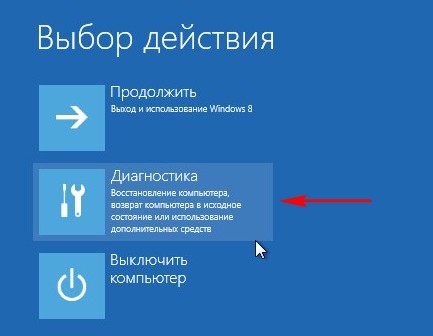
Дополнительные параметры
Восстановление системы
Windows 8
Далее
Выбираем точку восстановления и Далее
Готово
Восстановление системы прервать невозможно. Да
Перезагрузка
Восстановление системы Windows 8 на нашем ноутбуке успешно завершено
Друзья, если всё что сказано выше не поможет вам восстановить Windows 8 на ноутбуке, тогда обратитесь к более полной нашей статье — Восстановление Windows 8, из неё вы узнаете:
1) Как восстановить загрузчик Windows 8.1, если операционная система не загружается.
2) Как восстановить Windows 8 без удаления пользовательских файлов (Refresh Your PC). Если операционная система не загружается и у вас нет установочного диска Windows 8, то вы можете использовать способ Восстановить (ваши файлы останутся на месте) или Refresh Your PC.
Примечание: Чтобы применить этот способ, нужно заранее создать образ Windows 8.
3) Как произвести полное восстановление Windows 8 без сохранения пользовательских данных и установленных приложений имея установочный диск Windows 8. Все ваши личные файлы и установленные программу будут удалены и операционная система будет приведена к изначальному состоянию.
4) Как загрузиться в безопасный режим Windows 8. С помощью этой статьи вы узнаете как загрузиться в Безопасный режим Windows 8 и уже из него восстановить систему.

Разборка и чистка ноутбука Packard Bell, Easy Note TE11HC

Чистка ноутбука packard bell easynote ts11 от пыли

Оживляем старенький Packard Bell для ДРУГА

Разборка ноутбука Packard bell TS11-HR-521

Разборка ноутбука Packard Bell TS11 HR 380RU

PACKARD BELL TS11-HR-320RU разбор и чистка.

Как разобрать Packard Bell TS11 Disassembly + замена процессора на Core i7 (часть 1)

Как разобрать и почистить ноутбук Packard Bell EASYNOTE TS-11HR-580RU(P5WS0)
100
Восстановление
Packard Bell Recovery Management
Примечание: Программа Packard Bell Recovery Management
доступна
только
в
моделях
с
предустановленной
операционной системой Windows.
Если с компьютером возникли проблемы, которые не удается решить
другими способами, то, возможно, понадобится переустановить
операционную
систему Windows, а
также
установленные
изготовителем программы и драйверы. Чтобы при необходимости
можно было восстановить компьютер, как можно скорее создайте
резервную копию системы для восстановления.
Создание дисков для восстановления
Для переустановки с дисков нужно заранее создать набор дисков для
восстановления. Во время работы программы на экран выводятся
сообщения с инструкциями. Читайте их внимательно!
1. Нажмите Пуск
>
Все программы > Packard Bell, затем
нажмите Packard Bell Recovery Management.
Чтобы создать диски для восстановления всех данных жестког…
Страница 102
- Изображение
- Текст
Восстановление — 101
2. Чтобы создать диски для восстановления всех данных жесткого
диска, включая ОС Windows и все предустановленные программы и
драйверы, нажмите кнопку Создать диск со стандартными
заводскими настройками.
ИЛИ
Нажмите кнопку Создать диск с архивом драйверов и
приложений, чтобы создать диски для восстановления только
предустановленных изготовителем программ и драйверов
Внимание: Советуем как можно скорее создать оба типа
дисков для восстановления.
Откроется диалоговое окно Создать резервную копию заводских…
Страница 103
- Изображение
- Текст
102
Откроется диалоговое окно Создать резервную копию заводских
настроек.
В этом диалоговом окне указано количество чистых записываемых
дисков, необходимых для создания дисков для восстановления.
Приготовьте их перед началом процедуры.
3. Вставьте чистый диск в привод, указанный в списке Архивировать
на, и нажмите Далее. На экране будет отображаться ход
выполнения резервного копирования.
По окончании прожига каждого диска лоток привода будет откр…
Страница 104
- Изображение
- Текст
Восстановление — 103
По окончании прожига каждого диска лоток привода будет
открываться.
4. Извлеките диск из привода и пометьте его перманентным
маркером.
Внимание: Маркировка на каждом диске должна быть
уникальной и понятной, например, «Диск 1 из 2 для
восстановления Windows» или «Диск для восстановления
приложений и драйверов». Сохраните эти диски в надежном
месте и запомните это место.
5. Если нужно записать несколько дисков, то, увидев предложение на
экране, вставьте следующий диск и нажмите OK. Продолжайте эти
действия, пока процесс не завершится.
104
Восстановление системы
Если поддержка Packard Bell не поможет устранить проблему, то
используйте программу Packard Bell Recovery Management. Она
восстановит компьютер до состояния на момент покупки. При этом
останется возможность сохранить все настройки и личные данные
для восстановления в дальнейшем.
Порядок восстановления системы:
1. Устраните мелкие проблемы.
Если возникнут неполадки в работе только одного или двух
программных или аппаратных компонентов, то проблему можно
решить переустановкой этих программ или драйверов устройств.
Порядок восстановления изначально установленных программ и
драйверов см. в разделе «Восстановление предустановленных
программ и драйверов» на стр. 105.
Инструкции
по
переустановке
программ
и
драйверов,
установленных вами после покупки, см. в документации на эти
продукты или на веб-сайтах технической поддержки.
2. Возврат к предыдущему состоянию системы.
Если переустановка программ и драйверов не поможет, то
попробуйте устранить проблему, вернув систему к ее предыдущему
состоянию, когда все работало нормально.
Инструкции см. в разделе «Возврат к предыдущему состоянию
системы» на стр. 107.
Восстановление — 105
3. Сброс системы до первоначального состояния.
Если не останется других способов устранить проблему, то
придется сбросить систему до ее первоначального состояния. См.
раздел
«Восстановление
системы
до
первоначального
состояния» на стр. 108.
Типы восстановления
Восстановление предустановленных программ и драйверов
В качестве одной из мер устранения неисправностей может
понадобиться переустановка программ и драйверов устройств,
изначально установленных в компьютере при его изготовлении. Для
восстановления можно использовать либо жесткий диск, либо
созданные вами резервные копии.
• Новая программа — при необходимости восстановить программу,
изначально не установленную в компьютере, вам будет нужно
выполнить инструкции по установке такой программы.
• Новые драйверы устройств — при необходимости восстановить
драйверы устройств, изначально не установленных в компьютере,
вам будет нужно выполнить инструкции из руководства на это
устройство.
Порядок восстановления предустановленных программ и драйвер…
Страница 107
- Изображение
- Текст
106
Порядок восстановления предустановленных программ и
драйверов:
1. Нажмите Пуск
>
Все программы > Packard Bell, затем
нажмите Packard Bell Recovery Management. Запустится
программа Packard Bell Recovery Management.
ИЛИ
Если восстановление выполняется с диска с резервной копией для
восстановления драйверов и программ, то вставьте этот диск в
привод и, когда откроется главное меню Packard Bell —
Восстановление программ, перейдите к шагу 3.
2. Откройте вкладку Восстановить и нажмите Переустановить
драйверы или программы. Откроется главное меню Packard Bell —
Восстановление программ.
Восстановление — 107
3. Нажмите Содержание. Откроется список программ и драйверов
устройств.
4. Нажмите значок Установить для элемента, который хотите
установить, и затем для завершения установки выполните
отображаемые на экране инструкции. Повторите эти действия для
всех элементов, которые хотите переустановить.
Возврат к предыдущему состоянию системы
Функция «Восстановление системы Microsoft Windows» периодически
делает «моментальные снимки» параметров и настроек вашей
системы и сохраняет их как точки восстановления. В большинстве
случаев сложных проблем с программами для восстановления
работоспособности системы можно вернуться на одну или несколько
этих точек восстановления назад.
Система Windows автоматически создает дополнительную точку
восстановления не только ежедневно, но и при установке каждой
новой программы или драйвера устройства.
Справка: Для просмотра дополнительных сведений об
использовании функции «Восстановление системы Microsoft
Windows» нажмите Пуск и выберите Справка и поддержка. В
окне поискового запроса Справки введите «восстановление
системы windows» и нажмите клавишу Enter.
108
Порядок возврата к точке восстановления:
1. Нажмите Пуск
>
Панель управления > Система и
безопасность > Центр
поддержки,
затем
нажмите
Восстановление.
2. Нажмите Запуск восстановления системы, затем Далее.
3. Нажмите нужную точку восстановления, нажмите Далее и затем
Готово. Откроется окно с запросом на подтверждение.
4. Нажмите Да. После этого система будет восстановлена с
использованием указанной вами точки восстановления. Этот
процесс может занять несколько минут и потребовать перезагрузки
компьютера.
Восстановление системы до первоначального состояния
Если в компьютере возникнут проблемы, которые не удастся
устранить другими способами, то, возможно,
понадобится
переустановить
систему
целиком,
чтобы
восстановить
ее
изначальное состояние. Для переустановки системы можно
использовать либо жесткий диск, либо созданные вами резервные
копии.
Внимание: В результате такого полного восстановления
будут удалены все данные с жесткого диска, после этого
будут
переустановлены
система Windows и
все
предустановленные в компьютере программы и драйверы.
Если еще можно открыть важные файлы на жестком диске,
то прямо сейчас создайте их резервные копии.
Если система Windows еще запускается, то см. ниже раздел…
Страница 110
- Изображение
- Текст
Восстановление — 109
• Если система Windows еще запускается, то см. ниже раздел
«Восстановление из системы Windows«.
• Если система Windows не запускается, но жесткий диск еще
работает, то см. раздел «Восстановление с жесткого диска во
время загрузки» на стр. 110.
• Если система Windows не запускается, а жесткий диск полностью
переформатирован или вы установили сменный жесткий диск, то
см. раздел «Восстановление с дисков восстановления» на стр.
111.
Восстановление из системы Windows
Порядок переустановки Windows и всех предустановленных
программ и драйверов:
1. Нажмите Пуск
>
Все программы > Packard Bell, затем
нажмите Packard Bell Recovery Management. Запустится
программа Packard Bell Recovery Management.
2. Откройте вкладку Восстановить и нажмите Восстановить
систему со стандартными заводскими настройками. Откроется
диалоговое окно Подтвердите восстановление.
3. Нажмите Да и затем Пуск. Откроется диалоговое окно со
сведениями о жестком диске, на который будет восстановлена
операционная система.
Внимание: В результате продолжения этого процесса будут
стерты все файлы на жестком диске.