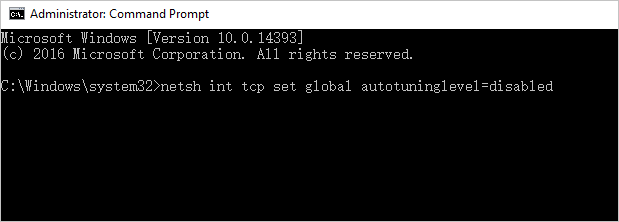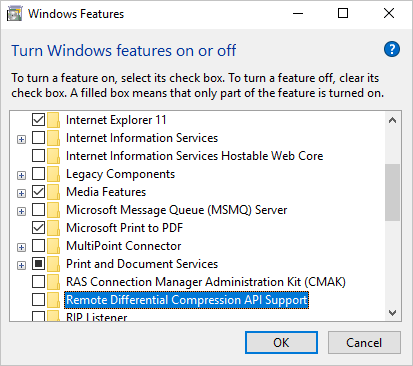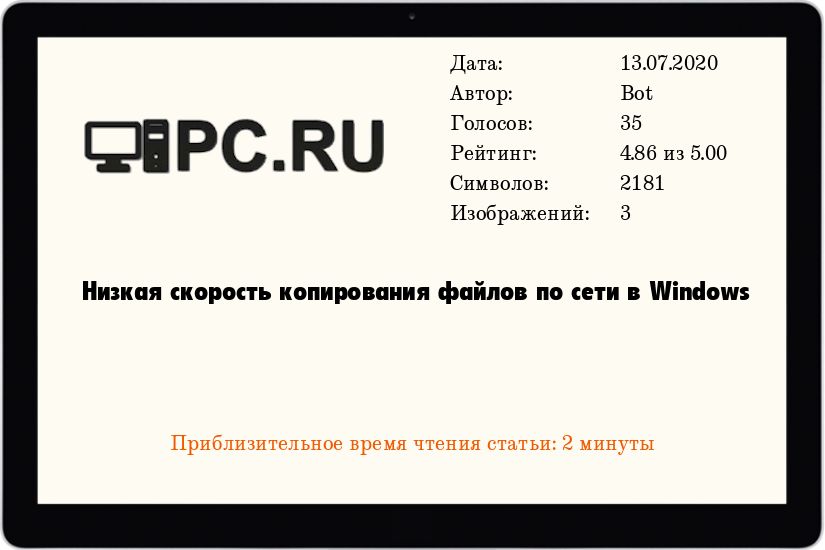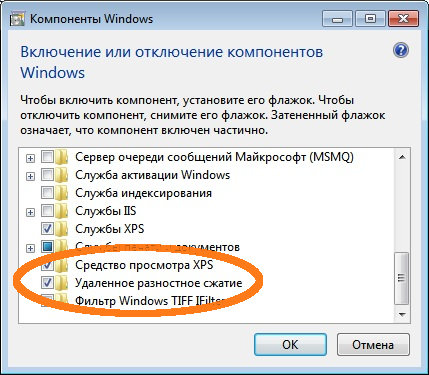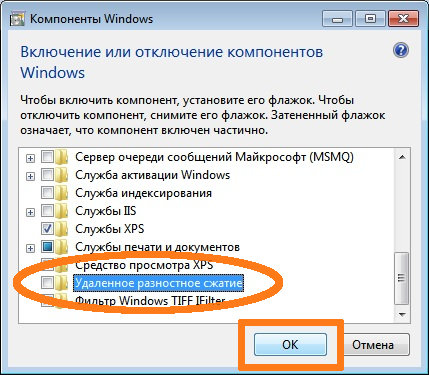Мы копируем и перемещаем множество файлов на нашем компьютере. И большая часть копирования происходит на и с внешних устройств. Если из-за некоторых проблем вы столкнетесь с медленной скоростью копирования или перемещения, то этот пост может помочь вам увеличить скорость копирования на вашем ПК. Ну, это распространенная проблема, некоторые решения для этого доступны. В этом посте мы попытались решить эту проблему, предложив рекомендации по увеличению скорости вставки копий в Windows 10/8/7. Вы можете увидеть, что работает лучше для вас.
Низкая скорость копирования файлов в Windows 10

1] Попробуйте изменить порт USB .
Современные компьютеры имеют множество портов USB. Итак, если ваш USB-накопитель поддерживает USB 3.0/3.1, обязательно подключите его к порту USB 3.0/3.1. Порт USB 3 обычно синий, или вы можете обратиться к документации вашего компьютера, чтобы найти его. Переключение портов значительно повысит скорость копирования, и это должно быть первым, что вы должны попробовать, пытаясь ускорить весь процесс копирования или перемещения.
2] Обновление драйверов USB
Низкая скорость копирования также может быть побочным эффектом неисправных драйверов. Поскольку доступно большое количество устройств и соответствующих драйверов, найти неправильные драйверы не так сложно. Таким образом, вы можете легко обновить драйверы, посетив веб-сайт производителя вашего компьютера. Драйверы можно найти в разделе поддержки, убедитесь, что вы загружаете и устанавливаете последние версии драйверов USB. Это также решит некоторые другие незначительные проблемы, с которыми вы можете столкнуться при использовании USB-накопителей на вашем компьютере.
3] Исправляйте ошибки на жестком диске
Это может быть хорошей идеей, чтобы проверить ваш жесткий диск или внешний диск на наличие ошибок, выполнив следующие действия:
Откройте этот компьютер. Щелкните правой кнопкой мыши нужный внешний диск и выберите Свойства .
Перейдите на вкладку Инструменты и нажмите кнопку Проверить в разделе Проверка ошибок.

Это просканирует ваш диск на наличие ошибок, а также предоставит вам возможность их исправить. Продолжайте, исправьте все эти ошибки и проверьте, улучшилась ли скорость копирования или нет. Опять же, следуя этому решению, вы также исправите множество других мелких проблем с вашим диском.
4] Отформатируйте диск .
Ну, это решение, как известно, работает для некоторых. Переформатируйте ваш внешний диск в формате NTFS вместо FAT32. Чтобы отформатировать диск в NTFS, выполните следующие действия:
Сделайте резервную копию ваших данных на диске. Нажмите правой кнопкой мыши и выберите в меню Формат .
Выберите NTFS в качестве формата файла и отключите Быстрое форматирование.

Это обеспечит чистоту вашего диска и отсутствие ошибок.
5] Отключите автонастройку Windows
Говорят, что функция автонастройки окна повышает производительность программ, которые получают данные TCP по сети, путем динамической настройки размера приемного буфера в соответствии с пропускной способностью и задержкой канала. Таким образом, если вы копируете некоторые данные по сети, функция автонастройки играет здесь свою роль. А в некоторых случаях полное отключение функции автонастройки Windows приводит к более высокой скорости копирования по сети.
Если отключение автоматической настройки не помогло, убедитесь, что вы вернули его в обычный режим.
6] Изменить политику удаления USB
Подключите USB или внешний жесткий диск к компьютеру с Windows. Откройте папку «Этот компьютер», щелкните правой кнопкой мыши устройство и выберите «Свойства». Далее выберите вкладку «Оборудование». Здесь выберите носитель, который вы хотите сделать быстрее, а затем нажмите кнопку «Свойства».
Если вы хотите повысить производительность своего USB-устройства, выберите параметр Повышенная производительность . Когда этот параметр выбран, он разрешает кэширование записи в Windows, но для безопасного отключения устройства необходимо использовать параметр «Безопасное извлечение устройства» из области уведомлений, иначе это может привести к повреждению данных.

Windows по умолчанию отключает кэширование записи на USB-накопителе, чтобы вы могли отключить его в любое время. Вы можете включить кэширование записи, чтобы повысить производительность устройства. Но вы должны убедиться, что вы всегда используете опцию Безопасное извлечение устройства из панели задач. Если у вас включено кэширование записи и вы не удалили устройство безопасно, это может привести к повреждению данных. Читайте здесь о том, как изменить Политику удаления внешнего USB-накопителя.
Дайте нам знать, если у вас есть другие идеи.
На чтение 8 мин. Просмотров 28.4k. Опубликовано 03.09.2019
Копирование файлов с внешнего носителя на локальное хранилище является самой основной задачей. Тем более что DVD Era уже позади, а USB-накопители используются практически для всех передач данных. Флэш-память существенно ускоряет скорость чтения/записи, и поэтому появление твердотельных накопителей было довольно ожидаемым следующим шагом.
Однако во многих пользовательских отчетах говорится, что их компьютеры копируют файлы медленнее или медленнее, чем обычно . Как с внешнего носителя, так и между различными дисками/разделами, совместно использующими локальное хранилище или сеть.
Это не так необычно. И существуют разные факторы, по которым подобное может произойти. Мы предложили несколько способов ускорить работу вашего ПК, если копирование файлов идет медленнее или медленнее, чем обычно.
Содержание
- Ваш компьютер требует времени для копирования файлов? Вот почему и как это ускорить
- Решение 1. Проверьте жесткий диск и внешний носитель на наличие повреждений
- Решение 2. Отключите функцию автонастройки
- Решение 3 – Отключить RDC
- Решение 4 – Используйте другой порт USB
- Решение 5 – Проверьте драйверы USB
- Решение 6 – Отключить индексацию диска
- Решение 7. Отключите антивирус
- Решение 8. Используйте утилиту очистки диска
- Решение 9. Отформатируйте USB-накопитель в формате NTFS.
- Решение 10. Изменение политики удаления диска
- Решение 11. Используйте стороннее приложение для копирования файлов
Ваш компьютер требует времени для копирования файлов? Вот почему и как это ускорить
- Проверьте жесткий диск и внешние носители на наличие повреждений
- Отключите функцию автонастройки
- Отключить RDC
- Используйте другой порт USB
- Проверьте драйверы USB
- Отключить индексацию диска
- Отключить антивирус
- Используйте утилиту очистки диска
- Отформатируйте USB-накопитель в формате NTFS
- Изменить политику удаления диска
- Используйте стороннее приложение для копирования файлов
- Переустановите Windows 10
Решение 1. Проверьте жесткий диск и внешний носитель на наличие повреждений
Давайте начнем с проверки состояния вашего жесткого диска или внешнего диска. Самый быстрый способ сделать это – использовать встроенный инструмент, который можно найти в свойствах раздела. Как только вы запустите его, он должен найти поврежденные сектора и исправить их при необходимости.
Вот как запустить этот инструмент в Windows 10:
- Откройте этот компьютер или проводник.
- Нажмите правой кнопкой мыши на раздел или диск и откройте Свойства .
- Выберите вкладку Инструмент .
-
В разделе Проверка ошибок нажмите Проверить .
- ЧИТАЙТЕ ТАКЖЕ: 14 лучших программ для проверки работоспособности жесткого диска для пользователей ПК
Решение 2. Отключите функцию автонастройки
Если вам трудно быстро передавать файлы по сети, мы рекомендуем отключить функцию автонастройки. Эта функция должна отслеживать и динамически регулировать размер буфера принимаемых файлов. Таким образом, теоретически, это должно ускорить всю процедуру передачи данных по TCP. Однако это также может вызвать проблемы и дополнительно замедлить копирование файлов по сети.
Вот как отключить его в несколько шагов:
-
- Нажмите правой кнопкой мыши на Пуск и откройте Командную строку (Администратор) .
-
В командной строке скопируйте и вставьте следующую команду и нажмите Enter:
-
netsh int tcp set global autotuninglevel = отключено
-
netsh int tcp set global autotuninglevel = отключено
- Попробуйте перенести файлы еще раз, и, если проблема не решена, не забудьте снова включить автонастройку. Используйте ту же команду, просто замените « отключенный » на « нормальный » в конце строки.
Решение 3 – Отключить RDC
RDC или удаленное разностное сжатие имеет аналогичную цель, но использует альтернативные способы, чтобы помочь вам синхронизировать большие порции данных. Он сжимает данные во время сетевой синхронизации, но это также может быть недостатком. Вот почему мы предлагаем отключить его. Если проблема не решена, вы всегда можете включить ее и перейти к следующему списку.
Вот как отключить RDC:
- На панели поиска Windows введите Включить Windows и откройте Включить или отключить функции Windows .
-
Прокрутите вниз и снимите флажок в поле Поддержка API удаленного дифференциального сжатия .
- Подтвердите изменения.
- ЧИТАЙТЕ ТАКЖЕ: как повторно подключить диск в Windows 10
Решение 4 – Используйте другой порт USB
Это кажется более чем очевидным, но многие люди игнорируют это без видимой причины. А именно, если у вас порт USB 3.0 или 3.1, он должен быть вашим основным выбором. Однако, если имеется несколько портов, вы можете переключаться между ними, пока не получите предполагаемую скорость передачи.
Конечно, на карту поставлена и фрагментация файла. Если у вас есть кластер из 1000 файлов, занимающий 5 ГБ, это займет гораздо больше времени, чем файл размером 1,5 ГБ.
- СВЯЗАН: порт FIX USB 3.0 не распознается в Windows 10/8.1/7
Решение 5 – Проверьте драйверы USB
С момента появления Windows 10 имеет много проблем с различными драйверами для всех видов устройств. То же самое касается общих драйверов чипсета, которые автоматически администрируются через Центр обновления Windows. Мы предлагаем заменить эти драйверы на официальные, полученные на веб-сайте поддержки OEM.
Просто прибегая к помощи материнской платы, вы должны найти все последние версии драйверов, которые вам нужны. После установки этих драйверов скорость копирования должна значительно улучшиться.
Решение 6 – Отключить индексацию диска
Для ускорения доступа к файлам, хранящимся в локальном хранилище, Windows предлагает Drive Indexing. Когда эта функция включена, она индексирует все файлы и существенно сокращает время ожидания при их поиске в проводнике. Это отличная функция, если у вас есть десятки похожих файлов, которые помогают вам отличить их и получить к ним доступ быстрее, чем обычно.
Однако, несмотря на то, что он должен работать, когда ПК не используется, иногда это не так. И вы можете представить, как это может замедлить передачу данных, если начать индексирование файлов, пока копирование еще не завершено.
По этой причине мы предлагаем отключить его. По крайней мере, временно. Вот как это сделать:
- Откройте Этот компьютер или Проводник .
- Щелкните правой кнопкой мыши раздел, который вы хотите освободить от индексации, и откройте Свойства .
-
Снимите флажок « Разрешить индексирование содержимого на этом диске в дополнение к свойствам файла » и перезагрузите компьютер.
Решение 7. Отключите антивирус
Аналогичным образом, поскольку Drive Indexing может замедлять копирование, антивирус также может. Конечно, вместо индексации механизм реального времени может сканировать их на наличие вредоносных программ. Помимо замедления передачи, это также может повлиять на всю систему и подорвать ресурсы. Который составляет и без того тяжелое бремя. Вот почему вы должны отключить его, пока все файлы не будут переданы. Очевидно, вы захотите включить его позже.
Вот как отключить Защитник Windows:
- Откройте Центр действий Защитника Windows в области уведомлений.
-
Выберите Защита от вирусов и угроз .
-
В разделе Настройки защиты от вирусов и угроз нажмите Управление настройками .
-
Отключите защиту в реальном времени .
- ЧИТАЙТЕ ТАКЖЕ: 5 лучших антивирусов для внешних жестких дисков для использования в Windows 10 в 2018 году
Решение 8. Используйте утилиту очистки диска
Единственное присутствие временных файлов может замедлить выполнение различных системных служб. Итак, следующий жизнеспособный шаг – очистить все временные файлы, хранящиеся в системном разделе. Это можно сделать с помощью различных сторонних инструментов, но для простоты мы предлагаем использовать встроенную утилиту под названием Disk Cleanup.
Следуйте этим инструкциям для запуска очистки диска:
- Нажмите клавишу Windows + S, чтобы открыть панель поиска.
- Введите dsk и откройте Очистка диска .
- Выберите системный раздел и нажмите ОК .
-
Нажмите Очистить системные файлы и снова выберите системный раздел. Расчет может занять некоторое время.
- Установите все флажки и нажмите ОК .
Решение 9. Отформатируйте USB-накопитель в формате NTFS.
Некоторые пользователи сообщали о видимых улучшениях в скорости копирования, как только они переформатировали свои флэшки в формате NTFS вместо FAT32. Большинство флэш-накопителей USB по умолчанию отформатированы в формате FAT32, что не должно быть проблемой. Однако это не означает, что формат NTFS не поможет вам решить ужасно медленные скорости копирования на вашем ПК.
Если вы не знаете, как отформатировать USB-накопитель в NTFS, выполните следующие действия.
- Сделайте резервную копию данных с USB-накопителя и подключите его.
- Откройте этот компьютер или проводник.
- Нажмите правой кнопкой мыши на флэш-накопителе USB и выберите Формат в контекстном меню.
- Выберите NTFS в качестве формата.
- Подождите, пока процедура не закончится.
- ЧИТАЙТЕ ТАКЖЕ: что делать, если внешний жесткий диск не будет отформатирован
Решение 10. Изменение политики удаления диска
Каждое внешнее запоминающее устройство USB позволяет выбирать между политикой быстрого удаления, которая позволяет избежать кэширования, и политикой повышения производительности, которая записывает кэширование. Первый, как правило, лучше подходит для небольших USB-накопителей.Тем не менее, если мы говорим о копировании десятков гигабайт с внешнего жесткого диска, лучше использовать политику повышения производительности.
Вот как изменить политику удаления для внешних дисков на вашем компьютере:
- Подключите внешний диск к ПК.
- Нажмите правой кнопкой мыши на Пуск и откройте Диспетчер устройств .
-
Разверните раздел Дисководы .
- Нажмите правой кнопкой мыши на внешнем диске и откройте Свойства .
- Выберите вкладку Политика .
- Переключите Лучшую производительность вместо Быстрое удаление .
Решение 11. Используйте стороннее приложение для копирования файлов
Помимо использования исключительно системных ресурсов, вы можете попробовать некоторые сторонние инструменты для ускорения копирования. Существует множество доступных инструментов, и они лучше справляются с большими кусками данных. Большинство из них являются бесплатными и небольшими по размеру. Некоторые даже не требуют установки, чтобы использовать их.
Вот некоторые инструменты, которые мы можем порекомендовать:
- FastCopy
- Копировать Обработчик
- ExtremeCopy
Наконец, если ни одно из предыдущих решений не помогло вам справиться с медленным копированием файлов, мы можем предложить только чистую переустановку Windows 10. Если вы обновились до Windows 10 по сравнению с установкой Windows 7/8.1, скорее всего, система будет работать хуже. , Вот почему мы предлагаем переустановить Windows 10. Очистка жесткого диска и перераспределение его перед установкой также могут помочь.
С учетом сказанного мы можем завершить эту статью. Надеемся, что хотя бы некоторые из перечисленных шагов помогли вам решить проблему под рукой. Если они сделали, обязательно сообщите нам в разделе комментариев ниже.
How to Fix «Copy Speed 0 Bytes» Issue
«I have a mini PC with Windows 10 64-bit pre-installed. When I set it up this weekend and copy files to my USB drive, the speed is abysmal. It fluctuates wildly during copy or move. The USB transfer speed rarely exceeds 10MB/s, dropping to 0 every few seconds and hanging for a few minutes. It can take me hours to copy a folder with lots of files, and most of the time is wasted. Can someone help me?»
If you have the same issue, how to fix file transfer speed drops to zero on Windows 10? Here is all the solutions’ outline.
| Workable Solutions | Step-by-step Troubleshooting |
|---|---|
| Fix 1. Change the USB Port 3.0 | If the USB drive supports USB 3.0/3.1, make sure you plug it inside a USB 3.0/3.1 port…Full steps |
| Fix 2. Update All Drivers | Click open EaseUS DriverHandy and click the blue button to scan your drivers…Full steps |
| Fix 3. Format FAT32 to NTFS | Reformatting your USB drive or external drive in the NTFS format instead of FAT32 can be useful…Full steps |
| Fix 4. Optimize Drives | If you have external hard drive transfer speed drops to 0 issue, optimizing drives can be effective…Full steps |
| Fix 5. Disable Windows Auto-Tuning | If you are copying some data over the network, the auto-tuning feature is playing a role. Disabling…Full steps |
| Fix 6. Disable Remote Differential Compression | You can solve the copy speed 0 byte issue by disbaling Remote Differential Compression feature…Full steps |
Windows 10 has proved to be one of the most popular and stable operating systems to have seen the light of the day. Despite its extreme popularity, it also gets bogged down by its fair share of errors. One of the most persistent error is the file transfer to a drive, a USB, or over the network either totally stops or suffers from extreme lags while being processed.
On this page, we will provide workable methods to solve USB transfer speed drops to 0 problem. Let’s check them out right away.
Effective Solutions to File Transfer Speed Drops to Zero Windows 10
To solve file transfer speed drops to zero on Windows 10 when copying, first make sure you have Windows 10 updated to the latest version. Besides, check the antivirus that can cause slow file transfer speed on your PC. You can temporarily disable the antivirus to copy the data to memory, and re-activate it again when copying finishes.
After these two fixes, continue to use the practical methods below to figure out.
1. Change the USB Port 3.0
Your computer has a variety of USB ports. If the USB drive or external hard drive supports USB 3.0/3.1, make sure you plug it inside a USB 3.0/3.1 port. A USB 3 port is usually blue. Switching to a proper port would improve copy speeds drastically and solve the copy speed 0 bytes problem.
2. Update All Drivers
Windows prefers to install its own drivers for computer peripherals, whereas using other drivers can result in decreased file transfer performance sometimes. You may like to know EaseUS DriverHandy, a professional driver manager. It can help you find the most suitable driver and update all your drivers automatically. Now, download it to try.
Step 1. Launch EaseUS DriverHandy on your desktop.
Step 2. Find the drivers you want to update and click «Update.»
3. Format File System from FAT32 to NTFS on USB/External Hard Drive/HDD
Sometimes the only reason a drive’s copy speed showing 0 bytes is that it isn’t formatted to a proper file system. So, you can format your USB drives or external hard drives from FAT32 to NTFS. This solution works for some.
EaseUS Partition Master is a popular disk partition management tool that is available for all disk or partition related jobs such as format disk partition as well as other full-around disk management solutions:
Tip: Before you format your USB drive or other devices to fix «file transfer speed 0 bytes» issue, you’d better back up your data to avoid data loss.
- Right-click the external drive or USB you intend to format and choose «Format».
- Set the Partition label, File system (NTFS/FAT32/EXT2/EXT3/EXT4/exFAT), and Cluster size, then click «OK».
- Click «Yes» to continue.
- Click the «Execute 1 Task(s)» button and click «Apply» to format the hard drive partition.
4. Defragment and Optimize Drives
With the built-in disk defragmentation utility in Windows, you can rearrange the files on a disk to occupy continuous storage space, which will speed up file access and fix USB transfer speed drops to 0 issue. To optimize your drives:
- Hit the Windows Key, and type defragment and click «Defragment and Optimize Drives» when you see the option.
- Select your system drive (generally C drive) and click Optimize.
5. Disable Windows Auto-Tuning
If you are copying some data over the network, the auto-tuning feature can improve the performance for programs that receive TCP data over a network. But in some situations, disabling this feature might bring a faster copy speed.
Step 1. Press Windows key + X and select Command Prompt(Admin).
Step 2. Type netsh int tcp set global autotuninglevel=disabled and press Enter.
Step 3. Now try to transfer the files and check the data transfer speed. You can go to Command Prompt(Admin) again and type netsh int tcp set global autotuninglevel=normal and press Enter to turn on the Auto-tuning again.
6. Disable Remote Differential Compression
The Remote Differential Compression task compresses data before it is sent over the network. This takes a considerable amount of time and can lead to congestion. Speed up the file copying, moving, or deleting process by disabling this process.
- Open Control Panel and select Programs and Features.
- Now select Turn Windows features on or off from the pane on the left-hand side.
- Search for Remote Differential Compression API Support and uncheck the box next to it.
- Click OK to save the changes.
Final Word
The above are some of the best ways to fix file transfer speed drops to zero Windows 10 and increase the speed of the copy-paste process for files. These methods will also work with USB
and external hard drive mobile transfers to the computer. File transfer speed is affected by a variety of factors, so you can try all the possible ways until the problem is solved.
File Transfer Speed Drops to Zero Windows 10 FAQs
The following are the three frequently asked questions about PC or USB file transfer speed drops to zero on Windows 10. How to fix the issues? Check the brief methods for these problems.
Why does USB transfer speed drop?
The fact that you observed a drop in speed shortly after writing the USB key is most likely due to the fact that the operating system’s writes have been buffered: for performance reasons, your operating system does not write directly to the USB key, but directly to the so-called buffer cache, assuming there is no need to write to the file immediately.
In most cases, it is perfectly fine to cache the write and actually write it later in the background (this is true for hard drives, but not necessarily for USB keys). This decline was caused by writing larger data in batches, and your operating system decided that it should no longer write to the buffer cache.
Why is copying files so slow in Windows 10?
Why does my file transfer stop? The main reasons why does copying speed drop to 0 or why the speed of copying files to a USB is very slow can be:
- The USB is of very poor quality or uses the 2.0 protocol
- The ports of our computer are USB 2.0
- PC hardware problems
- The file format of USB flash drive or an external hard drive is not NTFS
- Virus or malware infection
How do I speed up copy and paste in Windows 10?
How to speed up file transfer in Windows 10? Try these tips:
- Set Explorer Settings to Realtime
- Change USB format to NTFS
- Get an SSD Drive
- Increase RAM
- Turn off Auto-Tuning
- Turn on Better Performance for USB drives
- Defragment Drives
How to Fix «Copy Speed 0 Bytes» Issue
«I have a mini PC with Windows 10 64-bit pre-installed. When I set it up this weekend and copy files to my USB drive, the speed is abysmal. It fluctuates wildly during copy or move. The USB transfer speed rarely exceeds 10MB/s, dropping to 0 every few seconds and hanging for a few minutes. It can take me hours to copy a folder with lots of files, and most of the time is wasted. Can someone help me?»
If you have the same issue, how to fix file transfer speed drops to zero on Windows 10? Here is all the solutions’ outline.
| Workable Solutions | Step-by-step Troubleshooting |
|---|---|
| Fix 1. Change the USB Port 3.0 | If the USB drive supports USB 3.0/3.1, make sure you plug it inside a USB 3.0/3.1 port…Full steps |
| Fix 2. Update All Drivers | Click open EaseUS DriverHandy and click the blue button to scan your drivers…Full steps |
| Fix 3. Format FAT32 to NTFS | Reformatting your USB drive or external drive in the NTFS format instead of FAT32 can be useful…Full steps |
| Fix 4. Optimize Drives | If you have external hard drive transfer speed drops to 0 issue, optimizing drives can be effective…Full steps |
| Fix 5. Disable Windows Auto-Tuning | If you are copying some data over the network, the auto-tuning feature is playing a role. Disabling…Full steps |
| Fix 6. Disable Remote Differential Compression | You can solve the copy speed 0 byte issue by disbaling Remote Differential Compression feature…Full steps |
Windows 10 has proved to be one of the most popular and stable operating systems to have seen the light of the day. Despite its extreme popularity, it also gets bogged down by its fair share of errors. One of the most persistent error is the file transfer to a drive, a USB, or over the network either totally stops or suffers from extreme lags while being processed.
On this page, we will provide workable methods to solve USB transfer speed drops to 0 problem. Let’s check them out right away.
Effective Solutions to File Transfer Speed Drops to Zero Windows 10
To solve file transfer speed drops to zero on Windows 10 when copying, first make sure you have Windows 10 updated to the latest version. Besides, check the antivirus that can cause slow file transfer speed on your PC. You can temporarily disable the antivirus to copy the data to memory, and re-activate it again when copying finishes.
After these two fixes, continue to use the practical methods below to figure out.
1. Change the USB Port 3.0
Your computer has a variety of USB ports. If the USB drive or external hard drive supports USB 3.0/3.1, make sure you plug it inside a USB 3.0/3.1 port. A USB 3 port is usually blue. Switching to a proper port would improve copy speeds drastically and solve the copy speed 0 bytes problem.
2. Update All Drivers
Windows prefers to install its own drivers for computer peripherals, whereas using other drivers can result in decreased file transfer performance sometimes. You may like to know EaseUS DriverHandy, a professional driver manager. It can help you find the most suitable driver and update all your drivers automatically. Now, download it to try.
Step 1. Launch EaseUS DriverHandy on your desktop.
Step 2. Find the drivers you want to update and click «Update.»
3. Format File System from FAT32 to NTFS on USB/External Hard Drive/HDD
Sometimes the only reason a drive’s copy speed showing 0 bytes is that it isn’t formatted to a proper file system. So, you can format your USB drives or external hard drives from FAT32 to NTFS. This solution works for some.
EaseUS Partition Master is a popular disk partition management tool that is available for all disk or partition related jobs such as format disk partition as well as other full-around disk management solutions:
Tip: Before you format your USB drive or other devices to fix «file transfer speed 0 bytes» issue, you’d better back up your data to avoid data loss.
- Right-click the external drive or USB you intend to format and choose «Format».
- Set the Partition label, File system (NTFS/FAT32/EXT2/EXT3/EXT4/exFAT), and Cluster size, then click «OK».
- Click «Yes» to continue.
- Click the «Execute 1 Task(s)» button and click «Apply» to format the hard drive partition.
4. Defragment and Optimize Drives
With the built-in disk defragmentation utility in Windows, you can rearrange the files on a disk to occupy continuous storage space, which will speed up file access and fix USB transfer speed drops to 0 issue. To optimize your drives:
- Hit the Windows Key, and type defragment and click «Defragment and Optimize Drives» when you see the option.
- Select your system drive (generally C drive) and click Optimize.
5. Disable Windows Auto-Tuning
If you are copying some data over the network, the auto-tuning feature can improve the performance for programs that receive TCP data over a network. But in some situations, disabling this feature might bring a faster copy speed.
Step 1. Press Windows key + X and select Command Prompt(Admin).
Step 2. Type netsh int tcp set global autotuninglevel=disabled and press Enter.
Step 3. Now try to transfer the files and check the data transfer speed. You can go to Command Prompt(Admin) again and type netsh int tcp set global autotuninglevel=normal and press Enter to turn on the Auto-tuning again.
6. Disable Remote Differential Compression
The Remote Differential Compression task compresses data before it is sent over the network. This takes a considerable amount of time and can lead to congestion. Speed up the file copying, moving, or deleting process by disabling this process.
- Open Control Panel and select Programs and Features.
- Now select Turn Windows features on or off from the pane on the left-hand side.
- Search for Remote Differential Compression API Support and uncheck the box next to it.
- Click OK to save the changes.
Final Word
The above are some of the best ways to fix file transfer speed drops to zero Windows 10 and increase the speed of the copy-paste process for files. These methods will also work with USB
and external hard drive mobile transfers to the computer. File transfer speed is affected by a variety of factors, so you can try all the possible ways until the problem is solved.
File Transfer Speed Drops to Zero Windows 10 FAQs
The following are the three frequently asked questions about PC or USB file transfer speed drops to zero on Windows 10. How to fix the issues? Check the brief methods for these problems.
Why does USB transfer speed drop?
The fact that you observed a drop in speed shortly after writing the USB key is most likely due to the fact that the operating system’s writes have been buffered: for performance reasons, your operating system does not write directly to the USB key, but directly to the so-called buffer cache, assuming there is no need to write to the file immediately.
In most cases, it is perfectly fine to cache the write and actually write it later in the background (this is true for hard drives, but not necessarily for USB keys). This decline was caused by writing larger data in batches, and your operating system decided that it should no longer write to the buffer cache.
Why is copying files so slow in Windows 10?
Why does my file transfer stop? The main reasons why does copying speed drop to 0 or why the speed of copying files to a USB is very slow can be:
- The USB is of very poor quality or uses the 2.0 protocol
- The ports of our computer are USB 2.0
- PC hardware problems
- The file format of USB flash drive or an external hard drive is not NTFS
- Virus or malware infection
How do I speed up copy and paste in Windows 10?
How to speed up file transfer in Windows 10? Try these tips:
- Set Explorer Settings to Realtime
- Change USB format to NTFS
- Get an SSD Drive
- Increase RAM
- Turn off Auto-Tuning
- Turn on Better Performance for USB drives
- Defragment Drives
Проблема медленной передачи файлов в Windows не нова. По мере того, как они продолжали выпускать новые версии Windows, Microsoft пыталась решить эту проблему. Однако, несмотря на все попытки, пользователи Windows 10 по-прежнему сталкиваются с этой проблемой. Проблема медленной скорости копирования файлов чаще наблюдается при передаче файлов на внешние диски и обратно.
Читайте также: 12 лучших бесплатных программ для копирования файлов для Windows 10, чтобы копировать быстрее
Примечание. Если на вашем компьютере установлен антивирус, отключите в нем защиту в реальном времени. Это кажется виновником в большинстве случаев для многих пользователей.
Попробуйте выполнить следующие шаги по устранению неполадок, чтобы устранить проблему:
1]Найдите командную строку в строке поиска Windows. Щелкните правой кнопкой мыши параметр и выберите «Запуск от имени администратора».
2]Введите следующую команду и нажмите Enter, чтобы выполнить ее:
netsh int tcp set global autotuninglevel=disabled
3]Теперь попробуйте снова передать файл.
Если он не работает, верните его в нормальное состояние.
netsh int tcp set global autotuninglevel=normal
Исправление 3 — отключить удаленное дифференциальное сжатие
1]Найдите «Включение или отключение функций Windows» в строке поиска Windows. Открой окно.
2]Снимите флажок для поддержки API удаленного дифференциального сжатия и нажмите OK, чтобы сохранить настройки.
3]Перезагрузите систему.
Исправление 4 — проверьте USB-порты
Измените порты USB, чтобы проверить, не связана ли проблема с портами. Если да, либо замените порт, либо используйте рабочий.
Исправление 5 — изменить настройки оборудования для повышения производительности (включить кэширование записи)
1. Щелкните правой кнопкой мыши USB-накопитель и выберите «Свойства».
2 – Теперь нажмите на вкладку «Оборудование».
3 – Теперь выберите нужный USB-накопитель.
4 — Теперь нажмите «Свойства».
5 — Теперь нажмите «Изменить настройки».
6 — Теперь выберите «Лучшая производительность».
7 — Также установите флажок «Также включить кэширование записи на этом устройстве».
Обратите внимание, что теперь вам нужно быть осторожным при извлечении USB из ПК и всегда использовать функцию безопасного удаления оборудования, иначе может произойти потеря данных. Как и в предыдущем варианте, быстрое удаление позволяет избавиться от безопасного удаления оборудования при извлечении USB.
Исправление 6 — отключить индексацию диска
1. Щелкните правой кнопкой мыши диск, на который или с которого вы копируете файл, и выберите свойства.
2. На вкладке «Общие» просто снимите флажок «Разрешить индексировать содержимое файлов на этом диске в дополнение к свойствам файла».
Исправление 6 — Проверьте диск на наличие ошибок
Вы также можете проверить жесткий диск, внешний жесткий диск или USB на наличие ошибок.
Просто щелкните правой кнопкой мыши на жестком диске, а затем перейдите на вкладку инструментов.
Теперь нажмите «Проверить», чтобы исправить ошибки на диске.
Исправление 7 — Обновите драйверы USB
Вот процедура обновления драйверов USB:
1]Нажмите Win + R, чтобы открыть окно «Выполнить», и введите команду devmgmt.msc. Нажмите Enter, чтобы открыть диспетчер устройств.
2]Найдите драйверы контроллера универсальной последовательной шины.
3]Щелкните правой кнопкой мыши по ним один за другим и выберите «Обновить драйвер».
Исправление 1 — Использование диспетчера служб
1. Нажмите клавишу Windows + R, чтобы открыть запуск.
2. Напишите в нем services.msc и нажмите OK.
3. Теперь в редакторе реестра найдите «Оптимизировать диски».
4. Щелкните правой кнопкой мыши и выберите «Свойства».
5. Нажмите «Пуск», чтобы запустить службу.
6. Измените тип запуска на автоматический
6. Нажмите «Применить», а затем «ОК».
7. Закройте окна и повторите попытку.
Исправление 8 — отформатируйте диск как раздел NTFS вместо FAT32.
1]Щелкните правой кнопкой мыши раздел внешнего диска и выберите «Форматировать».
2]Измените файловую систему на NTFS (по умолчанию).
3]Установите флажок «Быстрое форматирование» и нажмите «Пуск», чтобы начать процесс форматирования.
1]Обновите Windows: Windows продолжает выпускать исправления известных проблем, подобных этой. Исправления в форме обновления Windows. Вот процедура обновления Windows.
2]Запустите сканирование CHKDSK в системе. Вот процедура сканирования CHKDSK. Это на случай, если передача файлов внутри системы будет медленной. Это может быть проблема с жестким диском.
3]Проверьте, не низкая ли скорость копирования при использовании того же устройства в других системах.
После этого приступайте к следующим решениям:
Содержание
- Исправлена медленная скорость копирования файлов в Windows 10
- Низкая скорость копирования файлов в Windows 10
- РЕШЕНО: Почему мой компьютер копирует файлы так медленно?
- Ваш компьютер требует времени для копирования файлов? Вот почему и как это ускорить
- Решение 1. Проверьте жесткий диск и внешний носитель на наличие повреждений
- Решение 2. Отключите функцию автонастройки
- Решение 3 – Отключить RDC
- Решение 4 – Используйте другой порт USB
- Решение 5 – Проверьте драйверы USB
- Решение 6 – Отключить индексацию диска
- Решение 7. Отключите антивирус
- Решение 8. Используйте утилиту очистки диска
- Решение 9. Отформатируйте USB-накопитель в формате NTFS.
- Решение 10. Изменение политики удаления диска
- Решение 11. Используйте стороннее приложение для копирования файлов
- Падает скорость копирования с диска на диск windows 10
- Можно ли ускорить копирование файлов в Windows 10?
- 1. Основные быстрые комбинации клавиш для копирования файлов
- 2. Изучите полезные ярлыки мыши
- 3. Используйте Windows 10
- 4. Попробуйте TeraCopy
- 5. Получите Geeky с Robocopy
- 6. Обновите ваши диски, чтобы ускорить копирование файлов
- Описание
- Включена опция «Удаленное разностное сжатие»
- Отключаем удаленное разностное сжатие в Windows 7
- Отключаем удаленное разностное сжатие в Windows 10
Исправлена медленная скорость копирования файлов в Windows 10
Мы копируем и перемещаем множество файлов на нашем компьютере. И большая часть копирования происходит на и с внешних устройств. Если из-за некоторых проблем вы столкнетесь с медленной скоростью копирования или перемещения, то этот пост может помочь вам увеличить скорость копирования на вашем ПК. Ну, это распространенная проблема, некоторые решения для этого доступны. В этом посте мы попытались решить эту проблему, предложив рекомендации по увеличению скорости вставки копий в Windows 10/8/7. Вы можете увидеть, что работает лучше для вас.
Низкая скорость копирования файлов в Windows 10
Современные компьютеры имеют множество портов USB. Итак, если ваш USB-накопитель поддерживает USB 3.0/3.1, обязательно подключите его к порту USB 3.0/3.1. Порт USB 3 обычно синий, или вы можете обратиться к документации вашего компьютера, чтобы найти его. Переключение портов значительно повысит скорость копирования, и это должно быть первым, что вы должны попробовать, пытаясь ускорить весь процесс копирования или перемещения.
2] Обновление драйверов USB
Низкая скорость копирования также может быть побочным эффектом неисправных драйверов. Поскольку доступно большое количество устройств и соответствующих драйверов, найти неправильные драйверы не так сложно. Таким образом, вы можете легко обновить драйверы, посетив веб-сайт производителя вашего компьютера. Драйверы можно найти в разделе поддержки, убедитесь, что вы загружаете и устанавливаете последние версии драйверов USB. Это также решит некоторые другие незначительные проблемы, с которыми вы можете столкнуться при использовании USB-накопителей на вашем компьютере.
3] Исправляйте ошибки на жестком диске
Это может быть хорошей идеей, чтобы проверить ваш жесткий диск или внешний диск на наличие ошибок, выполнив следующие действия:
Перейдите на вкладку Инструменты и нажмите кнопку Проверить в разделе Проверка ошибок.
Это просканирует ваш диск на наличие ошибок, а также предоставит вам возможность их исправить. Продолжайте, исправьте все эти ошибки и проверьте, улучшилась ли скорость копирования или нет. Опять же, следуя этому решению, вы также исправите множество других мелких проблем с вашим диском.
Ну, это решение, как известно, работает для некоторых. Переформатируйте ваш внешний диск в формате NTFS вместо FAT32. Чтобы отформатировать диск в NTFS, выполните следующие действия:
Выберите NTFS в качестве формата файла и отключите Быстрое форматирование.
Это обеспечит чистоту вашего диска и отсутствие ошибок.
5] Отключите автонастройку Windows
Говорят, что функция автонастройки окна повышает производительность программ, которые получают данные TCP по сети, путем динамической настройки размера приемного буфера в соответствии с пропускной способностью и задержкой канала. Таким образом, если вы копируете некоторые данные по сети, функция автонастройки играет здесь свою роль. А в некоторых случаях полное отключение функции автонастройки Windows приводит к более высокой скорости копирования по сети.
Если отключение автоматической настройки не помогло, убедитесь, что вы вернули его в обычный режим.
6] Изменить политику удаления USB
Подключите USB или внешний жесткий диск к компьютеру с Windows. Откройте папку «Этот компьютер», щелкните правой кнопкой мыши устройство и выберите «Свойства». Далее выберите вкладку «Оборудование». Здесь выберите носитель, который вы хотите сделать быстрее, а затем нажмите кнопку «Свойства».
Windows по умолчанию отключает кэширование записи на USB-накопителе, чтобы вы могли отключить его в любое время. Вы можете включить кэширование записи, чтобы повысить производительность устройства. Но вы должны убедиться, что вы всегда используете опцию Безопасное извлечение устройства из панели задач. Если у вас включено кэширование записи и вы не удалили устройство безопасно, это может привести к повреждению данных. Читайте здесь о том, как изменить Политику удаления внешнего USB-накопителя.
Дайте нам знать, если у вас есть другие идеи.
Источник
РЕШЕНО: Почему мой компьютер копирует файлы так медленно?
Копирование файлов с внешнего носителя на локальное хранилище является самой основной задачей. Тем более что DVD Era уже позади, а USB-накопители используются практически для всех передач данных. Флэш-память существенно ускоряет скорость чтения/записи, и поэтому появление твердотельных накопителей было довольно ожидаемым следующим шагом.
Это не так необычно. И существуют разные факторы, по которым подобное может произойти. Мы предложили несколько способов ускорить работу вашего ПК, если копирование файлов идет медленнее или медленнее, чем обычно.
Ваш компьютер требует времени для копирования файлов? Вот почему и как это ускорить
Решение 1. Проверьте жесткий диск и внешний носитель на наличие повреждений
Давайте начнем с проверки состояния вашего жесткого диска или внешнего диска. Самый быстрый способ сделать это – использовать встроенный инструмент, который можно найти в свойствах раздела. Как только вы запустите его, он должен найти поврежденные сектора и исправить их при необходимости.
Вот как запустить этот инструмент в Windows 10:
Решение 2. Отключите функцию автонастройки
Если вам трудно быстро передавать файлы по сети, мы рекомендуем отключить функцию автонастройки. Эта функция должна отслеживать и динамически регулировать размер буфера принимаемых файлов. Таким образом, теоретически, это должно ускорить всю процедуру передачи данных по TCP. Однако это также может вызвать проблемы и дополнительно замедлить копирование файлов по сети.
Вот как отключить его в несколько шагов:
Решение 3 – Отключить RDC
RDC или удаленное разностное сжатие имеет аналогичную цель, но использует альтернативные способы, чтобы помочь вам синхронизировать большие порции данных. Он сжимает данные во время сетевой синхронизации, но это также может быть недостатком. Вот почему мы предлагаем отключить его. Если проблема не решена, вы всегда можете включить ее и перейти к следующему списку.
Вот как отключить RDC:
Решение 4 – Используйте другой порт USB
Это кажется более чем очевидным, но многие люди игнорируют это без видимой причины. А именно, если у вас порт USB 3.0 или 3.1, он должен быть вашим основным выбором. Однако, если имеется несколько портов, вы можете переключаться между ними, пока не получите предполагаемую скорость передачи.
Конечно, на карту поставлена и фрагментация файла. Если у вас есть кластер из 1000 файлов, занимающий 5 ГБ, это займет гораздо больше времени, чем файл размером 1,5 ГБ.
Решение 5 – Проверьте драйверы USB
С момента появления Windows 10 имеет много проблем с различными драйверами для всех видов устройств. То же самое касается общих драйверов чипсета, которые автоматически администрируются через Центр обновления Windows. Мы предлагаем заменить эти драйверы на официальные, полученные на веб-сайте поддержки OEM.
Просто прибегая к помощи материнской платы, вы должны найти все последние версии драйверов, которые вам нужны. После установки этих драйверов скорость копирования должна значительно улучшиться.
Решение 6 – Отключить индексацию диска
Для ускорения доступа к файлам, хранящимся в локальном хранилище, Windows предлагает Drive Indexing. Когда эта функция включена, она индексирует все файлы и существенно сокращает время ожидания при их поиске в проводнике. Это отличная функция, если у вас есть десятки похожих файлов, которые помогают вам отличить их и получить к ним доступ быстрее, чем обычно.
Однако, несмотря на то, что он должен работать, когда ПК не используется, иногда это не так. И вы можете представить, как это может замедлить передачу данных, если начать индексирование файлов, пока копирование еще не завершено.
По этой причине мы предлагаем отключить его. По крайней мере, временно. Вот как это сделать:
Решение 7. Отключите антивирус
Аналогичным образом, поскольку Drive Indexing может замедлять копирование, антивирус также может. Конечно, вместо индексации механизм реального времени может сканировать их на наличие вредоносных программ. Помимо замедления передачи, это также может повлиять на всю систему и подорвать ресурсы. Который составляет и без того тяжелое бремя. Вот почему вы должны отключить его, пока все файлы не будут переданы. Очевидно, вы захотите включить его позже.
Вот как отключить Защитник Windows:
Решение 8. Используйте утилиту очистки диска
Единственное присутствие временных файлов может замедлить выполнение различных системных служб. Итак, следующий жизнеспособный шаг – очистить все временные файлы, хранящиеся в системном разделе. Это можно сделать с помощью различных сторонних инструментов, но для простоты мы предлагаем использовать встроенную утилиту под названием Disk Cleanup.
Следуйте этим инструкциям для запуска очистки диска:
Решение 9. Отформатируйте USB-накопитель в формате NTFS.
Некоторые пользователи сообщали о видимых улучшениях в скорости копирования, как только они переформатировали свои флэшки в формате NTFS вместо FAT32. Большинство флэш-накопителей USB по умолчанию отформатированы в формате FAT32, что не должно быть проблемой. Однако это не означает, что формат NTFS не поможет вам решить ужасно медленные скорости копирования на вашем ПК.
Если вы не знаете, как отформатировать USB-накопитель в NTFS, выполните следующие действия.
Решение 10. Изменение политики удаления диска
Каждое внешнее запоминающее устройство USB позволяет выбирать между политикой быстрого удаления, которая позволяет избежать кэширования, и политикой повышения производительности, которая записывает кэширование. Первый, как правило, лучше подходит для небольших USB-накопителей.Тем не менее, если мы говорим о копировании десятков гигабайт с внешнего жесткого диска, лучше использовать политику повышения производительности.
Вот как изменить политику удаления для внешних дисков на вашем компьютере:
Решение 11. Используйте стороннее приложение для копирования файлов
Помимо использования исключительно системных ресурсов, вы можете попробовать некоторые сторонние инструменты для ускорения копирования. Существует множество доступных инструментов, и они лучше справляются с большими кусками данных. Большинство из них являются бесплатными и небольшими по размеру. Некоторые даже не требуют установки, чтобы использовать их.
Вот некоторые инструменты, которые мы можем порекомендовать:
С учетом сказанного мы можем завершить эту статью. Надеемся, что хотя бы некоторые из перечисленных шагов помогли вам решить проблему под рукой. Если они сделали, обязательно сообщите нам в разделе комментариев ниже.
Источник
Падает скорость копирования с диска на диск windows 10

Значит у меня было все нормально. И вдруг
1) При включении компьютера долго идет зигрузка виндоувс (нубовское обьеснение, но все же: раньше проходило 2 полосочки, теперь штук 20)
2) Скорость копирования с одного жесткого диска на другой 2 000-5 000 кбсек. (раньше доходило и до 51 000 кбсек)
3) Очень медленно конвертирует видео
Это все что заметил. Полную дефрагментацию НЕстандартным дефрагом делал. Виндоувс резко не нагружал, даже чистил перед этим.
Посоветуйте! Что мне делать?
Модераторы! Извените меня есле я создал подобную тему или тому подобное. просто перенесите мою проблему в нужную тему, есле требуеться. Предупредите в ЛС. Спасибо.
Источник
Можно ли ускорить копирование файлов в Windows 10?
Хотя вы, вероятно, не особо задумываетесь о диалоге копирования в Windows, возможно, в некоторых отношениях он может быть лучше. Это не всегда быстро, когда вы копируете большое количество файлов. А в Windows 7 и более ранних версиях весь процесс останавливается и ожидает ввода, если есть конфликт или другая ошибка.
К счастью, в Windows 10 такой проблемы нет. Но вы все равно можете ускорить копирование файлов в Windows другими способами. Давайте посмотрим на некоторые из них.
1. Основные быстрые комбинации клавиш для копирования файлов
Сочетания клавиш — отличный способ работать более эффективно практически в любом программном обеспечении, и Проводник не является исключением. Для базового копирования и перемещения файлов, вы должны получить несколько простых сочетаний клавиш под поясом.
Наиболее важными из них являются основные операции вырезания, копирования и вставки:
Это не единственные сочетания клавиш File Explorer, о которых вы должны знать. Используйте Ctrl + Shift + N, чтобы быстро создать новую папку для размещения ваших скопированных файлов. Alt + Left/Right позволит вам перейти к предыдущей и следующей папкам соответственно. Используйте Alt + Up, чтобы перейти на один уровень вверх в иерархии папок.
2. Изучите полезные ярлыки мыши
Если вы предпочитаете использовать мышь, не так много хитростей для легкого копирования и вставки. Но вы можете использовать несколько хитростей.
Как правило, нажатие и перетаскивание файлов левой кнопкой мыши перемещает их в новое место (так же, как вырезание и вставка). Однако, если вы щелкните и перетащите их правой кнопкой мыши, вы увидите небольшое меню. Это позволяет вам выбрать, копировать или перемещать файлы; удобно, если вы не хотите использовать сочетания клавиш по любой причине.
3. Используйте Windows 10
Ранее мы упоминали, что Windows 8 и Windows 10 имеют гораздо лучший интерфейс копирования, чем Windows 7 и более ранние версии. Это быстрее и предоставляет график, показывающий скорость со временем.
Еще лучше, если вы копируете несколько файлов одновременно, он объединяет все вместе, так что у вас не будет много всплывающих окон. Вы также можете приостанавливать и возобновлять отдельные процессы, позволяя вам расставить приоритеты для одной операции или приостановить длительную передачу, пока вы используете компьютер для чего-то другого.
И что лучше всего, диалоговое окно копирования в Windows 10 не будет полностью остановлено, если в работе возник конфликт. Это продолжается и позволяет вам ответить, когда вы вернетесь. Это намного лучше, чем отступить на некоторое время, только вернуться и обнаружить, что операция приостановлена на десять секунд.
Microsoft попрощается с Windows 7 в 2020 году. Если вы все еще используете Windows 7, сейчас самое время перейти на Windows 10 и получить всевозможные улучшения, подобные этому.
4. Попробуйте TeraCopy
Все вышеперечисленное — это довольно простой способ увеличить скорость копирования в Windows 10. Чтобы пойти дальше, вам нужно установить специальное приложение для копирования. Одним из самых популярных является бесплатный TeraCopy.
Это приложение идет намного дальше, чем предлагает Windows. Он использует специальные алгоритмы для ускорения процесса копирования. Приложение может проверить скопированные файлы, чтобы убедиться, что они идентичны на 100%. И если вы часто перетаскиваете файлы по ошибке, вы можете включить диалоговое окно подтверждения, чтобы убедиться, что вы действительно хотели это сделать.
У TeraCopy есть несколько других штрихов, которые делают его еще более изысканным. При желании вы можете интегрировать приложение с File Explorer, чтобы все операции копирования/вставки использовали TeraCopy по умолчанию. Он также сохраняет исходную информацию о дате и времени скопированных файлов.
Конечно, программное обеспечение также интеллектуально пропускает проблемные файлы и позволяет просматривать их позже, вместо того, чтобы заморозить всю операцию. В целом, это отличный инструмент для тех, кто часто копирует файлы.
Загрузить: TeraCopy (бесплатная, доступная премиум-версия)
5. Получите Geeky с Robocopy
Если вы не возражаете копаться в командной строке, вы можете попробовать удобный встроенный инструмент под названием Robocopy (сокращение от Robust File Copy). Хотя обычные пользователи не должны беспокоиться об этом, он предлагает больше возможностей для опытных пользователей, которым необходимо выполнять сложные операции копирования файлов.
Его использование значительно облегчает выполнение повторяющихся заданий копирования. Для тех, кому нужен быстрый метод копирования по сети, Robocopy также будет необходим.
Чтобы использовать Robocopy, откройте окно командной строки или PowerShell. Команда начинается с robocopy и принимает ряд параметров в зависимости от того, что вы хотите. Рассмотрение всего этого выходит за рамки этого обсуждения; проверьте страницу справки Microsoft по Robocopy или введите robocopy /? в командной строке для получения инструкций.
Если вам нужно регулярно выполнять одну и ту же операцию копирования, рассмотрите возможность создания пакетного файла. создать пакетный файл что вы можете просто дважды щелкнуть, чтобы запустить. Вы даже можете настроить запуск сценария через планировщик задач, чтобы он не требовал от вас ручной работы.
6. Обновите ваши диски, чтобы ускорить копирование файлов
Хотя все вышеперечисленное является программной настройкой, мы должны отметить, что аппаратное обеспечение также играет важную роль в скорости копирования данных.
Как вы, вероятно, знаете, старые жесткие диски (HDD) работают намного медленнее, чем твердотельные накопители (SSD). Копирование файлов на HDD займет больше времени, чем та же операция на SSD. Если у вас еще нет SSD на вашем компьютере, рассмотрите возможность обновления, чтобы сделать перемещение и копирование файлов намного быстрее.
Это также необходимо учитывать при копировании на внешний диск или с него. Если у вас есть старый внешний жесткий диск или флэш-накопитель, который использует USB 2.0, скорость передачи данных будет низкой. Для достижения наилучших результатов используйте современный USB 3.0 накопитель, который поддерживает намного более быструю передачу данных.
Источник
Описание
При копировании файлов по сети в различных версиях ОС Windows, можно столкнуться с проблемой, которая заключается в очень медленной скорости копировании информации с одного компьютера на другой. В данной статье буду рассмотрены основные причины таких «тормозов».
Включена опция «Удаленное разностное сжатие»
Одной из наиболее часто встречающихся причин медленной скорости копирования между двумя компьютерами является активная работа компонента «Удаленное разностное сжатие».
Удаленное разностное сжатие – это функция Windows, впервые появившаяся в Windows Server 2003 и теперь доступная во всех последних версиях Windows. В Windows 7 эта функция включена по умолчанию.
Удаленное разностное сжатие (RDC) позволяет синхронизировать информацию с удаленным источником, используя технологии сжатия для минимизации объема посылаемой по сети информации. RDC отличается от исправляющихся разностных механизмов, таких как Binary Delta Compression (BDC), которые разработаны только для операций с известными версиями отдельного файла. BDC требует, чтобы на сервере были копии всех версий файла, а разности между каждой парой версий предвычисляется для эффективной передачи с сервера множеству клиентов. В Windows 7 с этим существуют определенные проблемы, поэтому отключение этой функции может помочь решить проблему медленного копирования файлов.
Отключаем удаленное разностное сжатие в Windows 7
Чтобы отключить Удаленное разностное сжатие:
Жмем «ОК» и обязательно перезагружаем компьютер, чтобы данный компонент был отключен.
Отключаем удаленное разностное сжатие в Windows 10
В Windows 10, процедура отключения Удаленного разностного сжатия выглядит следующим образом:
Источник
Adblock
detector
Содержание
- Исправлена медленная скорость копирования файлов в Windows 10
- Низкая скорость копирования файлов в Windows 10
- Можно ли ускорить копирование файлов в Windows 10?
- 1. Основные быстрые комбинации клавиш для копирования файлов
- 2. Изучите полезные ярлыки мыши
- 3. Используйте Windows 10
- 4. Попробуйте TeraCopy
- 5. Получите Geeky с Robocopy
- 6. Обновите ваши диски, чтобы ускорить копирование файлов
- Низкая скорость копирования файлов по сети в Windows
- Описание
- Включена опция «Удаленное разностное сжатие»
- Отключаем удаленное разностное сжатие в Windows 7
- Отключаем удаленное разностное сжатие в Windows 10
Исправлена медленная скорость копирования файлов в Windows 10
Мы копируем и перемещаем множество файлов на нашем компьютере. И большая часть копирования происходит на и с внешних устройств. Если из-за некоторых проблем вы столкнетесь с медленной скоростью копирования или перемещения, то этот пост может помочь вам увеличить скорость копирования на вашем ПК. Ну, это распространенная проблема, некоторые решения для этого доступны. В этом посте мы попытались решить эту проблему, предложив рекомендации по увеличению скорости вставки копий в Windows 10/8/7. Вы можете увидеть, что работает лучше для вас.
Низкая скорость копирования файлов в Windows 10
1] Попробуйте изменить порт USB .
Современные компьютеры имеют множество портов USB. Итак, если ваш USB-накопитель поддерживает USB 3.0/3.1, обязательно подключите его к порту USB 3.0/3.1. Порт USB 3 обычно синий, или вы можете обратиться к документации вашего компьютера, чтобы найти его. Переключение портов значительно повысит скорость копирования, и это должно быть первым, что вы должны попробовать, пытаясь ускорить весь процесс копирования или перемещения.
2] Обновление драйверов USB
Низкая скорость копирования также может быть побочным эффектом неисправных драйверов. Поскольку доступно большое количество устройств и соответствующих драйверов, найти неправильные драйверы не так сложно. Таким образом, вы можете легко обновить драйверы, посетив веб-сайт производителя вашего компьютера. Драйверы можно найти в разделе поддержки, убедитесь, что вы загружаете и устанавливаете последние версии драйверов USB. Это также решит некоторые другие незначительные проблемы, с которыми вы можете столкнуться при использовании USB-накопителей на вашем компьютере.
3] Исправляйте ошибки на жестком диске
Это может быть хорошей идеей, чтобы проверить ваш жесткий диск или внешний диск на наличие ошибок, выполнив следующие действия:
Откройте этот компьютер. Щелкните правой кнопкой мыши нужный внешний диск и выберите Свойства .
Перейдите на вкладку Инструменты и нажмите кнопку Проверить в разделе Проверка ошибок.
Это просканирует ваш диск на наличие ошибок, а также предоставит вам возможность их исправить. Продолжайте, исправьте все эти ошибки и проверьте, улучшилась ли скорость копирования или нет. Опять же, следуя этому решению, вы также исправите множество других мелких проблем с вашим диском.
4] Отформатируйте диск .
Ну, это решение, как известно, работает для некоторых. Переформатируйте ваш внешний диск в формате NTFS вместо FAT32. Чтобы отформатировать диск в NTFS, выполните следующие действия:
Сделайте резервную копию ваших данных на диске. Нажмите правой кнопкой мыши и выберите в меню Формат .
Выберите NTFS в качестве формата файла и отключите Быстрое форматирование.
Это обеспечит чистоту вашего диска и отсутствие ошибок.
5] Отключите автонастройку Windows
Говорят, что функция автонастройки окна повышает производительность программ, которые получают данные TCP по сети, путем динамической настройки размера приемного буфера в соответствии с пропускной способностью и задержкой канала. Таким образом, если вы копируете некоторые данные по сети, функция автонастройки играет здесь свою роль. А в некоторых случаях полное отключение функции автонастройки Windows приводит к более высокой скорости копирования по сети.
Если отключение автоматической настройки не помогло, убедитесь, что вы вернули его в обычный режим.
6] Изменить политику удаления USB
Подключите USB или внешний жесткий диск к компьютеру с Windows. Откройте папку «Этот компьютер», щелкните правой кнопкой мыши устройство и выберите «Свойства». Далее выберите вкладку «Оборудование». Здесь выберите носитель, который вы хотите сделать быстрее, а затем нажмите кнопку «Свойства».
Если вы хотите повысить производительность своего USB-устройства, выберите параметр Повышенная производительность . Когда этот параметр выбран, он разрешает кэширование записи в Windows, но для безопасного отключения устройства необходимо использовать параметр «Безопасное извлечение устройства» из области уведомлений, иначе это может привести к повреждению данных.
Windows по умолчанию отключает кэширование записи на USB-накопителе, чтобы вы могли отключить его в любое время. Вы можете включить кэширование записи, чтобы повысить производительность устройства. Но вы должны убедиться, что вы всегда используете опцию Безопасное извлечение устройства из панели задач. Если у вас включено кэширование записи и вы не удалили устройство безопасно, это может привести к повреждению данных. Читайте здесь о том, как изменить Политику удаления внешнего USB-накопителя.
Дайте нам знать, если у вас есть другие идеи.
Можно ли ускорить копирование файлов в Windows 10?
Хотя вы, вероятно, не особо задумываетесь о диалоге копирования в Windows, возможно, в некоторых отношениях он может быть лучше. Это не всегда быстро, когда вы копируете большое количество файлов. А в Windows 7 и более ранних версиях весь процесс останавливается и ожидает ввода, если есть конфликт или другая ошибка.
К счастью, в Windows 10 такой проблемы нет. Но вы все равно можете ускорить копирование файлов в Windows другими способами. Давайте посмотрим на некоторые из них.
1. Основные быстрые комбинации клавиш для копирования файлов
Сочетания клавиш — отличный способ работать более эффективно практически в любом программном обеспечении, и Проводник не является исключением. Для базового копирования и перемещения файлов, вы должны получить несколько простых сочетаний клавиш под поясом.
Наиболее важными из них являются основные операции вырезания, копирования и вставки:
- Нажмите Ctrl + X, чтобы вырезать файл. Это переместит файл в буфер обмена, чтобы вы могли вставить его в другое место. При вставке вырезанный файл удаляется из исходного местоположения.
- Используйте Ctrl + C для копирования. Копирование похоже на вырезание, за исключением того, что исходный файл остается после вставки копии.
- Ctrl + V — это ярлык для вставки. Используйте это, чтобы переместить вырезанный файл или создать второй экземпляр скопированного файла в новом месте.
Это не единственные сочетания клавиш File Explorer, о которых вы должны знать. Используйте Ctrl + Shift + N, чтобы быстро создать новую папку для размещения ваших скопированных файлов. Alt + Left/Right позволит вам перейти к предыдущей и следующей папкам соответственно. Используйте Alt + Up, чтобы перейти на один уровень вверх в иерархии папок.
2. Изучите полезные ярлыки мыши
Если вы предпочитаете использовать мышь, не так много хитростей для легкого копирования и вставки. Но вы можете использовать несколько хитростей.
Удерживайте Ctrl и щелкните несколько файлов, чтобы выбрать их все, независимо от того, где они находятся на странице. Чтобы выбрать несколько файлов подряд, щелкните первый, затем, удерживая клавишу Shift , нажимайте последний. Это позволяет легко выбрать большое количество файлов для копирования или вырезания.
Как правило, нажатие и перетаскивание файлов левой кнопкой мыши перемещает их в новое место (так же, как вырезание и вставка). Однако, если вы щелкните и перетащите их правой кнопкой мыши, вы увидите небольшое меню. Это позволяет вам выбрать, копировать или перемещать файлы; удобно, если вы не хотите использовать сочетания клавиш по любой причине.
3. Используйте Windows 10
Ранее мы упоминали, что Windows 8 и Windows 10 имеют гораздо лучший интерфейс копирования, чем Windows 7 и более ранние версии. Это быстрее и предоставляет график, показывающий скорость со временем.
Еще лучше, если вы копируете несколько файлов одновременно, он объединяет все вместе, так что у вас не будет много всплывающих окон. Вы также можете приостанавливать и возобновлять отдельные процессы, позволяя вам расставить приоритеты для одной операции или приостановить длительную передачу, пока вы используете компьютер для чего-то другого.
И что лучше всего, диалоговое окно копирования в Windows 10 не будет полностью остановлено, если в работе возник конфликт. Это продолжается и позволяет вам ответить, когда вы вернетесь. Это намного лучше, чем отступить на некоторое время, только вернуться и обнаружить, что операция приостановлена на десять секунд.
Microsoft попрощается с Windows 7 в 2020 году. Если вы все еще используете Windows 7, сейчас самое время перейти на Windows 10 и получить всевозможные улучшения, подобные этому.
4. Попробуйте TeraCopy
Все вышеперечисленное — это довольно простой способ увеличить скорость копирования в Windows 10. Чтобы пойти дальше, вам нужно установить специальное приложение для копирования. Одним из самых популярных является бесплатный TeraCopy.
Это приложение идет намного дальше, чем предлагает Windows. Он использует специальные алгоритмы для ускорения процесса копирования. Приложение может проверить скопированные файлы, чтобы убедиться, что они идентичны на 100%. И если вы часто перетаскиваете файлы по ошибке, вы можете включить диалоговое окно подтверждения, чтобы убедиться, что вы действительно хотели это сделать.
У TeraCopy есть несколько других штрихов, которые делают его еще более изысканным. При желании вы можете интегрировать приложение с File Explorer, чтобы все операции копирования/вставки использовали TeraCopy по умолчанию. Он также сохраняет исходную информацию о дате и времени скопированных файлов.
Конечно, программное обеспечение также интеллектуально пропускает проблемные файлы и позволяет просматривать их позже, вместо того, чтобы заморозить всю операцию. В целом, это отличный инструмент для тех, кто часто копирует файлы.
Загрузить: TeraCopy (бесплатная, доступная премиум-версия)
5. Получите Geeky с Robocopy
Если вы не возражаете копаться в командной строке, вы можете попробовать удобный встроенный инструмент под названием Robocopy (сокращение от Robust File Copy). Хотя обычные пользователи не должны беспокоиться об этом, он предлагает больше возможностей для опытных пользователей, которым необходимо выполнять сложные операции копирования файлов.
Его использование значительно облегчает выполнение повторяющихся заданий копирования. Для тех, кому нужен быстрый метод копирования по сети, Robocopy также будет необходим.
Чтобы использовать Robocopy, откройте окно командной строки или PowerShell. Команда начинается с robocopy и принимает ряд параметров в зависимости от того, что вы хотите. Рассмотрение всего этого выходит за рамки этого обсуждения; проверьте страницу справки Microsoft по Robocopy или введите robocopy /? в командной строке для получения инструкций.
Если вам нужно регулярно выполнять одну и ту же операцию копирования, рассмотрите возможность создания пакетного файла. создать пакетный файл что вы можете просто дважды щелкнуть, чтобы запустить. Вы даже можете настроить запуск сценария через планировщик задач, чтобы он не требовал от вас ручной работы.
6. Обновите ваши диски, чтобы ускорить копирование файлов
Хотя все вышеперечисленное является программной настройкой, мы должны отметить, что аппаратное обеспечение также играет важную роль в скорости копирования данных.
Как вы, вероятно, знаете, старые жесткие диски (HDD) работают намного медленнее, чем твердотельные накопители (SSD). Копирование файлов на HDD займет больше времени, чем та же операция на SSD. Если у вас еще нет SSD на вашем компьютере, рассмотрите возможность обновления, чтобы сделать перемещение и копирование файлов намного быстрее.
Это также необходимо учитывать при копировании на внешний диск или с него. Если у вас есть старый внешний жесткий диск или флэш-накопитель, который использует USB 2.0, скорость передачи данных будет низкой. Для достижения наилучших результатов используйте современный USB 3.0 накопитель, который поддерживает намного более быструю передачу данных.
Низкая скорость копирования файлов по сети в Windows
Описание
При копировании файлов по сети в различных версиях ОС Windows, можно столкнуться с проблемой, которая заключается в очень медленной скорости копировании информации с одного компьютера на другой. В данной статье буду рассмотрены основные причины таких «тормозов».
Включена опция «Удаленное разностное сжатие»
Одной из наиболее часто встречающихся причин медленной скорости копирования между двумя компьютерами является активная работа компонента «Удаленное разностное сжатие».
Удаленное разностное сжатие – это функция Windows, впервые появившаяся в Windows Server 2003 и теперь доступная во всех последних версиях Windows. В Windows 7 эта функция включена по умолчанию.
Удаленное разностное сжатие (RDC) позволяет синхронизировать информацию с удаленным источником, используя технологии сжатия для минимизации объема посылаемой по сети информации. RDC отличается от исправляющихся разностных механизмов, таких как Binary Delta Compression (BDC), которые разработаны только для операций с известными версиями отдельного файла. BDC требует, чтобы на сервере были копии всех версий файла, а разности между каждой парой версий предвычисляется для эффективной передачи с сервера множеству клиентов. В Windows 7 с этим существуют определенные проблемы, поэтому отключение этой функции может помочь решить проблему медленного копирования файлов.
Отключаем удаленное разностное сжатие в Windows 7
Чтобы отключить Удаленное разностное сжатие:
- Нажмите Пуск – Панель управления – Программы – Включение или отключение компонентов Windows.
- Снимите отметку с «Удаленное разностное сжатие» и нажмите Ок.
Жмем «ОК» и обязательно перезагружаем компьютер, чтобы данный компонент был отключен.
Отключаем удаленное разностное сжатие в Windows 10
В Windows 10, процедура отключения Удаленного разностного сжатия выглядит следующим образом:
- Нажмите правой кнопкой на кнопку меню Пуск, и в появившемся меню выберите пункт «Выполнить». В появившемся окне введите команду и нажмите ОК:
- Откроется окно «Программы и компоненты», в его левой панели нужно выбрать пункт «Включение или отключение компонентов Windows».
- В списке компонентов Windows нужно снять галочку с пункта «Поддержка API удаленного разностного сжатие» и нажать «ОК».
- Для применения изменений потребуется перезагрузка.
Skip to content
- ТВикинариум
- Форум
- Поддержка
- PRO
- Войти
Проблемы копирования файлов

Цитата: Владимир от 10.01.2022, 12:12Добрый день!
В более ранних версиях Windows, например в ХР, можно было мышкой выделять нужные файлы и папки и копировать их на флешку. Если во время копирования выяснялось, что нужно скопировать еще какие-то файлы или папки, то их точно также выделяешь мышкой и добавляешь на копирование. И так сколько угодно – лишь бы на флешке хватало места, а самим процессом копирования полностью управлял Windows и пользователю не нужно было ни о чем беспокоиться.
Но с Windows 10 у меня совершенно не так.
Если копируется 1 большой файл (порядка 1 Гб), то он у меня пишется на флешку со скоростью примерно 10 Мб/с (флешка USB2). Если добавить второй, то скорость по каждому падает вдвое. А вот если добавить пятый файл или больше, то копирование замедляется очень сильно и даже вообще останавливается.
При копировании папок смешанного состава (файлы ворд, программы, картинки), скорость падает до 10-15 Кб/с и время копирования папки на 2 Гб прогнозируется «Больше суток» (при 5-8 одновременных заданий копирования одновременно с другими папками). Приходится останавливать все задания, кроме одного, и потом запускать их по одному.
Загрузка процессора 2%, занятость диска около 0%.
Это такое свойство Windows 10 или у меня что-то настроено неверно?
(Windows 10 LTSC версия 1809, Windows 10 20Н2).
Добрый день!
В более ранних версиях Windows, например в ХР, можно было мышкой выделять нужные файлы и папки и копировать их на флешку. Если во время копирования выяснялось, что нужно скопировать еще какие-то файлы или папки, то их точно также выделяешь мышкой и добавляешь на копирование. И так сколько угодно – лишь бы на флешке хватало места, а самим процессом копирования полностью управлял Windows и пользователю не нужно было ни о чем беспокоиться.
Но с Windows 10 у меня совершенно не так.
Если копируется 1 большой файл (порядка 1 Гб), то он у меня пишется на флешку со скоростью примерно 10 Мб/с (флешка USB2). Если добавить второй, то скорость по каждому падает вдвое. А вот если добавить пятый файл или больше, то копирование замедляется очень сильно и даже вообще останавливается.
При копировании папок смешанного состава (файлы ворд, программы, картинки), скорость падает до 10-15 Кб/с и время копирования папки на 2 Гб прогнозируется «Больше суток» (при 5-8 одновременных заданий копирования одновременно с другими папками). Приходится останавливать все задания, кроме одного, и потом запускать их по одному.
Загрузка процессора 2%, занятость диска около 0%.
Это такое свойство Windows 10 или у меня что-то настроено неверно?
(Windows 10 LTSC версия 1809, Windows 10 20Н2).
Цитата: Mikhail от 10.01.2022, 12:31Добрый🖐.
Да нормально все копируется.
Закинул 4 папки, в разные папки, все копируются одинаково, но да скорость падает, то есть копирование 2-х папок, лучше и быстрее чем 4-х, это естественно, так как накопитель занят и не может отдавать одинаковую скорость копирования всем и скорость делится пополам, а на флешку лучше кидать по 1 большому или если мелкие то можно в 3-5 потоков копировать.
Добрый🖐.
Да нормально все копируется.
Закинул 4 папки, в разные папки, все копируются одинаково, но да скорость падает, то есть копирование 2-х папок, лучше и быстрее чем 4-х, это естественно, так как накопитель занят и не может отдавать одинаковую скорость копирования всем и скорость делится пополам, а на флешку лучше кидать по 1 большому или если мелкие то можно в 3-5 потоков копировать.

Цитата: Владимир от 10.01.2022, 15:22Мне кажется, что Вы копируете не на флешку, а на SSD — судя по скорости 100мб/с. И похоже, что запустили многократное копирование одного элемента одним кликом мышки. А вот если копировать не на SSD, а на флешку, и каждый объект кликать отдельно, да еще и разные объекты, то ситуация совсем другая — такая, как я описал.
Мне кажется, что Вы копируете не на флешку, а на SSD — судя по скорости 100мб/с. И похоже, что запустили многократное копирование одного элемента одним кликом мышки. А вот если копировать не на SSD, а на флешку, и каждый объект кликать отдельно, да еще и разные объекты, то ситуация совсем другая — такая, как я описал.
Цитата: Mikhail от 10.01.2022, 15:26Разницы нет, накопитель, флешка, копируется все одинаково, скорость будет в любом случае делится(и на флешке потом проверил), не может флешка копировать с одинаковой скоростью в 2 и более потоков, да и вообще ничто не может так копировать без проседания скорости.
Разницы нет, накопитель, флешка, копируется все одинаково, скорость будет в любом случае делится(и на флешке потом проверил), не может флешка копировать с одинаковой скоростью в 2 и более потоков, да и вообще ничто не может так копировать без проседания скорости.

Цитата: Владимир от 10.01.2022, 15:54Цитата: Mikhail от 10.01.2022, 15:26не может флешка копировать с одинаковой скоростью в 2 и более потоков, да и вообще ничто не может так копировать без проседания скорости.
Оно конечно так, без проседания скорости копирование в несколько потоков невозможно чисто теоретически. Но у меня проседание скорости уж слишком большое.
Папку с контентом размером примерно 3Гб я копирую c SSD на флешку в три директории. Вот что происходит:
Загрузка системы:
Разве это нормально?
Цитата: Mikhail от 10.01.2022, 15:26не может флешка копировать с одинаковой скоростью в 2 и более потоков, да и вообще ничто не может так копировать без проседания скорости.
Оно конечно так, без проседания скорости копирование в несколько потоков невозможно чисто теоретически. Но у меня проседание скорости уж слишком большое.
Папку с контентом размером примерно 3Гб я копирую c SSD на флешку в три директории. Вот что происходит:

Загрузка системы:
Разве это нормально?

Цитата: Сергей от 10.01.2022, 16:09Скрины есть, просто залиты на какой-то непонятный хостинг, а не на Imgur. Прошу Вас, Владимир, заливать скриншоты на Imgur.
Скрины исправил 👏
Скрины есть, просто залиты на какой-то непонятный хостинг, а не на Imgur. Прошу Вас, Владимир, заливать скриншоты на Imgur.
Скрины исправил 👏
Цитата: Adler от 10.01.2022, 16:12Добрый день.
По поводу того, что сильно падает скорость при копировании на флешку в несколько потоков, то это зависит от самой флешки. Такое не раз видел и специально проверял, при том на тех же самых файлах. Т.е. в некоторых случаях при копировании в несколько потоков суммарная скорость остается неизменной, а на некоторых флешках при копировании в несколько потоков суммарная скорость существенно падает.
Была у меня одна старенькая флешка то ли на 2, то ли на 4 Гб и если копировать на нее в один поток (всегда в Total Commander копирую), то скорость, например, 10Мб/с, но стоит только свернуть это копирование в фон и начать копировать еще параллельно что-то, то скорость каждой загрузки падала в разы, т.е., например была по 1Мб/с на поток и как только какая-то загрузка заканчивалась, то скорость второй сразу возрастала в несколько раз.
И на более современных такое не раз видел.
Добрый день.
По поводу того, что сильно падает скорость при копировании на флешку в несколько потоков, то это зависит от самой флешки. Такое не раз видел и специально проверял, при том на тех же самых файлах. Т.е. в некоторых случаях при копировании в несколько потоков суммарная скорость остается неизменной, а на некоторых флешках при копировании в несколько потоков суммарная скорость существенно падает.
Была у меня одна старенькая флешка то ли на 2, то ли на 4 Гб и если копировать на нее в один поток (всегда в Total Commander копирую), то скорость, например, 10Мб/с, но стоит только свернуть это копирование в фон и начать копировать еще параллельно что-то, то скорость каждой загрузки падала в разы, т.е., например была по 1Мб/с на поток и как только какая-то загрузка заканчивалась, то скорость второй сразу возрастала в несколько раз.
И на более современных такое не раз видел.
Цитата: Mikhail от 10.01.2022, 16:17Владимир, для интереса, сделайте тест флешки, какова его скорость записи.
Для флешки это нормально, если крупный файл копируется со скоростью 6-7мб, то тут и так понятно что 3 потока, приведут к нулевой скорости.
Владимир, для интереса, сделайте тест флешки, какова его скорость записи.
Для флешки это нормально, если крупный файл копируется со скоростью 6-7мб, то тут и так понятно что 3 потока, приведут к нулевой скорости.

Цитата: Владимир от 10.01.2022, 16:40Файл размером 2Гб записывается на флешку со скоростью 9.8-11.2 Мб/с.
Файл размером 2Гб записывается на флешку со скоростью 9.8-11.2 Мб/с.
Цитата: Mikhail от 10.01.2022, 16:46Ну нормально, я не вижу проблем, 1 большой копируется быстрей чем много мелких(так как передается пакетно), отсюда и просадки в еще большей скорости.
Ну нормально, я не вижу проблем, 1 большой копируется быстрей чем много мелких(так как передается пакетно), отсюда и просадки в еще большей скорости.

Цитата: Владимир от 10.01.2022, 17:07Цитата: Сергей от 10.01.2022, 16:09Скрины есть, просто залиты на какой-то непонятный хостинг, а не на Imgur. Прошу Вас, Владимир, заливать скриншоты на Imgur.
Приношу свои извинения. Просто на странице https://imgur.com/ читаем:
{«data»:{«error»:»Imgur is temporarily over capacity. Please try again later.»},»success»:false,»status»:403}
Цитата: Сергей от 10.01.2022, 16:09Скрины есть, просто залиты на какой-то непонятный хостинг, а не на Imgur. Прошу Вас, Владимир, заливать скриншоты на Imgur.
Приношу свои извинения. Просто на странице https://imgur.com/ читаем:
{«data»:{«error»:»Imgur is temporarily over capacity. Please try again later.»},»success»:false,»status»:403}

Цитата: Сергей от 10.01.2022, 17:38Очень странно. Imgur доступен всем в России без проблем.
Попробуйте позвонить провайдеру и спросить, почему нет доступа к Imgur.
Очень странно. Imgur доступен всем в России без проблем.
Попробуйте позвонить провайдеру и спросить, почему нет доступа к Imgur.

Цитата: Владимир от 10.01.2022, 19:17Цитата: Сергей от 10.01.2022, 17:38Очень странно. Imgur доступен всем в России без проблем.
Попробуйте позвонить провайдеру и спросить, почему нет доступа к Imgur.Провайдер сказал, что не блокирует этот сайт, но на него много жалоб и часто картинки с него не воспроизводятся. Порекомендовал набрать в поиске «не работает https://imgur.com» и посмотреть.
Цитата: Сергей от 10.01.2022, 17:38Очень странно. Imgur доступен всем в России без проблем.
Попробуйте позвонить провайдеру и спросить, почему нет доступа к Imgur.
Провайдер сказал, что не блокирует этот сайт, но на него много жалоб и часто картинки с него не воспроизводятся. Порекомендовал набрать в поиске «не работает https://imgur.com» и посмотреть.