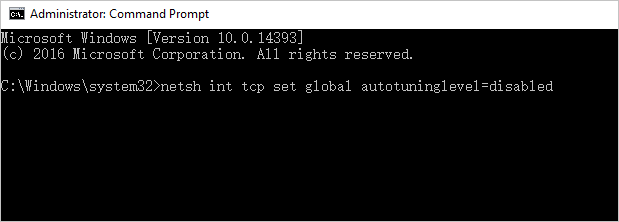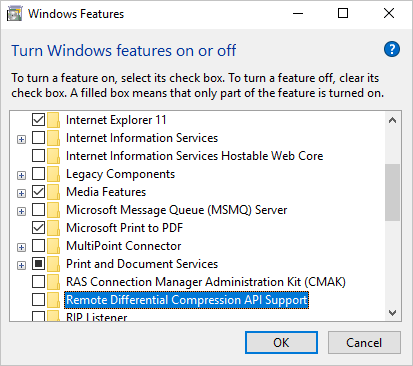Добрый день!
Помогите, пожалуйста, локализовать и решить проблему.
В один прекрасный день катастрофически упала скорость работы с HDD: папки копируются неимоверно долго, видео воспроизводится с заиканиями, фотки «пиксельные» и даже на превью прогружаются долго и т.д.
Появились битые файлы (некоторые фотки я не мог скопировать на внешний HDD), у установленных программ пропали ярлыки, часть программ не мог удалить.
Я провел smart диагностику, параллельно спасая данные на внешний HDD. 2 ТБ копировались примерно 3 дня, скорость была в районе 2 МБс, иногда поднимаясь до пика в 30-40 МБс (на втором корректно работающем компе при копировании файлов скорость не опускается ниже 60 МБс)
smart был весьма хреновый, виктория показывала около 18 тыщ заремапленных блоков и несколько тысяч пендингов плюс ровно столько же неисправимых (параметры 197 и 198), причем процедура ремапа сократила числа в этих параметрах где-то на 100.
Теперь самая интересная часть. Я купил новый HDD ожидая исправление проблемы.
Тут настала главная печаль т.к. при копировании обратно с внешнего HDD я увидел такую же хреновую скорость.
Внешний HDD я исключил из подозрений следующим экспериментом: просто пытаюсь копи-пастить папки внутри нового HDD, результат такой же печальный.
Честно говоря, я в растерянности, потратил деньги на новый хард, а проблема не ушла, и где искать ее не совсем понимаю.
__________________
Помощь в написании контрольных, курсовых и дипломных работ, диссертаций здесь
How to Fix «Copy Speed 0 Bytes» Issue
«I have a mini PC with Windows 10 64-bit pre-installed. When I set it up this weekend and copy files to my USB drive, the speed is abysmal. It fluctuates wildly during copy or move. The USB transfer speed rarely exceeds 10MB/s, dropping to 0 every few seconds and hanging for a few minutes. It can take me hours to copy a folder with lots of files, and most of the time is wasted. Can someone help me?»
If you have the same issue, how to fix file transfer speed drops to zero on Windows 10? Here is all the solutions’ outline.
| Workable Solutions | Step-by-step Troubleshooting |
|---|---|
| Fix 1. Change the USB Port 3.0 | If the USB drive supports USB 3.0/3.1, make sure you plug it inside a USB 3.0/3.1 port…Full steps |
| Fix 2. Update All Drivers | Click open EaseUS DriverHandy and click the blue button to scan your drivers…Full steps |
| Fix 3. Format FAT32 to NTFS | Reformatting your USB drive or external drive in the NTFS format instead of FAT32 can be useful…Full steps |
| Fix 4. Optimize Drives | If you have external hard drive transfer speed drops to 0 issue, optimizing drives can be effective…Full steps |
| Fix 5. Disable Windows Auto-Tuning | If you are copying some data over the network, the auto-tuning feature is playing a role. Disabling…Full steps |
| Fix 6. Disable Remote Differential Compression | You can solve the copy speed 0 byte issue by disbaling Remote Differential Compression feature…Full steps |
Windows 10 has proved to be one of the most popular and stable operating systems to have seen the light of the day. Despite its extreme popularity, it also gets bogged down by its fair share of errors. One of the most persistent error is the file transfer to a drive, a USB, or over the network either totally stops or suffers from extreme lags while being processed.
On this page, we will provide workable methods to solve USB transfer speed drops to 0 problem. Let’s check them out right away.
Effective Solutions to File Transfer Speed Drops to Zero Windows 10
To solve file transfer speed drops to zero on Windows 10 when copying, first make sure you have Windows 10 updated to the latest version. Besides, check the antivirus that can cause slow file transfer speed on your PC. You can temporarily disable the antivirus to copy the data to memory, and re-activate it again when copying finishes.
After these two fixes, continue to use the practical methods below to figure out.
1. Change the USB Port 3.0
Your computer has a variety of USB ports. If the USB drive or external hard drive supports USB 3.0/3.1, make sure you plug it inside a USB 3.0/3.1 port. A USB 3 port is usually blue. Switching to a proper port would improve copy speeds drastically and solve the copy speed 0 bytes problem.
2. Update All Drivers
Windows prefers to install its own drivers for computer peripherals, whereas using other drivers can result in decreased file transfer performance sometimes. You may like to know EaseUS DriverHandy, a professional driver manager. It can help you find the most suitable driver and update all your drivers automatically. Now, download it to try.
Step 1. Launch EaseUS DriverHandy on your desktop.
Step 2. Find the drivers you want to update and click «Update.»
3. Format File System from FAT32 to NTFS on USB/External Hard Drive/HDD
Sometimes the only reason a drive’s copy speed showing 0 bytes is that it isn’t formatted to a proper file system. So, you can format your USB drives or external hard drives from FAT32 to NTFS. This solution works for some.
EaseUS Partition Master is a popular disk partition management tool that is available for all disk or partition related jobs such as format disk partition as well as other full-around disk management solutions:
Tip: Before you format your USB drive or other devices to fix «file transfer speed 0 bytes» issue, you’d better back up your data to avoid data loss.
- Right-click the external drive or USB you intend to format and choose «Format».
- Set the Partition label, File system (NTFS/FAT32/EXT2/EXT3/EXT4/exFAT), and Cluster size, then click «OK».
- Click «Yes» to continue.
- Click the «Execute 1 Task(s)» button and click «Apply» to format the hard drive partition.
4. Defragment and Optimize Drives
With the built-in disk defragmentation utility in Windows, you can rearrange the files on a disk to occupy continuous storage space, which will speed up file access and fix USB transfer speed drops to 0 issue. To optimize your drives:
- Hit the Windows Key, and type defragment and click «Defragment and Optimize Drives» when you see the option.
- Select your system drive (generally C drive) and click Optimize.
5. Disable Windows Auto-Tuning
If you are copying some data over the network, the auto-tuning feature can improve the performance for programs that receive TCP data over a network. But in some situations, disabling this feature might bring a faster copy speed.
Step 1. Press Windows key + X and select Command Prompt(Admin).
Step 2. Type netsh int tcp set global autotuninglevel=disabled and press Enter.
Step 3. Now try to transfer the files and check the data transfer speed. You can go to Command Prompt(Admin) again and type netsh int tcp set global autotuninglevel=normal and press Enter to turn on the Auto-tuning again.
6. Disable Remote Differential Compression
The Remote Differential Compression task compresses data before it is sent over the network. This takes a considerable amount of time and can lead to congestion. Speed up the file copying, moving, or deleting process by disabling this process.
- Open Control Panel and select Programs and Features.
- Now select Turn Windows features on or off from the pane on the left-hand side.
- Search for Remote Differential Compression API Support and uncheck the box next to it.
- Click OK to save the changes.
Final Word
The above are some of the best ways to fix file transfer speed drops to zero Windows 10 and increase the speed of the copy-paste process for files. These methods will also work with USB
and external hard drive mobile transfers to the computer. File transfer speed is affected by a variety of factors, so you can try all the possible ways until the problem is solved.
File Transfer Speed Drops to Zero Windows 10 FAQs
The following are the three frequently asked questions about PC or USB file transfer speed drops to zero on Windows 10. How to fix the issues? Check the brief methods for these problems.
Why does USB transfer speed drop?
The fact that you observed a drop in speed shortly after writing the USB key is most likely due to the fact that the operating system’s writes have been buffered: for performance reasons, your operating system does not write directly to the USB key, but directly to the so-called buffer cache, assuming there is no need to write to the file immediately.
In most cases, it is perfectly fine to cache the write and actually write it later in the background (this is true for hard drives, but not necessarily for USB keys). This decline was caused by writing larger data in batches, and your operating system decided that it should no longer write to the buffer cache.
Why is copying files so slow in Windows 10?
Why does my file transfer stop? The main reasons why does copying speed drop to 0 or why the speed of copying files to a USB is very slow can be:
- The USB is of very poor quality or uses the 2.0 protocol
- The ports of our computer are USB 2.0
- PC hardware problems
- The file format of USB flash drive or an external hard drive is not NTFS
- Virus or malware infection
How do I speed up copy and paste in Windows 10?
How to speed up file transfer in Windows 10? Try these tips:
- Set Explorer Settings to Realtime
- Change USB format to NTFS
- Get an SSD Drive
- Increase RAM
- Turn off Auto-Tuning
- Turn on Better Performance for USB drives
- Defragment Drives
How to Fix «Copy Speed 0 Bytes» Issue
«I have a mini PC with Windows 10 64-bit pre-installed. When I set it up this weekend and copy files to my USB drive, the speed is abysmal. It fluctuates wildly during copy or move. The USB transfer speed rarely exceeds 10MB/s, dropping to 0 every few seconds and hanging for a few minutes. It can take me hours to copy a folder with lots of files, and most of the time is wasted. Can someone help me?»
If you have the same issue, how to fix file transfer speed drops to zero on Windows 10? Here is all the solutions’ outline.
| Workable Solutions | Step-by-step Troubleshooting |
|---|---|
| Fix 1. Change the USB Port 3.0 | If the USB drive supports USB 3.0/3.1, make sure you plug it inside a USB 3.0/3.1 port…Full steps |
| Fix 2. Update All Drivers | Click open EaseUS DriverHandy and click the blue button to scan your drivers…Full steps |
| Fix 3. Format FAT32 to NTFS | Reformatting your USB drive or external drive in the NTFS format instead of FAT32 can be useful…Full steps |
| Fix 4. Optimize Drives | If you have external hard drive transfer speed drops to 0 issue, optimizing drives can be effective…Full steps |
| Fix 5. Disable Windows Auto-Tuning | If you are copying some data over the network, the auto-tuning feature is playing a role. Disabling…Full steps |
| Fix 6. Disable Remote Differential Compression | You can solve the copy speed 0 byte issue by disbaling Remote Differential Compression feature…Full steps |
Windows 10 has proved to be one of the most popular and stable operating systems to have seen the light of the day. Despite its extreme popularity, it also gets bogged down by its fair share of errors. One of the most persistent error is the file transfer to a drive, a USB, or over the network either totally stops or suffers from extreme lags while being processed.
On this page, we will provide workable methods to solve USB transfer speed drops to 0 problem. Let’s check them out right away.
Effective Solutions to File Transfer Speed Drops to Zero Windows 10
To solve file transfer speed drops to zero on Windows 10 when copying, first make sure you have Windows 10 updated to the latest version. Besides, check the antivirus that can cause slow file transfer speed on your PC. You can temporarily disable the antivirus to copy the data to memory, and re-activate it again when copying finishes.
After these two fixes, continue to use the practical methods below to figure out.
1. Change the USB Port 3.0
Your computer has a variety of USB ports. If the USB drive or external hard drive supports USB 3.0/3.1, make sure you plug it inside a USB 3.0/3.1 port. A USB 3 port is usually blue. Switching to a proper port would improve copy speeds drastically and solve the copy speed 0 bytes problem.
2. Update All Drivers
Windows prefers to install its own drivers for computer peripherals, whereas using other drivers can result in decreased file transfer performance sometimes. You may like to know EaseUS DriverHandy, a professional driver manager. It can help you find the most suitable driver and update all your drivers automatically. Now, download it to try.
Step 1. Launch EaseUS DriverHandy on your desktop.
Step 2. Find the drivers you want to update and click «Update.»
3. Format File System from FAT32 to NTFS on USB/External Hard Drive/HDD
Sometimes the only reason a drive’s copy speed showing 0 bytes is that it isn’t formatted to a proper file system. So, you can format your USB drives or external hard drives from FAT32 to NTFS. This solution works for some.
EaseUS Partition Master is a popular disk partition management tool that is available for all disk or partition related jobs such as format disk partition as well as other full-around disk management solutions:
Tip: Before you format your USB drive or other devices to fix «file transfer speed 0 bytes» issue, you’d better back up your data to avoid data loss.
- Right-click the external drive or USB you intend to format and choose «Format».
- Set the Partition label, File system (NTFS/FAT32/EXT2/EXT3/EXT4/exFAT), and Cluster size, then click «OK».
- Click «Yes» to continue.
- Click the «Execute 1 Task(s)» button and click «Apply» to format the hard drive partition.
4. Defragment and Optimize Drives
With the built-in disk defragmentation utility in Windows, you can rearrange the files on a disk to occupy continuous storage space, which will speed up file access and fix USB transfer speed drops to 0 issue. To optimize your drives:
- Hit the Windows Key, and type defragment and click «Defragment and Optimize Drives» when you see the option.
- Select your system drive (generally C drive) and click Optimize.
5. Disable Windows Auto-Tuning
If you are copying some data over the network, the auto-tuning feature can improve the performance for programs that receive TCP data over a network. But in some situations, disabling this feature might bring a faster copy speed.
Step 1. Press Windows key + X and select Command Prompt(Admin).
Step 2. Type netsh int tcp set global autotuninglevel=disabled and press Enter.
Step 3. Now try to transfer the files and check the data transfer speed. You can go to Command Prompt(Admin) again and type netsh int tcp set global autotuninglevel=normal and press Enter to turn on the Auto-tuning again.
6. Disable Remote Differential Compression
The Remote Differential Compression task compresses data before it is sent over the network. This takes a considerable amount of time and can lead to congestion. Speed up the file copying, moving, or deleting process by disabling this process.
- Open Control Panel and select Programs and Features.
- Now select Turn Windows features on or off from the pane on the left-hand side.
- Search for Remote Differential Compression API Support and uncheck the box next to it.
- Click OK to save the changes.
Final Word
The above are some of the best ways to fix file transfer speed drops to zero Windows 10 and increase the speed of the copy-paste process for files. These methods will also work with USB
and external hard drive mobile transfers to the computer. File transfer speed is affected by a variety of factors, so you can try all the possible ways until the problem is solved.
File Transfer Speed Drops to Zero Windows 10 FAQs
The following are the three frequently asked questions about PC or USB file transfer speed drops to zero on Windows 10. How to fix the issues? Check the brief methods for these problems.
Why does USB transfer speed drop?
The fact that you observed a drop in speed shortly after writing the USB key is most likely due to the fact that the operating system’s writes have been buffered: for performance reasons, your operating system does not write directly to the USB key, but directly to the so-called buffer cache, assuming there is no need to write to the file immediately.
In most cases, it is perfectly fine to cache the write and actually write it later in the background (this is true for hard drives, but not necessarily for USB keys). This decline was caused by writing larger data in batches, and your operating system decided that it should no longer write to the buffer cache.
Why is copying files so slow in Windows 10?
Why does my file transfer stop? The main reasons why does copying speed drop to 0 or why the speed of copying files to a USB is very slow can be:
- The USB is of very poor quality or uses the 2.0 protocol
- The ports of our computer are USB 2.0
- PC hardware problems
- The file format of USB flash drive or an external hard drive is not NTFS
- Virus or malware infection
How do I speed up copy and paste in Windows 10?
How to speed up file transfer in Windows 10? Try these tips:
- Set Explorer Settings to Realtime
- Change USB format to NTFS
- Get an SSD Drive
- Increase RAM
- Turn off Auto-Tuning
- Turn on Better Performance for USB drives
- Defragment Drives
Содержание
- Вариант 1: HDD
- Способ 1: Изменение конфигурации устройства
- Способ 2: Очистка диска
- Способ 3: Проверка диска на ошибки
- Способ 4: Дефрагментация
- Способ 5: Смена режима подключения
- Способ 6: Чистка автозагрузки
- Вариант 2: SSD
- Способ 1: Активация команды TRIM
- Способ 2: Отключение дефрагментации
- Способ 3: Отключение индексирования
- Способ 4: Использование стороннего оптимизатора
- Вопросы и ответы
Вариант 1: HDD
Способы, рассмотренные ниже, позволяют увеличить качество и скорость стандартного жесткого диска. Чтобы добиться максимального эффекта, лучше использовать все методы в совокупности, а не по отдельности.
Способ 1: Изменение конфигурации устройства
Если изменить некоторые рабочие параметры устройства, то можно значительно улучшить его работу. Делается это вручную через встроенный «Диспетчер устройств»:
- В Windows 10 кликните правой кнопкой мыши по «Пуску» и выберите запуск средства из меню.
- Разверните список «Дисковые устройства». Если в нем несколько устройств, то отыщите то, которое нужно оптимизировать, затем перейдите в его свойства, дважды кликнув по названию левой кнопкой мыши.
- Перейдите на вкладку «Политика». Выберите пункт «Оптимальная производительность» и нажмите на кнопку «ОК» для подтверждения.

Если такого пункта в окне со свойствами нет, отметьте следующие возможности: «Разрешить кэширование записей для этого устройства», «Оптимизировать для выполнения» или «Включить повышенную производительность». Параметры зависят от модели и особенностей HDD-накопителя.
Способ 2: Очистка диска
Следующая рекомендация предполагает оптимизацию за счет очистки диска от ненужных файлов, которые занимают место и влияют на накопитель. На системном HDD должно быть как минимум 30 ГБ свободного пространства для стабильной работы самой операционной системы. Удаление мусорных данных может слегка ускорить функционирование Windows 10, хотя напрямую на диск влияния и не оказывает.
Очистка системного раздела на жестком диске происходит в несколько шагов, и лучше проделывать все по порядку, чтобы добиться наилучшего результата. Переходите по ссылке ниже, чтобы узнать, как это правильно сделать, из нашей отдельной инструкции.
Подробнее: Освобождаем место на диске C в Windows 10
Также можно выполнить очистку и других локальных разделов, если они есть.
Читайте также: Способы очистки диска D в Windows 10
Способ 3: Проверка диска на ошибки
Битые сектора, программные повреждения и другие неполадки значительно замедляют работу накопителя. Чтобы поддерживать HDD в рабочем состоянии, лучше регулярно проводить диагностику и своевременно устранять неисправности. Это может не только оптимизировать его работу, но и увеличить срок эксплуатации. Для проверки диска на ошибки и их устранения можно использовать как встроенную утилиту, так и специализированный софт, о чем мы писали раннее в отдельной статье.
Подробнее:
Выполнение диагностики жесткого диска в Windows 10
Устранение ошибок и битых секторов на жестком диске
Способ 4: Дефрагментация
Для оптимизации жесткого диска также используется дефрагментация – процедура поиска и сбора всех разделенных на части файлов. Таким образом, если долго не проводить операцию, то файлы будут записываться в те сектора, которые свободны, и чаще всего – непоследовательно, поскольку во время работы ОС практически постоянно происходит запись и удаление данных на диск (скачивание файлов, создание документов, деинсталляция приложений). Когда пользователь запускает ту или иную фрагментированную программу, это может занимать много времени, так как Windows приходится обращаться к разным участкам HDD. Если же они располагаются последовательно, то, очевидно, системе будет проще собрать все файлы и осуществить запуск.
Дефрагментация может занять много времени, особенно если на диске множество различных программ и файлов, поэтому лучше всего запускать процесс на ночь или на то время, пока вам не понадобится ПК, потому что осуществлять различные задачи во время процедуры будет довольно затруднительно. Сделать дефрагментацию проще всего с помощью встроенного средства Windows 10, но можно прибегнуть к помощи и сторонних программных решений. Более детальная информация доступна в статье по ссылке ниже.
Подробнее: Дефрагментация диска в Windows 10
Способ 5: Смена режима подключения
Выбор другого режима подключения – это один из самых действенных методов ускорить работу жесткого диска и оптимизировать его работу. Но, несмотря на это, он достаточно сложный и трудоемкий, а неправильные действия могут привести к тому, что возникнут проблемы с запуском Windows, поэтому способ подойдет для опытных пользователей.
Суть метода заключается в том, что происходит переподключение стандартов, которые поддерживает большинство материнских плат, даже не самых современных:
- IDE – стандарт, использующийся в старых системах;
- AHCI – наиболее оптимизированный режим для более современных и новых систем, что особенно актуально для ноутбуков и накопителей SSD: он увеличивает скорость работы и при этом понижает энергопотребление, хоть и не слишком значительно.
Смена режима подключения легко выполняется через BIOS, если Windows не установлена или планируется ее переустановка, однако когда она уже инсталлирована и работает, при попытке выполнить смену режима таким же методом пользователь получит синий экран смерти. Инструкция далее подразумевает редактирование системного реестра, поэтому рекомендуем сделать его резервную копию или создать точку восстановления, что позволит вернуть состояние ОС до внесения изменений, если что-то пойдет не так.
Читайте также:
Создание резервной копии Windows 10
Инструкция по созданию точки восстановления Windows 10
Инструкция состоит из множества шагов, поэтому строго следуйте ей, чтобы не нарушить работу операционной системы:
- В первую очередь проверьте, какой режим у вас на данным момент активен. Откройте «Диспетчер устройств» — как это сделать, описано в Способе 1. Раскройте список «Контроллеры IDE ATA/ATAPI» и изучите названия подключенных накопителей. Если есть устройство «Стандартный контроллер SATA AHCI» или другая конфигурация (например, SerialATA) со словом «AHCI», то это значит, что режим уже активен. Если же присутствует слово «IDE», следовательно, включен устаревший стандарт. Первый увидеть можно гораздо чаще (и тогда этот способ можете пропустить), но если в вашем случае там IDE, попробуйте включить более современный вариант.
- Итак, всем тем, чей диск работает через IDE, и кто желает это изменить, следует перейти в «Редактор реестра». Запустить оснастку можно, нажав на клавиши «Win + R», прописав команду
regeditи нажав на кнопку «ОК». - Сначала вставьте в адресную строку путь
HKEY_LOCAL_MACHINESYSTEMCurrentControlSetServicesiaStorVи отыщите параметр «Start». Откройте окно с его настройками, дважды кликнув по названию. - В строке «Значение» напишите «0» и подтвердите изменение кнопкой «ОК».
- После раскройте ветку
HKEY_LOCAL_MACHINESYSTEMCurrentControlSetServicesiaStorAVStartOverrideи в центральной части окна у параметра с названием «0» значение выставьте также «0». - Далее откройте подраздел по адресу
HKEY_LOCAL_MACHINESYSTEMCurrentControlSetServicesstorahci. Снова дважды кликните по параметру «Start», который расположен справа. В качестве значения используйте «0». - И в завершение редактирования переходите по пути
HKEY_LOCAL_MACHINESYSTEMCurrentControlSetServicesstorahciStartOverride. У параметра «0» значение следует поменять на «0», затем нажать на кнопку «ОК». - Закрывайте «Редактор реестра» и перезапустите систему. Но здесь также есть нюанс: первое включение после внесения изменений в системный реестр нужно выполнять в «Безопасном режиме».
Подробнее: Безопасный режим в Windows 10
- Как только «Безопасный режим» будет активирован, начните перезагружать ПК. В момент его включения откройте BIOS. Здесь понадобится изменить стандарт для жесткого диска.
- Если у вас старый BIOS, перейдите по пути: «Integrated Peripherals» > «SATA Configuration» и выберите «AHCI». Путь может отличаться, но в нужном вам разделе должно быть слово «SATA», например «OnChip SATA Type» или «SATA Raid/AHCI Mode».
- В новом БИОС на вкладке «Main» или «Advanced» откройте «Storage Configuration», затем «Configure SATA As», затем назначьте новый режим. Также здесь может быть раздел или «Sata Mode», где выбирается «AHCI Mode». Названия пунктов и путь могут быть разными, но, ориентируясь на примерные названия, найти то, что необходимо, не составит труда.
- Перейдите на вкладку «Exit» и выйдите из BIOS, сохранив настройки – «Exit & Save Changes». Дождитесь, пока система с новыми настройками жесткого диска будет загружена в обычном режиме.
Подробнее: Как войти в BIOS на ноутбуке / компьютере

После этого драйверы для жесткого диска будут установлены, а система предложит снова перезагрузить компьютер – подтвердите это.
В UEFI раздел с выбором режима для диска схож с показанным выше BIOS, но все же индивидуален и зависит от модели материнской платы. Поэтому отыскать его придется самостоятельно, а в названии функции также будет присутствовать слово «SATA».
Способ 6: Чистка автозагрузки
Этот вариант способен повлиять на работу жесткого диска не напрямую, но косвенно, и актуален если загрузка системы занимает слишком много времени. Большое количество программ, запускающихся вместе с Windows, не является причиной медленной работы накопителя, но улучшает загрузку ОС, поэтому можно попробовать вручную очистить автозагрузку.
Отключить автоматически запускающие программы в Windows 10 можно двумя способами: через приложение «Параметры» и «Диспетчер задач». В первом случае нужно проделать следующее:
- Откройте «Параметры», нажав на кнопку «Пуск» и выбрав иконку в виде шестеренки.
- Перейдите в раздел «Приложения».
- Нажмите на вкладку «Автозагрузка» на панели слева. В основной части окна выберите те приложения, которые нужно отключить, переведя тумблер в неактивное состояние.


Чтобы отредактировать автозагрузку через «Диспетчер задач», достаточно запустить средство, нажав на рабочую панель правой кнопкой мыши и выбрав соответствующий пункт из меню.
На вкладке «Автозагрузка» выделите ту программу, автозапуск которой не нужен, затем нажмите на кнопку «Отключить».
При работе с «Диспетчером задач» есть некоторые преимущества, например дополнительная информация о том, какое влияние оказывает то или иное приложение на запуск системы. Также через контекстное меню можно открыть окно «Свойства» или напрямую перейти к расположению исполняемого файла.
Вариант 2: SSD
Твердотельные накопители (SSD) и так работают достаточно быстро, в чем и заключается их преимущество перед классическими HDD. Но это не значит, что их нельзя или не нужно оптимизировать. Есть несколько настроек в системе, которые могут дополнительно улучшить их производительность.
Способ 1: Активация команды TRIM
TRIM – важная команда для SSD-накопителей, поддерживающая их производительность и быстродействие на протяжении всего срока службы. Принцип ее работы заключается в том, что данные стираются из неиспользуемых ячеек памяти, позволяя быстро запускать процессы, поскольку необходимости сначала удалять информацию нет.
По умолчанию в Windows 10 она активна, но если вы с ней еще не сталкивались или думаете, что могли отключить какими-то сторонними утилитами-оптимизаторами, можно проверить ее состояние. Для проверки состояния TRIM используется консоль «Командная строка» или «Windows PowerShell»:
- Запустите средство от имени администратора. Введите соответствующий запрос в «Пуске», затем выберите тип запуска в правой части. Или нажмите ПКМ по «Пуску» и запустите консоль из контекстного меню.
- Вставьте команду
fsutil behavior query disabledeletenotifyи нажмите на клавишу «Enter». Отобразится отчет о том, активна ли поддержка TRIM для файловых систем NTFS и ReFS. Когда после надписи «DisableDeleteNotify» следует значение «0», это значит, что с командой все в порядке и она активна. Когда «1» — она не задействована.


Включить TRIM можно самостоятельно, но прежде нужно проделать дополнительные манипуляции с твердотельным накопителем. Это делается для того, чтобы система поняла, что используется именно SSD. Если этого не сделать, можно столкнуться с ошибкой при включении технологии:
- Запустите «Проводник» и перейдите в окно со списком локальных дисков. Кликните по используемому накопителю правой кнопкой мыши и выберите пункт «Свойства».
- Через вкладку «Сервис» вызовите оптимизацию диска.
- Откроется новое окно, где можно посмотреть, как Windows понимает подключенный накопитель. Если в столбце «Тип носителя» указано, что это «Твердотельный накопитель», значит, ОС правильно его распознала, и вы можете переходить к Шагу 6 инструкции. При определении «Жесткий диск» следует, что система думает, что используется стандартный HDD.
- Для корректного определения типа диска запустите «Командную строку» от имени администратора, введите команду
winsat diskformalи нажмите на клавишу ввода. - Чтобы вручную активировать TRIM, снова используйте «Командную строку». Для файловой системы NTFS нужно прописать
fsutil behavior set disabledeletenotify NTFS 0, а для ReFS —fsutil behavior set disabledeletenotify ReFS 0.

Когда она будет выполнена команда, вновь посмотрите, активна ли поддержка TRIM, используя предыдущую инструкцию в этом способе. Высока вероятность, что после определения типа носителя система автоматически активирует команду. Если этого не произошло, переходите к следующему шагу.

Если вы не знаете, какой тип файловой системы у вашего SSD, то через «Проводник» и контекстное меню диска перейдите в его «Свойства», как в Шаге 1, но в системном окне посмотрите данные на вкладке «Общие».
Аналогичными командами из Шага 5 можно и отключить TRIM, если вместо «0» ввести «1».
Способ 2: Отключение дефрагментации
Как уже говорилось в статье, дефрагментация полезна для HDD, но в силу конструктивных особенностей твердотельному накопителю такая функция не нужна, поэтому лучше отключить отвечающие за нее службы. О том, как выключить дефрагментацию для SSD, используя штатные возможности или дополнительную утилиту от сторонних разработчиков, мы писали ранее.
Подробнее: Отключение дефрагментации SSD в Windows 10

Способ 3: Отключение индексирования
Как известно, индексирование в Windows 10 позволяет быстрее найти файлы и папки при использовании системного поиска. Это обусловлено тем, что система анализирует индекс терминов для более быстрого поиска. Также благодаря этой функции содержимое файлов, папок, электронных сообщений и других данных просматривать можно более оперативно за счет хранения их метаданных.
Несмотря на все преимущества функции, включенная, она занимает место на диске и потребляет его ресурсы, да и SSD в дополнительном ускорении не нуждается — файлы на нем ищутся и так быстро. Чтобы оптимизировать накопитель в Windows 10, отключите индексирование. Делается это с помощью штатных средств и оснасток, о чем более подробно можно узнать из нашего отдельного материала.
Подробнее: Отключение индексации в Windows 10
Способ 4: Использование стороннего оптимизатора
Для оптимизации SSD-накопителя можно использовать и специализированный софт. Одной из самых эффективных программ является SSD Fresh. С ее помощью есть возможность не только улучшить работу диска, продлив его срок эксплуатации, но и просмотреть информацию об устройстве, включая проверку S.M.A.R.T. Программа также умеет отключать ненужные службы, которые постоянно обращаются к памяти, потребляя ее ресурсы. Кроме того, она поддерживает 9 уровней оптимизации и способна увеличить скорость работы до 25%, как заявляет разработчик. SSD Fresh распространяется на платной основе, но доступна и условно-бесплатная лицензия с ограниченным набором функций.
Скачать SSD Fresh с официального сайта
Скачайте и установите софт. На вкладке «Обзор» доступно два варианта оптимизации – автоматическая (кнопка «Авто-оптимизация») и ручная. Выберите один из способов.
В первом случае ничего делать не придется – программа все выполнит сама. При переключении на ручную оптимизацию будет доступен выбор различных пунктов для улучшения работы.
Читайте также: Программы для проверки скорости SSD
Содержание
- Оптимизация диска Windows 10 восемь советов правильного ускорения!
- Оптимизируем работу диска HDD
- Дефрагментация HDD
- Проверяем диск
- Ускорение SSD диска
- Включаем функцию TRIM
- Выключаем дефрагментацию
- Настраиваем индексирование файловой системы
- Как выключить данную функцию?
- Бесплатная программа SSD Fresh для оптимизации твердотельных дисков
- программа оптимизатор Ускоритель Компьютера
- Видео как пользоваться Ускорителем Компьютера?
- Повышаем скорость HDD в Windows 10 и стоит ли это делать?
- Удаление лишних и мусорных файлов
- Регулярная дефрагментация содержимого памяти
- Очистка списка автозагрузки
- Изменение параметров винчестера
- Устранение ошибок и битых секторов
- Изменение способа подключения винчестера
Оптимизация диска Windows 10 восемь советов правильного ускорения!
Добрый день, друзья. Оптимизация диска 10 Windows, или если выразиться по-иному, как ускорить жесткие диски на Виндовс 10? Я уже много раз писал на эту тему, хотя бы про ускоритель компьютера , но многим пользователям до сих пор не всё понятно, поэтому я буду иногда повторяться.
Если вдруг ваш ПК стал гораздо более медлительным, то, очень может быть, появилась проблемма в HDD диске и нужно срочно оптимизировать ЖД на Виндовс 10. В данном контенте мы с вами поговорим про несколько методов, являющихся актуальными и для дисков SSD.
Рекомендация. Способы, которые я буду применять, помогут сделать быстрее функционирование ваших жестких дисков, но, если внезапно погаснет свет, вполне возможно, вы потеряете важную информацию. Отсюда, могу порекомендовать применить Блок Бесперебойного Питания. Установить его весьма желательно, так как он поможет вам сохранить результат вашего труда, и, кроме этого, удлинит эксплуатационный срок компьютера из-за выравнивания напряжения.
Оптимизируем работу диска HDD
- Входим в «Панель управления», вписав в поисковой строке «Панель…». Затем переходим по появившемуся файлу;
- Далее, выбираем «Крупные значки» и «Диспетчер устройств;
- У нас открывается новое окошко, где мы выбираем свой HDD диск. Затем, нужно кликнуть по нему правой клавишей и в ниспадающем меню нажать команду «Свойства»;
- Переходим в меню «Политика. Если у вас стационарный компьютер, ставим верхний флажок, нижний оставляем пустым. Если ноутбук, ставим обе галочки (если у вашего стационарного ПК есть блок бесперебойного питания, ставим обе галочки).
ЖД после этого, должен начать функционировать более лучше, а с ним станет быстрее работать и система.
Дефрагментация HDD
Про дефрагментацию я уже много раз писал. Но, я ещё разок кратко упомяну о ней. Когда вы используете ЖД, его элементы разбрасываются по всем ячейкам диска и скорость связи с информацией понижается. Больше всего это можно заметить на компьютерах, где хозяин часто устанавливает или удаляет программы, перемещает элементы и прочее.
Важно: фрагментировать SSD диск нельзя. Если на нём установлена система, не вздумайте его дефрагментировать. Проводите эту операцию только с HDD накопителями.
Чтобы оптимизировать диск HDD:
- Откроем «Свойства» диска (применим нисходящее меню в проводнике) и войдем в меню «Сервис». В нижней части окна нажимаем на кнопку «Оптимизировать», кликнем по ней;
- В перечне дисков нужно выбрать желаемый диск и запустить анализ, если хотите узнать, насколько фрагментирован ваш диск;
- Как видите, у меня процент фрагментации диска равен 0, поэтому дефрагментировать его не нужно. Это потому, что диск новый, и ещё не успел засориться. Вы же вначале нажмите «Анализировать». Затем, если фрагментированность диска выше 7%, нажимайте «Оптимизировать», и ваш диск будет оптимизирован.
Как видно из скриншота, мой Твердотельный диск был оптимизирован 12 августа. Это плохо. Система Windows оптимизирует все диски подряд, в том числе и SSD. Ниже, я вам покажу, как отключить данную настройку относительно дисков SSD раз и навсегда.
Проверяем диск
Данная функция даёт возможность не только обнаружить ошибки диска, но и пролечить те ячейки, которые повреждены.
Ускорение SSD диска
Новая технология сохранности информации даёт возможность проводить работу на ПК применяя высокую скорость. Но, данный факт совсем не означает, что твердотельному диску не нужно проводить оптимизацию. Далее, мы будем рассматривать основные настройки для твердотельных дисков.
Включаем функцию TRIM
Данная опция даёт возможность на автомате освобождать место на носителе, где до этого были программы, которые вы удалили. Если вы этого не сделаете, то новые данные будут записываться вверху «следов» удаленного софта. Это с течением времени понизит его функциональность. Диск станет притормаживать.
- Для проведения данных настроек, применим утилиту «Командная строка», которую мы запустим с правами администратора. Для этого, впишем в строку поиска «Командная…» ниспадающее меню войдём в файл как администратор;
- Нужно вписать в окошко данную запись и нажмём «Ввод»: fsutil behavior query disabledeletenotify
- Итак, если ОС выдаёт состояние «0», то со значением TRIM всё в порядке. Если же DisableDeleteNotify = 1, то опция TRIM не применяется;
- У меня диск SSD разбит на две части, поэтому и статусов «0» также два.
Выключаем дефрагментацию
Я уже говорил, что для HHD данная функция часто актуальна, но для твердотельных дисков она не нужна. Отсюда, нам нужно её выключить.
- Нажмём клавиши Win+R и пропишем в появившемся окошке комбинацию dfrgui и нажмём ОК;
- Как вы видели из прошлого скриншота, данная опция дефрагментации у меня на SSD включена. Притом, на 2 разделах. Поэтому, я выделю нужный раздел и нажму «Изменить параметры»;
- У нас открывается новое окошко, где нам нужно выбрать, с какой периодичностью будет проводиться дефрагментация;
- В новом окне нажимаем кнопочку «Выбрать»;
- Здесь мы убираем все галочки от тех дисков, для которых оптимизация не нужна. У меня это С и D, нажимает ОК;
- У нас программа продолжает показывать, что диски С и D продолжают дефрагментироваться, но если нажмём «изменить параметры», то увидим, что флажков над дисками С и D нет.
Настраиваем индексирование файловой системы
Виндовс 10 советует сделать быстрее поиск по всем элементам, применив индексацию. Во время этого на носитель постоянно что-то записывается, что может плохо повлиять на срок работы диска.
Как выключить данную функцию?
Входим в «Проводник», кликнем по нужному диску и через ниспадающее меню выбираем «Свойства». Затем, в нижней части окошка убираем флажок от пункта с разрешением индексирования информации.
Бесплатная программа SSD Fresh для оптимизации твердотельных дисков
Программа создана специально, чтобы оптимизировать диски SSD. Давайте её вкратце рассмотрим. После скачивания и установки, запустив программу, вас попросят заполнить форму, Имя, Фамилию и электронный адрес. На электронный адрес вам придёт письмо, по ссылке в которой вам нужно будет перейти. После этого, программа начнет работать.
Скачать SSD Fresh
- Главным достоинством данной программы можно считать способность на автомате отключать ненужные службы, которые часто обращаются к SSD накопителю и этим уменьшают его срок службы (он имеет ограниченный ресурс таких обращений);
- В программе присутствует русский язык;
- Отличный дизайн, приятный для глаз, все функции расположены довольно удобно. С этой программой легко разберётся даже новичок;
- 11 команд автоматизации;
- Ускоряет Windows до 25%.
программа оптимизатор Ускоритель Компьютера
Кроме системного софта, не помешает применить одну из программ оптимизаторов. Я советую выбрать «Ускоритель компьютера». Я уже подробно описывал данную программу, поэтому, я не буду повторяться, а дам вам ссылку на свою статью… Если вам лень читать статью, то я снял видео про эту программу. Предлагаю его посмотреть.
Видео как пользоваться Ускорителем Компьютера?
Скачать ускоритель компьютера
Вывод: Оптимизация диска 10 Windows, как видите, дело простое. Нужно только постараться. Также, не забываем, что накопители SSD не дефрагментируются. Успехов!
Повышаем скорость HDD в Windows 10 и стоит ли это делать?
Всем привет! Сегодня мы с вами выясним, как ускорить жесткий диск в Windows 10 и на сколько эффективно это может повлиять на его работу. Описанные способы действуют как на десктопном компе, так и на ноутбуке. О том, что такое RAID массив, рекомендую почитать тут (еще один способ повлиять на скорость).
Удаление лишних и мусорных файлов
Один из способов, как увеличить скорость обмена данными с HDD — удалить весь накопившийся хлам, который замедляет его работу. Лишние файлы косвенно влияют на работу жесткого диска, замедляя его.
Мусора со временем накапливается существенно больше, чем кажется пользователю — старые точки восстановления системы, инсталляторы, которые уже не нужны, «ошметки» старых файлов, копии используемых данных, системная информация и многое другое.
Чистить все это вручную, чтобы увеличить производительность винчестера — лишняя трата времени. Лучше воспользоваться одной из специальных утилит:
- Auslogics Boost Speed;
- CCleaner;
- System Mechanic;
- Wise Care 365;
- Comodo System Cleaner;
- Glary Utilities.
Принцип действия у них одинаковый: чтобы ускорить работу компьютера, нужно запустить любую из этих программ и дать команду удалить все ненужное, а затем дождаться окончания процесса.
Насколько удастся повысить производительность таким способом, зависит от того, сколько именно хлама успело накопиться.
Регулярная дефрагментация содержимого памяти
Файлы записываются на поверхность жесткого диска не подряд, а там, где есть свободное место. Может оказаться и так, что крупный файл будет разрезан на несколько кусочков. Для считывания каждого нужно вращать шпиндель и лишний раз перемещать магнитную головку, а это замедляет винчестер.
Еще один способ как разогнать магнитный диск — держать все файлы целыми, для чего нужно проводить дефрагментацию хотя бы раз в неделю. Сделать это можно штатными средствами Windows.
Для этого нажмите кнопку «Пуск» и выберите пункт «Компьютер». Кликните ПКМ по тому, который надо дефрагментировать, и выберите «Свойства». Во вкладке «Сервис» нажмите кнопку «Выполнить дефрагментацию» или «Оптимизацию» и дождитесь окончания процесса.
Сколько времени потребуется, зависит от объема хранимой на диске информации и от степени ее фрагментированности.
Замечено, что штатные инструменты Виндовс с дефрагментацией справляются несколько хуже специализированных утилит. Как альтернативой можно воспользоваться одним из следующих приложений:
- Auslogics Disk Defrag;
- Smart Defrag;
- Perfect Disk;
- Defraggler;
- Advanced System Care.
Принцип использования такой же: запускаете утилиту, отмечаете желаемые тома, выбираете режим и жмете кнопку «Дефрагментация».
Очистка списка автозагрузки
Если вам кажется, что при включении компьютера слишком низкая скорость данных, проблема может быть в том, что при старте системы запускается много лишних программ. Это косвенно влияет на производительность ПК в целом. Отредактировать список автозагрузки и удалить оттуда все лишние приложения можно с помощью утилит CCleaner или Anvir Task Manager.
Изменение параметров винчестера
Что нужно сделать:
- Нажать кнопку «Пуск» и перейти на Панель управления;
- Запустить Диспетчер устройств;
- Развернуть список «Дисковые устройства»;
- Выделить девайс, параметры которого нужно изменить;
- Кликнуть по нему ПКМ и выбрать «Свойства»;
- Во вкладке «Политика» передвинуть ползунок в положение «Оптимальная производительность»;
- Если такого пункта нет, поставить галочку «Разрешить кэширование данных».
- Чтобы изменения вступили в силу, может потребоваться перезагрузить компьютер.
Устранение ошибок и битых секторов
Все логические ошибки замедляют работу жесткого диска: головка натыкается на плохой сектор, пытается прочитать содержимое, не справляется с задачей и скользит дальше. Это отнимает некоторое время. Для устранения ошибок на винчестере рекомендую воспользоваться одной из утилит:
- HDD Regenerator;
- R‑Studio;
- Starus Partition Recovery;
- Acronis Disk Director;
- Victoria HDD.
Пользоваться этими приложениями несложно: после запуска надо выбрать логический раздел и проверить его на наличие ошибок. При их обнаружении попробовать исправить.
Хочу уточнить, что даже самая совершенная утилита не всегда может справиться со всеми плохими секторами.
Изменение способа подключения винчестера
Современные дисковые накопители формата SATA могут работать в режиме ACHI, адаптированном под этот протокол передачи данных. Однако винчестер может быть подключен и по старому протоколу IDE, поэтому будет работать медленнее.
Для переключения в более быстрый режим нужно перезагрузить устройство и до загрузки ОС нажать кнопку F2, Del или Esc, чтобы попасть в BIOS или UEFI. Необходимая опция указана напротив пункта SATA Mode.
Обратите внимание: после переключения с IDE на AHCI компьютер может попросту не загрузить операционную систему, так как больше не увидит винчестер, на котором она записана. Если такое произошло, переключайтесь обратно на IDE — такой способ вам точно не поможет.
Также для вас будут полезны инструкции «Какой должен быть файл подкачки для 8 Гб ОЗУ в системе x64» и «Как узнать, sata 2 или sata 3 используется на материнской плате». Буду очень признателен, если вы поделитесь этой публикацией в социальных сетях — так вы поможете продвижению моего блога. До скорой встречи!
Вопрос от пользователя
Здравствуйте.
Ни с того ни с сего начал тормозить мой ноутбук — на нем не перестает гореть лампочка жесткого диска. Тормозит, может зависнуть на продолжительное время, потом на несколько секунд оживает, и затем снова.
Если открывать в такой момент какую-нибудь программу или игру — то всё очень медленно работает, можно не дождаться открытия…
Отформатировал HDD полностью и переустановил Windows — не помогло (кстати, установка шла очень долго). Проверил компьютер Dr.Web Cureit (+ Касперским) — также не помогло. Температура жесткого диска 30-35 градусов.
Доброго дня!
А я все чаще замечаю, что мой винчестер кто-то подменил…
На самом деле медленная работа жесткого диска — не такая уж и редкость, и далеко не всегда просто поставить «диагноз». Причины могут быть, как аппаратными (например, при повреждении жесткого диска), так и программными (скажем, тот же uTorrent может грузить диск хешированием).
В статье постараюсь указать, как найти и устранить причину (самые популярные из них разберу 👌).
Итак…
*
Содержание статьи
- 1 Поиск причин тормозов и их устранение
- 1.1 ❶ Анализ тормозов HDD
- 1.2 ❷ Проверка диска на ошибки, бэд-блоки. Показания SMART
- 1.3 ❸ Режим питания диска. Электропитание
- 1.4 ❹ Режим работы диска — PIO/DMA. Режим AHCI
- 1.5 ❺ Анализ температуры жесткого диска
- 1.6 ❻ Чистка жесткого диска от мусора. Дефрагментация
- 1.7 ❼ Отключение индексирования диска
→ Задать вопрос | дополнить
Поиск причин тормозов и их устранение
❶ Анализ тормозов HDD
В ряде случаев можно практически точно определить, где искать причину медленной работы диска. Поэтому, самое первое с чего хочу начать — это с наблюдения и анализа. Чуть ниже приведу ряд вопросов, из которых станет ясно, куда я клоню:
1) жесткий диск при тормозах издает скрежет, щелки, слышны-ли стуки? Нет ли никаких подозрительных звуков, которых раньше не было (здесь должен предупредить, что многие исправные жесткие диски издают «легкий» скрежет. Я же говорю здесь о тех звуках, которых раньше при работе не возникало)?
Появившиеся подобные звуки могут указывать на проблему с механикой диска. В этом случае, самый дешевый вариант — заменить диск на новый (📌 как выбрать диск);
2) случаются-ли у вас что файлы становятся «битыми», появляются-ли ошибки о целостности файлов при их открытии?
Долго ли происходит процесс копирования, чтения файлов? Долго-ли загружается Windows? Положительные ответы на эти вопросы могут указывать на появление бэд-блоков (можно попытаться вылечить, об этом ниже), на то, что диск уронили (ударили), на ошибки файловой системы;
3) пробовали-ли Вы запустить 📌 диспетчер задач и посмотреть, нет ли там программ, которые «насилуют» ваш жесткий диск, нагружая его на 100% (например, это может быть uTorrent)? Чтобы вызвать диспетчер задач — нажмите кнопки Ctrl+Shift+Esc.
Диспетчер задач — загрузка диска 4%
Бывает такое, что диспетчер задач показывает нагрузку в 50-100%, а программы, которые это делают — не отображены. В этом случае попробуйте использовать сторонний монитор, например, 📌 от Advanced SystemCare.
Монитор производительности — что грузит диск // Advanced SystemCare 10
*
4) насколько сильны у вас тормоза: это просто легкая задержка на 0,5÷1 сек. в игре, как бы короткое зависание (раз в 15÷20 мин.), или они настолько сильные, что вы ту самую игру даже запустить не можете — ждете по 3÷4 мин. пока она загрузится и появится первое меню? Просто, в первом случае — дело часто в настройках электропитания, во втором — спектр проблем гораздо шире;
5) не было ли аварийного выключения электричества? Дело в том, что после такого «резкого» выключения ПК (ноутбуки обычно спасает аккумуляторная батарея) — необходимо запустить утилиту chkdsk (об этом чуть ниже), и проверить диск на ошибки файловой системы (что, кстати, часто делает сама Windows).
*
❷ Проверка диска на ошибки, бэд-блоки. Показания SMART
Пожалуй, одно из основных действий, с чего следует начать борьбу с зависаниями и медленной работы диска — это проверить, нет ли на диске ошибок файловой системы (и если есть — то исправить их), и не начал ли он сыпаться — не появились ли бэд-блоки.
Темы эти достаточно обширны и подробно в этой статье разбирать не буду (благо, что есть отдельные инструкции, здесь приведу ссылки на них 👇).
📌 Как проверить жесткий диск на ошибки — см. инструкцию
📌 Как проверить HDD на бэд-блоки — см. инструкцию по шагам
*
Многие пользователи часто пренебрегают проверкой мех. составляющей диска, и между тем зря. Если диск очень сильно тормозит — то рекомендую в обязательном порядке проверить, все ли с ним в порядке.
Во многих случаях проблему удается выявить почти сразу же, как только будут просмотрены показания S.M.A.R.T. (система само-диагностики жесткого диска).
*
📌 Кстати, показания S.M.A.R.T. можно узнать и в более «простых» утилитах, нежели Виктория (о которой идет речь в статье по ссылкам выше). Например, в той же утилите CrystalDiskInfo (о ней я рассказывал в этой статье).
*
Чтобы узнать S.M.A.R.T. и оценить состояние диска — вам нужно всего лишь запустить утилиту CrystalDiskInfo. Далее в течении нескольких секунд утилита самостоятельно оценит ваш диск и вынесет вердикт — пример на скрине ниже (и хороший, и плохой). 👇
CrystalDiskInfo — анализ дисков
*
❸ Режим питания диска. Электропитание
В этом пункте есть два момента. Первый — хорошо и плотно-ли вставлены шлейфы в гнезда жесткого диска? Бывает такое, что шлейфы не плотно сидят, из-за чего питание жесткого диска может быть нестабильным (это не есть хорошо).
И, второй момент, в настройках электропитания вашего компьютера (чаще всего этим грешат ноутбуки) — может быть поставлен экономный режим. Из-за чего, если к диску нет обращений некоторое время — он останавливается. Но потом, когда вы к нему обращаетесь — ему нужно время, и как результат у вас случается небольшое зависание на 0,5÷1,5 сек. Особенно, это заметно в играх, редакторах и пр. приложениях.
1) Итак, для начала откройте: 📌Панель управленияОборудование и звукЭлектропитание
2) Далее передвиньте ползунок на «Высокая производительность» и нажмите на ссылку «настройка схемы электропитания» (пример на скрине ниже 👇).
Высокая производительность
Далее откройте ссылку «Изменить дополнительные параметры питания» (расположена в нижней части окна).
Изменить дополнительные параметры питания
Затем в списке доп. параметров раскройте вкладку «Жесткий диск/Отключать жесткий диск через» и выставите свое время. Чтобы жесткий диск не отключался вовсе, поставьте время — 0. После чего, сохраните настройки и перезагрузите ПК.
Через сколько времени отключать жесткий диск
Также обратите внимание еще на один момент. Часто производители ноутбуков ставят на свои устройства доп. софт, призванный, например, экономить заряд аккумуляторной батареи. А за счет чего? За счет яркости монитора, таймера гашения экрана, и т.д. Среди прочего, есть опции, которые в дополнении к Windows — помогают останавливать жесткий диск…
В общем-то, посыл простой — проверьте, нет ли у вас таких программ менеджеров и, хотя бы на время, попробуйте выставить производительность в них на максимум.
Питание — ноутбук LENOVO
*
❹ Режим работы диска — PIO/DMA. Режим AHCI
Если у вас довольно старый компьютер — то Вы можете столкнуться с тем, что Windows (из-за каких-то ошибок) перевела жесткий диск из режима работы DMA (позволяющим работать напрямую с ОЗУ) в старый PIO — из-за чего все действия выполняются через ЦП. В результате — скорость работы падает, и падает очень существенно!
*
Как можно узнать, в каком режиме работает диск:
- открыть диспетчер устройств (нажать Win+R, и ввести в строку «открыть» devmgmt.msc);
Как открыть диспетчер устройств
- выбрать пункт «Контроллеры IDE…»;
Контроллеры IDE
- выбрать первичный или вторичный канал;
- перейти на вкладку «Дополнительные параметры».
- Если в окне режим работы устройства будет указан PIO — переведите его в DMA.
- В ряде случаев для устранения подобной проблемы необходимо удалить оба канала IDE и перезагрузить систему. После перезагрузки Windows подберет оптимальные параметры и переключит диск в DMA.
*
Также обязательно обратите внимание на другую вещь — Advanced Host Controller Interface — AHCI. Если у вас выключен этот режим в BIOS (а выключить, например, могли вы сами, при проверке диска, скажем, т.к. часть старых утилит отказывается работать в этом режиме) — то диск будет сильно тормозить.
Чтобы проверить всё ли в порядке — зайдите в BIOS, дальше, обычно, нужно открыть вкладку Configuration. Ссылки, приведенные ниже, вам в помощь.
📌 Настройка BIOS (в картинках) — см. заметку
📌 Как войти в BIOS — см. инструкцию
ACHI режим включен // БИОС ноутбука
*
📌 И еще один момент
При установке Windows, обычно драйвера SATA AHCI она устанавливает автоматически (по крайней мере современные ОС). Во многих случаях — это, конечно, хорошо, но в некоторых — диск ведет себя нестабильно. Здесь посыл простой — узнаете производителя материнской платы и скачайте драйвера SATA AHCI с офиц. сайта, и переустановите их!
*
📌 В помощь!
Как узнать характеристики ПК (в том числе производителя материнской платы).
*
📌 Если не можете найти драйвера: можно воспользоваться программами для авто-обновления драйверов (рекомендую Driver Booster — первая в списке).
Driver Booster — установка SATA AHCI драйверов
В некоторых случаях, драйвера можно попытаться обновить через диспетчер устройств: для этого просто раскройте вкладку «Контроллеры IDE ATA/ATAPI», затем щелкните правой кнопкой мышки по «…SATA AHCI…», в контекстном меню выберите «Обновить драйверы…», и следуйте указаниям мастера.
Диспетчер устройств — обновление драйвера SATA ACHI
*
📌 Важно!
Для мат. плат на чипах Intel — обязательно установите драйвер «The Intel(R) Rapid Storage Technology». Обычно он идет в комплекте на диске к вашему ноутбуку/ПК (также есть на сайте производителя). И также его найдет Driver Booster (скрин выше).
*
❺ Анализ температуры жесткого диска
Рекомендую также обратить внимание на температуру жесткого диска (особенно, если у вас их несколько, или в помещении, в котором стоит ПК, жарко).
Вообще, оптимальной температурой работы жесткого диска, считается примерно 30÷40°C. Когда температура выходит за эти пределы — обратите пристальное внимание на систему охлаждения (вообще, многие жесткие диски могут относительно спокойно работать и при 50°C (градусов Цельсия), но срок службы их значительно сокращается!).
📌 В помощь!
Температура жесткого диска: подскажите, что делать, HDD нагревается до 49-54°C (+ как снизить температуру HDD).
*
Чтобы узнать температуру HDD, воспользуйтесь какой-нибудь утилитой для определения характеристик компьютера. Например, я обычно использую CrystalDiskInfo, Aida64, Speccy (ссылка на статью с утилитами ниже).
📌 В помощь! Утилиты для просмотра характеристик ПК.
Speccy — температура HDD
*
Как снизить температуру:
- первое, что рекомендую сделать, это 👉 почистить компьютер от пыли. Дело в том, что со временем пыль забивает вентиляционные отверстия, ухудшается вентиляция (горячий воздух хуже начинает выходить из корпуса устройства) — в результате температура растет…
- если у вас обычный системный блок — то можно поставить доп. кулер, либо просто открыть крышку системного блока и направить в сторону диска обычный настольный вентилятор. Чаще всего, подобное приходится делать в летние жаркие дни. 📌Кстати, так же обратите внимание: не слишком ли близко находятся ваши диски друг к другу — если есть возможность, установите их подальше (это совет для тех, у кого 2, 3 и более дисков).
- если у вас ноутбук — то можно купить спец. подставку, которая может снизить температуру на 5-10°C. Правда, некоторые из них имеют один недостаток — шумят…
Подставка для ноутбука
*
❻ Чистка жесткого диска от мусора. Дефрагментация
Каким бы аккуратным не был пользователь — со временем на жестком диске скапливается большое количество «мусора»: различных временных файлов, ошибочных ярлыков, кэша браузеров, «хвосты» от старых удаленных программ и игр, и т.д. Всё это сказывается и на производительности Windows. Время от времени это «добро» необходимо чистить.
📌 В помощь!
Лучшие утилиты для очистки компьютера Вы можете найти в этой статье — см. подборку
Руководство по чистке компьютера/ноутбука, чтобы ускорить его работу — см. инструкцию
*
📌 Пару слов о дефрагментации (объясняю «топорно»…)
Если при открытии файлов с диска Ваша Windows ведет себя как-то медленно (прим.: медленнее, чем обычно), то виной тому может быть фрагментация (разброс «кусочков» вашего файла на диске, которые нужно все собрать и прочитать, прежде чем файл будет показан вам. Чем сильнее фрагментация — тем выше разброс, и тем больше времени нужно на поиск всех «кусочков»)
Дефрагментация — это процесс оптимизации хранения информации на диске, необходимый, чтобы обеспечить непрерывную последовательность кластеров (чтобы все «кусочки» файла были в одном месте).
В общем-то, если отступить от непонятных терминов, то после дефрагментации ваш диск начинает работать быстрее: ускоряется чтение, запись файлов. Благодаря этому, ваши программы становятся отзывчивее, становится приятнее работать за таким ПК!
📌 Более подробно о дефрагментации и программах для ее проведения, здесь: ссылка на инструкцию
*
❼ Отключение индексирования диска
Довольно сильно нагружать диск может индексирование (спец. штука в новых Windows, облегчающая поиск файлов). На деле же, используют постоянно поиск файлов очень небольшая часть пользователей, а потому и индексирование, в принципе, им ненужно!
Чтобы ее отключить: достаточно зайти в «Этот компьютер» («Мой компьютер») и перейти в свойства нужного диска.
Этот компьютер — свойства диска «D»
Далее во вкладке «Общие» снимите галочку с «Разрешить индексировать содержимое файлов на этом диске в дополнение к свойствам файла» внизу окна. Сохраните настройки. 👇
Отключение индексирования диска
Примечание: в Windows есть несколько системных сервисов, которые также могут запустить индексирование. Речь идет о Windows Search и Superfetch. Цель их работы — ускорить ОС, но часто получается наоборот… Если есть проблема с HDD — рекомендую попробовать их отключить. Как это делается, 📌можете узнать из этой статьи.
*
PS
Напоследок: если вышеперечисленное не помогло, попробуйте установить другую версию Windows (только не различные сборники — установите лицензию), поменять/обновить драйвера, проверить свою ОС на вирусы.
Возможно, это слишком банальные советы (которые и так многие выполняют, прежде чем искать совета на блогах и форумах типа моего), и тем не менее, в некоторых случаях — причина кроется именно в них…
*
Дополнения по теме — всегда приветствуются! 👇
Удачи!
👌
Первая публикация: 01.05.2017
Корректировка: 15.02.2022


Полезный софт:
-
- Видео-Монтаж
Отличное ПО для создания своих первых видеороликов (все действия идут по шагам!).
Видео сделает даже новичок!
-
- Ускоритель компьютера
Программа для очистки Windows от «мусора» (удаляет временные файлы, ускоряет систему, оптимизирует реестр).
| Автор | Сообщение | ||
|---|---|---|---|
|
|||
|
Member Статус: Не в сети |
всем привет, ситация такая, есть хард WD на 1тб блю так еще он проработал у меня пару месяцев и тут решился, скинуть с него всю инфу и прогнать викторией прогнал викторией 4часа с параметрами whrite+DDD Вложение: акпкп.jpg вроде не плохо. далее форматировал его стандартным методом виндовс (форматирование шло довольно долго хоть и стоял быстрый метод) и попытался скинуть на него всю информацию обратно ну подумал что убил я его сам викторией только не понял как. запустил вот сейчас винду, еле смог его форматировать, минут 20 наверно форматировался самой виндой с галочкой «быстрое форматирование» и вот что имею смарт кристал диск инфо такой же как и был до всех манипуляций Вложение: укпрре.jpg вот во время тестирования марком (1 прогон и всего 50мб записи!) Вложение: 777777.jpg а вот в конце теста Вложение: 77777777777777.jpg что делать и как быть теперь? неужели он просто помер? или он помирал и я его добил? Добавлено спустя 14 минут 16 секунд: зы сата кабель менял, менял гнездо на материнке под сата, меня провода питания. в системе еще был 500гб, ссд на 120гб и тд, они все работают в штатном режиме, а вот этот теребайтник «замедлился» или как это еще понять я немогу Вложение: 6666666.jpg Последний раз редактировалось hardware 09.10.2018 2:12, всего редактировалось 1 раз. |
| Реклама | |
|
Партнер |
|
homa177 |
|
|
Member Статус: Не в сети |
Потому выбираю сеагейт,они умирают долго.В таком состоянии уже год торенты пишет и хоть бы что . Добавлено спустя 2 минуты 49 секунд: БЭТмент писал(а): сразу подумал что это програмный глюк тк очень часто за год резко выключалось электричество в доме. Сколько у меня было не удачных попыток разгона ,не пересчитать,всегда жесткий ребут.Диски от этого не умирают.
У вас нет необходимых прав для просмотра вложений в этом сообщении. |
|
hardware |
|
|
Member Статус: Не в сети |
homa177 навреое он перегрелся во время этой операции или что в нем замкнуло. |
|
Mordoc |
|
|
Member Статус: Не в сети |
БЭТмент писал(а): навреое он перегрелся во время этой операции или что в нем замкнуло. смотря где физически плохие сектора, если в конце, то обрезаем по LBA в HDAT2 с запасом, если в начале или беспорядочно по поляне, то создать разделы не затрагивая плохие адреса чтобы ось не обращалась туда, вот и все |
|
hardware |
|
|
Member Статус: Не в сети |
запустил прогу hddtune тест записи не включается, пишет ошибка записи зы поставил на записи виктории максимальный размер блока, так вот все блоки подряд бракованные выходят Вложение: 55555.jpg Добавлено спустя 3 минуты 47 секунд: Mordoc писал(а): смотря где физически плохие сектора, если в конце, то обрезаем по LBA в HDAT2 с запасом, если в начале или беспорядочно по поляне, то создать разделы не затрагивая плохие адреса чтобы ось не обращалась туда, вот и все при первом прогоне видно же на скриншоте, небыло никаких бэдом и всего 5 блоков с плохой читаемостью сейчас же все блоки плохо читаются, и незаписываются вообще. похоже действительно на плате чтото перемкнуло, и она не может нормально теперь управлять «блинами». тк я не могу поверить в то что блины моглди одновременно все разрушится за раз. |
|
Sania. |
|
|
Member Статус: Не в сети |
БЭТмент писал(а): убил его походу я сам викторией 4часа с параметрами whrite+DDD Нет, просто выявили проблему, оно бы просто позже было бы заметно, на новозаписаных данных. БЭТмент писал(а): похоже действительно на плате чтото перемкнуло, и она не может нормально теперь управлять «блинами». тк я не могу поверить в то что блины моглди одновременно все разрушится за раз. Это скорее всего голова, и скорее всего одна, диск то читает не по очереди с каждой поверхности, со всех по очереди. |
|
hardware |
|
|
Member Статус: Не в сети |
Sania. писал(а): Это скорее всего голова, и скорее всего одна, диск то читает не по очереди с каждой поверхности, со всех по очереди. вот только что снял плату с него, на самой железке никаких проблем не обнаружил. а смарт до сих пор во всех программах показывает отличный…. |
|
Sania. |
|
|
Member Статус: Не в сети |
Интересно, что за жидкость такая? Протирка платы головы не чинет, а программы про головы не знает, и не умеет диагностировать. |
|
hardware |
|
|
Member Статус: Не в сети |
Sania. писал(а): Интересно, что за жидкость такая? Протирка платы головы не чинет, а программы про головы не знает, и не умеет диагностировать. жидкость от друга автоэлектрика осталась, буржуйская . супер вещь про головы понял, сейчас пытался еще его повосстанавливать MHDD через DOS но все тщетно. может попробовать «пооткусывать» объем от него? сначала с морды 100гб снять, потом еще 100гб и тд??? |
|
Sania. |
|
|
Member Статус: Не в сети |
Ну и как эту жидкость зовут, не признаётся? Программы не лечат никакие аппаратные неисправности, ну совсем не лечат, нет смысла даже чего откусывать, откусите в магазине новый диск. |
|
hardware |
|
|
Member Статус: Не в сети |
Sania. писал(а): Ну и как эту жидкость зовут, не признаётся? Программы не лечат никакие аппаратные неисправности, ну совсем не лечат, нет смысла даже чего откусывать, откусите в магазине новый диск. понял. но вот еще нагуглил, вроде лечат но нужна программа за 1500 баксов) PC 3000 вот видео например, как раз пример работы этой программы ps вот такая #77 |
|
Sania. |
|
|
Member Статус: Не в сети |
Да уж, дешевле ластиком почистить. Добавлено спустя 4 минуты 32 секунды: |
|
hardware |
|
|
Member Статус: Не в сети |
Sania. спасибо за советы. |
|
Sania. |
|
|
Member Статус: Не в сети |
Ластик делает тоже самое, да ещё за такие скромные деньги просто супер волшебное вещество, можно на всё жизнь запастись, да и на миллиарды таких дисков. |
|
hardware |
|
|
Member Статус: Не в сети |
можете меня поздравить)))))))))) разобрал, снял голову, поставил ее на место немного подогнув концы. финита ля комедия)) |
|
Sania. |
|
|
Member Статус: Не в сети |
Ура, с праздником! А зачем это делали? |
|
neemestniii |
|
|
Member Статус: Не в сети |
Можно теперь магнитики достать, а остальное выкинуть. Я подобную вдшку просто подключил к блоку питания и не подключил кабель сата, через сутки самодиагностики как новая. А винда не дает возможности посамодиагностироваться, или пишет читает чего или отключает хард в простое, вот он и не может починиться, а без сата быстро все в норму пришло. БП обычный атх надо, и не использовать всякие микроБП от переносных хардов, их мощности может не хватать. |
|
mol61 |
|
|
Member Статус: Не в сети |
Sania. писал(а): А зачем это делали? Ну так бэтмен же. Ему всё по плечу. |
|
Remarc |
|
|
Advanced member Статус: Не в сети |
БЭТмент писал(а): решил провести команду erase в программе MHDD. а вижу ты диск уже убил) |
|
Mordoc |
|
|
Member Статус: Не в сети |
БЭТмент писал(а): можете меня поздравить)))))))))) разобрал, снял голову, поставил ее на место немного подогнув концы. вооот, а дальше пишешь диск определился mbr разделов в норме система загрузилась полет нормальный, тестирую, в бывалых снесло бы крышу от такой сказки, так как диск помер от перхоти как только увидел белый свет |
—
Кто сейчас на конференции |
|
Сейчас этот форум просматривают: нет зарегистрированных пользователей и гости: 4 |
| Вы не можете начинать темы Вы не можете отвечать на сообщения Вы не можете редактировать свои сообщения Вы не можете удалять свои сообщения Вы не можете добавлять вложения |