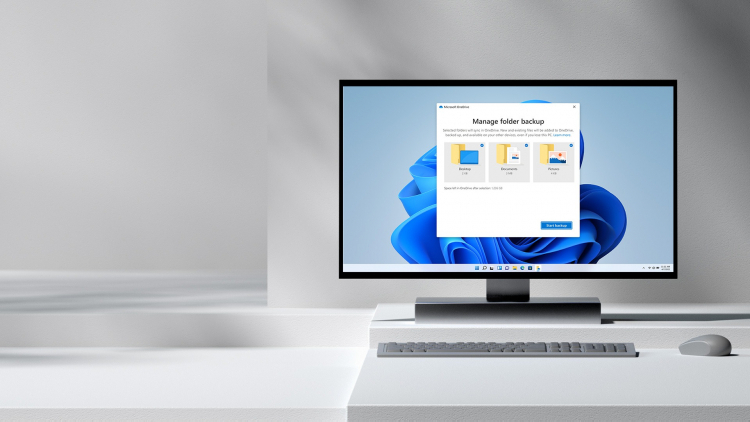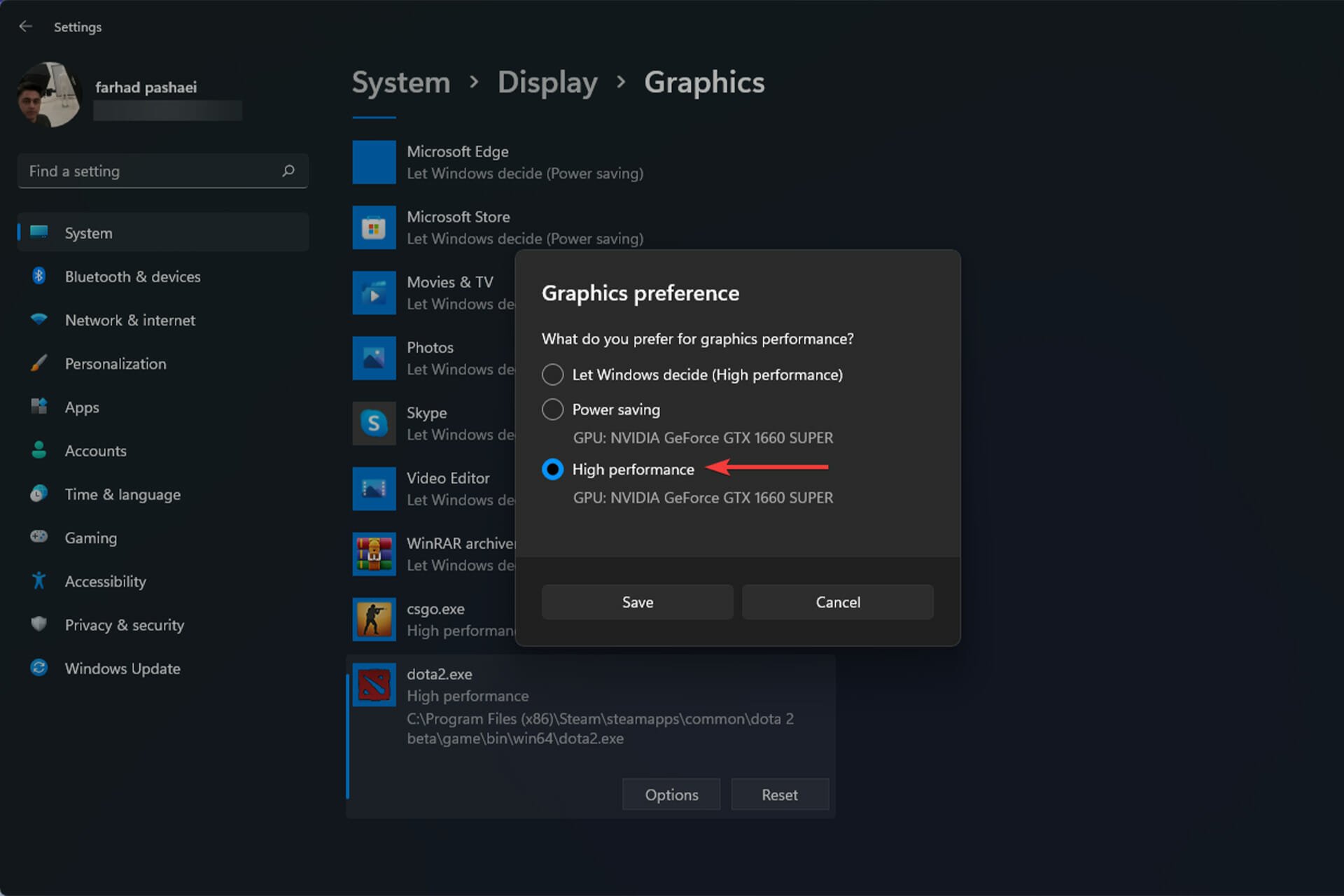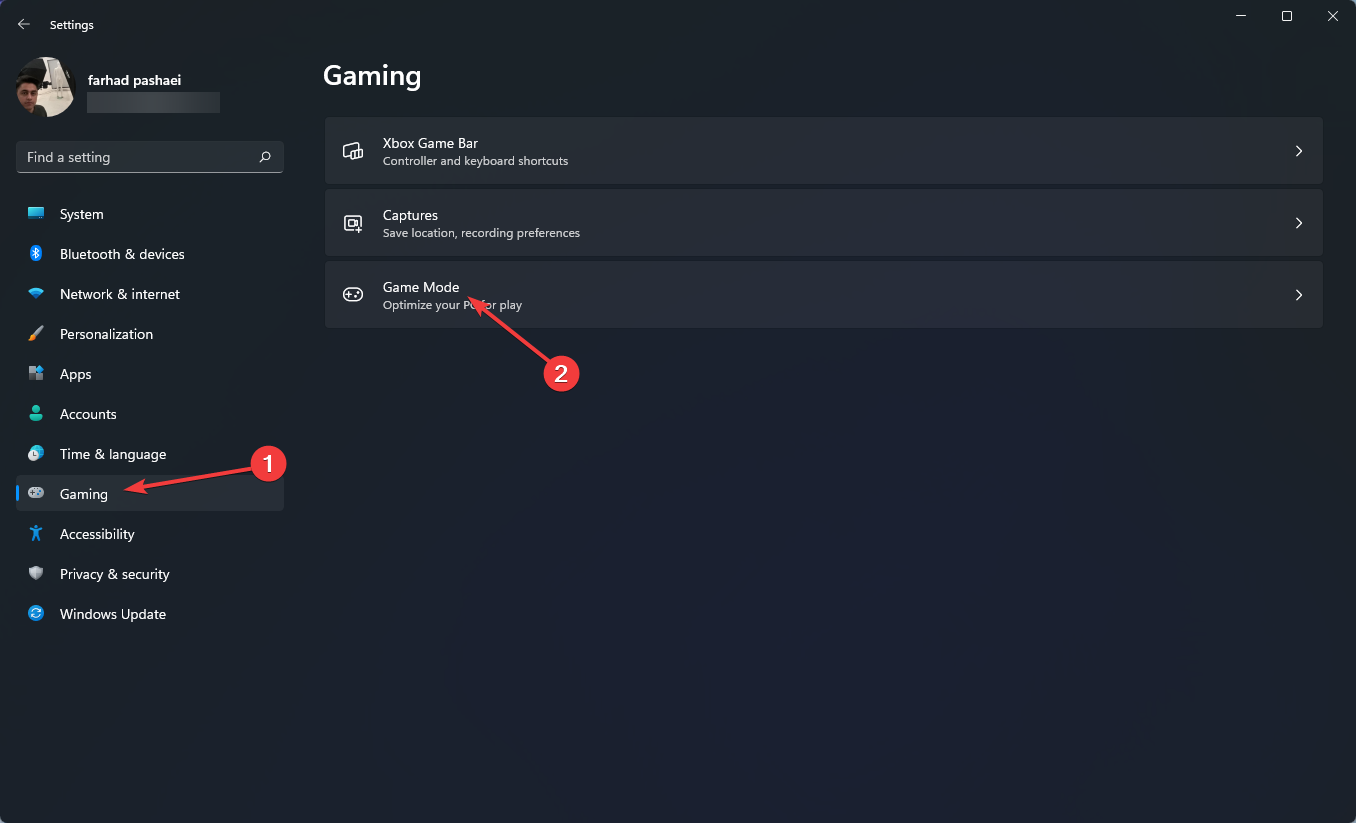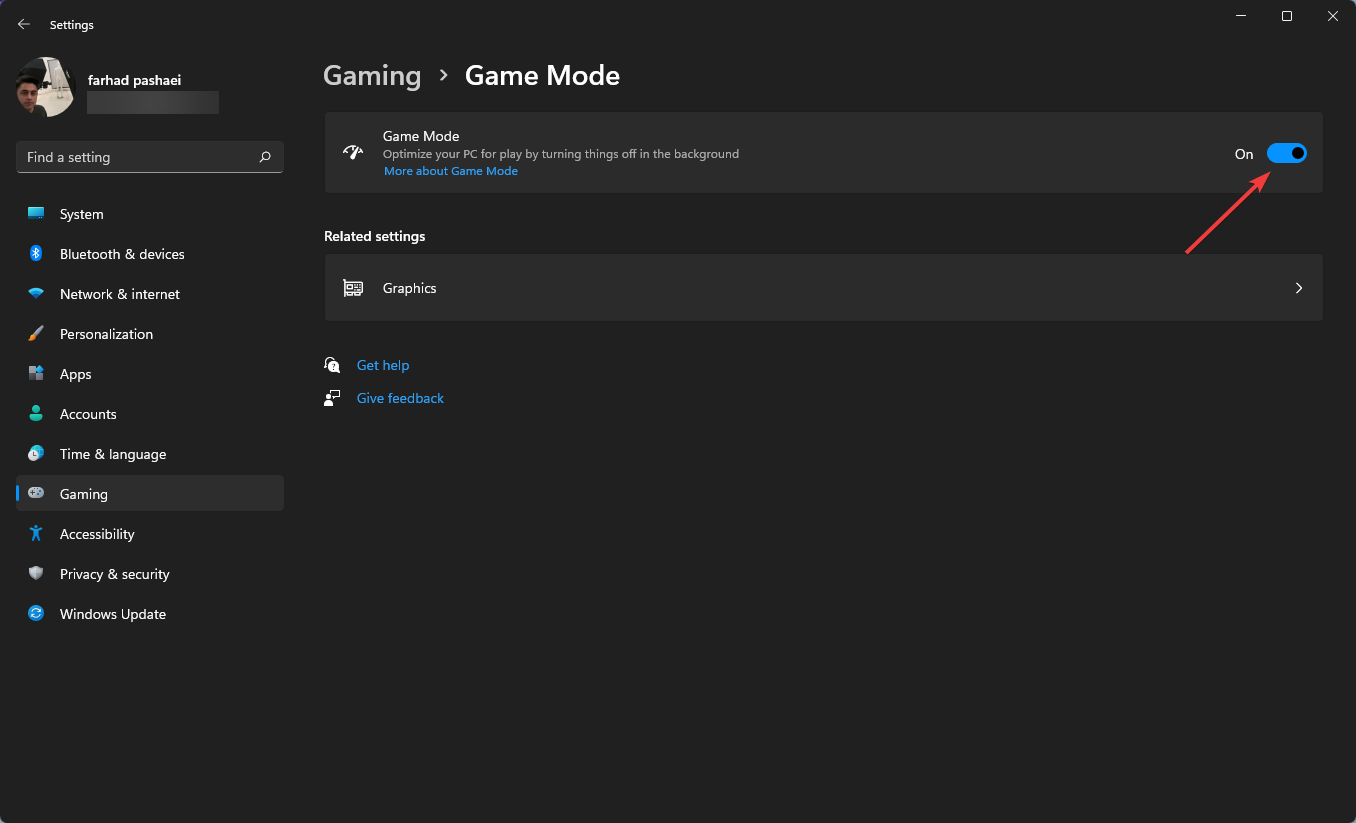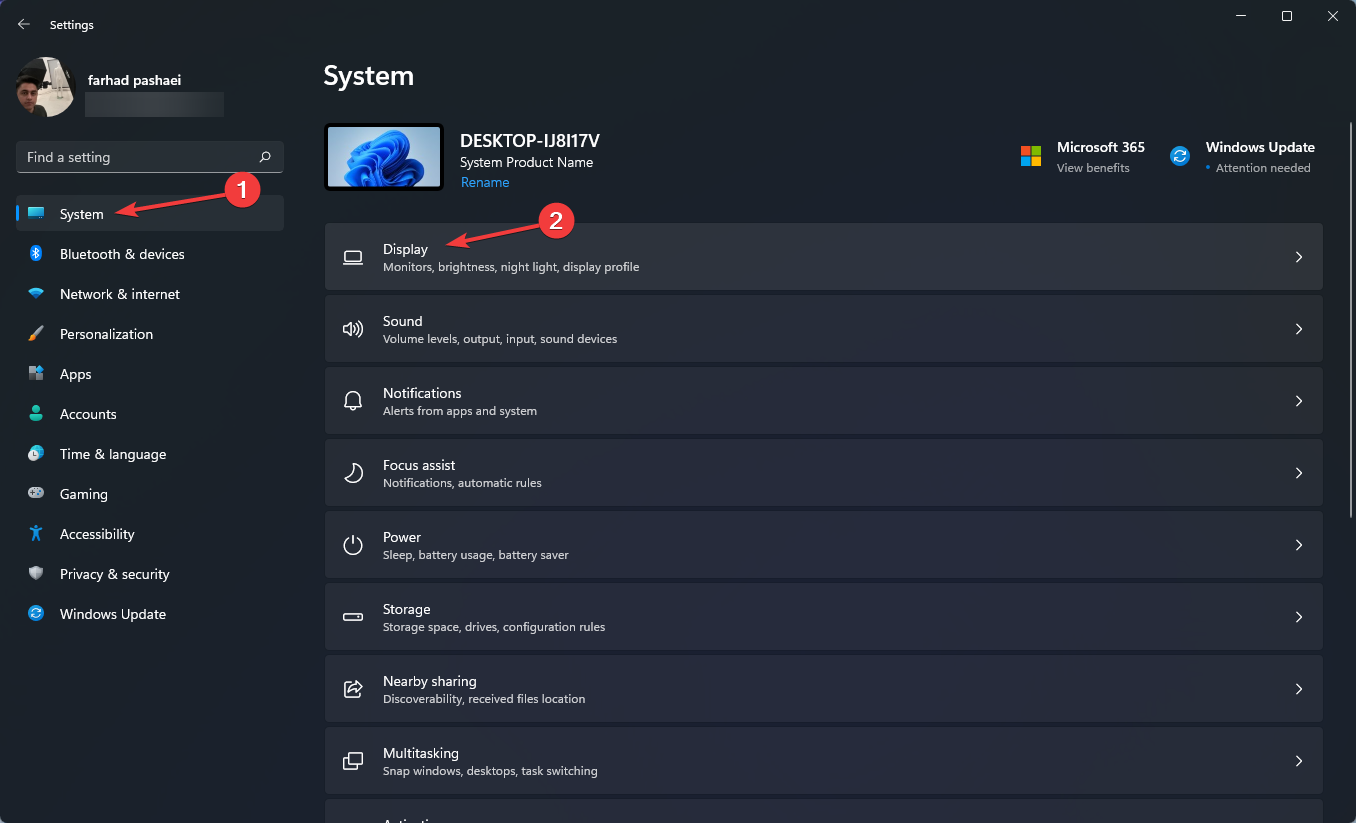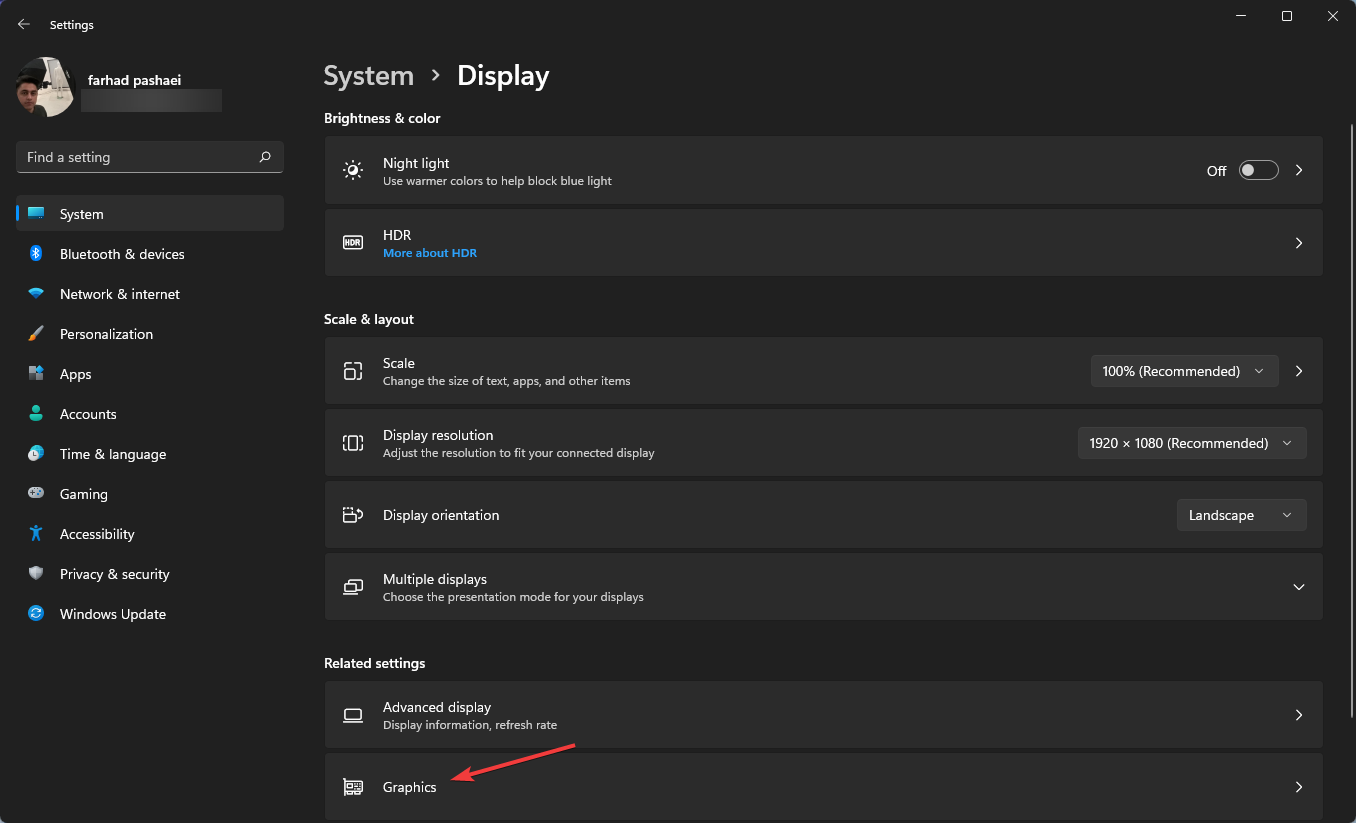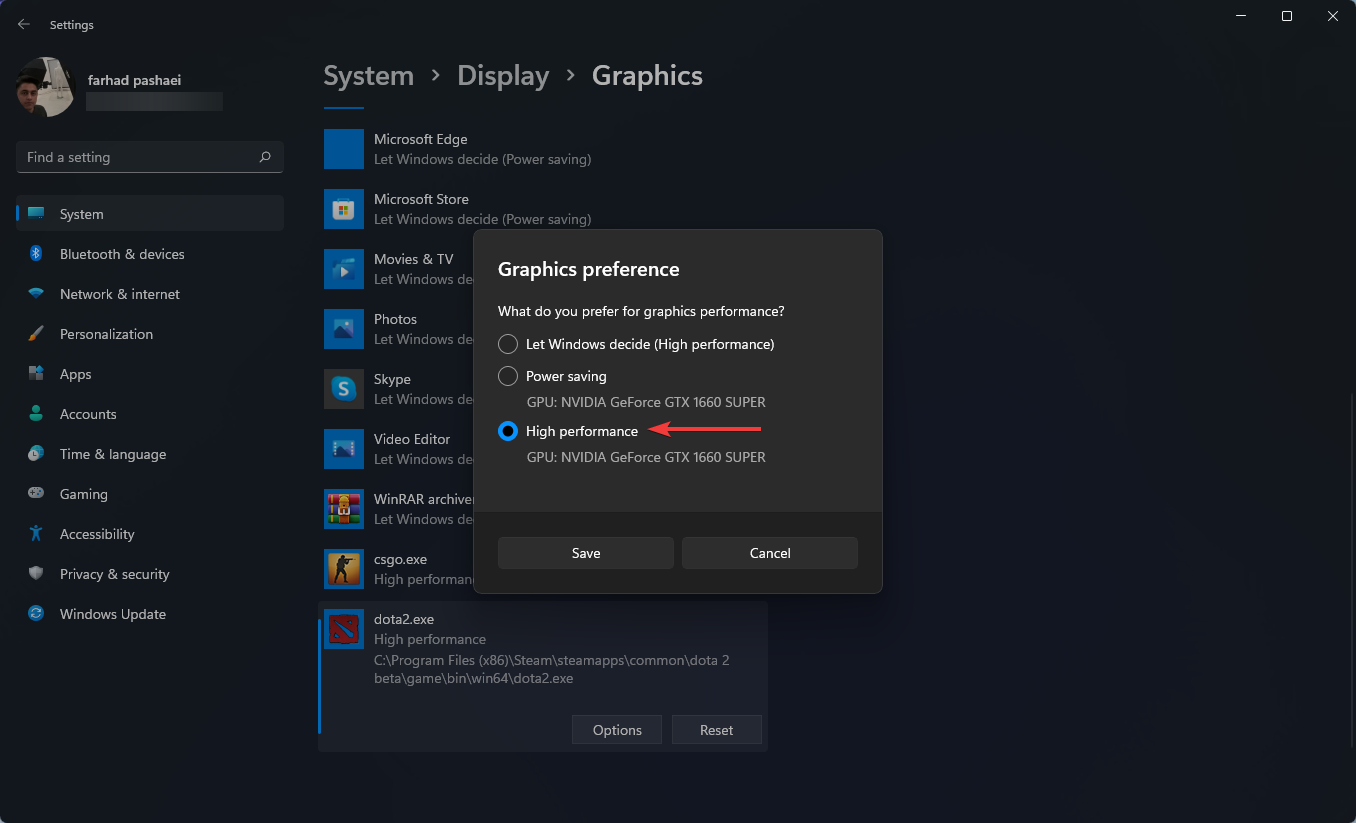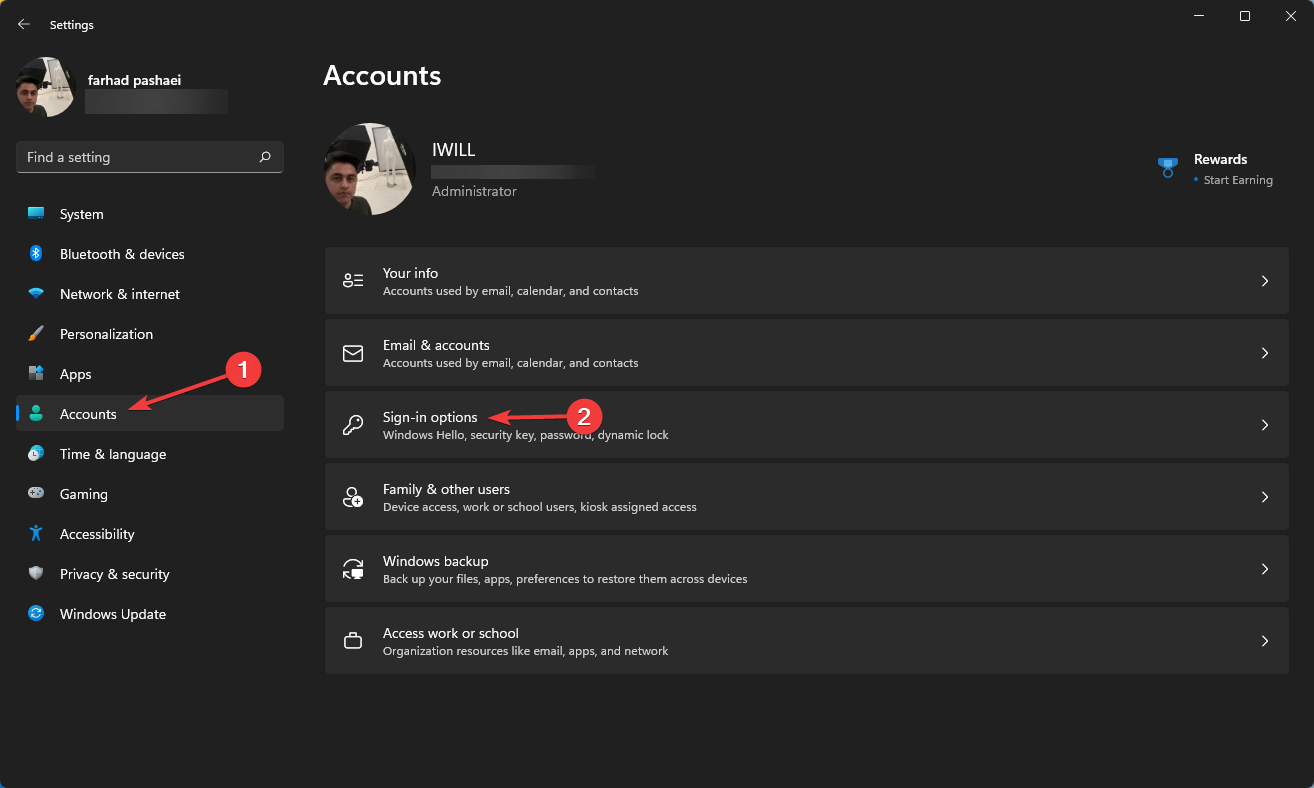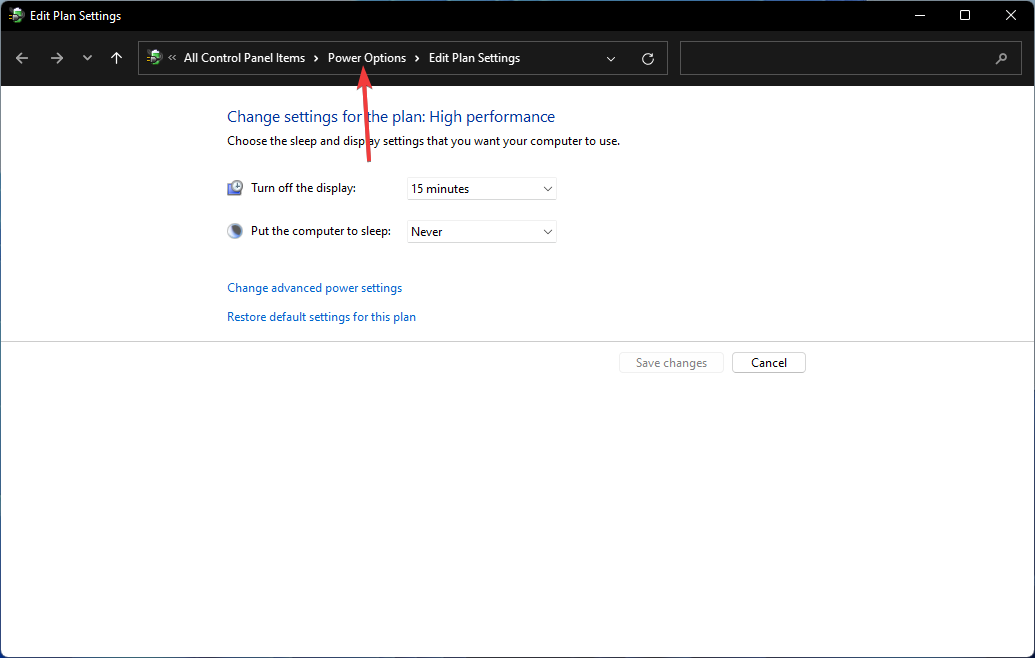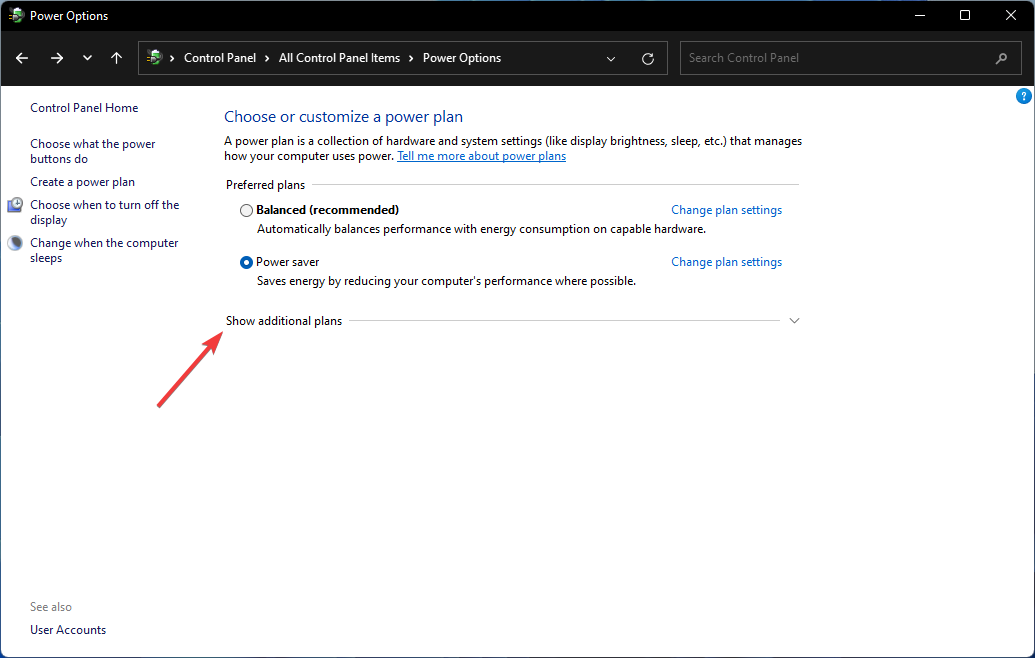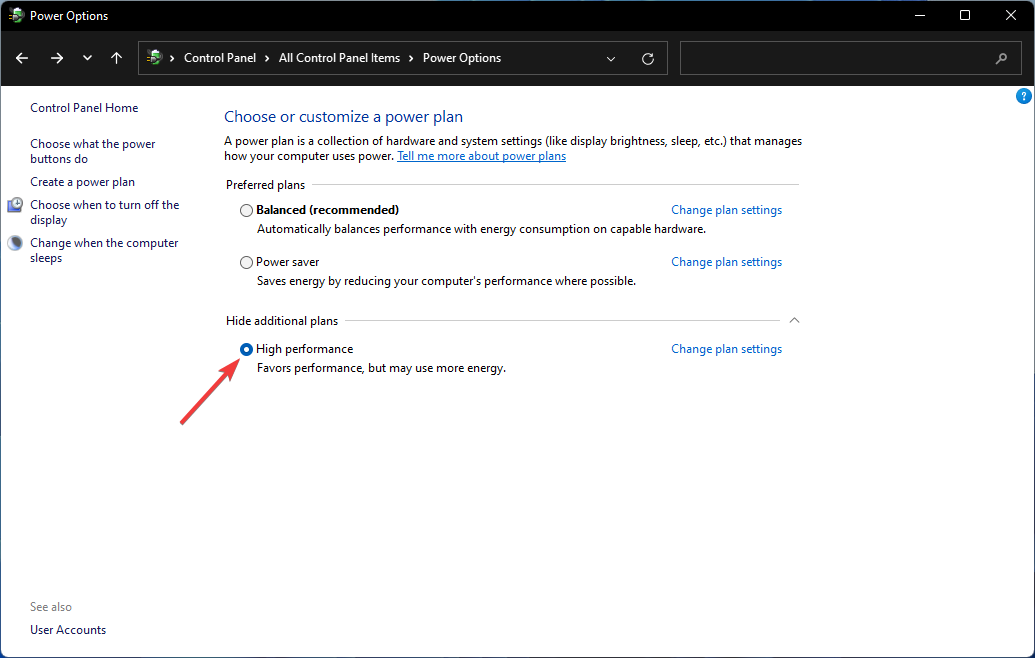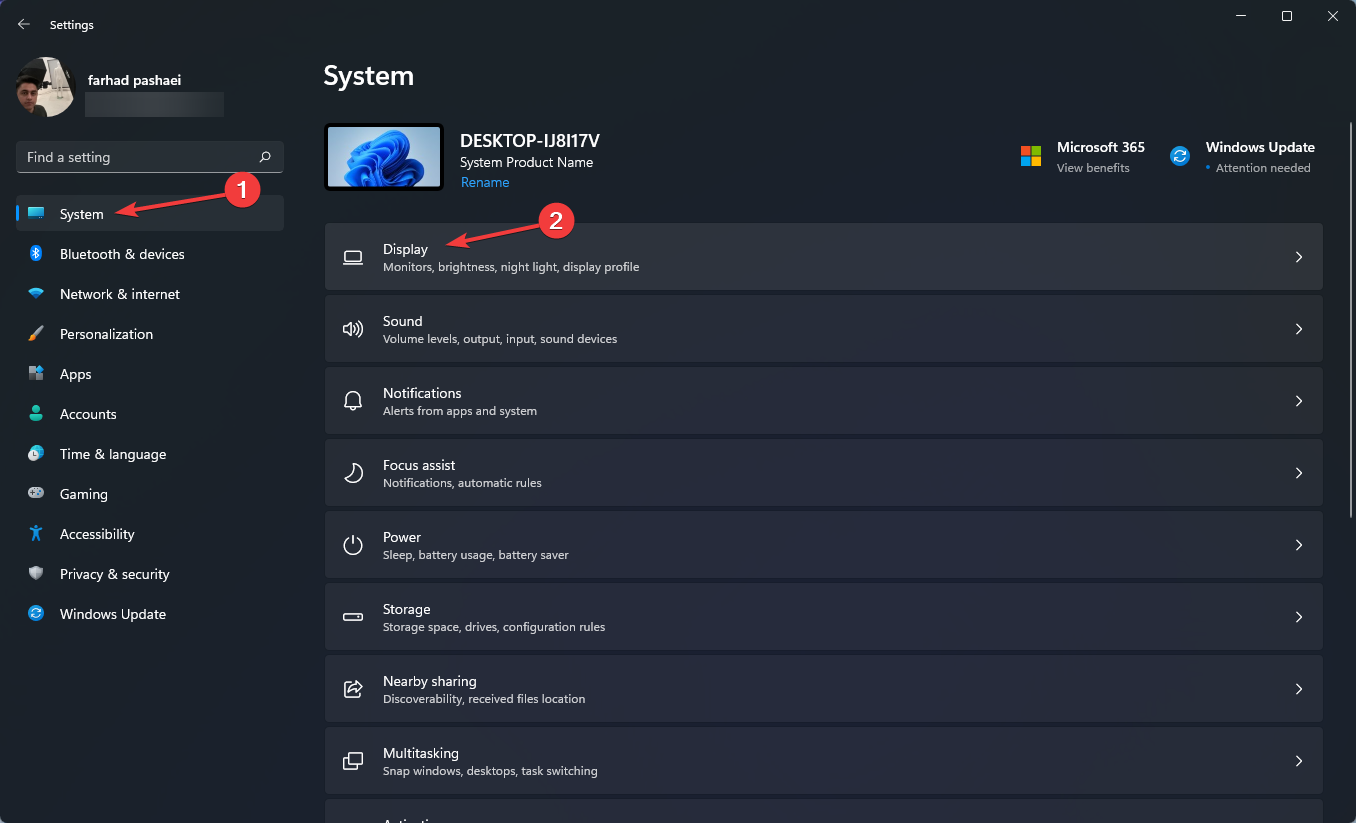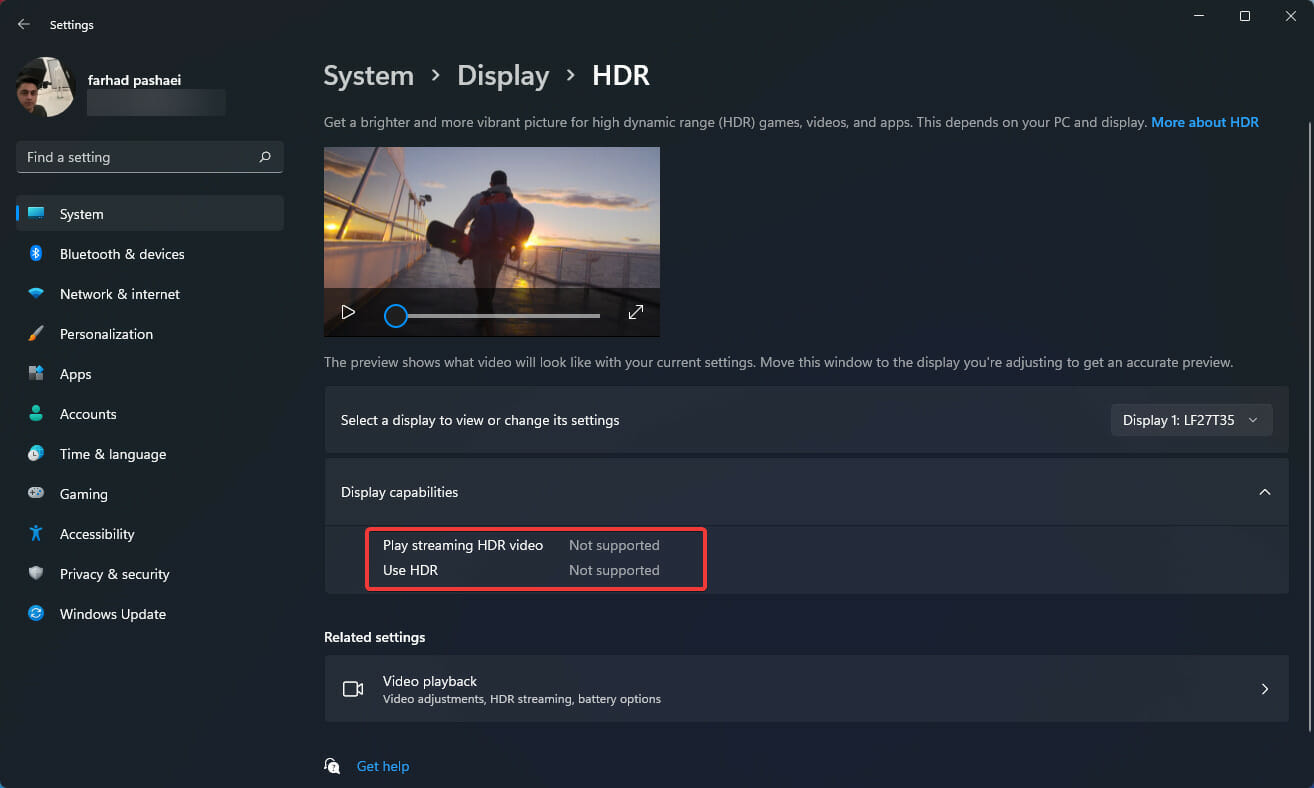24 апреля, 2022 24 апреля, 2022
Содержание статьи
- Обновите свои драйверы
- Закройте ненужные фоновые программы
- Дефрагментируйте свой жесткий диск
- Настройте параметры питания
- Отключить визуальные эффекты в Windows 11
- Отключить игровую панель и фоновую запись
Узнайте о методах устранения неполадок, которые могут помочь исправить низкий FPS в игре в Windows 11.
Если вы увлекаетесь компьютерными играми, то знаете, что самая важная причина этого заключается в том, что высококачественная графика не так хорошо выглядит на небольших экранах. Однако, если у вашего ПК низкая частота кадров, к сожалению, вы не сможете наслаждаться лучшими играми и графикой в целом.
Если вы не можете насладиться графикой наилучшего качества в текущей игре, в которую собираетесь играть, вам больше не о чем беспокоиться.
В этой статье мы собираемся перечислить хаки для устранения неполадок, которые могут помочь исправить низкий FPS в игре в Windows 11. Итак, без лишних слов, давайте проверим их.
Обновите свои драйверы
Первое и самое главное, что нужно сделать, это обновить драйверы ПК с Windows 11. В то время как обычным пользователям Windows не нужно сильно беспокоиться об этом, игры должны обновлять свои драйверы.
Итак, давайте продолжим и обновим графический драйвер.
- Во-первых, используйте сочетание клавиш Windows + R, чтобы открыть диалоговое окно «Выполнить», и введите «devmgmt.msc» в поле команды.
- В окне диспетчера устройств разверните адаптеры дисплея и щелкните правой кнопкой мыши графический драйвер, указанный здесь.
- Теперь выберите опцию «Обновить драйвер», видимую здесь.
- Затем выберите «Обновить драйверы автоматически» в открывшемся новом окне.
- После успешного обновления драйверов перезагрузите компьютер.
Закройте ненужные фоновые программы
Если во время игры на ПК с Windows 11 у вас низкий FPS, рекомендуется закрыть все приложения, работающие в фоновом режиме.
Это освободит большое количество ресурсов, которые были заняты ими.
Для этого просто закройте все открытые окна на вашем компьютере прямо сейчас. Если вы хотите закрыть больше процессов, вы можете посетить диспетчер задач на своем ПК, используя сочетание клавиш Ctrl + Shift + Esc.
Затем перейдите на вкладку «Процессы» и изучите приложения. Теперь посмотрите, какие приложения потребляют ресурсы ЦП, памяти или графического процессора больше, чем обычно.
Завершите эти задачи, а затем снова запустите игру.
Дефрагментируйте свой жесткий диск
Если вы до сих пор не обновились до SDD. Сделайте это как можно скорее! Однако, если вы все еще используете жесткий диск, необходимо провести дефрагментацию диска.
Давайте посмотрим, что делать:
- Откройте меню «Пуск» и введите дефрагментацию в строке поиска.
- Дважды коснитесь параметра «Дефрагментация и оптимизация дисков» в строке поиска и посмотрите, когда в последний раз вы дефрагментировали диск.
Если это было в возрасте, сделайте это сейчас.
Настройте параметры питания
В Windows 11 есть встроенные параметры питания, которые позволяют вам контролировать энергопотребление вашего ПК. По умолчанию план позволяет сбалансировать энергопотребление и среднюю производительность.
Однако, если вы хотите играть в игры на своем ПК, важно переключиться на высокопроизводительный план. Вот как это сделать:
- Прежде всего, используйте ярлык Windows + I, чтобы вызвать настройки.
- Теперь перейдите на вкладку «Система» и выберите «Питание и спящий режим».
- Затем выберите параметр «Дополнительные параметры питания», указанный справа.
- В окне «Электропитание» панели управления нажмите кнопку «Показать дополнительные планы». Теперь выберите высокопроизводительный вариант и сохраните настройки.
Примечание. Выбор режима высокой производительности на ПК приведет к увеличению энергопотребления и сокращению срока службы батареи.
Отключить визуальные эффекты в Windows 11
Microsoft представила несколько визуальных эффектов в Windows 11. Эти эффекты делают меню и другие элементы более гладкими, но взамен потребляют много ресурсов.
Поскольку даже малейшее нежелательное потребление ресурсов влияет на игру, важно навсегда отключить визуальные эффекты в Windows 11.
- Прежде всего, зайдите в меню «Пуск», а затем введите производительность в строке поиска.
- Теперь выберите параметр «Настроить внешний вид и производительность».
- На вкладке «Визуальные эффекты» вы увидите несколько графических функций, которые отображаются в списке.
- Здесь вы должны нажать кнопку «Настроить для лучшей производительности». Это отключит все эти эффекты. Наконец, нажмите кнопку ОК.
Отключить игровую панель и фоновую запись
Microsoft представила функцию Game Bar, которая позволяет записывать игровой процесс и даже делать скриншоты. Хотя это впечатляющая функция, она негативно влияет на производительность Windows 11 во время игры. Итак, давайте лучше отключим игровую панель.
- Для этого перейдите в окно настроек Windows 11.
- Затем перейдите к опции «Игры», а затем выберите опцию «Игровая панель Xbox».
- Здесь отключите переключатель игровой панели Xbox.
- Теперь перейдите на вкладку «Захваты» и отключите переключатель «Запись в фоновом режиме, пока я играю в игру».
Подводя итоги
Надеемся, что проблема с низким FPS в вашей игре на Windows 11 теперь решена, и вы сможете наслаждаться игровой графикой так, как должны. Всегда помните, чем больше ресурсов доступно для игры, тем лучше она будет работать. На этом отписываюсь!
В сентябре этого года Microsoft выпустила Windows 11 22H2 — функциональное обновление для своей операционной системы. Вскоре после этого пользователи начали жаловаться на снижение производительности в играх, и софтверный гигант был вынужден признать наличие проблемы. Теперь же разработчики выпустили предварительную версию обновления KB5020044, которое решит проблему с производительностью в играх на Windows 11.
Источник изображения: Microsoft
«В некоторых играх и приложениях производительность может быть ниже ожидаемой или могут наблюдаться подтормаживания в Windows 11 версии 22H2», — говорилось в сообщении Microsoft. Согласно имеющимся данным, проблема возникает из-за того, что в играх и некоторых приложениях непреднамеренно активируются функции отладки производительности графического процессора, не предназначенные для использования потребителями. Из-за этого повышается нагрузка, что и приводит к затруднениям в работе игр и приложений.
В конечном счёте Microsoft приостановила распространение обновления Windows 11 22H2 и рекомендовала пользователям не устанавливать его вручную. Теперь же распространение обновления возобновлено, а пользователям, которые уже установили Windows 11 22H2, рекомендуется скачать пакет KB5020044, доступный через «Центр обновлений Windows». В дополнение к этому KB5020044 содержит другие исправления и улучшения, направленные на повышение стабильности работы программной платформы.
Если вы заметили ошибку — выделите ее мышью и нажмите CTRL+ENTER.
Сама же компания работает над тем, чтобы как можно скорее устранить неполадку.
- О том, что в некоторых играх на ПК под управлением Windows 11 22H2 могут происходить подтормаживания или снижаться производительность, в Microsoft сообщили на своём сайте.
- Проблема заключается в том, что игры, которые затронул баг, непроизвольно включают функции отладки производительности видеокарты, которые не предназначены для общедоступного использования. По какой причине они активируются, в компании не рассказали.
- В Microsoft посоветовали в качестве возможного временного решения проблемы обновить игры и связанные с ними компоненты до последней версии.
- В компании не уточнили никаких подробностей о том, какие конкретно игры некорректно работают на ПК с Windows 11 22H2. В сети сообщают, что проблема, среди прочего, затронула Call of Duty: Modern Warfare II.
Windows 11 22H2 — первое крупное обновление для операционной системы, релиз которого состоялся в середине сентября 2022 года.
Для Windows 11 вышло первое масштабное обновление — в нём добавили вкладки в «Проводнике» и обновили «Диспетчер задач»
Статьи редакции
Обновлено:
в Microsoft сообщили, что вкладки в «Проводнике» появятся в октябре.
23 Сентября 2022 13:30
23 Сен 2022 13:30
|
Владельцы видеокарт Nvidia пожаловались на резкое падение производительности в играх после установки крупного апдейта Windows 11 22H2. Найти корень проблемы пока не удалось. Специалисты Nvidia призывают столкнувшихся с ней пользователей присылать дополнительную информацию, которая поможет исправить ситуацию.
Падение производительности программ в Windows 11
Последнее обновление Windows 11 может вызывать проблемы с производительностью на компьютерах с видеокартами фирмы Nvidia, пишет Bleeping Computer.
Пользователи, установившие сентябрьский патч 22H2 для операционной системы Microsoft, жалуются на «подвисания» и «лаги», падение кадровой частоты в игровых программах и других приложениях, интенсивно использующих графический ускоритель компьютера. При этом наблюдается нетипично низкий уровень загрузки центрального процессора – на уровне примерно 5%, вне зависимости от запущенной игры, тогда как ранее этот показатель составлял 50-80%.
Столкнувшиеся с проблемой владельцы Windows-ПК отмечают, что до установки обновления подобного снижения производительности не наблюдали. Масштабы падения частоты кадров таковы, что испытавшие его на собственном опыте говорят о невозможности дальнейшего применения игрового ПК по назначению. Откат системы к предшествующему применению патча состоянию помогает вернуть производительность на прежний уровень.
Владельцы видеокарт Nvidia пожаловались на резкое падение производительности в играх после установки крупного апдейта Windows 11 22H2
«Вчера все работало безупречно, – пишет пользователь под никнеймом Dave C1. – Откатил обновление, и все игры вновь прекрасно работают, задействовав 50-60% процессора».
Дело в видеокарте
Конфигурации ПК пользователей, столкнувшихся с проблемой, достаточно разнообразны. Среди отметившихся в соответствующих темах на форуме Reddit и дискуссионной площадке сообщества Microsoft – и обладатели достаточно «возрастных» процессоров среднего ценового уровня Ryzen 3600, и новейших дорогостоящих Intel Core i9-12900K семейства Alder Lake.
Единственный компонент, наличие которого объединяет всех сообщивших о проблеме – видеокарта на базе GPU Nvidia, причем совершенно не обязательно актуальных линеек. Можно, к примеру, встретить упоминания GeForce 1070 TI, выпущенной в 2017 г., и прошлогодней GeForce 3080 TI.
В Nvidia изучают проблему
Microsoft пока не отреагировала на поступающие жалобы.
Представитель отдела контроля качества Nvidia Software Мануэль Гузман (Manuel Guzman) подтвердил, что в компании в курсе проблемы и обратился к столкнувшимся с ней пользователям с просьбой присылать дополнительную информацию, которая поможет установить ее первопричину.
По его словам, полезными могут оказаться сведения о том, какие в момент падения производительности запущены фоновые приложения, в частности, способные выводить на экран оверлей (окна, отображающиеся поверх запущенных в полноэкранном режиме игровых приложений) и виджеты.
Не единственная проблема обновления 22H2
22 сентября 2022 г. CNews писал о том, что Microsoft заблокировала установку обновления 22H2 для Windows 11 для некоторых пользователей в связи с его несовместимостью с драйверами аудиоконтроллера Intel Smart Sound. Попытка обойти блок и установить апдейт вручную грозит так называемым синим экраном смерти (BSoD, Blue Screen of Death).
Первое крупное обновление Windows 11
Обновление 22H2 было анонсировано 20 сентября 2022 г. Перевод на него пользователей осуществляется поэтапно – таким образом Microsoft стремится минимизировать число проблем, возникновение которых предвидеть ее специалисты не в состоянии.
Количество российских компаний, использующих облачную инфраструктуру, утроилось
Цифровизация

22H2 – первое по-настоящему крупное функциональное обновление Windows 11, вышедшей в октябре 2021 г.
Одно ключевых и наиболее ожидаемых аудиторий новшеств, представленных в нем, – вкладочный интерфейс встроенного в систему файлового менеджера «Проводник». Он позволяет манипулировать множеством папок в едином окне подобному тому, как осуществляется переключение между вкладками в современных веб-браузерах вроде Google Chrome или Mozilla Firefox.
Помимо вкладочного интерфейса «Проводника», установка обновления 22H2 дает возможность выбирать темную тему оформления «Диспетчера задач». Кроме того, в недавно вышедшем патче несколько «освежен» дизайн пользовательского интерфейса, расширены возможности настройки стартового меню, а также возвращена возможность перетаскивания мышью ярлыков и документов на «Панель задач». Также заявлены улучшения в работе компьютерных игр в оконном режиме.
- Как выполнять указ президента №250 «О дополнительных мерах информационной безопасности»
by Farhad Pashaei
As a technophile, Farhad has spent the last decade getting hands-on experience with a variety of electronic devices, including smartphones, laptops, accessories, wearables, printers, and so on. When… read more
Published on March 28, 2022
- Frames per second or FPS is the pace at which back-to-back images known as frames appear in a display to generate moving imagery.
- FPS is a defining factor for gamers because it influences gameplay quality and can be enhanced by tweaking Windows 11 settings.
- Enable Game mode, set a GPU priority, and enable High-performance mode to increase FPS.
Many gamers argue that the FPS settings in Windows 11 haven’t changed, and in some cases, it performs worse than Windows 10.
However, according to Microsoft, recent gaming technologies like Auto HDR and DirectsStorage have been integrated into this newly launched OS.
That being said, some of the settings in Windows 11 can be tweaked so that gamers can achieve better frame rates and have a better gaming experience.
This article goes through a few solutions for enhancing the FPS and performance in Windows 11 for a lag-free gameplay experience. So, let’s dive in.
First, you could consider installing a driver updater that will automatically take care of all of your drivers without any complicated methods or steps.
Keep in mind that FPS drops can be mainly caused by faulty GPU drivers, but you can easily fix that with just a couple of clicks. So it’s useful to make sure that everything is updated before trying any of the steps below.
⇒ DriverFix
What are the best FPS settings for a better gaming experience on Windows 11?
1. Enable Game mode
- Press Windows + I keys to open the Settings app.
- Select Gaming from the left sidebar then go to the Game mode.
- Now, enable the toggle from the following menu.
When you enable Game Mode, Windows will prioritize the gaming experience on PC and disable background tasks, Windows update services, driver installation, etc.
It is worth noting that the Game mode wasn’t effective before, but Microsoft has improved this feature significantly. This option will help to stabilize the frame rate.
2. Set a GPU priority for a specific game
- Go to Settings by pressing Windows + I keys.
- From the left pane, choose System, then Display from the right pane.
- After that, scroll down and select Graphics option.
- Select a game and click on Options.
- Now, choose the High Performance option and click Save.
Using the Windows 11 Settings app, you can assign a specific application to a certain graphics card.
Some PC issues are hard to tackle, especially when it comes to corrupted repositories or missing Windows files. If you are having troubles fixing an error, your system may be partially broken.
We recommend installing Restoro, a tool that will scan your machine and identify what the fault is.
Click here to download and start repairing.
In order to get the best performance out of your computer, you can select which apps exclusively use the discrete GPU instead of the integrated GPU.
3. Disable restartable apps
- Open the Settings app by pressing Windows + I keys.
- Click Accounts then select Sign-in options.
- Now, disable Automatically save my restartable apps and restart them when I sign back in.
- How to Play DVDs on Windows 11 [Easy & Free Methods]
- WaasMedic Agent.exe High Disk Usage: How to Stop It?
4. Turn on High-Performance mode
- Go to the Start menu, type Power Plan then select Edit Power Plan.
- Once the window opens, select Power Options.
- Click Show the additional plans if High Performance isn’t visible.
- Select High Performance from the list.
The difference between Power Saving and High-Performance modes is noticeable, as the latter will burn through your laptop’s battery at speeds you may never expect.
However, it’s always the recommended option if you want to achieve higher FPS numbers.
NOTE
This setting is mainly for laptops, as PCs won’t need internal batteries to run.
5. Enable Auto HDR
- Open the Settings app by pressing Windows + I, then select Display option on the System tab.
- Ensure Use HDR is enabled.
- Click Use HDR to open the HDR settings menu.
- Ensure Auto HDR is enabled. If your monitor doesn’t support HDR, you will not have this option.
For a more lifelike gaming experience, you’ll want to choose a monitor with HDR capabilities. A wide color range, excellent brightness, and high resolution are advantages of an HDR-supported monitor.
Even if you don’t compare them side by side, the difference between SDR and HDR is noticeable.
This option improves your gaming experience, but as previously stated, it requires an HDR-supported monitor, which is highly recommended for gamers.
Having the best FPS is essential for gaming because lower FPS, besides causing a less smooth game experience, can also put you at a disadvantage against your gaming opponents.
Remember many factors determine the FPS rate, such as computer hardware (graphics card, motherboard, CPU, memory), graphics and resolution settings within the game, and how well the game code is optimized and developed for graphics performance.
Therefore, make sure that you have all the right equipment and other settings, such as in-game settings, checked for optimum performance.
Even though all of the methods listed above work on laptops, you might want to read our dedicated article on laptop FPS.
Newsletter
by Farhad Pashaei
As a technophile, Farhad has spent the last decade getting hands-on experience with a variety of electronic devices, including smartphones, laptops, accessories, wearables, printers, and so on. When… read more
Published on March 28, 2022
- Frames per second or FPS is the pace at which back-to-back images known as frames appear in a display to generate moving imagery.
- FPS is a defining factor for gamers because it influences gameplay quality and can be enhanced by tweaking Windows 11 settings.
- Enable Game mode, set a GPU priority, and enable High-performance mode to increase FPS.
Many gamers argue that the FPS settings in Windows 11 haven’t changed, and in some cases, it performs worse than Windows 10.
However, according to Microsoft, recent gaming technologies like Auto HDR and DirectsStorage have been integrated into this newly launched OS.
That being said, some of the settings in Windows 11 can be tweaked so that gamers can achieve better frame rates and have a better gaming experience.
This article goes through a few solutions for enhancing the FPS and performance in Windows 11 for a lag-free gameplay experience. So, let’s dive in.
First, you could consider installing a driver updater that will automatically take care of all of your drivers without any complicated methods or steps.
Keep in mind that FPS drops can be mainly caused by faulty GPU drivers, but you can easily fix that with just a couple of clicks. So it’s useful to make sure that everything is updated before trying any of the steps below.
⇒ DriverFix
What are the best FPS settings for a better gaming experience on Windows 11?
1. Enable Game mode
- Press Windows + I keys to open the Settings app.
- Select Gaming from the left sidebar then go to the Game mode.
- Now, enable the toggle from the following menu.
When you enable Game Mode, Windows will prioritize the gaming experience on PC and disable background tasks, Windows update services, driver installation, etc.
It is worth noting that the Game mode wasn’t effective before, but Microsoft has improved this feature significantly. This option will help to stabilize the frame rate.
2. Set a GPU priority for a specific game
- Go to Settings by pressing Windows + I keys.
- From the left pane, choose System, then Display from the right pane.
- After that, scroll down and select Graphics option.
- Select a game and click on Options.
- Now, choose the High Performance option and click Save.
Using the Windows 11 Settings app, you can assign a specific application to a certain graphics card.
Some PC issues are hard to tackle, especially when it comes to corrupted repositories or missing Windows files. If you are having troubles fixing an error, your system may be partially broken.
We recommend installing Restoro, a tool that will scan your machine and identify what the fault is.
Click here to download and start repairing.
In order to get the best performance out of your computer, you can select which apps exclusively use the discrete GPU instead of the integrated GPU.
3. Disable restartable apps
- Open the Settings app by pressing Windows + I keys.
- Click Accounts then select Sign-in options.
- Now, disable Automatically save my restartable apps and restart them when I sign back in.
- How to Play DVDs on Windows 11 [Easy & Free Methods]
- WaasMedic Agent.exe High Disk Usage: How to Stop It?
4. Turn on High-Performance mode
- Go to the Start menu, type Power Plan then select Edit Power Plan.
- Once the window opens, select Power Options.
- Click Show the additional plans if High Performance isn’t visible.
- Select High Performance from the list.
The difference between Power Saving and High-Performance modes is noticeable, as the latter will burn through your laptop’s battery at speeds you may never expect.
However, it’s always the recommended option if you want to achieve higher FPS numbers.
NOTE
This setting is mainly for laptops, as PCs won’t need internal batteries to run.
5. Enable Auto HDR
- Open the Settings app by pressing Windows + I, then select Display option on the System tab.
- Ensure Use HDR is enabled.
- Click Use HDR to open the HDR settings menu.
- Ensure Auto HDR is enabled. If your monitor doesn’t support HDR, you will not have this option.
For a more lifelike gaming experience, you’ll want to choose a monitor with HDR capabilities. A wide color range, excellent brightness, and high resolution are advantages of an HDR-supported monitor.
Even if you don’t compare them side by side, the difference between SDR and HDR is noticeable.
This option improves your gaming experience, but as previously stated, it requires an HDR-supported monitor, which is highly recommended for gamers.
Having the best FPS is essential for gaming because lower FPS, besides causing a less smooth game experience, can also put you at a disadvantage against your gaming opponents.
Remember many factors determine the FPS rate, such as computer hardware (graphics card, motherboard, CPU, memory), graphics and resolution settings within the game, and how well the game code is optimized and developed for graphics performance.
Therefore, make sure that you have all the right equipment and other settings, such as in-game settings, checked for optimum performance.
Even though all of the methods listed above work on laptops, you might want to read our dedicated article on laptop FPS.
Newsletter
Компонент Virtualization-Based Security (VBS) в Windows 11 приводит к снижению производительности в играх на 20-30%. Об этом сообщил портал PC Gamer.
VBS является одним из компонентов безопасности новой ОС. Он создаёт изолированную виртуальную подсистему, что значительно усложняет проникновение вирусов и других вредоносных программ. Журналисты PC Gamer протестировали несколько игр на мощном стенде с процессором Intel Core i7 10700K, видеокартой NVIDIA GeForce RTX 3060 Ti и 32 ГБ оперативной памяти DDR4-3200. Частота кадров в Horizon Zero Dawn с активной VBS снизилась на 25%, в Metro Exodus — на 24%, а Shadow of the Tomb Raider — на 10%. При этом в некоторых играх вроде Far Cry: New Dawn FPS практически не изменился — разница составила 5%.
В большинстве случаев VBS по умолчанию отключена, однако на ПК и ноутбуках от некоторых ОЕМ-производителей при заводских настройках она активирована. Информация о состоянии этого компонента доступна в отчёте системы (прожать Windows + R, ввести «MSInfo32», нажать «ОК»). Отключить VBS можно в настройках системы («Конфиденциальность и безопасность» → «Безопасность Windows» → «Безопасность устройства» → «Сведение об изоляции ядра» → опция «Целостность памяти» должна быть отключена).
Windows 11 вышла 5 октября. По словам разработчиков, она быстрее, чем Windows 10, при этом занимает меньше дискового пространства. Для установки новой ОС от Microsoft понадобится 64-разрядный CPU с частотой от 1 ГГц, 4 ГБ оперативной памяти и графический чип, поддерживающий DirectX 12.