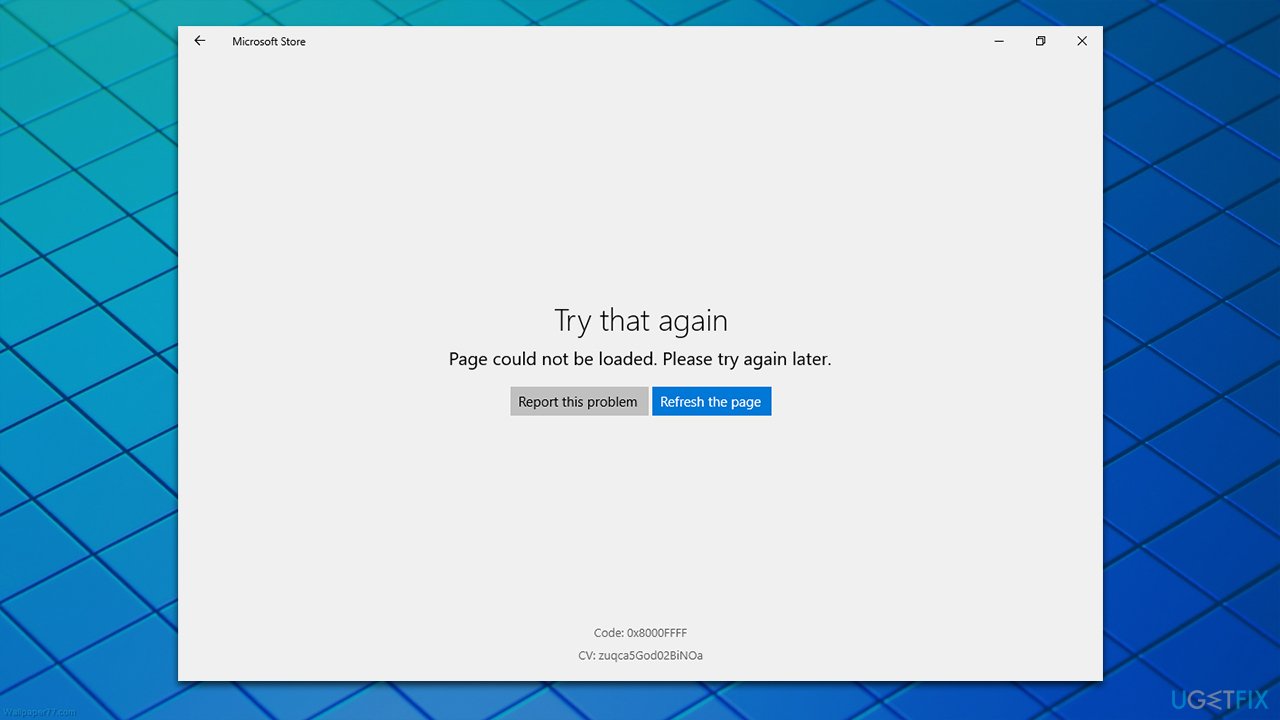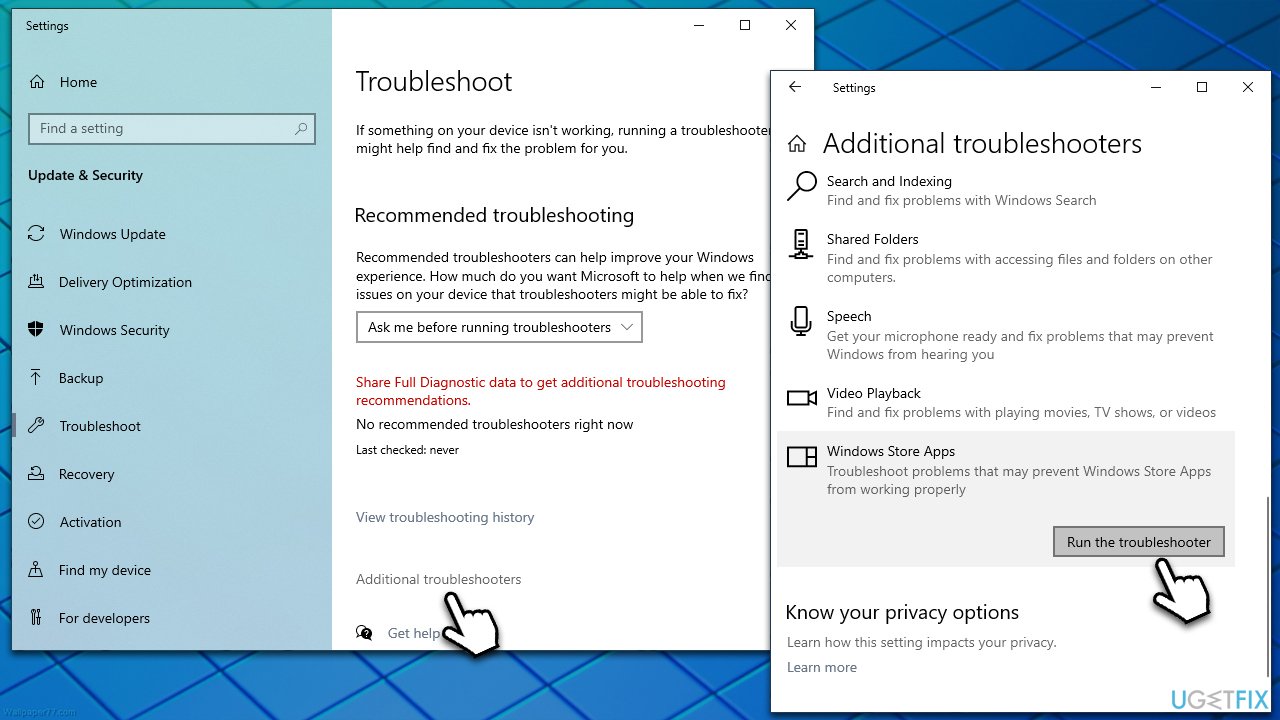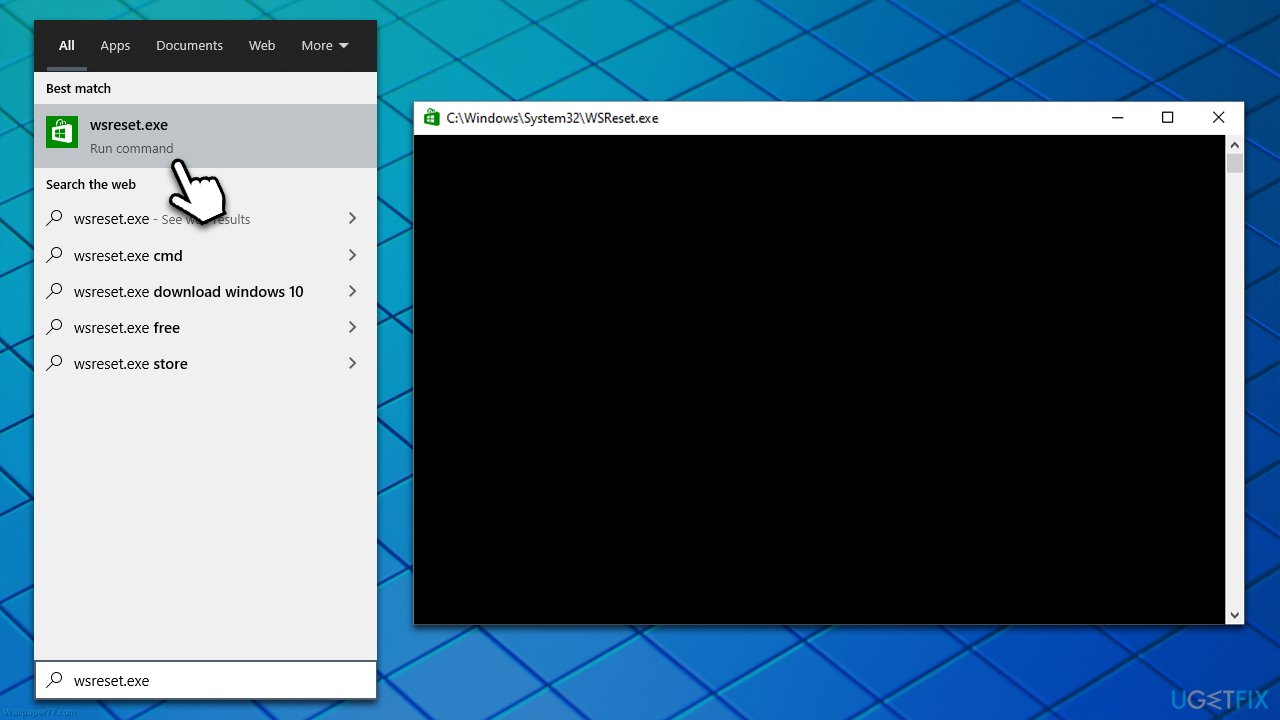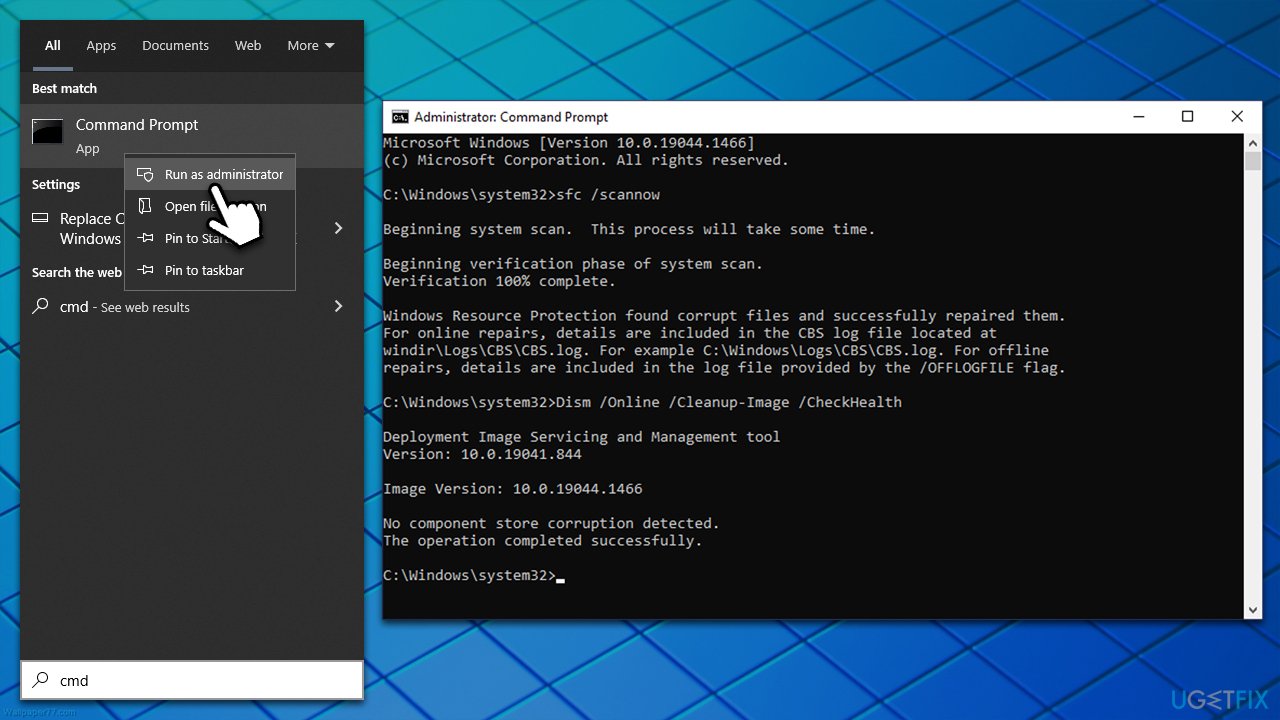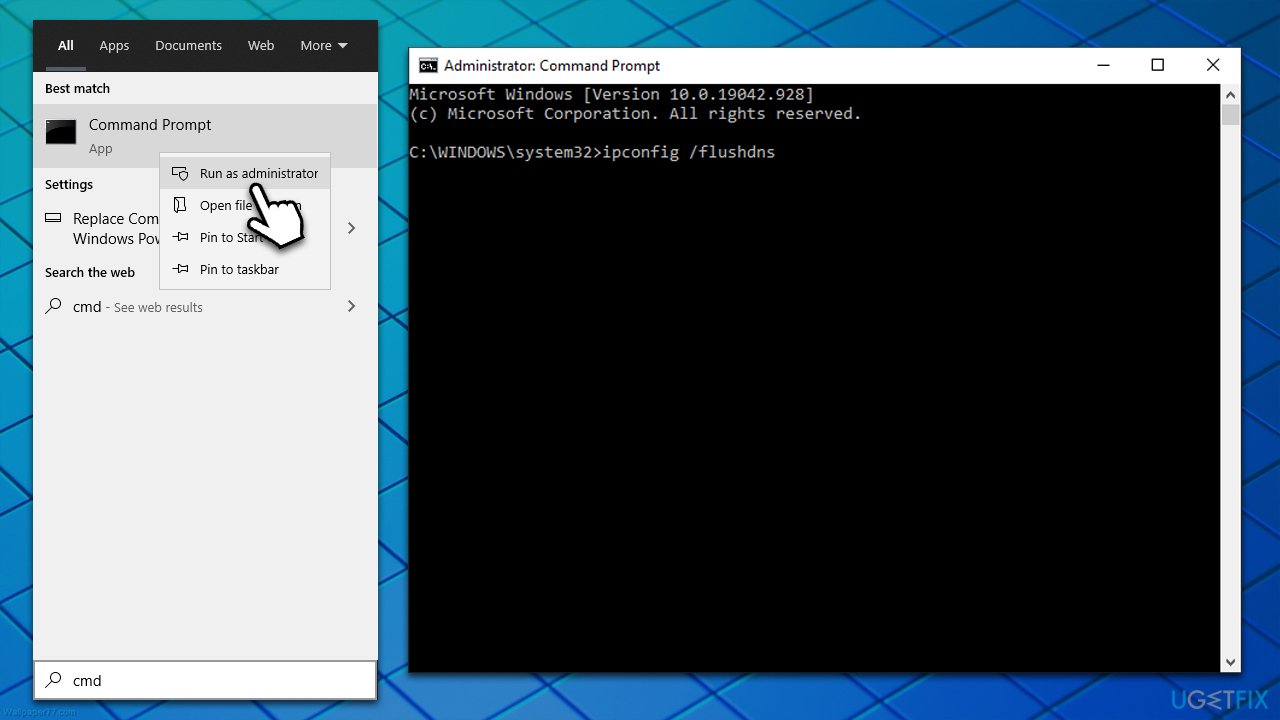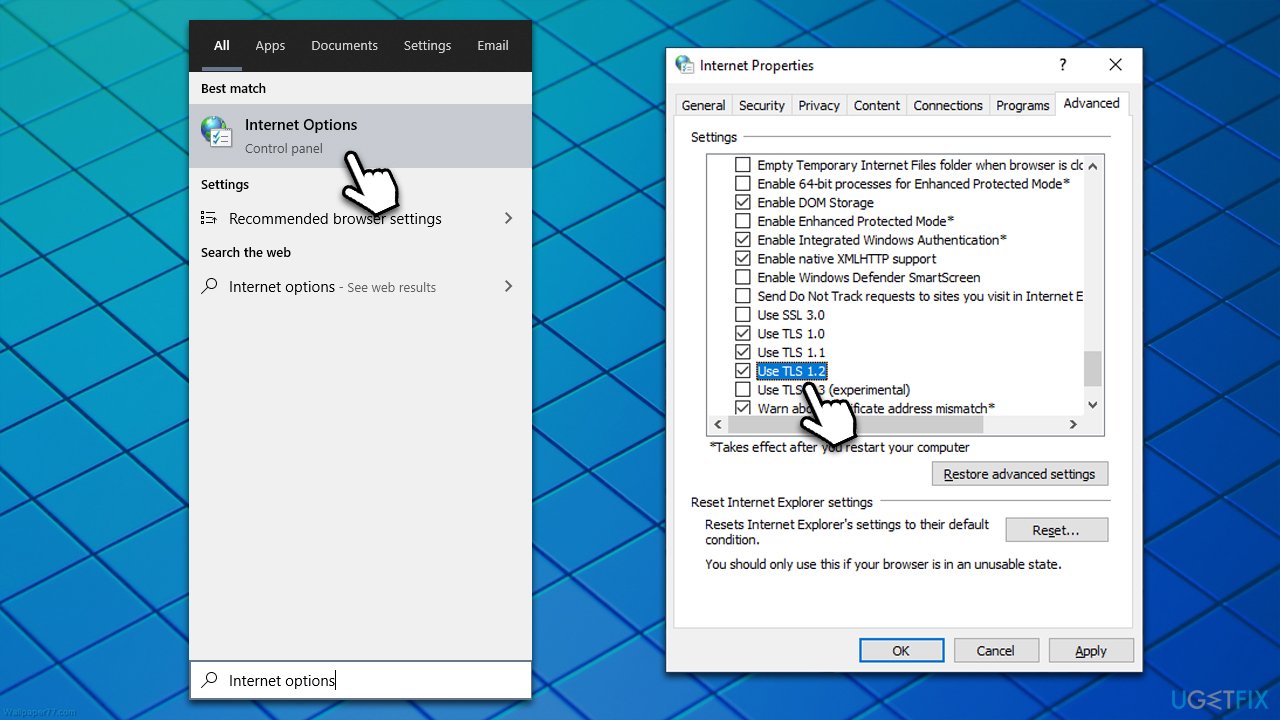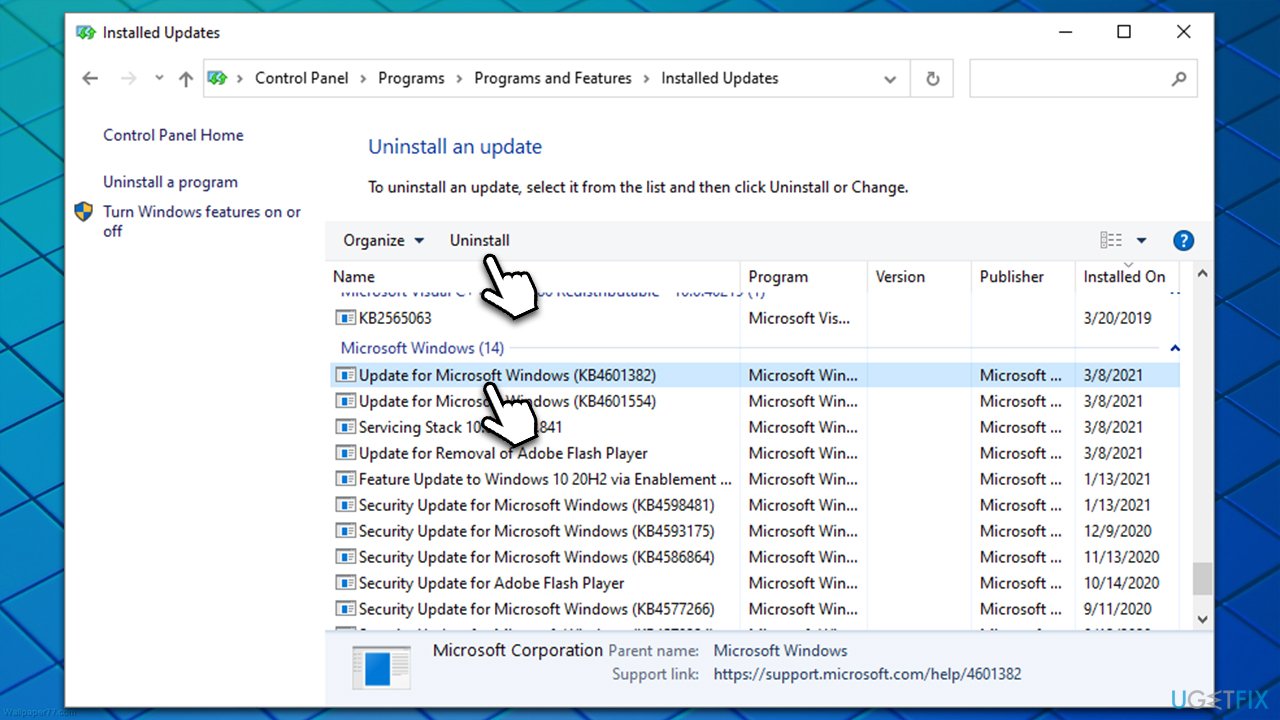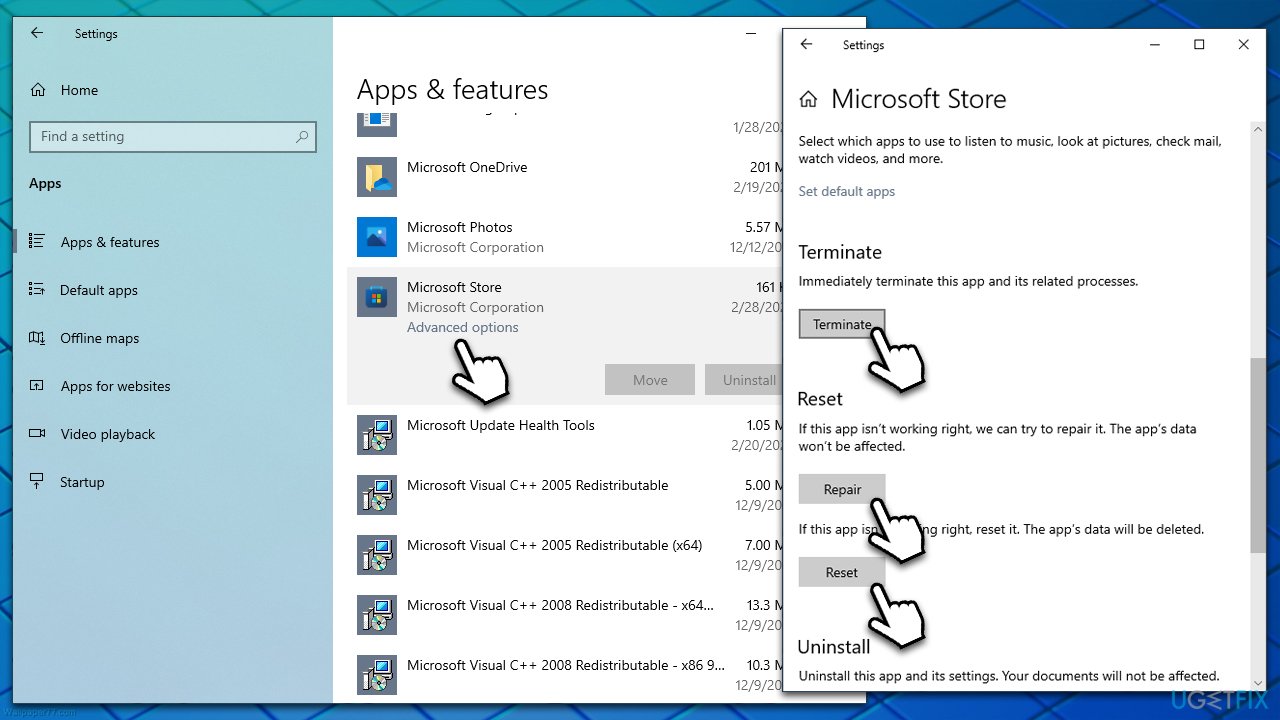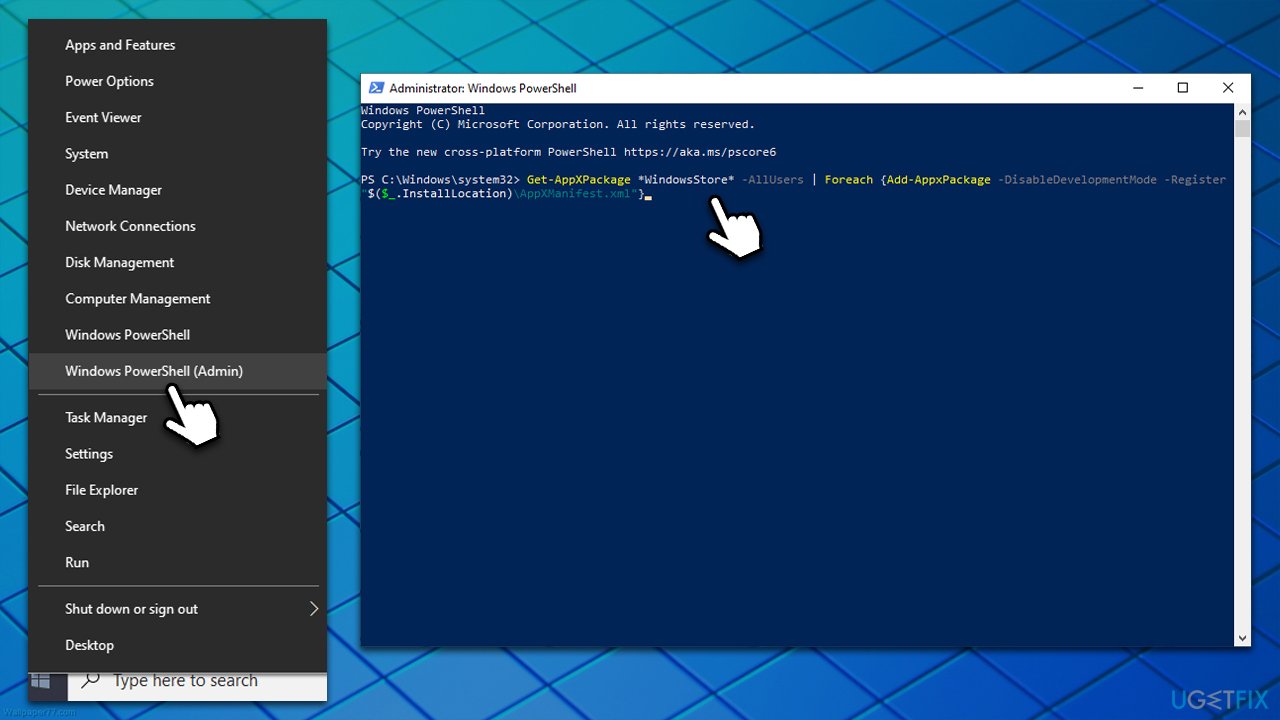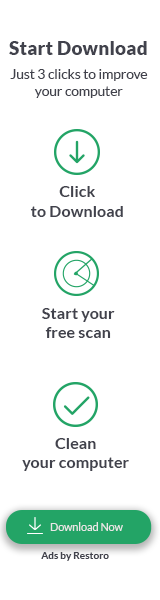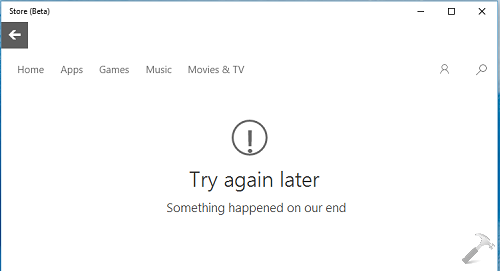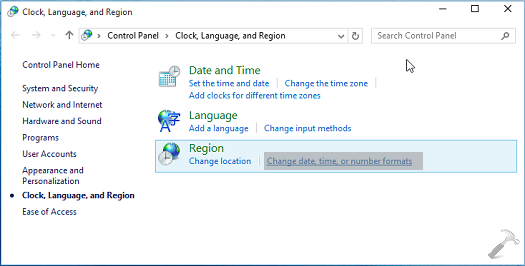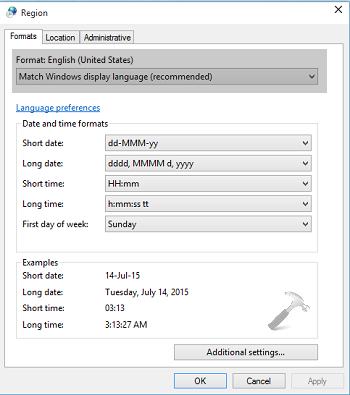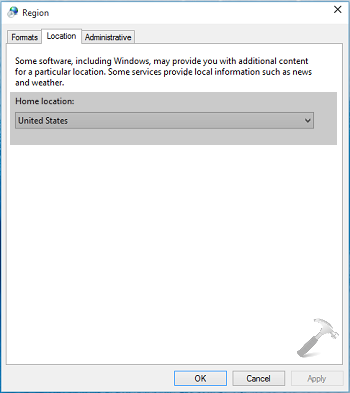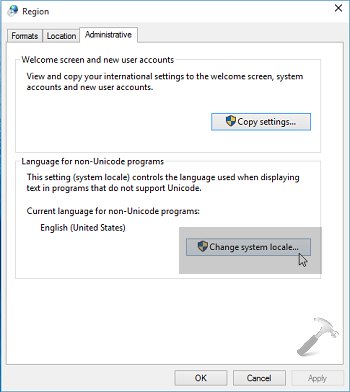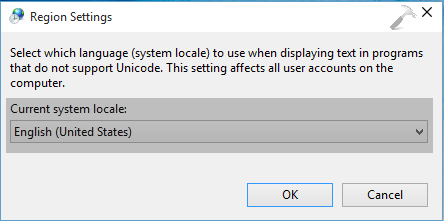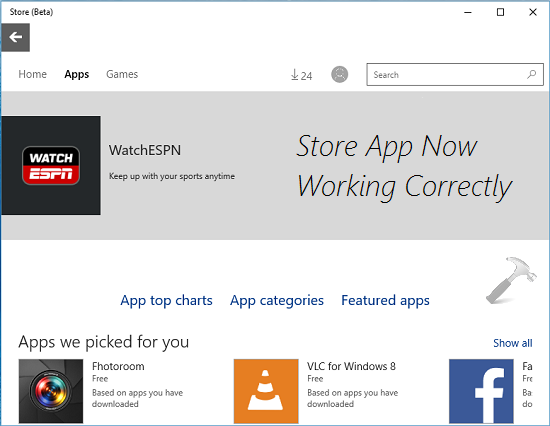To fix the Windows 10 Microsoft Store problem: Page could not be loaded. Please try again later (error code 0x80131500 or 0x00000194), you can try the methods in this post. The steps are easy to follow with pictures.
The Microsoft Store Page not loading problem usually is caused by incorrect internet connections. And many issues can cause incorrect internet connections. To fix the problem, you may need to try multiple methods. Six methods are included below. You can try them one by one until you find the one that works for you.
Method 1: Disable the proxy
Method 2: Enable TLS 1.2
Method 3: Change DNS server addresses
Method 4: Reset the Microsoft Store cache
Method 5: Reset Microsoft Store
Method 6: Run Windows 10 Microsoft Store Troubleshooter
Method 1: Disable the proxy
If you’re using proxy in Windows 10, disable it to troubleshoot as proxy can be the cause of the Microsoft Store Page could not be loaded problem. Here’s how to disable the proxy in Windows.
1. Press Win+S keys to open search.
2. Type ‘setting’ into the search box and click on Settings.
3. Select Network & Internet.
4. In the left pane, select Proxy. In the right pain, scroll down to ‘Manual proxy setup’, and ensure Use a proxy server is off. If it’s on, click the toggle button to turn it off then check to see if the Microsoft Store not loading problem is resolved. If it’s already off, move to Method 2.
Method 2: Enable TLS 1.2
TLS (Transport Layer Security) is an encryption protocol that protects communications on the Internet, and TLS 1.2 is a newer version. TLS 1.2 is probably enabled automatically in Windows 10 System, but if it’s disabled on your system, the problems can occur. To fix the problem, you can check if TLS 1.2 is enabled and enable it if it’s disabled. To do so:
1. Press Win+S keys to open search.
2. Type ‘internet options’ into the search box and click on Internet Options to open the Internet Properties dialog box.
3. Select the Advanced tab, and scroll down until you see TLS 1.2. Ensure the checkbox next to USE TLS 1.2 is checked. If it’s not checked, click to check it and click OK to save the changes, then check to see if the Microsoft Store page not loading issue is resolved.
If Method 2 doesn’t work for you, try Method 3.
Method 3: Change DNS server addresses
Changing DNS addresses can resolve the Microsoft Store Page could not be loading problem. Here’s how to change DNS in Windows 10.
1. Press Win+R keys to open the Run box.
2. Type ‘ncpa.cpl‘ into the Run box and click OK to open the Network Connections window.
3. Double-click on the Internet connection you’re currently using.
4. On the pop-up window, click Properties.
5. Double-click Internet Protocol Version 4 (TCP/IPv4).
6. Select Use the following DNS server address.
Set the Preferred DNS server as 8.8.8.8
Set the Alternate DNS server as 8.8.4.4
8.8.8.8 and 8.8.4.4 are Google public DNS servers. You can use them safely.
7. Click OK to save the changes.
8. Check to see if the Microsoft Store page not loading issue is resolved.
Method 4: Reset the Microsoft Store cache
The Microsoft Store page not loading issue can be due to large Microsoft Store cache. To fix the problem, you can try to reset the Microsoft Store cache.
You can follow these steps to reset the Microsoft Store cache.
1. Press Win+S keys to open search.
2. Type ‘wsreset’ into the search box and click on wsreset (Run command) to reset the Windows Store cache.
3. Restart your computer and check to see if the Microsoft Store page not loading issue is resolved.
Method 5: Reset Microsoft Store
Resetting Microsoft Store should be a must way to try to resolve any Microsoft Store issues. So to fix the Microsoft Store Page could not be loaded problem, try to reset Microsoft Store on your computer. Follow these steps:
1. On your keyboard, press Win+S ( the Windows logo key and the S key) at the same time to open search.
2. Type ‘microsoft store’ into the search box. On the pop-up menu, click App settings in the right side to open the Microsoft Store settings window.
3. Scroll down until you see Reset. Click the Reset button to reset the Microsoft Store.
4. Check to see if the Microsoft Store not loading issue is resolved.
Method 6: Run Windows 10 Microsoft Store Troubleshooter
The last method to fix the problem you can try is run the Microsoft Store Troubleshooter. After you run Microsoft Store Troubleshooter, Windows will tell you what the possible causes are. Then you can troubleshoot and fix the problem.
You can follow these steps to run Windows 10 Microsoft Store Troubleshooter.
1. On your keyboard, press Win+S ( the Windows logo key and the S key) at the same time to open search.
2. Type ‘settings’ into the search box and click on Settings.
3. Select Update & Security.
4. In the left pane, select Troubleshoot. Then in the right pane, click on Additional troubleshooters.
5. Scroll down and select Windows Store apps. Then click Run the troubleshooter.
6. Windows will take one or two minutes to detect the problem. Once the detecting process is finished, click Next and check what the possible causes are.
Hopefully you find the above methods helpful to resolve your Microsoft Store not loading issue. If you have any questions, ideas or suggestions, feel free to leave a comment below.
If you get an error saying Page could not be loaded, Please try again later on Microsoft Store on Windows 11 or Windows 10; here is how to fix the issue. Whether you get this problem due to not having an internet connection or something else, you can get rid of this problem with the help of this guide.
The entire error message says something like this:
Try that again
Page could not be loaded. Please try again later.
Code: 0x80131505 (The error code may vary)
While downloading or updating an app or game from the Microsoft Store, you may get the aforementioned error. It mainly occurs when your PC fails to connect to a valid internet source. However, many other things could be responsible for the same issue. Therefore, it is recommended to go through this article to mitigate this problem irrespective of the cause.
To fix the Page could not be loaded, Please try again later issue on Microsoft Store, follow these steps:
- Check internet connection
- Disable VPN and proxy
- Run Windows Store Apps Troubleshooter
- Sign out and re-sign into Microsoft account
- Reset Microsoft Store app
To know more about these solutions, continue reading.
1] Check internet connection
It is the very first thing you need to check when you are getting the above-mentioned problem. As the root cause of this issue is interrupted internet connection, you must check if your computer is connected to an internet source or not. Even if you get a ping loss issue, you will come across the same problem while accessing the Microsoft Store app.
Therefore, open the Command Prompt and enter this command:
ping 8.8.8.8 -t
If it shows any Request timed out or any other similar message, you need to change your internet connection. However, if it displays results, as usual, you do not need to change your internet connection or anything else. In that case, you can follow other solutions.
2] Disable VPN and proxy
At times, a wrong setting in your VPN or proxy can cause the same problem. Let’s assume that your VPN server has some issues. If that happens, you won’t be able to use the VPN fluently. As a result, you cannot access the internet. That is why it is recommended to disable the VPN and proxy temporarily to check whether such things are causing the problem or not.
Note: You can check the proxy setting in the Windows Settings panel. For that, press Win+I and switch to the Network & internet connection. Click on the Proxy menu and make sure that the Automatically detect settings is enabled. Otherwise, remove all the other settings and toggle the corresponding button to turn on the Automatically detect settings option.
3] Run Windows Store Apps Troubleshooter
Windows Store Apps Troubleshooter helps you fix common issues like this one. Although it fixes other app-related problems, you can use the same to get rid of the above-mentioned problem as well. To run the Windows Store Apps Troubleshooter on Windows 11/10, do the following:
- Press Win+I to open Windows Settings.
- Go to System > Troubleshoot > Other troubleshooters.
- Find out the Windows Store Apps Troubleshooter.
- Click on the Run button.
- Follow the screen instructions.
In the end, you might need to reboot your computer if any problem gets detected.
4] Sign out and re-sign into Microsoft account
There could be times when Microsoft Store fails to fetch your account details, and as a result, you could get this problem. Therefore, you can sign out of your account and re-sign into the same. To do that, open the Microsoft Store app > click on your profile picture > select the Sign out option.
Then, click the Sign in option and enter your account credentials to log in.
5] Reset Microsoft Store app
It is probably the last thing you need to do to get rid of this problem. For that, do the following:
- Open Windows Settings.
- Go to the Apps > Apps & features.
- Find Microsoft Store > click the three-dotted icon > select Advanced options.
- Click the Reset button twice.
After that, open the Microsoft Store and try using it. Hopefully, you won’t get the same problem again.
How do I fix Microsoft try again later?
If you get Try again later error on the Microsoft Store, you need to follow the above-mentioned guides. The first thing you need to check is the internet connection. Then, you can verify the account credentials, VPN app, proxy settings, etc.
Why is my Microsoft Store page not loading?
If you do not have a valid internet connection, Microsoft Store won’t load pages correctly. As a result, you might come across Page could not be loaded, Please try again later error message. Therefore, you can go through the aforementioned tips and tricks to get rid of this issue.
That’s all! Hope it helped.
Read: Fix Microsoft Store App Update Error Code: 0x80070141
By Timothy Tibbetts |
In this tutorial, we look at fixing the Microsoft Store error — Try that again. Page could not be loaded. Please try again later.
-=- Advertisement -=-
The first three steps below should resolve this error for most people.
Video — How to Fix Microsoft Store — Try That Again
1: Check the Microsoft Store Install Service
Press the Windows Key + S and type in services.msc.
Find the Microsoft Store Install Service and double=click,
If Disabled, change it to Automatic, click Start and click OK.
2: Run the Windows Store Apps Troubleshooter
To get to the Troubleshooters, go to Settings > Updates & Security > Troubleshoot.
Click on Windows Store Apps and click on Run the troubleshooter.
If you’ve never used a troubleshooter before, they contain a list of known Windows 10 fixes. Here’s a video tutorial on using troubleshooters:
3: Clear the Store Cache
One of the easier and complete fixes is to delete the Store cache. In this video, we walk you through the steps:
Press the Windows Key + R and type in WSReset.exe.
A blank Command Prompt window should appear for about 30 seconds and automatically load the Store.
If you receive the error message again, please try WSReset.exe a second time.
4: Reset the Store in Settings
Press the Windows Key + R and type in ms-settings:appsfeatures.
Click on Microsoft Store > Advanced Options > Reset.
5: Clear the LocalCache Folder
Press the Windows Key + R and type in %localappdata%.
Open Microsoft.WindowsStore_8wekyb3d8bbwe > LocalCache.
Press CTRL + A to delete all the files in the LocalCache folder.
6: Reinstall the Windows Store
At this point, if all else fails open PowerShell as admin and type in:
Get-AppXPackage *WindowsStore* -AllUsers | Foreach {Add-AppxPackage -DisableDevelopmentMode -Register «$($_.InstallLocation)AppXManifest.xml»}
and press Enter.
Similar:
How to Restore Windows Store on Windows 10
How to Find Your Microsoft Store Downloads & Temporary Files
How to Clear the Microsoft Windows Store Cache in Windows 10
How To Disable the Windows Store on Windows 10 (Video)
Microsoft Store Install Button Grayed Out
comments powered by Disqus
Question
Issue: How to fix Page could not be loaded in Microsoft Store?
Hello, I have recently reinstalled my PC, and now I can’t use Microsoft Store properly. Whenever I try to launch it, I always receive the “Page could not be loaded. Please try again later” error. Pressing “Refresh this page” doesn’t really do anything, and I am not stuck with a store that does not work. Please help.
Solved Answer
Microsoft Store, previously known as Windows Store, is one of the most significant additions to the operating system as a whole.[1] It allows users to download and update applications that have passed the extensive security checks – going to third-party websites and downloading software is needed much less than before.
“Page could not be loaded. Please try again later” is a Windows error that users receive when they are trying to use Microsoft Store. While in some cases the occurrence is not consistent, many people said that they simply encounter the error every time they try to launch the app, rendering it completely useless in such a state.
The circumstances users encounter this error may also differ. Some users said that the activity started abruptly, without them installing anything or changing anything on their operating systems. However, most people claimed that the “Page could not be loaded” Windows Store error started occurring after a certain event, for example, after the latest updates were applied, or the OS was reinstalled.
In some cases, users also reported receiving an error code that goes along the error message – 0x80131505, 0x8000FFFF, 0x80131500, and a few others. These errors codes might provide a slight hint on why the error occurs, although there is no particular reason given within the message.
Therefore, there could be many reasons for the “Page could not be loaded” error in Windows to occur. For example, corrupted system files could result in malfunctioning Windows apps, bugged caches,[2] virus infections, general bugs,[3] and more. Since it might sometimes be difficult to determine the main cause, we recommend first running a scan with PC repair and maintenance utility ReimageMac Washing Machine X9 – it might be possible to fix the error automatically.
Fix 1. Run Windows Store Apps troubleshooter
Fix it now!
Fix it now!
To repair damaged system, you have to purchase the licensed version of Reimage Reimage.
As we mentioned many times, Windows troubleshooters are great tools to start your recovery from various computer issues. Since the problem lies within Microsoft Store, we recommend running the appropriate troubleshooter first:
- Type troubleshoot in Windows search and hit Enter
- On the right side of the window, click Additional troubleshooters
- Scroll down to find the Windows Store Apps section and select it
- Click Run the troubleshooter and wait till the scan is complete
- Apply the recommended fixes and restart your system.
Fix 2. Reset Windows Store App cache
Fix it now!
Fix it now!
To repair damaged system, you have to purchase the licensed version of Reimage Reimage.
- In Windows search, type in wsreset.exe and hit Enter
- At this point, a black pop-up window will show up – do not close it
- Once the cache reset is complete, the Store will reopen.
Fix 3. Run SFC and DISM
Fix it now!
Fix it now!
To repair damaged system, you have to purchase the licensed version of Reimage Reimage.
System file corruption could be one of the main causes of malfunctions on Windows. Proceed with the following steps to repair damaged system files:
- Type cmd in Windows search
- Right-click on Command Prompt and select Run as administrator
- When User Account Control shows up, click Yes
- Paste in the following command and press Enter:
sfc /scannow - Wait for the scan to finish
- As soon as the scan finishes, Windows will report whether integrity violations were found and if they could be fixed. Regardless of the outcome, use these commands next, pressing Enter after each:
Dism /Online /Cleanup-Image /CheckHealth
Dism /Online /Cleanup-Image /ScanHealth
Dism /Online /Cleanup-Image /RestoreHealth - Restart the system.
Fix 4. Reset internet connection
Fix it now!
Fix it now!
To repair damaged system, you have to purchase the licensed version of Reimage Reimage.
In some cases, the issue can be caused by an unstable internet connection. You can reset it via Command Prompt:
- Open Command Prompt as administrator as explained above
- Copy and paste the following commands, pressing Enter after each:
ipconfig /flushdns
ipconfig /registerdns
ipconfig /release
ipconfig /renew
netsh winsock reset - Restart your machine.
Fix 5. Use TLS 1.2
Fix it now!
Fix it now!
To repair damaged system, you have to purchase the licensed version of Reimage Reimage.
- Type Internet options in Windows search and press Enter
- Here, navigate to the Advanced tab
- Scroll down to find the Security section
- Find the Use TLS 1.2 option – click the checkbox to enable it
- Click Apply and OK.
Fix 6. Reinstall the latest Windows update
Fix it now!
Fix it now!
To repair damaged system, you have to purchase the licensed version of Reimage Reimage.
If the issue shows up soon after Windows was updated, you should try uninstalling the latest update. Keep in mind that this option is only available for a limited amount of time after the last update was performed.
- Type in Control Panel in Windows search and press Enter
- Go to Programs > Uninstall a program
- Click on View installed updates on the left
- Sort the updates by date
- Uninstall every single entry that has been installed recently.
- Next, type in Windows Update in Windows Search and press Enter. In here, click on Check for updates and wait till the updates are installed
- Restart your computer and see if the problem persists.
Fix 7. Delete SoftwareDistribution folder files
Fix it now!
Fix it now!
To repair damaged system, you have to purchase the licensed version of Reimage Reimage.
- Open Command Prompt as administrator
- Copy and paste the following command lines, pressing Enter after each:
Net Stop bits
Net Stop wuauserv
Net Stop appidsvc
Net Stop cryptsvc
Ren %systemroot%SoftwareDistribution SoftwareDistribution.bak
Ren %systemroot%system32catroot2 catroot2.bak
Net Start bits
Net Start wuauserv
Net Start appidsvc
Net Start cryptsvc - Restart your system.
Fix 8. Reset or repair the Store
Fix it now!
Fix it now!
To repair damaged system, you have to purchase the licensed version of Reimage Reimage.
- Right-click on Start and pick Apps & Features
- Scroll down to locate Microsoft Store and click Advanced options
- Click Terminate and pick Repair
- If that does not fix the Page could not be loaded error, try using Reset instead.
Fix 9. Reinstall Microsoft Store
Fix it now!
Fix it now!
To repair damaged system, you have to purchase the licensed version of Reimage Reimage.
You can’t uninstall Microsoft Store in a regular way, as it is a built-in component. However, you can do that by using PowerShell commands:
- Right-click on Start and pick PowerShell (Admin)
- When User Account Control shows up, click Yes
- Copy and paste the following command:
Get-AppXPackage *WindowsStore* -AllUsers | Foreach {Add-AppxPackage -DisableDevelopmentMode -Register “$($_.InstallLocation)AppXManifest.xml”} - Press Enter.
Repair your Errors automatically
ugetfix.com team is trying to do its best to help users find the best solutions for eliminating their errors. If you don’t want to struggle with manual repair techniques, please use the automatic software. All recommended products have been tested and approved by our professionals. Tools that you can use to fix your error are listed bellow:
do it now!
Download Fix
Happiness
Guarantee
do it now!
Download Fix
Happiness
Guarantee
Compatible with Microsoft Windows
Compatible with OS X
Still having problems?
If you failed to fix your error using Reimage, reach our support team for help. Please, let us know all details that you think we should know about your problem.
Reimage — a patented specialized Windows repair program. It will diagnose your damaged PC. It will scan all System Files, DLLs and Registry Keys that have been damaged by security threats.Reimage — a patented specialized Mac OS X repair program. It will diagnose your damaged computer. It will scan all System Files and Registry Keys that have been damaged by security threats.
This patented repair process uses a database of 25 million components that can replace any damaged or missing file on user’s computer.
To repair damaged system, you have to purchase the licensed version of Reimage malware removal tool.
A VPN is crucial when it comes to user privacy. Online trackers such as cookies can not only be used by social media platforms and other websites but also your Internet Service Provider and the government. Even if you apply the most secure settings via your web browser, you can still be tracked via apps that are connected to the internet. Besides, privacy-focused browsers like Tor is are not an optimal choice due to diminished connection speeds. The best solution for your ultimate privacy is Private Internet Access – be anonymous and secure online.
Data recovery software is one of the options that could help you recover your files. Once you delete a file, it does not vanish into thin air – it remains on your system as long as no new data is written on top of it. Data Recovery Pro is recovery software that searchers for working copies of deleted files within your hard drive. By using the tool, you can prevent loss of valuable documents, school work, personal pictures, and other crucial files.
- Remove From My Forums
-
Question
-
hi ,
IT pros,
I am having an issue while opening Microsoft Store in windows 10 1703 Surface pro 4.
It says «Try that again : Page could not be loaded , try again later: erro code 0x80131500»
tried wsreset & after that singing in to Store , but it did not work, did anyone found this issue like mine ???
Answers
-
Hi,
Please try to run the following command line as administrator and check the issue again.
net stop wuauserv
rename c:windowsSoftwareDistribution softwaredistribution.old
net start wuauserv
exitWe could register Windows store with command below as administrator to check.
powershell -ExecutionPolicy Unrestricted Add-AppxPackage -DisableDevelopmentMode -Register $Env:SystemRootImmersiveControlPanelAppxManifest.xml
Run command line «wsreset» to reset Windows store.
Please feedback the action result.
Bests,
Please remember to mark the replies as answers if they help.
If you have feedback for TechNet Subscriber Support, contact
tnmff@microsoft.com.-
Proposed as answer by
Friday, October 27, 2017 3:11 PM
-
Marked as answer by
Dhanraj B
Tuesday, October 31, 2017 5:07 PM
-
Proposed as answer by
I am getting an annoying error which is preventing me from downloading any app on windows 10 Enterprise Build 14393.1884.
The exact error is:
«Try that again.Page could not be loaded. Please try again later.»
Code: 0x80131500
What I’ve tried:
- Running the wsreset.exe to reset the windows store.
- Opening the powershell as admin and running
Get-AppXPackage | Foreach {Add-AppxPackage -DisableDevelopmentMode -Register "$($_.InstallLocation)AppXManifest.xml"} - Ran the application debugger to trouble shoot it, which didn’t do anything noteworthy.
- Modified the DNS records to see if that helped. It did not.
- Went to Settings > Apps & Features > Store and did a «reset»
- Updated to the latest version of Windows 10.
- Changed my region settings and restarted the machine.
- Ran the windows update troubleshooter
- Restarting, after each step, and logging out/back in etc.
None of these things seem to have any effect on the store not responding.
asked Jan 18, 2018 at 20:21
leigeroleigero
2922 gold badges4 silver badges13 bronze badges
9
I discovered that the source of this issues was with the ocmpany IT department. While I have local admin rights the store was blocked by the company for whatever reason. It was later re-opened and users were allowed to access it again.
I know this may not be the helpful answer viewers are looking for, but in my case this was resolved only by putting in an internal support ticket to the IT department.
answered Oct 1, 2018 at 13:36
leigeroleigero
2922 gold badges4 silver badges13 bronze badges
Содержание
- Published by Timothy Tibbetts on 04/08/2020
- How to Fix Microsoft Store Page Could Not be Loaded
- Method 1: Disable the proxy (worked for me)
- Method 2: Enable TLS 1.2
- Method 3: Change DNS server addresses
- Method 4: Reset the Microsoft Store cache
- Method 5: Reset Microsoft Store
- Method 6: Run Windows 10 Microsoft Store Troubleshooter
- Contents
- Clear the Microsoft Store Cache
- Enable TLS 1.2 protocol
- Check hosts file
- Reinstall Microsoft Store
- Reset Windows Firewall Settings
- Install the latest Windows updates
- [FIX] “Try Again Later. Something Happened On Our End” For Store App In Windows 10
- Try again later. Something happened on our end.
- Something happened on our end. Waiting a bit might help.
- FIX : “Try Again Later. Something Happened On Our End” For Store App In Windows 10
- About Kapil Arya
- Windows Store Fix The Server Stumbled Page Could Not Be Loaded Please Try Again Later
Ad Blocker? Please Support MajorGeeks With a Donation
Published by Timothy Tibbetts on 04/08/2020
The first three steps below should resolve this error for most people.
1: Check the Microsoft Store Install Service
Press the Windows Key + S and type in services.msc.
Find the Microsoft Store Install Service and double=click,
If Disabled, change it to Automatic, click Start and click OK.
2: Run the Windows Store Apps Troubleshooter
To get to the Troubleshooters, go to Settings > Updates & Security > Troubleshoot.
Click on Windows Store Apps and click on Run the troubleshooter.
If you’ve never used a troubleshooter before, they contain a list of known Windows 10 fixes. Here’s a video tutorial on using troubleshooters:
3: Clear the Store Cache
One of the easier and complete fixes is to delete the Store cache. In this video, we walk you through the steps:
Press the Windows Key + R and type in WSReset.exe.
A blank Command Prompt window should appear for about 30 seconds and automatically load the Store.
If you receive the error message again, please try WSReset.exe a second time.
4: Reset the Store in Settings
Press the Windows Key + R and type in ms-settings:appsfeatures.
Click on Microsoft Store > Advanced Options > Reset.
5: Clear the LocalCache Folder
Press the Windows Key + R and type in %localappdata%.
Open Microsoft.WindowsStore_8wekyb3d8bbwe > LocalCache.
Press CTRL + A to delete all the files in the LocalCache folder.
6: Reinstall the Windows Store
Источник
How to Fix Microsoft Store Page Could Not be Loaded
Recently, many Windows 10 users have reported they ran into the Microsoft Store problem: Page could not be loaded. Please try again later (error code 0x80131500 or 0x00000194). I’m one of them. So you’re not the only one who has this problem. To fix the problem, you can try the methods in this post which solved my Microsoft Store page not loading issue.
The Microsoft Store Page not loading problem usually is caused by incorrect internet connections. And many issues can cause incorrect internet connections. To fix the problem, you may need to try multiple methods. Six methods are included below. You can try them one by one until you find the one that works for you.
Method 1: Disable the proxy (worked for me)
If you use proxy in Windows 10, you can run into the Microsoft Store Page could not be loaded problem. You can disable the proxy to make Microsoft Store work again. To do so:
1. On your keyboard, press Win+S ( the Windows logo key and the S key) at the same time to open search.
2. Type ‘setting’ into the search box and click on Settings.
3. Select Network & Internet.
4. In the left pane, select Proxy. In the right pain, scroll down to ‘Manual proxy setup’, and ensure Use a proxy server is off. If it’s on, click the toggle button to turn it off then check to see if the Microsoft Store not loading problem is resolved. If it’s already off, move to Method 2.
Method 2: Enable TLS 1.2
TLS (Transport Layer Security) is an encryption protocol that protects communications on the Internet, and TLS 1.2 is a newer version. TLS 1.2 is probably enabled automatically in Windows 10 System, but if it’s disabled on your system, the problems can occur. To fix the problem, you can check if TLS 1.2 is enabled and enable it if it’s disabled. To do so:
1. On your keyboard, press Win+S ( the Windows logo key and the S key) at the same time to open search.
2. Type ‘internet options’ into the search box and click on Internet Options to open the Internet Properties dialog box.
3. Select the Advanced tab, and scroll down until you see TLS 1.2. Ensure the checkbox next to USE TLS 1.2 is checked. If it’s not checked, click to check it and click OK to save the changes, then check to see if the Microsoft Store page not loading issue is resolved.
If Method 2 doesn’t work for you, try Method 3.
Method 3: Change DNS server addresses
Changing DNS addresses can resolve the Microsoft Store Page could not be loading problem. Here’s how to change DNS in Windows 10.
1. On your keyboard, press Win+R (the Windows logo key and the R key) at the same time to invoke the Run box.
2. Type ‘ncpa.cpl‘ into the Run box and click OK to open the Network Connections window.
3. Double-click on the Internet connection you’re currently using.
4. On the pop-up window, click Properties.
5. Double-click Internet Protocol Version 4 (TCP/IPv4).
6. Select Use the following DNS server address.
Set the Preferred DNS server as 8.8.8.8
Set the Alternate DNS server as 8.8.4.4
8.8.8.8 and 8.8.4.4 are Google public DNS servers. You can use them safely.
7. Click OK to save the changes.
8. Check to see if the Microsoft Store page not loading issue is resolved.
Method 4: Reset the Microsoft Store cache
The Microsoft Store page not loading issue can be due to large Microsoft Store cache. To fix the problem, you can try to reset the Microsoft Store cache.
You can follow these steps to reset the Microsoft Store cache.
1. On your keyboard, press Win+S ( the Windows logo key and the S key) at the same time to open search.
2. Type ‘wsreset’ into the search box and click on wsreset (Run command) to reset the Windows Store cache.
3. Restart your computer and check to see if the Microsoft Store page not loading issue is resolved.
Method 5: Reset Microsoft Store
Resetting Microsoft Store should be a must way to try to resolve any Microsoft Store issues. So to fix the Microsoft Store Page could not be loaded problem, try to reset Microsoft Store on your computer. Follow these steps:
1. On your keyboard, press Win+S ( the Windows logo key and the S key) at the same time to open search.
2. Type ‘microsoft store’ into the search box. On the pop-up menu, click App settings in the right side to open the Microsoft Store settings window.
3. Scroll down until you see Reset. Click the Reset button to reset the Microsoft Store.
4. Check to see if the Microsoft Store not loading issue is resolved.
Method 6: Run Windows 10 Microsoft Store Troubleshooter
The last method to fix the problem you can try is run the Microsoft Store Troubleshooter. After you run Microsoft Store Troubleshooter, Windows will tell you what the possible causes are. Then you can troubleshoot and fix the problem.
You can follow these steps to run Windows 10 Microsoft Store Troubleshooter.
1. On your keyboard, press Win+S ( the Windows logo key and the S key) at the same time to open search.
2. Type ‘settings’ into the search box and click on Settings.
3. Select Update & Security.
4. In the left pane, select Troubleshoot. Then in the right pane, click on Additional troubleshooters.
5. Scroll down and select Windows Store apps. Then click Run the troubleshooter.
6. Windows will take one or two minutes to detect the problem. Once the detecting process is finished, click Next and check what the possible causes are.
Hopefully you find the above methods helpful to resolve your Microsoft Store not loading issue. If you have any questions, ideas or suggestions, feel free to leave a comment below.
Источник
This manual describes ways to fix Microsoft Store errors in Windows 10:

The list of errors, code: 0x80131500, 0x80072EFD, 0x80072F30, 0x80072EE7, 0x80240438.
In this case, the computer is connected to the Internet.
Contents
Clear the Microsoft Store Cache
Clear the Microsoft Store cache:
A blank Command Prompt window will open.
After about ten seconds the window will close and Microsoft Store will open automatically
Enable TLS 1.2 protocol
One of the causes of Microsoft Store errors may be TLS 1.2 transport layer protection protocol disabled in Windows 10.
The use of this protocol in Windows is specified in the Properties: Internet snap-in (Internet Explorer browser settings).
To enable the protocol:
Try to launch the Microsoft Store again if the problem was with the use of the TLS protocol version – the launch of the Microsoft Store will be successful.
💡 To access this setting, you can launch Internet Explorer (in Windows 10, the folder C:Program FilesInternet Exploreriexplore.exe), click the Tools button and select Internet Options.
Check hosts file
Another reason for the Microsoft Store connectivity error may be the redirection of Microsoft server addresses to a nonexistent (or local) network address on the local computer in the hosts file.
hosts – a text file containing a database of domain names and used when translating them into the network addresses of nodes. A request to this file takes precedence over accessing DNS servers. Unlike the DNS system, the contents of the file are set by the administrator of the computer.
The hosts file is located in the Windows system folder:
Open the file with a text editor (for example Notepad).
Example contents of a clean hosts file:
If you see entries in the hosts file like:

This means that the hosts file has been modified, all requests for programs on your computer (including requests from the Microsoft Store) are sent to the address 0.0.0.0
Delete the extra entries in the file (you can copy and paste the sample text from the clean hosts file) and save the file.
🔔 Administrator privileges are required to modify the hosts file!
💡 You can copy the hosts file to another location, modify and write the changed file back to the system folder.
Check the operation of the Microsoft Store after changing the hosts file.
Reinstall Microsoft Store
In some cases, reinstalling the application may help.
Launch Windows PowerShell as an administrator (right-click the Start button or Windows Logo Key+R).
Run the commands one after the other:
Restart your computer and check the operation of the Microsoft Store.
💡 You can try to remove the Microsoft Store forcibly and restore it with the commands above (instructions how to remove Windows applications).
Reset Windows Firewall Settings
Sometimes blocking the addresses of Microsoft servers or system programs with the built-in Windows firewall can also lead to errors in the Microsoft Store, in which case it is worth resetting the Windows firewall.
Launch Windows Defender Firewall Monitor in Advanced Security:
Reboot the computer and check the operation.
💡 On your computer, another software can also be used to control access to the Internet. Try temporarily disabling it to check the operation of the Microsoft Store.
Install the latest Windows updates
Install the suggested Windows updates, restart the computer and check the operation of the Microsoft Store.
🟢 Fixing Microsoft Store errors: 0x80131500, 0x80072EFD, 0x80240438 was discussed in this article. I hope you managed to fix the Microsoft Store error. However, if you run into any problems while fixing errors: 0x80131500, 0x80072EFD, 0x80240438, do not hesitate to write in the comments. I will try to help.
Источник
[FIX] “Try Again Later. Something Happened On Our End” For Store App In Windows 10
124 Comments · Updated: July 14, 2015 · 10:12 AM IST \ Applies to: Troubleshooting, Windows 10
The Store app introduced in Windows 8 served millions of users till now to download their favorite apps. With Windows 10, the Store app is all set to offer Universal Apps to Windows users across the world. All you need to get the apps from Store is one valid Microsoft account and you’re good to go.
Well, sometimes you may face issues with Store app and it may not load due to miscellaneous reasons. If the Store app fails to load on your Windows 10, firstly we recommend you to go through this suggestion list and see if something helps from it:
Recently, we come across an strange error with a Windows 10 running machine. Whenever we open Store app on that system, the following message appears:
Try again later. Something happened on our end.
Or you may also receive this:
Something happened on our end. Waiting a bit might help.
We tried to all the previous suggestions available, installed latest updates to this build and even tried to update the build itself, but there were no changes in the situation. At last, we tried to change some additional settings on which working of Store app depends. Finally, it worked and we’re able to load Store correctly.
So in case if you’re too victim of this issue, here is how to fix it:
FIX : “Try Again Later. Something Happened On Our End” For Store App In Windows 10
1. Open Control Panel and select Clock, Language and Region option. Then click Change date, time, or number formats link.
2. Next, in the Region window, on the Format tab, you’ll find that Format is set to your native language, since you’re facing this issue. So change the Format to either Match Windows display language (recommended) or English (United States).
3. Moving on, in the same window, switch to Location tab and set the Home location to United States.
4. Now switch to Administrative tab in the same window and click Change system locale button under Language for non-unicode programs section.
5. Finally, change the Current system locale to English (United States). Click OK, Apply, OK to close Region window.
Restart your system to make these changes effective. After rebooting your system, you’ll find that Store app is now loading and working correctly as expected.
In case, if the issue still persists even after trying above mentioned steps, you can additionally try to re-register the Store app:
About Kapil Arya
Kapil is presently a Microsoft MVP in Windows IT Pro expertise. He is Windows Insider MVP as well, and author of ‘Windows Group Policy Troubleshooting’ book. In 2015, Microsoft India accomplished him as ‘Windows 10 Champion’. Being passionate Windows blogger, he loves to help others on fixing their system issues. You can follow him for news/updates and fixes for Windows.
Источник
Windows Store Fix The Server Stumbled Page Could Not Be Loaded Please Try Again Later
Загрузил: FHIROZ STUDIO
Длительность: 2 мин и 20 сек
Solved Windows Store Not Working Won T Open Windows 10
How To Fix The Server Stumbled Error The Server Stumbled Windows 10 Store
Mister Technical Pro
How To Fix Microsoft Store Try That Again Error In Windows 10 Error Code 0X80131500 6 Methods
Store Problem Fix In Hindi The Server Stumbled Error Fix Microsoft Windows Store Problem Fix
Become Keyboard Master With These 20 Useful Computer Keyboard Shortcut Keys
Windows Store Fix The Server Stumbled Page Could Not Be Loaded Please Try Again Later
Tech Hacks and Editz tutorials
Fix The Error Code Is 0X8000Ffff In Case You Need It In Store
How To Fix The Server Is Stumbled We All Have Bad Days Windows Store Error Windows 10
Solved Microsoft Store Error Code 0X80131500 Page Could Not Be Loaded Ms Store Code 0X80131500
How To Fix Microsoft Update Error 0X80080005 Error Encountered Windows Update Windows 10
Laptop Me Microsoft Store Kaise Download Kare Install Microsoft Store Windows 10
Fix Microsoft Store Error Code 0X80131500
Window Actvtion Solution 100 Safe Secure 100 Real Solution
Digital computer institute Education
Can T Type In Windows 10 Search Bar Fix Search Start Menu On Windows 10
How To Fix Windows Store Xbox Error Windows Store Not Open
Seedhi Baat No Bakwas
Ms Windows Store Purge Caches App Didn T Start 4 Ways To Fix Lotusgeek
Fix We Can T Find Your Camera 0Xa00F4244 Error On Windows 10
Fix Windows 10 Store Error 0X8000Ffff Sever Stumbled
Fix Windows 10 Store Unknown Layout Specified In Manifest
Fix Microsoft Store Not Working On Windows 10 Reinstall Microsoft Store
Creepy Crawlers Cold Snap
3 Brothers Gap Ссора Братьев
Дмитрий Емельянов Союз Спасения
Love Her Anyways Hearts Colors
Супер Сборник Блатных Песен 2022
Чеченские Хиты 2000
Mid Air Collision Flight 2937
Ariana Grande Male Version
Красивая Музыка Без Слов
Boney M Bahama Mama Remix
Yoyu Ordinary Moon Devotion Anthropomorphic Full Ep
8 Bit Gangnam Style
Ftx Exchange Review Tutorial Ep2 Come Comprare Altcoin Tipologie Di Ordini
Every Halloween Ranked In Animal Crossing
Forza Horizon 4 Утренние Покатушки В Осеннем Сезоне Хэллоуинский Стрим
Стрим Forza Horizon 4 Гоняем В Ожидании 5 Части
Luca Noise Live Hollywood Milano
Windows Store Fix The Server Stumbled Page Could Not Be Loaded Please Try Again Later
Стрим Hot Wheels Unleashed Гоняем По Безумным Трассам
Live Misa Peringatan 3 Tahun Alm Mgr Ludovicus Simanullang Ofmcap Komsos St Yosef Pandan
Ghost Recon Breakpoint Motherland Patch Notes 4 1 0 All Rewards And Details
2015 Mr Olympia Dennis Wolf Hams
Bise Gujranwala 1St Year Result 2022 How To Check Gujranwala Board 1St Result 2022
Datang Pakai Sandal Jepit Langsung Beli Zx 25R Cash Marketingnya Hampir Terkecoh Gaswattt
Virtual Fair Training For Employers
Elektrische Trappenklimmer Voor Wasmaschines
Источник