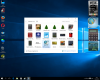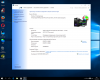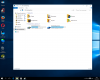Что Microsoft только не делала с дизайном Windows — каждый релиз новой версии операционной системы сопровождался обновлением внешнего вида: Luna в XP, Aero в Vista и 7, а затем не очень удачный Metro в Windows 8.1. Лишь спустя несколько лет, с выходом 10-й версии, дизайнеры Microsoft наконец определились со стилем своих продуктов и появился Fluent Design. Однако, даже сейчас Windows 10 выглядит не очень — система по-прежнему смотрится устаревшей на фоне других ОС. Но никто не мешает ставить сторонние темы для рабочего стола и всей системы в целом — в этой статье собраны самые популярные и красивые пакеты оформления, а также инструкция по установке.
Вы захотите скачать: 15 тем для Windows 10
Big Sur
Первой темой будет Big Sur, которая понравится любителям дизайна Apple. Кроме внешнего вида окон и иконок, этот пак включает в себя виджеты для Rainmeter, а также скин для приложений, имитирующих Dock из macOS — Rocketdock или Nexus.
Porcelain
Эта тема определённо понравится любителям минимализма. Ничего лишнего, только самое необходимое. Одним из достоинств её являются частые обновления — разработчик регулярно исправляет баги и добавляет поддержку новых версий Windows 10.
Fluent
В отличие от других тем, эта не меняет стиль системы кардинально, а лишь немного дополняет его — более минималистичный проводник с обновлёнными иконками поможет освежить пользовательский опыт, добавив в него новые краски.
Windows 10X
Релиз Windows 10X уже не за горами, а умельцы в интернете уже перенесли своё виденье дизайна будущей ОС на текущую версию Windows. Эта тема меняет не только внешний вид окон и иконок, но и имеет свои скины для PotPlayer, foobar2000 и различных приложений для имитации Dock.
Papyros
Papyros — это качественная адаптация популярной темы для Linux с названием Papyrus, внешний вид которой вдохновлён Material Design. Для пользователей доступно 5 разных вариаций тем с разными цветами заголовков, а также огромный набор системных иконок и приложений.
Penumbra
Встроенная тёмная тема Windows хороша, но она затрагивает лишь часть системы, оставляя некоторые белые участки. На этот счёт есть Penumbra — это минималистичный пак оформления, напоминающий по цветам продукты Adobe.
Janguru
Особенностью этой темы является поддержка размытия заголовков окон, а также полностью чёрный фон приложений. Кроме этого, у Janguru есть свои значки курсора, большой набор иконок и виджетов для Rainmeter.
Gray Dark
Ещё одна тема, выполненная в тёмных тонах. Не одним проводником единым — в комплекте с Gray Dark идёт набор скинов для StartIsBack, а также опциональный набор иконок, дополняющий тему. На выбор доступно несколько цветовых вариаций, их видно на скриншотах выше.
Gray Light
Gray Light — это противоположность теме Dark Gray. Вместо оттенков серого теперь преобладает белый, других значительных отличий нет. Кроме самого пака оформления, в описании также лежат ссылки на обои, что стоят на скриншотах выше.
Matte
В отличие от других тёмных тем, эта выполнена не в чёрных и серых тонах, а в мятных, в паре со строгими значками. Отличным дополнением будет скин для StartIsBack и разные вариации оформления. А частые обновления оперативно исправляют баги и различные недоработки.
Windows 20
Эта тема была вдохновлена концептом с названием «Windows 20» от Avdan. Конечно, перенести дизайн полностью не вышло, но максимально приблизиться к оригиналу получилось. Тут и иконки в стиле Fluent Design, и закругления на месте.
Dracula
Надоели скучные монохромные темы? На этот случай есть Dracula, которая привносит больше красок в оформление системы. Вместо оттенков серого, преобладают фиолетовые тона и градиенты. Также доступны разные вариации иконок для закрытия или сворачивания окон, скины для StartIsBack и оформление для Microsoft Office.
Discord Theme
Ещё одной интересной темой будет Discord Theme, так как она использует цвета и оформление одноимённого мессенджера для геймеров. Приятные для глаза оттенки помогут в снижении напряжения при использовании компьютера.
Glassic
Не обошлось и без прозрачных тем, что слегка напоминают Aero из прошлых версий Windows. Для корректного отображения прозрачности необходимо установить дополнительную программу под названием «Glass8», ссылка на которую есть в описании пака оформления.
BIB 2.0
Последней темой в подборке станет BIB 2.0. Это минималистичный пак оформления для Windows, с тремя вариациями кнопок заголовка окон, приятными иконками и с поддержкой мониторов с высокой плотностью пикселей.
Как устанавливать темы для Windows 10
Основой всех тем для Windows является приложение под названием UltraUXThemePatcher. Оно активирует поддержку сторонних пакетов оформления. Устанавливаем его и перезагружаем компьютер.
Затем, скачанные файлы тем (файлы с расширением .theme) необходимо поместить в папку по пути C:WindowsResourcesThemes. После этого, кликаем правой кнопкой мыши по рабочему столу и выбираем пункт «Персонализация», а потом «Темы». Список должен пополниться свежеустановленными пакетами оформления.
Для корректного отображения тем необходимо дополнительно установить ещё одно приложение — OldNewExplorer. С его помощью можно убрать ленту в «Проводнике», сделав файловый менеджер похожим на тот, что стоит в Windows 7.
К сожалению, единого метода для замены системных значков на кастомные нет, но в архивах с каждой темой есть инструкции в виде текстовых файлов, некоторые из них требуют установки дополнительного ПО.
Внимание! Всегда делайте точку восстановления системы перед любыми модификациями Windows.
В этом разделе сайта собраны лучшие темы для windows 10. Если Вы хотите персонализировать интерфейс рабочего стола Вашего компьютера и сделать его ещё более красивым и удобным, рекомендуем подобрать из множества представленных здесь, варианты которые наиболее полно соответствуют Вашему вкусу или настроению и уже с их помощью не только украсить но и расширить возможности рабочего стола. По давней традиции компания Майкрасофт ограничивает выбор визуальных стилей оформления виндовс 10 простой сменой цветовой схемы, но упущение легко исправить. Здесь мы собрали коллекцию вариантов оформления для десятки, собранные здесь стили помогут сменить не только внешний вид окон и панели задач но так же курсоры, иконки, фоновую картинку и другие элементы интерфейса.
Всё что представлено на нашем сайте можно скачать совершенно бесплатно и в полной мере насладится всеми нюансами внешних возможностей операционной системы.
Темы для Windows 10 — April 2018 Update (1803), Fall Creators Update (1709), Creators Update (1703), Anniversary Update (1607), November Update (1511)
ВАЖНО…
Перед установкой убедитесь что тема совместима с вашей версией операционной системы Windows 10, для проверки нажмите комбинацию кнопок WIN+R, в открывшемся окне введите «winver» и нажмите OK.
Категория: Темы оформления
В данном разделе сайта вы можете бесплатно скачать отличную тему оформления для Windows 10 на любой вкус! Тут мы публикуем и темные и светлые темы для изменения внешнего вида рабочего стола. Хотите аниме? Или тему с девушками на рабочке? Или вам более по душе Mac тематика? Не проблема! Ниже вы найдете только топовые варианты.
Будьте внимательны при установке выбранной темы на совместимость. В описании к каждой указано на каких сборка Windows 10 обеспечена 100% работоспособность. Например 1909, 19h1 или 2004. Еще для удобства пользователей существуют темы с автоматической установкой — об этом также указано в описании к теме. Выбирайте и наслаждайтесь!

[Тема] God of War для Windows
Тема оформления God of War содержит в себе 15 HD тематических обоев.

[Тема] Dark Cars для Windows 10 / 11
Темный цвет извечный фаворит смелых, восторженных и амбициозных людей.

[Тема] Dark Amoled для Windows 10 / 11
Содержит коллекцию темных изображений, которые рисуют картину ужаса и тайны одновременно.

Flat тема «iWin» для Windows 10
За основу работы взяты элементы интерфейса операционной системы от Apple.

Catalina (MacOS) для Windows 10
Тема практически полностью похожа на интерфейс ОС от Apple.
Выбор автора
Содержание
- 15 тем для Windows 10, меняющих систему до неузнаваемости. Долго искал четвёртую!
- Содержание
- Вы захотите скачать: 15 тем для Windows 10
- Big Sur
- Porcelain
- Fluent
- Windows 10X
- Papyros
- Penumbra
- Janguru
- Gray Dark
- Gray Light
- Matte
- Windows 20
- Dracula
- Discord Theme
- Glassic
- BIB 2.0
- Как устанавливать темы для Windows 10
- Темы для Windows 10
- тема «Fluent Design VS»
- Изысканное оформление — Rose On The Moon W10
- тема «PS4 Remix Pack»
- тема «XP HD on Remix Pack»
- тема «iOS 9 Remix Pack»
- iOS 10 Remix Pack — самая удобная трансформация облика темы Windows10
- тема «Windows 10 Black Edition»
- тема «Steam VS»
- тема «Mac OS X El Capitan»
- тема «Metro X»
- Как установить темы для Windows 10
- Для тех, кто не смирился: меняем облик Windows 10 на Windows 7
- реклама
- реклама
- реклама
- реклама
- Как сделать Windows 10 похожей на Windows 11: меняем панель задач, окна и иконки
- Содержание
- Какие элементы будем менять
- Изменение иконок и темы окон
- Отображение значков по центру панели задач
- Настройка нового внешнего вида для Windows 10
15 тем для Windows 10, меняющих систему до неузнаваемости. Долго искал четвёртую!
Что Microsoft только не делала с дизайном Windows — каждый релиз новой версии операционной системы сопровождался обновлением внешнего вида: Luna в XP, Aero в Vista и 7, а затем не очень удачный Metro в Windows 8.1. Лишь спустя несколько лет, с выходом 10-й версии, дизайнеры Microsoft наконец определились со стилем своих продуктов и появился Fluent Design. Однако, даже сейчас Windows 10 выглядит не очень — система по-прежнему смотрится устаревшей на фоне других ОС. Но никто не мешает ставить сторонние темы для рабочего стола и всей системы в целом — в этой статье собраны самые популярные и красивые пакеты оформления, а также инструкция по установке.
Содержание
Вы захотите скачать: 15 тем для Windows 10
Big Sur
Первой темой будет Big Sur, которая понравится любителям дизайна Apple. Кроме внешнего вида окон и иконок, этот пак включает в себя виджеты для Rainmeter, а также скин для приложений, имитирующих Dock из macOS — Rocketdock или Nexus.
Porcelain

Эта тема определённо понравится любителям минимализма. Ничего лишнего, только самое необходимое. Одним из достоинств её являются частые обновления — разработчик регулярно исправляет баги и добавляет поддержку новых версий Windows 10.
Fluent
В отличие от других тем, эта не меняет стиль системы кардинально, а лишь немного дополняет его — более минималистичный проводник с обновлёнными иконками поможет освежить пользовательский опыт, добавив в него новые краски.
Windows 10X

Релиз Windows 10X уже не за горами, а умельцы в интернете уже перенесли своё виденье дизайна будущей ОС на текущую версию Windows. Эта тема меняет не только внешний вид окон и иконок, но и имеет свои скины для PotPlayer, foobar2000 и различных приложений для имитации Dock.
Papyros
Papyros — это качественная адаптация популярной темы для Linux с названием Papyrus, внешний вид которой вдохновлён Material Design. Для пользователей доступно 5 разных вариаций тем с разными цветами заголовков, а также огромный набор системных иконок и приложений.
Penumbra
Встроенная тёмная тема Windows хороша, но она затрагивает лишь часть системы, оставляя некоторые белые участки. На этот счёт есть Penumbra — это минималистичный пак оформления, напоминающий по цветам продукты Adobe.
Janguru
Особенностью этой темы является поддержка размытия заголовков окон, а также полностью чёрный фон приложений. Кроме этого, у Janguru есть свои значки курсора, большой набор иконок и виджетов для Rainmeter.
Gray Dark

Ещё одна тема, выполненная в тёмных тонах. Не одним проводником единым — в комплекте с Gray Dark идёт набор скинов для StartIsBack, а также опциональный набор иконок, дополняющий тему. На выбор доступно несколько цветовых вариаций, их видно на скриншотах выше.
Gray Light
Gray Light — это противоположность теме Dark Gray. Вместо оттенков серого теперь преобладает белый, других значительных отличий нет. Кроме самого пака оформления, в описании также лежат ссылки на обои, что стоят на скриншотах выше.
Matte
В отличие от других тёмных тем, эта выполнена не в чёрных и серых тонах, а в мятных, в паре со строгими значками. Отличным дополнением будет скин для StartIsBack и разные вариации оформления. А частые обновления оперативно исправляют баги и различные недоработки.
Windows 20

Эта тема была вдохновлена концептом с названием «Windows 20» от Avdan. Конечно, перенести дизайн полностью не вышло, но максимально приблизиться к оригиналу получилось. Тут и иконки в стиле Fluent Design, и закругления на месте.
Dracula
Надоели скучные монохромные темы? На этот случай есть Dracula, которая привносит больше красок в оформление системы. Вместо оттенков серого, преобладают фиолетовые тона и градиенты. Также доступны разные вариации иконок для закрытия или сворачивания окон, скины для StartIsBack и оформление для Microsoft Office.
Discord Theme
Ещё одной интересной темой будет Discord Theme, так как она использует цвета и оформление одноимённого мессенджера для геймеров. Приятные для глаза оттенки помогут в снижении напряжения при использовании компьютера.
Glassic

Не обошлось и без прозрачных тем, что слегка напоминают Aero из прошлых версий Windows. Для корректного отображения прозрачности необходимо установить дополнительную программу под названием «Glass8», ссылка на которую есть в описании пака оформления.
BIB 2.0
Последней темой в подборке станет BIB 2.0. Это минималистичный пак оформления для Windows, с тремя вариациями кнопок заголовка окон, приятными иконками и с поддержкой мониторов с высокой плотностью пикселей.
Как устанавливать темы для Windows 10
Основой всех тем для Windows является приложение под названием UltraUXThemePatcher. Оно активирует поддержку сторонних пакетов оформления. Устанавливаем его и перезагружаем компьютер.
Для корректного отображения тем необходимо дополнительно установить ещё одно приложение — OldNewExplorer. С его помощью можно убрать ленту в «Проводнике», сделав файловый менеджер похожим на тот, что стоит в Windows 7.
К сожалению, единого метода для замены системных значков на кастомные нет, но в архивах с каждой темой есть инструкции в виде текстовых файлов, некоторые из них требуют установки дополнительного ПО.
Внимание! Всегда делайте точку восстановления системы перед любыми модификациями Windows.
Источник
Темы для Windows 10
Темы для Windows 10. Скачать и установить новые темы с оформлением для операционной системы.
тема «Fluent Design VS»
Очень радует отношение к делу, когда темы для оформления рабочего стола полностью укомплектованы всем необходимым. Это утверждение полностью можно отнести
Изысканное оформление — Rose On The Moon W10
Rose On The Moon W10 — это комплект оформления стандартного интерфейса Windows 10, интересных скинов для Rainmeter и добавление обоев на
тема «PS4 Remix Pack»
PS4 Remix Pack — это пакет персонализации windows, который преобразует внешний вид Windows 10 в стилизацию под оформление игровой приставки
тема «XP HD on Remix Pack»
Тема «XP HD on Remix Pack», изменяющая стиль Windows 10 в XP классику. В ходе применения XP HD
тема «iOS 9 Remix Pack»
iOS 9 Remix Pack, это пакет персонализации windows, который преобразует и совмещает внешний вид Windows 10 с iOS. В отличие
iOS 10 Remix Pack — самая удобная трансформация облика темы Windows10
iOS 10 Remix Pack — это самый простой, быстрый и удобный способ преображения вашей операционной системы Windows 10 в приятный
тема «Windows 10 Black Edition»
Windows 10 Black Edition — это полный комплект для оформления Windows 10 в тёмных тонах. В дополнении к основному
тема «Steam VS»
Steam VS — это несомненно достойная тема для windows 10, которая должна занять лучшее место в комплекте украшений для оформления операционной
тема «Mac OS X El Capitan»
Mac OS X El Capitan – это довольно оригинальная тема, для операционной системы Windows 10. Выполненная в светло-серых тонах и
тема «Metro X»
Metro X — грань перфекционизма. Цветная тема для Windows 10, с возможностью легко перекрашивать панели окон в безгранично разнообразные оттенки
Источник
Как установить темы для Windows 10
Шаг 1. Подготовка ОС для поддержки сторонних тем
1. Скачать архив UltraUXThemePatcher и извлечь его содержимое.
2. Запустить патч UltraUXThemePatcher 4.0.0 от имени администратора и установить следуя подсказкам инсталлятора.

3. Перезагрузить ПК.
Шаг 2. Установка сторонних тем
1. Скачайте тему для Windows 10 совместимую с вашей версией ОС из нашего каталога (совместимость указана в описании темы).
2. Скопируйте файлы темы (папка ресурсов темы и файл .theme одного названия) в директорию «C:WindowsResourcesThemes«.

3. Откройте Персонализацию и примените тему.

На этом установка темы окончена. Тема должна примениться и выглядеть примерно так:

Ответы на часто задаваемые вопросы
Нужно ли повторять Шаг 1 инструкции каждый раз при установке тем?
Ответ: Нет, шаг 1 нужно выполнить только один раз.
Как отключить ленточный интерфейс проводника (белая полоса вверху проводника, файл, компьютер, вид)?
Ответ: Для настройки проводника используйте утилиту OldNewExplorer.
У вас на скриншоте тема имеет прозрачность, а у меня ее нет, почему?
Ответ: По умолчанию Windows 10 не поддерживает прозрачности, используйте программу Aero Glass.
Установил тему но иконки не поменялись, что делать?
Ответ: Иконки не являются частью темы, их нужно скачивать и устанавливать отдельно. Все иконки на скриншотах тем на сайте, используются из нашего каталога иконок.
Заголовки окон имеют фон отличимый от фона рамки (текст в полосе), как это исправить?
Ответ: Это полностью исправляется только использованием программы Aero Glass.
Не меняется меню пуск и панель задач?
Ответ: Скачайте и установите программу StartIsBack Plus, в ее настройках выберите стиль темы если таков поддерживается.
Тема установилась но кнопки управления окном (свернуть, свернуть в окно, закрыть) стандартные, почему?
Ответ: Как правило такое бывает если программа Aero Glass установлена не правильно, внимательно прочтите описание к программе.
После сочетания клавиш CTR+ALT+Delete в темных темах, некоторые части интерфейса становятся белыми, как исправить?
Ответ: Примените твик реестра Remove Default Color.
Источник
Для тех, кто не смирился: меняем облик Windows 10 на Windows 7
реклама
Приветствую. Многие пользователи Windows 7 не хотят пересаживаться на Windows 10, справедливо считая новый интерфейс неудобным. Проблема заключается еще и в том, что нельзя в новой системе вернуть интерфейс Windows 7 штатными методами, как например можно было в Windows 7 вернуться к старому интерфейсу Windows 9x.
Проблема озадачила многих людей. Понятно, что пути назад в пользовательском интерфейсе не предвидится, поэтому заинтересованные пользователи взяли дело в свои руки.
На данном этапе никакая программа не может вернуть интерфейс Aero в Windows 10 со 100% идентичностью. Из всех вариантов на сегодняшний день, март 2019 года, был выбран наиболее близкий. Данный способ не претендует на самый лучший вариант изменения интерфейса. Возможно, кто-то знает более качественную замену интерфейса – не стесняйтесь, напишите в комментарии.
Итак, нам понадобится:
реклама
— Установленная и рабочая версия Windows 10 Pro сборка 1809 со стандартными настройками по умолчанию.
— пакет стандартных иконок Windows 7, для программы IconPackager. Пакет можно скачать в интернете, поищите фразу windows_7_icon_package_by_kylematic.
— платная программа для замены иконок Stardock IconPackager, подойдет версия 5.10.032.
реклама
— платная программа для восстановления меню Пуск StartIsBack++, подойдет версия 2.8.2.
— утилиту DWMGlass AIO 0.21R2 – для прозрачности заголовков окон и темы кнопок от Windows 7.
Сперва вернем ваши любимые обои. Копируем их куда-нибудь на системный диск. После копирования обоев, кликаем по ним правой кнопкой мыши и в контекстном меню выбираем – Сделать фоновым изображением рабочего стола. Обои установлены.
Устанавливаем программу Stardock IconPackager. Находим предварительно скачанный пакет иконок для этой программы и запускаем пакет двойным кликом. Пакет откроется в программе. Нажимаем кнопку «Применить пакет». В результате будут заменены системные иконки.
реклама
Далее нужно установить прозрачность для всех окон. Устанавливаем пакет DWMGlass AIO 0.21R2. Утилита возвращает полупрозрачность окон с эффектом размытия. Программа оптимизирована под современные процессоры с поддержкой SSE, поэтому практически не потребляет вычислительных ресурсов. По окончании установки всплывет окно настроек Aero Glass. Там нужно выбрать тему Atlas win7rp и установить Glass geometry radius в значение Win7 style. Ползунки прозрачности можно сдвинуть в крайнее левое положение.
Далее установим старое-новое меню Пуск. Устанавливаем программу StartIsBack++. После окончания установки будет предложено перейти к настройкам – соглашаемся. В меню «Внешний вид» выбираем второй слева стиль Windows 7, выбираем третью слева иконку пуск. Вешаем две галочки прозрачности и сдвигаем соответствующие ползунки прозрачности в крайнее левое положение. В разделе настроек «Меню Пуск» можно увеличить количество недавно использованных программ до 20. И в разделе меню «Переключение» установить количество недавно использованных элементов в 20. Все, меню Пуск настроено.
Что получилось в итоге, вы можете увидеть на экране. На этом все, пишите, что вы думаете о данной трансформации в комментариях.
Источник
Как сделать Windows 10 похожей на Windows 11: меняем панель задач, окна и иконки
Не взирая на изначальные заявления Microsoft, Windows 10 не является «финальной версией Windows». Совсем скоро выйдет Windows 11, и, помимо набора новых функций, в ней также будет сильно изменен рабочий стол.
Многие, кто уже успел опробовать слитую версию ОС, хвалят Microsoft за более чистый и обтекаемый новый рабочий стол. Однако вам не нужно незаконно загружать нестабильную и неподдерживаемую версию Windows 11, чтобы насладиться ее новым внешним видом. Вместо этого вы можете настроить вашу установленную Windows 10, чтобы она выглядела как следующая Windows от Microsoft, как я сделал в этой статье.
Содержание
Какие элементы будем менять
Windows 11 включает в себя набор настроек многих визуальных элементов. В совокупности они делают следующую ОС от Microsoft более чистой и изящной, чем Windows 10. Вы уже можете приблизить свой рабочий стол Windows 10 к Windows 11, используя обои, которые предлагает компания для своей новой операционной системы в качестве стандартных. Помимо этого, вы можете стать еще ближе к реальному визуальному опыту Windows 11, следуя нижеизложенной инструкции по настройке вашей системы.
Разумеется, невозможно полностью воссоздать Windows 11 на Windows 10, однако некоторая настройка элементов рабочего стола с существенными визуальными изменениями может помочь нам.
Этими элементами станут:
К счастью, используя специальные утилиты, изменить эти элементы довольно просто.
⚠️ Важное примечание о совместимости: по официальным данным, утилиты из этой статьи совместимы с Windows 10 версий: 1903, 1909, 2004, 20H2 и 21H1. Их работа на других сборках под вопросом.
Я предлагаю вам сделать резервную копию вашей ОС перед установкой какого-либо софта, даже если вы используете сборку, совместимую с системными требованиями. Создайте полную резервную копию или, по крайней мере, точку восстановления системы, прежде чем начать выполнять показанные действия.
Изменение иконок и темы окон
По умолчанию в Windows 10 есть лишь несколько тем, со светлой и темной версией для двух из их. В Microsoft Store вы можете найти больше вариантов, но обычно они не такие яркие и стильные, как у художников, выставляющих свои работы на таких сайтах, как DeviantArt. Конечно, безопасность Windows 10 не позволит установить сторонние темы, если не использовать специальные утилиты, которые помогут обойти эти ограничения.
Две такие утилиты — это UltraUXThemePatcher и SecureUxTheme. В этом руководстве я выберу более новую и безопасную SecureUxTheme.
Пройдите по ссылке на GitHub SecureUxTheme, прокрутите до раздела Download и скачайте последнюю версию приложения.
Создайте учетную запись на сайте DeviantArt, чтобы скачивать файлы, если у вас ее нет, так как гости могут только просматривать их. Затем загрузите тему Windows 11 для Windows 10 от niivu. Удобства ради рекомендую создать папку с именем вроде «Win11_theme» и в последующем сохранять в ней все файлы, которые будут использоваться по ходу руководства.
Оставаясь на DeviantArt, загрузите тему значков Windows 11 от niivu и сохраните ее в той же папке.
Распакуйте оба файла в созданную папку.
К сожалению, SecureUxTheme поддерживает смену только тем окон, но не иконок, поэтому вам также понадобится еще одна утилита. Одной из самых популярных является 7TSP (сокращение от Seven Theme Source Patcher). Вы можете найти его на DeviantArt.
Откройте папку, в которой вы сохранили все файлы, затем щелкните правой кнопкой мыши на файл SecureUxTheme и запустите его от имени администратора. Не меняя настроек, нажмите «Install» справа.
Появится сообщение об успешной установке и просьба перезагрузить компьютер, чтобы применить все изменения. Перезагрузите компьютер.
После перезагрузки вернитесь в папку, в которую вы распаковали скачанные файлы. Внутри папки с темами окон («Windows 11 by niivu *версия*») вы найдете подпапку Windows 10 Themes с двумя версиями темы в еще двух подпапках.
Одна предлагает обычную, а другая — «толстую» панель задач. Выберите ту, которая вам больше нравится, затем войдите в нужную папку и скопируйте все, что найдете внутри (с помощью сочетаний клавиш CTRL + A, а затем CTRL + C).
Для удобства запустите второй экземпляр проводника (Win + E). Затем перейдите в папку C:WindowsResourcesThemes и вставьте туда скопированные файлы (CTRL + V).
Снова запустите SecureUxTheme от имени администратора. На этот раз в левом верхнем углу появятся недавно добавленные темы. Выберите понравившийся вариант (темная или светлая, с адресной строкой или без).
Нажмите Patch and apply, чтобы применить выбранную тему.
Ваш рабочий стол заблокируется на несколько секунд, и Windows предложит вам подождать, пока новая тема не применится. Когда вы вернетесь обратно, новая тема будет использоваться во всех окнах. Теперь вы можете закрыть SecureUxTheme.
Перед выполнением следующих действий необходимо включить отображение расширений файлов. Для этого, находясь в «Проводнике», нажмите кнопку Файл в правом верхнем углу, затем выберите Изменить параметры папок и поиска, перейдите на вкладку Вид и в дополнительных параметрах, пролистнув список немного ниже, уберите галочку с пункта Скрывать расширения для зарегистрированных типов файлов.
Извлеките 7TSP и обратите внимание, что исполняемый файл имеет расширение не EXE, а «ee». Выберите файл, нажмите F2, чтобы переименовать его, и добавьте «x» между «ee», чтобы изменить его расширение на «exe» и отобразить исполняемый файл.
Для удобства запустите приложение сейчас и сверните его, так как оно нам понадобится чуть позже.
Теперь, нам потребуется переименовать еще пару файлов. Пройдите в папку с темами для иконок (Windows 11 Icons Theme by niivu) и войдите в подпапку 7TSP Themes for Windows 10 1903 and higher.
В этой папке представлены разные варианты оформления иконок. Пока что их не получится установить из-за расширения «.remove».
Как и до этого, сначала переименуйте их. Но на этот раз вместо того, чтобы менять букву в их расширении, удалите полностью «.remove», включая точку.
Вернитесь в 7TSP и нажмите Add a Custom Pack. Найдите и выберите тему значков, которую вы хотите установить, и нажмите Start Patching (в правом нижнем углу окна).
Вскоре 7TSP покажет вам статистику о времени, которое потребовалось для изменений в вашей ОС, а также предложит перезагрузить компьютер, чтобы применить все изменения. Обязательно перезагрузите ваш ПК.
Ваш рабочий стол теперь будет выглядеть по-другому — это гибрид Windows 10 и 11. Тем не менее, можно сделать еще лучше.
Отображение значков по центру панели задач
Я специально оставил центральную панель задач напоследок, хотя, вероятно, это самое первое, что замечает пользователь на обновленном рабочем столе Windows 11. Так сделано потому, что это самая простая настройка из всех.
Вам нужно лишь запустить программу, которую многие используют уже много лет, и принять ее настройки по умолчанию: TaskbarX.
Загрузите одну из портативных версий TaskbarX с официального сайта. Следует отметить, что программа распространяется без установщика, поэтому вам следует распаковать загруженный файл в папку, где он будет храниться. Затем откройте TaskbarX Configurator. Для удобства можно также создать ярлык исполнительного файла и поместить его, например, на рабочий стол, чтобы потом можно было без труда изменять настройки программы.
Запустите TaskbarX Configurator и, не меняя параметры, нажмите Apply. Значки на панели задач переместятся в центр. Однако, в отличие от Windows 11, кнопка «Пуск» и поиск останутся на краях панели задач.
При желании вы можете поиграть с остальными параметрами TaskbarX, чтобы дополнительно настроить панель задач по своему вкусу. Например, вы можете управлять его цветом, переключаться между визуальными режимами, перемещать значки по всей плоскости панели задач, вручную устанавливая их отступ от элементов слева и справа, настраивать анимации перемещения иконок, а также выбирать отображение различных элементов панели задач на нескольких мониторах.
Настройка нового внешнего вида для Windows 10
Усовершенствования, которые я сделал, могут приблизить ваш рабочий стол Windows 10 к тому, как выглядит Windows 11. Конечно, это не настоящий клон и он не добавит преимуществ (и сомнительных изменений), которые следующая ОС Microsoft принесет вашему компьютеру.
Но одно можно сказать наверняка: это хорошее обновление для вашей системы, но зачем стремиться к стилю Windows 11, если можно настроить свой компьютер под себя? Вы можете продолжить более углубленную настройку с помощью таких инструментов, как Rainmeter, ровно так, как вы захотите.
Источник
Были ли сведения полезными?
(Чем больше вы сообщите нам, тем больше вероятность, что мы вам поможем.)
(Чем больше вы сообщите нам, тем больше вероятность, что мы вам поможем.)
Насколько вы удовлетворены качеством перевода?
Что повлияло на вашу оценку?
Моя проблема решена
Очистить инструкции
Понятно
Без профессиональной лексики
Полезные изображения
Качество перевода
Не соответствует интерфейсу
Неверные инструкции
Слишком техническая информация
Недостаточно информации
Недостаточно изображений
Качество перевода
Добавите что-нибудь? Это необязательно
Спасибо за ваш отзыв!
×
 |
+5
Просмотров: 13 082 | Автор: Olya | Дата: 28-11-2015, 20:19
Ξ жалоба
Версия v.1.0.0.0
Пакет оформления для Windows 10 — инструменты, которые помогут вам избавиться от надоедливого минималистичного интерфейса операционной системы Windows 10 и сделать его более ярким и красочным. Пакет собран на основе иконок DTU Aero Strengthen и Rhor icon, а также тем оформления Windows 10 W7Elegant v1.0.
Установка оформления происходит в автоматическом режиме. Вы также сможете установить дополнительно некоторые игры и гаджеты из Windows 7 и твики реестра по своему желанию.
Название программы: Пакет оформления для Windows 10.
Версия программы: v.1.0.0.0.
Год/Дата Выпуска: 2015.
Язык интерфейса:
Русский.
Лечение:
Не требуется.
Скриншоты:
Загрузил: Olya (28 ноября 2015 20:10)
Взяли: 1738 | Размер: 225,6 Mb
Последняя активность: 29 января 2023 18:18
Раздают: 0 Качают: 0 Скачали: 74
Package_design_Windows10.exe (225,6 Mb)
Быстрый и удобный!
Разработчики MediaGet придумали свой алгоритм выбора источников контента,
поэтому файлы на компьютер скачиваются быстрее.
Windows 10 Transformation Pack — мощный инструмент, который изменит интерфейс оформления операционных систем Windows XP, Vista, 7, 8 и 8.1 на оболочку Windows 10. Теперь Вы сможете оценить все преимущества и недостатки новейшей ОС Windows 10 без ее непосредственной установки, оставаясь пользователем более привычной Вам операционки.
Windows 10 Transformation Pack заменяет начальный экран приветствия, иконки, интерфейс и обои рабочего стола, звуки, темы оформления, Metro/Modern режим, виртуальные рабочие столы, панель задач, контекстное меню и другие параметры. Следует отметить, что Windows 10 Transformation Pack изменяет системные файлы установленной операционки, поэтому в целях безопасности рекомендуется перед использованием приложения сделать бекап системы для ее восстановления при необходимости.
Нельзя сказать, что эта программа проста в настройке, поэтому рассчитана скорее на продвинутых пользователей, а вот тем, кто не обладает достаточными знаниями, придется немало повозиться с опциями и инструментарием. Вам нужно будет выбрать тему оформления, загрузочный экран, поисковик по умолчанию и другие закладки. Сами изменения практически сразу вступают в действие. Чтобы вернуться к обычному виду текущей ОС, в настройках отключите действие утилиты, нажав «Uninstall».
Основные возможности:
- изменение интерфейса операционной системы на Windows 10
- удобная установка, настройка и удаление
- несколько тем оформления — Metro UI, UserTile, Aero и др.
- интеграция в установочный образ
- выбор обоев и экрана приветствия
- поддержка русскоязычных версий Windows
Существует также более простая версия инструмента для изменения оболочки операционной системы на Windows 10, которая отличается тем, что не изменяет системные файлы — Windows 10 UX Pack