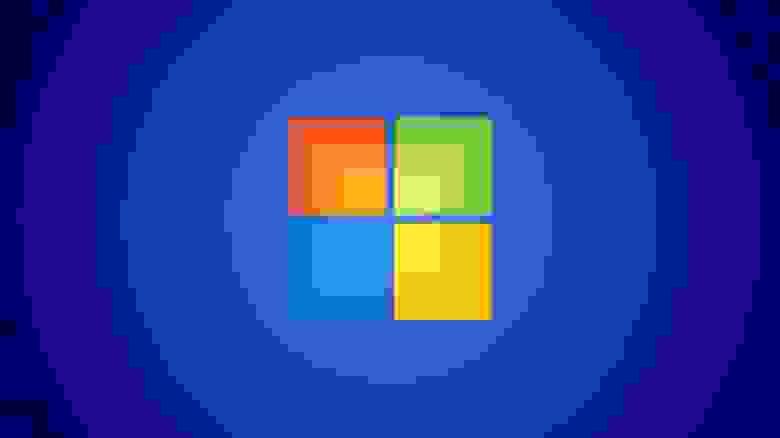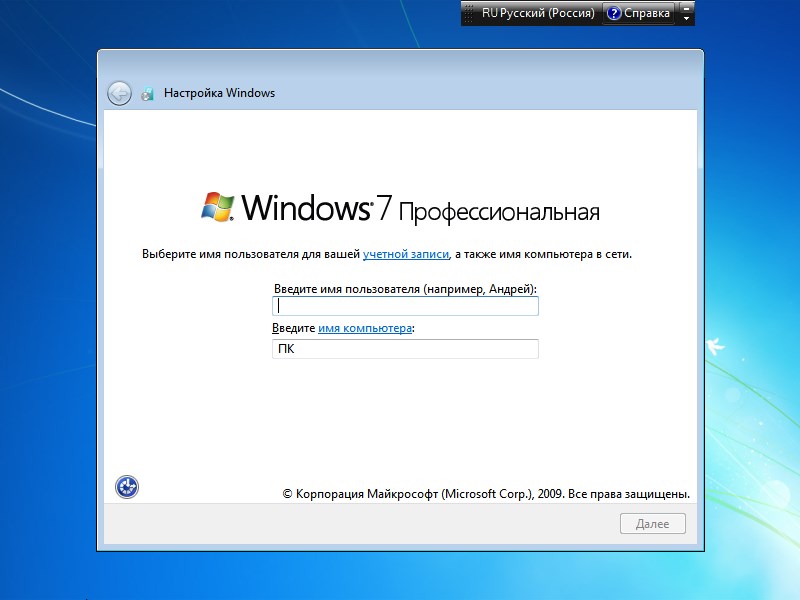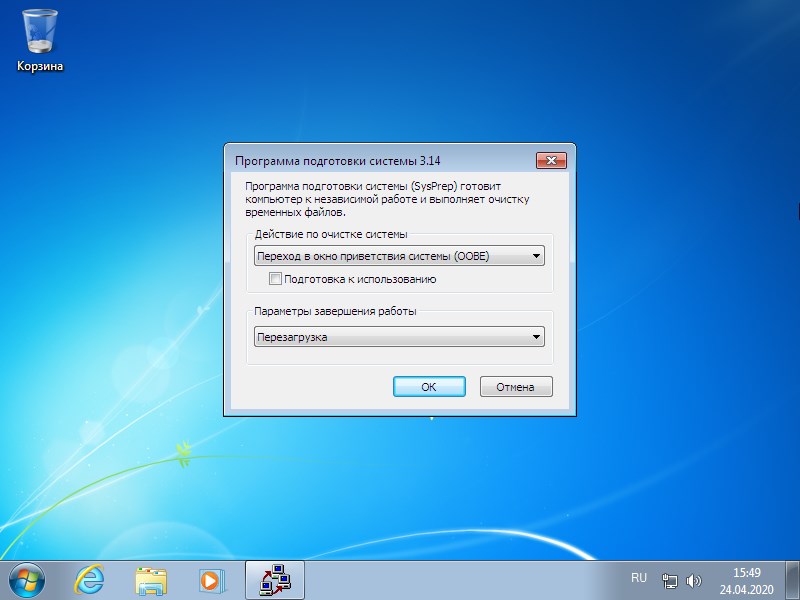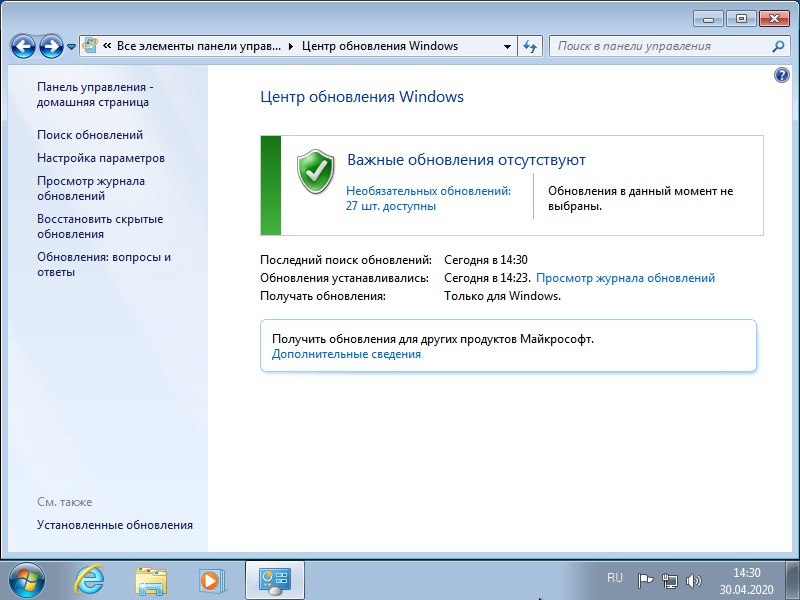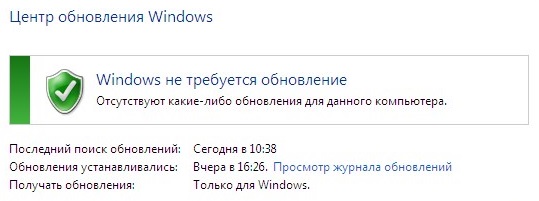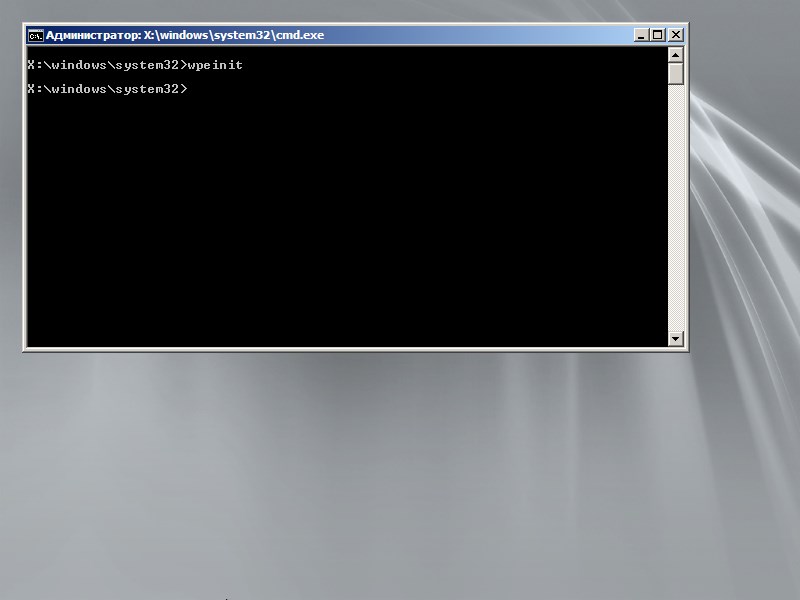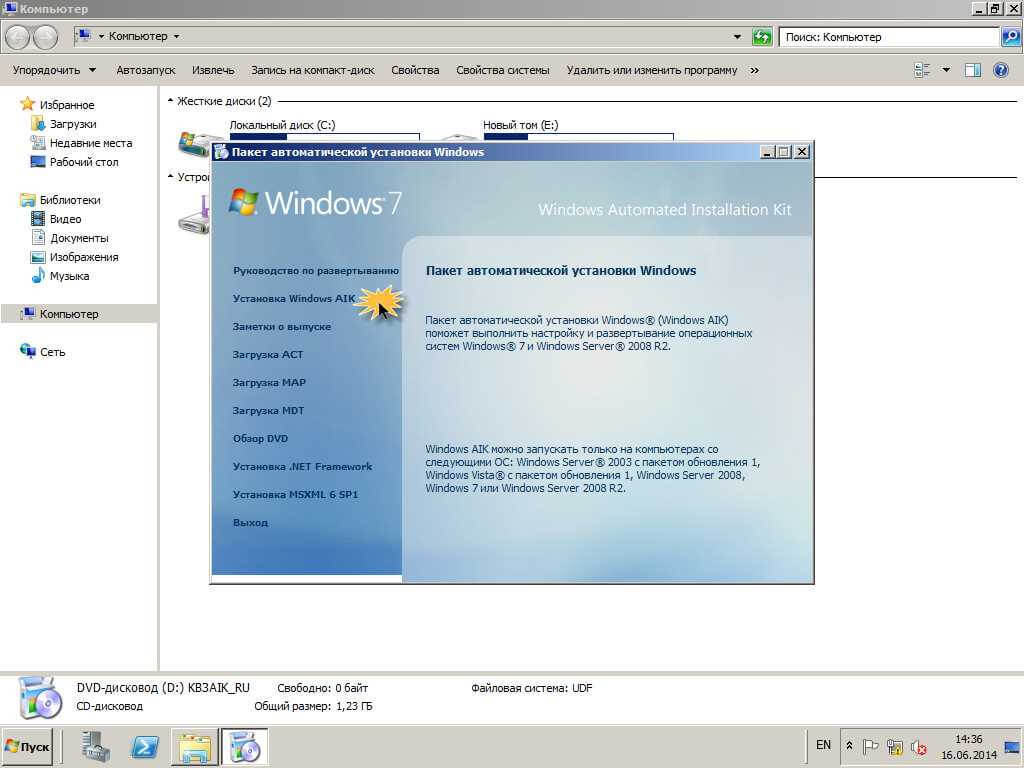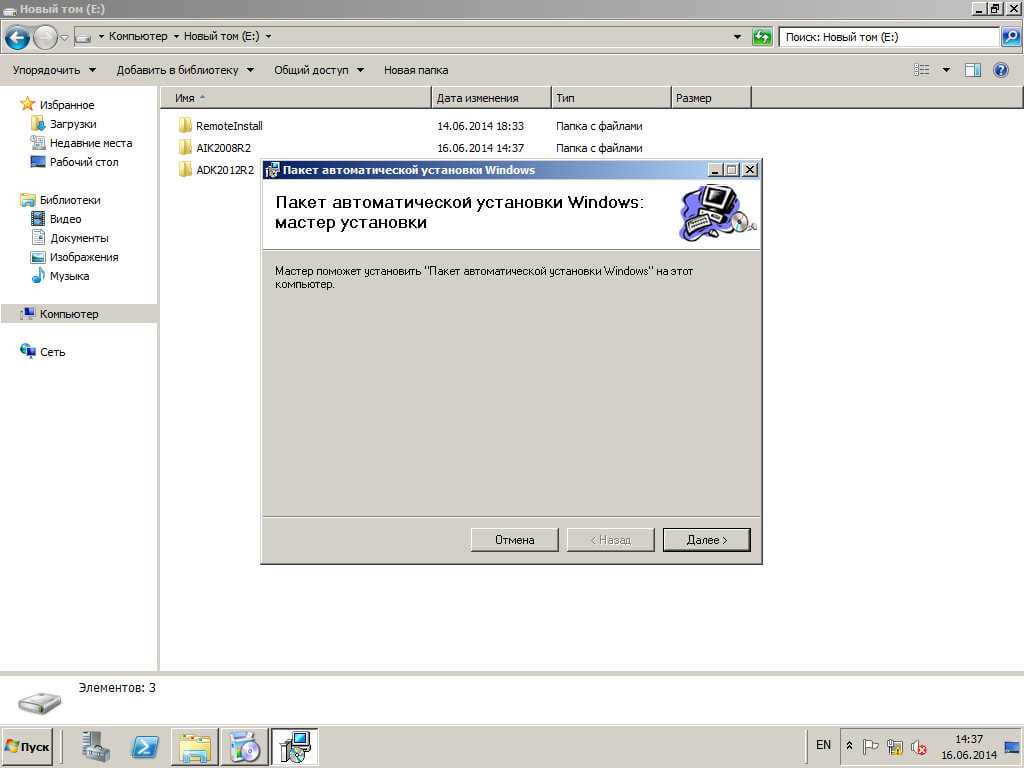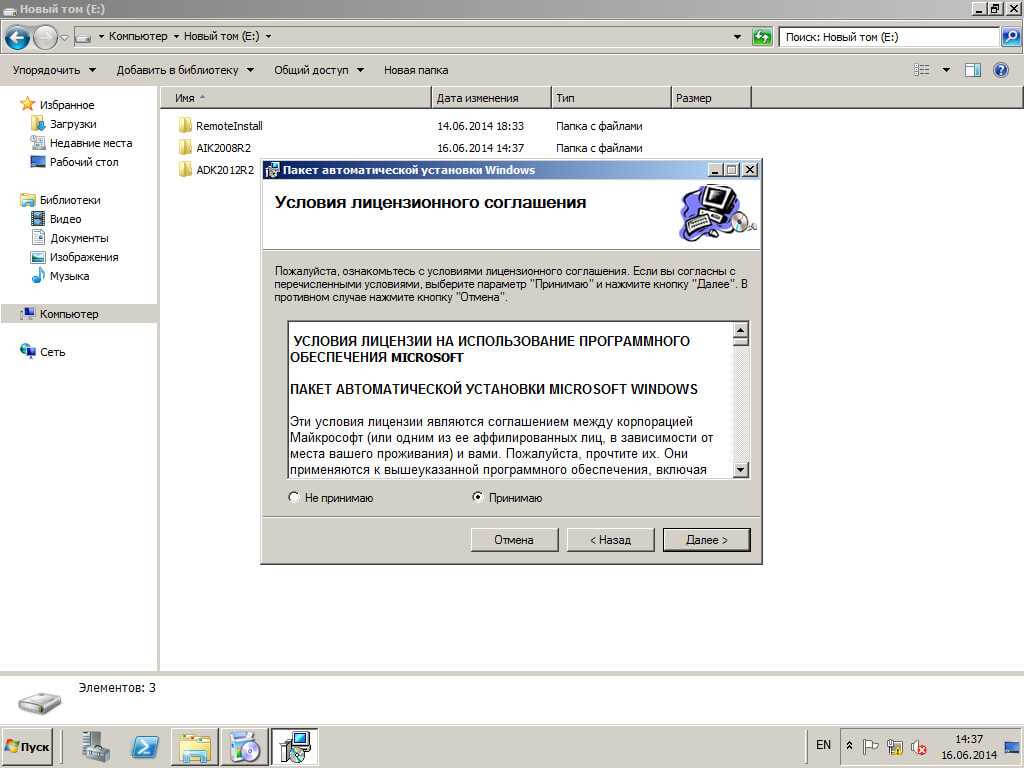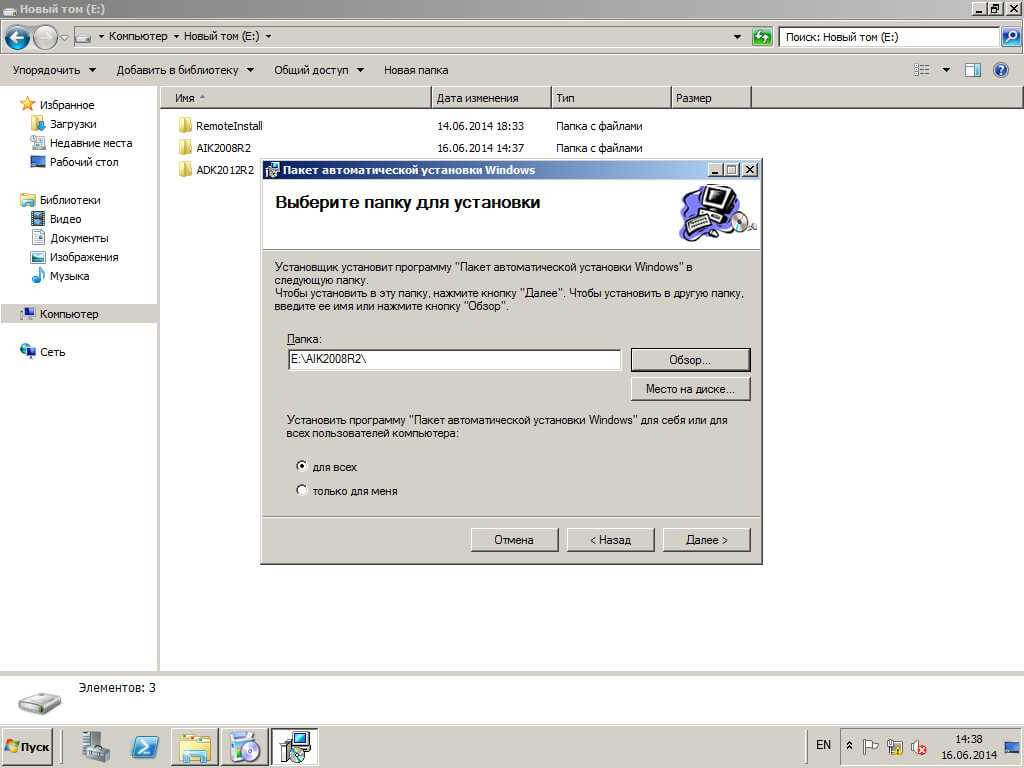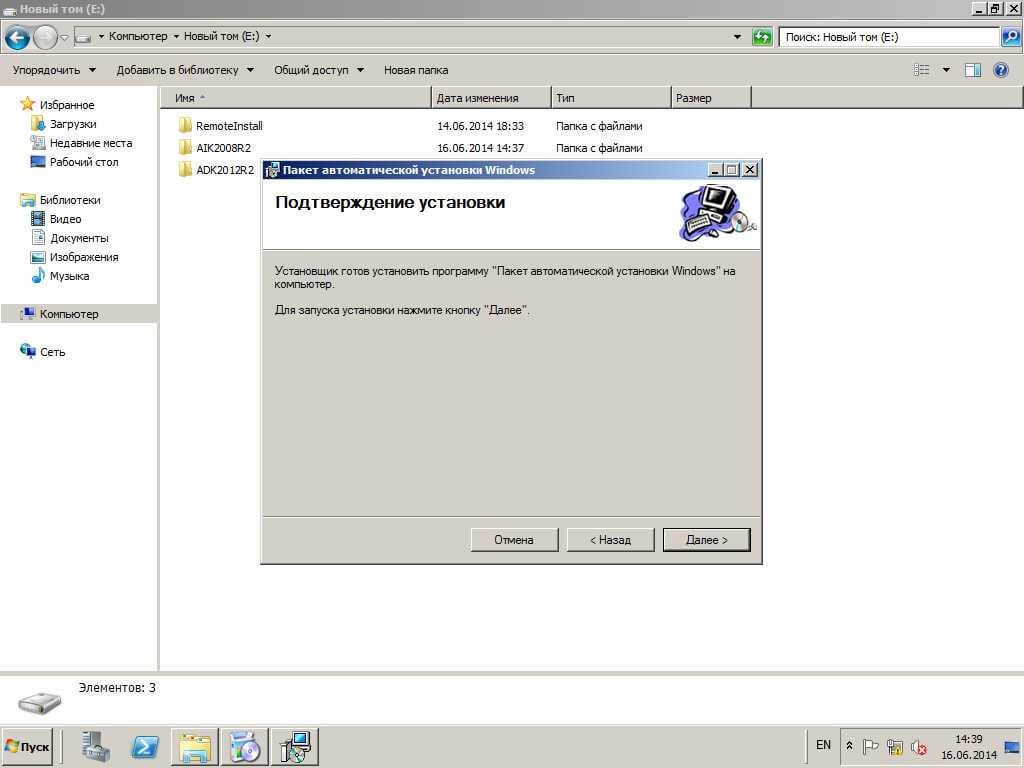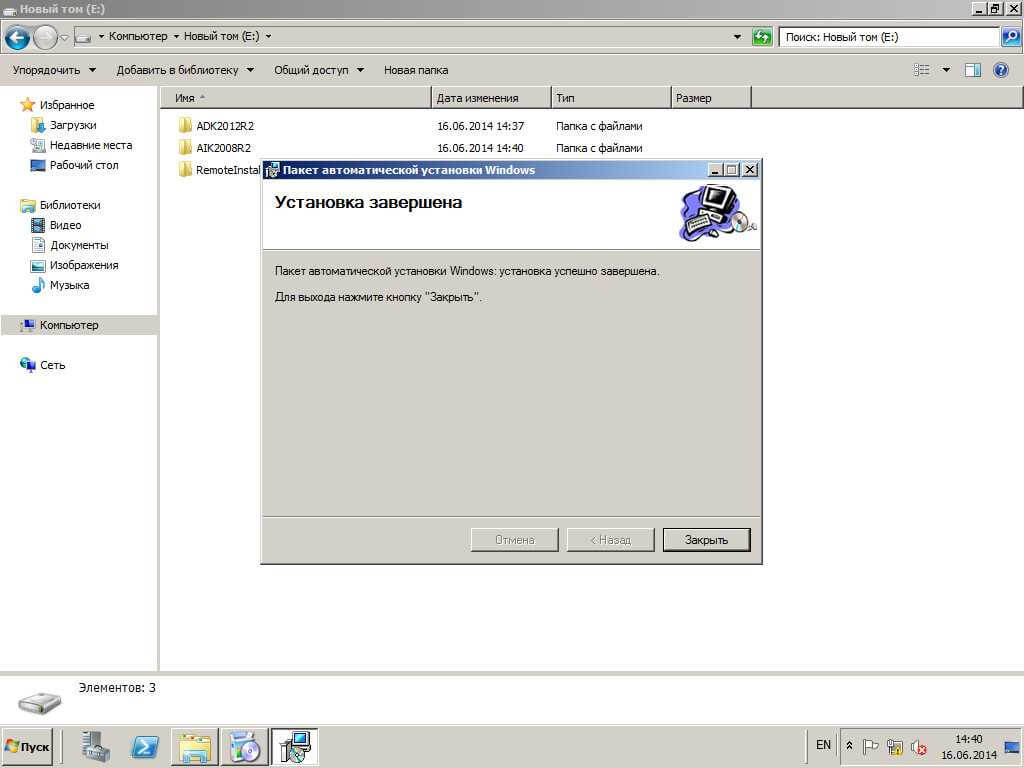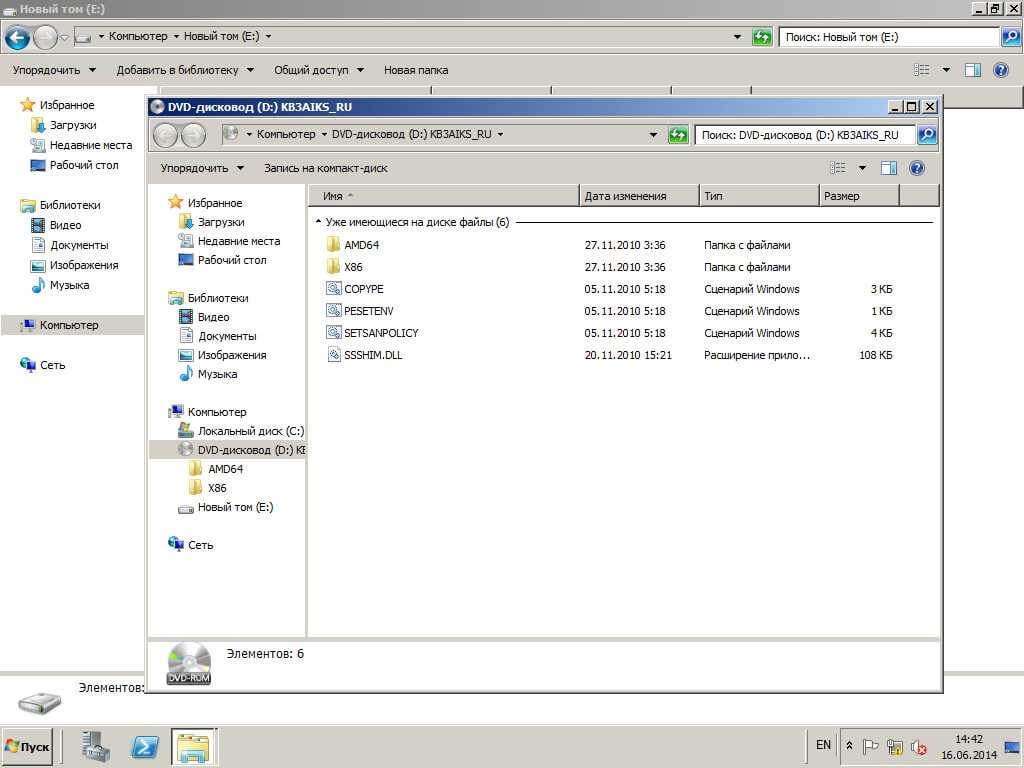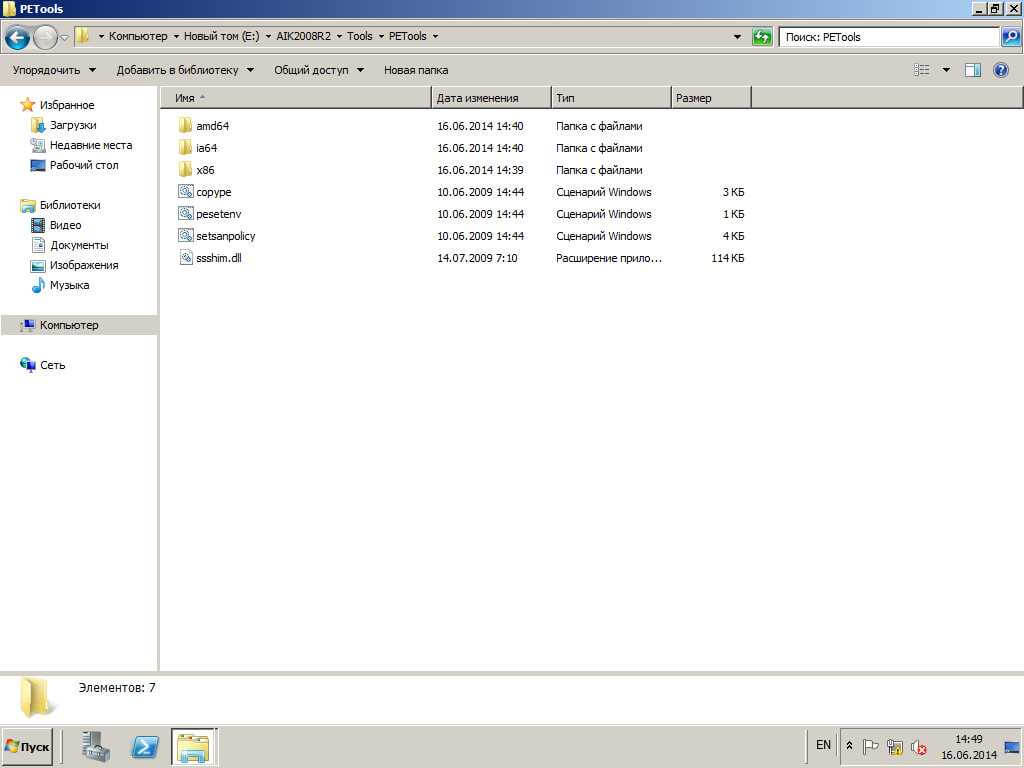Время прочтения
8 мин
Просмотры 194K
Не так давно столкнулся с ситуацией, которая в принципе не вызывает особых проблем у системных администраторов. Появилась необходимость обновления ОС на многочисленных компьютерах организации, что в свою очередь все же вызвало ряд некоторых проблем, решения которых приходилось собирать по частям, а так же допиливать большую часть всего процесса самому о чем собственно я и хочу вам рассказать.
Данными проблемами стали ограничения в наличии одного привода DVD-ROM, одного дня свободного времени, а так же порядка двадцати компьютеров на которые необходимо было установить Windows 7 со всем набором необходимых драйверов, программ etc.
При поиске информации в Google по данному вопросу не нашлось ничего что работало бы без косяков или работало вообще. Но начнем по порядку.
Подготовка образа операционной системы
Для простоты подготовки боевой ОС под основу была взята Oracle VirtualBox последней версии, а так же Windows 7 x64 Профессиональная. Первое что необходимо сделать — установить и настроить Windows 7 на виртуальной машине. Для этого в процессе добавления VM создаем два виртуальных жестких диска. Один для установки и настройки на нем Windows 7, второй для последующего сохранения на него образа настроенной системы. Так же необходимо выполнить установку дополнения гостевой ОС Virtualbox — Virtual Machine Additions и создать общую папку для дальнейшего копирования созданного образа на физическую машину.
После установки на VM всей начинки, переходим к этапу подготовки системы с помощью утилиты sysprep, находящуюся в корне системы нашей VM:
%windir%system32sysprepsysprep.exe Для подготовки системы к созданию настроенного образа необходимо задать утилите параметры:
- Переход в окно приветствия системы (OOBE) — этот режим будет активирован при следующем запуске системы. Запускает компьютер в режиме экрана приветствия.
- Установить галочку «Подготовка к использованию» — подготавливает установку Windows перед созданием образа. Идентификатор безопасности (SID) обнуляется, точки восстановления системы сбрасываются, журналы событий удаляются.
- Параметры завершения работы «Завершение работы» — по окончанию работы утилиты система завершит свою работу.
Не следует запускать ОС до сохранения образа системы, так как во время следующего запуска компьютера начинает работать специализированный этап настройки. Создается новый идентификатор безопасности (SID) и сбрасываются часы активации Windows.
Утилита удаляет в том числе и установленные драйверы. Чтобы сохранить их, необходимо выполнять sysprep из командной строки с параметром:
/unattend: указывается путь к файлу ответов В файле ответов необходимо указать параметр PersistAllDeviceInstalls (начиная с Windows 8 также есть параметр DoNotCleanUpNonPresentDevices):
<PersistAllDeviceInstalls>true</PersistAllDeviceInstalls>
<!-- Windows 8 и выше <DoNotCleanUpNonPresentDevices>true</DoNotCleanUpNonPresentDevices> -->
После выполнения очистки система автоматически выключится. Приступаем к следующему этапу.
Установка и настройка Windows AIK + PE
Скачиваем и устанавливаем пакет автоматической установки Windows (AIK) для Windows 7. После запуска setup.exe выбираем пункт «Установка Windows AIK». Особых проблем при установке возникнуть не должно.
Создание и настройка образа Windows PE
Windows PE — среда предустановки использующаяся для подготовки к установке OC. С помощью Windows PE мы будем захватывать системный том в wim-образ с помощью утилиты imagex и их сохранять его на другой раздел жесткого диска.
В данном случае рассматривается создание диска с 64-разрядной версией Windows PE. Если вы создаете диск с 32-разрядной версией Windows PE, вам необходимо будет заменить во всех командах архитектуру (amd64 на х86).
В меню Пуск запустите Все программы > Microsoft Windows AIK > Командная строка средств развертывания (Deployment Tools Command Prompt) — все последующие команды будут вводиться в это окно командной строки. Требуется запуск от имени администратора.
Копируем файлы образа Windows PE
copype.cmd amd64 d:winpe_image
Для изменения скопированного образа Windows PE его необходимо подключить командой
dism /Mount-Wim /WimFile:d:winpe_imagewinpe.wim /index:1 /MountDir:d:winpe_imagemount
Теперь подключив образ, мы можем устанавливать в него пакеты и добавлять собственные файлы.
Добавим в наш образ утилиту imagex.
xcopy "%ProgramFiles%Windows AIKToolsamd64imagex.exe" d:winpe_imageiso
Так же по желанию можно сразу подготовить список исключений — файлов и папок, которые не будут включаться в сохраняемый образ. Создайте в любом текстовом редакторе файл Wimscript.ini и укажите в нем файлы и папки, которые вы хотите исключить из образа. Файл Wimscript.ini размещается в одной папке с imegex.
По умолчанию imagex использует следующие исключения:
[ExclusionList]
$ntfs.log
hiberfil.sys
pagefile.sys
"System Volume Information"
RECYCLER
WindowsCSC
[CompressionExclusionList]
*.mp3
*.zip
*.cab
WINDOWSinf*.pnf
Теперь необходимо сохранить образ командой:
dism /unmount-Wim /MountDir:d:winpe_imagemount /Commit
Вся подготовительная работа велась с файлом winpe.wim, а для загрузочного диска Windows PE используется файл boot.wim, расположенный в папке winpe_x86ISOsources. Поэтому необходимо заменить файл boot.wim файлом winpe.wim, выполнив при этом переименование.
xcopy /y d:winpe_imagewinpe.wim d:winpe_imageISOsourcesboot.wim
Для создания образа выполняем команду:
oscdimg -n -bd:winpe_imageetfsboot.com d:winpe_imageISO d:winpe_imagewinpe_image.iso
Создание образа Windows 7
Необходимо сохранить образ нашей ОС с помощью утилиты imagex. Грузимся в VM с образа winpe_image.iso который мы создали ранее. После удачной загрузки пред нами открывается окно командной строки, в ней мы как раз и будем работать.
Захват и сохранение образа производится одной командой
F:imagex.exe /capture E: D:install.wim "Windows 7 x64" /compress maximum
/capture E: — захват раздела E:
D:install.wim — местоположение и имя сохраняемого WIM-файла.
«Windows 7 x64» — имя образа. Имя должно быть заключено в кавычки.
/compress maximum — тип сжатия файлов в образе(необязательно). Для параметра /compress допустимы значения maximum (максимальное сжатие), fast (быстрое сжатие) и none (без сжатия). Если параметр не указан, используется быстрое сжатие. Максимальное сжатие позволяет уменьшить размер образа, но захват занимает больше времени, чем при быстром сжатии. Скорость распаковки образа практически не зависит от типа сжатия. Остается подождать 20-30 минут и образ будет готов.
После сохранения образа на втором диске виртуальной машины, для дальнейшей работы его нужно перенести на физическую ОС. Запускаем виртуальную машину снова и завершаем установку Windows, прерванную на этапе OOBE. Если вы уже установили Virtual Machine Additions то теперь необходимо скопировать файл из виртуальной машины на физическую с помощью общей папки (shared folder), которую можно указать в настройках виртуальной машины.
Настройка загрузочного образа Windows 7
На данном этапе снова запускаем «Командную строку средств развертывания» и копируем файлы образа Windows PE:
copype.cmd amd64 d:winpe
Монтируем образ
imagex /mountrw winpe.wim 1 mount
Windows PE смонтирован и в папке d:winpe Вы можете найти файл winpe.wim.
Настройка автозапуска установки Windows.
Чтобы не создавать вручную виртуальный диск и не запускать установку вручную, можно отредактировать файлик startnet.cmd и startnet2.cmd. Находятся они d:winpemountwindowssystem32.
startnet.cmd
wpeinit
%windir%system32startnet2.cmd
startnet2.cmd
chcp 1251
netsh interface ip set address name="Подключение по локальной сети" source=dhcp
chcp 866
pause
net use z: \192.168.0.1win7 /user:install install
cd /d Z:sources
setup.exe
Команда net use производит подключение к компьютеру с IP адресом 192.168.0.1 (наш компьютер-сервер) к расшаренному каталогу c именем win7 на правах пользователя install c таким же паролем.
Создать нужного нам пользователя можно такой командой в cmd
net user install install /add /passwordchg:no
Выполняем следующие инструкции:
- На компьютере-сервере создаем корневой каталог для загрузки (у меня это d:win7), а в нем папку boot.
- Расшариваем папку win7, то есть даем общий доступ к ней всем пользователям.
- Копируем всю папку sources с установочного диска Windows 7 в d:win7.
- Заменяем файл install.wim в каталоге d:win7sources на файл, который скопировали ранее с виртуальной машины (готовый образ Windows 7)
Теперь необходимо скопировать дополнительные файлы для установки Windows 7.
Cмонтируем образ WinPE:
imagex /mountrw winpe.wim 1 mount
Копируем:
xcopy d:winpemountwindowsbootpxepxeboot.n12 d:win7
xcopy d:winpemountwindowsbootpxebootmgr.exe d:win7
xcopy d:winpewinpe.wim d:win7boot
xcopy d:winpeisobootboot.sdi d:win7boot
Размонтируем образ командой:
imagex.exe /unmount d:winpemount
Далее необходимо создать файл BCD (boot configuration data) в каталоге d:win7boot. Для упрощения этого процесса воспользуемся файлом createbcd.cmd. Создаем файл d:winpecreatebcd.cmd и вписываем в него:
bcdedit -createstore %1BCD
bcdedit -store %1BCD -create {ramdiskoptions} /d "Ramdisk options"
bcdedit -store %1BCD -set {ramdiskoptions} ramdisksdidevice boot
bcdedit -store %1BCD -set {ramdiskoptions} ramdisksdipath bootboot.sdi
for /F "tokens=2 delims={}" %%i in ('bcdedit -store %1BCD -create /d "MyWinPE Boot Image" /application osloader') do set guid={%%i}
bcdedit -store %1BCD -set %guid% systemroot Windows
bcdedit -store %1BCD -set %guid% detecthal Yes
bcdedit -store %1BCD -set %guid% winpe Yes
bcdedit -store %1BCD -set %guid% osdevice ramdisk=[boot]Bootwinpe.wim,{ramdiskoptions}
bcdedit -store %1BCD -set %guid% device ramdisk=[boot]Bootwinpe.wim,{ramdiskoptions}
bcdedit -store %1BCD -create {bootmgr} /d "Windows BootManager"
bcdedit -store %1BCD -set {bootmgr} timeout 30
bcdedit -store %1BCD -set {bootmgr} displayorder %guid%
Запускаем командой с правами администратора:
createbcd.cmd d:win7boot
Если у вас возникнут проблемы с драйверами, то их можно добавить так же в «Командной строке средств развертывания»:
Монтирование образа для добавления драйверов
dism /mount-wim /wimfile:winpe.wim /index:1 /mountdir:mount
Для интеграции драйверов в уже смонтированный образ используется команда
dism /image:mount /add-driver /driver:<каталог с драйверами либо файл с расширением inf>
После того как вся работа с образом закончена его необходимо размонтировать
dism /unmount-wim /mountdir:mount /commit
Настройка сервера TFTP и DHCP
Для создания этих серверов необходимо скачать программу TFTPD32.
Задачей DHCP сервера является предоставить информацию удаленному компьютеру о свободном IP адресе, маски сети, а также имя загружаемого файла и адрес TFTP сервера, где этот файл находиться. Задача TFTP сервера является обеспечение передачи необходимых для загрузки файлов удаленному компьютеру.
Запускаем программу и выбираем сначала папку d:win7, а немножко ниже — IP сетевой карты. В моем случае компьютер имеет IP 192.168.0.1.
Заходим в настройки (кнопка Settings посредине внизу) и постепенно заполняем вкладки:
- Вкладка GLOBAL — cтавим галочки только напротив TFTP Server, DHCP Server и Enable IPv6.
- Вкладка TFTP — выбираем папку d:win7.
- TFTP Security — Standart.
- TFTP configuration — оставляем как есть.
- Advanced TFTP Options — должны стоять галочки напротив: Option negotiation, Show Process bar и Translate Unix file names.
- Вкладка DHCP
- IP pool starting address указывает, с какого IP адреса начать выдачу адресов. В моем примере выдача IP адресов начнется с 192.168.0.2.
- Size of pool указывает количество IP адресов, которые будут динамически выделяться. Я установил значение в 30.
- Boot File сообщает удаленному компьютеру имя файла, который необходимо использовать в качестве загрузчика. Устанавливаем значение в pxeboot.n12.
- Mask, указывает маску сети. В нашем случае это 255.255.255.0. Остальные значения параметров оставляем по умолчанию.
- Ping address before assignation — снять галочку (если у Вас связь компьютер-компьютер без свичей и роутеров).
Теперь нужно включить в BIOS загрузку с сетевой карты и загрузиться с нее. После этого будет получен IP-адрес через DHCP и выполниться pxeboot.n12 — который запустит Windows PE c файла winpe.wim. Сразу после загрузки Windows PE будет автоматически смонтирован каталог win7 и с него запуститься установка. Далее установка проходит точно также как и с диска.
Письмо от читателя:
Здравствуйте админ! Хочу собрать свой дистрибутив Windows 7 со своим набором установленных программ, драйверов и нужных мне настроек системы и прошу Вас объяснить как происходит создание дистрибутива автоматической установки Windows 7 (64 bit). Что такое пакет автоматической установки Windows AIK для Windows 7 и как им пользоваться? Что такое диспетчер образов системы Windows? Что такое файл ответов и как его создать? Задавал это вопрос на различных компьютерных форумах и везде меня отсылают на справку Майкрософт, кое-что я в этой справке понял, но конечно не всё. Например я так и не понял как создавать новый файл ответов.
Создание дистрибутива автоматической установки Windows 7
Привет, друзья! Вопрос этот немного сложный для начинающих, но пользователь нашего сайта под ником Ro8 считает что это не так и взялся написать для нас несколько подробных статей. Зачем вообще нужно создание какого-то особенного дистрибутива автоматической установки Windows 7?
Для создания своей индивидуальной сборки Windows 7, заточенной именно под наши нужды, в этой сборке будут нужные нам программы и драйвера, а при её развёртывании на компьютер даже жёсткий диск будет разбит на разделы автоматически (за это отвечает файл ответов). Хитрые системные администраторы используют этот способ, если им приходится переустанавливать Windows 7 в какой-либо организации сразу на нескольких компьютерах, это сильно экономит время. Мы же будем создавать сборку Windows 7 для своего компьютера или ноутбука.
При создании дистрибутива автоматической установки Windows 7 мы не нарушим ничьи права, так как будем использовать инструменты предоставленные самой Майкрософт, а именно пакет автоматической установки Windows AIK для Windows 7. Пакет автоматической установки Windows AIK для Windows 7 служит для установки, настройки и развёртывания операционных систем семейств Microsoft Windows 7 и Windows Server 2008 R2. Именно с помощью него и происходит создание дистрибутива автоматической установки Windows 7 (64 bit). Другими словами Windows AIK — это набор инструментов для системных администраторов, который помогает настраивать дистрибутив Windows 7 со своим набором установленных программ, драйверов и развертывать Windows на большом количестве компьютеров. При помощи Windows AIK можно настраивать и изменять образы Windows так как вам нужно.
Что такое файл ответов. Файл ответов представляет собой сценарий всего процесса установки Windows. Файл ответов автоматизирует все этапы установки операционной системы. Например, согласно содержимому файла ответов программа установки Windows произведёт разбивку жёсткого диска на разделы, а также произведёт установку приложений. Создать файл ответов нам поможет Диспетчер образов системы Windows.
Друзья! Чтобы вы лучше поняли как всем этим добром пользоваться, давайте для начала вместе пошагово создадим самый простой дистрибутив автоматической установки Windows 7 (64 bit) и развернём его на компьютер. После прочтения статьи сразу читайте её продолжение Создание установочного диска Windows 7 с предустановленным программным обеспечением.
Все этапы создания дистрибутива автоматической установки Windows 7 (64 bit)
2) Монтируем скачанный образ в виртуальный привод (можете с помощью бесплатной программы Daemon Tools Lite) и запускаем StartCD.exe. В открывшемся окне выбираем установка Windows AIK
3) Производим установку
Далее. Соглашаемся с лицензионным соглашением, далее
Выбираем папку для установки (лучше ничего не трогать), далее
Далее
Ждем завершения установки. Готово.
4) Запускаем командную строку средств развертывания
5) Выполняем команду copype.cmd amd64 c:windows7x64. Произойдёт копирование файлов.

6) На диске С: появится папка windows7x64.
Внутри папки windows7x64 есть папка ISO,
всё из нее удаляем и копируем в нее содержимое установочного дистрибутива Windows 7 (64 bit).
7) Должна получиться вот такая картина.

9) Открывается вот такое окно
10) Выбираем образ Windows или файл каталога, которые расположены по пути C:windows7x64ISOsources (образ Windows это файл install.wim а файл каталога это файл с расширением .clg)
11) Если в папке sources отсутствуют файлы каталога (наподобие install_Windows 7 HOMEBASIC, install_Windows 7 HOMEPREMIUM и другие) то выбираем файл install.wim, если файлы каталога присутствуют, то выбираем файл каталога редакции, которую хотим установить, в моем случае это Windows 7 ULTIMATE)
12) После открытия файла каталога получаем следующее: в окошке «Образ Windows» появились две папки. Нам нужна только папка «Components». В окошке файл ответов выбираем пункт «Новый файл ответов»
13) После открытия файла ответов получаем следующее. Теперь в пустой файл ответов нужно внести изменения
14) Разворачиваем папку Components и ищем в ней строку под названием amd64_Microsoft-Windows International Core WinPE neutral и добавляем ее в окно файла ответов на элемент 1 windowsPE
15) После добавления щелкаем по параметру amd64_Microsoft-Windows International Core WinPE neutralв окне файла ответов и в окне свойства заполняем параметры
16) Далее переходим на строку SetupUILanguage, заполняем параметры
17) В папке components ищем строку adm64_Microsoft-Windows-Setup neutral, в ней DiskConfiguration. Добавляем параметр DiskConfiguration на элемент Windows PEфайла ответов. Данной настройкой мы разобьем жесткий диск на два раздела: один размером 100 mb (в системе он будет определятся как «зарезервировано системой) и второй раздел на всё оставшееся пространство жесткого диска, на которое и будет установлена система. Оба раздела отформатируются в файловую систему NTFS, тип обоих дисков зададим primary.
18) Далее выделяем DiskConfiguration и в параметрах вводим onerror
19) Добавляем в параметр DiskConfiguration новый диск (здесь подразумевается что компьютер на который будет ставится система имеет только один жесткий диск)
20) Заполняем параметры. Цифра 0 означает порядковый номер диска (т.к диски в Windows нумеруются с 0). Параметр WilWpeDisk отвечает за полную очистку диска (это в том случае, если на жестком диске имеются какие либо разделы программа установки автоматически их удалит и разобьет диск в соответствии с файлом ответов)
21) Создаем на диске первый раздел
22) Начинаем заполнять параметры раздела. Параметр Extend (false) означает, что диск будет создан фиксированного размера емкостью 100 mb (параметр size). Параметр Order – раздел будет находится первым в очереди на создание на жестком диске
23) Так же создаем второй раздел и заполняем параметры раздела.
Свойства второго раздела таковы: размер на весь оставшийся диск (параметр Extend=true, параметр size не задан т.к подразумевается что раздел займет всё оставшееся пространство)
24) Переходим к строке ModifyPartitions. Создаем два ModifyPartition (отвечает за модификацию разделов диска)
25) Получаем следующее: задаем остальные свойства разделов: раздел 1 (параметр Order =1) будет иметь файловую систему NTFS, будет активным, метка раздела System, раздел будет первым на диске (PartitionID =1)
26) Создаём второй ModifyPartition.
Второй раздел: неактивный, файловая система NTFS, раздел будет вторым на диске (PartitionID =2), метка Windows
27) В папке components выбираем amd64_Microsoft-Windows-Setup neutral, далее InstallToи добавляем его в файл ответов в строку WindowsPE
28) Заполняем параметры: строка OSImage (InstallToAvaiablePartition =false), (WillShowUI = OnError)
29) Заполняем строку InstallTo: (DiskID = 0), (PartitionID =2). Данными параметрами мы задаем указание установщику что операционную систему следует установить на диск 0 во второй раздел (который занимает все место после первого раздела)
30) Ищем параметр UserData, который располагается по пути amd64_Microsoft-Windows-Setup neutralUserDataи добавляем его в файл ответов в Windows PE
31) Заполняем параметры: (AcceptEula = true) – автоматически соглашаться с лицензионным соглашением, FullName – владелец системы, Organization— организация
32) Вписываем нормальный ключ устанавливаемой редакции Windows xxxxx-xxxxx-xxxxx-xxxxx-xxxxx (параметр key), WillShowUI = OnErrorокно ввода ключа появится только при возникновении ошибки
33) Идем по пути Microsoft-Windows-Deployment-neutral/Reseal и добавляем параметр Reseal в строку OOBESystem в файле ответов.
34) Заполняем параметры Reseal: Mode = Audit– после установки система перейдет в режим аудита, автоматически откроется окно утилиты Sysprep, с помощью которой установщик подготовит систему для конечного пользователя. В окне Syspreр нужно выбрать переход к окну приветствия системы, поставить галочку подготовка к использованию и завершить работу компьютера выключением. Когда конечный пользователь включит компьютер, ему будет предложено ввести свои учетные данные, выбрать часовой пояс, установить пароль и т.д
35) В папке components идем по пути amd64_Microsoft-Windows-Setup neutral/OOBEи добавляем OOBE в строку OOBESystem файла ответов
36) Заполняем параметры: HideEulaPage true – конечному пользователю откроется окно для ознакомления его с лицензионным соглашением;
HideWireless true – автоматически выводить беспроводные сети; NetworkLocation = home – определяет тип сети (домашняя); ProtectYourPC = 3– автоматическое обновление системы отключено
37) Проверяем файл ответов на наличие ошибок
38) Если ошибок нет, то внизу появится сообщение «Ошибок и предупреждений нет»
39)Сохраняем файл ответов в папке C:windows7x86ISO
40) Задаем имя файлу ответов, такое как (обязательно) Autounattend
41) Теперь в папке C:windows7x86ISO должен появится файл Autounattend.xml – это и есть готовый файл ответов для автоматической установки. Расширение у файла должно быть обязательно .xml, то есть Autounattend.xml.
42) Так как в папку C:windows7x86ISO был скопирован дистрибутив операционной системы Windows 7 и в этой же папке лежит файл ответов, на основании этой папки создается установочный образ. Для создания образа нужно вновь запустить командную строку средств развертывания и ввести команду:
oscdimg -n -m -o -bc:windows7x64etfsboot.com c:windows7x64iso c:windows7x64windows7.iso
43) Идет создание файла windows7.iso
44) Установочный образ создан
И находится в папке C:windows7x64. Мы можем прожечь его на болванку или создать загрузочную флешку и использовать для развёртывания операционной системы Windows 7. Вот как это происходит.
Развертывание Windows 7
Практически сразу автоматически начинается процесс установки Windows 7

Перезагрузка

Пакет автоматической установки Windows AIK — это набор инструментов и документаций для развертывания образов ОС Microsoft Windows на целевых компьютерах и vhd-дисках. При помощи Windows AIK можно автоматизировать установку Windows, выполнить захват образов системы в программе ImageX, настраивать и изменять образы в программе DISM, создавать образы Windows PE и переносить профили пользователей и данные при помощи программы USMT. Все входящие в пакет Windows AIK компоненты представляют из себя различные инструменты, которые способно максимально автоматизировать процесс установки операционной системы Windows, а так же позволяет добавить некоторые возможности при установки системы.
Компоненты, входящие в состав Windows AIK, и их функции
- Диспетчер образов системы Windows SIM — открытие образов Windows, создание файлов ответов, управление дистрибутивными общими ресурсами и наборами конфигураций
- ImageX — захват, создание, изменение и применение образов Windows
- DISM — применение к образу Windows обновлений, драйверов и языковых пакетов. Доступно во всех установках Windows 7
- Инструментальные средства для Windows PE — сборка и настройка среды Windows PE.
- USMT — перенос данных пользователя с предыдущей версии Windows на Windows 7
- Oscdimg — создание iso-образов.
Как установить Windows AIK
Все эти компоненты будут рассмотрены позднее, а для начала научимся устанавливать данный пакет. Найти его можно на официальном сайте Microsoft. Там Вам предложат скачать iso-образ. Имейте в виду, что для каждой операционной системы поставляется свой набор пакета Windows AIK. Поэтому будьте внимательны перед загрузкой. Полученный Iso-образ можно записать на dvd-диск или флешку и потом установить оттуда. Я предпочитаю использовать программу Daemon Tools. Программа создаст виртуальный DVD-дисковод и виртуально туда запишет наш образ. На это уйдет намного меньше времени, чем на аналогичную операцию с реальным дисководом. После чего Вам следует зайти на этот виртуальный диск и запустить файл setup.exe. Ничего сложного по ходу установки нет. Надеюсь, Вы справитесь.
Так как сам по себе пакет автоматической установки Windows AIK не имеет особого функционала, то и рассматривать что-либо еще не имеет большого смысла. Все входящие в данный пакет приложения и компоненты будут рассмотрены позднее. Так же Вы можете перейти по ссылкам, проставленным рядом с каждым компонентом и более подробно ознакомится с их функционалом.
From Wikipedia, the free encyclopedia
| Developer(s) | Microsoft |
|---|---|
| Initial release | 13 February 2007; 15 years ago |
| Stable release |
10.1.22000.1 |
| Operating system | Windows 8.1 and later |
| Platform | x64 (exclusively) |
| Size | 32 MB ~ 3.48 GB |
| Available in | Arabic, Chinese Simplified, Chinese Traditional, Czech, Danish, Dutch, English, Finnish, French, German, Greek, Hebrew, Hungarian, Italian, Japanese, Korean, Norwegian, Polish, Portuguese, Spanish, Swedish and Turkish |
| Type | Utility software |
| License | Freeware |
| Website | docs.microsoft.com/en-us/windows-hardware/get-started/adk-install |
Windows Assessment and Deployment Kit (Windows ADK), formerly Windows Automated Installation Kit (Windows AIK or WAIK), is a collection of tools and technologies produced by Microsoft designed to help deploy Microsoft Windows operating system images to target computers or to a virtual hard disk image in VHD format. It was first introduced with Windows Vista. WAIK is a required component of Microsoft Deployment Toolkit.[2][3]
History[edit]
Windows AIK Version 1.0 was released with Windows Vista. New or redesigned tools and technologies included Windows System Image Manager (Windows SIM), Sysprep, ImageX, and Windows Preinstallation Environment (WinPE) v2.0.[4]
Windows AIK Version 1.1 was released with Windows Vista SP1 and Windows Server 2008. A number of new tools were introduced, including PostReflect and VSP1Cln. WinPE 2.1 could be more customized.[5] Supported operating systems include Windows Server 2008, Windows Vista, Windows Server 2003 SP1, Windows Server 2003 SP2 and Windows XP SP2.
Windows AIK Version 2.0 was released with Windows 7 beta. Significantly, a single new tool, DISM, replaced several earlier tools including PEImg and IntlCfg, which were deprecated. User State Migration Tool (USMT) was added to this version of WAIK.[6] Supported operating systems include Windows Server 2003 R2 SP2, Windows Vista SP1, Windows Server 2008, Windows 7 and Windows Server 2008 R2.
Windows AIK version 3.0 is exactly the same as 2.0; the version number has only been updated to correspond with the release of Service Pack 1 for Windows 7.[7] Microsoft has also released a WAIK supplement for Windows 7 SP1. WAIK readme[8] references the WAIK supplement,[9] which optionally adds WinPE v3.1 to a previously installed, compatible WAIK. Sysprep is not included with WAIK, but is instead included with the operating system.
AIK has been renamed The Windows Assessment and Deployment Kit (ADK) for Windows 8 and includes Windows OEM Preinstallation Kit.[10] ImageX was removed from this version, as DISM is offering all its features.[11]
Components[edit]
Application compatibility tools[edit]
This toolset consists of Compatibility Administrator and Standard User Analyzer.
Configuration Designer[edit]
|
This section is empty. You can help by adding to it. (July 2017) |
DISM[edit]
Deployment Image Servicing and Management (DISM) is a command-line tool that can perform a large number of servicing tasks. It can query, configure, install and uninstall Windows features such as locale settings, language packs, optional components, device drivers, UWP apps, or Windows updates. DISM can perform these tasks on the live (running) Windows instance, an offline instance in another partition, or a Windows installation image inside a WIM file.[12][13][14] Starting with Windows Server 2012, it can repair damaged or corrupt Windows files by downloading a fresh copy from the Internet.[15]
DISM has been part of Windows since Windows 7 and Windows Server 2008 R2.[12] Before Windows Server 2012 and Windows 8, DISM had incorporated the majority of ImageX functions but not all; ImageX was still needed to capture the disk image for deployment.[12] However, DISM deprecated ImageX in Windows 8.[11] In addition, Windows 8 and Windows Server 2012 expose DISM services in PowerShell through 22 cmdlets for object-oriented scripting.[16] This number has reached 62 in Windows 10 and Windows Server 2016.[17]
Imaging and Configuration Designer[edit]
|
This section is empty. You can help by adding to it. (July 2017) |
Preinstallation environment[edit]
WAIK includes Windows Preinstallation Environment, a lightweight version of Windows that can be booted via PXE, CD-ROM, USB flash drive or external hard disk drive and is used to deploy, troubleshoot or recover Windows environments. It replaces MS-DOS boot disks, Emergency Repair Disk, Recovery Console and Automated System Recovery boot disks. Traditionally used by large corporations and OEMs (to preinstall Windows client operating systems to PCs during manufacturing), WinPE is now available free of charge via WAIK.
User state migration[edit]
WAIK for Windows 7 includes User State Migration Tool v4.0, a command-line interface tool for transferring Windows user settings from one installation to another as part of an operating system upgrade or wipe-and-reload recovery, for example, to clean out a rootkit. USMT v4.0 can transfer the settings from Microsoft Windows XP or later to Microsoft Windows Vista and later.[18]
Volume Activation Management Tool (VAMT)[edit]
|
This section is empty. You can help by adding to it. (July 2017) |
Windows Assessment Toolkit[edit]
|
This section is empty. You can help by adding to it. (July 2017) |
Described in Microsoft documents.[19]
Windows Performance Toolkit[edit]
|
This section is empty. You can help by adding to it. (July 2017) |
Described in Microsoft documents.[20]
Former components[edit]
ImageX[edit]
ImageX is the command-line tool used to create, edit and deploy Windows disk images in the Windows Imaging Format. Starting with Windows Vista, Windows Setup uses the WAIK API to install Windows.
The first distributed prototype of ImageX was build 6.0.4007.0 (main.030212-2037). It allowed Microsoft OEM partners to experiment with the imaging technology and was developed in parallel with Longhorn alpha prototypes. It was first introduced in Milestone 4 into the Longhorn project, and used in later builds of Longhorn. Build 6.0.5384.4 (Beta 2) added significant advantages over previous versions, like read-only and read/write folder mounting capabilities, splitting to multiple image files (SWM), a WIM filter driver and the latest LZX compression algorithms. It has been used since pre-RC (release candidates) of Windows Vista.
References[edit]
- ^ «Download and install the Windows ADK». Windows Hardware Developer. Microsoft. 23 September 2021 – via Microsoft Docs.
- ^ Czechowski, Aaron (17 August 2015). «MDT 2013 Update 1 Now Available». Microsoft Deployment Toolkit Team Blog. Microsoft.
- ^ «Microsoft Deployment Toolkit 2012 Update 1 Release Notes» (Office Open XML). microsoft.com. Microsoft. September 2012.
- ^ «Download Details: Windows Automated Installation Kit (AIK)». Microsoft Download Center. Microsoft Corporation. 13 February 2007. Retrieved 16 November 2009.
- ^ «Download Details: Automated Installation Kit (AIK) for Windows Vista SP1 and Windows Server 2008». Microsoft Download Center. Microsoft Corporation. 9 April 2008. Retrieved 16 November 2009.
- ^ «Download Details: The Windows Automated Installation Kit (AIK) for Windows 7». Microsoft Download Center. Microsoft Corporation. 6 August 2008. Retrieved 16 November 2009.
- ^ «bink.nu».
- ^ «Windows Automated Installation Kit for Windows 7 Readme». TechNet Library. Microsoft. 22 February 2011.
- ^ «Windows Automated Installation Kit (AIK) Supplement for Windows 7 SP1». Download Center. Microsoft. 21 February 2011.
- ^ «Windows ADK Overview». microsoft.com. Microsoft.
- ^ a b «What is DISM?». Windows 8.1 and Windows 8 Technical Library. Microsoft. 18 April 2014.
- ^ a b c Savill, John (29 January 2010). «Q. What’s Deployment Image Servicing and Management (DISM)?». Windows IT Pro. Penton.
- ^ «DISM — Deployment Image Servicing and Management Technical Reference for Windows». Windows 8.1 and Windows 8 Technical Library. Microsoft. 29 February 2012. Retrieved 6 October 2012.
- ^ «What Is Deployment Image Servicing and Management?». Windows 7 Technical Library. Microsoft. 22 October 2009. Retrieved 14 December 2012.
- ^ «Repair a Windows Image». Windows 8.1 and Windows 8 Technical Library. Microsoft. 10 February 2014.
- ^ «Dism (Windows 8 and Windows Server 2012)». TechNet. Microsoft. 28 July 2016.
- ^ «DISM (Windows 10 and Windows Server 2016)». TechNet. Microsoft. 28 July 2016.
- ^ «Download Details: Windows 7 Walkthrough: User State Migration Tool». Microsoft. 9 January 2009.
- ^ «Windows Assessment Toolkit». Microsft. 5 May 2017. Retrieved 30 April 2019.
- ^ «Windows Performance Toolkit». Microsoft. 5 May 2017. Retrieved 30 April 2019.
External links[edit]
- Official website
From Wikipedia, the free encyclopedia
| Developer(s) | Microsoft |
|---|---|
| Initial release | 13 February 2007; 15 years ago |
| Stable release |
10.1.22000.1 |
| Operating system | Windows 8.1 and later |
| Platform | x64 (exclusively) |
| Size | 32 MB ~ 3.48 GB |
| Available in | Arabic, Chinese Simplified, Chinese Traditional, Czech, Danish, Dutch, English, Finnish, French, German, Greek, Hebrew, Hungarian, Italian, Japanese, Korean, Norwegian, Polish, Portuguese, Spanish, Swedish and Turkish |
| Type | Utility software |
| License | Freeware |
| Website | docs.microsoft.com/en-us/windows-hardware/get-started/adk-install |
Windows Assessment and Deployment Kit (Windows ADK), formerly Windows Automated Installation Kit (Windows AIK or WAIK), is a collection of tools and technologies produced by Microsoft designed to help deploy Microsoft Windows operating system images to target computers or to a virtual hard disk image in VHD format. It was first introduced with Windows Vista. WAIK is a required component of Microsoft Deployment Toolkit.[2][3]
History[edit]
Windows AIK Version 1.0 was released with Windows Vista. New or redesigned tools and technologies included Windows System Image Manager (Windows SIM), Sysprep, ImageX, and Windows Preinstallation Environment (WinPE) v2.0.[4]
Windows AIK Version 1.1 was released with Windows Vista SP1 and Windows Server 2008. A number of new tools were introduced, including PostReflect and VSP1Cln. WinPE 2.1 could be more customized.[5] Supported operating systems include Windows Server 2008, Windows Vista, Windows Server 2003 SP1, Windows Server 2003 SP2 and Windows XP SP2.
Windows AIK Version 2.0 was released with Windows 7 beta. Significantly, a single new tool, DISM, replaced several earlier tools including PEImg and IntlCfg, which were deprecated. User State Migration Tool (USMT) was added to this version of WAIK.[6] Supported operating systems include Windows Server 2003 R2 SP2, Windows Vista SP1, Windows Server 2008, Windows 7 and Windows Server 2008 R2.
Windows AIK version 3.0 is exactly the same as 2.0; the version number has only been updated to correspond with the release of Service Pack 1 for Windows 7.[7] Microsoft has also released a WAIK supplement for Windows 7 SP1. WAIK readme[8] references the WAIK supplement,[9] which optionally adds WinPE v3.1 to a previously installed, compatible WAIK. Sysprep is not included with WAIK, but is instead included with the operating system.
AIK has been renamed The Windows Assessment and Deployment Kit (ADK) for Windows 8 and includes Windows OEM Preinstallation Kit.[10] ImageX was removed from this version, as DISM is offering all its features.[11]
Components[edit]
Application compatibility tools[edit]
This toolset consists of Compatibility Administrator and Standard User Analyzer.
Configuration Designer[edit]
|
This section is empty. You can help by adding to it. (July 2017) |
DISM[edit]
Deployment Image Servicing and Management (DISM) is a command-line tool that can perform a large number of servicing tasks. It can query, configure, install and uninstall Windows features such as locale settings, language packs, optional components, device drivers, UWP apps, or Windows updates. DISM can perform these tasks on the live (running) Windows instance, an offline instance in another partition, or a Windows installation image inside a WIM file.[12][13][14] Starting with Windows Server 2012, it can repair damaged or corrupt Windows files by downloading a fresh copy from the Internet.[15]
DISM has been part of Windows since Windows 7 and Windows Server 2008 R2.[12] Before Windows Server 2012 and Windows 8, DISM had incorporated the majority of ImageX functions but not all; ImageX was still needed to capture the disk image for deployment.[12] However, DISM deprecated ImageX in Windows 8.[11] In addition, Windows 8 and Windows Server 2012 expose DISM services in PowerShell through 22 cmdlets for object-oriented scripting.[16] This number has reached 62 in Windows 10 and Windows Server 2016.[17]
Imaging and Configuration Designer[edit]
|
This section is empty. You can help by adding to it. (July 2017) |
Preinstallation environment[edit]
WAIK includes Windows Preinstallation Environment, a lightweight version of Windows that can be booted via PXE, CD-ROM, USB flash drive or external hard disk drive and is used to deploy, troubleshoot or recover Windows environments. It replaces MS-DOS boot disks, Emergency Repair Disk, Recovery Console and Automated System Recovery boot disks. Traditionally used by large corporations and OEMs (to preinstall Windows client operating systems to PCs during manufacturing), WinPE is now available free of charge via WAIK.
User state migration[edit]
WAIK for Windows 7 includes User State Migration Tool v4.0, a command-line interface tool for transferring Windows user settings from one installation to another as part of an operating system upgrade or wipe-and-reload recovery, for example, to clean out a rootkit. USMT v4.0 can transfer the settings from Microsoft Windows XP or later to Microsoft Windows Vista and later.[18]
Volume Activation Management Tool (VAMT)[edit]
|
This section is empty. You can help by adding to it. (July 2017) |
Windows Assessment Toolkit[edit]
|
This section is empty. You can help by adding to it. (July 2017) |
Described in Microsoft documents.[19]
Windows Performance Toolkit[edit]
|
This section is empty. You can help by adding to it. (July 2017) |
Described in Microsoft documents.[20]
Former components[edit]
ImageX[edit]
ImageX is the command-line tool used to create, edit and deploy Windows disk images in the Windows Imaging Format. Starting with Windows Vista, Windows Setup uses the WAIK API to install Windows.
The first distributed prototype of ImageX was build 6.0.4007.0 (main.030212-2037). It allowed Microsoft OEM partners to experiment with the imaging technology and was developed in parallel with Longhorn alpha prototypes. It was first introduced in Milestone 4 into the Longhorn project, and used in later builds of Longhorn. Build 6.0.5384.4 (Beta 2) added significant advantages over previous versions, like read-only and read/write folder mounting capabilities, splitting to multiple image files (SWM), a WIM filter driver and the latest LZX compression algorithms. It has been used since pre-RC (release candidates) of Windows Vista.
References[edit]
- ^ «Download and install the Windows ADK». Windows Hardware Developer. Microsoft. 23 September 2021 – via Microsoft Docs.
- ^ Czechowski, Aaron (17 August 2015). «MDT 2013 Update 1 Now Available». Microsoft Deployment Toolkit Team Blog. Microsoft.
- ^ «Microsoft Deployment Toolkit 2012 Update 1 Release Notes» (Office Open XML). microsoft.com. Microsoft. September 2012.
- ^ «Download Details: Windows Automated Installation Kit (AIK)». Microsoft Download Center. Microsoft Corporation. 13 February 2007. Retrieved 16 November 2009.
- ^ «Download Details: Automated Installation Kit (AIK) for Windows Vista SP1 and Windows Server 2008». Microsoft Download Center. Microsoft Corporation. 9 April 2008. Retrieved 16 November 2009.
- ^ «Download Details: The Windows Automated Installation Kit (AIK) for Windows 7». Microsoft Download Center. Microsoft Corporation. 6 August 2008. Retrieved 16 November 2009.
- ^ «bink.nu».
- ^ «Windows Automated Installation Kit for Windows 7 Readme». TechNet Library. Microsoft. 22 February 2011.
- ^ «Windows Automated Installation Kit (AIK) Supplement for Windows 7 SP1». Download Center. Microsoft. 21 February 2011.
- ^ «Windows ADK Overview». microsoft.com. Microsoft.
- ^ a b «What is DISM?». Windows 8.1 and Windows 8 Technical Library. Microsoft. 18 April 2014.
- ^ a b c Savill, John (29 January 2010). «Q. What’s Deployment Image Servicing and Management (DISM)?». Windows IT Pro. Penton.
- ^ «DISM — Deployment Image Servicing and Management Technical Reference for Windows». Windows 8.1 and Windows 8 Technical Library. Microsoft. 29 February 2012. Retrieved 6 October 2012.
- ^ «What Is Deployment Image Servicing and Management?». Windows 7 Technical Library. Microsoft. 22 October 2009. Retrieved 14 December 2012.
- ^ «Repair a Windows Image». Windows 8.1 and Windows 8 Technical Library. Microsoft. 10 February 2014.
- ^ «Dism (Windows 8 and Windows Server 2012)». TechNet. Microsoft. 28 July 2016.
- ^ «DISM (Windows 10 and Windows Server 2016)». TechNet. Microsoft. 28 July 2016.
- ^ «Download Details: Windows 7 Walkthrough: User State Migration Tool». Microsoft. 9 January 2009.
- ^ «Windows Assessment Toolkit». Microsft. 5 May 2017. Retrieved 30 April 2019.
- ^ «Windows Performance Toolkit». Microsoft. 5 May 2017. Retrieved 30 April 2019.
External links[edit]
- Official website
- Содержание статьи
- Подготовка
- Установка системы и переход в режим аудита
- Установка обновлений
- Установка важных обновлений
- Установка рекомендуемых и необязательных обновлений
- Установка программного обеспечения
- Подготовка системы
- Создание образа
- Добавить комментарий
Подготовка
Для создания установочного образа Windows 7 с предустановленными обновлениями и/или предустановленным программным обеспечением, потребуется:
- Отдельный компьютер, или виртуальная машина (на мой взгляд, куда удобнее конечно последний вариант).
- Оригинальный образ с Windows 7 (будет проще, если это образ с Service Pack 1).
- Пакет автоматической установки Windows (WAIK) для Windows 7.
Установка системы и переход в режим аудита
И так, первым делом нужно начать установливать систему Windows 7 на компьютер. Стоит отдавать себе отчет, что выбранная редакция Windows 7 в дальнейшем останется в создаваемом образе, и поменять её не получится. По окончанию установки, когда система после перезагрузки попросит ввести имя пользователя и имя компьютера, следует нажать кнопки Ctrl + Shift + F3.
Это отправит систему в очередную перезагрузку, после чего, она загрузится в режиме аудита.
Установка обновлений
Во время установки обновлений, в журнале и в центре обновления может «зависнуть» не устанавливающееся обновление KB915597. Чтобы избежать этого, нужно отключить службу «Защитник Windows».
Установка важных обновлений
Казалось бы, достаточно просто открыть Центр обновлений, и выкачать все обновления Windows, но скорее всего вы получите кучу самых разных ошибок — от устаревшего агента центра обновлений, до отсутствия поддержки современного алгоритма шифрования SHA-2. По этому, куда проще будет воспользоваться данным списком обновлений для первичной установки (важно соблюдать порядок установки!):
- Service Pack 1 (если для установки Windows использовался образ без SP1)
- Internet Explorer 11
- KB3020369
- KB3125574
- KB3172605
- KB3179573
- KB947821
- KB2813347
- KB4474419
- KB4490628
Затем, включаем установку обновлений из центра обновления Windows, и устанавливаем их до тех пор, пока они не «закончатся».
Установка рекомендуемых и необязательных обновлений
Кроме «важных» обновлений, можно включить в образ и «не обязательные» обновления. В конце концов система выдаст сообщение, что обновления Windows не требуются.
Установка программного обеспечения
В систему можно так же установить и необходимые программы, которые Вы хотите видеть в составе системы.
Хочется сразу заметить, что включить этим способом драйвера в дистрибутив системы не получится — в дальнейшем, они все будут автоматически удалены из системы, на этапе подготовки образа системы. По этой же причине, нет смысла включать в образ системы программные продукты, использующие свои драйвера — так как драйвера будут удалены, то и работоспособность этих программ будет нарушена.
Подготовка системы
Открываем «Мой компьютер», нажимаем правой кнопкой мыши на системном разделе жесткого диска, и выбираем пункт «Свойства». Там нажимаем «Очистка диска». Программа потратит какое-то время на анализ файлов на диске, и выдаст список того, что можно удалить с диска. Выбираем все, что весит больше 0 байт, и нажимаем «ОК».
Очистив жесткий диск от всевозможного мусора, остался последний шаг — запуск утилиты sysprep. Запустить её можно из папки C:WindowsSystem32sysprep.
В верхнем пункте «Действия по очистке системы» выбираем «Переход в окно приветствия системы (OOBE)», так же отмечаем галочкой пункт «Подготовка к использованию». В нижнем пункте «Параметры завершения работы» выбираем «Завершение работы».
Нажимаем «ОК», и ждем завершения работы утилиты системной подготовки Microsoft Windows к развертыванию, и последующего завершения работы компьютера.
Создание образа
Открываем меню «Пуск», в нем находим Microsoft Windows AIK — Командная строка средств развертывания, и запускаем от имени администратора.
В открывшейся командной строке выполняем следующую команду:
- Для образа 32-разрядной системы:
copype.cmd x86 с:winpe - Для образа 64-разрядной системы:
copype.cmd amd64 с:winpe
Здесь и далее с:winpe — это любая удобная Вам папка.
После выполнения выше указанной команды, в данной папке появится файл winpe.wim. Его нужно скопировать в директорию ISOsources, которая расположена там же. После копирования, файл нужно переименовать в boot.wim. В эту же папку, нужно скопировать файл imagex.exe, расположенный в директории C:Program FilesWindows AIKToolsx86 или C:Program FilesWindows AIKToolsamd64 (в зависимости от разрядности образа подготавливаемой системы).
Скопировав все нужные файлы, в командной строке средств развертывания необходимо выполнить следующую команду:
oscdimg -n -bc:winpeetfsboot.com c:winpeISO c:winpewinpe.isoПосле её выполнения, создастся образ ISO, с которого нужно будет загрузится на компьютере или виртуальной машине, где была установлена система.
После загрузки с данного ISO, запустится среда предустановки Windows, с запущенным окном командной строки. В данном окне будет проходить все дальнейшие действия.
Первым делом, нужно определить, на каком разделе находится ранее подготовленная система Windows 7. Для этого, нужно запустить diskpart:
diskpartИ отобразить все доступные разделы:
list volumeОриентируясь по имеющимся данным, приходим к выводу, на каком разделе находится обновленная и подготовленная к развертыванию система Windows 7 (предположим, она расположена на диске D). Так же смотрим, какая буква присвоена диску со средой предустановки Windows. Выходим из diskpart:
exitПереходим в папку sources на диске со средой предустановки Windows (предположим, что у диска буква E):
cd E:sources
E:Теперь выполним команду для «захвата» системы:
imagex /capture D: D:install.wim "Windows 7 Professional Final" /compress maximum /verifyРазберем данную команду:
- /capture D: — захват раздела D:
- D:install.wim — сохраняемый wim файл, с которого в дальнейшем будет выполнятся установка системы Windows 7
- «Windows 7 Professional Final» — имя образа системы, должно быть в кавычках
- /compress maximum — сжатие файлов в образе. Доступные значения — fast (быстрое сжатие, значение по умолчанию) maximum (максимальное сжатие) и none (без сжатия). На скорость установки системы выбранное сжатие образа не влияет
Данная процедура может занять достаточно долгое время (один час, и более), это нормально.
По завершению процесса, компьютер (виртуальную машину) можно выключить с помощью команды в командной строке:
wpeutil shutdownОчищаем папку с:winpeISO, и копируем туда содержимое оригинального диска Windows 7. В папке sources будет файл install.wim, который необходимо заменить на созданный ранее нами.
Если Вы собираетесь положить туда файл ответов (AutoUnattend.xml), то обратите внимание на возможную ошибку — «Windows не удалось отобразить образы, доступные для установки» — и статью, как это исправить.
Затем, в командной строке средств развертывания выполняем следующую команду:
Для создания образа 32-разрядной Windows 7:
oscdimg -u2 -m -o -lWIN7PRO_FINAL_X86 -bc:winpeetfsboot.com c:winpeiso c:winpeWIN7PRO_FINAL_X86.isoРазберем данную команду:
- u2 — создание образа в файловой системе UDF
- m — убирает ограничения на размер образа
- o — сокращение размера образа за счет замены дублирующихся файлов одним экземпляром
- l — название образа (метка тома)
- b — путь к загрузочному файлу
Для создания образа 64-разрядной Windows 7:
Поскольку, в отличии от 32-разрядной версии Windows 7, 64-разрядная версия поддерживает UEFI, то команда на создание образа примет немного другой вид. В целом, можно использовать и команду от 32-разрядной версии Windows 7, с той поправкой, что полученный образ не будет поддерживать UEFI загрузку с диска.
oscdimg -m -o -u2 -udfver102 -lWIN7PRO_FINAL_X64 -bootdata:2#p0,e,bc:winpeetfsboot.com#pEF,e,bc:winpeefisys.bin c:winpeiso c:winpeWIN7PRO_FINAL_X64.isoПо её завершению, Вы получите готовый образ системы. Перед «боевым» использованием, не лишним будет его проверить в тестовой среде на предмет работы и стабильности.
Без скачанного и установленного пакета WAIK создание образа Windows PE
не получится
, поэтому в этой теме мы рассмотрим процесс установки этого пакета.
Первый вопрос: почему мы качаем пакет размером 1.2 ГБ, а на выходе получаем образ Windows PE размером чуть больше 150 МБ.
Ответ не так сложен: WAIK — это не заготовка для конструкторов WinPE, а набор для системных администраторов, который помогает им устанавливать, настраивать и развертывать ОС Windows на большом количестве компьютеров, включающий в себя множество инструментов.
Пакет автоматической установки Windows® (Windows AIK) представляет собой набор средств и документации, предназначенной для поддержки настройки и развертывания операционных систем Windows®. Используя Windows AIK, можно автоматизировать процессы установки Windows, записывать образы Windows с помощью ImageX, настраивать и изменять образы с помощью системы обслуживания образов развертывания и управления ими (DISM), создавать образы среды предустановки Windows и переносить профили и данные пользователей с использованием средства миграции пользовательской среды. Windows AIK также включает средство управления активацией корпоративных лицензий (VAMT), которое позволяет ИТ-специалистам автоматизировать процесс активации многопользовательских лицензий и централизованно управлять им с помощью ключа многократной активации (MAK).
Второй вопрос: Почему используется WAIK для Windows 7, а не WAIK для Windows 8
Ответ: WAIK для Windows 8 нельзя установить на Windows XP.
Как установить пакет?
- Для начала необходимо скачать образ диска с этой страницы.
- Вторым действием будет запись данного образа на DVD диск, монтирование образа диска на виртуальный привод (например с помощью Daemon Tools) или простая распаковка файлов из образа любым архиватором (например 7-zip).
- Заходим в корневую папку диска или в папку куда мы распаковали образ и запускаем файл StartCD.exe.
- В окне запустившейся программы выбираем пункт Установка Windows AIK. Пользователям Windows XP сначала нужно установить .Net Framework и MSXML (см. рис.).
- Далее Вы пройдете через стандартную процедуру установки. Лицензионное соглашение:
- Устанавливайте пакет только в папку по умолчанию:
- Счастливый финал:
Обновление WAIK
Эта операция необязательна для нашей цели: создания образа WinPE, но обязательна для системных администраторов, которые будут развертывать и устанавливать Microsoft Windows® 7 и Windows Server® 2008 с пакетом обновления 1.
Для обновления необходимо скачать Дополнительный компонент пакета автоматической установки Windows® (AIK) для Windows® 7 с пакетом обновления 1 (SP1) (около 890 МБ) и извлечь содержимое образа в папку:
C:Program FilesWindows AIKToolsPEToolsгде C: — это Ваш системный диск. Извлекать необходимо с заменой файлов.
На этом тема про установку пакета WAIK подошла к концу.
Подробную информацию о работе с пакетом можно узнать на этой странице.
Обновлено 13.08.2016

Пакет автоматической установки aik windows
Поддерживаемые операционная система
Windows 7 Service Pack 1; Windows Server 2008 R2 SP1
• Windows Server 2003 с пакетом обновления 2 (SP2)
• Windows Vista с пакетом обновления 1 (SP1)
• Семейство Windows Server 2008
• Семейство Windows 7
• Семейство Windows Server 2008 R2
Ну собственно и установка сама. Скачиваем образ в качестве тестового стенда у меня будет Windows Server 2008 R2.
(тут), открываем его любой программкой например UltraISO, и запускаем файлик установки.
Из появившегося меню выбираем Установка microsoft windows aik.
Установка пакета автоматической установки Windows (AIK) для Windows 2008R2 SP1/7
Нас как обычно приветствуем мастер, жмем далее.
Соглашаемся с лицензионным соглашением microsoft windows aik.
Выбираем место установки и для всех ли будет доступен набор или нет
Жмем далее.
Видим что все отлично установилось microsoft windows aik, готов к использованию.
Теперь установим дополнение, для этого смонтируем образ и скопируем его содержимое в папку установки и дальше в папку ToolsPETools с заменой фалов
Теперь мы имеем самую актуальную версию microsoft windows aik и можно начинать ее использовать.
О том как мы будем использовать данный продукт поговорим в другой статье, так как область применения данного комплекса утилит очень обширна и за одну статью ее описать просто не реально. Еще раз напомню что ссылки для скачки microsoft windows aik есть в разделе Набор в верхнем меню, если есть необходимость могу залить на mail или яшку облако, но думаю вы справитесь.
Материал сайта Pyatilistnik.org