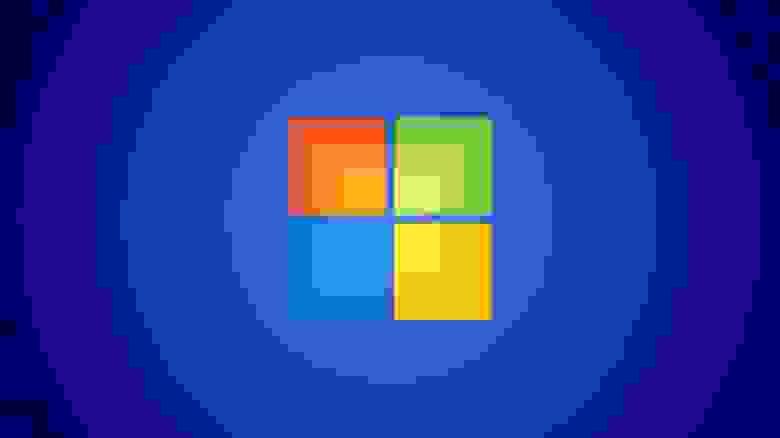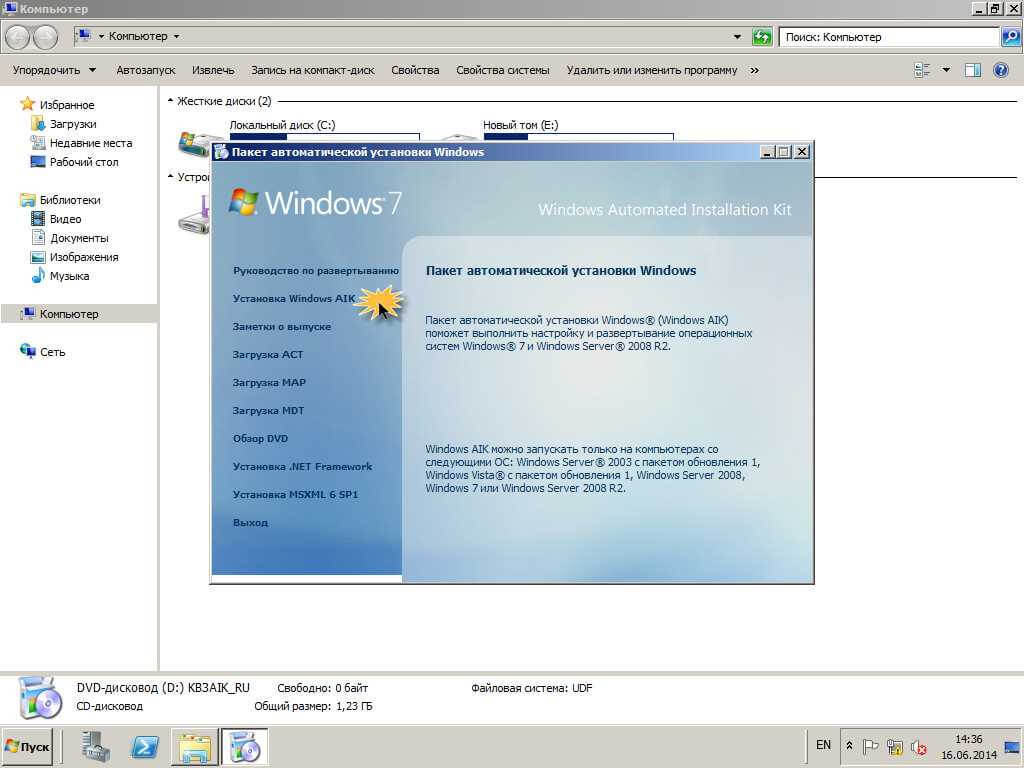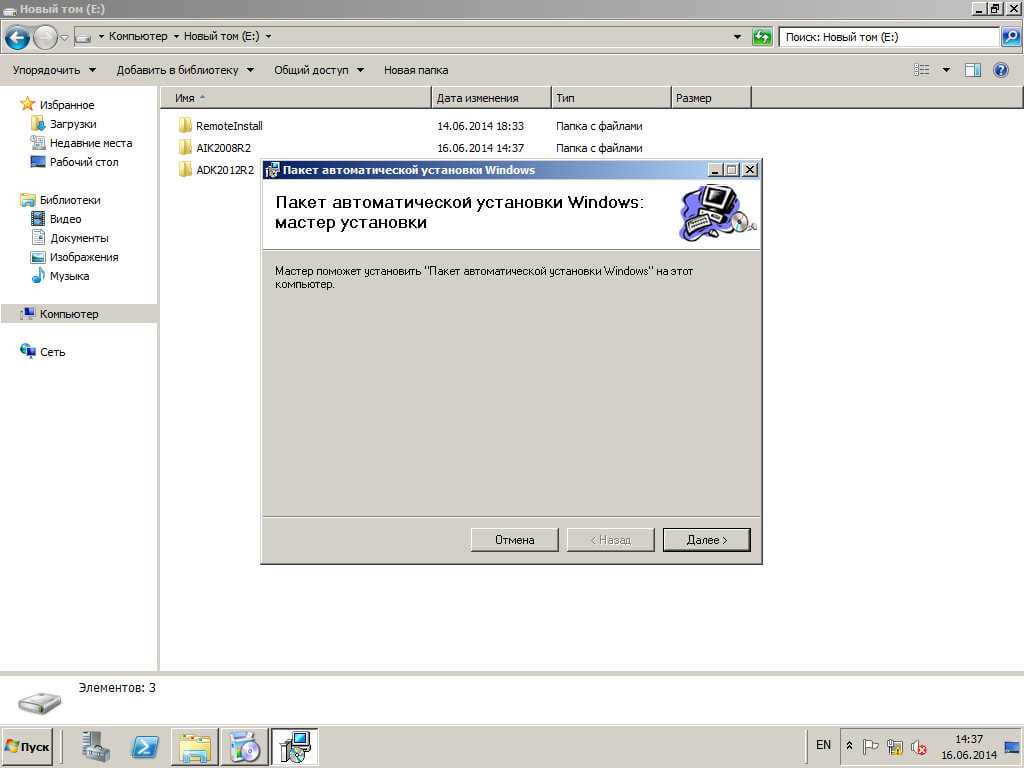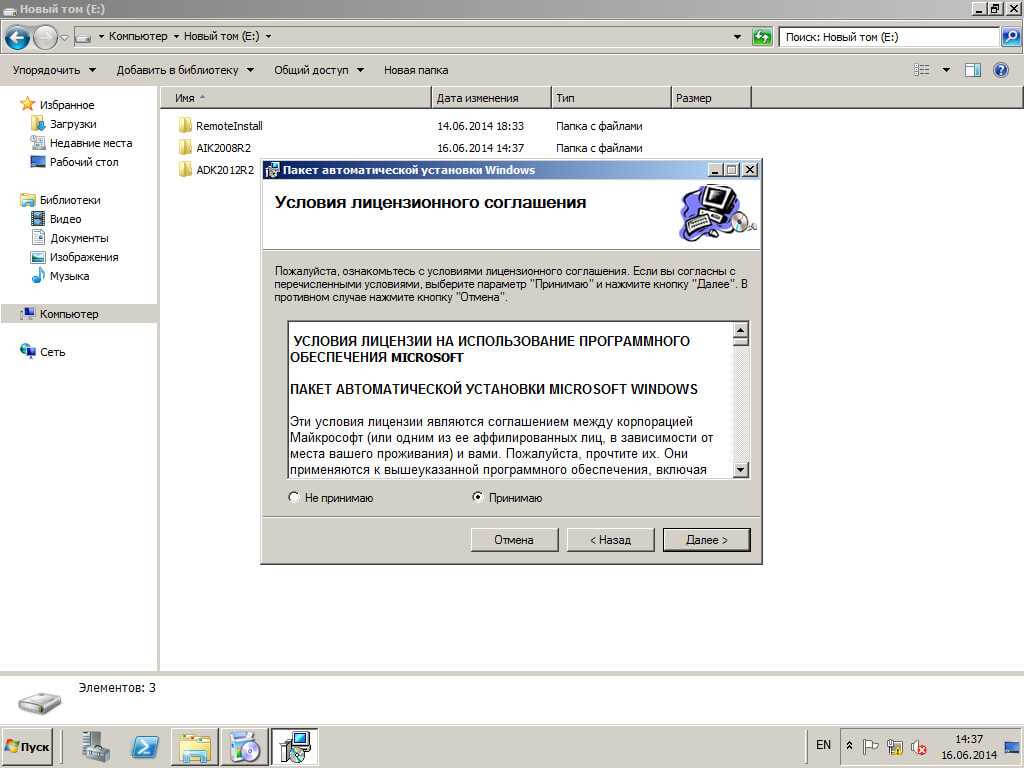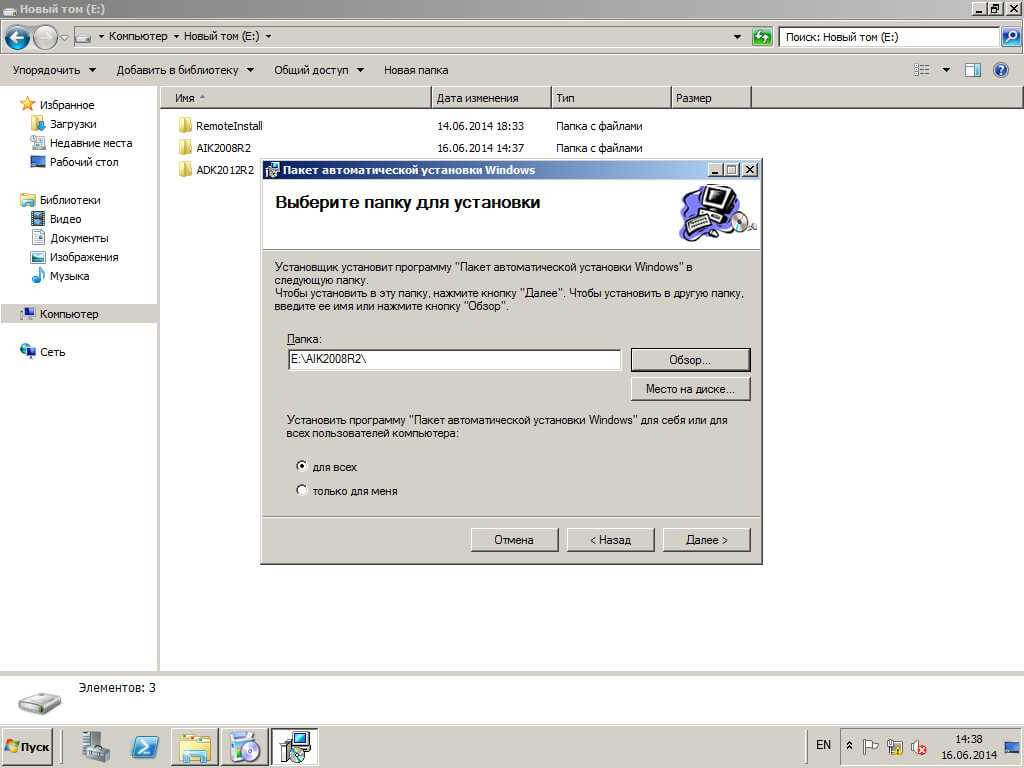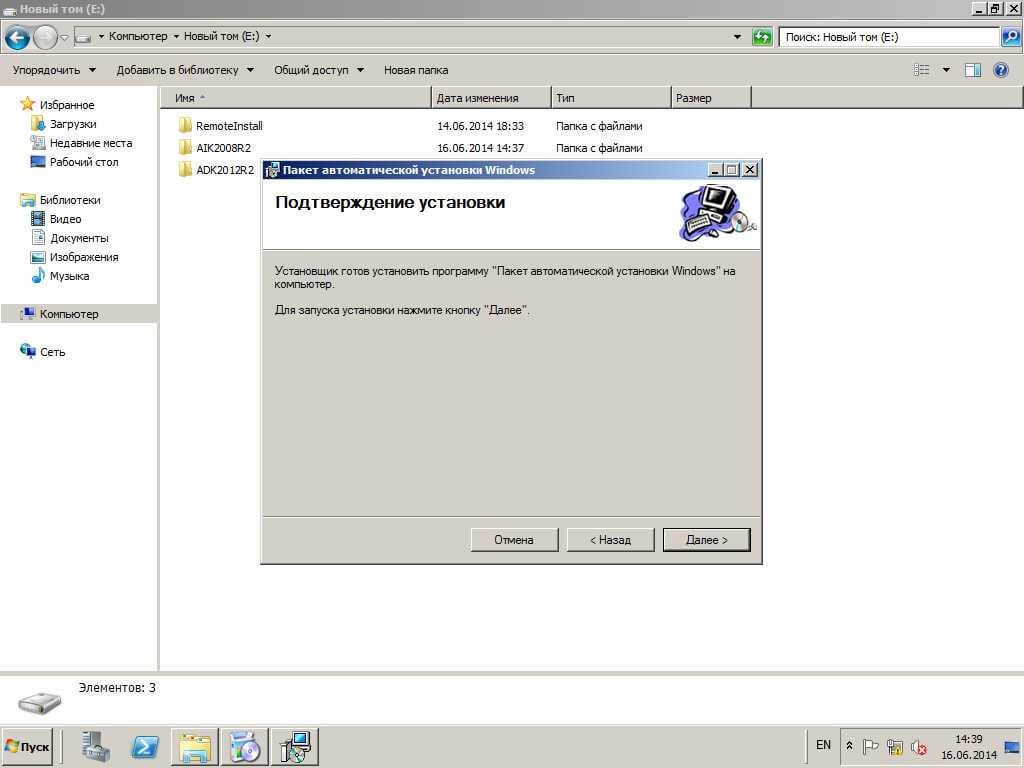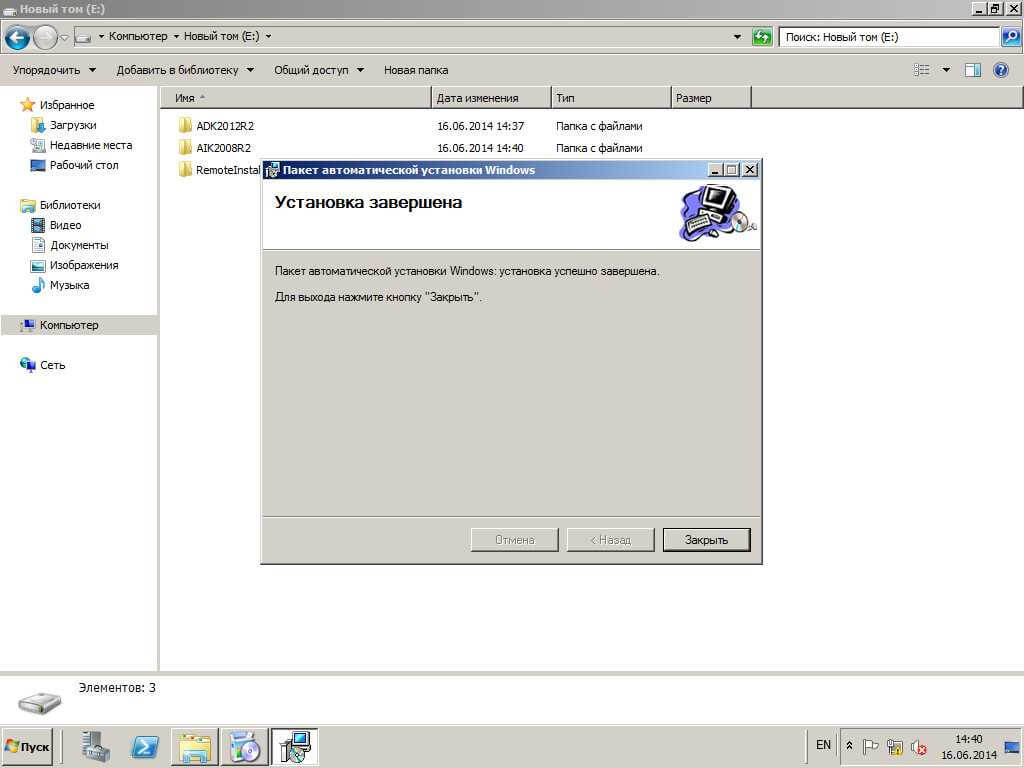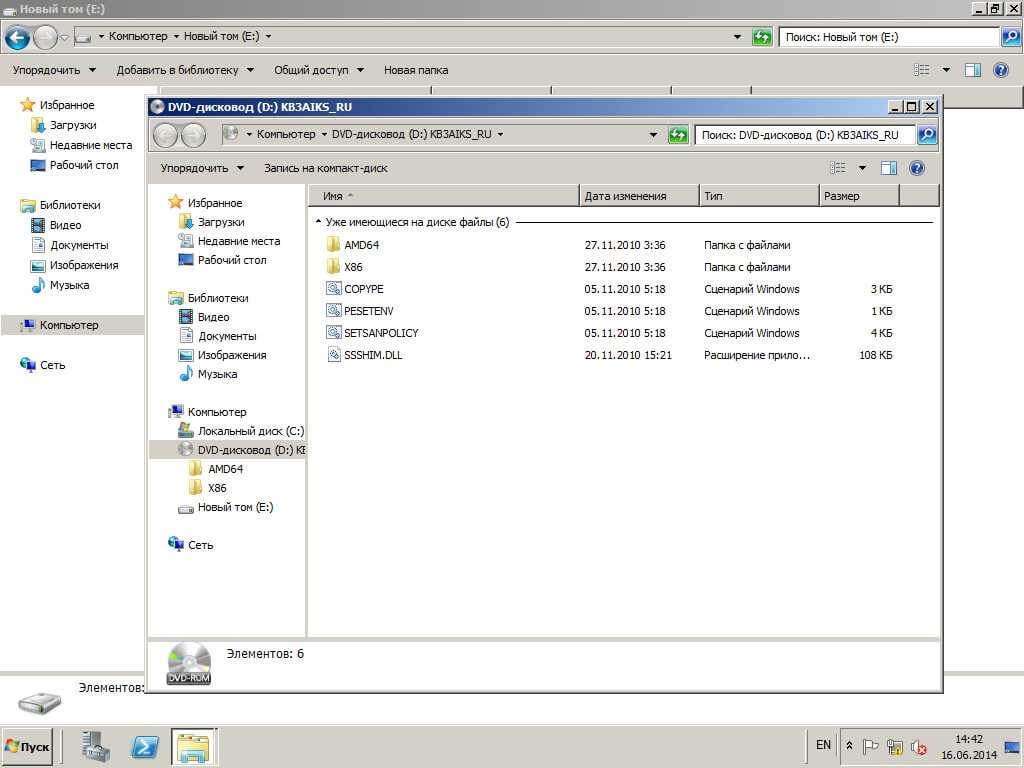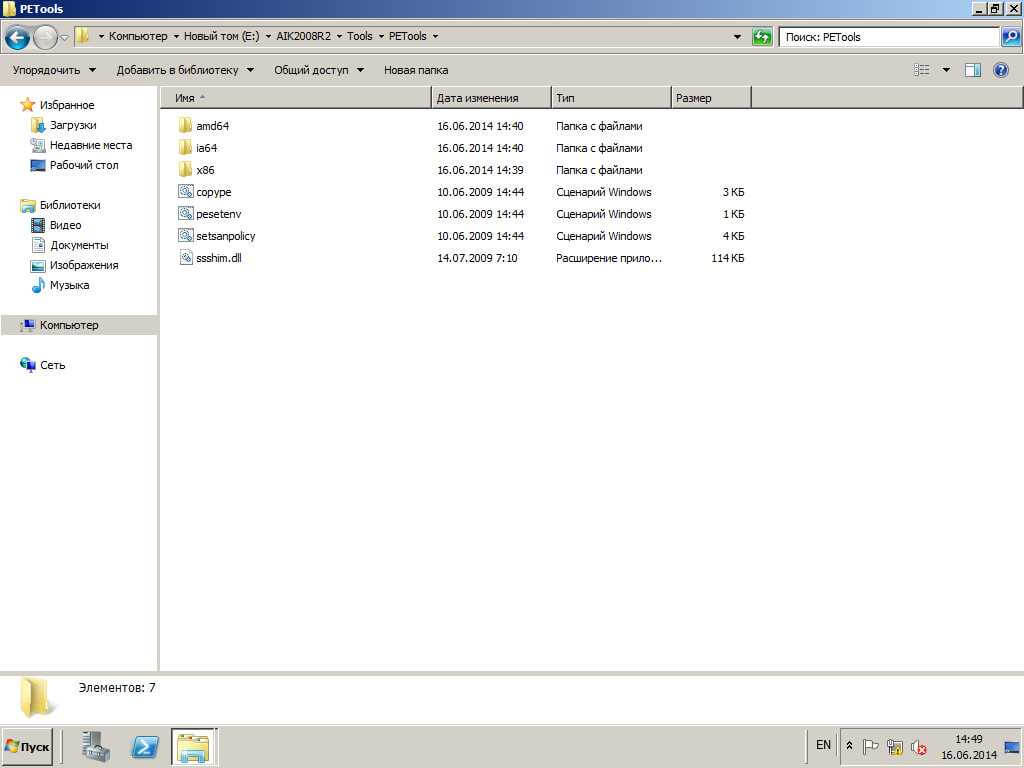Год/Дата Выпуска: 2009
Версия программы: 1.0
Язык интерфейса: Английский
Лицензионные условия: Не требуется
Размер .torrent: 1.67 GB
Набор автоматической установки Windows (Windows AIK) для Windows 7 помогает выполнить установку, настройку и развертывание семейства ОС Microsoft Windows 7 и Windows Server 2008 R2.
Набор автоматической установки Windows (Windows AIK) — набор средств и документации, облегчающих настройку и развертывание операционных систем Windows. Используя набор Windows AIK, можно автоматизировать установку ОС Windows, создавать образы Windows с помощью ImageX, настраивать и изменять образы с помощью системы обслуживания образов развертывания и управления ими (DISM), создавать образы среды предустановки Windows, а также осуществлять миграцию профилей пользователей и данных с помощью средства миграции пользовательской среды (USMT). Windows AIK также включает средство управления активацией корпоративных лицензий (VAMT), которое позволяет ИТ-специалистам автоматизировать активацию корпоративных лицензий и централизованно управлять ею, используя ключ многократной активации (MAK).
Системные требования:
Windows Server 2003 R2 с пакетом обновления 3 (SP3)
Windows Vista с пакетом обновления 1 (SP1)
семейство Windows Server 2008
семейство Windows 7
семейство Windows Server 2008 R2
Автор: Unix от 22-09-2013, 11:18, Посмотрело: 5 330, Обсуждения: 1
Версия программы: 6.1.7601 / v.20.09
Официальный сайт: Microsoft
Автор: DDGroup™
Язык интерфейса: Русский
Лечение: в комплекте
Системные требования:
Процессор: x86/х64 с тактовой частотой 11,5 ГГц и выше
Рекомендуемый объем ОЗУ: 1 Гбx86/2 Гбx64
На диске: 16/20 ГБ свободного места на диске
Дисковод: USB/DVD-дисков
Монитор: разрешение 1024/768 или больше
Видео: с поддержкой DirectX 9 и 128 МБ памяти (для темы Aero)
Описание:
Сборка сделана на основе оригинального образа от MSDN:
ru_windows_7_ultimate_with_sp1_x64_dvd_u_677391.iso (Original 12.05.2011)
Системы чистые, ничего не удалено, не отключено и не пропатчено. Интегрированы Internet Explorer 10 и все важные и рекомендуемые обновления по 20.09. 2013 года ( На момент создания сборки ). Не были добавлены такие компоненты как Security Essentials, Silverlight. Включает в себя 4 редакции русской версии: Максимальная, Профессиональная, Домашняя расширенная, Домашняя базовая. Для удобства, отдельно добавил мини WPI с набором самых необходимых программ. После установки получаете обновленную русскую версию Windows 7 SP1, выбранной Вами редакции. На рабочий стол распакуется несколько папок (Подробности смотрим и читаем ниже). Сборка не была в режиме аудита. Все изменения произведены с помощью командной строки и Пакета автоматической установки Windows® (AIK) для Windows 7. Больше никаких изменений не внесено. Протестирована на работоспособность, стабильность и производительность. Работает стабильно, так же как и оригинал.
Контрольные суммы:
Файл: Windows 7 SP1 AIO x64 4in1 DVD [v.20.09] by DDGroup Edition [Ru].iso
CRC-32: 1aa0ccc2
MD4: 18ede61dccc76d18825ea9a84493549f
MD5: 1ca2de59f9d6ab58cdc35bb58df2b1b9
SHA-1: d7ed36b3d4310e4f8e932dbbd2252b31389674b6
Файл: Mini WPI (x86-x64) by DDGroup [v.07.09].iso
CRC-32: b92ca728
MD4: 662f8684c26eb79da31dc0b5e83e8424
MD5: 09c35d487d6c853f82f7f7a30c2be7ec
SHA-1: 941d707b9e856c2341fd9cb101faf0264ad1818c
©Torrent-Soft.Pro
Загрузил: Unix (22 сентября 2013 11:18)
Взяли: 1005 | Размер: 4,52 Gb
Последняя активность: 19 марта 2016 20:01
Windows 7 SP1 AIO x64 4in1 DVD [v.20.09] +Mini WPI by DDGroup Edition [Ru] (2 файла)
Mini WPI (x86-x64) by DDGroup [v.07.09].iso (622,38 Mb)
Windows 7 SP1 AIO x64 4in1 DVD [v.20.09] by DDGroup Edition [Ru].iso (3,91 Gb)
- 100
- 1
- 2
- 3
- 4
- 5
Категория: OC / Windows 7
Уважаемый посетитель, Вы зашли на сайт как незарегистрированный пользователь.
Мы рекомендуем Вам зарегистрироваться либо войти на сайт под своим именем.
Время прочтения
8 мин
Просмотры 194K
Не так давно столкнулся с ситуацией, которая в принципе не вызывает особых проблем у системных администраторов. Появилась необходимость обновления ОС на многочисленных компьютерах организации, что в свою очередь все же вызвало ряд некоторых проблем, решения которых приходилось собирать по частям, а так же допиливать большую часть всего процесса самому о чем собственно я и хочу вам рассказать.
Данными проблемами стали ограничения в наличии одного привода DVD-ROM, одного дня свободного времени, а так же порядка двадцати компьютеров на которые необходимо было установить Windows 7 со всем набором необходимых драйверов, программ etc.
При поиске информации в Google по данному вопросу не нашлось ничего что работало бы без косяков или работало вообще. Но начнем по порядку.
Подготовка образа операционной системы
Для простоты подготовки боевой ОС под основу была взята Oracle VirtualBox последней версии, а так же Windows 7 x64 Профессиональная. Первое что необходимо сделать — установить и настроить Windows 7 на виртуальной машине. Для этого в процессе добавления VM создаем два виртуальных жестких диска. Один для установки и настройки на нем Windows 7, второй для последующего сохранения на него образа настроенной системы. Так же необходимо выполнить установку дополнения гостевой ОС Virtualbox — Virtual Machine Additions и создать общую папку для дальнейшего копирования созданного образа на физическую машину.
После установки на VM всей начинки, переходим к этапу подготовки системы с помощью утилиты sysprep, находящуюся в корне системы нашей VM:
%windir%system32sysprepsysprep.exe Для подготовки системы к созданию настроенного образа необходимо задать утилите параметры:
- Переход в окно приветствия системы (OOBE) — этот режим будет активирован при следующем запуске системы. Запускает компьютер в режиме экрана приветствия.
- Установить галочку «Подготовка к использованию» — подготавливает установку Windows перед созданием образа. Идентификатор безопасности (SID) обнуляется, точки восстановления системы сбрасываются, журналы событий удаляются.
- Параметры завершения работы «Завершение работы» — по окончанию работы утилиты система завершит свою работу.
Не следует запускать ОС до сохранения образа системы, так как во время следующего запуска компьютера начинает работать специализированный этап настройки. Создается новый идентификатор безопасности (SID) и сбрасываются часы активации Windows.
Утилита удаляет в том числе и установленные драйверы. Чтобы сохранить их, необходимо выполнять sysprep из командной строки с параметром:
/unattend: указывается путь к файлу ответов В файле ответов необходимо указать параметр PersistAllDeviceInstalls (начиная с Windows 8 также есть параметр DoNotCleanUpNonPresentDevices):
<PersistAllDeviceInstalls>true</PersistAllDeviceInstalls>
<!-- Windows 8 и выше <DoNotCleanUpNonPresentDevices>true</DoNotCleanUpNonPresentDevices> -->
После выполнения очистки система автоматически выключится. Приступаем к следующему этапу.
Установка и настройка Windows AIK + PE
Скачиваем и устанавливаем пакет автоматической установки Windows (AIK) для Windows 7. После запуска setup.exe выбираем пункт «Установка Windows AIK». Особых проблем при установке возникнуть не должно.
Создание и настройка образа Windows PE
Windows PE — среда предустановки использующаяся для подготовки к установке OC. С помощью Windows PE мы будем захватывать системный том в wim-образ с помощью утилиты imagex и их сохранять его на другой раздел жесткого диска.
В данном случае рассматривается создание диска с 64-разрядной версией Windows PE. Если вы создаете диск с 32-разрядной версией Windows PE, вам необходимо будет заменить во всех командах архитектуру (amd64 на х86).
В меню Пуск запустите Все программы > Microsoft Windows AIK > Командная строка средств развертывания (Deployment Tools Command Prompt) — все последующие команды будут вводиться в это окно командной строки. Требуется запуск от имени администратора.
Копируем файлы образа Windows PE
copype.cmd amd64 d:winpe_image
Для изменения скопированного образа Windows PE его необходимо подключить командой
dism /Mount-Wim /WimFile:d:winpe_imagewinpe.wim /index:1 /MountDir:d:winpe_imagemount
Теперь подключив образ, мы можем устанавливать в него пакеты и добавлять собственные файлы.
Добавим в наш образ утилиту imagex.
xcopy "%ProgramFiles%Windows AIKToolsamd64imagex.exe" d:winpe_imageiso
Так же по желанию можно сразу подготовить список исключений — файлов и папок, которые не будут включаться в сохраняемый образ. Создайте в любом текстовом редакторе файл Wimscript.ini и укажите в нем файлы и папки, которые вы хотите исключить из образа. Файл Wimscript.ini размещается в одной папке с imegex.
По умолчанию imagex использует следующие исключения:
[ExclusionList]
$ntfs.log
hiberfil.sys
pagefile.sys
"System Volume Information"
RECYCLER
WindowsCSC
[CompressionExclusionList]
*.mp3
*.zip
*.cab
WINDOWSinf*.pnf
Теперь необходимо сохранить образ командой:
dism /unmount-Wim /MountDir:d:winpe_imagemount /Commit
Вся подготовительная работа велась с файлом winpe.wim, а для загрузочного диска Windows PE используется файл boot.wim, расположенный в папке winpe_x86ISOsources. Поэтому необходимо заменить файл boot.wim файлом winpe.wim, выполнив при этом переименование.
xcopy /y d:winpe_imagewinpe.wim d:winpe_imageISOsourcesboot.wim
Для создания образа выполняем команду:
oscdimg -n -bd:winpe_imageetfsboot.com d:winpe_imageISO d:winpe_imagewinpe_image.iso
Создание образа Windows 7
Необходимо сохранить образ нашей ОС с помощью утилиты imagex. Грузимся в VM с образа winpe_image.iso который мы создали ранее. После удачной загрузки пред нами открывается окно командной строки, в ней мы как раз и будем работать.
Захват и сохранение образа производится одной командой
F:imagex.exe /capture E: D:install.wim "Windows 7 x64" /compress maximum
/capture E: — захват раздела E:
D:install.wim — местоположение и имя сохраняемого WIM-файла.
«Windows 7 x64» — имя образа. Имя должно быть заключено в кавычки.
/compress maximum — тип сжатия файлов в образе(необязательно). Для параметра /compress допустимы значения maximum (максимальное сжатие), fast (быстрое сжатие) и none (без сжатия). Если параметр не указан, используется быстрое сжатие. Максимальное сжатие позволяет уменьшить размер образа, но захват занимает больше времени, чем при быстром сжатии. Скорость распаковки образа практически не зависит от типа сжатия. Остается подождать 20-30 минут и образ будет готов.
После сохранения образа на втором диске виртуальной машины, для дальнейшей работы его нужно перенести на физическую ОС. Запускаем виртуальную машину снова и завершаем установку Windows, прерванную на этапе OOBE. Если вы уже установили Virtual Machine Additions то теперь необходимо скопировать файл из виртуальной машины на физическую с помощью общей папки (shared folder), которую можно указать в настройках виртуальной машины.
Настройка загрузочного образа Windows 7
На данном этапе снова запускаем «Командную строку средств развертывания» и копируем файлы образа Windows PE:
copype.cmd amd64 d:winpe
Монтируем образ
imagex /mountrw winpe.wim 1 mount
Windows PE смонтирован и в папке d:winpe Вы можете найти файл winpe.wim.
Настройка автозапуска установки Windows.
Чтобы не создавать вручную виртуальный диск и не запускать установку вручную, можно отредактировать файлик startnet.cmd и startnet2.cmd. Находятся они d:winpemountwindowssystem32.
startnet.cmd
wpeinit
%windir%system32startnet2.cmd
startnet2.cmd
chcp 1251
netsh interface ip set address name="Подключение по локальной сети" source=dhcp
chcp 866
pause
net use z: \192.168.0.1win7 /user:install install
cd /d Z:sources
setup.exe
Команда net use производит подключение к компьютеру с IP адресом 192.168.0.1 (наш компьютер-сервер) к расшаренному каталогу c именем win7 на правах пользователя install c таким же паролем.
Создать нужного нам пользователя можно такой командой в cmd
net user install install /add /passwordchg:no
Выполняем следующие инструкции:
- На компьютере-сервере создаем корневой каталог для загрузки (у меня это d:win7), а в нем папку boot.
- Расшариваем папку win7, то есть даем общий доступ к ней всем пользователям.
- Копируем всю папку sources с установочного диска Windows 7 в d:win7.
- Заменяем файл install.wim в каталоге d:win7sources на файл, который скопировали ранее с виртуальной машины (готовый образ Windows 7)
Теперь необходимо скопировать дополнительные файлы для установки Windows 7.
Cмонтируем образ WinPE:
imagex /mountrw winpe.wim 1 mount
Копируем:
xcopy d:winpemountwindowsbootpxepxeboot.n12 d:win7
xcopy d:winpemountwindowsbootpxebootmgr.exe d:win7
xcopy d:winpewinpe.wim d:win7boot
xcopy d:winpeisobootboot.sdi d:win7boot
Размонтируем образ командой:
imagex.exe /unmount d:winpemount
Далее необходимо создать файл BCD (boot configuration data) в каталоге d:win7boot. Для упрощения этого процесса воспользуемся файлом createbcd.cmd. Создаем файл d:winpecreatebcd.cmd и вписываем в него:
bcdedit -createstore %1BCD
bcdedit -store %1BCD -create {ramdiskoptions} /d "Ramdisk options"
bcdedit -store %1BCD -set {ramdiskoptions} ramdisksdidevice boot
bcdedit -store %1BCD -set {ramdiskoptions} ramdisksdipath bootboot.sdi
for /F "tokens=2 delims={}" %%i in ('bcdedit -store %1BCD -create /d "MyWinPE Boot Image" /application osloader') do set guid={%%i}
bcdedit -store %1BCD -set %guid% systemroot Windows
bcdedit -store %1BCD -set %guid% detecthal Yes
bcdedit -store %1BCD -set %guid% winpe Yes
bcdedit -store %1BCD -set %guid% osdevice ramdisk=[boot]Bootwinpe.wim,{ramdiskoptions}
bcdedit -store %1BCD -set %guid% device ramdisk=[boot]Bootwinpe.wim,{ramdiskoptions}
bcdedit -store %1BCD -create {bootmgr} /d "Windows BootManager"
bcdedit -store %1BCD -set {bootmgr} timeout 30
bcdedit -store %1BCD -set {bootmgr} displayorder %guid%
Запускаем командой с правами администратора:
createbcd.cmd d:win7boot
Если у вас возникнут проблемы с драйверами, то их можно добавить так же в «Командной строке средств развертывания»:
Монтирование образа для добавления драйверов
dism /mount-wim /wimfile:winpe.wim /index:1 /mountdir:mount
Для интеграции драйверов в уже смонтированный образ используется команда
dism /image:mount /add-driver /driver:<каталог с драйверами либо файл с расширением inf>
После того как вся работа с образом закончена его необходимо размонтировать
dism /unmount-wim /mountdir:mount /commit
Настройка сервера TFTP и DHCP
Для создания этих серверов необходимо скачать программу TFTPD32.
Задачей DHCP сервера является предоставить информацию удаленному компьютеру о свободном IP адресе, маски сети, а также имя загружаемого файла и адрес TFTP сервера, где этот файл находиться. Задача TFTP сервера является обеспечение передачи необходимых для загрузки файлов удаленному компьютеру.
Запускаем программу и выбираем сначала папку d:win7, а немножко ниже — IP сетевой карты. В моем случае компьютер имеет IP 192.168.0.1.
Заходим в настройки (кнопка Settings посредине внизу) и постепенно заполняем вкладки:
- Вкладка GLOBAL — cтавим галочки только напротив TFTP Server, DHCP Server и Enable IPv6.
- Вкладка TFTP — выбираем папку d:win7.
- TFTP Security — Standart.
- TFTP configuration — оставляем как есть.
- Advanced TFTP Options — должны стоять галочки напротив: Option negotiation, Show Process bar и Translate Unix file names.
- Вкладка DHCP
- IP pool starting address указывает, с какого IP адреса начать выдачу адресов. В моем примере выдача IP адресов начнется с 192.168.0.2.
- Size of pool указывает количество IP адресов, которые будут динамически выделяться. Я установил значение в 30.
- Boot File сообщает удаленному компьютеру имя файла, который необходимо использовать в качестве загрузчика. Устанавливаем значение в pxeboot.n12.
- Mask, указывает маску сети. В нашем случае это 255.255.255.0. Остальные значения параметров оставляем по умолчанию.
- Ping address before assignation — снять галочку (если у Вас связь компьютер-компьютер без свичей и роутеров).
Теперь нужно включить в BIOS загрузку с сетевой карты и загрузиться с нее. После этого будет получен IP-адрес через DHCP и выполниться pxeboot.n12 — который запустит Windows PE c файла winpe.wim. Сразу после загрузки Windows PE будет автоматически смонтирован каталог win7 и с него запуститься установка. Далее установка проходит точно также как и с диска.
Обновлено 13.08.2016

Пакет автоматической установки aik windows
Поддерживаемые операционная система
Windows 7 Service Pack 1; Windows Server 2008 R2 SP1
• Windows Server 2003 с пакетом обновления 2 (SP2)
• Windows Vista с пакетом обновления 1 (SP1)
• Семейство Windows Server 2008
• Семейство Windows 7
• Семейство Windows Server 2008 R2
Ну собственно и установка сама. Скачиваем образ в качестве тестового стенда у меня будет Windows Server 2008 R2.
(тут), открываем его любой программкой например UltraISO, и запускаем файлик установки.
Из появившегося меню выбираем Установка microsoft windows aik.
Установка пакета автоматической установки Windows (AIK) для Windows 2008R2 SP1/7
Нас как обычно приветствуем мастер, жмем далее.
Соглашаемся с лицензионным соглашением microsoft windows aik.
Выбираем место установки и для всех ли будет доступен набор или нет
Жмем далее.
Видим что все отлично установилось microsoft windows aik, готов к использованию.
Теперь установим дополнение, для этого смонтируем образ и скопируем его содержимое в папку установки и дальше в папку ToolsPETools с заменой фалов
Теперь мы имеем самую актуальную версию microsoft windows aik и можно начинать ее использовать.
О том как мы будем использовать данный продукт поговорим в другой статье, так как область применения данного комплекса утилит очень обширна и за одну статью ее описать просто не реально. Еще раз напомню что ссылки для скачки microsoft windows aik есть в разделе Набор в верхнем меню, если есть необходимость могу залить на mail или яшку облако, но думаю вы справитесь.
Материал сайта Pyatilistnik.org

![Windows 7 SP1 AIO x64 4in1 DVD [v.20.09] +Mini WPI by DDGroup™ Edition (2013) Русский](http://img405.imageshack.us/img405/9202/9pth.jpg)