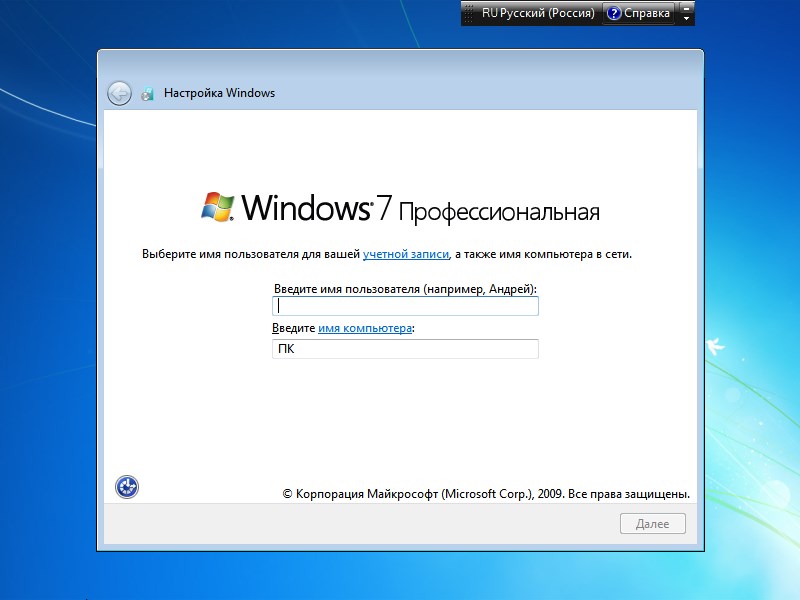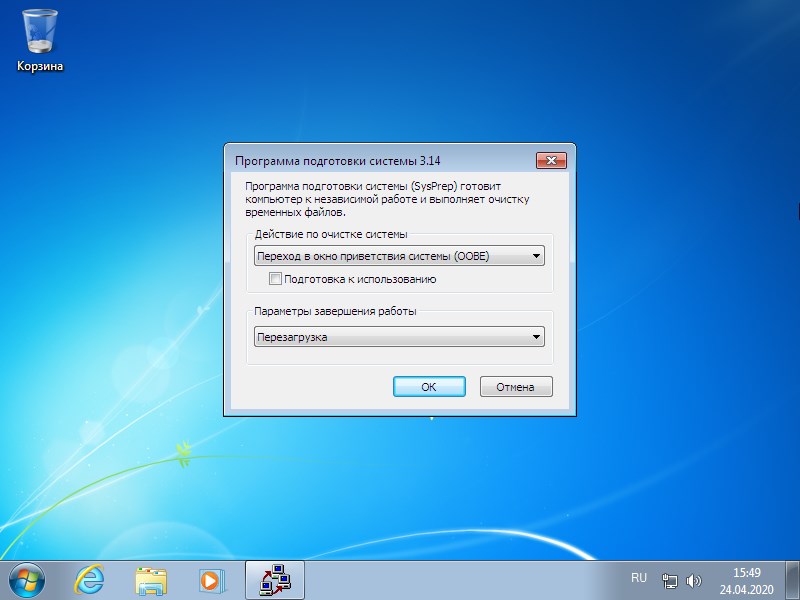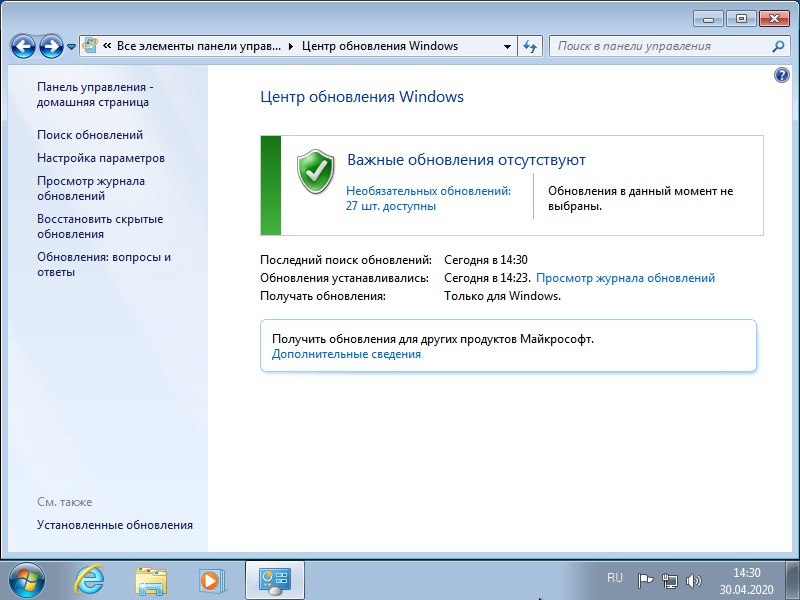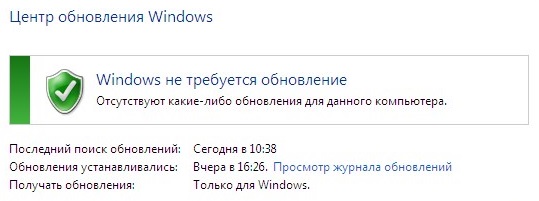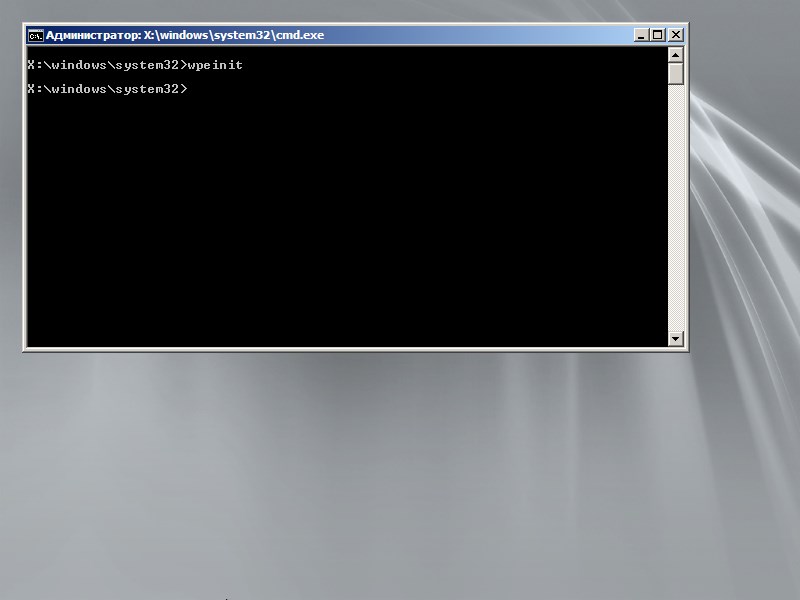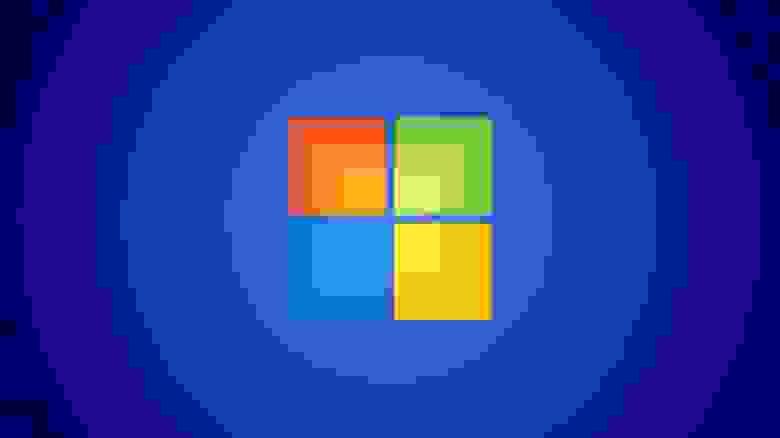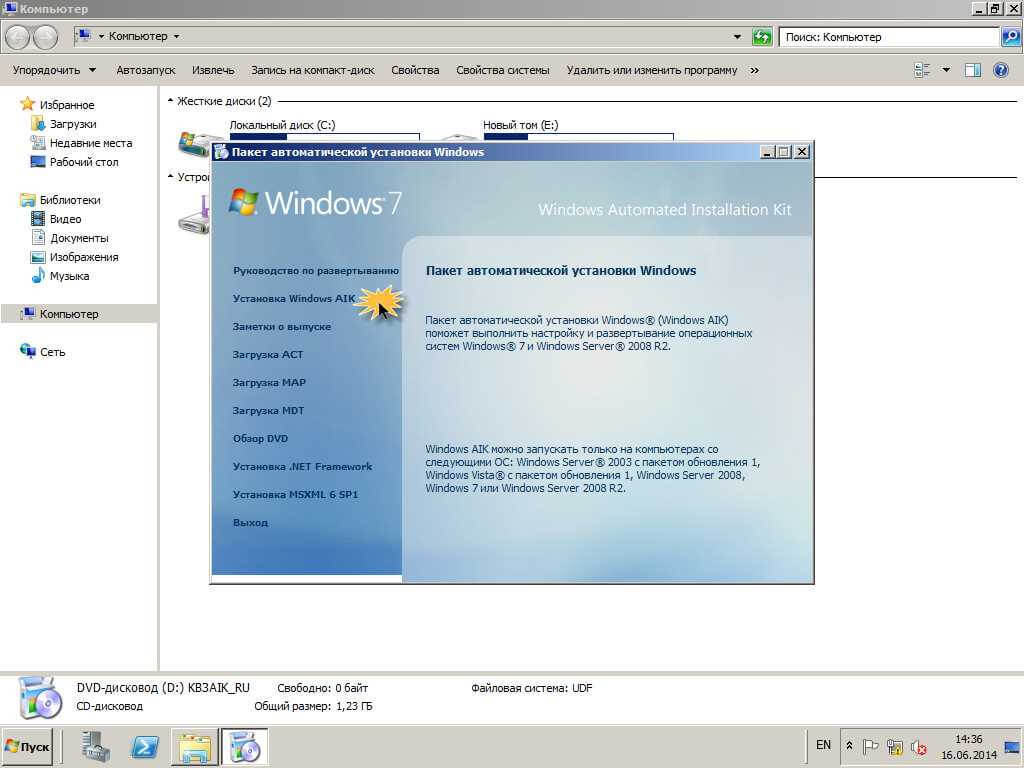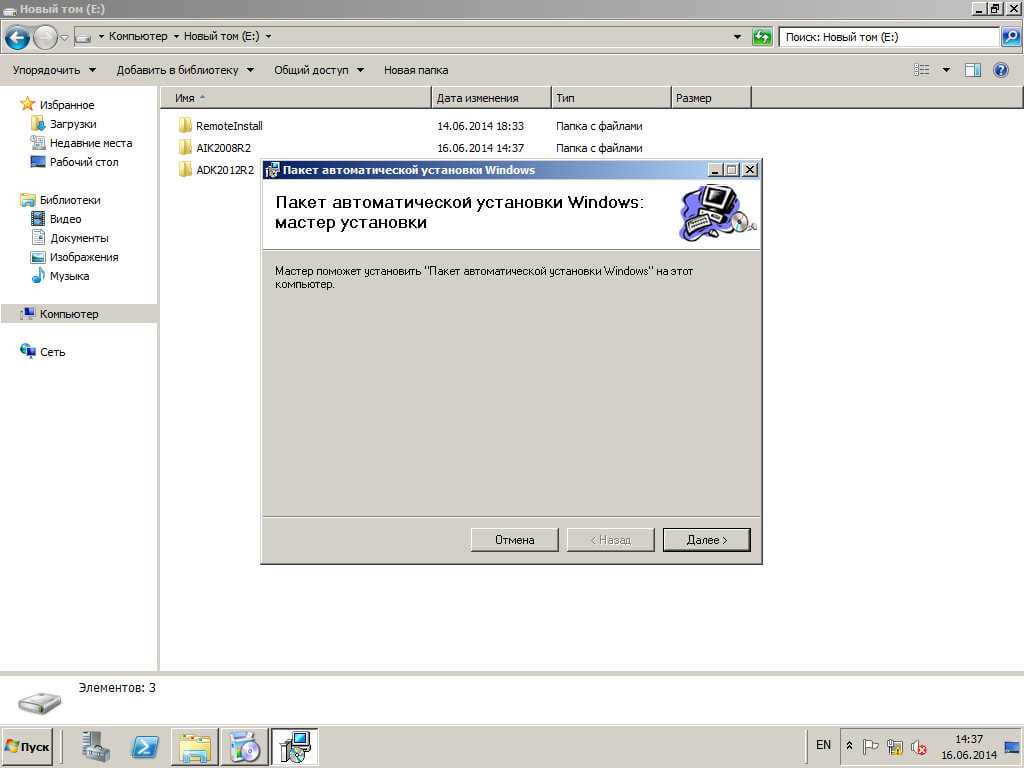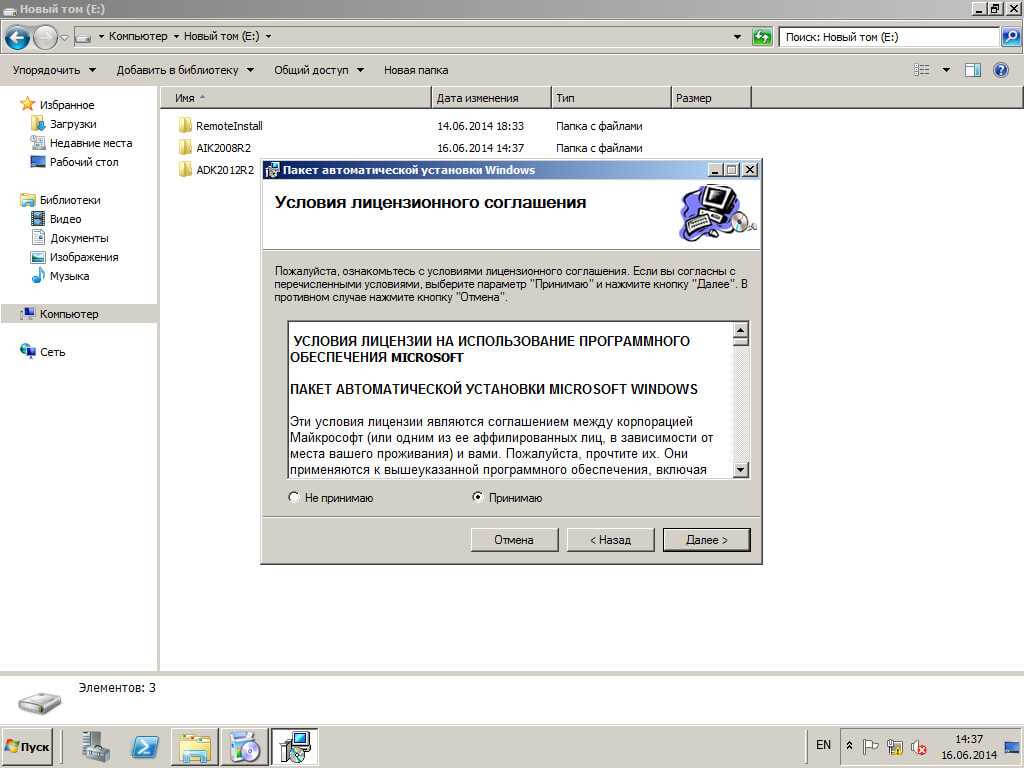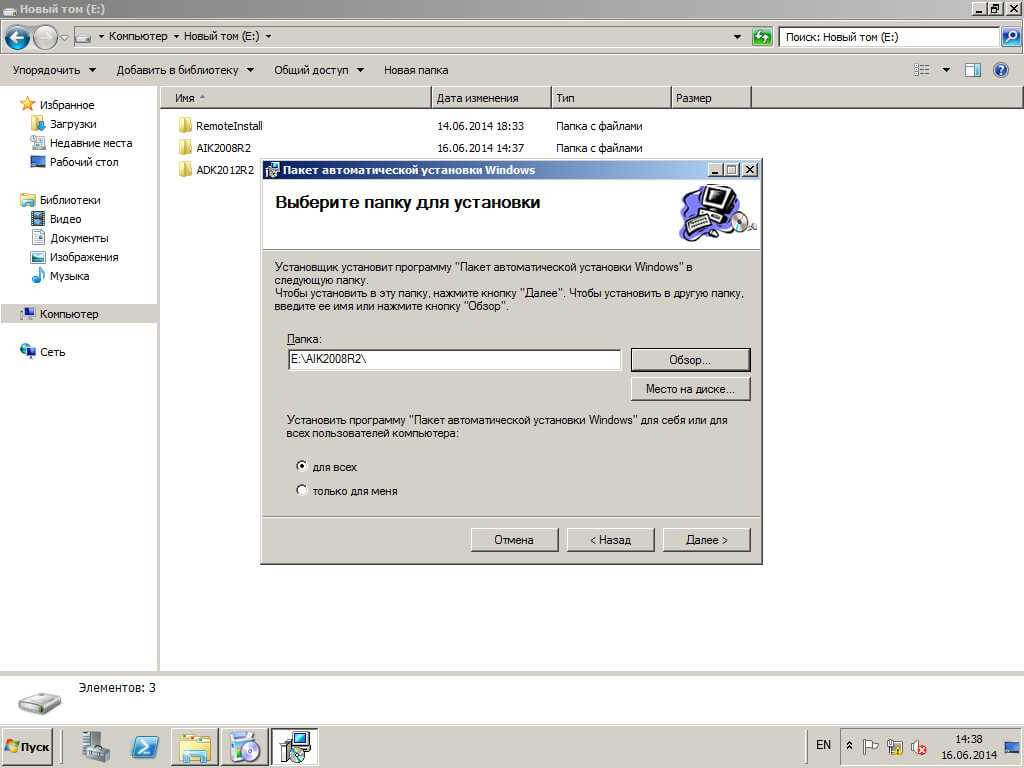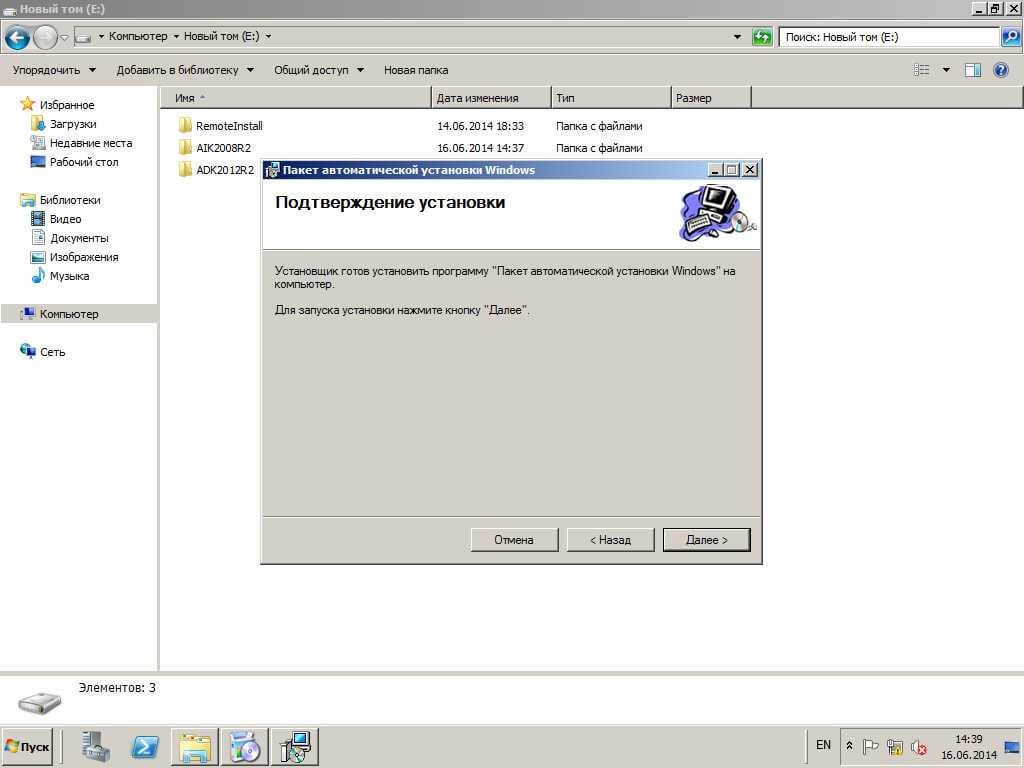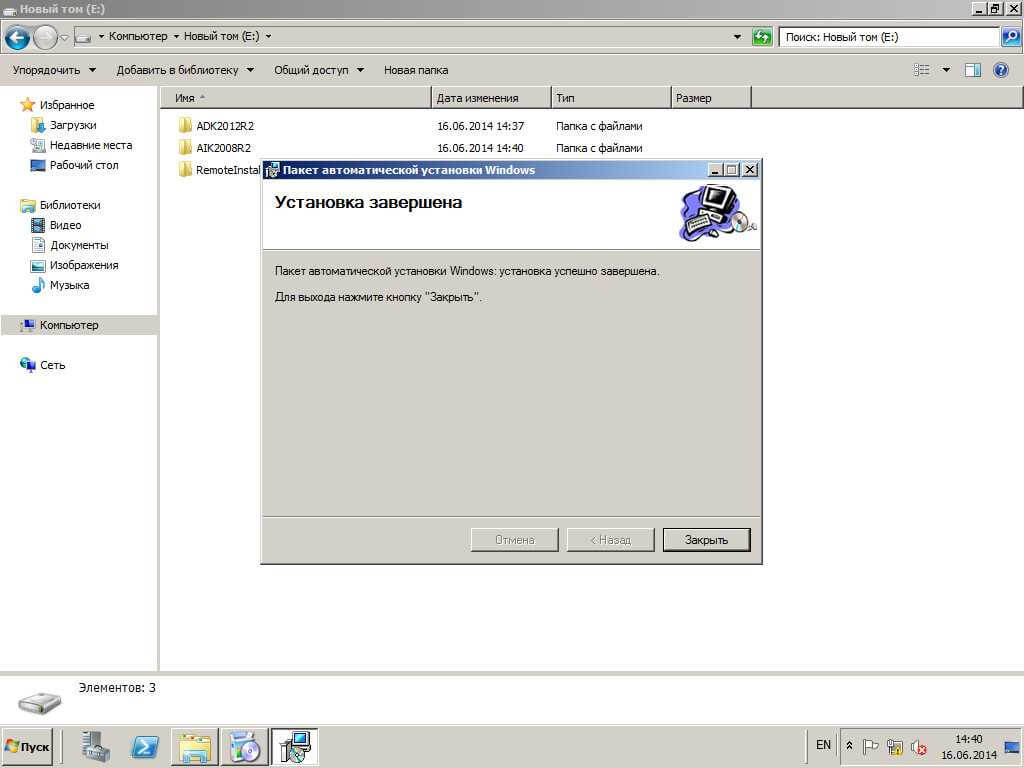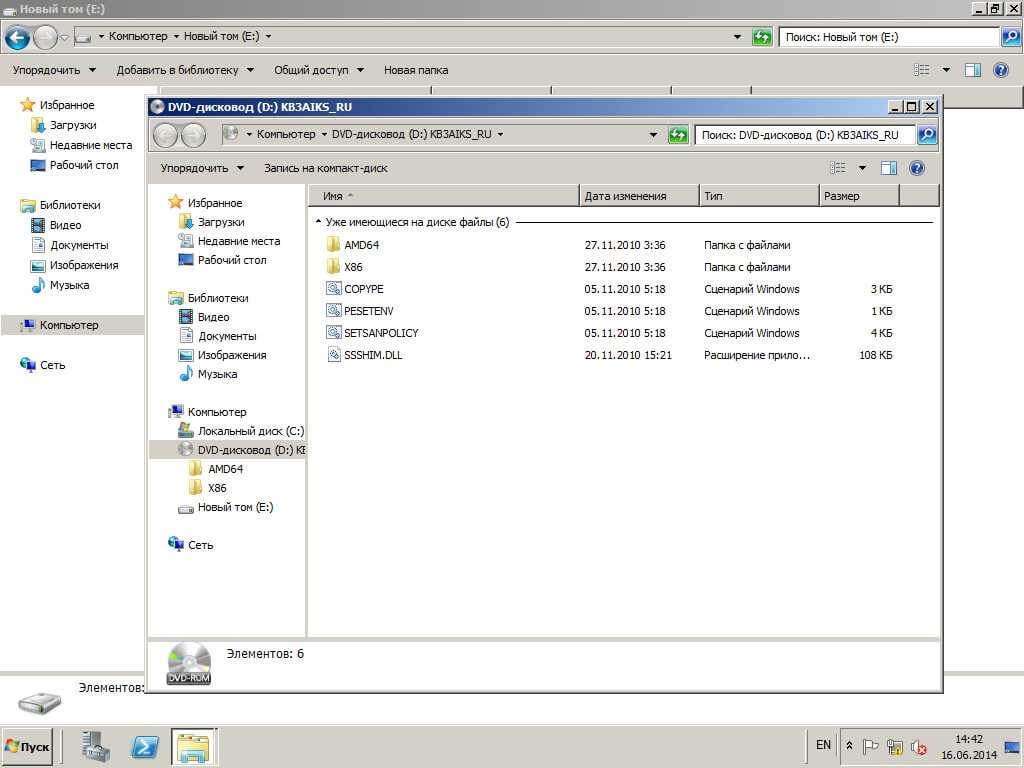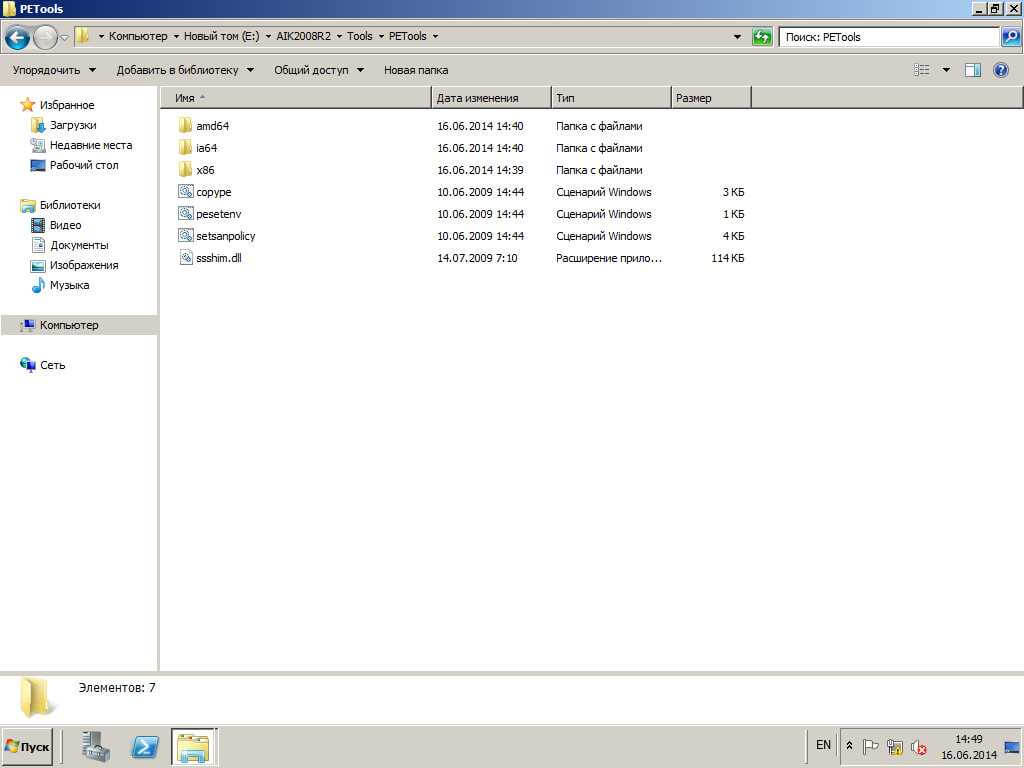- Содержание статьи
- Подготовка
- Установка системы и переход в режим аудита
- Установка обновлений
- Установка важных обновлений
- Установка рекомендуемых и необязательных обновлений
- Установка программного обеспечения
- Подготовка системы
- Создание образа
- Добавить комментарий
Подготовка
Для создания установочного образа Windows 7 с предустановленными обновлениями и/или предустановленным программным обеспечением, потребуется:
- Отдельный компьютер, или виртуальная машина (на мой взгляд, куда удобнее конечно последний вариант).
- Оригинальный образ с Windows 7 (будет проще, если это образ с Service Pack 1).
- Пакет автоматической установки Windows (WAIK) для Windows 7.
Установка системы и переход в режим аудита
И так, первым делом нужно начать установливать систему Windows 7 на компьютер. Стоит отдавать себе отчет, что выбранная редакция Windows 7 в дальнейшем останется в создаваемом образе, и поменять её не получится. По окончанию установки, когда система после перезагрузки попросит ввести имя пользователя и имя компьютера, следует нажать кнопки Ctrl + Shift + F3.
Это отправит систему в очередную перезагрузку, после чего, она загрузится в режиме аудита.
Установка обновлений
Во время установки обновлений, в журнале и в центре обновления может «зависнуть» не устанавливающееся обновление KB915597. Чтобы избежать этого, нужно отключить службу «Защитник Windows».
Установка важных обновлений
Казалось бы, достаточно просто открыть Центр обновлений, и выкачать все обновления Windows, но скорее всего вы получите кучу самых разных ошибок — от устаревшего агента центра обновлений, до отсутствия поддержки современного алгоритма шифрования SHA-2. По этому, куда проще будет воспользоваться данным списком обновлений для первичной установки (важно соблюдать порядок установки!):
- Service Pack 1 (если для установки Windows использовался образ без SP1)
- Internet Explorer 11
- KB3020369
- KB3125574
- KB3172605
- KB3179573
- KB947821
- KB2813347
- KB4474419
- KB4490628
Затем, включаем установку обновлений из центра обновления Windows, и устанавливаем их до тех пор, пока они не «закончатся».
Установка рекомендуемых и необязательных обновлений
Кроме «важных» обновлений, можно включить в образ и «не обязательные» обновления. В конце концов система выдаст сообщение, что обновления Windows не требуются.
Установка программного обеспечения
В систему можно так же установить и необходимые программы, которые Вы хотите видеть в составе системы.
Хочется сразу заметить, что включить этим способом драйвера в дистрибутив системы не получится — в дальнейшем, они все будут автоматически удалены из системы, на этапе подготовки образа системы. По этой же причине, нет смысла включать в образ системы программные продукты, использующие свои драйвера — так как драйвера будут удалены, то и работоспособность этих программ будет нарушена.
Подготовка системы
Открываем «Мой компьютер», нажимаем правой кнопкой мыши на системном разделе жесткого диска, и выбираем пункт «Свойства». Там нажимаем «Очистка диска». Программа потратит какое-то время на анализ файлов на диске, и выдаст список того, что можно удалить с диска. Выбираем все, что весит больше 0 байт, и нажимаем «ОК».
Очистив жесткий диск от всевозможного мусора, остался последний шаг — запуск утилиты sysprep. Запустить её можно из папки C:WindowsSystem32sysprep.
В верхнем пункте «Действия по очистке системы» выбираем «Переход в окно приветствия системы (OOBE)», так же отмечаем галочкой пункт «Подготовка к использованию». В нижнем пункте «Параметры завершения работы» выбираем «Завершение работы».
Нажимаем «ОК», и ждем завершения работы утилиты системной подготовки Microsoft Windows к развертыванию, и последующего завершения работы компьютера.
Создание образа
Открываем меню «Пуск», в нем находим Microsoft Windows AIK — Командная строка средств развертывания, и запускаем от имени администратора.
В открывшейся командной строке выполняем следующую команду:
- Для образа 32-разрядной системы:
copype.cmd x86 с:winpe - Для образа 64-разрядной системы:
copype.cmd amd64 с:winpe
Здесь и далее с:winpe — это любая удобная Вам папка.
После выполнения выше указанной команды, в данной папке появится файл winpe.wim. Его нужно скопировать в директорию ISOsources, которая расположена там же. После копирования, файл нужно переименовать в boot.wim. В эту же папку, нужно скопировать файл imagex.exe, расположенный в директории C:Program FilesWindows AIKToolsx86 или C:Program FilesWindows AIKToolsamd64 (в зависимости от разрядности образа подготавливаемой системы).
Скопировав все нужные файлы, в командной строке средств развертывания необходимо выполнить следующую команду:
oscdimg -n -bc:winpeetfsboot.com c:winpeISO c:winpewinpe.isoПосле её выполнения, создастся образ ISO, с которого нужно будет загрузится на компьютере или виртуальной машине, где была установлена система.
После загрузки с данного ISO, запустится среда предустановки Windows, с запущенным окном командной строки. В данном окне будет проходить все дальнейшие действия.
Первым делом, нужно определить, на каком разделе находится ранее подготовленная система Windows 7. Для этого, нужно запустить diskpart:
diskpartИ отобразить все доступные разделы:
list volumeОриентируясь по имеющимся данным, приходим к выводу, на каком разделе находится обновленная и подготовленная к развертыванию система Windows 7 (предположим, она расположена на диске D). Так же смотрим, какая буква присвоена диску со средой предустановки Windows. Выходим из diskpart:
exitПереходим в папку sources на диске со средой предустановки Windows (предположим, что у диска буква E):
cd E:sources
E:Теперь выполним команду для «захвата» системы:
imagex /capture D: D:install.wim "Windows 7 Professional Final" /compress maximum /verifyРазберем данную команду:
- /capture D: — захват раздела D:
- D:install.wim — сохраняемый wim файл, с которого в дальнейшем будет выполнятся установка системы Windows 7
- «Windows 7 Professional Final» — имя образа системы, должно быть в кавычках
- /compress maximum — сжатие файлов в образе. Доступные значения — fast (быстрое сжатие, значение по умолчанию) maximum (максимальное сжатие) и none (без сжатия). На скорость установки системы выбранное сжатие образа не влияет
Данная процедура может занять достаточно долгое время (один час, и более), это нормально.
По завершению процесса, компьютер (виртуальную машину) можно выключить с помощью команды в командной строке:
wpeutil shutdownОчищаем папку с:winpeISO, и копируем туда содержимое оригинального диска Windows 7. В папке sources будет файл install.wim, который необходимо заменить на созданный ранее нами.
Если Вы собираетесь положить туда файл ответов (AutoUnattend.xml), то обратите внимание на возможную ошибку — «Windows не удалось отобразить образы, доступные для установки» — и статью, как это исправить.
Затем, в командной строке средств развертывания выполняем следующую команду:
Для создания образа 32-разрядной Windows 7:
oscdimg -u2 -m -o -lWIN7PRO_FINAL_X86 -bc:winpeetfsboot.com c:winpeiso c:winpeWIN7PRO_FINAL_X86.isoРазберем данную команду:
- u2 — создание образа в файловой системе UDF
- m — убирает ограничения на размер образа
- o — сокращение размера образа за счет замены дублирующихся файлов одним экземпляром
- l — название образа (метка тома)
- b — путь к загрузочному файлу
Для создания образа 64-разрядной Windows 7:
Поскольку, в отличии от 32-разрядной версии Windows 7, 64-разрядная версия поддерживает UEFI, то команда на создание образа примет немного другой вид. В целом, можно использовать и команду от 32-разрядной версии Windows 7, с той поправкой, что полученный образ не будет поддерживать UEFI загрузку с диска.
oscdimg -m -o -u2 -udfver102 -lWIN7PRO_FINAL_X64 -bootdata:2#p0,e,bc:winpeetfsboot.com#pEF,e,bc:winpeefisys.bin c:winpeiso c:winpeWIN7PRO_FINAL_X64.isoПо её завершению, Вы получите готовый образ системы. Перед «боевым» использованием, не лишним будет его проверить в тестовой среде на предмет работы и стабильности.
В этот раз, я расскажу вам о том, как собрать дистрибутив Windows 7 со своим набором установленных программ, драйверов и необходимых настроек системы.
Где это может пригодиться? Например: для переустановки операционной системы на «свежекупленном» ноутбуке, в котором Windows 7 была предустановлена производителем, для примера, можно рассматривать ноутбуки HP, Dell или Lenovo, то там предустановлено столько программного шлака, назначение которого, трудно выяснить, но зато, все это, «любезно» насовали в авто-запуск, от этого, даже довольно мощная система, после старта, тупит еще минуты 2, загружая весь этот непонятный софт, «сомнительно-рекламного» назначения, который потом начинает качать обновления из интернета, а некоторое ПО начинает отправлять о нас информацию. В общем, нам необходимо выжать из системы максимум, оставив, только то ПО, которое нам действительно нужно, а все остальное-за борт!
Для чего все это нужно?
Для ускорения переустановки операционной системы, с необходимым набором программ, что экономит массу времени.
В основном, такой способ применяется в корпоративных сетях, где множество однотипных рабочих станций, и настроив эталонную машину, можно сделать захват подготовленного образа системы, вычистив из него информацию об оборудовании и данных пользователей, в последствии, можно этот образ распространить среди других рабочих станций, при помощи службы WDS, но для работы WDS необходимо развертывать Windows Server 2003/2008/2008R2, в данной ситуации, в службе WDS нет необходимости, нам требуется, только, создать настроенный образ операционной системы, а также образ для ее захвата, на основе Windows PE. В дальнейшем, подготовленный установочный диск, нам понадобится для установки на домашний ПК или для переустановки на собственный ноутбук, в который, уже вшиты драйвера и комплект необходимых программ, также из данного дистрибутива можно «выпилить» не нужные компоненты системы, для уменьшения его размера, хотя, если говорить честно, то размер особо не уменьшается…
Для работы нам понадобится:
1) Установочный диск Windows 7 (редакция и разрядность, значения не имеет, для примера, будет использоваться архитектура x86), можно скачать из интернета или с MSDN — у кого есть доступ к подписке, для экспериментов, нам даже НЕ понадобится ключ продукта т.к. Windows 7 нормально ставится и без него и после установки, мы можем «глумиться» над полнофункциональной системой, не менее 30 дней.
2) Установочный диск WAIK (Windows Automated Installation Kit), скачать можно, совершенно спокойно, с сайта Microsoft.
3) Виртуальная машина, ну или физическая машина-если таковая имеется в наличии.
4) Набор драйверов, которые будет установлены в системе.
5) Дистрибутивы приложений, которые будут установлены в системе и в последствии будут разворачиваться во время установки операционной системы, автоматически.
Для выполнения всего этого, нам потребуется 1-2 часа времени.
Предполагается что все это уже скачано и лежит на диске, для настройки образа интернет нам не потребуется.
Переходим, непосредственно, к подготовке системы:
Первым делом, нам необходимо установить «чистую» операционную систему, в виртуальную среду или на физический ПК, инсталляция Windows 7 весьма традиционна и не содержит ничего сверхъестественного. В свеже-установленную систему нам необходимо установить драйвера оборудования и набор необходимых нам программ, все это, ставится по принципу-«Next->Next->Next->OK»
Переходим к подготовке образа Windows PE (Windows Preinstallation Environment), что это такое, можно прочитать в Википедии.
Нам необходимо, на основном ПК, установить WAIK, прошу не путать его с системой, которая будет эталонной, хотя, если в дальнейшем, планируется работа с WAIK постоянно, то можно засунуть его и в эталонную систему, тогда WAIK, всегда будет присутствовать в свежеустановленой системе.
Предполагается, что у нас используется Windows 7 x86, тогда и образ для захвата будет Windows PE x86. Для начала, открываем командную строку, Win+R пишем в ней CMD и жмем Enter.
Переходим в папку с файлами WinPE:
cd c:Program FilesWindows AIKToolsPEToolsТеперь, нам необходимо скопировать файлы Windows PE в папку на диске C:, чтобы не взрывать мозг, назовем папку win_pe и скопируем в нее файлы архитектуры x86, папку заранее создавать не требуется, она создается автоматически, при копировании.
copype.cmd x86 c:win_peТакже, нам необходимо, закинуть ImageX в папку c:win_peISO
copy "c:Program FilesWindows AIKToolsx86imagex.exe" c:win_peISOНа всякий случай, добавим в наш диск, средство диагностики памяти, по умолчанию оно не добавляется, но в меню присутствует, делается это на тот случай, когда при установке возникают непонятные глюки системы и тест памяти может сильно облегчить жизнь, когда причина сбоя непонятна, а скачать и нарезать на болванку нет возможности:
copy c:WindowsBootPCATmemtest.exe c:win_peISObootТеперь, нам необходимо, добавить образ Windows PE который и будет загружаться с нашего диска.
В папке c:win_pe лежит файл winpe.wim именно он нам и нужен, его необходимо скопировать в папку C:win_peISOsources и переименовать в boot.wim, давайте сделаем это.
Копируем образ Windows PE
copy c:win_pewinpe.wim c:win_peISOsourcesПереходим в папку:
cd c:win_peISOsourcesПереименовываем файл winpe.wim в boot.wim
rename winpe.wim boot.wimС основной задачей все, нам необходимо создать загрузочный ISO образ, который можно записать на пустую болванку, для этого нам необходимо перейти:
Пуск->Все программы->Microsoft Windows AIK->Командная строка средств развертывания, копируем туда следующее:
oscdimg -n -bc:win_peetfsboot.com c:win_peiso c:win_pewinpe.isoВ результате всех наших действий, в папке c:win_pe появится файл winpe.iso, это готовый для записи на болванку образ, но резать на болванку это для слабаков, да и портить чистый диск ради одного раза- не имеет смысла. Мы создадим из него загрузочную флешку:
Втыкаем флешку в USB разъем, образ занимает у нас 142 Мб, вот такой объем свободного места нам и понадобится.
Дальше, я расскажу на примере моего флеш накопителя, в вашем случае сведения будут немного другими
Для начала, нам необходимо открыть утилиту diskpart с её помощью, мы создадим разделы на USB-флеш накопителе:
В командной строке набираем:
diskpartв открывшемся окне, вводим:
list disk
Моя флешка определилась как Диск 2, на скриншоте подчеркнуто красным:
select disk 2
Где: 2-номер моего USB-flash накопителя в системе.
Очистим USB накопитель:
cleanСделаем раздел основным:
create partition primaryОтформатируем раздел в FAT32 выбрав в качаете способа форматирования-быстрое:
format fs=fat32 quickДождавшись окончания форматирования, помечаем раздел в качестве активного:
activeВыходим из утилиты diskpart:
exitТеперь нам необходимо, скопировать содержимое ISO образа на нашу флешку, как есть, его можно смонтировать с помощью утилиты Daemon tools или просто распаковать с помощью WinRar как обычный архив и все содержимое перекинуть на USB диск.
Содержимое диска представляет из себя следующее:
Все, теперь с этой флешки можно загрузиться, выбрав в меню загрузки USB HDD.
Загрузочный носитель, предназначенный для захвата образа системы готов, отложим его в сторону…
Подготовка системы к захвату
Нам необходимо подготовить эталонную операционную систему к захвату, для этого вычистим из нее данные-SID оборудования, файлы журналов и прочий ненужный мусор, а после завершения очистки, выключаем ПК.
Есть одна проблема, при работе sysprep из системы удаляются драйвера установленного оборудования, этого нельзя допускать, т.к. это портит всю идею, ради которой все это и затевалось. Нам необходимо sysprep подсунуть файл ответов, да он их тоже принимает…
О том как создаются файлы ответов я писал в статье- Сборка установочного диска Windows 7 с добавлением файла ответов, нас интересует один пункт:
Microsoft-Windows-PnpSysprep_neutral в котором PersistAllDeviceInstalls необходимо перевести в положение true это позволит сохранить установленные нами драйвера в системе.
Для примера назовем наш файл ответов sysprep.xml(имя файла можно задать по своему усмотрению, нельзя только называть его AutoUnattend.xml он нужен для других целей) и положим его в корень диска C машины, захват образа которой будем выполнять, чтобы путь к нему выглядел c:sysprep.xml
Для интересующихся, выкладываю содержимое файла sysprep.xml с одним единственным параметром, сохранения драйверов в системе. Я его приложил чтобы не забивать кучей не нужных параметров. В конце статьи, я выложу свой файл ответов, который я использую.
Содержимое можно закопипастить, как есть, создать файл с расширением .xml и пользоваться.
<?xml version="1.0" encoding="utf-8"?>
<unattend xmlns="urn:schemas-microsoft-com:unattend">
<settings pass="generalize">
<component name="Microsoft-Windows-PnpSysprep" processorArchitecture="x86" publicKeyToken="31bf3856ad364e35" language="neutral" versionScope="nonSxS" xmlns:wcm="http://schemas.microsoft.com/WMIConfig/2002/State" xmlns:xsi="http://www.w3.org/2001/XMLSchema-instance">
<DoNotCleanUpNonPresentDevices>false</DoNotCleanUpNonPresentDevices>
<PersistAllDeviceInstalls>true</PersistAllDeviceInstalls>
</component>
</settings>
</unattend>Запускаем процесс подготовки системы к захвату образа:
c:Windowssystem32sysprepsysprep.exe /oobe /generalize /unattend:c:sysprep.xml /shutdownСистема подумает минуты 3, после этого работа завершится. Это то, что нам было нужно, подключаем к ПК нашу загрузочную флешку-если дело происходит на физическом ПК, или монтируем загрузочный образ winpe.iso если работаем с виртуальной машиной.
Переходим к главному
Нам необходимо загрузиться с USB Flash диска, который мы создали (делается это через биос или через boot меню, для примера: у ASUS-F8, MSI-F11, Lenovo-F2 в общем, смотрим документацию к своему оборудованию ).
Оболочка Windows PE представляет из себя следующее:
Предвижу вопрос читающих-А где все?!
Действительно, никаких кнопок нет, все действия происходят из командной строки, но того что есть, хватает более чем…
Нам необходимо сделать захват системы, после загрузки с Windows PE, системный диск на котором установлена операционная система, которую мы и будем захватывать, находится на диске D:
Лирическое отступление:
Если в системе присутствует несколько логических дисков, то созданный образ можно забросить на другой диск, но если других физических или логических дисков нет, то это тоже не является проблемой, файл-образ системы можно сохранять туда же, откуда происходит захват, в готовый архив, при этом, файл-образ не попадет.
Захваченный образ системы представляет из себя пофайловую копию диска, а не посекторную, как на пример у Acronis, по этому минимальной единицей в образе является не байт, а именно файл! Благодаря этому, захваченный образ можно сохранять, на тот же диск с которого производится копирование, чего, например Acronis, не позволяет делать! (Хотя, может мне давно не попадались свежие версии Acronis!)
Начинаем срезать образ системы:
В окне командной строки набираем:
e:imagex.exe /capture d: d:install.wim "My Windows 7x86" /compress maximum /boot /verifyЧтобы каждый раз не вводить одно и тоже, можно создать bat назвав его для примера: run.bat и можно запускать захват, выполнив его запуск из командной строки!
Давайте рассмотрим эту строку, более подробно.
Где:
e:imagex.exe -утилита emagex.exe которая ВСЕГДА находится на диске E: на диске Windows PE.
/capture — параметр, из названия понятно, что он запускает процесс захвата системы.
d:-буква обозначающая том (логический диск), захват которого будет производиться.
d:install.wim-буква обозначающая том (логический диск), куда будет сохраняться файл образ с именем install.wim (имя можно указать по своему вкусу)
«My Windows 7×86»-Имя создаваемого образа
/comperess maximum-Использовать сжатие (степень сжатия максимальная)
/boot-Сделать образ загрузочным
/verify-выполнить проверку
Собственно процесс будет выглядеть вот так:
После этого, можно пойти выпить чаю, т.к. процесс занимает примерно 20-30 мин, но все зависит от производительности железа.
По завершении которого мы увидим:
По окончании захвата образа, можно убирать загрузочный носитель Windows PE и загружаться в уставленную (эталонную) операционную систему. Если перейти на диск C: то в его корне мы найдем файл install.wim-это и есть готовый образ системы. Нам необходимо его забрать, на машину на которой установлен WAIK, для сборки финального дистрибутива. В качестве эксперимента, в эталонную систему я установил Ofiice 2010 и FailZilla-client в результате, размер файл-образа составил 4,21Gb, размер которого не позволяет сделать из него загрузочную флешку т.к. файлы такого размера, нельзя записать в файловую систему FAT32.
По этому мы будем собирать ISO образ, для записи на болванку.
Для начала создания рабочего ISO образа, нам требуется, скопировать содержимое установочного диска, системы с которого мы устанавливали операционную систему на эталонный ПК. В нем нам необходимо заменить файл install.wim, на тот, что был создан при захвате эталонной системы.
При создании образа необходимо, придерживаться разумного минимализма, т.к. ваш готовый образ может запросто превысить размер 4,7Gb и не поместиться на DVD болванку.
У нас ранее была создана папка, по пути c:win_peISO, она нам понадобится еще раз, в ней мы соберем установочный образ, из папки ISO необходимо удалить все ее содержимое и скопировать в нее, содержимое установочного диска с Windows 7 x86, перейдя в папку c:win_peISOsources скопировать туда файл install.wim (который у нас получился при захвате системы), т.к. эта папка уже содержит файл с таким именем, то соглашаемся на замену.
Сборка финального ISO образа установочного диска Windows 7 x86
Снова жмем Пуск->Все программы->Microsoft Windows AIK->Командная строка средств развертывания, копируем туда следующее, но с небольшими дополнениями, добавляем к нее ключи -o -m, это немного уменьшит и оптимизирует образ:
oscdimg -n -m -o -bc:win_peetfsboot.com c:win_peiso c:win_pewin7.isoСистема немного поработает и выдаст нам, готовый инсталляционный диск, который будет находиться в папке c:win_pe с именем win7.iso, если его размер не превысил 4,7 Gb, то могу вас поздравить, его можно нарезать на болванку, если вышел «перелет», то тут возможны варианты:
а) Собрать заново.
б) Резать его на многослойный DVD диск.
Но прежде, чем что-то, куда-то записывать, нам необходимо протестировать работоспособность нашего ISOшника. Для этого нам можно воспользоваться виртуальной машиной, создаем на ней чистую систему и подключаем наш готовый образ, устанавливаем его, если все нормально, то можно нарезать на болванку и пользоваться, если загрузки с этого образа не происходит, то проверяем наличие файла etfsboot.com т.к. именно он и является той составляющей, которая делает обычную болванку, загрузочной!
Ну а теперь, как и обещал, выкладываю свой файл ответов для Sysprep, он выставляет раскладку клавиатуры по умолчанию- английскую, язык системы-русский, согласие с лицензионный соглашением, сохранение установленных мной драйверов. Больше ничего!
<?xml version="1.0" encoding="utf-8"?>
<unattend xmlns="urn:schemas-microsoft-com:unattend">
<settings pass="specialize">
<component name="Microsoft-Windows-International-Core" processorArchitecture="x86" publicKeyToken="31bf3856ad364e35" language="neutral" versionScope="nonSxS" xmlns:wcm="http://schemas.microsoft.com/WMIConfig/2002/State" xmlns:xsi="http://www.w3.org/2001/XMLSchema-instance">
<SystemLocale>ru-RU</SystemLocale>
<UILanguage>ru-RU</UILanguage>
<UILanguageFallback>ru-RU</UILanguageFallback>
<UserLocale>ru-RU</UserLocale>
<InputLocale>en-US</InputLocale>
</component>
</settings>
<settings pass="oobeSystem">
<component name="Microsoft-Windows-International-Core" processorArchitecture="x86" publicKeyToken="31bf3856ad364e35" language="neutral" versionScope="nonSxS" xmlns:wcm="http://schemas.microsoft.com/WMIConfig/2002/State" xmlns:xsi="http://www.w3.org/2001/XMLSchema-instance">
<InputLocale>en-US</InputLocale>
<SystemLocale>ru-RU</SystemLocale>
<UILanguage>ru-RU</UILanguage>
<UILanguageFallback>ru-RU</UILanguageFallback>
<UserLocale>ru-RU</UserLocale>
</component>
<component name="Microsoft-Windows-Shell-Setup" processorArchitecture="x86" publicKeyToken="31bf3856ad364e35" language="neutral" versionScope="nonSxS" xmlns:wcm="http://schemas.microsoft.com/WMIConfig/2002/State" xmlns:xsi="http://www.w3.org/2001/XMLSchema-instance">
<OOBE>
<HideEULAPage>true</HideEULAPage>
</OOBE>
</component>
</settings>
<settings pass="windowsPE">
<component name="Microsoft-Windows-International-Core-WinPE" processorArchitecture="x86" publicKeyToken="31bf3856ad364e35" language="neutral" versionScope="nonSxS" xmlns:wcm="http://schemas.microsoft.com/WMIConfig/2002/State" xmlns:xsi="http://www.w3.org/2001/XMLSchema-instance">
<InputLocale>en-US</InputLocale>
<SystemLocale>ru-RU</SystemLocale>
<UILanguage>ru-RU</UILanguage>
<UILanguageFallback>ru-RU</UILanguageFallback>
<UserLocale>ru-RU</UserLocale>
</component>
</settings>
<settings pass="generalize">
<component name="Microsoft-Windows-PnpSysprep" processorArchitecture="x86" publicKeyToken="31bf3856ad364e35" language="neutral" versionScope="nonSxS" xmlns:wcm="http://schemas.microsoft.com/WMIConfig/2002/State" xmlns:xsi="http://www.w3.org/2001/XMLSchema-instance">
<DoNotCleanUpNonPresentDevices>false</DoNotCleanUpNonPresentDevices>
<PersistAllDeviceInstalls>true</PersistAllDeviceInstalls>
</component>
</settings>
</unattend>
Возникли вопросы прошу в комментарии, нашли ошибку-пишите в личку.
На этом, в этот раз, все…
Без скачанного и установленного пакета WAIK создание образа Windows PE
не получится
, поэтому в этой теме мы рассмотрим процесс установки этого пакета.
Первый вопрос: почему мы качаем пакет размером 1.2 ГБ, а на выходе получаем образ Windows PE размером чуть больше 150 МБ.
Ответ не так сложен: WAIK — это не заготовка для конструкторов WinPE, а набор для системных администраторов, который помогает им устанавливать, настраивать и развертывать ОС Windows на большом количестве компьютеров, включающий в себя множество инструментов.
Пакет автоматической установки Windows® (Windows AIK) представляет собой набор средств и документации, предназначенной для поддержки настройки и развертывания операционных систем Windows®. Используя Windows AIK, можно автоматизировать процессы установки Windows, записывать образы Windows с помощью ImageX, настраивать и изменять образы с помощью системы обслуживания образов развертывания и управления ими (DISM), создавать образы среды предустановки Windows и переносить профили и данные пользователей с использованием средства миграции пользовательской среды. Windows AIK также включает средство управления активацией корпоративных лицензий (VAMT), которое позволяет ИТ-специалистам автоматизировать процесс активации многопользовательских лицензий и централизованно управлять им с помощью ключа многократной активации (MAK).
Второй вопрос: Почему используется WAIK для Windows 7, а не WAIK для Windows 8
Ответ: WAIK для Windows 8 нельзя установить на Windows XP.
Как установить пакет?
- Для начала необходимо скачать образ диска с этой страницы.
- Вторым действием будет запись данного образа на DVD диск, монтирование образа диска на виртуальный привод (например с помощью Daemon Tools) или простая распаковка файлов из образа любым архиватором (например 7-zip).
- Заходим в корневую папку диска или в папку куда мы распаковали образ и запускаем файл StartCD.exe.
- В окне запустившейся программы выбираем пункт Установка Windows AIK. Пользователям Windows XP сначала нужно установить .Net Framework и MSXML (см. рис.).
- Далее Вы пройдете через стандартную процедуру установки. Лицензионное соглашение:
- Устанавливайте пакет только в папку по умолчанию:
- Счастливый финал:
Обновление WAIK
Эта операция необязательна для нашей цели: создания образа WinPE, но обязательна для системных администраторов, которые будут развертывать и устанавливать Microsoft Windows® 7 и Windows Server® 2008 с пакетом обновления 1.
Для обновления необходимо скачать Дополнительный компонент пакета автоматической установки Windows® (AIK) для Windows® 7 с пакетом обновления 1 (SP1) (около 890 МБ) и извлечь содержимое образа в папку:
C:Program FilesWindows AIKToolsPEToolsгде C: — это Ваш системный диск. Извлекать необходимо с заменой файлов.
На этом тема про установку пакета WAIK подошла к концу.
Подробную информацию о работе с пакетом можно узнать на этой странице.
Время прочтения
8 мин
Просмотры 194K
Не так давно столкнулся с ситуацией, которая в принципе не вызывает особых проблем у системных администраторов. Появилась необходимость обновления ОС на многочисленных компьютерах организации, что в свою очередь все же вызвало ряд некоторых проблем, решения которых приходилось собирать по частям, а так же допиливать большую часть всего процесса самому о чем собственно я и хочу вам рассказать.
Данными проблемами стали ограничения в наличии одного привода DVD-ROM, одного дня свободного времени, а так же порядка двадцати компьютеров на которые необходимо было установить Windows 7 со всем набором необходимых драйверов, программ etc.
При поиске информации в Google по данному вопросу не нашлось ничего что работало бы без косяков или работало вообще. Но начнем по порядку.
Подготовка образа операционной системы
Для простоты подготовки боевой ОС под основу была взята Oracle VirtualBox последней версии, а так же Windows 7 x64 Профессиональная. Первое что необходимо сделать — установить и настроить Windows 7 на виртуальной машине. Для этого в процессе добавления VM создаем два виртуальных жестких диска. Один для установки и настройки на нем Windows 7, второй для последующего сохранения на него образа настроенной системы. Так же необходимо выполнить установку дополнения гостевой ОС Virtualbox — Virtual Machine Additions и создать общую папку для дальнейшего копирования созданного образа на физическую машину.
После установки на VM всей начинки, переходим к этапу подготовки системы с помощью утилиты sysprep, находящуюся в корне системы нашей VM:
%windir%system32sysprepsysprep.exe Для подготовки системы к созданию настроенного образа необходимо задать утилите параметры:
- Переход в окно приветствия системы (OOBE) — этот режим будет активирован при следующем запуске системы. Запускает компьютер в режиме экрана приветствия.
- Установить галочку «Подготовка к использованию» — подготавливает установку Windows перед созданием образа. Идентификатор безопасности (SID) обнуляется, точки восстановления системы сбрасываются, журналы событий удаляются.
- Параметры завершения работы «Завершение работы» — по окончанию работы утилиты система завершит свою работу.
Не следует запускать ОС до сохранения образа системы, так как во время следующего запуска компьютера начинает работать специализированный этап настройки. Создается новый идентификатор безопасности (SID) и сбрасываются часы активации Windows.
Утилита удаляет в том числе и установленные драйверы. Чтобы сохранить их, необходимо выполнять sysprep из командной строки с параметром:
/unattend: указывается путь к файлу ответов В файле ответов необходимо указать параметр PersistAllDeviceInstalls (начиная с Windows 8 также есть параметр DoNotCleanUpNonPresentDevices):
<PersistAllDeviceInstalls>true</PersistAllDeviceInstalls>
<!-- Windows 8 и выше <DoNotCleanUpNonPresentDevices>true</DoNotCleanUpNonPresentDevices> -->
После выполнения очистки система автоматически выключится. Приступаем к следующему этапу.
Установка и настройка Windows AIK + PE
Скачиваем и устанавливаем пакет автоматической установки Windows (AIK) для Windows 7. После запуска setup.exe выбираем пункт «Установка Windows AIK». Особых проблем при установке возникнуть не должно.
Создание и настройка образа Windows PE
Windows PE — среда предустановки использующаяся для подготовки к установке OC. С помощью Windows PE мы будем захватывать системный том в wim-образ с помощью утилиты imagex и их сохранять его на другой раздел жесткого диска.
В данном случае рассматривается создание диска с 64-разрядной версией Windows PE. Если вы создаете диск с 32-разрядной версией Windows PE, вам необходимо будет заменить во всех командах архитектуру (amd64 на х86).
В меню Пуск запустите Все программы > Microsoft Windows AIK > Командная строка средств развертывания (Deployment Tools Command Prompt) — все последующие команды будут вводиться в это окно командной строки. Требуется запуск от имени администратора.
Копируем файлы образа Windows PE
copype.cmd amd64 d:winpe_image
Для изменения скопированного образа Windows PE его необходимо подключить командой
dism /Mount-Wim /WimFile:d:winpe_imagewinpe.wim /index:1 /MountDir:d:winpe_imagemount
Теперь подключив образ, мы можем устанавливать в него пакеты и добавлять собственные файлы.
Добавим в наш образ утилиту imagex.
xcopy "%ProgramFiles%Windows AIKToolsamd64imagex.exe" d:winpe_imageiso
Так же по желанию можно сразу подготовить список исключений — файлов и папок, которые не будут включаться в сохраняемый образ. Создайте в любом текстовом редакторе файл Wimscript.ini и укажите в нем файлы и папки, которые вы хотите исключить из образа. Файл Wimscript.ini размещается в одной папке с imegex.
По умолчанию imagex использует следующие исключения:
[ExclusionList]
$ntfs.log
hiberfil.sys
pagefile.sys
"System Volume Information"
RECYCLER
WindowsCSC
[CompressionExclusionList]
*.mp3
*.zip
*.cab
WINDOWSinf*.pnf
Теперь необходимо сохранить образ командой:
dism /unmount-Wim /MountDir:d:winpe_imagemount /Commit
Вся подготовительная работа велась с файлом winpe.wim, а для загрузочного диска Windows PE используется файл boot.wim, расположенный в папке winpe_x86ISOsources. Поэтому необходимо заменить файл boot.wim файлом winpe.wim, выполнив при этом переименование.
xcopy /y d:winpe_imagewinpe.wim d:winpe_imageISOsourcesboot.wim
Для создания образа выполняем команду:
oscdimg -n -bd:winpe_imageetfsboot.com d:winpe_imageISO d:winpe_imagewinpe_image.iso
Создание образа Windows 7
Необходимо сохранить образ нашей ОС с помощью утилиты imagex. Грузимся в VM с образа winpe_image.iso который мы создали ранее. После удачной загрузки пред нами открывается окно командной строки, в ней мы как раз и будем работать.
Захват и сохранение образа производится одной командой
F:imagex.exe /capture E: D:install.wim "Windows 7 x64" /compress maximum
/capture E: — захват раздела E:
D:install.wim — местоположение и имя сохраняемого WIM-файла.
«Windows 7 x64» — имя образа. Имя должно быть заключено в кавычки.
/compress maximum — тип сжатия файлов в образе(необязательно). Для параметра /compress допустимы значения maximum (максимальное сжатие), fast (быстрое сжатие) и none (без сжатия). Если параметр не указан, используется быстрое сжатие. Максимальное сжатие позволяет уменьшить размер образа, но захват занимает больше времени, чем при быстром сжатии. Скорость распаковки образа практически не зависит от типа сжатия. Остается подождать 20-30 минут и образ будет готов.
После сохранения образа на втором диске виртуальной машины, для дальнейшей работы его нужно перенести на физическую ОС. Запускаем виртуальную машину снова и завершаем установку Windows, прерванную на этапе OOBE. Если вы уже установили Virtual Machine Additions то теперь необходимо скопировать файл из виртуальной машины на физическую с помощью общей папки (shared folder), которую можно указать в настройках виртуальной машины.
Настройка загрузочного образа Windows 7
На данном этапе снова запускаем «Командную строку средств развертывания» и копируем файлы образа Windows PE:
copype.cmd amd64 d:winpe
Монтируем образ
imagex /mountrw winpe.wim 1 mount
Windows PE смонтирован и в папке d:winpe Вы можете найти файл winpe.wim.
Настройка автозапуска установки Windows.
Чтобы не создавать вручную виртуальный диск и не запускать установку вручную, можно отредактировать файлик startnet.cmd и startnet2.cmd. Находятся они d:winpemountwindowssystem32.
startnet.cmd
wpeinit
%windir%system32startnet2.cmd
startnet2.cmd
chcp 1251
netsh interface ip set address name="Подключение по локальной сети" source=dhcp
chcp 866
pause
net use z: \192.168.0.1win7 /user:install install
cd /d Z:sources
setup.exe
Команда net use производит подключение к компьютеру с IP адресом 192.168.0.1 (наш компьютер-сервер) к расшаренному каталогу c именем win7 на правах пользователя install c таким же паролем.
Создать нужного нам пользователя можно такой командой в cmd
net user install install /add /passwordchg:no
Выполняем следующие инструкции:
- На компьютере-сервере создаем корневой каталог для загрузки (у меня это d:win7), а в нем папку boot.
- Расшариваем папку win7, то есть даем общий доступ к ней всем пользователям.
- Копируем всю папку sources с установочного диска Windows 7 в d:win7.
- Заменяем файл install.wim в каталоге d:win7sources на файл, который скопировали ранее с виртуальной машины (готовый образ Windows 7)
Теперь необходимо скопировать дополнительные файлы для установки Windows 7.
Cмонтируем образ WinPE:
imagex /mountrw winpe.wim 1 mount
Копируем:
xcopy d:winpemountwindowsbootpxepxeboot.n12 d:win7
xcopy d:winpemountwindowsbootpxebootmgr.exe d:win7
xcopy d:winpewinpe.wim d:win7boot
xcopy d:winpeisobootboot.sdi d:win7boot
Размонтируем образ командой:
imagex.exe /unmount d:winpemount
Далее необходимо создать файл BCD (boot configuration data) в каталоге d:win7boot. Для упрощения этого процесса воспользуемся файлом createbcd.cmd. Создаем файл d:winpecreatebcd.cmd и вписываем в него:
bcdedit -createstore %1BCD
bcdedit -store %1BCD -create {ramdiskoptions} /d "Ramdisk options"
bcdedit -store %1BCD -set {ramdiskoptions} ramdisksdidevice boot
bcdedit -store %1BCD -set {ramdiskoptions} ramdisksdipath bootboot.sdi
for /F "tokens=2 delims={}" %%i in ('bcdedit -store %1BCD -create /d "MyWinPE Boot Image" /application osloader') do set guid={%%i}
bcdedit -store %1BCD -set %guid% systemroot Windows
bcdedit -store %1BCD -set %guid% detecthal Yes
bcdedit -store %1BCD -set %guid% winpe Yes
bcdedit -store %1BCD -set %guid% osdevice ramdisk=[boot]Bootwinpe.wim,{ramdiskoptions}
bcdedit -store %1BCD -set %guid% device ramdisk=[boot]Bootwinpe.wim,{ramdiskoptions}
bcdedit -store %1BCD -create {bootmgr} /d "Windows BootManager"
bcdedit -store %1BCD -set {bootmgr} timeout 30
bcdedit -store %1BCD -set {bootmgr} displayorder %guid%
Запускаем командой с правами администратора:
createbcd.cmd d:win7boot
Если у вас возникнут проблемы с драйверами, то их можно добавить так же в «Командной строке средств развертывания»:
Монтирование образа для добавления драйверов
dism /mount-wim /wimfile:winpe.wim /index:1 /mountdir:mount
Для интеграции драйверов в уже смонтированный образ используется команда
dism /image:mount /add-driver /driver:<каталог с драйверами либо файл с расширением inf>
После того как вся работа с образом закончена его необходимо размонтировать
dism /unmount-wim /mountdir:mount /commit
Настройка сервера TFTP и DHCP
Для создания этих серверов необходимо скачать программу TFTPD32.
Задачей DHCP сервера является предоставить информацию удаленному компьютеру о свободном IP адресе, маски сети, а также имя загружаемого файла и адрес TFTP сервера, где этот файл находиться. Задача TFTP сервера является обеспечение передачи необходимых для загрузки файлов удаленному компьютеру.
Запускаем программу и выбираем сначала папку d:win7, а немножко ниже — IP сетевой карты. В моем случае компьютер имеет IP 192.168.0.1.
Заходим в настройки (кнопка Settings посредине внизу) и постепенно заполняем вкладки:
- Вкладка GLOBAL — cтавим галочки только напротив TFTP Server, DHCP Server и Enable IPv6.
- Вкладка TFTP — выбираем папку d:win7.
- TFTP Security — Standart.
- TFTP configuration — оставляем как есть.
- Advanced TFTP Options — должны стоять галочки напротив: Option negotiation, Show Process bar и Translate Unix file names.
- Вкладка DHCP
- IP pool starting address указывает, с какого IP адреса начать выдачу адресов. В моем примере выдача IP адресов начнется с 192.168.0.2.
- Size of pool указывает количество IP адресов, которые будут динамически выделяться. Я установил значение в 30.
- Boot File сообщает удаленному компьютеру имя файла, который необходимо использовать в качестве загрузчика. Устанавливаем значение в pxeboot.n12.
- Mask, указывает маску сети. В нашем случае это 255.255.255.0. Остальные значения параметров оставляем по умолчанию.
- Ping address before assignation — снять галочку (если у Вас связь компьютер-компьютер без свичей и роутеров).
Теперь нужно включить в BIOS загрузку с сетевой карты и загрузиться с нее. После этого будет получен IP-адрес через DHCP и выполниться pxeboot.n12 — который запустит Windows PE c файла winpe.wim. Сразу после загрузки Windows PE будет автоматически смонтирован каталог win7 и с него запуститься установка. Далее установка проходит точно также как и с диска.
Письмо от читателя:
Здравствуйте админ! Хочу собрать свой дистрибутив Windows 7 со своим набором установленных программ, драйверов и нужных мне настроек системы и прошу Вас объяснить как происходит создание дистрибутива автоматической установки Windows 7 (64 bit). Что такое пакет автоматической установки Windows AIK для Windows 7 и как им пользоваться? Что такое диспетчер образов системы Windows? Что такое файл ответов и как его создать? Задавал это вопрос на различных компьютерных форумах и везде меня отсылают на справку Майкрософт, кое-что я в этой справке понял, но конечно не всё. Например я так и не понял как создавать новый файл ответов.
Создание дистрибутива автоматической установки Windows 7
Привет, друзья! Вопрос этот немного сложный для начинающих, но пользователь нашего сайта под ником Ro8 считает что это не так и взялся написать для нас несколько подробных статей. Зачем вообще нужно создание какого-то особенного дистрибутива автоматической установки Windows 7?
Для создания своей индивидуальной сборки Windows 7, заточенной именно под наши нужды, в этой сборке будут нужные нам программы и драйвера, а при её развёртывании на компьютер даже жёсткий диск будет разбит на разделы автоматически (за это отвечает файл ответов). Хитрые системные администраторы используют этот способ, если им приходится переустанавливать Windows 7 в какой-либо организации сразу на нескольких компьютерах, это сильно экономит время. Мы же будем создавать сборку Windows 7 для своего компьютера или ноутбука.
При создании дистрибутива автоматической установки Windows 7 мы не нарушим ничьи права, так как будем использовать инструменты предоставленные самой Майкрософт, а именно пакет автоматической установки Windows AIK для Windows 7. Пакет автоматической установки Windows AIK для Windows 7 служит для установки, настройки и развёртывания операционных систем семейств Microsoft Windows 7 и Windows Server 2008 R2. Именно с помощью него и происходит создание дистрибутива автоматической установки Windows 7 (64 bit). Другими словами Windows AIK — это набор инструментов для системных администраторов, который помогает настраивать дистрибутив Windows 7 со своим набором установленных программ, драйверов и развертывать Windows на большом количестве компьютеров. При помощи Windows AIK можно настраивать и изменять образы Windows так как вам нужно.
Что такое файл ответов. Файл ответов представляет собой сценарий всего процесса установки Windows. Файл ответов автоматизирует все этапы установки операционной системы. Например, согласно содержимому файла ответов программа установки Windows произведёт разбивку жёсткого диска на разделы, а также произведёт установку приложений. Создать файл ответов нам поможет Диспетчер образов системы Windows.
Друзья! Чтобы вы лучше поняли как всем этим добром пользоваться, давайте для начала вместе пошагово создадим самый простой дистрибутив автоматической установки Windows 7 (64 bit) и развернём его на компьютер. После прочтения статьи сразу читайте её продолжение Создание установочного диска Windows 7 с предустановленным программным обеспечением.
Все этапы создания дистрибутива автоматической установки Windows 7 (64 bit)
2) Монтируем скачанный образ в виртуальный привод (можете с помощью бесплатной программы Daemon Tools Lite) и запускаем StartCD.exe. В открывшемся окне выбираем установка Windows AIK
3) Производим установку
Далее. Соглашаемся с лицензионным соглашением, далее
Выбираем папку для установки (лучше ничего не трогать), далее
Далее
Ждем завершения установки. Готово.
4) Запускаем командную строку средств развертывания
5) Выполняем команду copype.cmd amd64 c:windows7x64. Произойдёт копирование файлов.

6) На диске С: появится папка windows7x64.
Внутри папки windows7x64 есть папка ISO,
всё из нее удаляем и копируем в нее содержимое установочного дистрибутива Windows 7 (64 bit).
7) Должна получиться вот такая картина.

9) Открывается вот такое окно
10) Выбираем образ Windows или файл каталога, которые расположены по пути C:windows7x64ISOsources (образ Windows это файл install.wim а файл каталога это файл с расширением .clg)
11) Если в папке sources отсутствуют файлы каталога (наподобие install_Windows 7 HOMEBASIC, install_Windows 7 HOMEPREMIUM и другие) то выбираем файл install.wim, если файлы каталога присутствуют, то выбираем файл каталога редакции, которую хотим установить, в моем случае это Windows 7 ULTIMATE)
12) После открытия файла каталога получаем следующее: в окошке «Образ Windows» появились две папки. Нам нужна только папка «Components». В окошке файл ответов выбираем пункт «Новый файл ответов»
13) После открытия файла ответов получаем следующее. Теперь в пустой файл ответов нужно внести изменения
14) Разворачиваем папку Components и ищем в ней строку под названием amd64_Microsoft-Windows International Core WinPE neutral и добавляем ее в окно файла ответов на элемент 1 windowsPE
15) После добавления щелкаем по параметру amd64_Microsoft-Windows International Core WinPE neutralв окне файла ответов и в окне свойства заполняем параметры
16) Далее переходим на строку SetupUILanguage, заполняем параметры
17) В папке components ищем строку adm64_Microsoft-Windows-Setup neutral, в ней DiskConfiguration. Добавляем параметр DiskConfiguration на элемент Windows PEфайла ответов. Данной настройкой мы разобьем жесткий диск на два раздела: один размером 100 mb (в системе он будет определятся как «зарезервировано системой) и второй раздел на всё оставшееся пространство жесткого диска, на которое и будет установлена система. Оба раздела отформатируются в файловую систему NTFS, тип обоих дисков зададим primary.
18) Далее выделяем DiskConfiguration и в параметрах вводим onerror
19) Добавляем в параметр DiskConfiguration новый диск (здесь подразумевается что компьютер на который будет ставится система имеет только один жесткий диск)
20) Заполняем параметры. Цифра 0 означает порядковый номер диска (т.к диски в Windows нумеруются с 0). Параметр WilWpeDisk отвечает за полную очистку диска (это в том случае, если на жестком диске имеются какие либо разделы программа установки автоматически их удалит и разобьет диск в соответствии с файлом ответов)
21) Создаем на диске первый раздел
22) Начинаем заполнять параметры раздела. Параметр Extend (false) означает, что диск будет создан фиксированного размера емкостью 100 mb (параметр size). Параметр Order – раздел будет находится первым в очереди на создание на жестком диске
23) Так же создаем второй раздел и заполняем параметры раздела.
Свойства второго раздела таковы: размер на весь оставшийся диск (параметр Extend=true, параметр size не задан т.к подразумевается что раздел займет всё оставшееся пространство)
24) Переходим к строке ModifyPartitions. Создаем два ModifyPartition (отвечает за модификацию разделов диска)
25) Получаем следующее: задаем остальные свойства разделов: раздел 1 (параметр Order =1) будет иметь файловую систему NTFS, будет активным, метка раздела System, раздел будет первым на диске (PartitionID =1)
26) Создаём второй ModifyPartition.
Второй раздел: неактивный, файловая система NTFS, раздел будет вторым на диске (PartitionID =2), метка Windows
27) В папке components выбираем amd64_Microsoft-Windows-Setup neutral, далее InstallToи добавляем его в файл ответов в строку WindowsPE
28) Заполняем параметры: строка OSImage (InstallToAvaiablePartition =false), (WillShowUI = OnError)
29) Заполняем строку InstallTo: (DiskID = 0), (PartitionID =2). Данными параметрами мы задаем указание установщику что операционную систему следует установить на диск 0 во второй раздел (который занимает все место после первого раздела)
30) Ищем параметр UserData, который располагается по пути amd64_Microsoft-Windows-Setup neutralUserDataи добавляем его в файл ответов в Windows PE
31) Заполняем параметры: (AcceptEula = true) – автоматически соглашаться с лицензионным соглашением, FullName – владелец системы, Organization— организация
32) Вписываем нормальный ключ устанавливаемой редакции Windows xxxxx-xxxxx-xxxxx-xxxxx-xxxxx (параметр key), WillShowUI = OnErrorокно ввода ключа появится только при возникновении ошибки
33) Идем по пути Microsoft-Windows-Deployment-neutral/Reseal и добавляем параметр Reseal в строку OOBESystem в файле ответов.
34) Заполняем параметры Reseal: Mode = Audit– после установки система перейдет в режим аудита, автоматически откроется окно утилиты Sysprep, с помощью которой установщик подготовит систему для конечного пользователя. В окне Syspreр нужно выбрать переход к окну приветствия системы, поставить галочку подготовка к использованию и завершить работу компьютера выключением. Когда конечный пользователь включит компьютер, ему будет предложено ввести свои учетные данные, выбрать часовой пояс, установить пароль и т.д
35) В папке components идем по пути amd64_Microsoft-Windows-Setup neutral/OOBEи добавляем OOBE в строку OOBESystem файла ответов
36) Заполняем параметры: HideEulaPage true – конечному пользователю откроется окно для ознакомления его с лицензионным соглашением;
HideWireless true – автоматически выводить беспроводные сети; NetworkLocation = home – определяет тип сети (домашняя); ProtectYourPC = 3– автоматическое обновление системы отключено
37) Проверяем файл ответов на наличие ошибок
38) Если ошибок нет, то внизу появится сообщение «Ошибок и предупреждений нет»
39)Сохраняем файл ответов в папке C:windows7x86ISO
40) Задаем имя файлу ответов, такое как (обязательно) Autounattend
41) Теперь в папке C:windows7x86ISO должен появится файл Autounattend.xml – это и есть готовый файл ответов для автоматической установки. Расширение у файла должно быть обязательно .xml, то есть Autounattend.xml.
42) Так как в папку C:windows7x86ISO был скопирован дистрибутив операционной системы Windows 7 и в этой же папке лежит файл ответов, на основании этой папки создается установочный образ. Для создания образа нужно вновь запустить командную строку средств развертывания и ввести команду:
oscdimg -n -m -o -bc:windows7x64etfsboot.com c:windows7x64iso c:windows7x64windows7.iso
43) Идет создание файла windows7.iso
44) Установочный образ создан
И находится в папке C:windows7x64. Мы можем прожечь его на болванку или создать загрузочную флешку и использовать для развёртывания операционной системы Windows 7. Вот как это происходит.
Развертывание Windows 7
Практически сразу автоматически начинается процесс установки Windows 7

Перезагрузка
Обновлено 13.08.2016

Пакет автоматической установки aik windows
Поддерживаемые операционная система
Windows 7 Service Pack 1; Windows Server 2008 R2 SP1
• Windows Server 2003 с пакетом обновления 2 (SP2)
• Windows Vista с пакетом обновления 1 (SP1)
• Семейство Windows Server 2008
• Семейство Windows 7
• Семейство Windows Server 2008 R2
Ну собственно и установка сама. Скачиваем образ в качестве тестового стенда у меня будет Windows Server 2008 R2.
(тут), открываем его любой программкой например UltraISO, и запускаем файлик установки.
Из появившегося меню выбираем Установка microsoft windows aik.
Установка пакета автоматической установки Windows (AIK) для Windows 2008R2 SP1/7
Нас как обычно приветствуем мастер, жмем далее.
Соглашаемся с лицензионным соглашением microsoft windows aik.
Выбираем место установки и для всех ли будет доступен набор или нет
Жмем далее.
Видим что все отлично установилось microsoft windows aik, готов к использованию.
Теперь установим дополнение, для этого смонтируем образ и скопируем его содержимое в папку установки и дальше в папку ToolsPETools с заменой фалов
Теперь мы имеем самую актуальную версию microsoft windows aik и можно начинать ее использовать.
О том как мы будем использовать данный продукт поговорим в другой статье, так как область применения данного комплекса утилит очень обширна и за одну статью ее описать просто не реально. Еще раз напомню что ссылки для скачки microsoft windows aik есть в разделе Набор в верхнем меню, если есть необходимость могу залить на mail или яшку облако, но думаю вы справитесь.
Материал сайта Pyatilistnik.org