Лицензия OEM (OEI)

Из чего состоит ОЕМ?
Обычно этот вид лицензии включает в себя Сертификат подлинности (кратко – СОА), лицензионное соглашение с конечным пользователем, которое должно быть оформлено только в электронном виде, а также дистрибутив с продуктом.
Правила продажи версий с ОЕМ-лицензией
ОЕМ продукция не обладает красочной упаковкой, в отличие от коробочных версий. ОЕМ запакованы в бурый картон. В зависимости от типа продукта и конкретного варианта поставки внутри технологической упаковки может находиться три или одна отдельная лицензия ОЕМ на ПО.
Сборщик системы принимает условия специальной «Лицензии Microsoft для сборщика систем» самим фактом собственноручного вскрытия упаковки. Условия данного соглашения определяют, что сборщик систем обязан распространять данную ОЕМ-лицензию исключительно в составе собранных им полностью компьютерных систем. Когда дело касается настольных приложений и ОС начинает функционировать требование по установке этого ПО на ПК предварительно; для серверной продукции этого требования нет. Все компоненты, входящие в состав ОЕМ-лицензированной версии, должны быть переданы сборщиком клиенту при продаже ; при этом сертификат подлинности сборщик систем должен наклеить на корпус компьютера.
Можно ли купить ОЕМ-лицензированное ПО отдельно от компьютера?
Нет. Согласно политике Microsoft данная версия продукции предназначается исключительно для сборщиков серверов и ПК. Распространение отдельно от компьютерной техники конечным пользователям недопустимо.
Особенности использования версии с лицензией ОЕМ
Главная особенность в том, что каждый отдельный экземпляр продукта такой версии «привязан» к компьютеру, на который он первоначально был установлен. Таким образом, перенести такой продукт на другой ПК или заменяющий компьютер невозможно. Персональным компьютером считается полностью собранная система, включающая в себя жесткий диск, корпус, центральный процессор, блок питания и материнскую плату. Право использования лицензии ОЕМ сохраняется за пользователем даже после замены любой составляющей ПК, но за исключением материнской платы. Если была заменена «материнка», возникает необходимость в новой лицензии, хотя исключение есть и здесь: если материнская плата заменена на идентичную или аналогичную предыдущей при гарантийном ремонте, новая лицензия не понадобится. Право использовать продукт версии ОЕМ пользователю предоставляется на основании заключаемого между ним и сборщиком систем Лицензионного соглашения. По данному соглашению конечный пользователь получает право оказания ему технической поддержки, осуществляемой сборщиком. Чаще всего это соглашение распространяется в электронном варианте; отображается оно при стартовом запуске ПО. Компьютер, на который установлена ОЕМ-версия запрещено сдавать третьим лицам в аренду или временное пользование без покупки дополнительной лицензии, которая предоставляет право сдавать программное обеспечение Microsoft в аренду. У пользователя есть право передавать ОЕМ-лицензированный продукт вместе с оборудованием. Когда осуществляется подобная передача, владелец обязан передать полный комплект лицензии ОЕМ.
Активация этой версии продукта
ОЕМ-лицензированная продукция Microsoft защищена от копирования технологически; если не выполнить процедуру активации, использование ОЕМ-версий будет ограничено. Активация выполняется по телефонам активационного Центра, либо через сеть Интернет. Сертификат подлинности должен быть наклеен на корпус ПК – это подтверждает, что лицензионные права пользователя. Для ведения бухучета и возможности дополнительно подтвердить лицензионные права, необходимо сохранить упаковку и все без исключения компоненты купленной ОЕМ версии продукта (диски с голограммой и т.д., по аналогии с коробочной версией) и документы, которые подтверждают факт покупки. Все необходимые сведения о подтверждении того, что продукт легален, находятся в лицензионном соглашении.
О подтверждении того, что у вас лицензионная копия ОС Windows:
Чтобы легализовать ОС Windows на ПК заказчика используется соглашение Get Genuine Windows Agreement (сокращенно GGWA), которое предназначено специально для лицензирования настольных ОС на персональных компьютерах. Доступ к этому соглашению предоставляется в рамках программы Open License. Используется GGWA государственными и коммерческими структурами, которым понадобилось купить более четырёх лицензий Windows 8.1 Профессиональная. Условия данного соглашения предусматривают, что клиент берёт на себя обязательство (после заключения GGWA) в дальнейшем приобретать заменяющие, а также новые ПК исключительно с полной и легальной версией Windows. Для учебных заведений используется соглашение GGWA-A, доступ к которому предоставляется в рамках программы Open License Academic. Такое решение используется для образовательных учреждений, которым понадобилось более четырёх лицензий на базовую ОС для наличествующих ПК. После заключения данного соглашения клиент должен в дальнейшем покупать заменяющие либо новые ПК с легальной базовой версией Windows. Для пользователей, которым понадобилось установить ОС Windows на пять и менее ПК, на которых ранее были установлены пиратские копии Windows, рекомендовано решение GGK (Get Genuine Kit ) .
Как купить ОЕМ версию программного обеспечения?
Ответ краток – только вместе с приобретением персонального компьютера в легальных розничных торговых точках, через официальных партнёров Microsoft или в Интернет-магазинах.
Коробочная версия
Лицензия ОЕМ
Корпоративные лицензии
- Remove From My Forums
-
Вопрос
-
Добрый день! Я являюсь представителем компании, занимающейся продажей компьютерной техники. Интересует такой вопрос: существует ли универсальный диск, включающий в себя все версии ОС Windows 7 от домашней базовой до максимальной в 32 и 64-битных вариантах?
Такой диск был бы очень удобен для сборщиков в плане установки на компьютеры ОС. Ключ активации списывался бы с наклейки ОЕМ-продукта, который был приобретен. Проблема в том, что очень часто случается продавать компьютеры с объемом оперативной памяти выше
4Gb, а ОЕМ-продукт есть только в 32-битном варианте. Можно ли в принципе устанавливать 64-битный продукт например Домашней базовой системы, а ключ активации использовать от приобретенной 32-битной Домашней базовой системы?
Ответы
-
-
Помечено в качестве ответа
16 июня 2011 г. 14:47
-
Помечено в качестве ответа

Вы когда-нибудь пробовали купить лицензию Windows на Amazon или Newegg? Если бы это было так просто. Вы встретите более дешевые лицензии System Builder (OEM) и более дорогие лицензии Full Version (Retail). Но разница заметна не сразу.
Лицензии для сборщиков систем доступны как для
основные и профессиональные версии Windows
. Другими словами, есть четыре различных потребительских версии Windows на выбор.
Могу ли я использовать лицензию для сборщика систем?
СВЯЗАННЫЕ С:
Microsoft вводит потребителей в заблуждение с помощью лицензирования для сборщиков систем Windows 8.1
Во-первых, давайте устраним одну вещь. Когда речь заходит о том, могут ли лицензии System Builder использоваться обычными компьютерными энтузиастами, строящими свои собственные машины, Microsoft всегда старалась. В Windows XP, Vista и 8 это было разрешено.
В Windows 7 и 8.1 это запрещено.
. Но вы не узнаете этого, если не прочитаете мелкий шрифт. В рамках этой статьи мы просто предполагаем, что вы действительно можете купить и использовать выпуск Windows для сборщиков систем (или OEM) и использовать его на своем компьютере.
Технически вы можете это сделать. Установочный носитель System Builder будет установлен так же, как стандартная розничная версия Windows или «Полная версия».
Они для разной аудитории
Здесь концептуально различаются два типа лицензий. Один предназначен для обычных пользователей Windows, по крайней мере теоретически — большинство пользователей Windows на самом деле не покупают коробочные копии Windows. Другой — для людей, которые собирают компьютеры и предустанавливают Windows, или, возможно, создают свои собственные ПК — кажется, что с каждым выпуском Windows он меняется.
-
Полная версия / Розница
лицензии Windows являются стандартной «потребительской» версией Windows. Если вы когда-нибудь заходили в магазин электроники и видели коробочную копию Windows на полке, вы смотрели на розничную лицензию Windows. Они предназначены для продажи обычным пользователям компьютеров, которые могут покупать новую лицензию Windows для обновления своего компьютера до новой версии Windows. Это позволяет им взять свою копию Windows и установить ее на любой компьютер, который им нравится, но одновременно ее можно установить только на один компьютер. -
Системный сборщик / OEM
лицензии Windows используются производителями компьютеров — «Производителями оригинального оборудования». Они используются не только крупными производителями компьютеров, такими как Lenovo, Asus, Dell и HP, но и в местном компьютерном магазине, в котором вы можете купить компьютер, изготовленный на заказ. Microsoft колебалась по поводу того, могут ли «энтузиасты» использовать лицензии Windows System Builder, когда
сборка собственных ПК
. Этот тип лицензии предназначен для вечной привязки к одному ПК.
Как и следовало ожидать, копии Windows для сборщиков систем дешевле, но они более ограничены.

Ограничения лицензии для сборщиков систем
Вот способы ограничения лицензии для сборщиков систем:
-
Он привязан к одному компьютеру / материнской плате
: После того, как вы установили свою копию Windows для сборщика систем, она навсегда привязана к тому единственному компьютеру, на котором вы ее устанавливаете. В частности, он привязан к этой модели материнской платы. Лицензия для сборщика систем Windows становится связанной с одной системой, в то время как вы можете взять Розничную копию Windows и затем установить ее на другой компьютер в будущем. Конечно, его по-прежнему можно установить только на один компьютер за раз. -
Нет бесплатной поддержки от Microsoft
: Вы не получаете бесплатную поддержку напрямую от Microsoft. Это означает, что вы не можете позвонить на телефонную линию Microsoft и получить помощь по любым возникающим у вас проблемам. В лицензии для сборщика систем указано, что сборщик системы несет ответственность за предоставление поддержки, поэтому, если вы покупаете компьютер с копией Windows для сборщика систем, компания или человек, которые его продали, должны оказывать поддержку. Если вы собираете свой собственный компьютер с копией Windows для сборщика систем, вы несете ответственность за собственную поддержку. Это проблема, только если вы хотите позвонить в Microsoft — вы, конечно, по-прежнему получаете обновления из Центра обновления Windows. -
Выберите 64-разрядную или 32-разрядную версию при покупке
: При покупке выпуска Windows для сборщика систем вам необходимо приобрести 32-разрядную или 64-разрядную версию установочного носителя. Когда вы покупаете полную версию, оба
32-битные и 64-битные версии Windows
приходят на том же ДВД. Поскольку программное обеспечение предназначено для работы только на одном ПК, ожидается, что вы просто выберете 32-разрядную или 64-разрядную версию при покупке. (В любом случае вам, вероятно, сейчас просто нужна 64-разрядная версия Windows.) -
Не может быть использован для обновления
: Копию Windows для сборщика систем нельзя использовать для обновления более старой версии Windows — например, для обновления с Windows XP до Windows 7 или с Windows 7 до Windows 8.1. Это потому, что он предназначен для установки на новые компьютеры, на которых еще нет операционной системы.

Итак, что вы должны получить?
СВЯЗАННЫЕ С:
Вам нужна профессиональная версия Windows 8?
Предполагая, что вас устраивает серая зона лицензирования, копия Windows для сборщика систем имеет большой смысл, если вы помешаны на создании собственного ПК. Если вы хотите привязать эту копию Windows к своему оборудованию и вам не нужно обращаться в Microsoft за поддержкой, вы можете сэкономить.
Сколько денег зависит от сделок, которые вы найдете. В настоящий момент на Amazon розничная версия Windows 8.1 стоит 106,53 доллара, а версия System Builder — 92 доллара, что дает экономию на 14,53 доллара. Для Windows 8.1 Professional розничная версия стоит 175,49 долларов, а версия System Builder — 129 долларов, что дает более значительную экономию в 46,49 долларов.
Windows 7 официально больше не доступна в розничной продаже, хотя Microsoft по-прежнему продает лицензии System Builder. Это приводит к смехотворной текущей цене в 96,89 долларов за выпуск Windows 7 Home Premium для сборщиков систем, в то время как несколько оставшихся розничных копий Windows 7 Home Premium будут стоить 398 долларов за штуку — это экономия 311,11 доллара при покупке запрещенной версии System Builder!
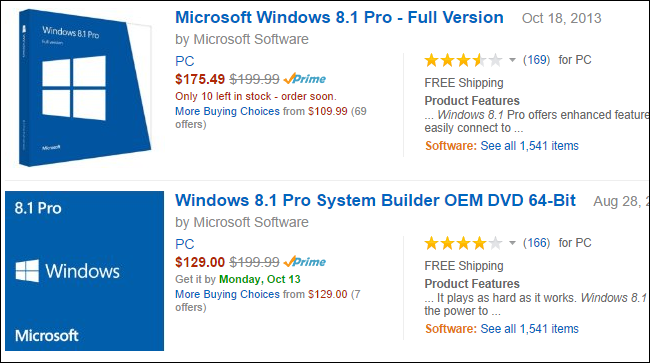
Лицензия System Builder для исходной Windows 8 работает иначе, но мы не рассматривали ее здесь. В наши дни вы не часто найдете лицензии System Builder для Windows 8 — только лицензии System Builder для Windows 7 и 8.1.
Microsoft исправила проблему лицензирования сборщика систем с Windows 8, прежде чем вернуться к старой сломанной системе с Windows 8.1
.
Кредит изображения:
Алексей Иванов на Flickr
,
Мартин Абегглен на Flickr
,
Брайан Тиммермелстер на Flickr
Buy Microsoft Windows 7 Ultimate Corporate System Builder Version DVD Cheap $49.95
OEM V/s RETAIL ? Difference Between OEM And RETAIL Windows In Hindi || TECHNOBAAZI ||
Microsoft Windows 10 Home 64 Bit System Builder OEM Discount
Installing Windows 8.1 Pro «Full Version»» When Windows 8 Is Already Installed
Windows XP
Oem — версия разработчика, которая привязывается к железу.
Принципиальная разница заключается в правах на даунгрейд. Суть в том, что имея, например, windows 8 pro oem , вы можете даунгрейдиться например до windows 7 pro, при условии того, что у вас есть дистрибутив 7ки и ключ продукта к ней.
OEM-версию, я не смогу использовать ее ключ для обновления, и придется обязательно ставить систему начисто?
Если у тебя w8 Oem, заходишь на microsoftstore ,и кликаешь на обновление до 8.1, которое, бесплатно. Это по поводу обновлений.
И случается ли что-нибудь с ключом от старой версии (с которой делается апгрейд)? То есть, проапгрейдив win7 до win8, смогу ли я потом снести все, и заново поставить win7 с ее родным ключом?
Конечно! Если у тебя полетела винда, или если имеются серьезные проблемы, ты просто можешь сбросить все до заводских настроек, что повлечет откат до изначальной предустановленной версии , а именно oem.
Что по поводу ключа:
1)Наклейка на ноуте содержит ключ
2)Если нет наклейки, ключ вшит в мать. Пока мать не сменишь, ключ не потеряешь.
Ну и на последок: Случается частая история, когда пользователь oem версии хочет заменить hhd на ssd, такая операция происходит исключительно в сервис центрах производителей. Самостоятельно, вы просто выкидываете в ведро вашу предустановленную OC.
1. УСЛОВИЯ РАСПРОСТРАНЕНИЯ И ПРИНЯТИЯ ЛИЦЕНЗИОННОГО СОГЛАШЕНИЯ Распространение отдельных лицензий на программное обеспечение или аппаратных компонентов, входящих в данный пакет для сборщика систем («пакет»), разрешается только в том случае, если вы согласны с условиями этой лицензии. Вскрывая этот пакет, вы выражаете свое согласие с условиями этой лицензии. Принимая условия этой лицензии, вы подтверждаете, что являетесь сборщиком систем. Если вы не вскрыли пакет, то можете передать его другому сборщику систем. «Сборщик систем» – это организация, занимающаяся изготовлением вычислительной техники, сборкой, изменением конфигурации или установкой программного обеспечения на компьютеры. Термины «распространение» и «распространять» обозначают момент времени, когда полностью собранный компьютер выходит из- под контроля сборщика систем. «Полностью собранный компьютер» – это компьютерная система, состоящая по крайней мере из центрального процессора, системной платы, жесткого диска (установленного внутри (твердотельного) И-НЕ и/или установленного внутри, вращающегося жесткого диска на магнитном основании), источника питания и корпуса. Если вы устанавливаете ОС Microsoft Windows XP Starter Edition или Windows Vista Starter Edition, то полностью собранный компьютер должен удовлетворять требованиям к оборудованию, указанным на веб-узле http://oem.microsoft.com/starter. Если вы не согласны с условиями этой лицензии, немедленно верните нераспечатанный пакет дистрибьютору. После вскрытия пакета отдельные лицензии на программное обеспечение и отдельные аппаратные компоненты не могут быть возвращены.
2. СТОРОНЫ Эта лицензия предоставляется вам компанией Microsoft Licensing, GP. («MLGP»), шт. Невада, США, но если вы находитесь в Европе, Африке или на Ближнем Востоке (полный список стран см. по адресу www.microsoft.com/oem/sblicense), то лицензия предоставляется ирландской компанией Microsoft Ireland Operations, Ltd. («MIOL»). Под термином «корпорация Майкрософт» в остальной части текста подразумевается компания MLGP или MIOL.
3. ОГРАНИЧЕННАЯ ЛИЦЕНЗИЯ
3.1 Это ограниченная лицензия на распространение отдельных лицензий на программное обеспечение или аппаратных компонентов, входящих в этот пакет. «Отдельная лицензия на программное обеспечение» – это любая отдельная лицензия на программное обеспечение, входящая в этот пакет, включая носители программного обеспечения, документацию, сертификаты подлинности, лицензионные соглашения с конечным пользователем и защитные устройства. «Аппаратный компонент» – это любое оборудование, входящее в этот пакет, включая программное обеспечение для этого оборудования и документацию пользователя.
3.2 Вы можете распространять этот пакет и отдельные лицензии на программное обеспечение в пределах территории, указанной на веб-узле http://microsoft.com/oem/sblicense/territory. Вы обязуетесь не экспортировать пакет за пределы этой территории.
4. РАСПРОСТРАНЕНИЕ ПРОГРАММНОГО ОБЕСПЕЧЕНИЯ
4.1 Корпорация Майкрософт предоставляет вам неисключительное право распространять клиентские лицензии и программное обеспечение, но только с полностью собранным компьютером.
4.2 Каждая отдельная лицензия на программное обеспечение может предоставляться только на условиях лицензионного соглашения с конечным пользователем, сопровождающего эту отдельную лицензию на программное обеспечение. По этому лицензионному соглашению с конечным пользователем вы являетесь лицензиаром.
5. РАСПРОСТРАНЕНИЕ АППАРАТНОГО ОБЕСПЕЧЕНИЯ Если этот пакет содержит аппаратные компоненты, корпорация Майкрософт предоставляет вам неисключительное право распространения каждого аппаратного компонента, но только (а) с полностью собранным компьютером или (б) с другим аппаратным компонентом компьютера, изготовленным не корпорацией Майкрософт. Если вы распространяете аппаратный компонент с полностью собранным компьютером, то обязаны установить на жесткий диск этого полностью собранного компьютера программные драйверы и программы, входящие в пакет (если они есть). Ни корпорация Майкрософт, ни ее аффилированные лица, дистрибьюторы или поставщики не предоставляют никаких гарантий соответствия поставляемого аппаратного обеспечения каким-либо законам или правилам США (федеральным, штата или местным), а также законам или правилам других стран, касающимся компьютеров и бытовой техники. Вы целиком и полностью отвечаете за сборку, тестирование и сертификацию аппаратного обеспечения вместе с другим оборудованием, которое вы производите, распространяете или продаете.
6. ОБЯЗАТЕЛЬНАЯ ПРЕДВАРИТЕЛЬНАЯ УСТАНОВКА Если вы предоставляете отдельную лицензию на программное обеспечение операционной системы или приложений для настольного компьютера, вы должны установить его на жесткий диск полностью собранного компьютера с помощью предустановочного набора OPK (OEM Preinstallation Kit), включенного в этот пакет или предоставленного корпорацией Майкрософт иным способом. Это требование предварительной установки не распространяется на серверное программное обеспечение. Вы можете использовать информацию, инструментальные средства и материалы, содержащиеся в наборе OPK, только для предварительной установки отдельной лицензии на программное обеспечение в соответствии с OPK. Список имеющихся наборов OPK и информацию по использованию предустановочных средств, поддержке и получению наборов OPK см. на веб-узле www.microsoft.com/oem/sblicense/OPK. Предварительно можно установить не более одной копии каждой лицензии на программное обеспечение. Вы не имеете права копировать или модифицировать набор OPK или инструкции OPK. Вы не имеете права передавать набор OPK или инструкции OPK конечному пользователю.
7. НАКЛЕЙКА «СЕРТИФИКАТ ПОДЛИННОСТИ» Если отдельная лицензия на программное обеспечение включает наклейку сертификата подлинности (Certificate of Authenticity, COA) или подтверждения лицензии (Proof of License, POL), сборщик систем, устанавливающий отдельную лицензию на программное обеспечение, должен прикрепить эту наклейку сертификата подлинности или подтверждения лицензии на корпус полностью собранного компьютера на видном месте.
8. ТЕХНИЧЕСКАЯ ПОДДЕРЖКА КОНЕЧНЫХ ПОЛЬЗОВАТЕЛЕЙ Сборщик систем, устанавливающий отдельную лицензию на программное обеспечение и распространяющий аппаратные компоненты, обязан предоставить техническую поддержку на условиях не хуже, чем условия технической поддержки, предоставляемой сборщиком систем для полностью собранных компьютеров. Номер телефона технической поддержки должен быть указан на видном месте в файлах справки полностью собранных компьютеров и в документации для конечного пользователя.
9. ОТКАЗ ОТ ПРЕДОСТАВЛЕНИЯ ГАРАНТИЙ За исключением случаев, когда законодательство требует предоставления гарантии, несмотря на данное ограничение, корпорация Майкрософт, ее аффилированные лица, дистрибьюторы и поставщики отказываются от предоставления каких-либо гарантий и условий (явных, подразумеваемых, предусмотренных законом и т. п.) относительно отдельных лицензий на программное обеспечение и программных компонентов, включая гарантии правового титула, пригодности для продажи, удовлетворительного качества, соблюдения прав на интеллектуальную собственность, пригодности для конкретной цели, а также любые подразумеваемые гарантии или условия, вытекающие из обычной практики ведения деловых операций или торговых обычаев.
10. ОГРАНИЧЕНИЕ ОТВЕТСТВЕННОСТИ Вы согласны с тем, что корпорация Майкрософт, ее аффилированные лица и их дистрибьюторы (а также их поставщики) не несут ответственности за какие-либо убытки или ущерб (в том числе из-за небрежности) в связи с этой лицензией и любыми действиями по этой лицензии, включая опосредованные, случайные, косвенные, экономические или штрафные убытки или ущерб, даже если корпорация Майкрософт, ее аффилированные лица и их дистрибьюторы (а также их поставщики) были заранее извещены о возможности возникновения таких убытков и ущерба. Вы согласны с тем, что это ограничение ответственности будет применяться даже в случае, если полученное возмещение не покрывает понесенный ущерб. Ваша ответственность и ответственность корпорации Майкрософт за прямые убытки и ущерб, связанные с этой лицензией или любыми описанными в ней действиями, ограничена 100 % суммы, фактически уплаченной вами за этот пакет.
11. ИСПОЛЬЗОВАНИЕ ТОВАРНЫХ ЗНАКОВ Вы обязуетесь соблюдать все правила использования товарных знаков, указанные на веб-узле http://www.microsoft.com/mscorp/ip/t…s/oemguide.asp.
12. ОГРАНИЧЕНИЯ НА ЭКСПОРТ Вы признаете, что отдельные лицензии на программное обеспечение и аппаратные компоненты подпадают под действие экспортного законодательства США. Вы обязуетесь соблюдать все положения международного и национального законодательства, применимые к отдельным лицензиям на программное обеспечение и аппаратным компонентам, включая Акты Бюро контроля за экспортом США (U.S. Export Administration Regulations), а также ограничения по конечным пользователям, порядку и регионам конечного использования продуктов, существующие в США и других странах. Дополнительную информацию можно получить по адресу www.microsoft.com/exporting.
13. СОБЛЮДЕНИЕ УСЛОВИЙ ЛИЦЕНЗИИ Вы обязуетесь не участвовать ни в каких действиях и соглашениях с третьими лицами по несанкционированному производству, копированию, поставке, передаче или использованию поддельного, пиратского или незаконного программного обеспечения, а также не нарушать права интеллектуальной собственности каким-либо иным способом.
14. АКТИВАЦИЯ Поскольку отдельная лицензия на программное обеспечение может включать технологию защиты от копирования, вы должны до приобретения программного обеспечения пользователями разместить на видном месте следующее или аналогичное уведомление (например, в рекламных объявлениях, на упаковке или в рекламных материалах магазина): Некоторые программные продукты корпорации Майкрософт (Microsoft®), поставляемые с этим компьютером, могут быть технологически защищены от копирования. В этом случае использование продукта будет ограничено, если вы не выполните необходимые процедуры активации. Процедуры активации продукта и политика защиты личных сведений, применяемая корпорацией Майкрософт, будут подробно описаны в процедуре начального запуска продукта, а также в некоторых процедурах переустановки программных продуктов или изменения конфигурации компьютера. Активация может быть выполнена через Интернет или по телефону (услуги Интернета и звонки могут быть платными).
15. РАЗНОЕ
15.1 Если это не разрешено явно другим соглашением с корпорацией Майкрософт, вы не имеете права рекламировать отдельные лицензии на программное обеспечение или их части, назначать для них отдельную цену, а также продавать или распространять их любым другим способом отдельно от полностью собранного компьютера. Исключением являются случаи, когда это необходимо для рекламы программного обеспечения корпорации Майкрософт, для назначения цены или комиссионного вознаграждения или для продажи и распространения программного обеспечения корпорации Майкрософт иным способом. За исключением случаев, указанных в этой лицензии, вы не можете использовать, запускать, распространять, копировать, изменять, отображать, переупаковывать или менять конфигурацию каких-либо отдельных лицензий на программное обеспечение, аппаратных компонентов или любой их части.
15.2 Вы сами несете ответственность за уплату всех применимых налогов, пошлин и сборов, которые могут взиматься в связи с этой лицензией, а также в связи с заказом, поставкой и распространением программного и аппаратного обеспечения по этой лицензии.
15.3 Вскрытие технологии, декомпиляция, деассемблирование программного обеспечения и разборка аппаратных компонентов допустимы только в той мере, в какой это явно разрешено применимым законодательством, несмотря на данное ограничение. Все права, не предоставленные вам явно этой лицензией, остаются у корпорации Майкрософт.
15.4 Если суд признает какое-либо из положений этой лицензии недействительным, ничтожным или неисполнимым, остальные положения остаются в силе, а стороны вносят в лицензию новое положение, максимально близкое к прежнему. 1
15.5 Если вы заключаете это соглашение с компанией MLGP, данная лицензия регулируется законами штата Вашингтон, США. Если вы заключаете это соглашение с компанией MIOL, данная лицензия регулируется законами Ирландии. Положения Конвенции ООН о международных торговых договорах (United Nations Convention on Contracts for the International Sale of Goods) 1980 г. и связанных с ней документов на эту лицензию не распространяются.
15.6 Ничто в этой лицензии не ограничивает вашего права поддерживать, рекламировать, распространять и использовать программное обеспечение или оборудование не корпорации Майкрософт.
15.7 Корпорация Майкрософт имеет право в любое время передать свои права по этой лицензии аффилированному лицу.
15.8 Эта лицензия не является соглашением о «передаче технологии», как это определено соответствующим законодательством, так как (а) технология, предоставляемая в пользование по этой лицензии (включая любое программное обеспечение), не является неотъемлемой частью технологической цепи для производственных или управленческих целей и (б) для технологии (включая любое программное обеспечение) будет использоваться отдельная лицензия на технологию. Вы обязуетесь не представлять себя как получателя технологии и не будете пытаться представить корпорацию Майкрософт как поставщика технологии по этой лицензии. Part No. X13-44278
В этот раз, я расскажу вам о том, как собрать дистрибутив Windows 7 со своим набором установленных программ, драйверов и необходимых настроек системы.
Где это может пригодиться? Например: для переустановки операционной системы на «свежекупленном» ноутбуке, в котором Windows 7 была предустановлена производителем, для примера, можно рассматривать ноутбуки HP, Dell или Lenovo, то там предустановлено столько программного шлака, назначение которого, трудно выяснить, но зато, все это, «любезно» насовали в авто-запуск, от этого, даже довольно мощная система, после старта, тупит еще минуты 2, загружая весь этот непонятный софт, «сомнительно-рекламного» назначения, который потом начинает качать обновления из интернета, а некоторое ПО начинает отправлять о нас информацию. В общем, нам необходимо выжать из системы максимум, оставив, только то ПО, которое нам действительно нужно, а все остальное-за борт!
Для чего все это нужно?
Для ускорения переустановки операционной системы, с необходимым набором программ, что экономит массу времени.
В основном, такой способ применяется в корпоративных сетях, где множество однотипных рабочих станций, и настроив эталонную машину, можно сделать захват подготовленного образа системы, вычистив из него информацию об оборудовании и данных пользователей, в последствии, можно этот образ распространить среди других рабочих станций, при помощи службы WDS, но для работы WDS необходимо развертывать Windows Server 2003/2008/2008R2, в данной ситуации, в службе WDS нет необходимости, нам требуется, только, создать настроенный образ операционной системы, а также образ для ее захвата, на основе Windows PE. В дальнейшем, подготовленный установочный диск, нам понадобится для установки на домашний ПК или для переустановки на собственный ноутбук, в который, уже вшиты драйвера и комплект необходимых программ, также из данного дистрибутива можно «выпилить» не нужные компоненты системы, для уменьшения его размера, хотя, если говорить честно, то размер особо не уменьшается…
Для работы нам понадобится:
1) Установочный диск Windows 7 (редакция и разрядность, значения не имеет, для примера, будет использоваться архитектура x86), можно скачать из интернета или с MSDN — у кого есть доступ к подписке, для экспериментов, нам даже НЕ понадобится ключ продукта т.к. Windows 7 нормально ставится и без него и после установки, мы можем «глумиться» над полнофункциональной системой, не менее 30 дней.
2) Установочный диск WAIK (Windows Automated Installation Kit), скачать можно, совершенно спокойно, с сайта Microsoft.
3) Виртуальная машина, ну или физическая машина-если таковая имеется в наличии.
4) Набор драйверов, которые будет установлены в системе.
5) Дистрибутивы приложений, которые будут установлены в системе и в последствии будут разворачиваться во время установки операционной системы, автоматически.
Для выполнения всего этого, нам потребуется 1-2 часа времени.
Предполагается что все это уже скачано и лежит на диске, для настройки образа интернет нам не потребуется.
Переходим, непосредственно, к подготовке системы:
Первым делом, нам необходимо установить «чистую» операционную систему, в виртуальную среду или на физический ПК, инсталляция Windows 7 весьма традиционна и не содержит ничего сверхъестественного. В свеже-установленную систему нам необходимо установить драйвера оборудования и набор необходимых нам программ, все это, ставится по принципу-«Next->Next->Next->OK»
Переходим к подготовке образа Windows PE (Windows Preinstallation Environment), что это такое, можно прочитать в Википедии.
Нам необходимо, на основном ПК, установить WAIK, прошу не путать его с системой, которая будет эталонной, хотя, если в дальнейшем, планируется работа с WAIK постоянно, то можно засунуть его и в эталонную систему, тогда WAIK, всегда будет присутствовать в свежеустановленой системе.
Предполагается, что у нас используется Windows 7 x86, тогда и образ для захвата будет Windows PE x86. Для начала, открываем командную строку, Win+R пишем в ней CMD и жмем Enter.
Переходим в папку с файлами WinPE:
cd c:Program FilesWindows AIKToolsPEToolsТеперь, нам необходимо скопировать файлы Windows PE в папку на диске C:, чтобы не взрывать мозг, назовем папку win_pe и скопируем в нее файлы архитектуры x86, папку заранее создавать не требуется, она создается автоматически, при копировании.
copype.cmd x86 c:win_peТакже, нам необходимо, закинуть ImageX в папку c:win_peISO
copy "c:Program FilesWindows AIKToolsx86imagex.exe" c:win_peISOНа всякий случай, добавим в наш диск, средство диагностики памяти, по умолчанию оно не добавляется, но в меню присутствует, делается это на тот случай, когда при установке возникают непонятные глюки системы и тест памяти может сильно облегчить жизнь, когда причина сбоя непонятна, а скачать и нарезать на болванку нет возможности:
copy c:WindowsBootPCATmemtest.exe c:win_peISObootТеперь, нам необходимо, добавить образ Windows PE который и будет загружаться с нашего диска.
В папке c:win_pe лежит файл winpe.wim именно он нам и нужен, его необходимо скопировать в папку C:win_peISOsources и переименовать в boot.wim, давайте сделаем это.
Копируем образ Windows PE
copy c:win_pewinpe.wim c:win_peISOsourcesПереходим в папку:
cd c:win_peISOsourcesПереименовываем файл winpe.wim в boot.wim
rename winpe.wim boot.wimС основной задачей все, нам необходимо создать загрузочный ISO образ, который можно записать на пустую болванку, для этого нам необходимо перейти:
Пуск->Все программы->Microsoft Windows AIK->Командная строка средств развертывания, копируем туда следующее:
oscdimg -n -bc:win_peetfsboot.com c:win_peiso c:win_pewinpe.isoВ результате всех наших действий, в папке c:win_pe появится файл winpe.iso, это готовый для записи на болванку образ, но резать на болванку это для слабаков, да и портить чистый диск ради одного раза- не имеет смысла. Мы создадим из него загрузочную флешку:
Втыкаем флешку в USB разъем, образ занимает у нас 142 Мб, вот такой объем свободного места нам и понадобится.
Дальше, я расскажу на примере моего флеш накопителя, в вашем случае сведения будут немного другими
Для начала, нам необходимо открыть утилиту diskpart с её помощью, мы создадим разделы на USB-флеш накопителе:
В командной строке набираем:
diskpartв открывшемся окне, вводим:
list disk
Моя флешка определилась как Диск 2, на скриншоте подчеркнуто красным:
select disk 2
Где: 2-номер моего USB-flash накопителя в системе.
Очистим USB накопитель:
cleanСделаем раздел основным:
create partition primaryОтформатируем раздел в FAT32 выбрав в качаете способа форматирования-быстрое:
format fs=fat32 quickДождавшись окончания форматирования, помечаем раздел в качестве активного:
activeВыходим из утилиты diskpart:
exitТеперь нам необходимо, скопировать содержимое ISO образа на нашу флешку, как есть, его можно смонтировать с помощью утилиты Daemon tools или просто распаковать с помощью WinRar как обычный архив и все содержимое перекинуть на USB диск.
Содержимое диска представляет из себя следующее:
Все, теперь с этой флешки можно загрузиться, выбрав в меню загрузки USB HDD.
Загрузочный носитель, предназначенный для захвата образа системы готов, отложим его в сторону…
Подготовка системы к захвату
Нам необходимо подготовить эталонную операционную систему к захвату, для этого вычистим из нее данные-SID оборудования, файлы журналов и прочий ненужный мусор, а после завершения очистки, выключаем ПК.
Есть одна проблема, при работе sysprep из системы удаляются драйвера установленного оборудования, этого нельзя допускать, т.к. это портит всю идею, ради которой все это и затевалось. Нам необходимо sysprep подсунуть файл ответов, да он их тоже принимает…
О том как создаются файлы ответов я писал в статье- Сборка установочного диска Windows 7 с добавлением файла ответов, нас интересует один пункт:
Microsoft-Windows-PnpSysprep_neutral в котором PersistAllDeviceInstalls необходимо перевести в положение true это позволит сохранить установленные нами драйвера в системе.
Для примера назовем наш файл ответов sysprep.xml(имя файла можно задать по своему усмотрению, нельзя только называть его AutoUnattend.xml он нужен для других целей) и положим его в корень диска C машины, захват образа которой будем выполнять, чтобы путь к нему выглядел c:sysprep.xml
Для интересующихся, выкладываю содержимое файла sysprep.xml с одним единственным параметром, сохранения драйверов в системе. Я его приложил чтобы не забивать кучей не нужных параметров. В конце статьи, я выложу свой файл ответов, который я использую.
Содержимое можно закопипастить, как есть, создать файл с расширением .xml и пользоваться.
<?xml version="1.0" encoding="utf-8"?>
<unattend xmlns="urn:schemas-microsoft-com:unattend">
<settings pass="generalize">
<component name="Microsoft-Windows-PnpSysprep" processorArchitecture="x86" publicKeyToken="31bf3856ad364e35" language="neutral" versionScope="nonSxS" xmlns:wcm="http://schemas.microsoft.com/WMIConfig/2002/State" xmlns:xsi="http://www.w3.org/2001/XMLSchema-instance">
<DoNotCleanUpNonPresentDevices>false</DoNotCleanUpNonPresentDevices>
<PersistAllDeviceInstalls>true</PersistAllDeviceInstalls>
</component>
</settings>
</unattend>Запускаем процесс подготовки системы к захвату образа:
c:Windowssystem32sysprepsysprep.exe /oobe /generalize /unattend:c:sysprep.xml /shutdownСистема подумает минуты 3, после этого работа завершится. Это то, что нам было нужно, подключаем к ПК нашу загрузочную флешку-если дело происходит на физическом ПК, или монтируем загрузочный образ winpe.iso если работаем с виртуальной машиной.
Переходим к главному
Нам необходимо загрузиться с USB Flash диска, который мы создали (делается это через биос или через boot меню, для примера: у ASUS-F8, MSI-F11, Lenovo-F2 в общем, смотрим документацию к своему оборудованию ).
Оболочка Windows PE представляет из себя следующее:
Предвижу вопрос читающих-А где все?!
Действительно, никаких кнопок нет, все действия происходят из командной строки, но того что есть, хватает более чем…
Нам необходимо сделать захват системы, после загрузки с Windows PE, системный диск на котором установлена операционная система, которую мы и будем захватывать, находится на диске D:
Лирическое отступление:
Если в системе присутствует несколько логических дисков, то созданный образ можно забросить на другой диск, но если других физических или логических дисков нет, то это тоже не является проблемой, файл-образ системы можно сохранять туда же, откуда происходит захват, в готовый архив, при этом, файл-образ не попадет.
Захваченный образ системы представляет из себя пофайловую копию диска, а не посекторную, как на пример у Acronis, по этому минимальной единицей в образе является не байт, а именно файл! Благодаря этому, захваченный образ можно сохранять, на тот же диск с которого производится копирование, чего, например Acronis, не позволяет делать! (Хотя, может мне давно не попадались свежие версии Acronis!)
Начинаем срезать образ системы:
В окне командной строки набираем:
e:imagex.exe /capture d: d:install.wim "My Windows 7x86" /compress maximum /boot /verifyЧтобы каждый раз не вводить одно и тоже, можно создать bat назвав его для примера: run.bat и можно запускать захват, выполнив его запуск из командной строки!
Давайте рассмотрим эту строку, более подробно.
Где:
e:imagex.exe -утилита emagex.exe которая ВСЕГДА находится на диске E: на диске Windows PE.
/capture — параметр, из названия понятно, что он запускает процесс захвата системы.
d:-буква обозначающая том (логический диск), захват которого будет производиться.
d:install.wim-буква обозначающая том (логический диск), куда будет сохраняться файл образ с именем install.wim (имя можно указать по своему вкусу)
«My Windows 7×86»-Имя создаваемого образа
/comperess maximum-Использовать сжатие (степень сжатия максимальная)
/boot-Сделать образ загрузочным
/verify-выполнить проверку
Собственно процесс будет выглядеть вот так:
После этого, можно пойти выпить чаю, т.к. процесс занимает примерно 20-30 мин, но все зависит от производительности железа.
По завершении которого мы увидим:
По окончании захвата образа, можно убирать загрузочный носитель Windows PE и загружаться в уставленную (эталонную) операционную систему. Если перейти на диск C: то в его корне мы найдем файл install.wim-это и есть готовый образ системы. Нам необходимо его забрать, на машину на которой установлен WAIK, для сборки финального дистрибутива. В качестве эксперимента, в эталонную систему я установил Ofiice 2010 и FailZilla-client в результате, размер файл-образа составил 4,21Gb, размер которого не позволяет сделать из него загрузочную флешку т.к. файлы такого размера, нельзя записать в файловую систему FAT32.
По этому мы будем собирать ISO образ, для записи на болванку.
Для начала создания рабочего ISO образа, нам требуется, скопировать содержимое установочного диска, системы с которого мы устанавливали операционную систему на эталонный ПК. В нем нам необходимо заменить файл install.wim, на тот, что был создан при захвате эталонной системы.
При создании образа необходимо, придерживаться разумного минимализма, т.к. ваш готовый образ может запросто превысить размер 4,7Gb и не поместиться на DVD болванку.
У нас ранее была создана папка, по пути c:win_peISO, она нам понадобится еще раз, в ней мы соберем установочный образ, из папки ISO необходимо удалить все ее содержимое и скопировать в нее, содержимое установочного диска с Windows 7 x86, перейдя в папку c:win_peISOsources скопировать туда файл install.wim (который у нас получился при захвате системы), т.к. эта папка уже содержит файл с таким именем, то соглашаемся на замену.
Сборка финального ISO образа установочного диска Windows 7 x86
Снова жмем Пуск->Все программы->Microsoft Windows AIK->Командная строка средств развертывания, копируем туда следующее, но с небольшими дополнениями, добавляем к нее ключи -o -m, это немного уменьшит и оптимизирует образ:
oscdimg -n -m -o -bc:win_peetfsboot.com c:win_peiso c:win_pewin7.isoСистема немного поработает и выдаст нам, готовый инсталляционный диск, который будет находиться в папке c:win_pe с именем win7.iso, если его размер не превысил 4,7 Gb, то могу вас поздравить, его можно нарезать на болванку, если вышел «перелет», то тут возможны варианты:
а) Собрать заново.
б) Резать его на многослойный DVD диск.
Но прежде, чем что-то, куда-то записывать, нам необходимо протестировать работоспособность нашего ISOшника. Для этого нам можно воспользоваться виртуальной машиной, создаем на ней чистую систему и подключаем наш готовый образ, устанавливаем его, если все нормально, то можно нарезать на болванку и пользоваться, если загрузки с этого образа не происходит, то проверяем наличие файла etfsboot.com т.к. именно он и является той составляющей, которая делает обычную болванку, загрузочной!
Ну а теперь, как и обещал, выкладываю свой файл ответов для Sysprep, он выставляет раскладку клавиатуры по умолчанию- английскую, язык системы-русский, согласие с лицензионный соглашением, сохранение установленных мной драйверов. Больше ничего!
<?xml version="1.0" encoding="utf-8"?>
<unattend xmlns="urn:schemas-microsoft-com:unattend">
<settings pass="specialize">
<component name="Microsoft-Windows-International-Core" processorArchitecture="x86" publicKeyToken="31bf3856ad364e35" language="neutral" versionScope="nonSxS" xmlns:wcm="http://schemas.microsoft.com/WMIConfig/2002/State" xmlns:xsi="http://www.w3.org/2001/XMLSchema-instance">
<SystemLocale>ru-RU</SystemLocale>
<UILanguage>ru-RU</UILanguage>
<UILanguageFallback>ru-RU</UILanguageFallback>
<UserLocale>ru-RU</UserLocale>
<InputLocale>en-US</InputLocale>
</component>
</settings>
<settings pass="oobeSystem">
<component name="Microsoft-Windows-International-Core" processorArchitecture="x86" publicKeyToken="31bf3856ad364e35" language="neutral" versionScope="nonSxS" xmlns:wcm="http://schemas.microsoft.com/WMIConfig/2002/State" xmlns:xsi="http://www.w3.org/2001/XMLSchema-instance">
<InputLocale>en-US</InputLocale>
<SystemLocale>ru-RU</SystemLocale>
<UILanguage>ru-RU</UILanguage>
<UILanguageFallback>ru-RU</UILanguageFallback>
<UserLocale>ru-RU</UserLocale>
</component>
<component name="Microsoft-Windows-Shell-Setup" processorArchitecture="x86" publicKeyToken="31bf3856ad364e35" language="neutral" versionScope="nonSxS" xmlns:wcm="http://schemas.microsoft.com/WMIConfig/2002/State" xmlns:xsi="http://www.w3.org/2001/XMLSchema-instance">
<OOBE>
<HideEULAPage>true</HideEULAPage>
</OOBE>
</component>
</settings>
<settings pass="windowsPE">
<component name="Microsoft-Windows-International-Core-WinPE" processorArchitecture="x86" publicKeyToken="31bf3856ad364e35" language="neutral" versionScope="nonSxS" xmlns:wcm="http://schemas.microsoft.com/WMIConfig/2002/State" xmlns:xsi="http://www.w3.org/2001/XMLSchema-instance">
<InputLocale>en-US</InputLocale>
<SystemLocale>ru-RU</SystemLocale>
<UILanguage>ru-RU</UILanguage>
<UILanguageFallback>ru-RU</UILanguageFallback>
<UserLocale>ru-RU</UserLocale>
</component>
</settings>
<settings pass="generalize">
<component name="Microsoft-Windows-PnpSysprep" processorArchitecture="x86" publicKeyToken="31bf3856ad364e35" language="neutral" versionScope="nonSxS" xmlns:wcm="http://schemas.microsoft.com/WMIConfig/2002/State" xmlns:xsi="http://www.w3.org/2001/XMLSchema-instance">
<DoNotCleanUpNonPresentDevices>false</DoNotCleanUpNonPresentDevices>
<PersistAllDeviceInstalls>true</PersistAllDeviceInstalls>
</component>
</settings>
</unattend>
Возникли вопросы прошу в комментарии, нашли ошибку-пишите в личку.
На этом, в этот раз, все…






