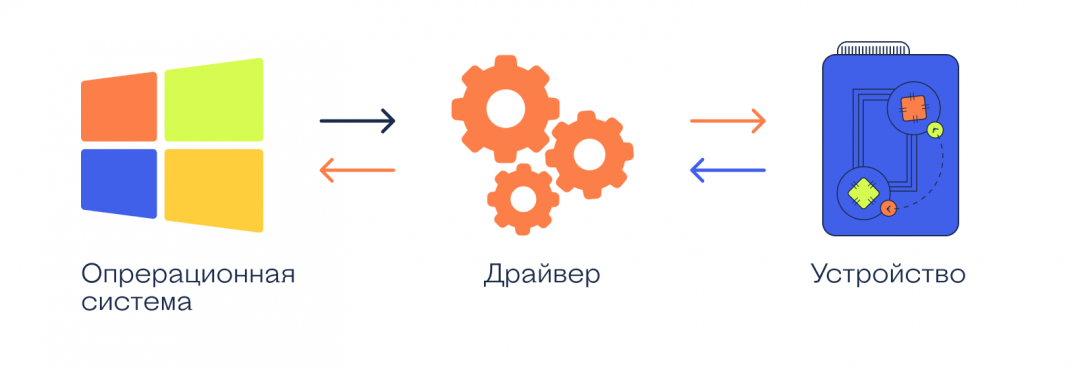-
Graphics Tablet Graphics Tablet Device
Версия:
8.33.30.0
(10 апр 2017)
Файл *.inf:
tabletdriver.inf
Windows Vista x64, 7 x64, 8 x64, 8.1 x64, 10 x64
-
Graphics Tablet Graphics Tablet Device
Версия:
8.33.30.0
(10 апр 2014)
Файл *.inf:
tabletdriver.inf
Windows Vista x86, 7 x86, 8 x86, 8.1 x86, 10 x86
В каталоге нет драйверов для Graphics Tablet Graphics Tablet Device под Windows.
Скачайте DriverHub для автоматического подбора драйвера.
Драйверы для Graphics Tablet Graphics Tablet Device собраны с официальных сайтов компаний-производителей и других проверенных источников.
Официальные пакеты драйверов помогут исправить ошибки и неполадки в работе Graphics Tablet Graphics Tablet Device (сетевые устройства).
Скачать последние версии драйверов на Graphics Tablet Graphics Tablet Device для компьютеров и ноутбуков на Windows.
| Wacom MobileStudio Pro | DTH-W1320/1620/1321/1621 |
| Wacom Cintiq Pro | DTH-1320/1620/2420/3230 DTK-2420 |
| Wacom Intuos Pro | PTH-460, 660, 860 |
| One by Wacom | CTL-471, 472, 671, 672 |
| Intuos/Wacom Intuos | CTL/CTH-480, 490, 680, 690, 4100, 6100 |
| Intuos 4 | PTK-440, 640, 840, 1240, 540WL |
| Intuos 5 | PTH/PTK-450, 650, 850 |
| Intuos Pro | PTH-451, 651, 851 |
| Wacom One 13 | DTK133 |
| Cintiq 13HD | DTK/DTH-1300 |
| Wacom Cintiq | DTK-1660/2260 |
| Cintiq 22HD/24HD | DTK/DTH-2200/2400 |
| Cintiq 27QHD | DTK/DTH-2700 |
| Cintiq Companion | DTH-W1300 |
| Cintiq Companion 2 | DTH-W1310 |
| Cintiq Companion Hybrid | DTH-A1300 |
| ExpressKey Remote | EKR-100 |
| DTU-1031/1031X/1141/1152 | |
| DTK-1651/2241/2451/2100 | |
| DTH-2242/2451/ |
Внимание:
Данные драйвера не подходят для планшетов серий Bamboo
Источник
Подробнее о пакете драйверов:
Драйвер версии 6.3.39-1 для графических планшетов Wacom. Предназначен для установки на Windows 7, Windows 8, Windows 8.1, Windows 10.
Для автоматической установки скачайте и запустите файл — WacomTablet_6.3.39-1.exe .
- Cintiq 12WX (DTZ-1200W)
- Cintiq 13HD (DTK-1300-2)
- Cintiq 13HD Touch (DTH-1300)
- Cintiq 15X (PL-550)
- Cintiq 18SX (PL-800)
- Cintiq 20WSX (DTZ-2000W)
- Cintiq 21UX (DTZ-2100)
- Cintiq 21UX 2010 (DTK-2100)
- Cintiq 22HD (DTK-2200)
- Cintiq 22HD Touch (DTH-2200)
- Cintiq 24HD (DTK-2400)
- Cintiq 24HD Touch (DTH-2400)
- Cintiq 27QHD (DTK-2700)
- Cintiq 27QHD Touch (DTH-2700)
- Cintiq Companion 256 Go (DTH-W1300L)
- Cintiq Companion 512 Go (DTH-W1300H)
- Cintiq Companion 2 (DTH-W1310)
- Cintiq Companion Hybrid 16 Go (DTH-A1300L)
- Cintiq Companion Hybrid 32 Go (DTH-A1300H)
- Cintiq Pro 13 (DTH-1320)
- Cintiq Pro 16 (DTH-1620)
- DTH-2242
- DTK-2241
- DTU-1031
- DTU-1031X
- DTU-1141
- ExpressKey Remote
- Intuos 3 A3 Wide (PTZ-1231W)
- Intuos 3 A4 (PTZ-930)
- Intuos 3 A4 Oversize (PTZ-1230)
- Intuos 3 A5 (PTZ-630)
- Intuos 3 A5 Wide (PTZ-631W)
- Intuos 3 A6 (PTZ-430)
- Intuos 3 A6 Wide (PTZ-431W)
- Intuos 4 L (PTK-840)
- Intuos 4 M (PTK-640)
- Intuos 4 S (PTK-440)
- Intuos 4 Wireless (PTK-540WL)
- Intuos 4 XL (PTK-1240)
- Intuos 5 M (PTK-650)
- Intuos 5 Touch L (PTH-850)
- Intuos 5 Touch M (PTH-650)
- Intuos 5 Touch S (PTH-450)
- Intuos Art Medium (CTH-690A)
- Intuos Art Small (CTH-490A)
- Intuos Comic Small (CTH-490C)
- Intuos Draw Small (CTL-490D)
- Intuos Pen Small (CTL-480S)
- Intuos Pen & Touch Medium (CTH-680S)
- Intuos Pen & Touch Small (CTH-480S)
- Intuos Pen & Touch Small Manga (CTH-480M-S)
- Intuos Photo Small (CTH-490P)
- Intuos Pro Large (PTH-851)
- Intuos Pro Large 2017 (PTH-860)
- Intuos Pro Medium (PTH-651)
- Intuos Pro Medium 2017 (PTH-660)
- Intuos Pro Small (PTH-451)
- Intuos Pro Special Edition (PTH-651S)
- MobileStudio Pro 13 64 Go (DTH-W1320T)
- MobileStudio Pro 13 128 Go (DTH-W1320L)
- MobileStudio Pro 13 256 Go (DTH-W1320M)
- MobileStudio Pro 13 512 Go (DTH-W1320H)
- MobileStudio Pro 16 256 Go (DTH-W1620M)
- MobileStudio Pro 16 512 Go (DTH-W1620H)
- PL-400
- PL-500
- PL-900 (DTU-1931)
- PL-1600 (DTU-1631)
- PL-2200 (DTU-2231)
Внимание! Перед установкой драйвера Wacom Cintiq/Intuos 3/4/5/Pen/Pro/PL Driver рекомендутся удалить её старую версию. Удаление драйвера особенно необходимо — при замене оборудования или перед установкой новых версий драйверов для видеокарт. Узнать об этом подробнее можно в разделе FAQ.
Источник
Подробнее о пакете драйверов:
Драйверы для графических планшетов версии 6.3.30-6 (3.8.10.9) от компании Wacom. Предназначены для автоматической установки на Windows XP, Windows Vista, Windows 7, Windows 8, Windows 8.1, Windows 10 32-64 бита.
Для установки необходимо скачать и запустить файл — WacomTablet_6.3.30-6.exe .
- Wacom Intuos (CTL-4100/6100/4100WL/6100WL)
- Wacom Cintiq Pro (DTK-2420 & DTH-1320/1620/2420)
- Wacom Cintiq Pro Engine (DPM-W1000)
- Wacom Intuos Pro (PTH-660/860)
- Wacom MobileStudio Pro (DTH-W1320/1620)
- One by Wacom (CTL-471/671/472/672)
- ExpressKey Remote (EKR-100)
- Cintiq Companion 2 (DTH-W1310)
- Cintiq Companion Hybrid (DTH-A1300)
- Cintiq Companion (DTH-W1300)
- Cintiq 27QHD (DTK-2700 & DTH-2700)
- Cintiq 24HD (DTK-2400 & DTH-2400)
- Cintiq 22HD (DTK-2200 & DTH-2200)
- Cintiq 13HD (DTK-1300 & DTH-1300)
- Cintiq 21UX 2 (DTK-2100)
- Cintiq 12WX (DTZ-1201W)
- Intuos (CTL-490/690 & CTH-490/690)
- Intuos (CTL-480/680 & CTH-480/680) Intuos Pro (PTH-451/651/851)
- Intuos 5 (PTK-450/650 & PTH-450/650/850)
- Intuos 4 (PTK-440/640/840/1240/540WL)
Внимание! Перед установкой драйвера Wacom Tablet Drivers рекомендутся удалить её старую версию. Удаление драйвера особенно необходимо — при замене оборудования или перед установкой новых версий драйверов для видеокарт. Узнать об этом подробнее можно в разделе FAQ.
Источник
Подробнее о пакете драйверов:
Драйвер для графических планшетов от компании Wacom. Предназначен для установки на Windows 7, Windows 8, Windows 8.1 и Windows 10 32-64 бита.
Для автоматической установки скачайте и запустите файл — WacomTablet_6.3.41-1.exe .
- android_winusb.inf — v.1.0.0.1 от 09.03.2013
- android_winusb_leg.inf — v.1.0.0.1 от 09.03.2013
- ftdibus.inf — v.2.12.00 от 26.08.2014
- ftdiport.inf — v.2.12.00 от 26.08.2014
- slabvcp.inf — v.6.7.0.0 от 19.03.2014
- WacHIDRouter_pro.inf — v.3.8.10.30 от 30.03.2020
- wacmultitouch.inf — v.1.0.2.3 от 13.04.2020
- wacomrouterfilter.inf — v.3.8.10.30 от 30.03.2020
- wacpaper.inf — v.1.0.0.1 от 25.05.2017
- wacpaper7.inf — v.1.0.0.2 от 27.04.2017
- Cintiq 12WX (DTZ-1200W)
- Cintiq 13HD (DTK-1300-2)
- Cintiq 13HD Touch (DTH-1300)
- Cintiq 15X (PL-550)
- Cintiq 18SX (PL-800)
- Cintiq 20WSX (DTZ-2000W)
- Cintiq 21UX (DTZ-2100)
- Cintiq 21UX 2010 (DTK-2100)
- Cintiq 22HD (DTK-2200)
- Cintiq 22HD Touch (DTH-2200)
- Cintiq 24HD (DTK-2400)
- Cintiq 24HD Touch (DTH-2400)
- Cintiq 27QHD (DTK-2700)
- Cintiq 27QHD Touch (DTH-2700)
- Cintiq Companion 256 Go (DTH-W1300L)
- Cintiq Companion 512 Go (DTH-W1300H)
- Cintiq Companion 2 (DTH-W1310)
- Cintiq Companion Hybrid 16 Go (DTH-A1300L)
- Cintiq Companion Hybrid 32 Go (DTH-A1300H)
- Cintiq Pro 13 (DTH-1320)
- Cintiq Pro 16 (DTH-1620)
- DTH-2242
- DTK-2241
- DTU-1031
- DTU-1031X
- DTU-1141
- ExpressKey Remote
- Intuos 3 A3 Wide (PTZ-1231W)
- Intuos 3 A4 (PTZ-930)
- Intuos 3 A4 Oversize (PTZ-1230)
- Intuos 3 A5 (PTZ-630)
- Intuos 3 A5 Wide (PTZ-631W)
- Intuos 3 A6 (PTZ-430)
- Intuos 3 A6 Wide (PTZ-431W)
- Intuos 4 L (PTK-840)
- Intuos 4 M (PTK-640)
- Intuos 4 S (PTK-440)
- Intuos 4 Wireless (PTK-540WL)
- Intuos 4 XL (PTK-1240)
- Intuos 5 M (PTK-650)
- Intuos 5 Touch L (PTH-850)
- Intuos 5 Touch M (PTH-650)
- Intuos 5 Touch S (PTH-450)
- Intuos Art Medium (CTH-690A)
- Intuos Art Small (CTH-490A)
- Intuos Comic Small (CTH-490C)
- Intuos Draw Small (CTL-490D)
- Intuos Pen Small (CTL-480S)
- Intuos Pen & Touch Medium (CTH-680S)
- Intuos Pen & Touch Small (CTH-480S)
- Intuos Pen & Touch Small Manga (CTH-480M-S)
- Intuos Photo Small (CTH-490P)
- Intuos Pro Large (PTH-851)
- Intuos Pro Large 2017 (PTH-860)
- Intuos Pro Medium (PTH-651)
- Intuos Pro Medium 2017 (PTH-660)
- Intuos Pro Small (PTH-451)
- Intuos Pro Special Edition (PTH-651S)
- MobileStudio Pro 13 64 Go (DTH-W1320T)
- MobileStudio Pro 13 128 Go (DTH-W1320L)
- MobileStudio Pro 13 256 Go (DTH-W1320M)
- MobileStudio Pro 13 512 Go (DTH-W1320H)
- MobileStudio Pro 16 256 Go (DTH-W1620M)
- MobileStudio Pro 16 512 Go (DTH-W1620H)
- PL-400
- PL-500
- PL-900 (DTU-1931)
- PL-1600 (DTU-1631)
- PL-2200 (DTU-2231)
Внимание! Перед установкой драйвера Wacom Cintiq/Intuos 3/4/5/Pen/Pro/PL Driver рекомендутся удалить её старую версию. Удаление драйвера особенно необходимо — при замене оборудования или перед установкой новых версий драйверов для видеокарт. Узнать об этом подробнее можно в разделе FAQ.
Скриншот файлов архива
Файлы для скачивания (информация)
WacomTablet_6.3.41-1.exe — 64 bits (38.4 mb) v.6.3.41-1 (3.8.10.30) от 30.03.2020
WacomTablet_6.3.40-3.exe — 32-64 bits (38.3 mb) v.6.3.40-3 (3.8.10.30) от 30.03.2020
Источник
Драйвера для vinsa vin1060plus
HUION NEW 1060 PLUS (2048) Graphic Планшет скачать драйвер

Драйвер для операционных систем Windows 11, Windows 10, Windows 8 / 8.1, Windows 7 (64-bit / 32-bit)
Драйвер для операционных систем MAC OS X 10.8.0 или выше
Оригинальный драйвер для использования всех функций устройства – HUION NEW 1060 PLUS (2048) Graphic Планшет. Этот драйвер находится на диске CD входящем в комплект устройства.
Как скачать файлы, расположенные на Яндекс.Диске:
Меры предосторожности перед установкой драйвера
1) Если на вашем компьютере с Windows установлен драйвер графического планшета, обязательно удалите его перед установкой нового. В противном случае возникнут конфликты.
2) После удаления предыдущего драйвера перезагрузите компьютер.
3) Перед установкой нового драйвера отключите антивирусные и графические программы на вашем компьютере. В противном случае вам не удастся установить новый драйвер.
4) Не подключайте графическое устройство ввода к компьютеру до установки драйвера. В противном случае вы можете столкнуться с задержкой или ошибкой в идентификации системы при установке драйвера.
5) Не меняйте путь по умолчанию при установке драйвера.
Дополнительная информация. Если Вы не знаете, как подключить к компьютеру дополнительное устройство, и Вам нужна инструкция для его правильного подключения, можете использовать строку поиска на этом веб-сайте (находится в верхней правой части любой страницы) или напишите нам.
Для использования любого компьютерного устройства необходимо программное обеспечение (драйвер). Рекомендуется использовать оригинальное программное обеспечение, которое входит в комплект Вашего компьютерного устройства.
Если у Вас нет программного обеспечения, и Вы не можете его найти на веб-сайте производителя компьютерного устройства, то мы поможем Вам. Сообщите нам модель Вашего принтера, сканера, монитора или другого компьютерного устройства, а также версию операционной системы (например: Windows 10, Windows 8 и др.).
Поиск информации об операционной системе в Windows 10
Поиск информации об операционной системе в Windows 7, Windows 8, Windows 8.1. Читать далее.
Определение версии macOS, установленной на компьютере Mac (Версию операционной системы компьютера Mac и сведения о ее актуальности можно найти в разделе «Об этом Mac»).
В меню Apple в углу экрана выберите пункт «Об этом Mac». Вы увидите название macOS, например macOS Mojave, и номер версии. Если нужно также узнать номер сборки, для его отображения щелкните номер версии.
Post navigation
Драйвер – компьютерное программное обеспечение, с помощью которого операционная система (Windows, Linux, Mac и др.) получает доступ к аппаратному обеспечению устройства (компьютера, принтера, сканера и др. ).
Добавить комментарий Отменить ответ
Поиск
Подключение, ремонт и обслуживание компьютерных устройств

Помощь в подключении и использовании компьютерных устройств, а также в поиске и установке драйверов и другого программного обеспечения. Драйвер – используется для управления подключенным к компьютеру устройством. Драйвер создается производителем устройства и поставляется вместе с ним. Для каждой операционной системы нужны собственные драйверы.
Рубрики сайта
Подключение компьютерных устройств
Copyright © 2022 DriverMaster. Помощь в подключении компьютерных устройств, а также в установке драйверов и другого ПО. Обратная связь
HUION NEW 1060 PLUS (8192) Graphic Планшет скачать драйвер

Драйвер для операционных систем Windows 11, Windows 10, Windows 8 / 8.1, Windows 7 (64-bit / 32-bit)
Драйвер для операционных систем MAC OS X 10.8.0 или выше
Оригинальный драйвер для использования всех функций устройства – HUION NEW 1060 PLUS (8192) Graphic Планшет. Этот драйвер находится на диске CD входящем в комплект устройства.
Как скачать файлы, расположенные на Яндекс.Диске:
Меры предосторожности перед установкой драйвера
1) Если на вашем компьютере с Windows установлен драйвер графического планшета, обязательно удалите его перед установкой нового. В противном случае возникнут конфликты.
2) После удаления предыдущего драйвера перезагрузите компьютер.
3) Перед установкой нового драйвера отключите антивирусные и графические программы на вашем компьютере. В противном случае вам не удастся установить новый драйвер.
4) Не подключайте графическое устройство ввода к компьютеру до установки драйвера. В противном случае вы можете столкнуться с задержкой или ошибкой в идентификации системы при установке драйвера.
5) Не меняйте путь по умолчанию при установке драйвера.
Дополнительная информация. Если Вы не знаете, как подключить к компьютеру дополнительное устройство, и Вам нужна инструкция для его правильного подключения, можете использовать строку поиска на этом веб-сайте (находится в верхней правой части любой страницы) или напишите нам.
Для использования любого компьютерного устройства необходимо программное обеспечение (драйвер). Рекомендуется использовать оригинальное программное обеспечение, которое входит в комплект Вашего компьютерного устройства.
Если у Вас нет программного обеспечения, и Вы не можете его найти на веб-сайте производителя компьютерного устройства, то мы поможем Вам. Сообщите нам модель Вашего принтера, сканера, монитора или другого компьютерного устройства, а также версию операционной системы (например: Windows 10, Windows 8 и др.).
Поиск информации об операционной системе в Windows 10
Поиск информации об операционной системе в Windows 7, Windows 8, Windows 8.1. Читать далее.
Определение версии macOS, установленной на компьютере Mac (Версию операционной системы компьютера Mac и сведения о ее актуальности можно найти в разделе «Об этом Mac»).
В меню Apple в углу экрана выберите пункт «Об этом Mac». Вы увидите название macOS, например macOS Mojave, и номер версии. Если нужно также узнать номер сборки, для его отображения щелкните номер версии.
Post navigation
Драйвер – компьютерное программное обеспечение, с помощью которого операционная система (Windows, Linux, Mac и др.) получает доступ к аппаратному обеспечению устройства (компьютера, принтера, сканера и др. ).
Добавить комментарий Отменить ответ
Поиск
Подключение, ремонт и обслуживание компьютерных устройств

Помощь в подключении и использовании компьютерных устройств, а также в поиске и установке драйверов и другого программного обеспечения. Драйвер – используется для управления подключенным к компьютеру устройством. Драйвер создается производителем устройства и поставляется вместе с ним. Для каждой операционной системы нужны собственные драйверы.
Рубрики сайта
Подключение компьютерных устройств
Copyright © 2022 DriverMaster. Помощь в подключении компьютерных устройств, а также в установке драйверов и другого ПО. Обратная связь
HUION 1060PRO+ Graphic Планшет скачать драйвер

Драйвер для операционных систем Windows 11, Windows 10, Windows 8 / 8.1, Windows 7 (64-bit / 32-bit)
Драйвер для операционных систем MAC OS X 10.8.0 или выше
Оригинальный драйвер для использования всех функций устройства – HUION 1060PRO+ Graphic Планшет. Этот драйвер находится на диске CD входящем в комплект устройства.
Как скачать файлы, расположенные на Яндекс.Диске:
Меры предосторожности перед установкой драйвера
1) Если на вашем компьютере с Windows установлен драйвер графического планшета, обязательно удалите его перед установкой нового. В противном случае возникнут конфликты.
2) После удаления предыдущего драйвера перезагрузите компьютер.
3) Перед установкой нового драйвера отключите антивирусные и графические программы на вашем компьютере. В противном случае вам не удастся установить новый драйвер.
4) Не подключайте графическое устройство ввода к компьютеру до установки драйвера. В противном случае вы можете столкнуться с задержкой или ошибкой в идентификации системы при установке драйвера.
5) Не меняйте путь по умолчанию при установке драйвера.
Дополнительная информация. Если Вы не знаете, как подключить к компьютеру дополнительное устройство, и Вам нужна инструкция для его правильного подключения, можете использовать строку поиска на этом веб-сайте (находится в верхней правой части любой страницы) или напишите нам.
Для использования любого компьютерного устройства необходимо программное обеспечение (драйвер). Рекомендуется использовать оригинальное программное обеспечение, которое входит в комплект Вашего компьютерного устройства.
Если у Вас нет программного обеспечения, и Вы не можете его найти на веб-сайте производителя компьютерного устройства, то мы поможем Вам. Сообщите нам модель Вашего принтера, сканера, монитора или другого компьютерного устройства, а также версию операционной системы (например: Windows 10, Windows 8 и др.).
Поиск информации об операционной системе в Windows 10
Поиск информации об операционной системе в Windows 7, Windows 8, Windows 8.1. Читать далее.
Определение версии macOS, установленной на компьютере Mac (Версию операционной системы компьютера Mac и сведения о ее актуальности можно найти в разделе «Об этом Mac»).
В меню Apple в углу экрана выберите пункт «Об этом Mac». Вы увидите название macOS, например macOS Mojave, и номер версии. Если нужно также узнать номер сборки, для его отображения щелкните номер версии.
Post navigation
Драйвер – компьютерное программное обеспечение, с помощью которого операционная система (Windows, Linux, Mac и др.) получает доступ к аппаратному обеспечению устройства (компьютера, принтера, сканера и др. ).
Добавить комментарий Отменить ответ
Поиск
Подключение, ремонт и обслуживание компьютерных устройств

Помощь в подключении и использовании компьютерных устройств, а также в поиске и установке драйверов и другого программного обеспечения. Драйвер – используется для управления подключенным к компьютеру устройством. Драйвер создается производителем устройства и поставляется вместе с ним. Для каждой операционной системы нужны собственные драйверы.
Рубрики сайта
Подключение компьютерных устройств
Copyright © 2022 DriverMaster. Помощь в подключении компьютерных устройств, а также в установке драйверов и другого ПО. Обратная связь
Источник
Intel Graphics Drivers
О программе
Что нового
Новое в версии 30.0.101.1121 Beta :
Новое в версии 30.0.101.1069 DCH :
Новое в версии 27.20.100.9466 DCH (16.04.2021):
Новое в версии 15.36.41.5180 (16.04.2021):
Новое в версии 15.40.48.5171 (05.02.2020):
Системные требования
Подробную информацию о поддерживаемом оборудовании и доступных технологиях, смотрите в примечаниях в выпускам, ссылки на которые находятся в разделе «Что нового».
Версия 30.0
Поддерживаемые графические процессоры:
Версия 15.45
Поддерживаемые графические процессоры:
Версия 15.40
Полезные ссылки
Подробное описание
Intel Graphics Drivers – это обязательный к установке пакет программного обеспечения, необходимый для полноценного функционирования графических процессоров Intel. Несмотря на то, что операционная система применяет универсальный драйвер для использования основных функции оборудования, установка полных и обновлённых версий драйверов и необходимого программного обеспечения Intel, позволяет добиться наивысшей производительности и стабильности, реализации всех доступных функций и технологий, а также свести к минимуму проблемы совместимости и различные ошибки в работе системы.
Состав установочного пакета драйверов Intel Graphics
Центр управления графикой Intel
Начиная с версии драйверов DCH для Windows 10, Центр управления графикой Intel получил крупное обновление и различные улучшения. Он больше не будет включён в состав установочных файлов драйверов, но будет автоматически загружаться и устанавливаться при первом подключении к интернету. Также, программу можно установить самостоятельно из магазина Microsoft Store.
Новый центр управления графикой, основан на функционале предыдущих версий Панели управления графикой Intel, но имеет обновленный дизайн и более удобный доступ к различным функциям и настройкам. Приложение сканирует установленные игры и позволяет оптимизировать игровые настройки в один клик, для обеспечения максимальной производительности на данной аппаратной конфигурации. Также, вы можете создавать собственные игровые профили для настройки отдельных игровых параметров и быстрого переключения между ними.
Источник
Решение проблем с драйвером графических планшетов Wacom Intuos 5 (и новых Pro)
Решений несколько – переустановка драйвера (но каждый раз затрачивается много времени), перезагрузка компьютера (с надеждой, что драйвер опять не откажет) и перезапуск службы планшета Wacom Intuos.
Я выбрал перегрузку службы драйвера планшета Wacom Intuos, т.к. это самое быстрое решение проблемы. Приступаем.
В конце статьи можно скачать файл для автоматического перезапуска службы.
Вот мы в очередной раз включив наш компьютер увидели печальное сообщение от драйвера планшета – «Не удается запустить драйвер графического планшета»:
При этом планшет Intuos распознается как сенсорный экран и не позволяет нормально работать с пером, не реагируя на нажим, наклон и дополнительные кнопки.
Перезагружать компьютер долго, и не факт, что на этот раз все заработает. Мы решаем решить проблему отказа драйверов планшета перезапуском службы. Для этого нужно выполнить действия:
1. Заходим в Диспетчер задач (любым способом, я, например, нажимаю правой кнопкой мыши на Панели задач).
2. Выбираем вкладку Службы.
3. В нижнем правом углу окна нажимаем на ссылку Службы.
4. В появившемся списке находим WTabletServicePro (версия службы для Бамбу называется WTabletServiceCon)
5. Кликаем по нему правой кнопкой мыши и выбираем «Перезапустить».
6. Любуемся на перезапуск.
7. Чтобы проверить удачно ли все получилось, заходим в меню Пуск, находим там раздел по планшету и нажимаем на «Свойства планшета Wacom»
8. Если все сделано правильно, то программа по настройке запустится. а значит и планшет работает.
В общем, так и решаем проблему, но каждый раз при загрузке компьютера выполнять все действия для восстановления драйвера Intuos мне надоело, и я решил сделать все более автоматизировано (как и в версии с Бамбу).
«Скрипт» выглядит так:
Net stop WTabletServicePro
Net start WTabletServicePro
Называю и получаю файл «Перезапуск wacom Инт.cmd».
Пробуем запускать настройки планшета, все работает, радуемся:
Вот и проблема с отказом драйвера Wacom Intuos 5 (и новых Pro) решена, все выполняется в короткий срок, без лишних «телодвижений», при этом отключать планшет не требуется.
Видеозапись работы скрипта:
Прикрепляю файл в архиве, для перезапуска драйверов, распакуйте и запускайте от имени администратора.
Надеюсь, вам поможет мой файл, т.к. такие проблемы совершенно раздражают из-за «рутинности» их решения.
Еще было определено, что ошибка возникает на медленных винчестерах или «захламленных» системах, после того, как я купил новый винчестер, у меня ошибка исчезла.
Из-за прекращения работы системы комментариев (стороннего плагина) многие полезные комментарии нельзя увидеть, их удалось сохранить — и я публикую самые полезные ниже, надеюсь они вам помогут.
С уважением Чубаров Н.
(текст комментариев без редактирования)
— Требуется запуск с правами администратора
— Здравствуйте. Когда я захожу в «Диспетчер Задач», далее я нажимаю на службы, и ни как, не могу найти (WTabletServicePro). Что делать?
— Нужно искать что-то связанное с сервисами Ваком и переписывать скрипт под эту службу
— спасибо. на win 8 удалось избавиться от вылета драйвера wacom ET-0404a-U
название службы было TabletServiceWacom
— Была та же проблема, данный способ не работает т.к. изначально драйвер планшета не был запущен это можно увидеть в диспетчере задач (должен быть процесс с именем Wacom_Table.exe, а также другие сопутствующие ему файлы) но при этом, само устройство в диспетчере устройств нормально отображается, служба WTabletServicePro работает.
В инсталляционном файле жестко прописан адрес установки «драйверов» в папку «Program Files». По умолчанию Windows для установки программ использует ту же папку «Program Files» Иногда намеренно или «произвольно» ее меняют на другую.
Изменить или проверить это можно с помощью редактора реестра.
Находим параметр «ProgramFilesDir» по адресу HKEY_LOCAL_MACHINESOFTWAREMicrosoftWindowsCurrentVersion и меняем его на значение на “C: Program Files”.
Удаляем драйвер. Перезагружаемся. Устанавливаем заново. Перезагружаемся. Наслаждаемся.
По крайней мере у меня заработало.
— Решение проблемы с ваком драйверами для систем под управлением Mac
— У меня на Windiws 8.1 способ работает! Спасибо автору) Ещё кажется мне раньше помогало когда я ставил старую, возможно первую версию драйвера вместо нового, но уже не помню. Пока не пробовал на новом ноуте
— Три с половиной часа билась над этой проблемой. Ещё бы ничего, если хотя бы помогла переустановка драйвера. Но всё равно ошибка «Драйвер не найден» никуда не исчезла. Пока не установила драйвер предыдущей версии. Потом и этот метод помог. Спасибо!
— У кого нет службы «WTabletServiceCon», ищите строчку » Wacom Consumer Service «. Это одно и тоже, просто отображаемое имя отличается от названия службы. Если отказывает в доступе, открывайте от имени администратора (или во имя Императора) =)
Спасибо художникам за ответы дополнительных решений.
Источник
Что такое драйвер и зачем он нужен
Это виртуальная инструкция к любому «железу» в компьютере
«Слетели драйвера», «У меня нет драйверов на принтер», «Видеокарте нужны драйвера» — если вам непонятно, что это значит и на что влияют драйверы, то эта статья для вас.
Что такое драйвер
Драйвер — это программа, которая работает как инструкция для операционной системы. Драйвер объясняет операционке, как пользоваться каким-то устройством.
Устройство — это то, что физически подключается к компьютеру:
Драйвер рассказывает компьютеру, как этим железом пользоваться, что оно умеет, какие команды понимает и как это железо могут использовать другие программы.
👉 Технически драйвер — это программа, которая висит в памяти компьютера всё время, пока компьютеру нужно это устройство.
Известное и неизвестное железо
Операционная система в компьютере знает и умеет многое, в том числе и работать со стандартным оборудованием. Стандартным — это значит тем, которое предоставляет стандартные возможности.
Например, клавиатура, мышь или веб-камера — это стандартное оборудование, потому что независимо от производителя они делают примерно одно и то же.
Разработчики операционной системы знают про такое оборудование, поэтому могут написать стандартные драйверы, которые подойдут к большинству устройств. Именно поэтому мы можем купить в магазине новую мышь и просто подключить её к компьютеру без установки дополнительных программ — операционная система сама разберётся, что делать.
Но бывает так, что разработчики добавили в устройство нестандартные возможности: переназначение сочетаний клавиш, сделали мышь с несколькими колёсиками или встроенный лазерный дальномер в видеокамеру. В этом случае компьютер не разберётся, как этим всем пользоваться, потому что в стандартных драйверах про это ничего нет.
В таких случаях разработчики устройств пишут свой драйвер, который объяснит компьютеру, как пользоваться всеми возможностями устройства. Этот драйвер нужно будет установить.
Сложное оборудование
Ещё бывает так, что оборудование хоть и стандартное, но сложное, например, видеокарта или принтер. Каждый производитель добавляет свои функции и технологии, которые считает нужными, и чаще всего они не совпадают с другими. Если подключить такое устройство к компьютеру, то компьютер, скорее всего, разберётся, что именно в него воткнули, то как с этим работать — неизвестно.
Здесь тоже нужны драйверы — они идут или в комплекте с устройством на компакт-диске или их качают с официального сайта производителя. Чем сложнее устройство, тем больше вероятность, что без установки дополнительных драйверов оно работать не будет.
Например, если у вас навороченная видеокарта, вы вставляете её в компьютер и сначала видите странную огромную картинку с низким разрешением. Это значит, что компьютер пока не нашёл драйверов на эту карточку и запустил её в «режиме совместимости» — то есть в том режиме, в котором он точно сможет ей управлять. Но возможности видеокарты будут сильно порезаны, пока мы не установим нужные нам драйверы.
Что значит «слетели драйвера»?
Это значит, что компьютер не может найти файлы с инструкциями от какого-то устройства. Так бывает при обновлениях системы, заражении вирусом или просто кто-то случайно мог удалить нужные файлы или папку целиком.
Решение простое: берёте заново драйвер с официального сайта или тот, который шёл в комплекте с устройством, и запускаете программу-установщик заново. А она уже сама разберётся, каких файлов не хватает, и настроит всё заново.
Драйверы нужны на всех компьютерах и для всех операционных систем. Но некоторые операционки идут с кучей драйверов в комплекте, а у других этот набор более скромный.
Общее правило для 2021 года такое: большая часть оборудования, которое нужно для обычной офисной работы, подключится к любому компьютеру без необходимости что-то устанавливать. Операционка сама поймёт, что это за устройство, и, скорее всего, у неё уже будут драйверы.
А вот какое-то более сложное оборудование (например, профессиональная аудиокарта или видеокамера) потребуют установки драйверов от производителя.
В чём проблема с драйверами
Проблема в том, что часто производители не делают новые драйверы для старого оборудования. Например:
Есть диджейский контроллер Numark NS7 — это профессиональное оборудование для диджеев и артистов, оно стоит дорого и нужно примерно 100 тысячам человек на всей планете.
Когда контроллер только вышел, компания Numark выпускала драйвера на все свежие операционные системы, проблем с совместимостью не было.
Потом аппарат сняли с производства, поддержку прекратили. Последняя версия драйверов, которую выпустил Numark, — для Windows 10 и MacOS 10.12 (Sierra). С тех пор у Windows вышло большое обновление до 11, а MacOS обновился раз пять. Причём последние две версии сделаны для процессоров Apple, и уже нет надежды, что Numark обновит драйверы для этой архитектуры.
Так что, если вам достался этот редкий профессиональный прибор, вы вынуждены сидеть на древней MacOS Sierra, которая стремительно перестаёт поддерживаться современным софтом.
Что с этим делать? А ничего ты с этим не сделаешь. Такова жизнь.
Источник
10 Лучших программ для обновления драйверов (автоматически!)

Драйвера — это как шестеренки в механизме, если их на вашем компьютере нет (или они стоят не «родные») — система не работает в нормальном режиме: то зависнет что-нибудь, то не запускается, различные притормаживания и ошибки.
Особую сложность доставляют видео- и аудио-драйвера (в первом случае — проблемы с играми, во втором — нет звука). Думаю, именно поэтому всегда был интерес к программам, позволяющим обновлять драйвера без непосредственного участия пользователя (чтобы нажал 1 кнопку и всё. ). 😉
Собственно, в этой статье я решил собрать десяток подобных программ, которые помогут сэкономить время и нервы при проблемах с драйверами.
Кстати, список программ ниже актуален на конец 2021г., представлен, своего рода, топ-10 лучших продуктов с их плюсами/минусами.
Основные
Driver Booster
По праву считается одной из лучших программ для авто-поиска и обновления драйверов. Посудите сами: для начала обновления — нужно нажать всего лишь одну кнопку!
После чего, программа просканирует ваш ПК, и покажет для каждой вашей «железки» актуальную версию драйвера (порекомендует, что обновлять, а что можно оставить — вам остается лишь согласиться и всё обновить. Очень быстро и удобно ✌).
Кроме драйверов, программа также обновляет важные компоненты в Windows, связанные с играми (так, что, если у вас есть проблемы с ними — возможно стоит проверить свою систему с помощью Driver Booster 👇).
Примечание : для работы программы Driver Booster требуется подключение к сети Интернет.
DriverPack Solution
Прим. : может работать без доступа к сети Интернет.
DriverPack Solution (или DPS) принципиально отличается от Driver Booster — она может работать даже без подключения к сети Интернет. У DPS просто есть 2 версии программы:
Driver Pack 2019 — оффлайн версия / пример окна с рекомендациями по обновлению (рекомендую включить версию «Эксперт»)
Важно!
1) Часть файлов у Driver Pack Solution идет в формате 7z (для открытия которого вам может понадобиться архиватор).
2) Старые оффлайн версии DPS шли вообще в образе ISO. Для их открытия также требуется спец. софт.
DriverHub
Полностью бесплатная утилита для авто-поиска, установки, и обновления драйверов. Сразу отмечу, что для работы утилиты нужен доступ к сети Интернет!
Использование очень простое: достаточно запустить и нажать всего 1 кнопку «Найти сейчас» (как показано на скрине ниже 👇).
Список найденных драйверов (DriverHub) / кликабельно
Обратите внимание : на все «галочки» при установке (иногда выскакивает предложение загрузки Avast)! Кроме этого, программа не очень хорошо себя ведет на ноутбуках с небольшим разрешением (окно не «масштабируется»).
Snappy Driver Installer
Прим. : может работать без доступа к сети Интернет.
Snappy Driver Installer — это бесплатный авто-установщик драйверов (очень похож на DriverPack Solution, прямой конкурент ему, правда пакет не так раскручен).
Что выгодно отличает его от предыдущей программы (DPS) — так это оффлайн версия распространяется не в виде образа ISO (для открытия которого нужны дополнительные программы), а в виде простой папки с EXE-файлом — запустили его, и драйвера обновились. Очень удобно!
Кстати, также у Snappy Driver Installer есть компактная версия, размер которой всего несколько мегабайт. Но для ее работы требуется подключение к Интернет.
Snappy Driver Installer — оффлайн версия (скрин главного окна)
Утилиты от Intel, AMD, NVIDIA
Intel Driver Update
Если у вас «проблемы» с поиском драйвера на видеокарту IntelHD — рекомендую ознакомиться с этой публикацией.
Официальная утилита от Intel, которая поможет обновить драйвера для любой продукции этой компании: процессора, видеокарты, сетевых устройств, дисков, и прочего. Совместима со всеми версиями Windows, полностью на русском языке.
После запуска утилиты, она автоматически распознает оборудование и найдет все необходимое ПО для его правильной работы. Установка драйверов проходит полностью в автоматическом режиме.
В общем-то, если используете продукции фирмы Intel, естественно, рекомендую пользоваться родной утилитой. 😉 Остальным, она вряд ли пригодится.
AMD Driver Autodetect
Это средства для автоматического поиска видеодрайвера для продукции AMD. После запуска, утилита автоматически определит вашу видеокарту, систему и прочие характеристики и даст ссылку на загрузку оптимального драйвера.
Утилита полностью на русском, работает в среде Windows. Программу, кстати, можно использовать не только для поиска драйвера, но и для обновления уже установленного (согласитесь, что гораздо проще нажимать одну кнопку в программе, чем самостоятельно лазить по дебрям официальных сайтов, где гора всякой полу-нужной информации 😉).
NVIDIA Update (GeForce Experience)
Официальная утилита для пользователей NVIDIA. После запуска утилиты, она просканирует все ваши «железки» на ПК, оценит, есть ли для них драйвера, и предложит обновить их (если будет такая необходимость).
Кстати, в профили настроек можно задать то, как часто будут проверяться обновления (разрешить ли использовать бета-версии, извещать ли всплывающие сообщения в трее).
Также отмечу, что начиная с версии R275, NVIDIA Update обновляет не только драйвера, но и профили игр автоматически (в том числе SLI профили). На официальном сайте (ссылку привел выше) расписана поэтапная настройка программы (хотя, там особо и настраивать нечего ☝).
CCleaner
В 2021г. в знаменитый «чистильщик» CCleaner добавили модуль Driver Updater, позволяющий в несколько кликов мышки находить и обновлять драйвера. 👇
С одной стороны — это удобно, с другой — пока в программе не хватает несколько важных опций: нет бэкапа «старых» драйверов; нет возможности обновлять компоненты, необходимые для игр; есть определенные проблемы при обновлении драйверов на видеокарты от Nvidia.
Примечание : программа платная, тестировать модуль Driver Updater можно только в течении 14 дней!
CCleaner — встроенный модуль Driver Updater
Driver Genius
Очень популярная программа для работы с драйверами. Она достаточно многофункциональна: может автоматически находить и обновлять до последней версии драйвера, создавать резервные копии уже установленных драйверов, восстанавливать утерянные, удалять старые и не нужные.
Пользоваться достаточно легко: после запуска программы, она автоматически соберет информацию о вашем ПК, железе, оценит систему и предложит вариант обновления. Поддерживает русский язык.
Добро пожаловать в Driver Genius
SlimDrivers
Бесплатная и достаточно многофункциональная программа для автоматического поиска и обновления драйверов (кстати, с этим она справляется достаточно неплохо).
Кроме основной своей обязанности (👀), программа неплохо справляется с созданием резервных копий «дров» (и в случае проблем — их восстановлением).
Также есть планировщик задач (например, для регулярной проверки обновлений), есть функция по удалению любого драйвера из системы (начисто!).
Вспомогательные
3DP Net
3DP Net — специализированная утилита, которая необходима для обновления драйвера на сетевой адаптер (сетевую карту). Представьте: у вас нет Интернета, т.к. не работает сетевая карта (на нее нет драйвера). А чтобы сетевая карта заработала — нужен драйвер, который есть в Интернете.
Как решить сию головоломку? Правильно, скачать 3DP Net, размер которой всего-то около 100 МБ (можно со смартфона), и запустить — утилита автоматически подберет драйвер и у вас появится сеть. Рекомендую!
Примечание : обратите внимание, что на официальном сайте есть 2 утилиты — 3DP Chip и 3DP Net (речь идет именно о второй!).
Double Driver
Сайт разработчика: http://www.boozet.org/
Эта небольшая бесплатная утилита необходима для создания бэкапа всех установленных драйверов. Причем, делает это она очень быстро (часто потребное время составляет не более 1 минуты!).
Хочу отметить, что драйвера в утилите отображаются удобным списком (по порядку), который можно сохранить или распечатать. Драйвера в бэкапе также бережно лежат, каждый в отельной папке, имена которых идентичны вашим устройствам.
Driver Sweeper
Сайт разработчика: http://phyxion.net/
Простая и надежная программа для удаления абсолютно любых драйверов в системе начисто! Будьте аккуратны с ней, т.к. она не шибко вас ограничивает в возможностях. Очень помогает в тех случаях, когда никак не удается удалить какой-нибудь «засевший» в системе драйвер (или вы его не видите и не можете найти, а он есть 👀).
Простая и эффективная утилита для полного удаления видеодрайвера из системы (думаю, многие сталкивались с проблемой обновления видеодрайвера, из-за того, что новый не ставился, пока не будет полностью удален старый). Вот как раз, с этой задачей и справиться DDU (Display Driver Uninstaller).
Программа поддерживает все ПО видеокарт от производителей AMD, Intel, NVIDIA (в том числе, различные ключи реестра, компоненты, папки и т.д.). Отмечу также, что после работы DDU — в вашей системе не остается вообще никаких следов о присутствии старого драйвера.
В Display Driver Uninstaller есть три режима работы: первый — простое удаление драйвера и перезагрузка ПК/ноутбука; второй — обычное удаление (перезагрузка на вашей совести 👌); третий — удаление и выключение ПК.
Кстати, утилита ведет журнал, в который записывает все действия, которые вы производите. Например, по нему моно посмотреть, какие версии драйверов уже были установлены (удобно, если вы ищите актуальную рабочую версию драйвера, и не помните, какие уже попробовали).
В общем, рекомендую всем, у кого проблемы с видеодрайверами.
Итоги (что запомнить!)
Источник
Adblock
detector
| Разработчик: | Intel Corporation (США) |
| Лицензия: | Бесплатно |
| Версия: | 30.0.101.1121 Beta (Windows 10 и 11, 64-bit) / 30.0.101.1069 DCH (Windows 10 и 11, 64-bit) / 15.45.34.5174 (Windows 7 и 8.1, 32-bit и 64-bit) |
| Обновлено: | 2021-11-16 |
| Системы: | Windows |
| Интерфейс: | русский / английский |
| Рейтинг: |  |
| Ваша оценка: |
Windows
- Connect the CASE U Graphics Tablet to your computer using the included USB cord.
- Run “setup.exe” or “install.exe.”
- Follow the on-screen instructions, then reboot your computer.
- After a successful installation, the driver’s icon will appear on your taskbar. If the icon is not present, uninstall the driver, reboot, and repeat step 2.
Note: If graphic tablet driver shortcut on windows not working, meanwhile follow below steps.
1. Click on Show hidden icons
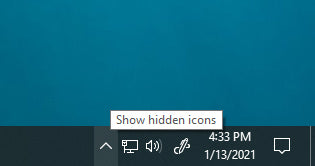
2. Click on graphics tablet icon

3. Now use driver without any issue

Mac
- Connect the CASE U Graphics Tablet to your computer using the included USB cord.
- Run “setup.exe” or “install.exe.”
- Follow the on-screen instructions, then reboot your computer.
*For Mac please check the System Preferences > Security & Privacy > Privacy, and allow Graphics Tablet to control your computer.
NOTES:
(1) Disable any antivirus or firewall software before beginning the installation.
(2) Uninstall any existing tablet software before attempting to install the Graphics Tablet driver. Other tablet drivers will conflict with the CASE U Graphics Tablet driver or prevent installation entirely.
(3) After you download the driver, be sure to extract the .zip file contents before running “install.exe.”
**Any suggestions on product optimization, or requests for more technical supports on the use of the Graphics Tablet and any other CASE U products, please make us a phone call or send us an email.
Универсальный драйвер для графических планшетов
На чтение 1 мин Просмотров 259 Опубликовано 25.09.2021
Драйверы для графических планшетов Genius под Windows 10 / 8.1 / 8 / 7 / Vista / XP (32/64-bit), Mac OS X 10.12 — 10.5, Linux, программа для настройки горячих клавиш MacroKey Manager на английском языке. Руководство пользователя для отдельных моделей планшетов на русском.
- Версия: 8.33.30.0 (10 апр 2017)
- Файл *.inf: tabletdriver.inf
- Версия: 8.33.30.0 (10 апр 2017)
- Файл *.inf: tabletdriver.inf
Драйверы для Graphics Tablet Graphics Tablet Device собраны с официальных сайтов компаний-производителей и других проверенных источников. Официальные пакеты драйверов помогут исправить ошибки и неполадки в работе Graphics Tablet Graphics Tablet Device (сетевые устройства). Скачать последние версии драйверов на Graphics Tablet Graphics Tablet Device для компьютеров и ноутбуков на Windows.
Драйвера для всех моделей графических планшетов Wacom вы можете скачать на официальном сайте производителя. Для этого перейдите, пожалуйста, по ссылке представленной ниже.
Наиболее последние версии драйверов представлены в разделе «Latest Drivers».
Wacom — японская компания — мировой лидер в производстве графических планшетов. Wacom имеет 30 лет за плечами в области современных технологий ввода и имеет порядка 130 патентов в этой части.
- Распечатать
Оцените статью:
- 5
- 4
- 3
- 2
- 1
(0 голосов, среднее: 0 из 5)
Поделитесь с друзьями!
Содержание
- Три способа обновления драйверов в Windows 10
- 1. Обновление драйверов в Windows 10 с помощью Диспетчера устройств
- 2. Обновление драйверов через Центр обновления Windows
- 3. Обновление драйверов устройств с помощью сайта производителя
- Обновление драйверов в Windows 10
- Обновления драйверов с помощью сторонних программ
- Как вручную установить графический драйвер Intel® в Windows® 10
- Прежде чем начинать
- Установка графического драйвера Intel
- Проверка установки драйвера
- Устранение неполадок при установке драйвера
- Как установить драйвера для графического планшета на windows 10
- Драйверы для графического планшета
- Как настроить графический планшет?
- Шаг 1. Установка драйвера планшета.
- Шаг 2. Настройка ориентации и клавиш.
- Шаг 3. Настройка пера планшета.
- Шаг 4. Отключите сенсорный ввод.
- Комментарии: 15
Три способа обновления драйверов в Windows 10
Вы можете без проблем обновить драйверы Windows вручную или с помощью автоматического обновления. Но, прежде чем погрузиться в подробности обновлений драйверов, давайте попытаемся быстро разбобраться в причинах необходмости обновления драйверов.
Обновления драйверов в Windows 10 или в Windows 11, как и другие обновления, выпущенные компанией Microsoft, являются возможной защитой против новых вредоносных программ, которые снова и снова появляются в мире технологий. Кроме того, новые версии драйверов не только закрывают уязвимости предыдущих версий драйверов, но и привносят различные улучшения.
Другой причиной обновления драйверов в Windows является необходимость в исправлении ошибок, возникающих на компьютере, особенно при установке и использовании новых версий приложений в Windows.
Понимая важность обновлений драйверов, давайте теперь перейдем к методам их обновления.
1. Обновление драйверов в Windows 10 с помощью Диспетчера устройств
Чтобы вручную обновить драйвер в Windows 10, вам необходимо воспользоваться Диспетчером устройств, для этого, выполните следующие действия:
Как вы можете видеть в моем случае, лучшая версия драйвера устройства уже установлена, поэтому Windows не предлагает другой версии драйвера.
2. Обновление драйверов через Центр обновления Windows
3. Обновление драйверов устройств с помощью сайта производителя
Часто, когда появляется новая версия драйвера, его доставка в Центр обновления Windows может занять некоторое время. В редких случаях вам, возможно, даже придется подождать продолжительное время. Если это так, то вы можете обновить драйверы напрямую через веб-сайт производителя.
Например, при использовании ноутбуков Hewlett-Packard, вы можете обновить драйверы перейдя на соответствующий раздел драйверов на веб-сайте HP. Оттуда новые версии драйверов можно легко загрузить и установить.
Аналогичным способом вы можете скачать и обновить драйверы для устройств компании MSI, открыв раздел с выбором устройств на оф.сайте.
В зависимости от типа драйверов, которые вы хотите обновить, все, что вам нужно сделать, это перейти в раздел обновлений на веб-сайте производителя и затем скачать нужный вам драйвер, после чего установить его.
Обновление драйверов в Windows 10
Обновления драйверов с помощью сторонних программ
Довольно популярным способом обновления драйверов является способ обновления драйверов с помощью сторонних программ. Многие из них известны большинству и часто действительно выручают особенно в случаях обновления драйверов для операционной системы Windows 7.
Особенно часто встречаются положительные отзывы о работе таких программ как Snappy Driver Installer и IObit Driver Booster Free. Список подобных программ обширен и вы можете самостоятельно с ними ознакомится по ссылке на нашем сайте: Драйверы и обновления.
А каким способом обновления драйверов вы пользуетесь? Если с помощью сторонней программы, то какой именно?
Источник
Как вручную установить графический драйвер Intel® в Windows® 10
Если вы вошли в систему в качестве гостя или обычного пользователя, Windows не разрешит установку драйвера. Некоторые организации не позволяют пользователям решать, что они могут устанавливать и как управлять настройками системы и приложения. Возможно, в такой ситуации вам придется обратиться к системному администратору за помощью в установке драйвера.
Прежде чем начинать
Создайте резервную копию загрузочного тома. Дополнительные сведения см. в разделе Как создать образ системы в Windows 10.
Установка графического драйвера Intel
Выйдите из всех приложений Adobe, работающих на вашем компьютере в данный момент.
Нажмите здесь, чтобы загрузить версию драйвера 27.20.100.8476, признанную Adobe базовым драйвером.
Adobe рекомендует, чтобы версия драйвера была не ниже 27.20.100.8476.
Для большинства пользователей потребуется установка вручную. Это включает в себя удаление драйверов, предоставленных производителем ПК, перед установкой драйверов, представленных здесь. Adobe настоятельно рекомендует сначала выполнить резервное копирование системы. Инструкции Intel по установке драйверов вручную можно найти здесь.
Если у вас уже установлен универсальный драйвер Intel, продолжайте следовать приведенным ниже инструкциям для обновления универсального драйвера.
Распакуйте загруженный ZIP-файл.
Дважды щелкните распакованный файл драйвера (имя файла: igxpin.exe).
Нажмите Да при появлении запроса разрешения от контроля учетных записей пользователей.
Следуйте инструкциям на экране установки.
Перезагрузите компьютер, даже если это не будет предложено.
Проверка установки драйвера
Чтобы убедиться, что установка драйвера прошла успешно:
Дважды щелкните установленный видеоадаптер в диспетчере устройств.
Проверьте, что поля Версия драйвера и Дата драйвера заполнены правильно.
Устранение неполадок при установке драйвера
Иногда при установке драйвера можно увидеть следующие сообщения об ошибке.
Ошибка: использование устанавливаемого драйвера не одобрено для этого компьютера. Получите совместимый драйвер у производителя компьютера. Установка будет прервана.
Ошибка: не удается установить драйвер на этом компьютере. Свяжитесь с производителем компьютера для получения дополнительной информации.
Производитель вашего компьютера настраивает драйверы, которые запускают компоненты Intel® на вашем компьютере. В этом случае изготовители оборудования имеют определенную настроенную версию драйвера, и их следует устанавливать только в том случае, если для вашей системы требуется что-то конкретное. Возможно, будет правильным обновить Windows, но в Windows есть функция, называемая параметрами установки устройства, которая автоматически загружает приложения производителей и пользовательские значки для наших устройств. Эта функция зависит от функции Центра обновления Windows, она включена по умолчанию. Таким образом, при обновлении системы одновременно будут обновляться драйверы устройств, с тем же самым эффектом как при установке драйвера с веб-сайта производителя. Однако производителям может потребоваться некоторое время, чтобы опубликовать последние обновления драйверов в Центре обновления Windows.
Возможна ситуация, когда Центр обновления Windows восстанавливает более старую версию драйвера OEM поверх вновь установленного драйвера. Если вам нужны определенные драйверы, отключите автоматическую загрузку драйверов в Windows 10, выполнив следующие действия:
Отключение Автоматической загрузки драйверов немедленно прекращает автоматическую загрузку и установку всех обновлений OEM в рамках Центра обновления Windows. Это может повлиять на производительность, стабильность и безопасность вне приложения Adobe.
Источник
Как установить драйвера для графического планшета на windows 10
Эта статья содержит пошаговое руководство по установке драйверов Huion в операционной системе Windows.
Часть 1. Подготовка перед установкой драйвера
1) Если на вашем Windows уже установлен драйвер другого графического планшета, его необходимо полностью удалить перед установкой нового.
2) После удаления предыдущего драйвера перезагрузите компьютер.
3) Перед установкой нового драйвера отключите антивирус и все графические редакторы на своем компьютере, в противном случае вам не удастся корректно установить новый драйвер.
4) Отключите графический планшет на время установки драйвера, в противном случае вы можете столкнуться с ошибкой идентификации системы при установке драйвера.
5) Не изменяйте путь по умолчанию при установке драйвера. Пожалуйста, нажмите «Установить», чтобы продолжить.
Часть 2. Руководство по установке драйвера (для версии V14)
Шаг 1. Перейдите на официальный сайт Huion (www.huion.com/download) (ранее www.huiontablet.com/support) и скачайте нужный драйвер.
Шаг 2. Откройте загруженный zip-файл, а затем дважды щелкните на «HuionTablet_WinDriver_****», чтобы запустить программу инсталяции.
Шаг 3. Убедитесь, что вы закрыли все программы рисования и графические редакторы перед установкой драйвера, только затем нажмите «Да», чтобы перейти к следующему шагу.
Шаг 4. Нажмите «Установить», чтобы продолжить.
Шаг 4. Нажмите «Завершение мастера установки».
Шаг 5. Значок драйвера в нижнем правом углу рабочего стола станет синим, после того как вы подключите ваш графический планшет к компьютеру. Статус устройства покажет «Устройство подключено», что означает, что драйвер был успешно установлен и все готово для работы с ним.
Источник
Драйверы для графического планшета
Скачайте последнюю версию драйвера Wacom для вашей операционной системы. Внимание для пользователей с MacOS 10.15 — ознакомьтесь с инструкцией для данной ОС
| Wacom MobileStudio Pro | DTH-W1320/1620/1321/1621 |
| Wacom Cintiq Pro | DTH-1320/1620/2420/3230 DTK-2420 |
| Wacom Intuos Pro | PTH-460, 660, 860 |
| One by Wacom | CTL-471, 472, 671, 672 |
| Intuos/Wacom Intuos | CTL/CTH-480, 490, 680, 690, 4100, 6100 |
| Intuos 4 | PTK-440, 640, 840, 1240, 540WL |
| Intuos 5 | PTH/PTK-450, 650, 850 |
| Intuos Pro | PTH-451, 651, 851 |
| Wacom One 13 | DTK133 |
| Cintiq 13HD | DTK/DTH-1300 |
| Wacom Cintiq | DTK-1660/2260 |
| Cintiq 22HD/24HD | DTK/DTH-2200/2400 |
| Cintiq 27QHD | DTK/DTH-2700 |
| Cintiq Companion | DTH-W1300 |
| Cintiq Companion 2 | DTH-W1310 |
| Cintiq Companion Hybrid | DTH-A1300 |
| ExpressKey Remote | EKR-100 |
| DTU-1031/1031X/1141/1152 | |
| DTK-1651/2241/2451/2100 | |
| DTH-2242/2451/ |
Внимание:
Данные драйвера не подходят для планшетов серий Bamboo
Источник
Как настроить графический планшет?
В предыдущей статье мы с вами рассмотрели, как с помощью планшета значительно повысить эффективность работы при ретуши.
Сегодня мы поговорим о первых шагах после покупки планшета, о том, что нужно сделать для комфортной работы.
Я буду иллюстрировать материал на примере настройки своего старого планшета Wacom Bamboo.
Итак, переходим к первому шагу.
Шаг 1. Установка драйвера планшета.
Не спешите сразу же подключать планшет к компьютеру после покупки! Сначала нужно установить драйвер, чтобы планшет работал корректно и стали доступны все его настройки.
Драйвер для любого планшета можно скачать на сайте производителя в разделе Поддержка (Support).
Скачивайте драйвер именно для своей модели планшета.
После установки драйвера рекомендуется перезагрузить компьютер и только затем подключать к нему планшет.
Шаг 2. Настройка ориентации и клавиш.
Найдите установленный драйвер в списке недавних программ и запустите его.
У вас откроется окно настройки. Его вид может отличаться, в зависимости от производителя планшета и версии драйвера.
Сначала нужно настроить ориентацию планшета, в зависимости от того, правша вы или левша. По умолчанию планшет настроен для правшей.
Далее нужно настроить, если это необходимо, функциональные клавиши Express Keys. Эти клавиши являются программируемыми. То есть, на каждую можно присвоить определенное действие из выпадающего списка.
Это очень удобно и помогает ускорить работу.
Шаг 3. Настройка пера планшета.
Самое важное здесь – проверить, чтобы планшет работал в режиме пера, а не мыши. Иначе вы не сможете использовать главное преимущество – чувствительность к давлению пера на рабочую поверхность.
Перейдите на вкладку Перо и проверьте режим работы планшета.
Также нужно настроить чувствительность пера. Например, чтобы работать более широкими мазками кисти в Photoshop, нужно переместить регулятор Чувствительность пера в ближе к положению Мягко. И, наоборот, чтобы работать тонкими штрихами и линиями, передвиньте регулятор ближе к положению Жестко.
Нажмите на кнопку Отображение справа от настройки Режим пера. Здесь нужно включить пропорциональное масштабирование и снять галочку с параметра Использовать рукописный ввод Windows
Шаг 4. Отключите сенсорный ввод.
Перейдите на вкладку Сенсорные опции и снимите галочку с параметра Включить сенсорный ввод.
Это необходимо сделать, иначе в процессе ретуши в Photoshop планшет будет реагировать не только на перо, но и на движения руки по поверхности планшета, причем, непредсказуемым образом. Отключив сенсорный ввод, вы избавитесь от этой проблемы.
Теперь можно приступать к работе. Запускайте программу Photoshop, открывайте фотографию для ретуши, возьмите перо планшета и попробуйте использовать его в процессе ретуши вместо мышки. Если у вас нет своих исходников для ретуши, можете попробовать свои силы на этой фотографии.
Результаты ретуши можете прикреплять в комментариях, предварительно уменьшив размер до 2000 пикс. по длинной стороне, либо выложить на форуме.
А в качестве примера предлагаю посмотреть результат ретуши фотографии с креативным макияжем. Здесь модели нанесли специальный макияж, придающий коже золотистый оттенок и подчеркнули блики на коже. Картинка по клику увеличивается.
Желаю всем творческого вдохновения и приятной работы с графическим планшетом!
Комментарии: 15
Евгений, расскажите, как у вас настроены кнопки на планшете и на пере для фотошопа? Я пока ещё подбираю удобные себе настройки, интересно узнать, что у других людей.
О настройке клавиш, пера, об упражнениях для освоения планшета я рассказываю в курсе: https://o.cscore.ru/s/33217
Как настроить планшет,что бы нажатие на стилус увеличивало только давление,а не размер?
Это уже относится не к планшету, а к настройке кистей в фотошопе. Там нужно в параметре Передача (Transfer) включить управление нажимом пера.
Попробовал как вы сказали,не получается.
Видимо, не так и не то пробовали. Вот здесь нужно включить
О,теперь заработало. Уже лет 5 работаю планшетом и сколько не спрашивал ни кто не знал как это настроить. Большое спасибо!!
Спасибо! Какой размер планшета для ретуши все-таки удобнее и предпочтительней 152 x 96 мм или 216 x 135 мм?
Удобнее меньший размер.
Благодарю! Попробую обязательно!!
Спасибо
Источник