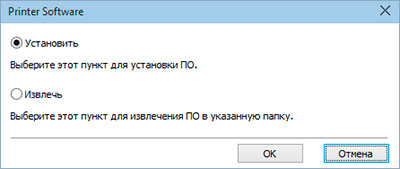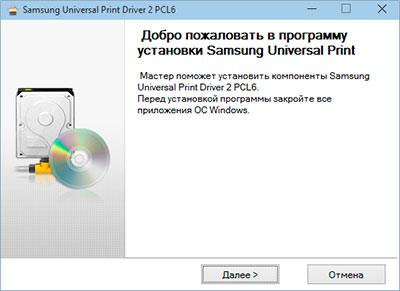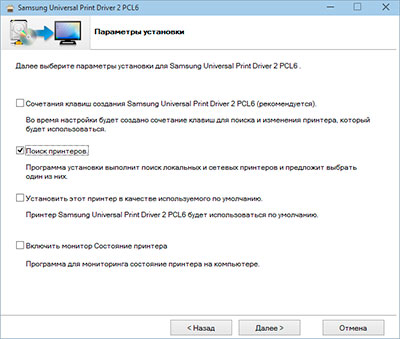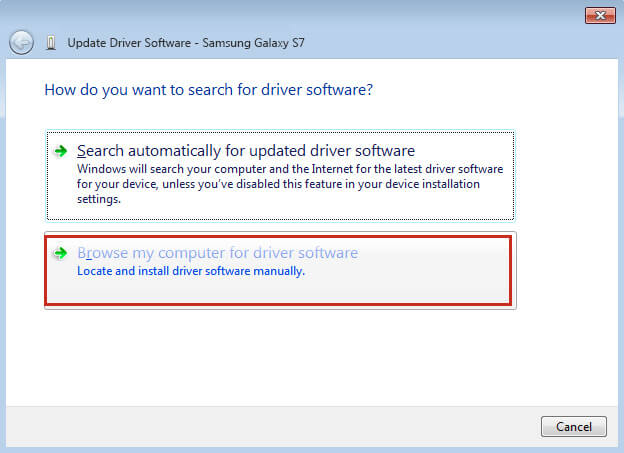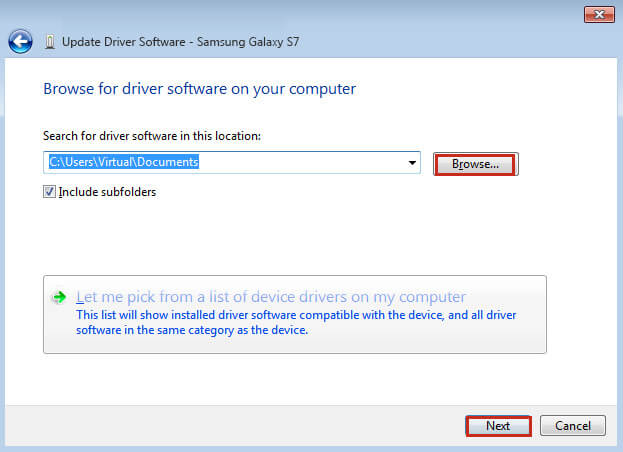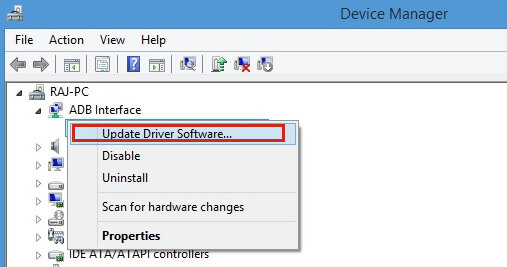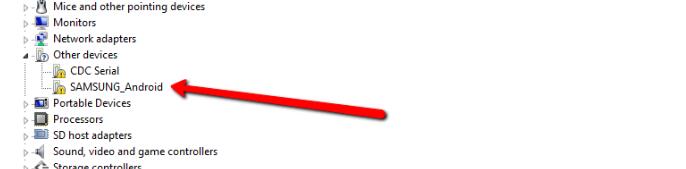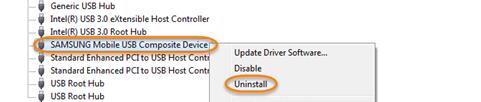Содержание
- Скачать универсальный драйвер принтера и сканера Samsung для Windows 10 и прочих версий ОС
- Версии для скачивания драйвера для принтера и сканера Samsung
- Установка универсального драйвера для принтера Samsung
- Установка драйверов Samsung
- Введение.
- Что такое драйвер?
- Мгновенная установка.
- DriverPack Solution.
- Официальные порталы.
- [Учебник] Как установить и обновить драйвер Samsung USB на Windows 7
- 1. Как установить драйвер Samsung Mobile USB
- 2. Как обновить драйвер USB для смартфона Samsung
- 3. Как исправить Samsung USB драйвер не устанавливается или не обновляется
Скачать универсальный драйвер принтера и сканера Samsung для Windows 10 и прочих версий ОС
Многим принтерам Samsung уже более 10, а то и 20 лет. При этом печатающие аппараты до сих пор способны выдавать прекрасные отпечатки, особенно черно-белого качества. Однако для их полноценного функционирования на компьютер необходимо установить соответствующее программное обеспечение. И если подобрать подходящий драйвер принтера Samsung для старых ОС труда не составляет, то найти нужное ПО для современных систем довольно сложно. Особенно если учесть тот факт, что компания Samsung уже несколько лет не занимается производством печатающей техники.
Это интересно знать: Где-то в 2016 году руководство бренда Samsung решило продать компании HP подразделение по производству оргтехники. На сегодняшний день принтеры Samsung поставляются только на домашний рынок компании (Южная Корея). Хотя по факту, это те же принтеры HP, только с логотипом от Samsung.
К счастью, программисты бренда позаботились о потребителях, создав универсальный драйвер для принтера и сканера Samsung. Если у Вас принтер десятилетней давности, при этом ПК оснащен современной Windows 10, то именно эта утилита поможет установить нормальное соединение между этими двумя устройствами. Все что нужно сделать, это скачать подходящую версию драйвера и установить ее на компьютер в соответствии с инструкцией.
Версии для скачивания драйвера для принтера и сканера Samsung
Установить данное программное обеспечение не составит какого-либо труда. Главное скачать правильную версию универсального драйвера принтера Samsung:
- Для Windows 10, 8, 8.1, 7, Vista и XP – версия драйвера Samsung Universal Print V3.00.15 и Samsung Universal Print PS.
- Для всех версий Windows, кроме XP – версия драйвера Samsung Universal Print V3.00.13 XPS.
- Для Windows 10, 8, 8.1, 7, Vista и XP – версия драйвера Samsung Universal Print V2.50.06 PCL6.
- Для Mac OS X – версия драйвера Samsung Universal Print V3.92.00.
Кроме того, МФУ Samsung имеют некоторое отличие в сравнении с классическими принтерами. Они снаряжены сканером, для которого также необходимо устанавливать соответствующее программное обеспечение. Здесь Вы можете скачать универсальный драйвер сканера для МФУ Samsung – Universal Scan Driver V1.02.19.
Обратите внимание: Все версии драйверов Samsung, представленных здесь, подходят как под 32, так и 64 разрядные системы.
Установка универсального драйвера для принтера Samsung
Как уже было сказано выше, установить подобное ПО на компьютер не проблема. Но на всякий случай предоставляем Вам подробную инструкцию по установке драйвера для принтера Samsung:
- Подключите принтер к компьютеру (для некоторых моделей этот пункт следует выполнять только по запросу мастера установки драйвера принтера).
- Скачайте нужную версию драйвера. Вы можете воспользоваться универсальным ПО или скачать для конкретной модели принтера (например, здесь можно скачать драйвер для принтера Samsung ML-1210).
- Разархивируйте скачанный архив с драйвером принтера и найдите файл установки.
- Запустите установочный файл от имени администратора, либо дайте соответствующие права учетной записи компьютера.
- Разрешите установку, если этого требует система контроля учетных записей.
- Выберите пункт «Установить» и нажмите кнопку «Ок», в открывшемся окне инсталлятора.
- Нажмите «Далее», в приветственном окне мастера установщика.
- Установите галочку напротив пункта «Поиск принтеров» и нажмите «Далее».
Программа сама выполнит поиск подключенного печатающего устройства. Как только обнаружит подключение, начнется установка программного обеспечения для южнокорейской оргтехники. По окончанию завершите установку драйвера соответствующей кнопкой и перезагрузите компьютер.
Внимание: Универсальные драйверы для принтера и сканера Samsung способствуют выполнению только основных функций печатающего устройства (печать, сканирование и ксерокопирование).
Установка драйверов Samsung
Введение.
Установка драйверов Samsung, как ни странно, не занимает много времени. Но, что еще более странно, много пользователей не могут справиться с этой задачей даже за целый день! Таким образом, инсталляция дровишек может занимать у вас чуть ли не все свободное время, которое наступает после долгого рабочего дня. Малоопытный юзер не хочет спрашивать совета у опытных админов, пытаясь разобраться в сей процессе самостоятельно. Ну конечно же, результаты заставляют впадать в злобное состояние, после чего может пострадать и ни в чем не повинное железо.
Что такое драйвер?
Прежде, чем наступит сама установка драйверов Samsung, необходимо поразмыслить над вопросами «что такое драйвер и куда его пихать?». Я не буду приводить сложные определения, скажу проще. Данные программы представляют собой жизненно необходимое программное обеспечение, отвечающее за работу аппаратуры вашей машины. Наверняка вы в курсе, что к материнской плате прикрепляется основное железо – процессор, оперативная память, видеокарта… Дополнительно подключается периферийные устройства, к примеру, офисная техника. Все это нуждается в грамотном программном управлении, а справиться с этой задачей могут лишь драйвера!
Установка драйверов Samsung позволяет настроить особую связь с аппаратурой и программным обеспечением. Используя графический интерфейс Windows, пользователь может управлять этими устройствами. Хотя вы и не будите особо на это обращать внимания, но все свежеподключенное оборудование будет подчиняться вашей воле, как самый верный холоп во времена Ивана Грозного. В случае, если драйвер на тот или иной девайс отсутствует, то именно это устройство не будет подчиняться вашей воле, представляя собой абсолютно мертвый кусок металла.
Мгновенная установка.
Установка драйверов Samsung начинается с тщательной проверки и поиска стандартных дровишек. Как правило, в одном комплекте хранится и диск и само оборудование. Именно на этом CD есть все необходимое – начальный драйвер, заточенный под определенную операционную систему. Кстати, его системные требования должны быть написаны на самом диске. В остальном, процесс инсталляции производится очень просто – вставьте диск в привод, затем следуйте подсказкам интерфейса. Если вы хоть раз самостоятельно ставили какую-нибудь игрушку, то с этим вариантом действий вы разберетесь довольно быстро.
DriverPack Solution.
Установка драйверов Samsung может производиться через утилиту DriverPack Solution. Если вы все еще не смогли заценить сей чудо мирового софта, то сейчас самое время. Представленное приложение может работать с готовой базой системного ПО или же подключаться к интернету и вести поиски драйверов там.
Сама программа представляет собой одно рабочее окошко, где имеется несколько вариантов действий – обновление дровишек, первоначальная установка ПО, обновления второстепенных программ. Кстати, здесь же присутствует механизм для отката свежеустановленного софта, при условии, что он либо не работает, либо наносит вред производительности.
Для старта работы приложения, нажмите на зеленую кнопку «обновить все», после чего появится список программ и устройств, которым может понадобиться «обновка».
Ставим галочки там, где это необходимо, затем начинаем! После установки компьютер перезагрузится и все будет отлично.
Официальные порталы.
Последний способ избавиться от проблем с основным софтом – официальные сайты. Зайдите на официальный портал Samsung, который, кстати, очень просто найти (Введите в поисковике «Оффициальный сайт Samsung»). Выберите категорию «Поддержка», а затем соответствующую категорию устройств, к примеру, ноутбуки.
Вы можете ввести полное наименование модели в области поиска, а можно выполнить поиск по категории, для его следует выбрать соответствующее меню в левой части.
При просмотре списка, появится следующее окошко.
Выберите из приведенного списка вашу модель (в данном случае это ноутбук) и на следующий открывшейся страничке вы сможете найти все необходимое для установки ПО под Samsung-ноутбуки. Кроме того, здесь есть приложения для автопоиска дровишек, а так же подробное руководство пользователя. Перед скачиванием обязательно укажите тип вашей операционной системы (xp, 7 или 8) а также разрядность. (32 или 64).
Посмотрите видео ниже и вам, я думаю, станет понятно как установить драйвер на любое устройство Samsung. Успехов вам!
[Учебник] Как установить и обновить драйвер Samsung USB на Windows 7
Это также обязательный шаг, если вы хотите передавать данные между телефонами Android и компьютерами, или вам нужно использовать программное обеспечение для восстановления данных Android, как FoneLab Android Восстановление данных восстановить файлы с Android-устройств или планшетов.
Таким образом, вам нужно сначала установить USB-драйвер OEM (изготовителей оригинального оборудования) на ваш компьютер.
В статье я покажу вам, как устанавливать и обновлять драйверы устройств Android на компьютере под управлением Windows 7, например, я бы хотел взять Samsung Galaxy S6.
Обратите внимание, что для каждого нового устройства Android, которое вы подключаете к компьютеру с Windows, вам нужно будет повторить шаги, описанные ниже. Будьте осторожны, чтобы на время внести некоторые изменения в файл android_winusb.inf, находящийся внутри usb_driver , чтобы добавить поддержку других устройств.
FoneLab Data Retriever — восстанавливайте потерянные / удаленные данные с компьютера, жесткого диска, флэш-накопителя, карты памяти, цифровой камеры и многого другого.
- Восстановление фотографий, видео, документов и других данных с легкостью.
- Предварительный просмотр данных перед восстановлением.
Однако,
Система будет напоминать вам, когда вы устанавливаете или обновляете драйвер USB. Кроме того, внесение других изменений в файл драйвера может как-то нарушить процесс установки.
Если ваш телефон Android является одним из телефонов Android для разработчиков, таких как Google Nexus One и Google Nexus S, вам следует обратиться к USB-драйверу Google, а не устанавливать OEM-драйвер USB.
1. Как установить драйвер Samsung Mobile USB
Фактически, компьютер поможет автоматически установить подходящий драйвер USB для вашего устройства Android при первом подключении его к USB-порту компьютера. Если нет, вы можете установить его вручную, выполнив следующие действия:
Шаг 1 Подключите телефон Samsung к USB-порту компьютера через USB-кабель. Щелкните правой кнопкой мыши Компьютер значок на компьютере и нажмите Управление устройством.
Шаг 2 На Управление устройством окно, найдите и раскройте Портативные устройства меню на правой панели. Щелкните правой кнопкой мыши свой телефон Samsung и выберите Обновление драйверов . .
Шаг 3 Когда интерфейс спросит «Как вы хотите найти программное обеспечение драйвера?», Выберите «Найти драйвер на моем компьютере».
Шаг 4 Нажмите Browse и найдите папку драйвера USB. Драйвер Google USB обычно находится в extras google usb_driver . А затем нажмите Далее установить программное обеспечение драйвера USB.
2. Как обновить драйвер USB для смартфона Samsung
Вы также можете обновить драйвер USB с помощью нового драйвера. Следуйте приведенным ниже инструкциям для обновления драйверов Samsung.
Шаг 1 Подключите телефон Samsung к компьютеру.
Шаг 2 Щелкните правой кнопкой мыши Компьютер значок на рабочем столе и выберите Управление устройством.
Шаг 3 Найдите и разверните Android Phone в правой панели.
Шаг 4 Щелкните правой кнопкой мыши Композитный интерфейс Android ADB из расширенного меню и выберите Обновление программного обеспечения драйвера . .
Шаг 5 Выберите Установить из списка или конкретного места и нажмите Далее.
Шаг 6 Выберите Ищите лучшего водителя в этих местах, не проверять Поиск съемного носителя и проверить Включить это место в поиск.
Шаг 7 Нажмите Найдите и найдите папку драйвера USB, Затем нажмите Далее обновить драйвер.
Отлично, драйвер теперь установлен или обновлен на вашем компьютере с Windows 7 без особых проблем.
Вы можете включить отладку USB и передавать данные между телефоном Samsung и компьютером, и даже вы можете использовать любую программу восстановления данных для восстановить данные с Samsung Galaxy всякий раз, когда вам нужно.
3. Как исправить Samsung USB драйвер не устанавливается или не обновляется
Аппаратное и программное обеспечение может быть проблемой, если драйвер USB не работает. Вы должны изучить ниже решения, чтобы решить проблемы, с которыми он сталкивается.
Шаг 1 Проверьте разъем USB компьютера. Середина USB-порта может быть согнута в некоторых случаях. Вы можете попытаться исправить это, если вы не можете, пожалуйста, используйте заднюю.
Шаг 2 Войдите в НАЧАТЬ МАЙНИНГ и затем введите devmgmt.msc и нажмите кнопку «Ввод», чтобы подтвердить наличие ошибки.
И тогда вы можете перейти к Панель управления > Система и безопасность > Система чтобы выбрать тот, который вы хотите, и щелкните правой кнопкой мыши, чтобы выбрать Удалить, И тогда вы можете перезагрузить компьютер и позволить ему переустановить себя.
Шаг 3 Войдите в НАЧАТЬ МАЙНИНГ и введите Диспетчер устройств запустить его. Щелкните правой кнопкой мыши Устройство MTP если есть ошибка и выберите Обновление программного обеспечения и найдите, куда вы скачали драйвер.
Шаг 4 Это может иметь проблемы на вашем телефоне. Ты можешь попробовать FoneLab Сломанный Android телефон извлечения данных починить это. Это простой в использовании, и вы можете использовать его для исправить Android черный экранразблокировать сбой, заморозить и другие вопросы.
FoneLab Data Retriever — восстанавливайте потерянные / удаленные данные с компьютера, жесткого диска, флэш-накопителя, карты памяти, цифровой камеры и многого другого.
- Восстановление фотографий, видео, документов и других данных с легкостью.
- Предварительный просмотр данных перед восстановлением.
Шаг 5 Последнее решение, которое вы можете попробовать, это извлечь SD-карту из вашего телефона Samsung, а затем повторите попытку.
Driver Booster Free 10.2.0.110
IObit Driver Booster — полезная программа, автоматически сканирующая и определяющая драйвера на ПК….
DriverPack Solution 17.11.106 (Online)
DriverPack Solution — пакет, состоящий из наиболее актуальных драйверов для всевозможных конфигураций ПК, а также для разнообразных моделей ноутбуков…
Snappy Driver Installer 1.22.1 (R2201)
Snappy Driver Installer — программа для поиска и установки драйверов. Предлагает пользователю…
Display Driver Uninstaller 18.0.6.0
Display Driver Uninstaller — бесплатная программа для удаления из системы драйверов видеокарт NVIDIA и AMD….
Microsoft .NET Framework 3.5 SP1 (Full Package)
Microsoft .NET Framework — набор библиотек и системных компонентов, которые необходимы для работы приложений, основанных на архитектуре .NET Framework…
Microsoft .NET Framework 4.7.1 / 4.7.2
Microsoft .NET Framework — набор библиотек и системных компонентов, наличие которых является…
Содержание
- Как удалить драйвер в Windows 7 и Windows 10
- Удаление через «Диспетчер устройств»
- Удаление через «Программы и компоненты»
- Как полностью удалить драйверы из системы
- Что такое SAMSUNG_USB_Driver_for_Mobile_Phones.exe? Это безопасно или вирус? Как удалить или исправить это
- Что такое SAMSUNG_USB_Driver_for_Mobile_Phones.exe?
- SAMSUNG_USB_Driver_for_Mobile_Phones.exe безопасно, или это вирус или вредоносное ПО?
- Могу ли я удалить или удалить SAMSUNG_USB_Driver_for_Mobile_Phones.exe?
- Распространенные сообщения об ошибках в SAMSUNG_USB_Driver_for_Mobile_Phones.exe
- Как исправить SAMSUNG_USB_Driver_for_Mobile_Phones.exe
- Обновленный октябрьский 2021:
- Загрузите или переустановите SAMSUNG_USB_Driver_for_Mobile_Phones.exe
- Как удалить драйверы телефона с компьютера?
- Как удалить драйверы на Android?
- Как установить неустановленные драйверы?
- Как удалить драйвер USB?
- Как удалить неизвестные драйверы?
- Могу ли я удалить ADB EXE?
- Что произойдет, если вы удалите драйвер WIFI?
- Почему мои драйверы не устанавливаются?
- Что может случиться, если вы не удалите устройство перед тем, как удалить его из своей системы?
- Что произойдет, если вы удалите драйвер USB?
- Что произойдет, если я удалю устройство в диспетчере устройств?
- Как удалить USB из диспетчера устройств?
- Стоит ли удалять неизвестные драйверы?
- Безопасно ли удалить драйвер?
- Как удалить устройство-призрак?
- Как удалить старые драйвера usb-устройств из Windows?
- Удаление штатными средствами
- Поверхностная очистка
- Глубокая очистка
- Драйверы несамонастраиваемых устройств
- Контроллеры USB
- Дисковые устройства
- Автоматическое удаление утилитой USBDeview
- Удаление всех драйверов USB-устройств
- Как удалить старые и ненужные драйвера в Windows 10/8.1/7
- 1. Как удалить предыдущую версию драйвера
- 2. Как удалить скрытые драйвера устройств в Windows
- 3. Как выявить скрытые драйвера устройств в диспетчере
Как удалить драйвер в Windows 7 и Windows 10
Необходимость в удалении драйверов может возникнуть при замене комплектующих или периферийных устройств, а также при их обновлении до новой версии. В этой инструкции мы рассмотрим несколько способов, как удалить драйвер в операционной системе Windows 7 и Windows 10.
Удаление через «Диспетчер устройств»
Существует несколько способов удаления драйверов из операционной системы Windows. Самый простой и часто используемый – это удаление через « Диспетчер устройств ».
Если вы пользуетесь операционной системой Windows 10, то для того, чтобы открыть « Диспетчер устройств » вы можете просто кликнуть правой кнопкой мыши по меню « Пуск » или нажать комбинацию клавиш Windows-X и выбрать соответствующий пункт меню.
В Windows 7 можно открыть « Панель управления » и перейти в раздел « Система и безопасность – Система – Диспетчер устройств ».
Также можно просто нажать Windows-R и выполнить команду « mmc devmgmt.msc ». Этот вариант сработает как в Windows 7, так и в Windows 10.
Так или иначе, перед вами появится окно « Диспетчера устройств ». Здесь будут отображаться все устройства, которые подключены к вашему компьютеру. Для того чтобы удалить драйвер одного из устройств кликните на него правой кнопкой мышки и перейдите в « Свойства ».
В свойствах выбранного устройства нужно перейти на вкладку « Драйвер » и нажать на кнопку « Удалить » или « Удалить устройство ».
После этого появится окно для удаления устройства. Здесь нужно активировать опцию « Удалить программы драйверов для этого устройства » и нажать на кнопку « Удалить ».
Нужно отметить, что после удаления драйвера операционная система Windows может попытаться сразу скачать новый драйвер из интернета и немедленно его установить. Это особенно актуально для Windows 10, которая делает это очень быстро. Если вы не хотите, чтобы это происходило, то просто отключите интернет на то время пока вы удаляете и переустанавливаете драйверы.
Описанный выше способ предполагает, что устройство подключено к компьютеру. Если же вам нужно удалить драйвер отключенного устройства, то это требует некоторых дополнительных настроек. Для этого вам нужно открыть « Панель управления – Система и безопасность – Система » либо нажать комбинацию клавиш Windows-Pause/Break и перейти в « Дополнительные параметры системы ».
После этого открываем вкладку « Дополнительно » и нажимаем на кнопку « Переменные среды ».
В результате должно появиться окно « Переменные среды ». Здесь нужно нажать на кнопку «Создать», которая находится в блоке « Переменные среды пользователя ».
Дальше вводим имя переменной « devmgr_show_nonpresent_devices » и задаем ей значение « 1 », после чего закрываем все открытые окна нажатием на кнопку « ОК ».
После этого возвращаемся в окно « Диспетчера устройств », открываем меню « Вид » и включаем опцию « Показать скрытые устройства ».
После этого в окне « Диспетчера устройств » начнут отображаться устройства, которые сейчас не подключены к компьютеру, и вы сможете удалить их драйверы.
В большинстве случаев удаление драйверов через « Диспетчер устройств » работает хорошо. Но, после такого удаления на компьютере могут остаться файлы или записи в реестре. Если вы хотите добиться полного удаления драйверов, то для этого нужно использовать специализированные программы, которые мы рассмотрим ниже.
Удаление через «Программы и компоненты»
В большинстве случаев драйверы, которые вы устанавливали вручную, можно удалять как обычные программы, то есть через « Панель управления ».
Для этого нужно открыть « Панель управления » (в Windows 10 для этого нужно нажать Windows-R и выполнить команду CONTROL ) и перейти в раздел « Программы – Программы и компоненты ».
Здесь вы увидите список всех программ, которые установлены на вашем компьютере. Для того чтобы найти нужный драйвер можно воспользоваться поиском.
Для удаления драйвера просто кликните по нему правой кнопкой мышки и выберите вариант « Удалить » или « Удалить / Изменить ».
После этого запустится установщик, отвечающий за установку и удаление программного обеспечения. С его помощью вы сможете удалить драйвер, как и любую другую программу на компьютере.
Если вы пользуетесь Windows 10, то вы можете запустить удаление программ через меню «Параметры». Для этого откройте « Параметры » (например, с помощью комбинации Windows-i ) и перейдите в раздел « Приложения – Приложения и возможности ».
Здесь будет точно такой же список установленных программ, как и в « Панели управления ». Здесь вы сможете найти нужный драйвер и удалить его с компьютера.
Как полностью удалить драйверы из системы
Если описанные выше способы не помогают или вы хотите добиться полного удаления, то вы можете попробовать удалить драйвер с помощью специальных программ. Ниже мы рассмотрим несколько таких программ, коротко описав из возможности.
Источник
Что такое SAMSUNG_USB_Driver_for_Mobile_Phones.exe? Это безопасно или вирус? Как удалить или исправить это
Что такое SAMSUNG_USB_Driver_for_Mobile_Phones.exe?
SAMSUNG_USB_Driver_for_Mobile_Phones.exe это исполняемый файл, который является частью SAMSUNG USB Драйвер для мобильных телефонов Программа, разработанная Samsung Electronics CO., LTD., Программное обеспечение обычно о 42.96 MB по размеру.
SAMSUNG_USB_Driver_for_Mobile_Phones.exe безопасно, или это вирус или вредоносное ПО?
Первое, что поможет вам определить, является ли тот или иной файл законным процессом Windows или вирусом, это местоположение самого исполняемого файла. Например, такой процесс, как SAMSUNG_USB_Driver_for_Mobile_Phones.exe, должен запускаться из C: mplayerc.exe, а не где-либо еще.
Если статус процесса «Проверенная подписывающая сторона» указан как «Невозможно проверить», вам следует взглянуть на процесс. Не все хорошие процессы Windows имеют метку проверенной подписи, но ни один из плохих.
Наиболее важные факты о SAMSUNG_USB_Driver_for_Mobile_Phones.exe:
Если у вас возникли какие-либо трудности с этим исполняемым файлом, перед удалением SAMSUNG_USB_Driver_for_Mobile_Phones.exe вы должны определить, заслуживает ли он доверия. Для этого найдите этот процесс в диспетчере задач.
Найдите его местоположение (оно должно быть в C: Program Files samsung usb drivers) и сравните его размер с приведенными выше фактами.
Если вы подозреваете, что можете быть заражены вирусом, вы должны немедленно попытаться это исправить. Чтобы удалить вирус SAMSUNG_USB_Driver_for_Mobile_Phones.exe, необходимо Загрузите и установите приложение полной безопасности, например Malwarebytes., Обратите внимание, что не все инструменты могут обнаружить все типы вредоносных программ, поэтому вам может потребоваться попробовать несколько вариантов, прежде чем вы добьетесь успеха.
Могу ли я удалить или удалить SAMSUNG_USB_Driver_for_Mobile_Phones.exe?
Не следует удалять безопасный исполняемый файл без уважительной причины, так как это может повлиять на производительность любых связанных программ, использующих этот файл. Не забывайте регулярно обновлять программное обеспечение и программы, чтобы избежать будущих проблем, вызванных поврежденными файлами. Что касается проблем с функциональностью программного обеспечения, проверяйте обновления драйверов и программного обеспечения чаще, чтобы избежать или вообще не возникало таких проблем.
Однако, если это не вирус, и вам необходимо удалить SAMSUNG_USB_Driver_for_Mobile_Phones.exe, вы можете удалить драйвер USB SAMSUNG для мобильных телефонов со своего компьютера с помощью программы удаления, которая должна находиться по адресу: C: Program Files Samsung USB Drivers Uninstall.exe. Если вы не можете найти его деинсталлятор, вам может потребоваться удалить USB-драйвер SAMSUNG для мобильных телефонов, чтобы полностью удалить SAMSUNG_USB_Driver_for_Mobile_Phones.exe. Вы можете использовать функцию «Установка и удаление программ» на панели управления Windows.
Распространенные сообщения об ошибках в SAMSUNG_USB_Driver_for_Mobile_Phones.exe
Наиболее распространенные ошибки SAMSUNG_USB_Driver_for_Mobile_Phones.exe, которые могут возникнуть:
• «Ошибка приложения SAMSUNG_USB_Driver_for_Mobile_Phones.exe».
• «Ошибка SAMSUNG_USB_Driver_for_Mobile_Phones.exe».
• «SAMSUNG_USB_Driver_for_Mobile_Phones.exe столкнулся с проблемой и должен быть закрыт. Приносим извинения за неудобства».
• «SAMSUNG_USB_Driver_for_Mobile_Phones.exe не является допустимым приложением Win32».
• «SAMSUNG_USB_Driver_for_Mobile_Phones.exe не запущен».
• «SAMSUNG_USB_Driver_for_Mobile_Phones.exe не найден».
• «Не удается найти SAMSUNG_USB_Driver_for_Mobile_Phones.exe.»
• «Ошибка запуска программы: SAMSUNG_USB_Driver_for_Mobile_Phones.exe.»
• «Неверный путь к приложению: SAMSUNG_USB_Driver_for_Mobile_Phones.exe».
Как исправить SAMSUNG_USB_Driver_for_Mobile_Phones.exe
Если у вас возникла более серьезная проблема, постарайтесь запомнить последнее, что вы сделали, или последнее, что вы установили перед проблемой. Использовать resmon Команда для определения процессов, вызывающих вашу проблему. Даже в случае серьезных проблем вместо переустановки Windows вы должны попытаться восстановить вашу установку или, в случае Windows 8, выполнив команду DISM.exe / Online / Очистка-изображение / Восстановить здоровье, Это позволяет восстановить операционную систему без потери данных.
Чтобы помочь вам проанализировать процесс SAMSUNG_USB_Driver_for_Mobile_Phones.exe на вашем компьютере, вам могут пригодиться следующие программы: Менеджер задач безопасности отображает все запущенные задачи Windows, включая встроенные скрытые процессы, такие как мониторинг клавиатуры и браузера или записи автозапуска. Единый рейтинг риска безопасности указывает на вероятность того, что это шпионское ПО, вредоносное ПО или потенциальный троянский конь. Это антивирус обнаруживает и удаляет со своего жесткого диска шпионское и рекламное ПО, трояны, кейлоггеры, вредоносное ПО и трекеры.
Обновленный октябрьский 2021:
Мы рекомендуем вам попробовать это новое программное обеспечение, которое исправляет компьютерные ошибки, защищает их от вредоносных программ и оптимизирует производительность вашего ПК. Этот новый инструмент исправляет широкий спектр компьютерных ошибок, защищает от таких вещей, как потеря файлов, вредоносное ПО и сбои оборудования.
Загрузите или переустановите SAMSUNG_USB_Driver_for_Mobile_Phones.exe
Вход в музей Мадам Тюссо не рекомендуется загружать замещающие exe-файлы с любых сайтов загрузки, так как они могут сами содержать вирусы и т. д. Если вам нужно скачать или переустановить SAMSUNG_USB_Driver_for_Mobile_Phones.exe, то мы рекомендуем переустановить основное приложение, связанное с ним SAMSUNG USB Драйвер для мобильных телефонов.
Информация об операционной системе
Ошибки SAMSUNG USB Driver for Mobile Phones.exe могут появляться в любых из нижеперечисленных операционных систем Microsoft Windows:
Источник
Как удалить драйверы телефона с компьютера?
Сначала откройте «Настройки» (это можно сделать с помощью сочетания клавиш Windows + I) и введите «Удалить». Выберите Добавить или удалить программы. Если устройство или пакет драйверов, которые вы хотите удалить, отображаются в списке программ, выберите «Удалить».
Как удалить драйверы на Android?
Удалите драйверы устройств из списка программ в панели управления.
Как установить неустановленные драйверы?
Выполните следующие действия, чтобы определить, может ли диспетчер устройств найти устройство, а также установить или переустановить драйвер устройства при необходимости:
Как удалить драйвер USB?
В окне диспетчера устройств дважды щелкните контроллер универсальной последовательной шины. В разделе «Универсальная последовательная шина» щелкните, чтобы выделить хост-контроллер USB. В строке меню щелкните меню «Действие». В меню «Действие» выберите «Удалить».
Как удалить неизвестные драйверы?
2. Обновите драйвер устройства. Запустите Диспетчер устройств, нажав кнопку меню «Пуск», «Панель управления», «Оборудование и звук» и выбрав «Диспетчер устройств». Щелкните правой кнопкой мыши «Неизвестное USB-устройство» и выберите «Обновить программное обеспечение драйвера».
Могу ли я удалить ADB EXE?
Adb.exe может отслеживать приложения. Удаление этого варианта: вы можете удалить программу Syncios или Wondershare MobileGo для Android или обратиться за поддержкой к поставщику программного обеспечения. Щелкните Syncios или Wondershare MobileGo для Android в Панели управления Windows (раздел «Программное обеспечение или программы»), чтобы удалить его.
Что произойдет, если вы удалите драйвер WIFI?
Когда вы удаляете драйверы Wi-Fi из своей системы, операционная система (ОС) может больше не распознавать беспроводной адаптер, и он становится непригодным для использования. Если вы собираетесь удалить драйвер, обязательно загрузите последнюю версию драйвера Wi-Fi, прежде чем начинать процесс.
Почему мои драйверы не устанавливаются?
Установка драйвера может завершиться неудачно по ряду причин. Пользователи могут запускать в фоновом режиме программу, которая мешает установке. Если Windows выполняет фоновое обновление Windows, установка драйвера также может завершиться ошибкой.
Что может случиться, если вы не удалите устройство перед тем, как удалить его из своей системы?
Что может случиться, если вы не удалите устройство перед тем, как удалить его из своей системы? … Система при загрузке не найдет устройство при проверке и, следовательно, не подключит драйвер.
Что произойдет, если вы удалите драйвер USB?
После удаления драйвера устройство исчезнет из диспетчера устройств. Чтобы снова установить устройство и драйвер для него, просто подключите его, и Windows 10 обнаружит его и снова установит драйвер. Если драйвер вызывает проблемы, вы можете вручную установить другой драйвер для своего устройства.
Что произойдет, если я удалю устройство в диспетчере устройств?
Если вы удалите устройство и не удалите его из системы, при следующем перезапуске оно повторно просканирует вашу систему и загрузит все драйверы для устройств, которые обнаружит. Вы можете отключить устройство (в диспетчере устройств). Затем повторно включите позже, когда захотите. О, я вижу, что там тогда произошло.
Как удалить USB из диспетчера устройств?
Метод 2 — через диспетчер устройств
Щелкните Контроллеры универсальной последовательной шины, и вы увидите в нем различные варианты устройств. A) Щелкните правой кнопкой мыши USB 3.0 (или любое упомянутое устройство на вашем ПК) и нажмите «Отключить устройство», чтобы отключить USB-порты на вашем устройстве.
Стоит ли удалять неизвестные драйверы?
Да вы правы. Если какое-либо устройство отмечено восклицательным знаком, это означает, что эти драйверы не работают должным образом. Если вы подключили к своей системе какое-либо внешнее устройство, я предлагаю вам сначала безопасно удалить эти устройства, а затем удалить драйверы. Это не создаст никаких проблем.
Безопасно ли удалить драйвер?
Удаление вашего графического драйвера должно быть нормальным, это, вероятно, просто испортит ваш дисплей, пока не будет установлен обновленный драйвер.
Как удалить устройство-призрак?
В диспетчере устройств:
Источник
Как удалить старые драйвера usb-устройств из Windows?
Практически каждый пользователь подключает к компьютеру телефон, планшет, ридер, флешки и внешние HDD. При работе с этими устройствами ОС Windows устанавливает их драйвера. По окончании эксплуатации они не удаляются с компьютера (то есть постепенно накапливаются) и так же, как временные файлы, ненужные записи в реестре захламляют систему.
Вдобавок к этому, если устройства отсоединяются от USB порта некорректно (выдёргиваются без программного отключения функцией «Извлечь»), то установленные драйвера не только остаются в системе, но и ещё продолжают функционировать. Из-за чего нередко становятся причиной программного конфликта в процессе подключения другого USB-устройства (система «не видит» девайс, выдаёт ошибки, виснет).
Данная статья поможет вам избежать всех этих неприятностей: расскажет, как удалить драйвер неиспользуемого USB-накопителя или гаджета из операционной системы полностью, как автоматически деинсталлировать все USB-драйвера.
Удаление штатными средствами
Поверхностная очистка
1. Откройте меню «Пуск».
2. Клацните правой кнопкой мышки в появившейся панели «Компьютер». В перечне команд выберите «Свойства».
3. В колонке слева клацните «Диспетчер устройств».
4. В окне диспетчера, в горизонтальном меню, откройте раздел «Вид» и нажмите «Показать скрытые устройства».
5. Откройте директорию «Контроллеры USB».
6. Удалите старый или неиспользуемый драйвер: клацните по его названию правой кнопкой → нажмите «Удалить».
Глубокая очистка
1. Удерживая клавишу «Win», нажмите клавишу «Pause/Break». Или откройте: Пуск → правой кнопкой «Компьютер» → Свойства.
2. В открывшемся окне, в левой панели, кликните «Дополнительные параметры системы».
3. На вкладке «Дополнительно» нажмите кнопку «Переменные среды».
4. В верхнем блоке щёлкните «Создать».
5. В окне «Новая пользовательская переменная»:
6. Нажмите «OK» в панели переменной и в окне «Переменные среды».
7. Вернитесь в окно свойств системы (Win+Break) и клацните «Диспетчер устройств».
8. В диспетчере откройте: Вид → Показать скрытые…
9. Нажмите кнопку «Обновить конфигурацию… » (последняя в панели).
10. Иконки неиспользуемых драйверов в диспетчере окрашены в серый цвет (то есть можно удалить этот драйвер). Поочерёдно откройте следующие директории и уберите ненужные элементы (клик правой кнопкой по названию → Удалить):
Драйверы несамонастраиваемых устройств
Совет! В этой директории вы также можете удалить старые драйвера, установленные программами, которые уже деинсталлированы из Windows (например, пакет фаервола Comodo).
Контроллеры USB
Дисковые устройства
В этом разделе устройств отображаются проинсталлированные драйвера флешек, ридеров, винчестеров. Прозрачные иконки объектов говорят о том, что они не используются (не подключены). А значит, от них можно смело избавляться.
11. По завершении очистки перезагрузите ПК.
Автоматическое удаление утилитой USBDeview
1. Скопируйте в адресную строку браузера эту ссылку — http://www.nirsoft.net/utils/usb_devices_view.html#DownloadLinks (официальный сайт утилиты). А затем нажмите «ENTER».
2. На открывшейся странице:
3. Распакуйте скачанный архив: клацните по нему правой кнопкой → выберите «Извлечь всё… » → в окне «Распаковка… » нажмите «Извлечь».
4. Откройте распакованную папку. Запустите с правами администратора исполняемый файл USBDeview.
5. В окне утилиты отображается список всех установленных в систему драйверов. Красными «фишками» отмечены отключенные элементы.
Чтобы убрать драйвер из Windows, выделите его кликом мышки, а затем нажмите иконку «Корзина» в панели USBDeview. Или щёлкните по нему правой кнопкой и выберите в контекстном меню «Uninstall Selected Devices».
Примечание. Кроме функции удаления, USBDeview предоставляет возможность пользователю отключить/включить драйвер, посмотреть его свойства.
Удаление всех драйверов USB-устройств
Глобальную очистку драйверов можно выполнить утилитой DriveCleanup (ссылка для скачивания — http://uwe-sieber.de/files/drivecleanup.zip).
1. Распакуйте загруженный на компьютер архив.
2. Если у вас Windows 32-разрядная, откройте папку «Win32», если 64-х, соответственно, «x64».
3. Запустите от имени администратора файл «DriveCleanup».
После запуска утилита автоматически выполнит очистку. По завершении процедуры (когда в окне консоли появится сообщение «Press any key») нажмите любую клавишу.
Успехов в настройке системы!
Источник
Как удалить старые и ненужные драйвера в Windows 10/8.1/7
Драйвера это необходимые маленькие приложения, которые нужны, чтобы подключить любое устройство и заставить его работать. В системе Windows очень большая база драйверов для разных типов устройств: принтеры, мыши, звуковые карты, платы и т.п. Некоторые производители выпускают свои версии драйвера, которые необходимы для работы и не всегда в базе windows драйвера могут работать с тем или иным устройством. Для этого нам нужно удалить старые ненужные версии драйвера и установить новые от производителя.
1. Как удалить предыдущую версию драйвера
Поставьте галочку около пункта Пакеты драйверов устройств и нажмите OK. Будет выполнена очистка всех старых пакетов драйверов.
2. Как удалить скрытые драйвера устройств в Windows
Чаще всего остаются родные скрытые установленные драйвера, которые выше способ не удалит их. Скрытые драйвера остаются в системе и при обнаружении нового устройства и устанавливают старую версию драйвера, а не новую, что и вызывает различные ошибки при установки новых драйверов и неработоспособности устройств.
Если по каким-либо причинам не отображаются, то смотрите ниже, как исправить скрытое отображение устройств.
Мы видим на картинке выше слабо выделенные устройства, это и есть скрытые драйвера, которые иногда мешают нам.
3. Как выявить скрытые драйвера устройств в диспетчере
Команда связана с тем, чтобы отобразить скрытые драйвера в диспетчере устройств, старых версиях Windows XP, 7.
Запустите Командную строку от имени администратора и введите команду:
Можете перейти в диспетчер устройств и попробовать отобразить скрытые.
Источник
Обновлено
2019-07-08 11:56:36
Совместимость
Windows 7, Windows 8, Windows 10
Сайт
developer.samsung.com
Описание
Samsung USB Driver — незаменимый инструмент для подключения мобильных устройств от Samsung к компьютеру. Станет вашим надёжным помощником при передаче данных между устройтсвами.
О программе
В первую очередь, стоит отметить, что использовать Самсунг ЮСБ Драйвер как таковой вы едва ли сможете. Дело в том, что программа устанавливается на ПК и затем просто помогает распознать смартфон от Samsung при его подключении к компьютеру по USB-кабелю. Другими словами, собственного интерфейса, с которым можно было бы взаимодействовать, у неё нет. Но это не мешает ей быть надежным помощником в случаях, когда необходимо передать фотографии, видео, данные о контактах или другие данные на компьютер, а сделать это через облачные хранилища нет возможности или желания.
С нашего сайта вы можете скачать Samsung USB Driver совершенно бесплатно.
Версии
Специальное предложение. См. дополнительную информацию о Outbyte и unistall инструкции. Пожалуйста, просмотрите Outbyte EULA и Политика Конфиденциальности
Samsung Electronics Co., Ltd.
Windows XP, XP 64-bit, Vista, Vista 64-bit, 7, 7 64-bit, 11, 10, 8, 8.1
Samsung Electronics Co., Ltd. Windows для устройств собирались с сайтов официальных производителей и доверенных источников. Это программное обеспечение позволит вам исправить ошибки Samsung Electronics Co., Ltd. или Samsung Electronics Co., Ltd. и заставить ваши устройства работать. Здесь вы можете скачать все последние версии Samsung Electronics Co., Ltd. драйверов для Windows-устройств с Windows 11, 10, 8.1, 8 и 7 (32-бит/64-бит). Все драйверы можно скачать бесплатно. Мы проверяем все файлы и тестируем их с помощью антивирусного программного обеспечения, так что скачать их можно на 100% безопасно. Получите последние WHQL сертифицированные драйверы, которые хорошо работают.
Эта страница доступна на других языках:
English |
Deutsch |
Español |
Italiano |
Français |
Indonesia |
Nederlands |
Nynorsk |
Português |
Українська |
Türkçe |
Malay |
Dansk |
Polski |
Română |
Suomi |
Svenska |
Tiếng việt |
Čeština |
العربية |
ไทย |
日本語 |
简体中文 |
한국어